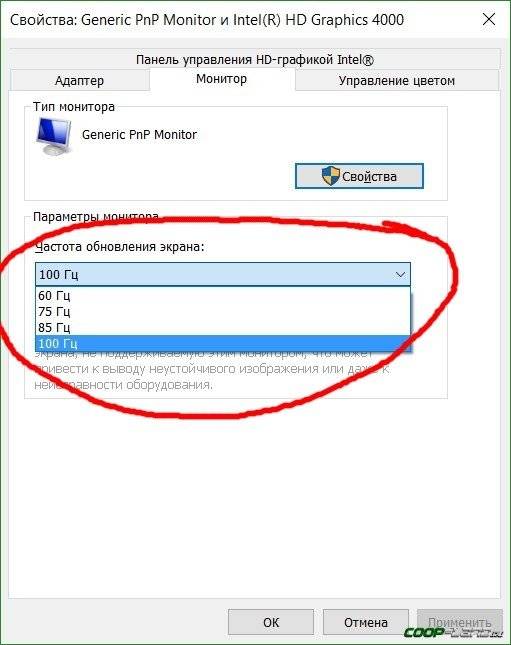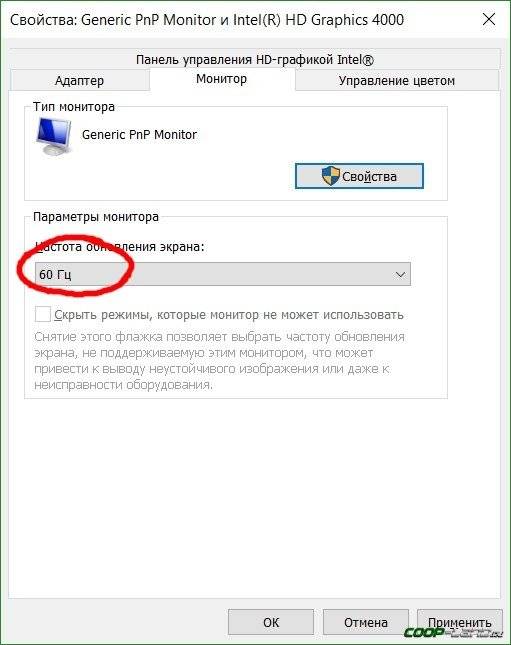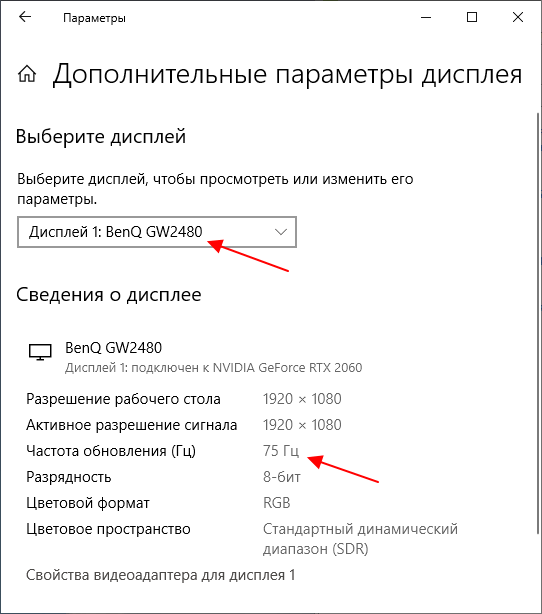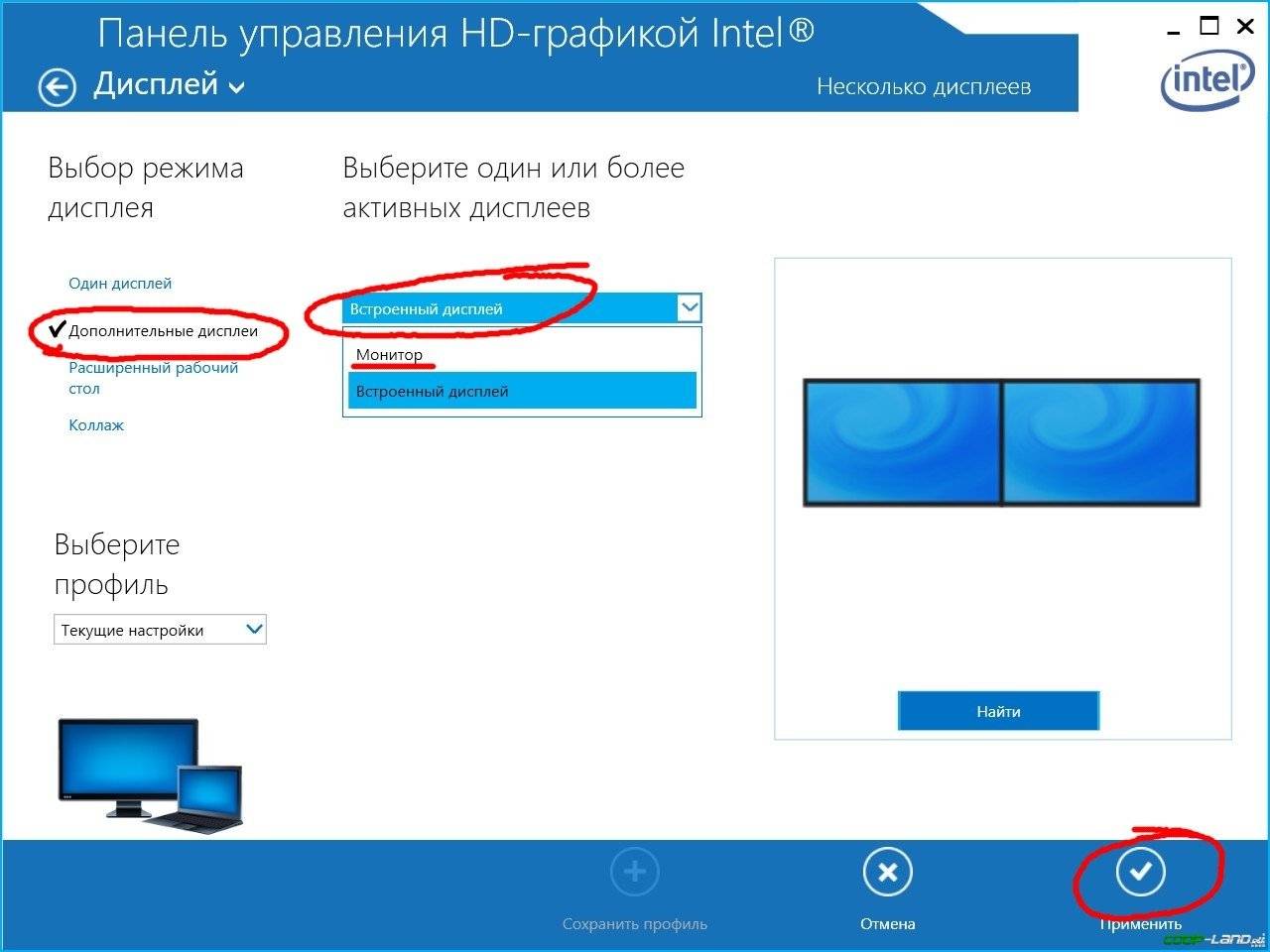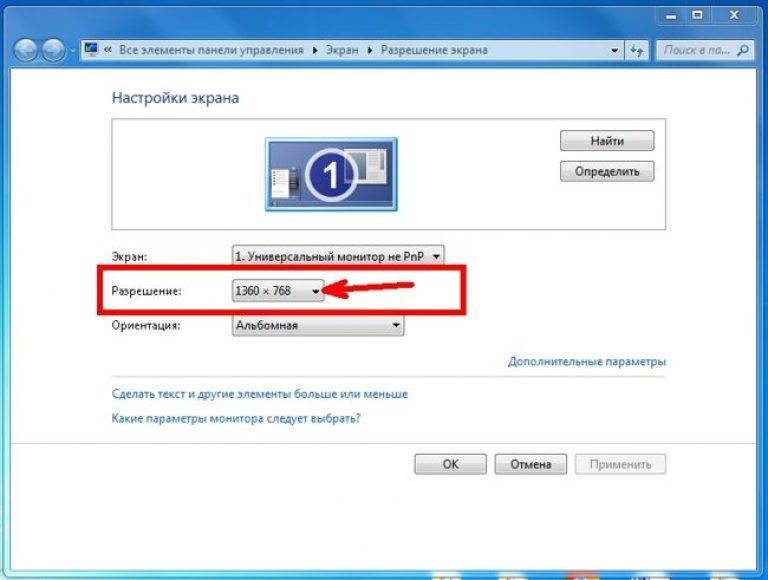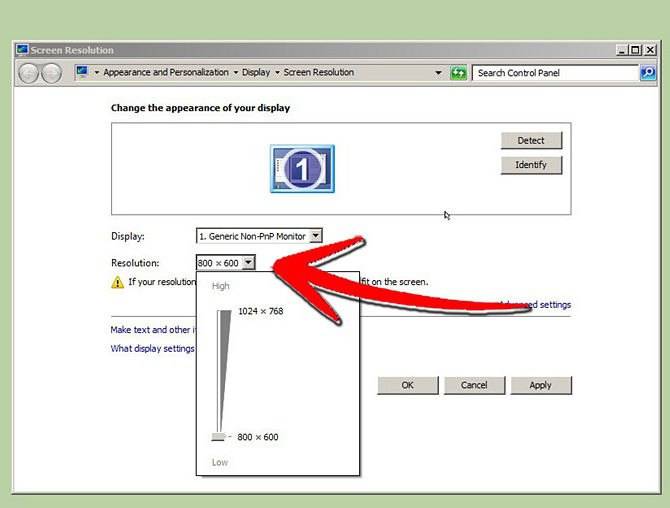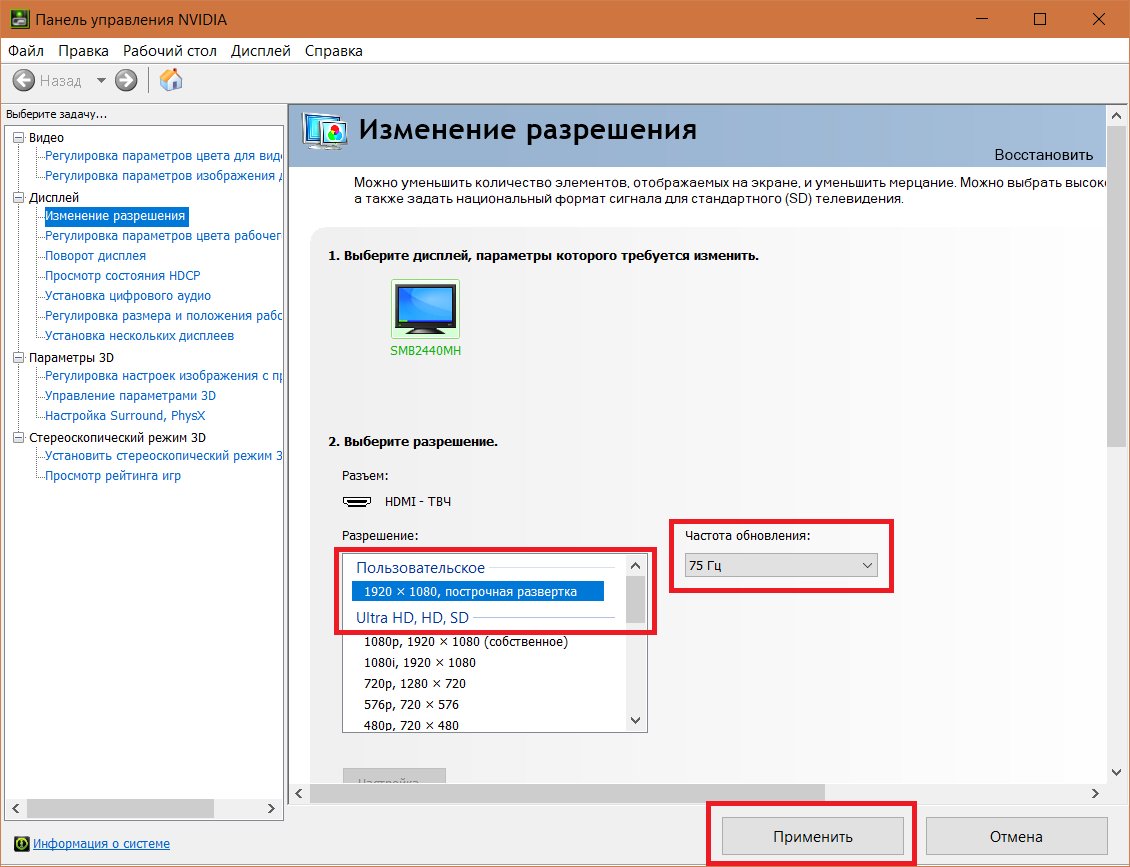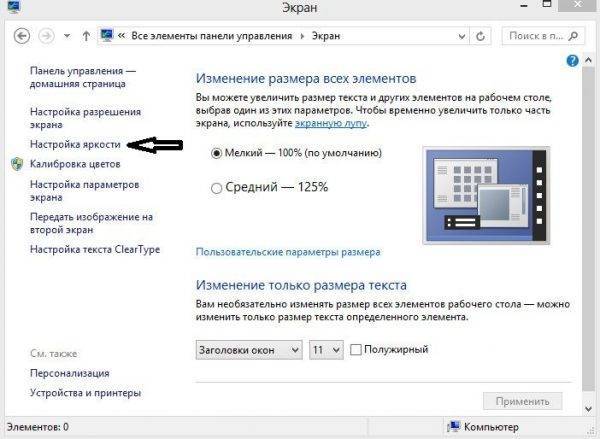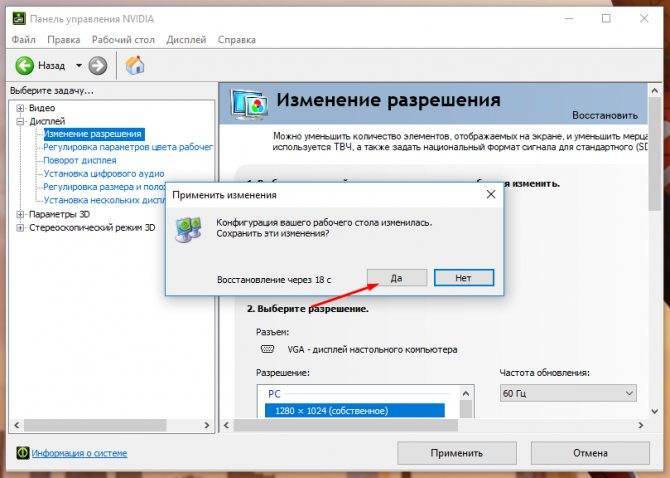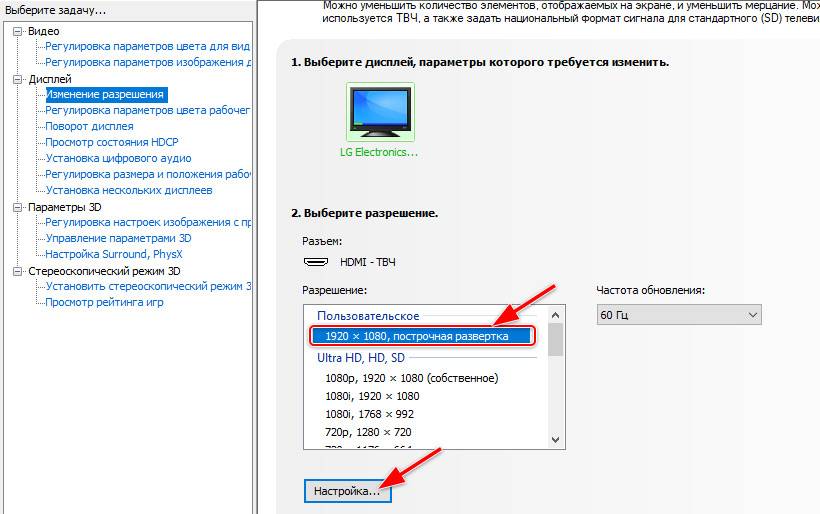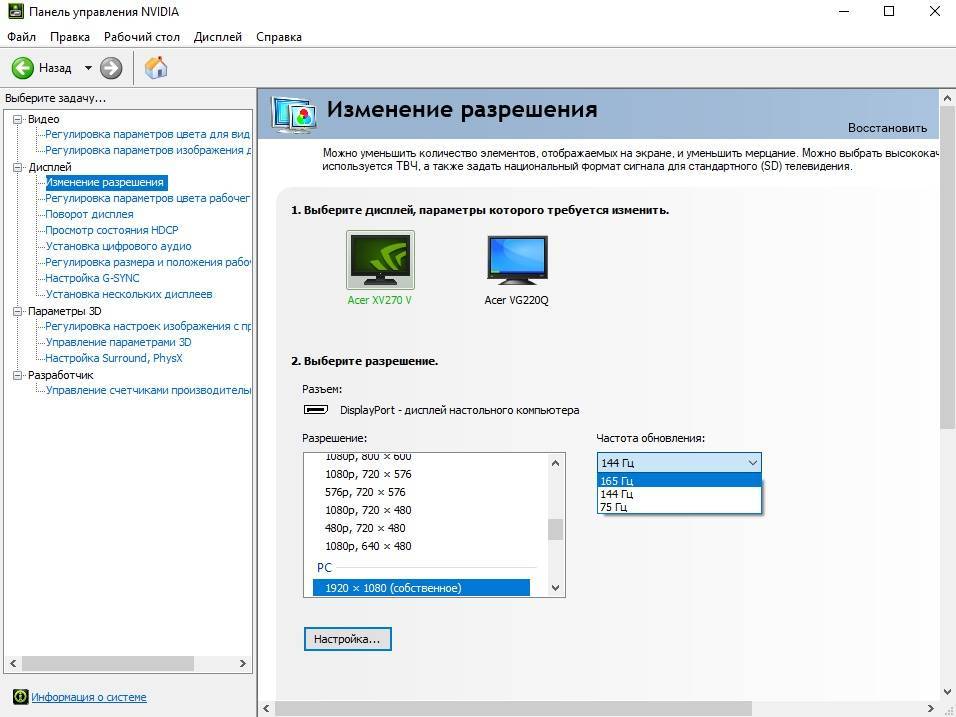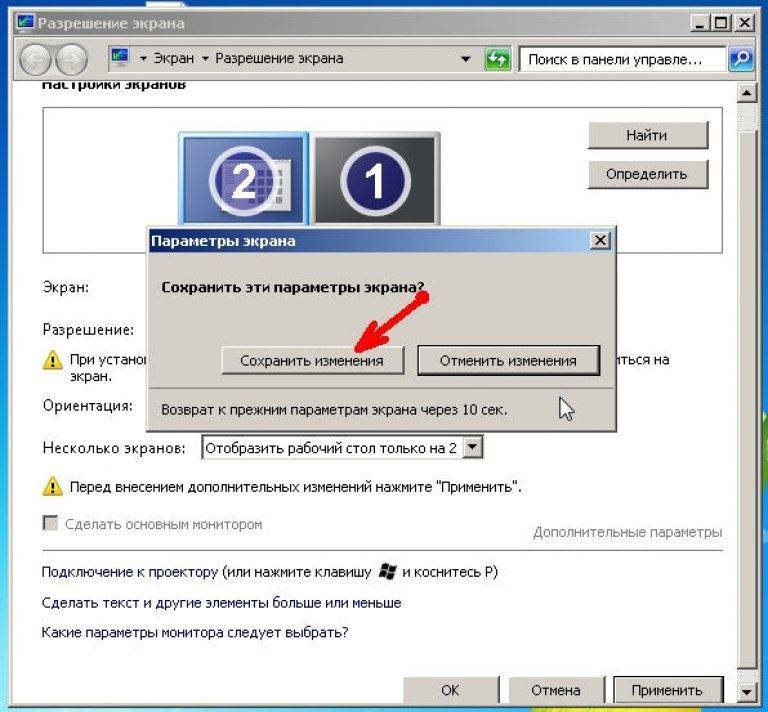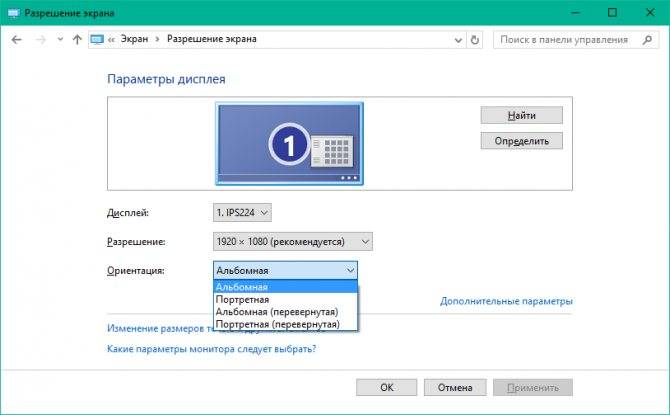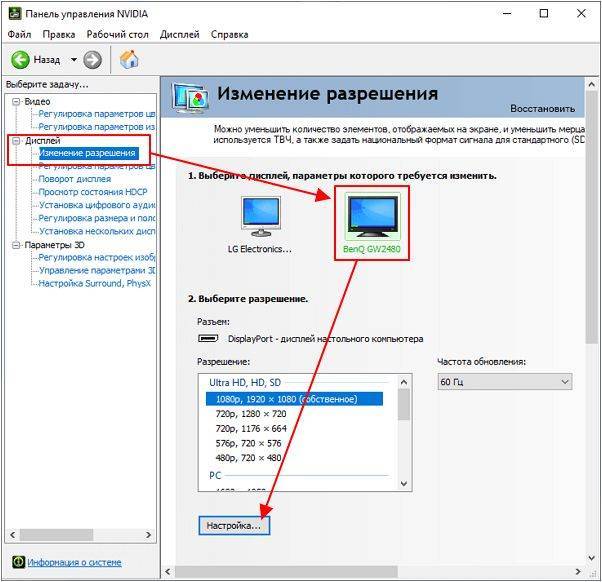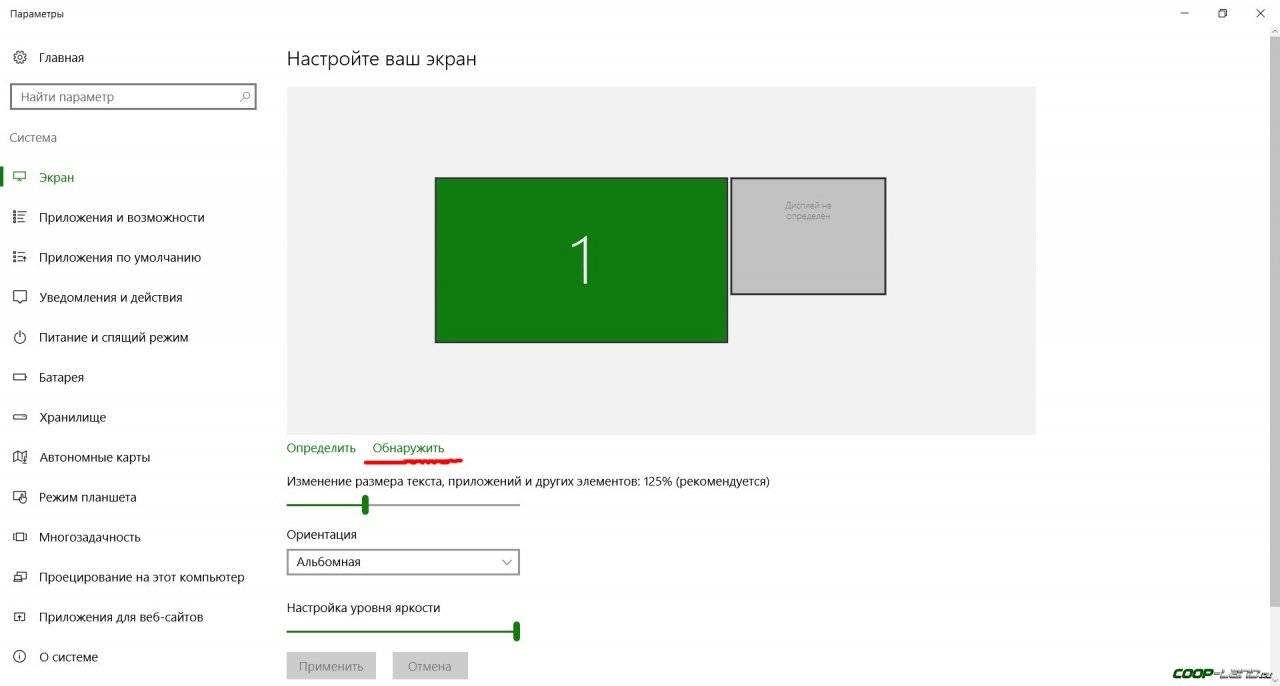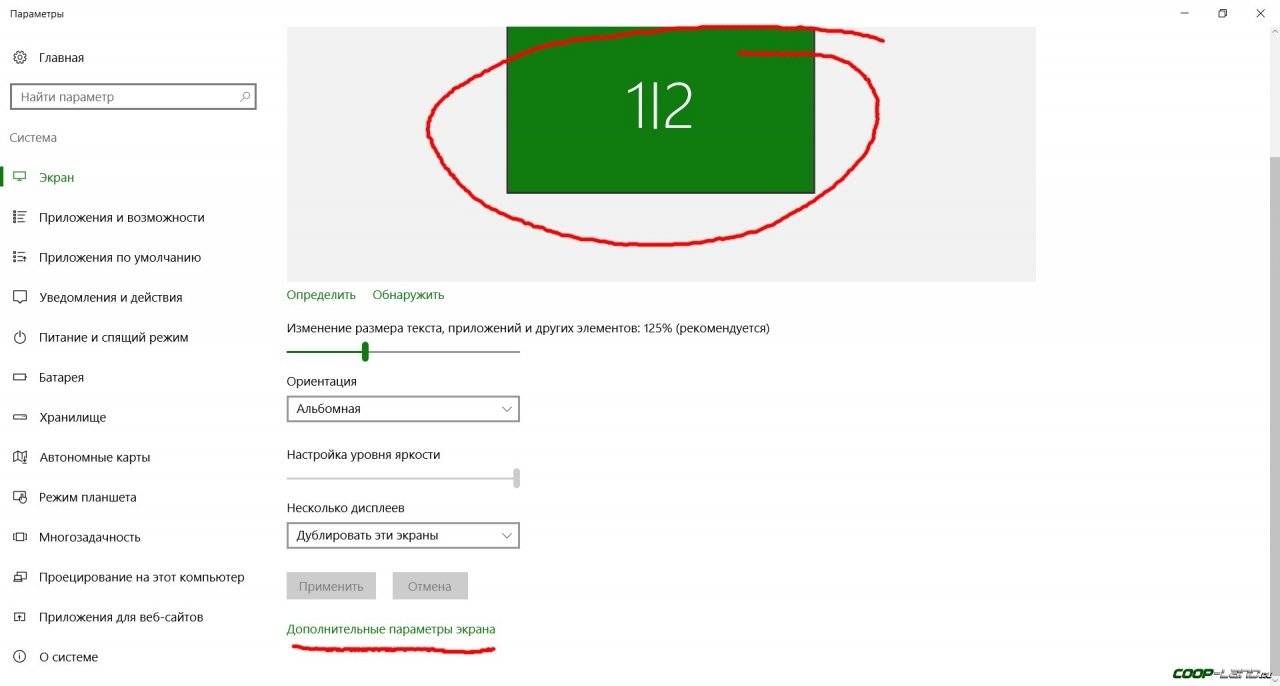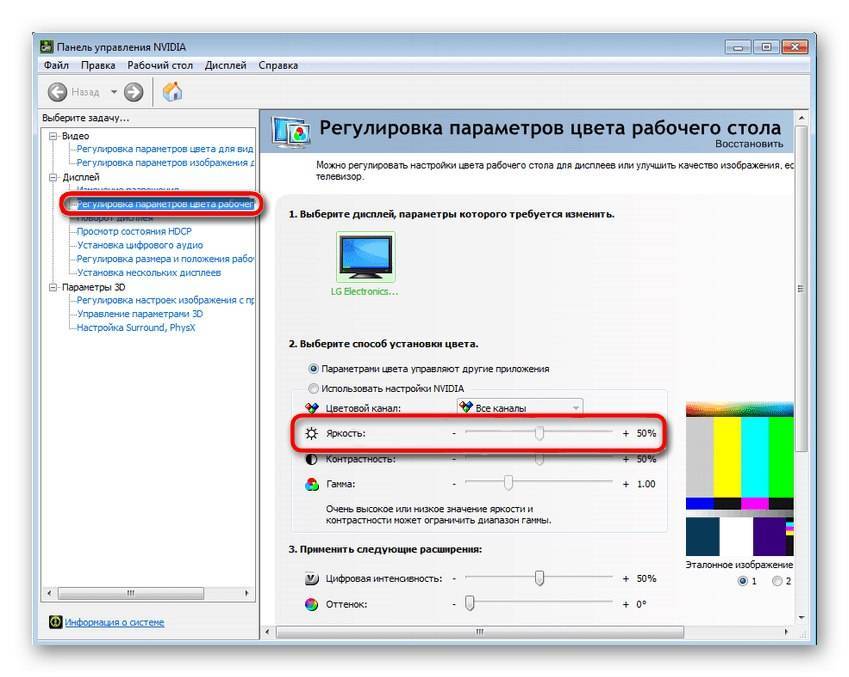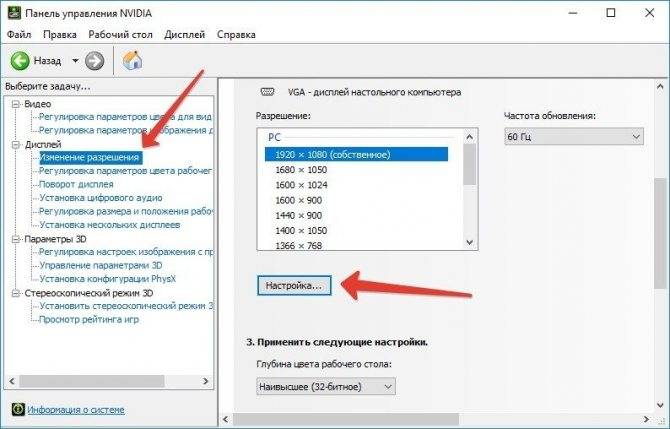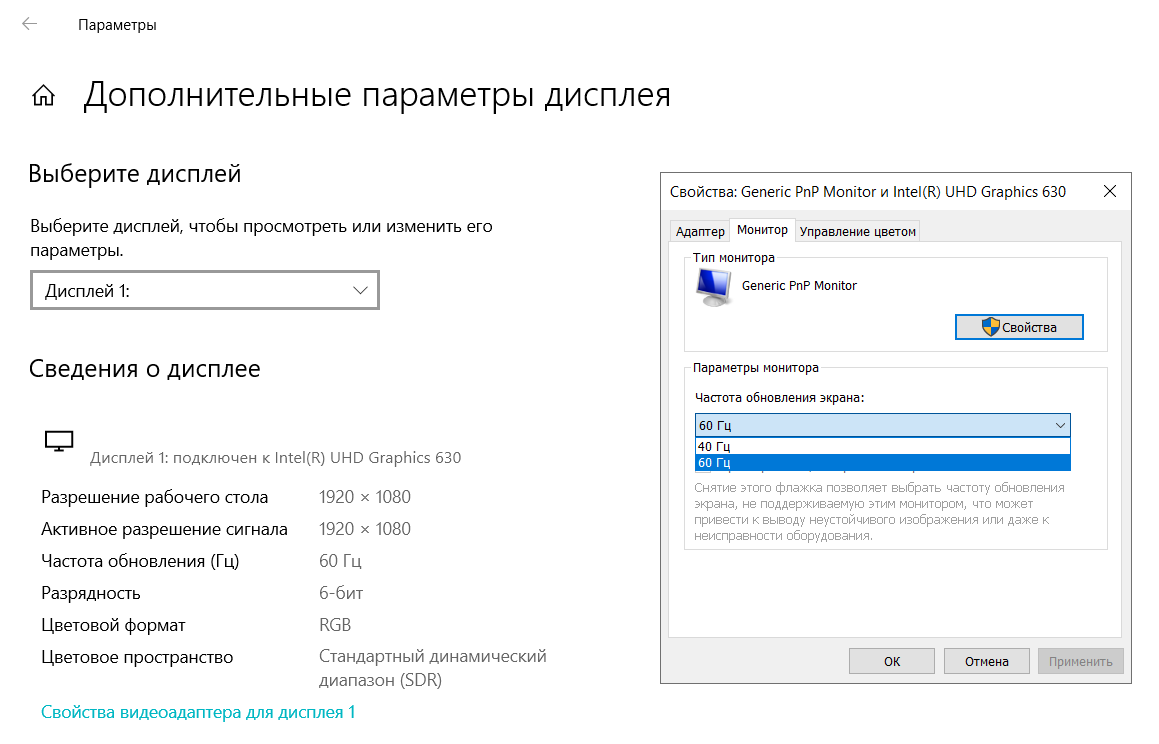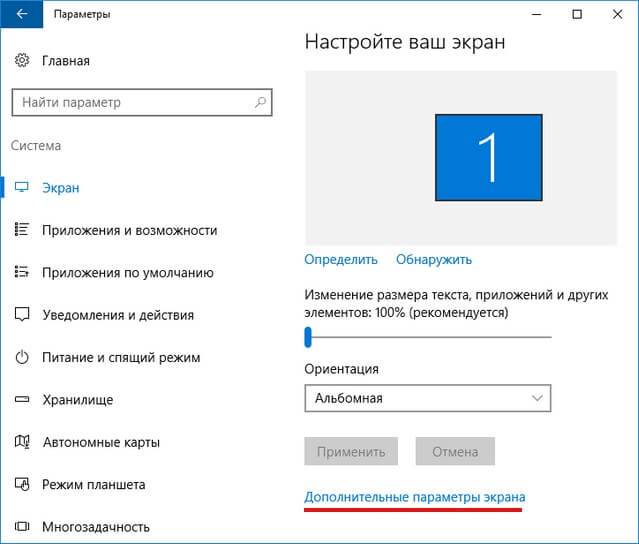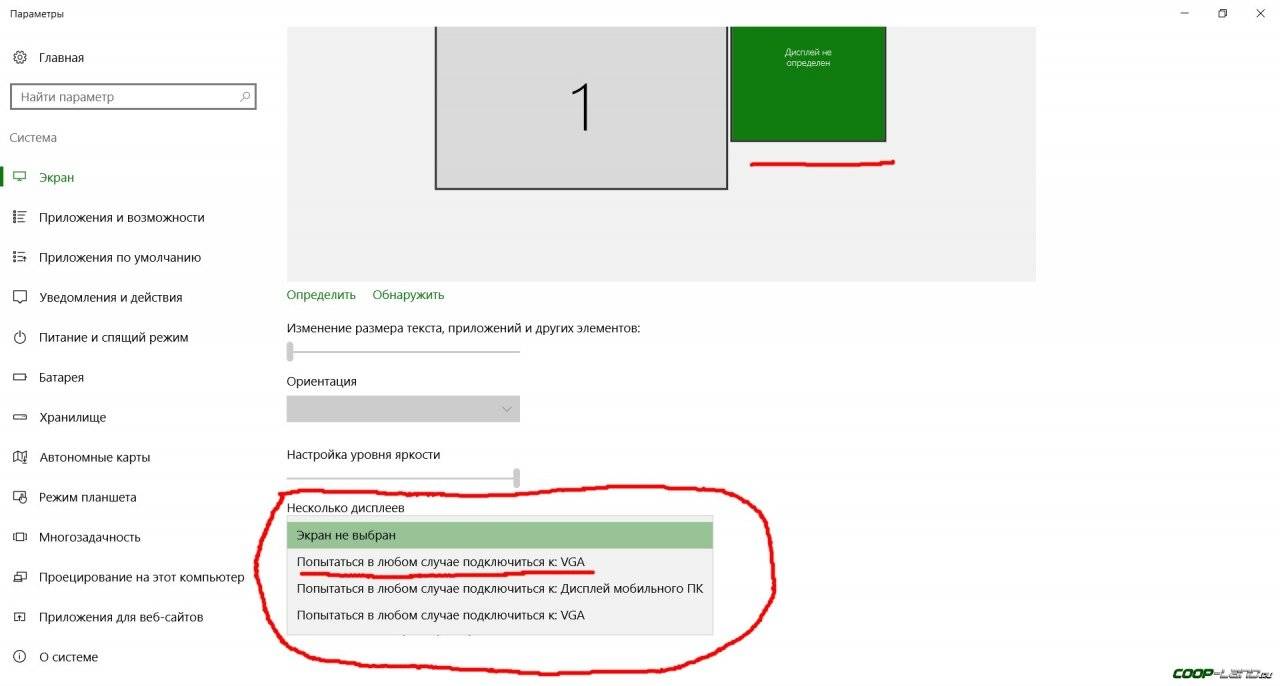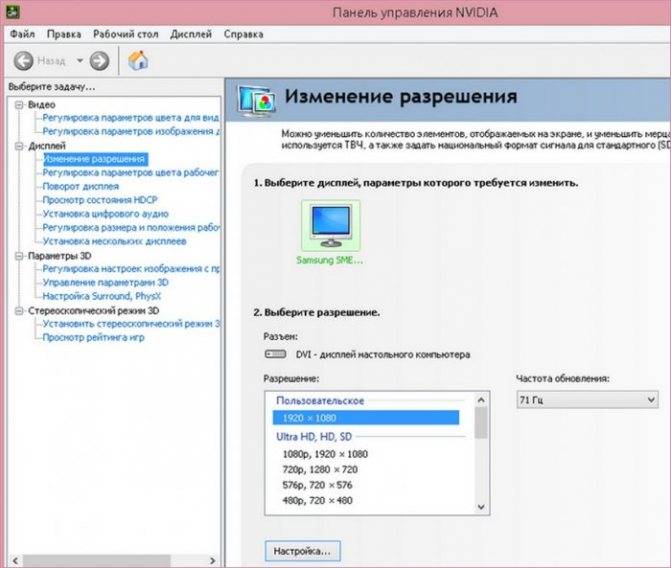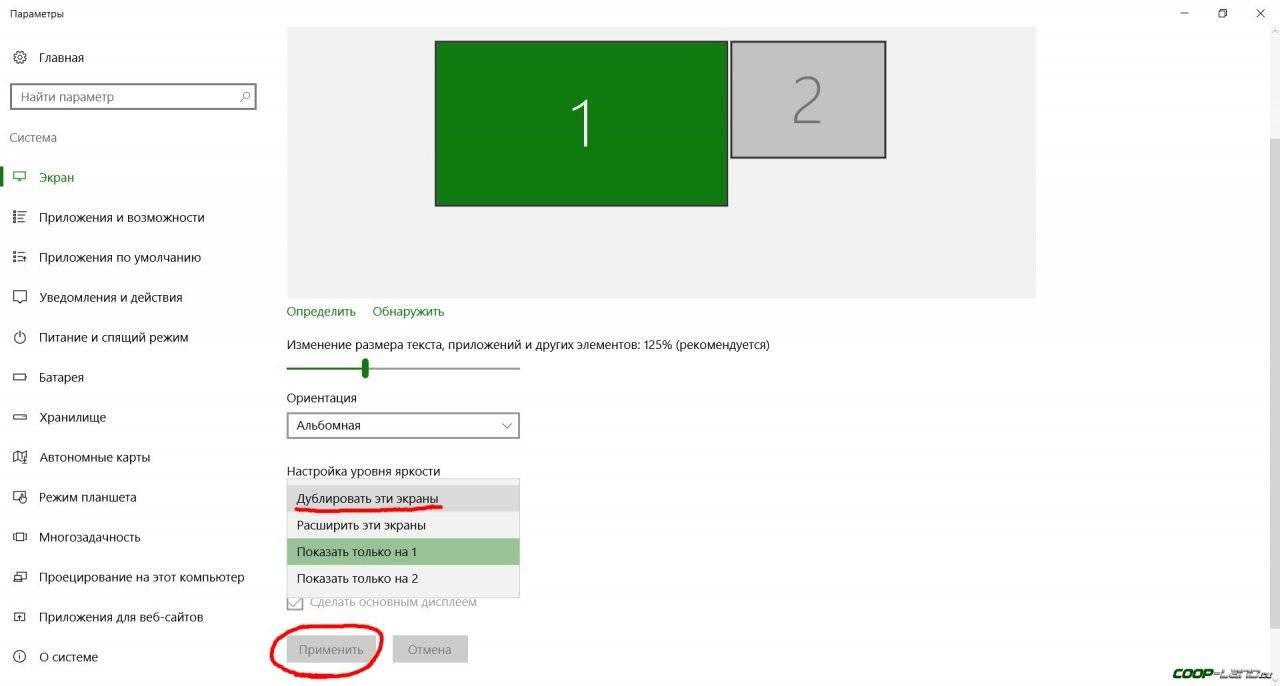Разгон в Windows 10 (версия 20H2)
Если у вас Windows 10 с версий 20H2 или новее, то вы можете разогнать монитор через стандартные настройки операционной системы. Для этого отройте меню « Параметры » (комбинация клавиш Win-i ) и перейдите в раздел « Система – Дисплей », либо вы можете кликнуть правой кнопкой мышки по рабочему столу и выбрать « Параметры экрана ».
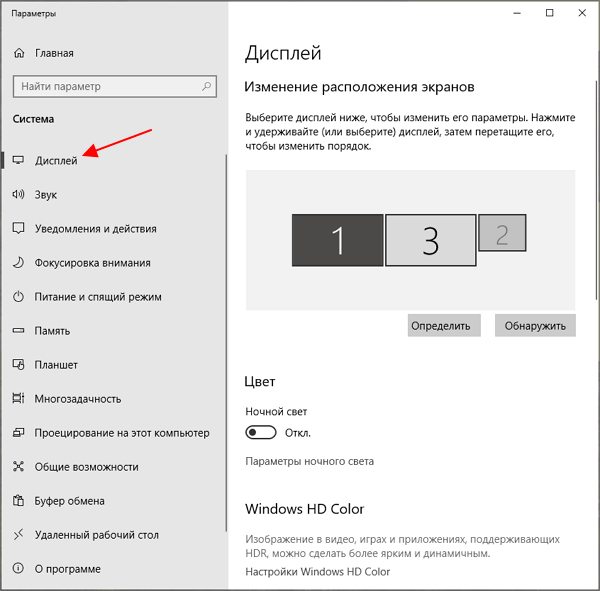
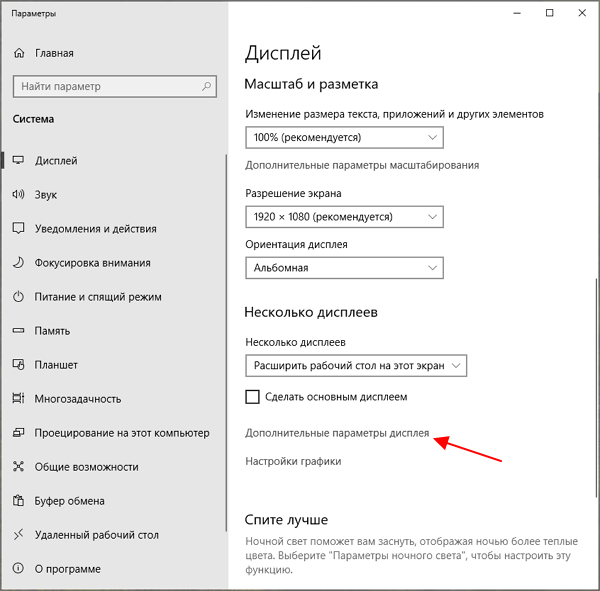
После этого откроется окно « Дополнительные параметры дисплея ». Здесь, вверху окна нужно выбрать монитор, который вы хотите разогнать, и внизу указать требуемую частоту.
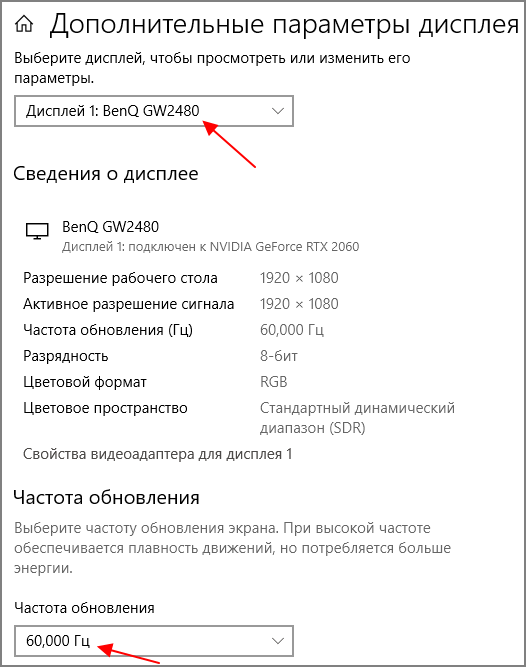
После изменения настроек монитора Windows 10 предложит сохранить изменения или вернуться к прежней частоте.
К сожалению, данная функция пока не поддерживает все мониторы. Для некоторых моделей в Windows 10 можно указать максимум 60 Гц, хотя на самом деле их можно разогнать до 75 Гц. Если вы столкнулись с такой проблемой то попробуйте другие способы из этой статьи.
Как посмотреть частоту обновления монитора в Windows 10
Частота обновления монитора измеряется в Гц. Для простого просмотра страниц в интернете, работы с текстовыми документами и просмотра видео требуется не менее 30 Гц. Однако для игр и комфортного просмотра видео рекомендуется уже минимум 60 Гц, а для специфических задач, например, обработка видео и игры в динамичные игры уже лучше обзавестись монитором в 120 Гц. Посмотреть текущую герцовку монитора в Windows можно как с помощью встроенных программных средств, так и сторонних программ. Давайте рассмотрим оба варианта для Windows 10.
Вариант 1: AIDA64
AIDA64 – одна из самых популярных программ для просмотра технических характеристик компьютера и отдельных его компонентов, например, монитора. К сожалению, программа распространяется на платной основе, поэтому может подойти далеко не всем пользователям. Доступен режим демонстрационного использования, в ходе которого программой можно пользоваться бесплатно на протяжении 30 дней.
Давайте рассмотрим, как с помощью AIDA64 вы можете узнать текущую частоту обновления монитора:
Скачайте и установите программу, если она у вас по каким-то причинам отсутствует. Процесс не отличается какими-либо сложностями, поэтому подробно останавливаться на нем не будем. Вам нужно будет только следовать инструкциям мастера установки. Запустив AIDA64 переключитесь во вкладку «Отображение»
Она расположена в левом меню программы. Там выберите подраздел «Рабочий стол»
Теперь в основном окне обратите внимание на строку «Частота регенерации». Там будет указана текущая частота обновления экрана в Гц
В AIDA64 вы можете узнать более точный диапазон значений – от минимальных до максимальных. Для этого вместо подраздела «Рабочий стол» в 3-м пункте, вам нужно переключиться на «Монитор». Искомый диапазон будет представлен в строке «Частота кадров». Дополнительно в программе можно посмотреть совместимость того или иного разрешения экрана с рабочими частотами. Чтобы это сделать перейдите в подраздел «Видеорежимы».
Данные с доступными разрешениями для выбранного монитора и рекомендованными значениями частоты обновления будут представлены в виде списка.
Как видите, AIDA64 очень функциональная программа, но у нее есть и бесплатные, правда, менее функциональные аналоги.
Вариант 2: Стандартные средства Windows 10
В отличии от предыдущей программы они не позволят узнать, например, диапазон максимальных и минимальных частот обновления для выбранного монитора. Однако этого хватит, чтобы определить текущую частоту обновления изображений.
Сделать это можно следующим образом:
- Перейдите в раздел «Параметры» Windows 10. Сделать это можно, кликнув по иконке «Пуска» и нажав там по пиктограмме в виде шестеренки.
- В открывшемся окне «Параметры» перейдите в раздел «Система». Он самый первый.
По умолчанию у вас должен сразу открыться подраздел «Дисплей». Если это не так, то выберите его в левом меню. Пролистайте страницу раздела до конца и переключитесь в «Дополнительные параметры дисплея».
В случае, если к компьютеру подключено несколько мониторов, вам придется выбрать тот, параметры которого вы хотели бы узнать. Выберите его из контекстного меню «Дисплей». Если же к ПК подключен только один дисплей, то вам ничего не нужно трогать
Ниже обратите внимание на строку «Частота обновления (Гц)». Там будет указана текущая частота обновления для вашего монитора
Примечательно, что через «Параметры» Windows 10 вы можете ее изменить. Для этого кликните по надписи «Свойства видеоадаптера для дисплея». В открывшемся окошке переключитесь во вкладку «Монитор». Дополнительно рекомендуется установить галочку для параметра «Скрыть режимы, которые монитор не может использовать». Это рекомендуется сделать, чтобы случайно не установить ту частоту, которую монитор не сможет использовать. Для изменения частоты обновления экрана нажмите строке выпадающего меню под заголовком «Частота обновления экрана». Выберите из контекстного меню ту частоту, которую вы хотели бы использовать. Нажмите «Применить» и «Ок» для сохранения настроек.
Теперь вы знаете, как посмотреть частоту обновления у монитора в Windows 10 и можете даже настроить ее под свои нужды.
Возможные последствия и способы решения
Сегодня разогнать можно практически любой монитор независимо от марки и года выпуска. Однако следует помнить, что увеличивать частоту обновления кадров нужно постепенно, начиная с малых значений. Неправильная настройка может привести к неприятным последствиям.
| Проблемы | Решение |
После применения внесенных изменений могут появиться такие эффекты как:
| Для решения любой из указанных проблем необходимо выполнить откат к прежним установкам. Сделать это можно несколькими способами: Войти в систему в «Безопасном режиме» и вернуть стандартные параметры, отменив изменения. Подключить второй монитор и выполнить операции по отмене внесенных настроек. Переустановить драйвера видеокарты и дисплея, загрузив их с официальных сайтов. Перенастроить параметры, воспользовавшись специальной утилитой для разгона монитора либо программой для видеокарты.. |
:/> Как безопасно преобразовать MBR в GPT на Windows 10 не теряя данные
Дополнительный софт
Существуют специальные утилиты, определяющие характеристики компа, которые иногда недоступны для ознакомления с использованием прочих средств. К таковым можно отнести старую, но не утратившую актуальность программу Everest и его прямого «потомка» AIDA64.
Так как эти программы распространялись и продолжают распространяться на платной основе, можно конечно поискать готовую сборку со вшитой «таблеткой от жадности».Но имейте ввиду, что в таких таблетках частенько бывает вшита какая‐нибудь “зараза”, которая стащит важные вам данные и вы даже об этом не узнаете.
Несмотря на то, что уже несколько лет эти программы не поддерживаются разработчиками и к ним не выпускаются апдейты, они корректно работают с большинством современного оборудования – как комплектующими компьютера, так и периферическими устройствами.
В плане мониторов, во время тестов никаких «косяков» не замечено – интересующие характеристики определяются почти всегда. В зависимости от версии программы, вам необходимо будет найти пункт «Монитор» или «Отображение» в выпадающем списке слева.
Однако учитывайте, что эти утилиты только мониторят работу девайса, но не могут изменять характеристики. Если вы хотите изменить герцовку, воспользуйтесь одним из перечисленных выше способов.
И если вы всерьез заинтересовались этой тематикой, для вас могут оказаться полезными посты про то, как правильно подобрать монитор к компьютеру, а также мониторы какого бренда считаются лучшими.
Вреден ли разгон?
Сразу стоит отметить, что практически любой современный монитор реально разогнать и повысить его производительность с 60 Герц. Частоты 75-80 Гц – это далеко не предел как в свежих моделях, так и в стареньких дисплеях.
Причина в том, что любой монитор способен обновлять картинку чаще, чем заложено в его характеристиках, включая предельно допустимые. Ограничения накладываются умышлено, и вовсе не из-за того, что это может привести к неисправностям, а из-за поддержания стандартов.
К тому же, это позволяет использовать маркетинговую политику, при которой 2 монитора с одинаковыми комплектующими выдают разную частоту обновления кадров. Как правило, такие «геймерские» экраны продаются дороже
Важно, что такие ограничения заложены аппаратным контроллером
Что же касается видеокарты, то здесь аналогичная ситуация. Она способна работать и быстрее, но опираясь на возможности монитора, выдает ограниченную частоту. Пожалуй, единственным возможным ограничением является тип подключения. Старые варианты соединений DVI и HDMI (до версии 1.4) имеют низкую пропускную способность. В первом случае при высоком разрешении экрана вряд ли получится выжать более 65 Гц, а во втором – до 75 Гц.
Стоит отдельно упомянуть разгон дисплея ноутбука. Их разгоняют значительно реже, чтобы сохранить длительность работы от аккумулятора. К тому же, в них чаще используются компоненты, блокирующие увеличение мерцания.
Что такое герцовка монитора? Как узнать, сколько герц в мониторе
Часто, покупая очередной монитор и просматривая его характеристики, можно заметить среди них графу “максимальное обновление кадров”, а напротив значение с припиской “Гц”. Что же это за параметр? За что он отвечает? Как узнать герцовку монитора самостоятельно? Ответы на эти вопросы любой интересующийся с легкостью отыщет ниже по тексту, посвященному этой теме.
Что такое герцовка монитора?
Прежде чем разбираться с тем, как узнать герцовку монитора, целесообразно будет выяснить, что же это вообще такое. Для начала следует вспомнить, как работает самое примитивное устройство для демонстрации “движущихся картинок”.
В самом начале развития анимации и кинематографа эти картинки, а точнее кадры, были неподвижными, и иллюзия их движения создавалась за счет быстрой смены изображений, незначительно разнящихся между собой, в то время как для нашего глаза, ввиду его строения, все сливалось в единую динамичную сцену.
Так вот, герцовка – это показатель того, сколько кадров нам способно показать то или иное устройство за условную единицу времени.
Ни для кого не секрет, что в те далекие времена, когда кино только начинало свою победоносную историю, его смотрели с частотой 24 кадра в секунду, чего уже было достаточно, чтобы изображение “ожило” и не напоминало показ отдельных слайдов.
Однако если внимательно посмотреть на образцы старого кино, то станет заметна существенная разница – современная картинка покажется вам более четкой, плавной и насыщенной. Так в чем же дело? Все на самом деле куда проще, чем многие могут подумать. На сегодняшний день частота обновления кадров рядового монитора или телевизора – 60 Герц и выше.
Исходя из этого, можно предположить, что чем больше герцовка устройства, тем выше качество изображения. И это предположение абсолютно верно.
Простые способы проверить герцовку
Способ номер один подойдет бережливым пользователям, которые предусмотрительно сохранили всю или хотя бы основную техническую документацию, идущую в комплекте к вашему монитору. Дело в том, что изготовитель обязан указывать все характеристики устройства, включая ту самую герцовку, о которой и идет речь в этой статье.
Второй же способ подойдет менее удачливым пользователям, у которых, ввиду различных обстоятельств, нет доступа к вышеупомянутой документации.
С большой долей вероятности на странице с описанием товара будут указаны и его характеристики, в числе которых должна присутствовать и герцовка.
Помимо всего прочего, если вас мучает вопрос о том, как узнать герцовку монитора на ноутбуке, — не отчаивайтесь. Подобный способ подходит и к ноутбукам, за тем лишь исключением, что вводить в поисковую строку придется имя и серию ноутбука целиком.
Как узнать герцовку монитора на Windows 10?
Теперь следует порадовать тех людей, которые привыкли все делать сами, без посторонней помощи, четко и быстро. Именно для таких пользователей существует программный способ определить параметры устройств, подключенных к компьютеру.
Алгоритм того, как узнать герцовку монитора, несколько отличается в зависимости от версии операционной системы, так что в этой статье будут приведены два варианта: для версии «Виндовс» 7 и 10.
Для определения герцовки монитора на десятой версии следует действовать так:
- Вызвать контекстное меню, кликнув правой кнопкой мыши в свободном месте рабочего стола.
- Выбрать поле “Параметры экрана”.
- В открывшемся окне спуститься вниз и выбрать раздел “Дополнительные параметры дисплея”.
В данном разделе будет предложен список параметров, среди которых, напротив строки ”Частота обновления”, будет указана искомая величина.
Как узнать герцовку монитора на Windows 7?
Для многих не секрет, что седьмая и уже более поздняя десятая версия “Виндовс” во многом похожи, однако дабы не возникало лишних вопросов, в этой статье будет указан способ, как узнать герцовку монитора именно на седьмой версии. Итак, список необходимых действий таков:
- Кликнуть правой кнопкой мыши на рабочем столе.
- В вызванном контекстном меню выбрать вкладку “Разрешение экрана”.
- Далее перейти к разделу “Дополнительные параметры”.
- В открывшемся окне выбрать вкладку “Монитор”, где вы сможете узнать герцовку вашего устройства.
Важно! Перед самостоятельной настройкой частоты обновления кадров монитора удостоверьтесь, на какое количество герц рассчитано ваше устройство. Превышение этого параметра может грозить поломкой
Что такое «герцовка» экрана и для чего она нужна?
Частота обновления это периодичная подача светодиодными элементами импульсного сигнала на пиксели экрана, для изменения цветового баланса картинки. Измерение происходит в Герцах.
При помощи широкополосной импульсной модуляции меняется значение скорости обновления картинки и яркости. При этом пульсация будет практически незаметна для человека. Если увеличивать регулировку «герцовки», тогда изображение на мониторе не будет мерцать.
Простыми словами. Операционная система автоматически подбирает скорость обновления изображения, а аппаратное обеспечение подгоняет картинку под частоту подключенного дисплея.
Видео — Сравнение 60 Hz vs 120 Hz на мониторах
Как повысить частоту обновления экрана монитора
Как можно понять из описания выше, 99% матриц имеют возможность выдавать большую частоту обновления экрана, чем 60 Гц, которые положены по техническим характеристикам. Сдерживает их от работы при повышенной частоте программное ограничение. Соответственно, именно на программном уровне нужно решать вопрос, чтобы увеличить частоту обновления экрана монитора.
В зависимости от того, AMD или Nvidia видеокарта установлена в компьютере, будет отличаться способ настройки повышенной частоты обновления экрана монитора.
Видеокарта NVidia
Чтобы увеличить частоту обновления выше 60 Гц на экране монитора, который подключен к компьютеру с видеокартой NVidia, можно использовать утилиту видеокарты:
- Нажмите правой кнопкой мыши в любом свободном месте на экране рабочего стола, после чего выберите в выпадающем меню вариант “Панель управления NIVIDIA”;
- Откроется утилита для настройки параметров видео, 3D и дисплея. Здесь нужно в левой части окна переключить на подраздел “Изменение разрешения” в разделе “Дисплей”;
- Далее потребуется создать свои собственные настройки параметров разрешения. Для этого нажмите “Настройка” в нижней части окна;
- Откроется страница настройки параметров, здесь поставьте галочку в чекбоксе “Включить режимы, не предлагаемые дисплеем” и нажмите “Создать пользовательское разрешение”;
- Появится окно настройки пользовательского разрешения. В разделе “Синхронизация” установите параметр “Авто” в пункт “Стандартное”. Сверху можно видеть параметр “Частота обновления (Гц)”, который и будет настраиваться. Поскольку заранее нельзя сказать, какой потенциал имеется в матрице вашего монитора, нужно будет понемногу повышать частоту, после чего нажимать “Тест”, проверять нет ли искажений в изображении или артефактов. Если проблем нет, то можно повысить еще на 1 Гц и снова провести тестирование. И так до тех пор, пока не будет найдено максимальное значение частоты обновления экрана, на котором он работает без проблем;
- Обнаружив максимальное значение частоты обновления экрана, нажмите “Да” в окне с предложением применить изменения;
- После этого требуется сохранить результат, и на экране изменения разрешения выбрать пользовательское разрешение. Как можно видеть, частота обновления для него будет на том уровне, который был задан в результате настройки.
Видеокарта AMD
Встроенной утилитой AMD выполнить подобные манипуляции по настройка частоты обновления экрана не получится, поэтому придется использовать сторонний софт. Для решения проблемы подойдет программа Custom Resolution Utilities (CRU), которую можно бесплатно скачать в сети.
Важно: В отличие от настройки для видеокарты NVidia, Данный способ несколько сложнее. Главная его сложность в том, что нет возможности провести тестирование монитора до того, как будет установлено новое значение частоты обновления экрана. Соответственно, если после установки неправильной частоты обновления возникнут проблемы, возвращаться к исходным настройкам может потребоваться через безопасный режим Windows
Соответственно, если после установки неправильной частоты обновления возникнут проблемы, возвращаться к исходным настройкам может потребоваться через безопасный режим Windows.
Чтобы через программу Custom Resolution Utilities (CRU) повысить параметр частоты обновления экрана, выполните следующие действия:
- Запустите программу, для этого воспользуйтесь ярлыком CRU.exe;
- Откроется окно настройки. Здесь нужно создать новое разрешение. Сверху нажмите “Add”;
- Как и в описанном выше способе, нужно далее подобрать максимально допустимую для конкретного монитора частоту обновления. Это настраивается параметром Refresh Rate;
- Добавлять следует также по 1 Гц, чтобы найти оптимальное значение, после каждого выбора нажимая “ОК”;
- Далее на главном экране программы сверху нужно выбрать новое разрешение и нажать “ОК”;
- После этого запустите поочередно (от имени администратора) все exe-файлы Restart, которые имеются в папке с программой. Как отмечалось выше, если в результате таких действий возникнут сбои, придется использовать безопасный режим для возвращения к исходным настройка.
Адаптеры для 144 Гц

Если ваш монитор 144 Гц и видеокарта не поддерживают 144 Гц через один и тот же тип порта, вы можете использовать адаптер.
В таблице ниже вы найдете все доступные в настоящее время комбинации адаптеров для 1080p 144 Гц или выше. Имейте в виду, что при использовании адаптера важен порядок вывода/ввода.
Например, с адаптером HDMI (выход/ПК) — DP (вход/дисплей) вы можете подключить компьютер с портом HDMI к монитору с портом DisplayPort — но не наоборот, поскольку эти адаптеры не являются двунаправленными. Чтобы подключить компьютер с DisplayPort к монитору с HDMI-портом, вам понадобится адаптер DisplayPort-HDMI.
Когда дело доходит до адаптеров DVI, адаптер DVI-D должен быть активным, а не пассивным, что означает, что он обычно использует разъем USB для питания. Более того, для 144 Гц вам понадобится адаптер Dual-Link DVI-D, Single-Link работать не будет.
Доступные комбинации активных адаптеров: (Mini) DisplayPort — HDMI (и наоборот), DisplayPort — Dual-Link DVI-D, USB-C — DP и USB-C — HDMI. Активного адаптера HDMI-Dual-Link DVI-D в настоящее время не существует.
Обратите внимание, что эти активные адаптеры довольно дороги и что некоторые производители ложно рекламируют пассивные адаптеры как активные и/или одноканальные адаптеры DVI как двухканальные. Кроме того, дважды проверьте, поддерживает ли ваш монитор / графический процессор 144 Гц через порт, который вы пытаетесь преобразовать, прежде чем покупать дорогой активный адаптер
Кроме того, дважды проверьте, поддерживает ли ваш монитор / графический процессор 144 Гц через порт, который вы пытаетесь преобразовать, прежде чем покупать дорогой активный адаптер.
| Адаптер HDMI-DisplayPort |
| Кабель/адаптер DisplayPort — HDMI 1.4 |
| Адаптер DisplayPort — HDMI 2.0 |
| Адаптер DisplayPort — HDMI 2.1 |
| Адаптер Mini DisplayPort-HDMI |
| Адаптер DisplayPort — Dual-Link DVI-D |
| Адаптер DisplayPort — Dual-Link DVI-D |
| Более дешевый адаптер DisplayPort — Dual-Link DVI-D * Не работает с BenQ XL2411Z и Acer GN246HL |
| Адаптер Mini DisplayPort — Dual-Link DVI-D |
| Кабель/адаптер USB-C — DisplayPort |
| Кабель/адаптер USB-C — HDMI |
Источники
- https://monitor4ik.com/stati/kak-uznat-skolko-gerts-v-monitore/
- https://pc-consultant.ru/rabota-na-komp-yutere/kak-uznat-skolko-gerc-v-monitore/
- https://komza.ru/kompjuter/kak-uznat-skolko-gerc-v-monitore-posmotret-gercovku-i-chastotu-obnovleniya.html
- https://Programmainfo.ru/monitory/nastroit-gertsovku-monitora
- https://tricolor-info.ru/ajfon/kak-uznat-gercovku-monitora-windows-10.html
- http://composs.ru/chto-takoe-chastota-obnovleniya-monitora/
- https://untitled-goose-game.ru/obzor-ustrojstv/kak-uznat-skolko-gerc-v-monitore.html
- https://windows10i.ru/ekran/kak-uznat-gertsovku-monitora.html
- https://InfoCom-soft.ru/prilozheniya/proverka-gercovki-monitora.html
- https://Tehnichka.pro/know-hz-monitor-windows-10/
Изменение разрешения
1) В видео-драйверах (на примере Nvidia, Ati Radeon, IntelHD)
Один из самых простых способов изменить разрешение экрана (да и вообще, настроить яркость, контрастность, качество картинки и прочие параметры) — это воспользоваться настройками видео-драйвера. В принципе, настраиваются они все аналогично (покажу несколько примеров ниже).
IntelHD
Крайне популярные видео-карты, особенно в последнее время. Почти в половине бюджетных ноутбуков можно встретить подобную карту.
После установки драйверов для нее, просто щелкните по значку в трее (рядом с часами), чтобы открыть настройки IntelHD (см. скриншот ниже).
Как изменить частоту обновления экрана
Далее нужно зайти в настройки дисплея, затем открыть раздел «Основные настройки» (перевод может несколько отличаться, в зависимости от версии драйвера).
Собственно, в этом разделе можно задать нужно разрешение (см. скрин ниже).
AMD (Ati Radeon)
Можно воспользоваться так же значком в трее (но он есть далеко не в каждой версии драйвера), либо просто щелкнуть правой кнопкой мышки в любом месте рабочего стола. Далее во всплывшем контекстном меню откройте строку «Catalyst Control Center» (прим.: см. фото ниже. Кстати, название центра настройки может несколько различаться, в зависимости от версии ПО).
Далее в свойствах рабочего стола можно установить нужное разрешение экрана.
Nvidia
1. Сначала щелкаете правой кнопкой мышки в любом месте на рабочем столе.
2. Во всплывшем контекстном меню выбираете «Панель управления Nvidia» (скрин ниже).
3. Далее в настройках «Дисплея» выбираете пункт «Изменение разрешения«. Собственно, из представленных останется только выбрать нужное (скрин ниже).
2) В Windows 8, 10
Бывает такое, что значка видео-драйвера нет. Происходить это может по нескольким причинам:
- переустановили Windows, и у вас установился универсальный драйвер (который ставиться вместе с ОС). Т.е. отсутствует драйвер от производителя…;
- встречаются некоторые версии видео-драйверов, которые не «выносят» автоматически значок в трей. В этом случае можно найти ссылку на настройки драйвера в панели управления Windows.
Ну, а для изменения разрешения, можно так же воспользоваться панелью управления. В поисковой строке наберите «Экран» (без кавычек) и выберите заветную ссылку (скрин ниже).
Далее перед вами откроется список всех доступных разрешений — просто выберите нужное (скрин ниже)!
3) В Windows 7
Щелкните на рабочем столе правой кнопкой мышки и выберите пункт «Разрешение экрана» (так же этот пункт можно найти в панели управления).
Далее вы увидите меню в котором будут отображены все возможные режимы доступные для вашего монитора. Кстати, родное разрешение будет помечено, как рекомендуемое (как уже писал, в большинстве случаев оно обеспечивает самую лучшую картинку).
К примеру, для 19-дюймового экрана родным является разрешение на 1280 x 1024 пикселей, для 20-дюймового: 1600 x 1200 пикселей, для 22-дюймового: 1680 x 1050 пикселей.
Старые мониторы на основе ЭЛТ позволяют поставить разрешение намного выше, чем для них рекомендуется. Правда, в них очень важная величина — частота, измеряемая в герцах. Если она ниже 85 Гц — у вас начинает рябить в глазах, особенно на светлых тонах.
После изменения разрешения нажмите «OK«. Вам дается 10-15 сек. времени на подтверждение изменений настроек. Если за это время вы не подтвердите — оно восстановиться на прежнее значение. Это сделано для того, чтобы если картинка у вас исказиться так, что вы ничего не сможете распознать — компьютер вернулся вновь в рабочую конфигурацию.
4) В Windows XP
Практически ничем не отличается от настройки в Windows 7. Щелкаете правой в любом месте на рабочем столе и выбираете пункт «свойства«.
Далее переходите во вкладку «Параметры» и перед вами появится картинка, как на скрине ниже.
Здесь можно будет выбрать разрешение экрана, качество цветопередачи (16/32 бита).
Кстати, качество цветопередачи характерно для старых мониторов на основе ЭЛТ. В современных по умолчанию стоит 16 бит. Вообще, этот параметр отвечает за количество цветов, отображаемых на экране монитора. Только вот человек не способен, практически, отличить разницу между 32 битным цветом и 16 (возможно опытные редакторы или игроманы, которые много и часто работают с графикой). То ли дело бабочки…
PS
За дополнения по теме статьи — заранее благодарю. На сим у меня все, тема раскрыта полностью (я считаю :)). Удачи!
Инструкция по использованию Custom Resolution Utility
Перед использованием этой программы я рекомендую установить и запустить любую программу удаленного доступа (например, TeamViewer) на случай, если что-то пойдет не так. Вы также можете загрузиться в безопасном режиме или режиме восстановления и решить проблему. Программа никоим образом не может нанести вред вашему оборудованию, но что бы вы ни делали, вы делаете на свой страх и риск. Я не несу ответственности за то, что вы делаете!
- Распаковать архив с программой и компонентами.
- Запустите файл CRU.exe от имени администратора
- В раскрывающемся списке выберите название вашего монитора
- Нажмите первую кнопку Добавить
- В строке Timing выберите подходящее значение (я расскажу, что выбрать позже)
- Укажите значения разрешения, поддерживаемые вашим монитором
- Введите частоту обновления ниже (посмотрите видео!)
- Нажмите кнопку ОК, а также в следующем ОК
- В папке с программой запустите файл restart.exe или restart64.exe в зависимости от (разрядности) вашей операционной системы
- Экран будет мигать и переключаться в установленный режим или нет.
Если экран не меняется, значит, он не поддерживает установленный режим, и вы можете восстановить стандартное разрешение с помощью дистанционного управления, безопасного режима или режима восстановления!
Источники
- https://tvplayers.ru/ustrojstva/cru-monitor.html
- https://setafi.com/elektronika/monitory/kak-razognat-monitor/
- https://fps-up.ru/monitor/kak-razognat-monitor-kompyutera-ili-noutbuka
- https://azbukaplavania.ru/stroitelstvo/kak-razognat-monitor-do-75-gercz
- https://speedcamupdates.ru/prilozheniya/custom-resolution-utility-cru.html
Достопримечательности
Пойменная растительность вдоль речки Гусихи, притока Терешки (у села Кряжим, Вольский район, Саратовская область)
На Терешке много мест, интересных в археологическом отношении. Близ её берегов археологами раскопано много древних поселений и курганов. На левом берегу у села Новая Покровка — поселение так называемого срубно-абашевского времени (относящегося ко второй половине II тысячелетия до н. э.), в районе села Синодское и между сёлами Синодским и Медяниково (также на левом берегу) курганы с погребениями различных культур: от ямной до золотоордынской. Обрывистые берега реки интересны для любителей геологии. Пласты пород — глины, песка, гравия, лёсса, мергеля и писчего мела, служат наглядным пособием по истории реки.
Есть на Терешке и объект, заслуживающий внимания с культурно-исторической точки зрения. Это церковь «Во имя Покрова Божьей Матери» в селе Подгорное (бывшая Глотовка) Воскресенского района. Село расположено в нижнем течении Терешки, в одном ходовом дне пути до места её впадения в Волгу. Церковь построена в 1829 году «тщанием прихожан», — как сказано в церковных документах, — и освящена в 1835 году. Её приход составляли сёла и деревни в окрестности до 6—7 км. Расположенная на высоком речном косогоре, церковь видна на расстоянии примерно 10 км. В советский период церковь использовалась в качестве хлева и зерносклада.
Как выставить частоту вертикальной развертки монитора 60гц
Нет, нельзя. Подключён как монитор к компу? D-SUB (VGA), DVI, Display Port? У видеокарт nVidia есть возможность «ручками» увеличить частоту обновления у монитора. Мой (указан в профиле) разогнался до 74Гц при 1920х1080. Подключал всегда через DVI. А разрешение вообще как-то влияет на разгон? Опасно ли разгонять монитор? Если я к примеру выставлю 70-75 Гц на разрешении 1280х720 монитор может сломаться? Насколько уменьшается надежность монитора при работе под разгоном?
Добавлено через 1 минуту
Использовать на ЖК неродные разрешения — тот ещё изврат.
Мне только в КС 1.6 это нужно все, в других играх 60 Гц достаточно.
garniv, у радеонов не нашёл. Программа для выставления «неродных» разрешений и частоты кадров в Win10 работать не захотела. Да и актуально это было прежде всего для ЭЛТ мониторов.
Подскажи, где у радеонов в Win 10 частоту можно выставить? Кроме стандартных иных значений не нашёл. :dont:
Добавлено через 10 минут
А разрешение вообще как-то влияет на разгон? Влияет для ЭЛТ мониторов. Dell P2414H — пофиг. Если я к примеру выставлю 70-75 Гц на разрешении 1280х720 монитор может сломаться? Скорее всего просто увидишь чёрный экран. Но может и сломаться, гарантий тебе никто не даст.
Разгон (безопасный) был актуален для ЭЛТ. Старый монитор при разрешении 1024х768 по мнению Винды мог работать на 100Гц. В реальности можно было почитав инструкцию и воспользовавшись калькулятором выставить 119Гц. Или получить 100Гц на разрешении 12хх на сколько то там.
у ЖК мониторов НЕТ частоты развёртки пойми уже
Частоты нет, но вот разницу между 60 и 75 Гц я ощущаю, при резком развороте на 75 Гц картинка менее смазанная чем на 60 Гц.
Эффект плацебо не более того (с тем-же успехом аудиофилы слышат разницу между кабелями
Как увеличить FPS
Среди геймеров же бытует мнение, что чем меньше монитор, тем больше ФПС может выдавать видеокарта. Вам, наверное, интересно, может ли проседать ФПС из-за монитора, или он никак не влияет?
Как уже сказано выше, это актуально только в случае со слабыми видеокартами. А вообще, в играх следует учитывать множество параметров – от версии, установленной на вашем компе ОС и актуальности библиотек DLL до температуры видеокарты и процессора.
Впрочем, если очень хочется поиграть в новый «Ассасин Крид», а видеокарта немного устарела и не вытягивает игру из-за низкой мощности, как временный «костыль» можно воспользоваться таким лайфхаком: уменьшить разрешение изображения и вывести игру в оконном режиме.
Однако удовольствия от процесса мало, и пришла пора задуматься об апгрейде.
А в качестве хорошего геймерского ЖК монитора рекомендую обратить внимание на Benq XL2411P Zowie (на 144Hz и действительно этот агрегат -“достоин внимания”). Также советую потратив немножко времени, но с пользой почитать: про то, какие бывают кабели и про плюсы и минусы изогнутого монитора
А чем отличается игровой монитор от обычного, вы найдете тут
Также советую потратив немножко времени, но с пользой почитать: про то, какие бывают кабели и про плюсы и минусы изогнутого монитора. А чем отличается игровой монитор от обычного, вы найдете тут.