Подключение внешнего диска к ноутбуку
Для подключения внешнего жесткого диска первое, что необходимо сделать – это определить его размер.
Шаг 1. Если размер накопителя неизвестен, можно измерить его ширину. Жесткие диски имеют прямоугольную форму, и его ширина определяет его размер (форм-фактор) в наименовании. Ширина 3,5-дюймового накопителя составляет 10,2 см, а ширина 2,5-дюймового 7 см.
Измеряем ширину жесткого диска, ширина 2,5-дюймового диска 7 см, 3,5-дюймового — 10,2 см
Шаг 2. Далее необходимо определить тип подключения жесткого диска, чтобы подобрать совместимый с ним корпус, служащий «переходником» для подключения диска к ноутбуку. В старых компьютерах использовались жесткие диски с подключением IDE, в наши дни используются приводы с подключением SATA.
Рассмотреть тип контактов HDD. Разъем IDE состоит из двух рядов металлических штырьковых контактов для передачи данных, а также отдельного разъема питания жесткого диска. Разъем SATA включают в конструкцию две небольшие площадки с плоскими контактами для передачи данных и питания накопителя.
Определяем тип подключения своего жесткого диска, чтобы подобрать совместимый с ним корпус
Шаг 3. Приобрести корпус, соответствующий размеру и типу подключения HDD, а также типу его подключения к ноутбуку. Например, приобрести 2,5-дюймовый корпус с подключением SATA для 2,5-дюймового SATA-диска.
Приобретаем корпус, соответствующий размеру и типу подключения нашего жесткого диска
Большинство корпусов жестких дисков имеют тип подключения к компьютеру с интерфейсом USB 2.0, а так же FireWire, поскольку они являются сегодня самыми популярными. Некоторые универсальные корпуса имеют комбинацию обоих вариантов интерфейса.
Большинство USB 2.0 корпусов совместимы с любым USB-портом ноутбука или нетбука. Однако корпуса, имеющие интерфейс USB 3.0, обеспечивают более высокую производительность при их подключении к порту USB 3.0.
Важно также учитывать, что 2,5-дюймовые корпуса обычно получают питание от подключаемого USB-разъема (порта) ПК, и у них нет своего адаптера питания, что делает их полностью переносимыми. 2,5-дюймовые корпуса являются полностью переносимыми, так как не имеют своего адаптера питания и питаются от подключаемого USB-разъема ПК
2,5-дюймовые корпуса являются полностью переносимыми, так как не имеют своего адаптера питания и питаются от подключаемого USB-разъема ПК
При этом 3,5-дюймовые жесткие диски нуждаются в большей мощности питания, поэтому с их корпусами обычно поставляется адаптер питания переменного тока, что означает, что они не будут работать там, где нет розетки питания.
3,5-дюймовые жесткие диски поставляются с адаптером питания переменного тока, так как нуждаются в большей мощности питания
Шаг 4. Установка жесткого диска во внешний корпус очень проста. Обычно максимум, что требуется в этом случае, это отвертка. Чаще всего необходимо снять верхнюю крышку корпуса, расположить вставляемый в него жесткий диск параллельно его основанию, и аккуратно надвинуть диск на контактную площадку для его подключения. Закрыть крышку корпуса жесткого диска (смотрите фото).
Процесс установки жесткого диска в подходящий внешний корпус
В некоторых случаях на старых 3,5-дюймовых дисках может потребоваться переставить или удалить перемычку, устанавливающую жесткий диск в качестве ведущего (Master) или подчиненного (Slave) устройства в соответствии с инструкцией корпуса.
Переставляем перемычку, устанавливающую жесткий диск в качестве ведущего (Master) или подчиненного (Slave), согласно инструкции корпуса
Возможен также вариант подключения 3,5 и 2,5-дюймового жесткого в специальную док-станцию. В этом случае необходимо аккуратно вставить диск в подходящий по размеру разъем, немного надавив на него сверху, чтобы надежно соединить контакты диска со станцией.
Подключенные 3,5 и 2,5-дюймовые жесткие диски в специальную док-станцию
Шаг 5. После подключения жесткого диска к корпусу необходимо соединить корпус с разъемом ноутбука специальным кабелем, идущим в комплекте.
Для этого:
- вставить один разъем кабеля в гнездо на корпусе жесткого диска;
Вставляем один разъем кабеля в гнездо на корпусе жесткого диска
- а второй разъем кабеля вставить в USB-разъем на ноутбуке.
Второй разъем кабеля вставляем в USB-разъем на ноутбуке
Вариант подключения второго USB-разъема, расположенного на кабеле, идущего в комплекте с корпусом
Помимо специальных корпусов для подключения жесткого диска, возможен и открытый вариант подключения HDD через специальный переходник, надевающийся на его разъем.
Отключаем жесткий диск от компьютера
Выяснили, что у нас, скорее всего, стандартный магнитный жесткий диск. Его мы и будем извлекать из системного блока, а потом подключать к ноутбуку.
- Сначала выключаем компьютер, чтобы точно ни один компонент не был активен.
- Затем отключаем питание. Для этого нужно нажать на красную кнопку на обратной стороне системного блока, а потом вытащить оттуда черный штекер с тремя зубьями.
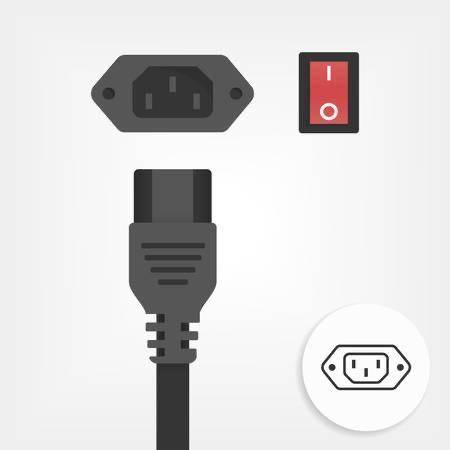
Вот стандартный штекер блока питания
- После этого надо снять крышку. В разных блоках она снимается по-разному, но обычно работает следующая схема:
- откручиваем болты с тыльной стороны компьютера;
- сдвигаем боковую крышку на себя и вынимаем ее из блока.

Тыльная сторона системного блока с болтами и той самой крышкой
- Добравшись до внутренностей компьютера, ищем жесткий диск. Это массивная металлическая пластина без внешних микросхем.
- Отключаем все шлейфы и порты от него.

Благодаря этим кабелям HDD связывается с материнской платой и работает
Затем откручиваем болты, на которых жесткий диск держится в системном блоке.

Болты вкручиваются с внешней стороны лотка под HDD
Аккуратно вынимание диск, не задевая остальные компоненты.
На этом все. Как видите, достать его из компьютера проще простого. Главное, не спешить.
Подсоединить несколько HDD к одному компьютеру
Если надо подсоединить винчестер к персональному компьютеру, а тратить деньги на Box не охота, то можно воспользоваться другим методов. Однако перед тем, как подключить второй жесткий диск к своему компьютеру, нужно определить тип интерфейса. Существует две разновидности HDD: с SATA и IDE портами. На сегодняшний день широкое распространение получил первый вариант. Сейчас винчестеры оснащаются интерфейсом SATA, и такой же разъем установлен на большинстве ПК. Тем не менее все еще встречаются старенькие HDD с IDE портом. Как отличить тип интерфейса. Просто взгляните на разъем. Определить стандарт довольно-таки просто:
Подсоединяем SATA к ПК
Перед тем, как подключить жесткий диск SATA к компьютеру, нужно открыть системный блок. Для этого:
- Выключите ПК из розетки. Убедитесь в том, что системный блок обесточен.
- Снимите крышку. Затем отыщите отсек для винчестера.
Теперь переходим непосредственно к подключению жесткого диска к материнской плате. Для этого вам понадобится специальный SATA кабель. Чтобы подсоединить хард к ПК, руководствуемся следующей инструкцией:
- Вставьте винчестер в незанятый отсек. Если есть такая возможность, то закрепите накопитель с помощью винтов. Если вы намерены использовать этот HDD на регулярной основе, то данный совет лучше не игнорировать.
- Посредством шнура SATA подсоедините винчестер к плате (на ней имеется соответствующий разъем).
- Теперь нужно подсоединить накопитель к питанию. Если у блока всего один штекер, то надо приобрести разветвитель. Если же разъем в блоке питания не совместим с HDD, то придется обзавестись кабелем-переходником.
- Теперь закройте системный блок. После этого закрепите его винтами. Проверьте работоспособность винчестера.
Важно! Если есть такая возможность, не подсоединяйте второй HDD рядом с первым. Ведь чем дальше накопители друг от друга, тем лучше они будут охлаждаться
Подсоединяем IDE к ПК
Процесс монтажа накопителя с IDE портом немного отличается. Перед тем как произвести подключение жесткого диска к своему компьютеру открываем корпус (сей процесс уже был описан выше). Сделав это, руководствуйтесь следующей инструкцией:
- На контактах накопителя отыщите перемычку и переставьте ее в нужное положение. Она отвечает за режим работы диска, коих два: Master и Slave. Первый нужно активировать тогда, когда винчестер выступает в качестве основного накопителя (т.е. тот, с которого загружается операционная система). Поскольку мы подключаем диск в качестве дополнительного HDD, то устанавливаем перемычку в режим Slave. Инструкция по перестановке выключателя присутствует на накопителе в виде наклейки.
- Установите диск в незанятый отсек, после чего закрепите с помощью винтов.
- Теперь подсоединяем диск к системной плате. Шлейф интерфейса IDE имеет 3 штекера. Один (синий) нужно подсоединить непосредственно к плате. Другой (белый, находиться по центру) – к диску Slave. Ну а третью клемму (черную) необходимо воткнуть в Master-диск.
Важно! Если штекеры имеют другие цвета, ориентируйтесь на длину между ними. Клеммы, которые расположены близко друг к другу, нужны для установки режимов диска
При этом средний штекер – это всегда Slave.
- С помощью соответствующего провода подключите жесткий диск к блоку питания. После этого закройте корпус и закрепите его винтами.
Подключение IDE к SATA
Если появилась необходимость в том, чтобы подключить жесткий диск IDE от ноутбука к компьютеру, в котором уже стоит накопитель с портом SATA, то нужно приобрести соответствующий переходник. Подсоединение дисков к проводнику осуществляется так:
- Переставьте перемычку на IDE накопителе в ведущий режим (то есть Master).
- Воткните штекер IDE в винчестер.
- SATA шнур кабеля подсоедините к системной плате одним концом, а другим — к переходнику.
- Кабель питания подключите к переходнику и блоку питания.
В итоге при включении исправного ноутбука или компьютера в разделе Мой компьютер у Вас появятся новые диски, и Вы можете использовать информацию на них также как и обычно.
Как вам статья?
Мне нравитсяНе нравится
Подключение к MacBook
Пользователи макбуков тоже могут столкнуться с необходимостью подключить внешний накопитель к устройству. С точки зрения особенностей выходов существенных отличий между техникой Apple и других брендов нет. MacBook в качестве разъемов для подключения периферии использует либо привычный USB, либо Thunderbolt. Если память покупалась универсальная, а не конкретно для Apple, то в комплекте поставляется USB кабель. В таком случае подключить его можно с помощью переходника с Thunderbolt – USB.
После подключения винчестер отобразится на рабочем столе в качестве съемного носителя. Если это не произошло, то проблема может заключаться в отличиях файловых систем. В своем большинстве память для Windows форматируется в NTFS, а для MacOS – ExFAT или Mac OS Extended. Первый вариант является универсальным и позволит работать на обеих операционных системах, второй является исключительно эпловским, и гаджеты на Виндовс его понимать не будут.
Формат NTFS читаем макбуком, но при этом функционал будет урезан – файлы можно открыть и посмотреть, но сохранить их на устройство или записать с него не получится. Для получения полноценного набора возможностей диск требуется отформатировать.
- На рабочем столе MacOS проходим по пути: «Go» — «Utility» — «Disk Utility».
- В левой рабочей области находим подключенную память.
- Выделяем накопитель и жмем на кнопку «Erase» (стереть).
- Кликаем по «Partition» (раздел дисков) и указываем тип файловой системы, который должен получиться после форматирования. Оптимальный вариант – ExFAT.
- После выбора типа системы нажимаем «Apply», это запустит процесс форматирования, и ждем окончания процедуры.
Важно! Независимо от типа файловой системы MacBook должен видеть подключенный к нему диск. Если этого не происходит, то проблема заключается в недостаточном питании (может потребоваться двойной USB кабель, чтобы задействовать сразу два выхода в ноутбуке и получить достаточный объем питания), нерабочем кабеле или же самом накопителе
В случае ошибок при работе с винчестером после его форматирования в меню Disk Utility можно выбрать пункт «First Aid». Это софт для «лечения» накопителя. Он может устранить некоторые проблемы, но если они возникли, то это первый признак неисправности носителя, и лучше позаботиться о сохранности данных, сбросив их в другое место.
Как разместить маленький мобильный HDD в системном блоке
Еще одна проблема, которая часто озадачивает пользователей – как расположить HDD от ноутбука внутри стационарного компьютера. Здесь тоже допускается несколько вариантов:
Установка в корзину 2.5”. Многие компьютерные корпуса последнего поколения имеют корзинки для SSD, куда можно вставить и 2,5-дюймовый HDD от лэптопа.

Использование адаптера 3,5”-2,5”. Внутрь адаптера помещают мобильный накопитель, фиксируют его, потом вставляют всё вместе в корзинку для стандартного жесткого диска 3,5” и прикручивают винтами. Существуют переходники и для более компактных носителей – 1,8”.
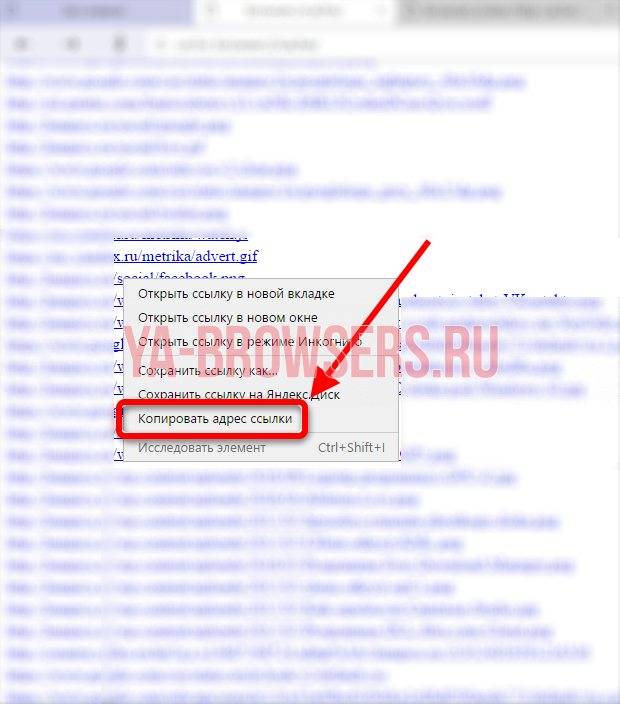
Расположение диска от лэптопа на дне системного блока. Снизу под HDD желательно подложить коврик для мыши или слой резины, чтобы уменьшить вибрацию. Этот способ годится только для кратковременного подключения, постоянно так работать не стоит.
И конечно, перед установкой мобильного HDD внутрь системного блока не забудьте обесточить компьютер. При подключении через внешние порты (USB, eSATA) этого делать не нужно.
Подключаем HDD к компьютеру
Второй этап — подключение. Теперь нужно решить, как мы будем подключать жесткий диск к компьютеру. Есть два варианта. Можно сделать HDD-накопитель частью системного блока, а можно подключить по кабелю как дополнительное устройство. Все зависит от того, с какой целью вы планируете использовать жесткий диск: как дополнительную постоянную память или как дополнительное хранилище для коллекции фотографий или архива документов.
Напрямую к материнской плате
Чтобы подключить накопитель к компьютеру, действуем по следующему сценарию:
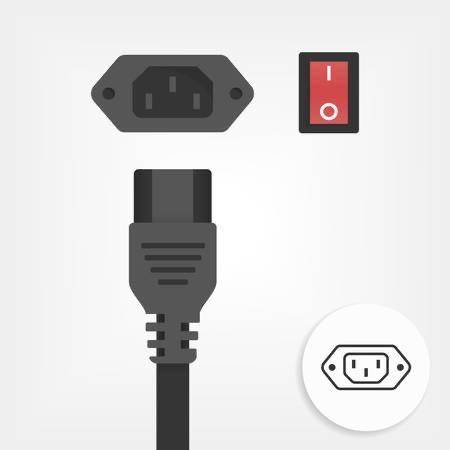
Кнопка отключения питания
- Выкручиваем болты в стенке системного блока.
- Сдвигаем крышку вбок, чтобы получить доступ к «внутренностям» компьютера.

Обычно комплектующие скрывает крышка сбоку
Затем берем жесткий диск и вставляем его в секцию под накопители рядом с уже установленным «винчестером».

Вот как может выглядеть коннектор в компьютере
Подключаем диск или переходник шлейфом к материнской плате.
Затем закрепляем жесткий диск болтами сбоку, которые и удерживают накопители в корпусе.
Через переходник
Ну и второй вариант — подключение через переходник. Сначала придется обзавестись специальным чехлом. Чехол надо выбирать, отталкиваясь от типа используемого диска. Надо выбрать подходящий размер и тип подключения. Скорее всего, размер диска составит 3,5 дюйма, а тип подключения — SATA.
Важно учесть еще и обратную сторону соединения. Обычно переходники для HDD подключаются к компьютеру с помощью USB-A-портов
Если в вашем системном блоке есть разъем FireWire или USB-C, то можете использовать один из них.
Купив подходящий переходник, вставляем его в чехол.

Вот как может выглядеть переходник
Затем подключаем кабель от чехла к USB-порту.

Вот как все будет выглядеть в подключенном виде

Бывают еще и такие переходники
Как внутренний накопитель
Начнем с самого сложного – подключения винчестера как жесткого диска, то есть как замена уже имеющемуся.
В данном случае необходимо сделать следующее:
- Выключить ноутбук. Все операции делаются исключительно с выключенным питанием. В противном случае можно просто «убить» ваше устройство и ничто не сможет вернуть его к жизни. Конечно, такое встречается нечасто, но встречается.
- Извлечь аккумулятор. Чаще всего это делается так, как показано на рисунке №1 – сначала необходимо нажать на замки крепления (просто подвинуть их в сторону), после чего вынуть батарею из корпуса ноутбука.
№1. Снятие аккумулятора ноутбука
Снизу на панели ноутбука необходимо найти крышку размером примерно 13х7 см (может быть чуть больше или меньше, но в любом случае это будет прямоугольник). Эту крышку нужно изъять путем откручивания винтиков. Делается это при помощи обычной фигурной отвертки так, как это показано на рисунке №2.
№2. Процесс откручивания шурупов крепления крышки отсека для винчестера
№3. Накопители внутри ноутбука
Соответственно, его нужно изъять. Винчестеры всегда находятся в небольшом креплении, которое держится тоже на маленьких шурупах. Соответственно, их нужно открутить той же отверткой и руками изъять жесткий диск из крепления. Сначала изымается само крепление, а потом из него уже сам винчестер. На рисунке №2 как раз показаны диски в креплениях. Но нам нужно их снять. Понять, что крепление снято можно по одному простому признаку – Вы увидите саму плату, то есть физический его вид, без всяких изоляций и дополнительных покрытий. Ее внешний вид показан на рисунке №4.
№4. Плата жесткого диска
В некоторых случаях винчестер находится в коробке, которая изолирует его со всех сторон. Тогда ее тоже нужно разобрать. Сделать это несложно, ведь она со всех сторон прикреплена к винчестеру шурупами.
№5. Снятие коробки накопителя
После того как коробка или крепление снято, туда же нужно установить новый жесткий диск. Здесь стоит заметить, что существует два типа винчестеров – SATA и IDE. Внешний вид каждого показан на рисунке №6.
№6. ЖД двух типов – SATA и IDE
Как видим, у них совершенно разные крепления. Хорошо, если вы заменяете старый жесткий диск на новый того же типа. Тогда нужно просто вставить все как было. На подавляющем большинстве ноутбуков используется именно SATA. В противном случае придется покупать переходник с SATA на IDE или наоборот. Выглядят они примерно так, как показано на рисунке №7.
№7. Переходник с SATA на IDE или наоборот
Но применять такие переходники в ноутбуках крайне не рекомендуется, потому что их банально некуда вставить. Есть короткие переходники, которые представляют собой обычную плату, с одной стороны которой располагается контакт SATA, с другой – IDE. Внешний вид одного из них показан на рисунке №8. Такие применяются в ноутбуках, но в большинстве случаев рекомендуется просто взять такой тип жесткого диска, который уже стоит в ноутбуке.
№8. Переходник с SATA на IDE или наоборот для ноутбуков
Вот и все! Теперь новый ЖД находится на своем месте. Если на компьютере есть свободный разъем под второй жесткий диск, можно точно таким же образом установить его на соответствующее место.
С чем могут возникнуть сложности
Главным образом сложности при установке могут возникнуть с креплениями уже имеющегося в наличии винчестера. Дело в том, что разные фирмы делают разные крепления или даже полноценные коробки и часто пользователи просто не знают, как их снимать и что с ними делать дальше – как изъять сам жесткий диск от компьютера. К примеру, в некоторых моделях Toshiba есть небольшой, можно сказать «вспомогательный» отсек, который нужно убрать, прежде чем снимать главную крышку. Этот процесс показан на рисунке №9.
№9. Снятие «вспомогательного» отсека для снятия крышки
После этого нужно будет еще убрать крепление на самом диске. Это крепление показано на рисунке №10.
№10. Снятие крепления с ЖД
Что касается вышеуказанного переходника, обычно в литературе он называется коннектором. Процесс его снятие схематически показан на рисунке №11.
№11. Снятие переходника с SATA на IDE или наоборот
Некоторые модели по умолчанию имеют в своей конструкции такой вот нехитрый элемент. И снимать его нужно далеко не всегда. С остальным проблем возникнуть не должно. Стоит сказать, что замена жесткого диска на обычном персональном компьютере намного сложнее, ведь там к интерфейсам IDE и SATA подключаются соответствующие провода и шины. Часто люди путают что-то из этого и потом возникают проблемы. В ноутбуках все в разы проще. Хотя, конечно, все зависит еще и от компьютера.
Подключение «старого» диска в Windows
Если жесткий диск до его подключения уже использовался в ОС Windows, значит, он уже был отформатирован. В этом случае при подключении ему автоматически будет присвоена буква в системе, и он появится в проводнике Windows, уже готовый к применению.
Старый отформатированный жесткий диск при подключении автоматически появится в проводнике Windows с присвоенной буквой и готовый к применению
В случае, если диск в системе не появился, возможно, потребуется установить драйвер для корпуса жесткого диска.
Шаг 1. Нажать на клавиатуре клавиши «Win+R». В запустившемся окне «Выполнить» набрать «devmgmt.msc» и нажать «ОК».
Нажимаем одновременно клавиши «Win+R», в поле «Открыть» вводим команду «devmgmt.msc», нажимаем «ОК»
Шаг 2. Запустится «Диспетчер устройств». Просмотреть диспетчер на присутствие в нем устройств со знаками восклицания. Если такое устройство имеется, нажать на нем правой кнопкой мыши, и выбрать в меню левой кнопкой «Обновить драйверы».
Нажимаем на устройстве с желтым восклицательный знаком правой кнопкой мыши, левой кнопкой по пункту «Обновить драйверы»
Шаг 3. В запустившемся окне щелкнуть на «Автоматический поиск обновленных драйверов».
Щелкаем на «Автоматический поиск обновленных драйверов»
После нахождения системой нужного драйвера знак восклицания с устройства в «Диспетчере» исчезнет. Возможно, потребуется перезагрузка ПК.
Если жесткий диск в системе не появился, и при этом в комплекте с корпусом HDD идет CD-диск с драйверами, тогда нужно:
Шаг 1. Вставить этот диск в привод оптических дисков ноутбука, открыв его нажатием кнопки и защелкнув его обратно после установки CD.
Вставляем диск с драйверами в привод оптических дисков ноутбука, открыв его нажатием кнопки и защелкнув его обратно после установки CD
Шаг 2. На рабочем столе дважды левой кнопкой мыши щелкнуть по значку «Этот компьютер».
Дважды левой кнопкой мыши щелкаем по значку «Этот компьютер»
Шаг 3. Откроется список дисков и устройств ОС Windows. Раскрыть диск CD-привода двойным щелчком мыши.
Раскрываем диск CD-привода двойным щелчком мыши
Шаг 4. Найти в папках запускаемый файл «Run» или «Setup», дважды щелкнув на нем левой кнопкой мыши.
Находим файл «Setup.exe» или «Run», дважды щелкаем на нем левой кнопкой мыши
Шаг 5. Установить требуемое программное обеспечение в соответствии с предлагаемым порядком действий. HDD появится в системе.
Левой кнопкой щелкаем по значку «Virtual HDD», следуем инструкции установщика
Подключение внешнего диска к ноутбуку
Для подключения внешнего жесткого диска первое, что необходимо сделать – это определить его размер.
Шаг 1. Если размер накопителя неизвестен, можно измерить его ширину. Жесткие диски имеют прямоугольную форму, и его ширина определяет его размер (форм-фактор) в наименовании. Ширина 3,5-дюймового накопителя составляет 10,2 см, а ширина 2,5-дюймового 7 см.

Измеряем ширину жесткого диска, ширина 2,5-дюймового диска 7 см, 3,5-дюймового — 10,2 см
Шаг 2. Далее необходимо определить тип подключения жесткого диска, чтобы подобрать совместимый с ним корпус, служащий «переходником» для подключения диска к ноутбуку. В старых компьютерах использовались жесткие диски с подключением IDE, в наши дни используются приводы с подключением SATA.
Как провести замену жесткого диска на ноутбуке в домашних условиях
Рассмотреть тип контактов HDD. Разъем IDE состоит из двух рядов металлических штырьковых контактов для передачи данных, а также отдельного разъема питания жесткого диска. Разъем SATA включают в конструкцию две небольшие площадки с плоскими контактами для передачи данных и питания накопителя.

Определяем тип подключения своего жесткого диска, чтобы подобрать совместимый с ним корпус
Шаг 3. Приобрести корпус, соответствующий размеру и типу подключения HDD, а также типу его подключения к ноутбуку. Например, приобрести 2,5-дюймовый корпус с подключением SATA для 2,5-дюймового SATA-диска.
Приобретаем корпус, соответствующий размеру и типу подключения нашего жесткого диска
Большинство корпусов жестких дисков имеют тип подключения к компьютеру с интерфейсом USB 2.0, а так же FireWire, поскольку они являются сегодня самыми популярными. Некоторые универсальные корпуса имеют комбинацию обоих вариантов интерфейса.
Большинство USB 2.0 корпусов совместимы с любым USB-портом ноутбука или нетбука. Однако корпуса, имеющие интерфейс USB 3.0, обеспечивают более высокую производительность при их подключении к порту USB 3.0.
Важно также учитывать, что 2,5-дюймовые корпуса обычно получают питание от подключаемого USB-разъема (порта) ПК, и у них нет своего адаптера питания, что делает их полностью переносимыми. 2,5-дюймовые корпуса являются полностью переносимыми, так как не имеют своего адаптера питания и питаются от подключаемого USB-разъема ПК
2,5-дюймовые корпуса являются полностью переносимыми, так как не имеют своего адаптера питания и питаются от подключаемого USB-разъема ПК
При этом 3,5-дюймовые жесткие диски нуждаются в большей мощности питания, поэтому с их корпусами обычно поставляется адаптер питания переменного тока, что означает, что они не будут работать там, где нет розетки питания.
Подключение жесткого диска к ноутбуку
3,5-дюймовые жесткие диски поставляются с адаптером питания переменного тока, так как нуждаются в большей мощности питания
Шаг 4. Установка жесткого диска во внешний корпус очень проста. Обычно максимум, что требуется в этом случае, это отвертка. Чаще всего необходимо снять верхнюю крышку корпуса, расположить вставляемый в него жесткий диск параллельно его основанию, и аккуратно надвинуть диск на контактную площадку для его подключения. Закрыть крышку корпуса жесткого диска (смотрите фото).
Процесс установки жесткого диска в подходящий внешний корпус
В некоторых случаях на старых 3,5-дюймовых дисках может потребоваться переставить или удалить перемычку, устанавливающую жесткий диск в качестве ведущего (Master) или подчиненного (Slave) устройства в соответствии с инструкцией корпуса.
Переставляем перемычку, устанавливающую жесткий диск в качестве ведущего (Master) или подчиненного (Slave), согласно инструкции корпуса
Возможен также вариант подключения 3,5 и 2,5-дюймового жесткого в специальную док-станцию. В этом случае необходимо аккуратно вставить диск в подходящий по размеру разъем, немного надавив на него сверху, чтобы надежно соединить контакты диска со станцией.
Подключенные 3,5 и 2,5-дюймовые жесткие диски в специальную док-станцию
Шаг 5. После подключения жесткого диска к корпусу необходимо соединить корпус с разъемом ноутбука специальным кабелем, идущим в комплекте.
Для этого:
- вставить один разъем кабеля в гнездо на корпусе жесткого диска; Вставляем один разъем кабеля в гнездо на корпусе жесткого диска
- а второй разъем кабеля вставить в USB-разъем на ноутбуке. Второй разъем кабеля вставляем в USB-разъем на ноутбуке
Вариант подключения второго USB-разъема, расположенного на кабеле, идущего в комплекте с корпусом
Помимо специальных корпусов для подключения жесткого диска, возможен и открытый вариант подключения HDD через специальный переходник, надевающийся на его разъем.
Подключение IDE жесткого диска к материнской плате и разъему SATA
Если материнская плата Вашего компьютера имеет разъемы для подключения жесткого диска IDE , можно попробовать подключить и такой диск. На интерфейсе IDE долгое время работали все компьютеры примерно так года до 2005. Диск с таким интерфейсом выглядит вот так:
Гнездо для подключения выглядит так:
Иногда разъемы разноцветные. А шлейф для подключения к материнской плате выглядит так:
Есть важный момент при использовании IDE дисков. Если вы собираетесь использовать такой диск нужно правильно переключить джампер на положение Master или Slave. Эта опция указывает системе, какую роль будет играть этот диск. Master — этот диск считается главным, с него будет и происходить загрузка. Slave — диск второстепенный.
У разных производителей своя распиновка перемычек. Расшифровку режимов переключения всегда указывают на корпусе диска:
Установив джамперы в определенное положение, мы указываем приоритеты — какой диск главный. Раньше, когда таких дисков бывало несколько уходило много времени на то, чтобы их переключать. SATA интерфейс лишен этих недостатков. IDE интерфейс давно устарел, и не используется уже на современных устройствах. Однако, можно подключить имеющийся у вас IDE диск к SATA гнезду на материнской плате, используя специальный адаптер. Нужно подсоединить адаптер к диску IDE:
…а шлейф SATA и кабель питания к материнской плате и блоку питания . Таким способом можно увеличить дисковое пространство на некоторую пусть небольшую (по современным меркам) величину. Всё больше, чем флешка!
Если Вы купили новый жесткий диск, то его перед использованием необходимо инициализировать, иначе Windows не увидит его, даже если он правильно подключен. Делается это с помощью специальных программ типа Acronis Disk Director 12. Для начала устанавливаем диск в системный блок, подключаем, загружаем Acronis Disk Director:
Новый подключенный диск из под Windows сначала Вы не увидите. Однако, если в вашей версии Windows доступна оснастка «Управление дисками», то можно подключенный диск попробовать проинициализировать через эту оснастку. На фото мы сначала зашли в «Управление компьютером, затем в «Управление» дисками».
Впрочем, я пользуюсь всегда Acronis, она гарантированно видит все диски, подключенные к компьютеру.
Нужно выбрать нужный диск, правой кнопкой мыши вызвать меню, выбрать «Проинициализировать диск», а за тем в самом верху нажать «Применить ожидающие операции»:
После инициализации создаем на диске раздел или разделы, отформатировав их в файловой системе NTFS. На этом операцию по подключению диска к компьютеру можно считать полностью завершенной. Мы подключили его физически и программно. После этих действий диски можно использовать по назначению — ставить операционную систему или делать из них тома для хранения ваших данных.
Если решите ставить еще одну операционную систему на новый диск, то после установки при загрузке компьютера нужно будет выбрать диск, на котором вы ее установили. Делается это через БИОС. Для входа в БИОС сначала нажимаем клавишу DEL, а потом выбираем нужный диск:
Повторюсь, нужно выбрать из списка который появится, тот диск, который Вам нужен. Потом можно изменить загрузку в любое время. В общем, самому подключить жесткий диск можно очень даже легко, пробуйте все у вас обязательно получиться.


![Как подключить жесткий диск к компьютеру – инструкция [2020]](https://zelmershop.ru/wp-content/uploads/3/7/d/37df8130ac1bf8e7b307ff1058b89177.jpeg)


































