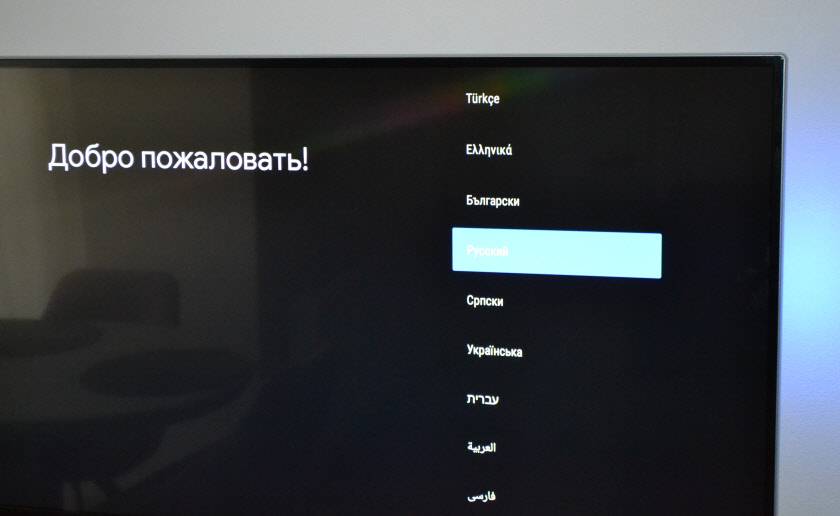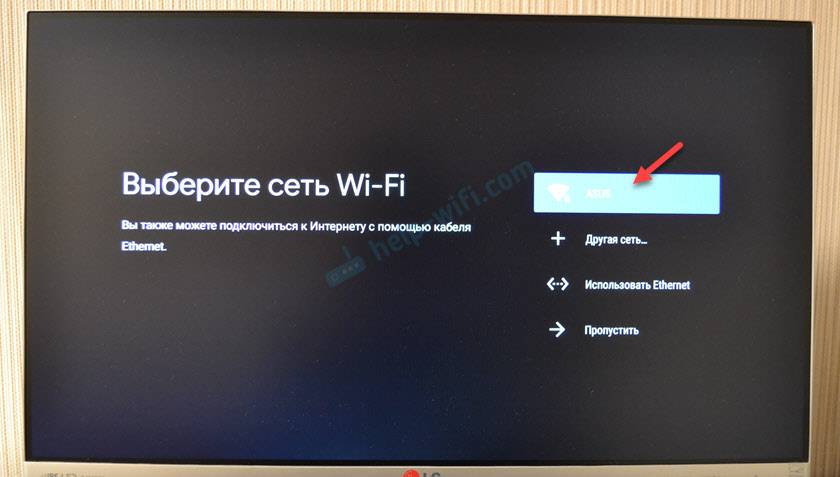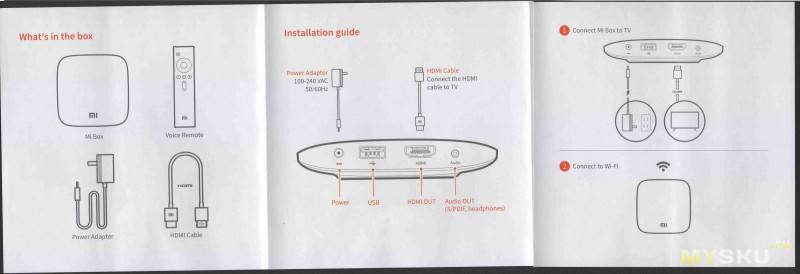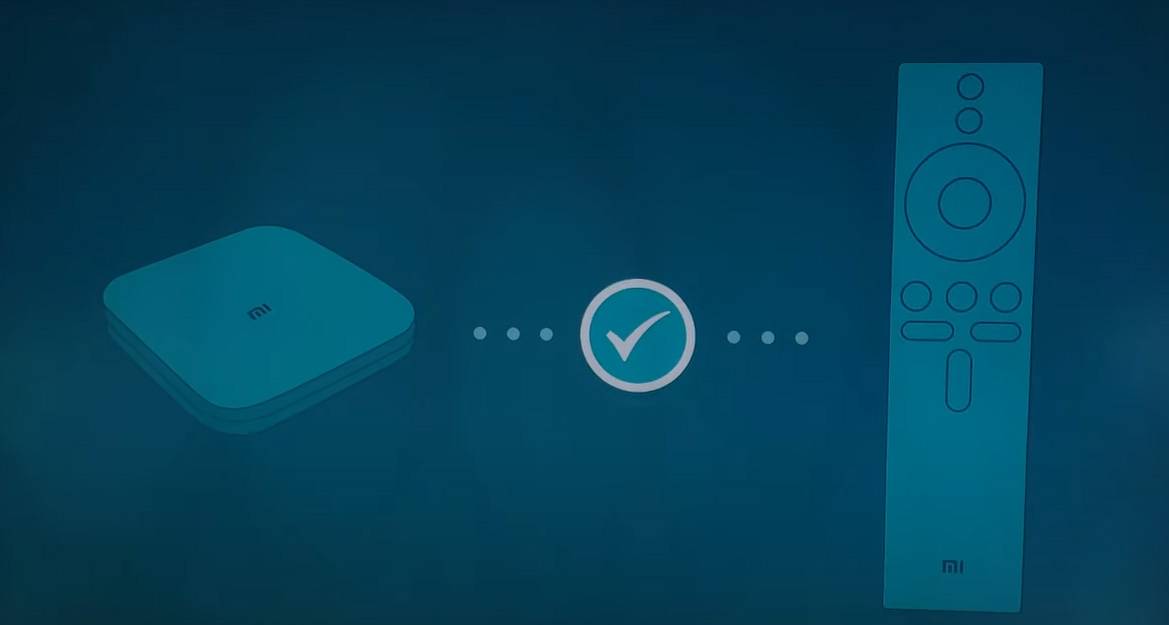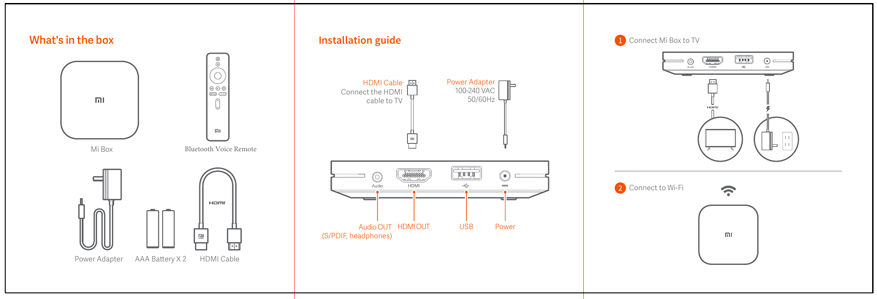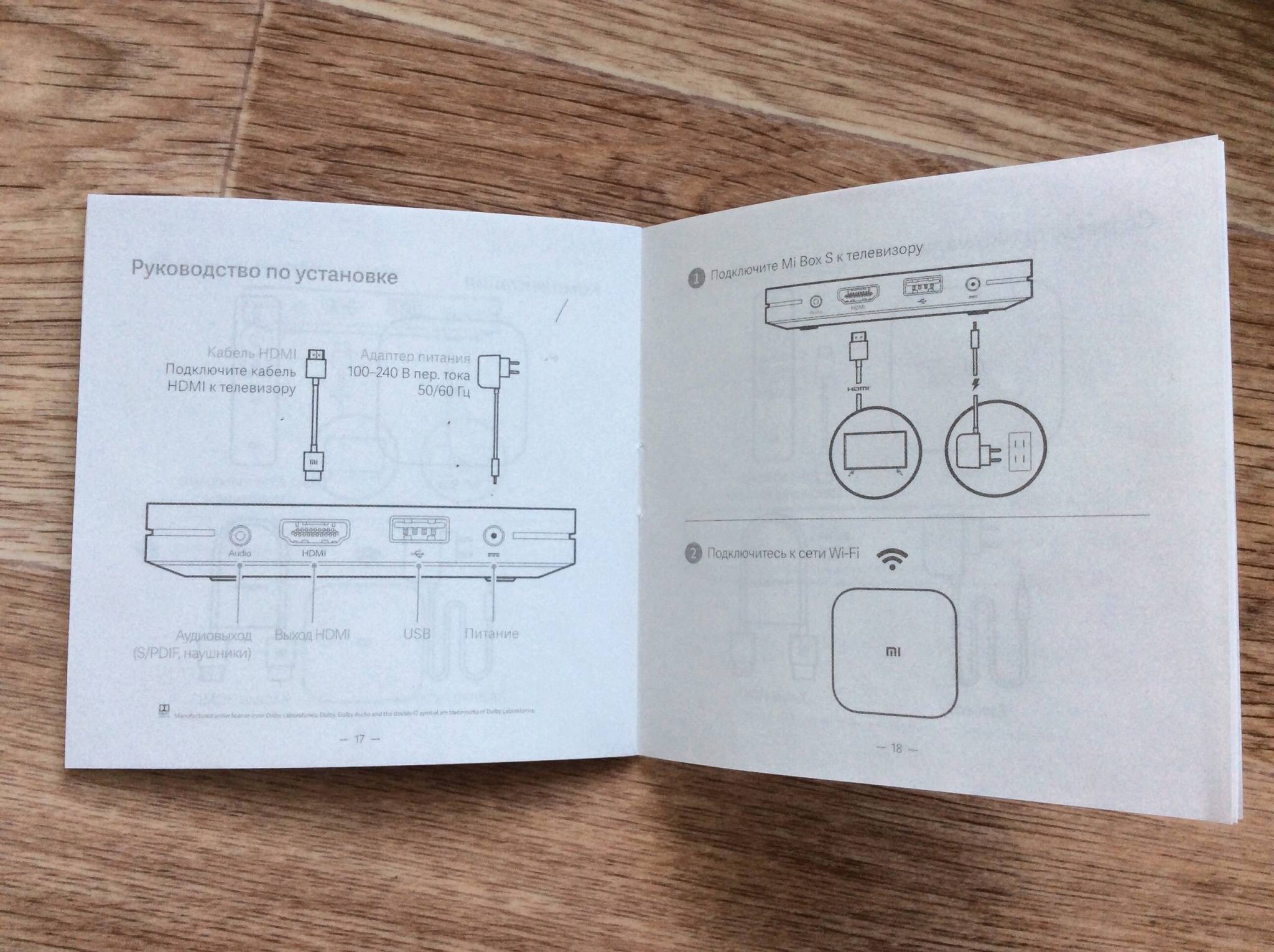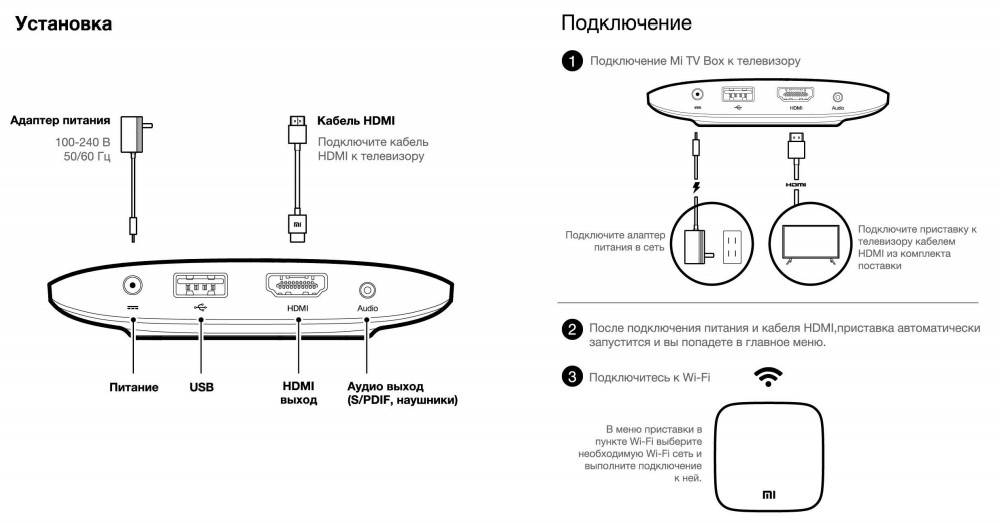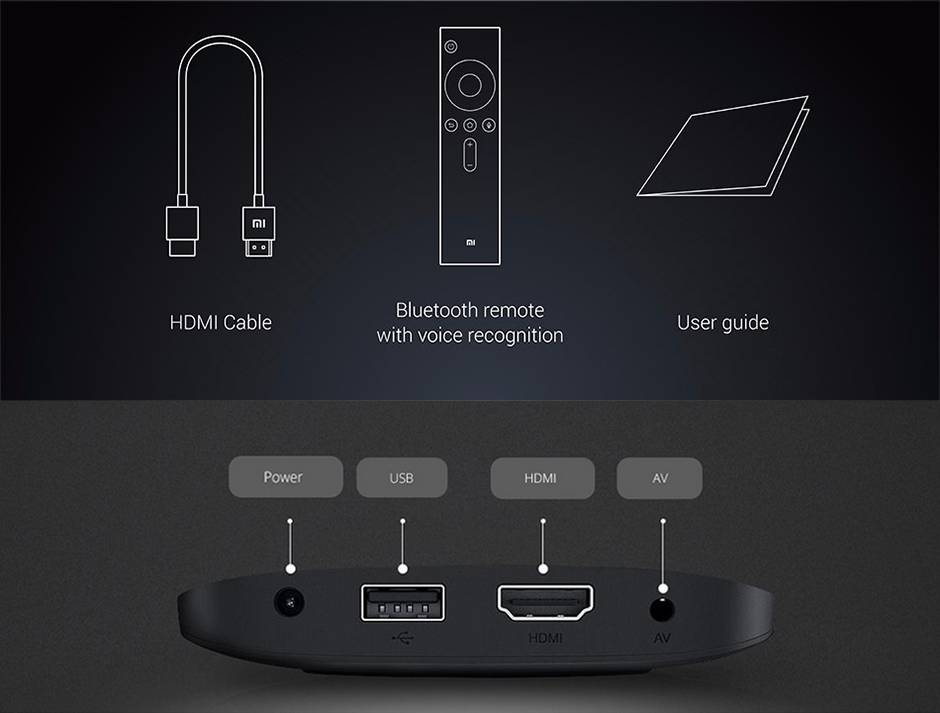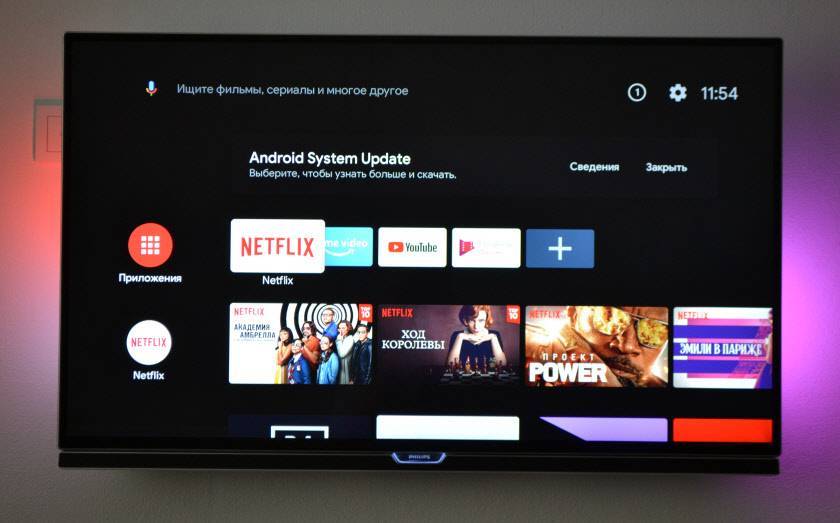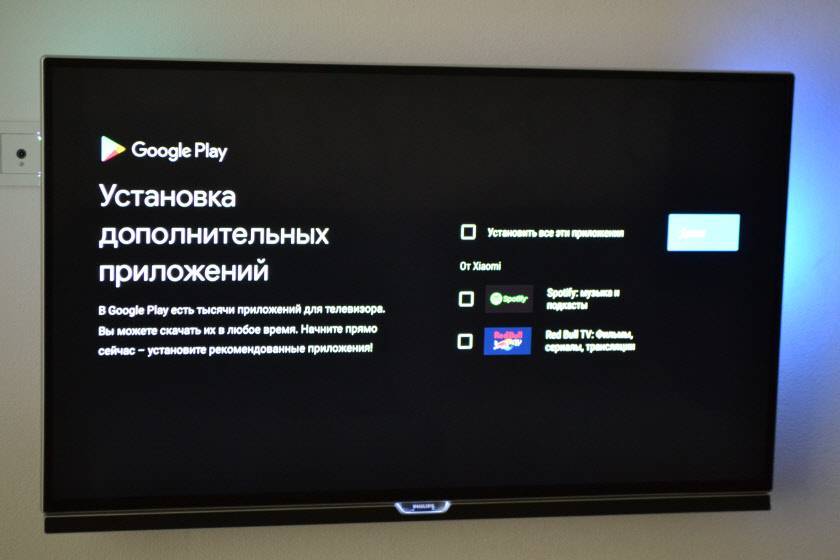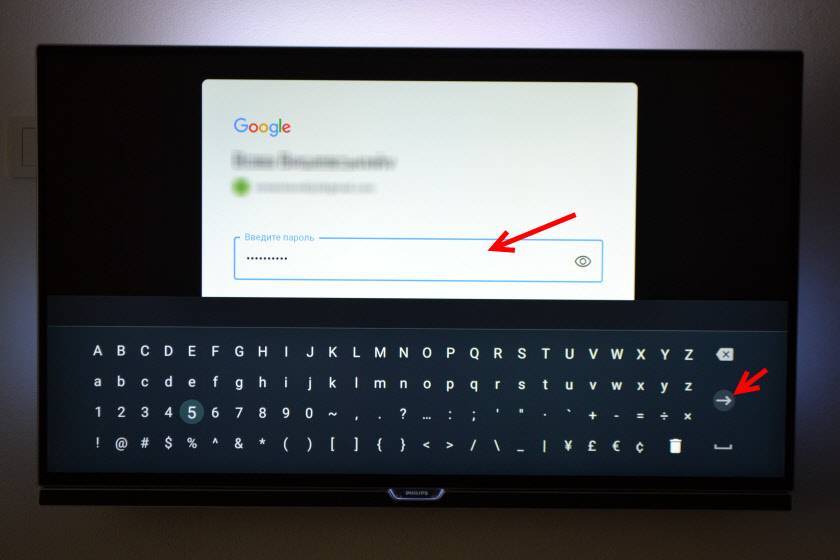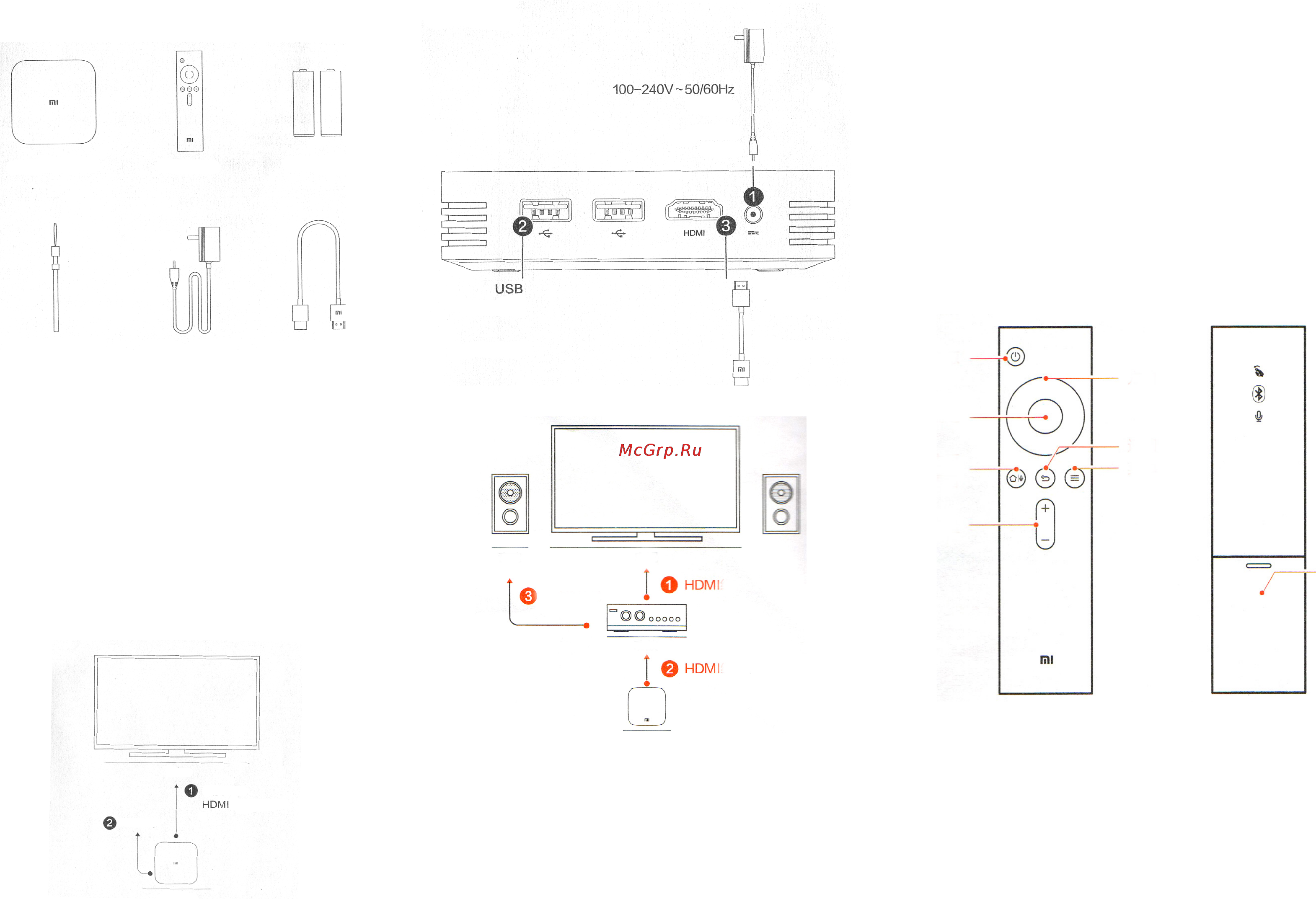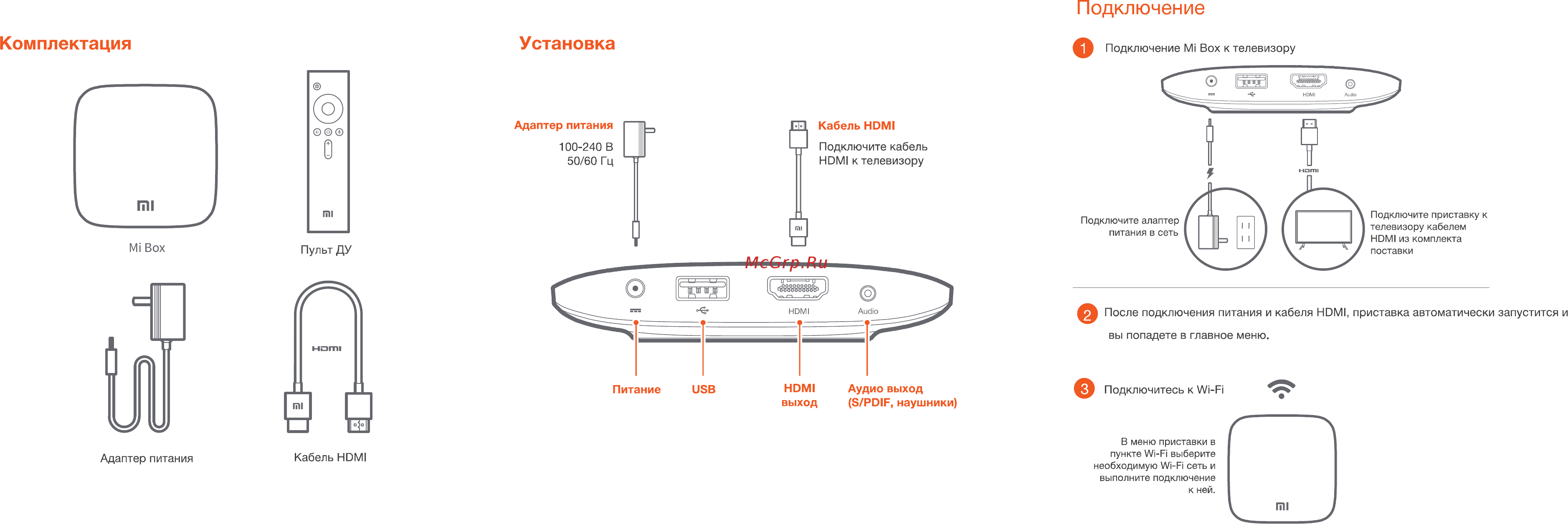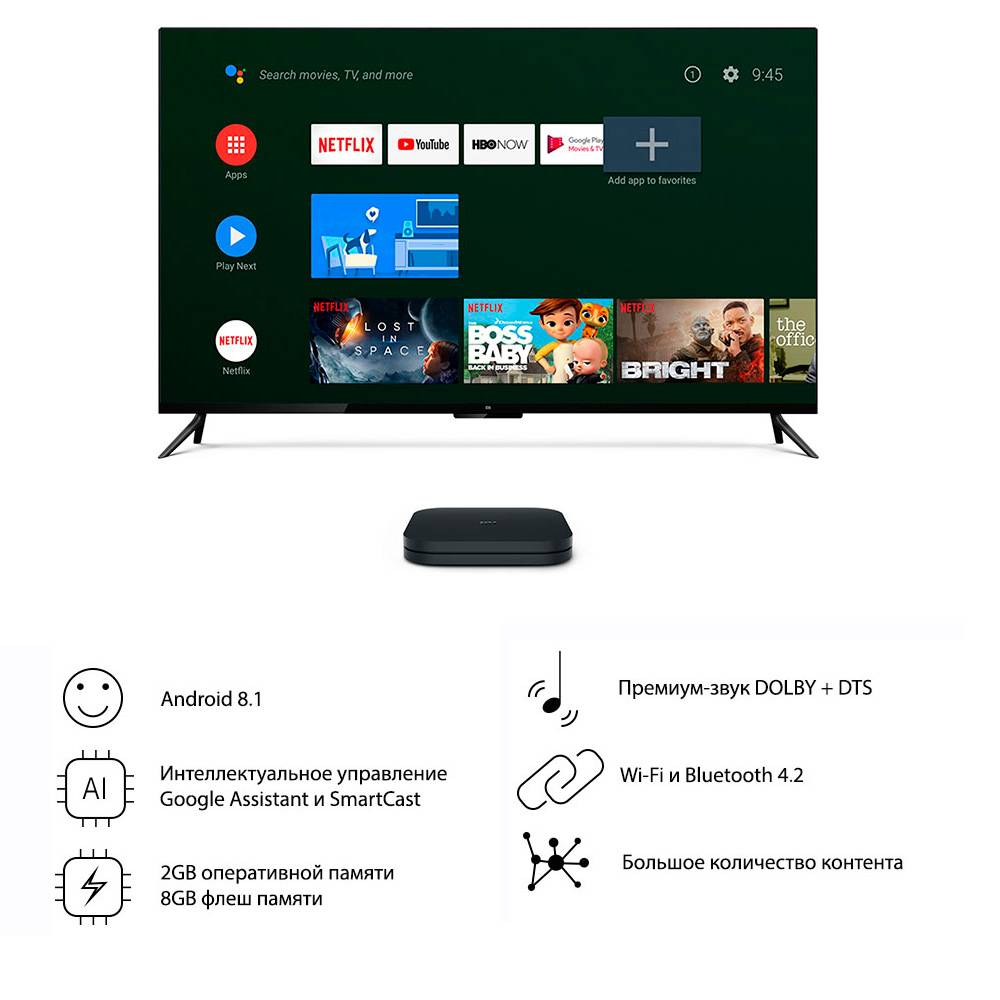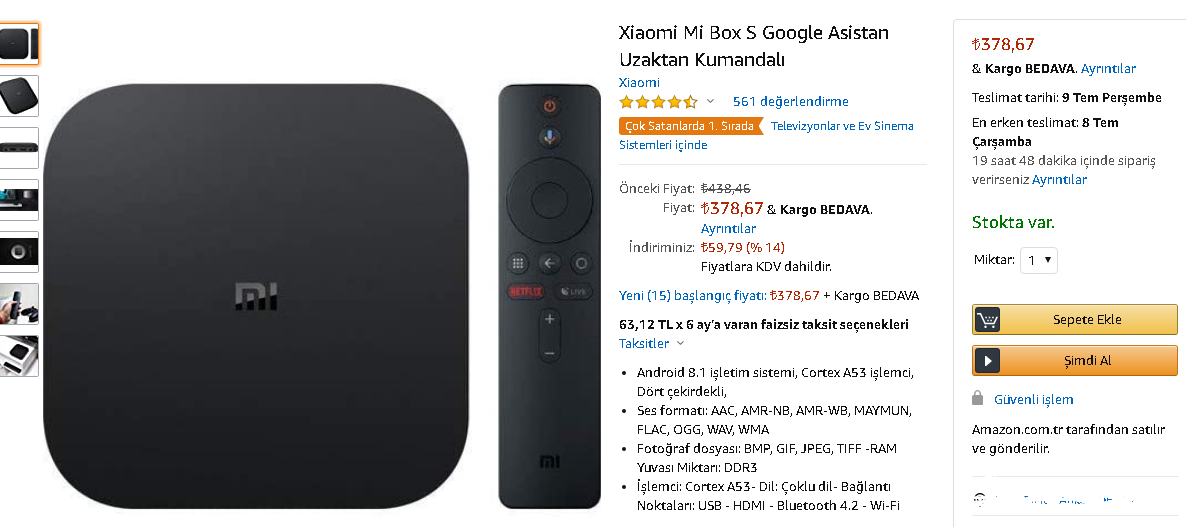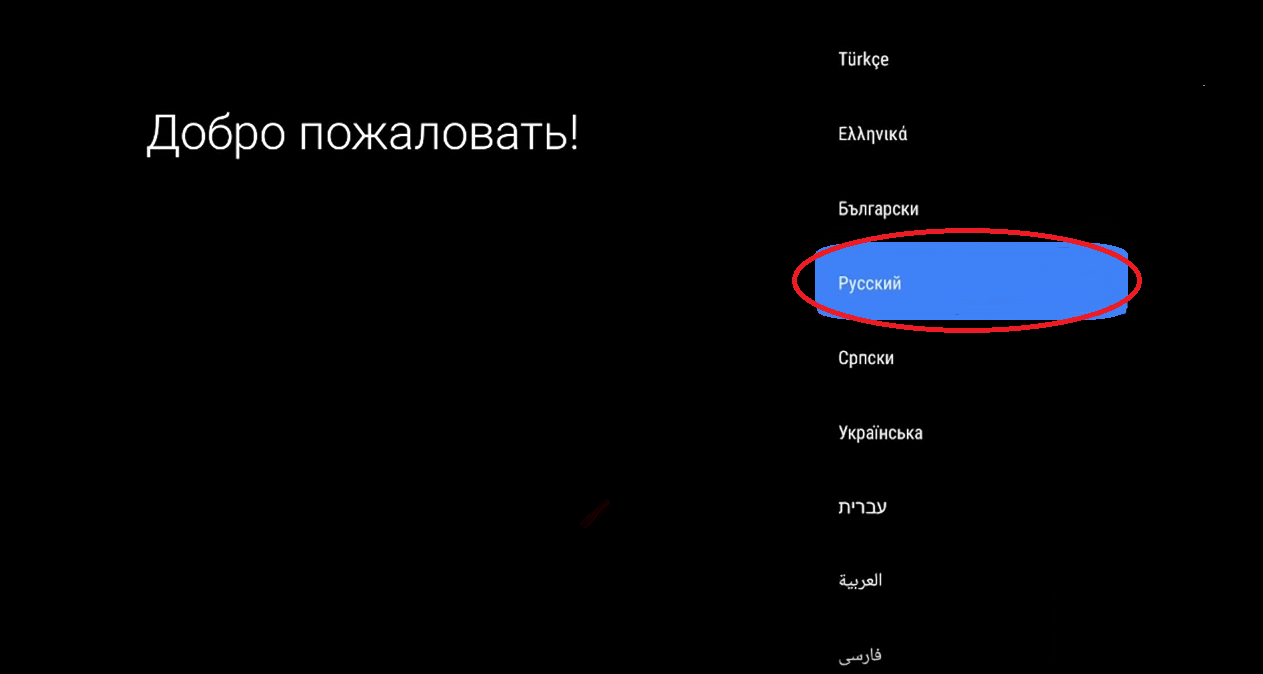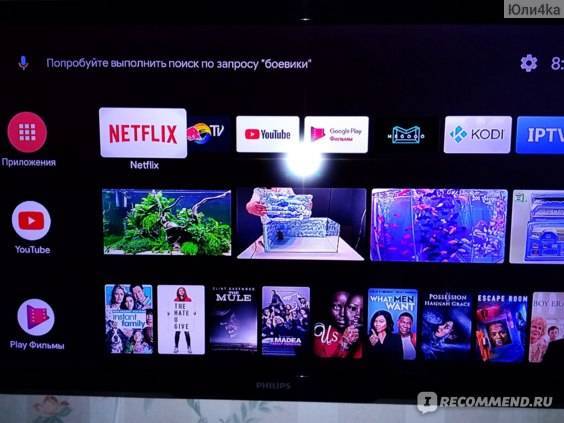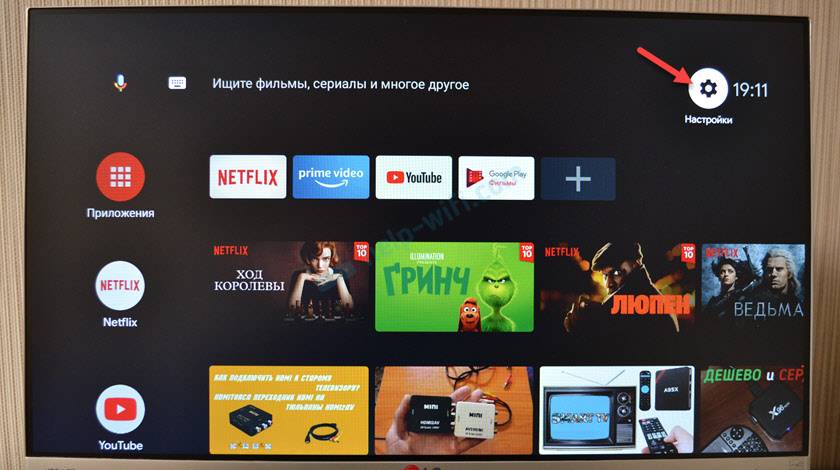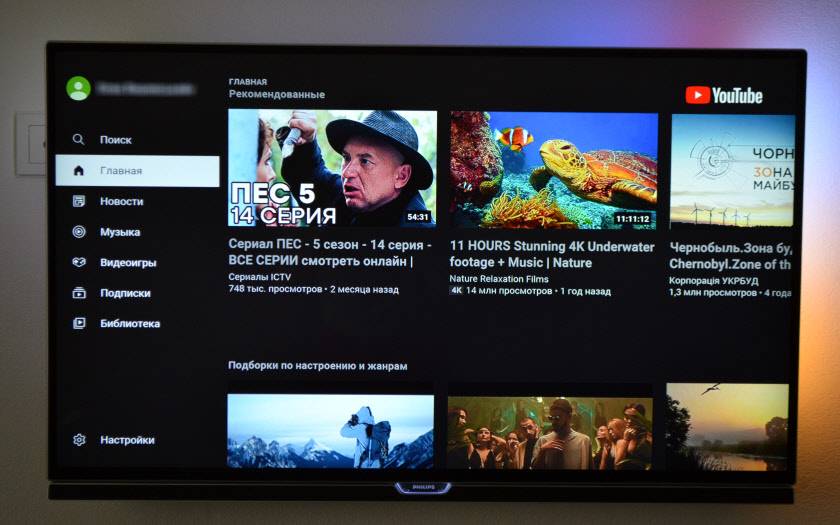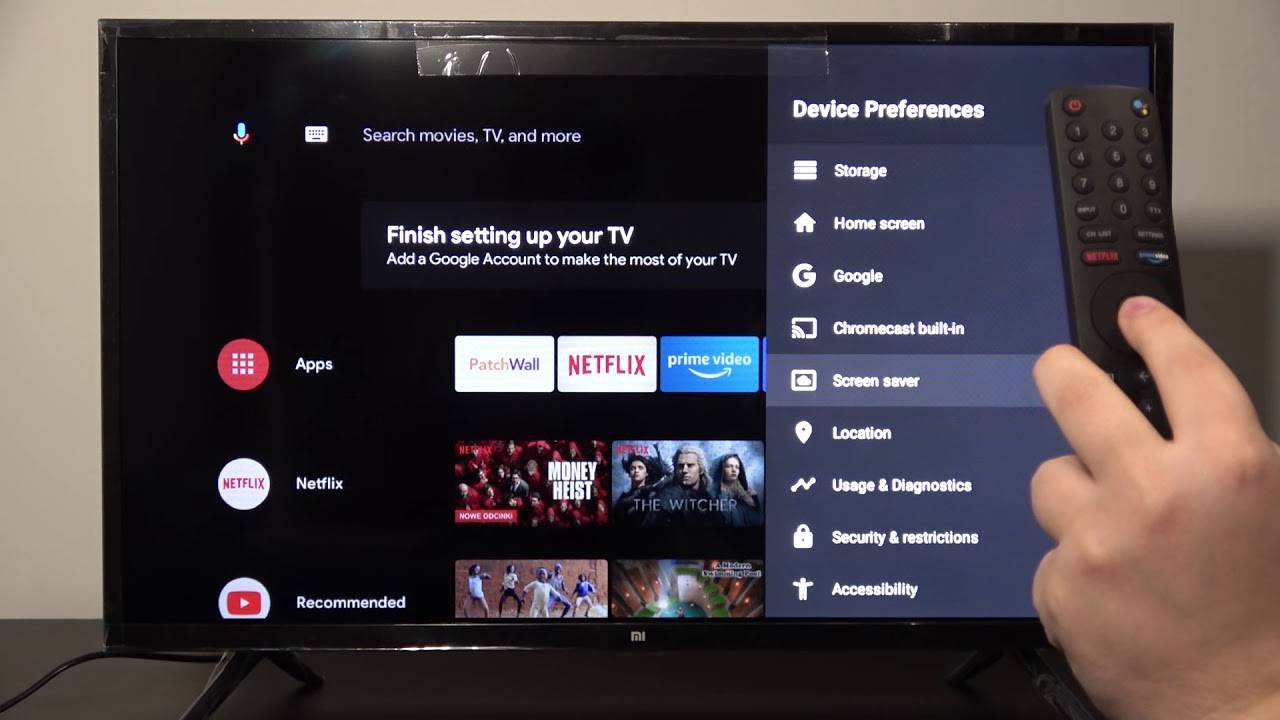Как подключить?
Xiaomi Mi Box S подключается к телевизору с помощью HDMI кабеля. Это значит, что в телевизоре должен быть HDMI-вход. Он есть даже на относительно старых телевизорах. Все что нам нужно сделать, это подключить кабель (он есть в комплекте) в HDMI-выход на Mi Box и в HDMI-вход на телевизоре. Как правило, если на телевизоре несколько входов, то они пронумерованы. Запомните номер порта, в который вы подключили кабель. Так же подключаем к приставке адаптер питания и включаем его в розетку.

Если необходимо, приставку можно разместить за телевизором. Не обязательно оставлять ее на видном месте. Многие спрашивают, а будет ли работать пульт, если не будет прямой видимости – будет работать. Пульт дистанционного управления соединяется с Xiaomi Mi Box S по Bluetooth.
Если изображение на экране телевизора не появилось, то возможно в настройках телевизора в качестве источника сигнала нужно выбрать HDMI-вход, в который мы подключили нашу Смарт приставку Сяоми. Обычно это делается следующим образом: на пульте от ТВ нажимаем на кнопку “INPUT”, или “SOURCES”. В меню выбираем HDMI порт, в который подключена приставка (у меня это HDMI 4).
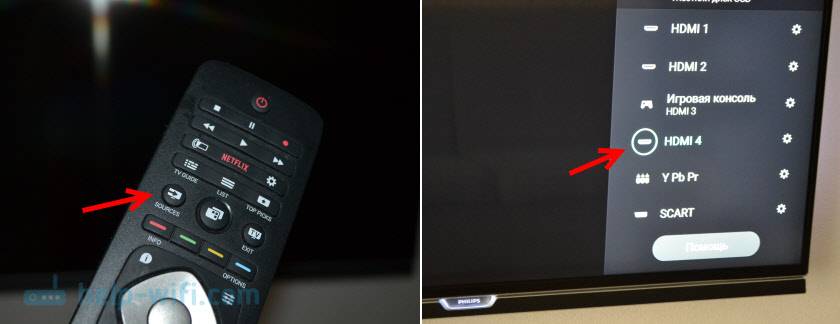
И если приставка подключена к питанию, то на экране телевизора должно появится окно с загрузкой приставки, или с предложением подключить пульт (если ваша Ми Бокс еще не была настроена).
Как подключить Xiaomi Mi Box S к старому телевизору?
В данном случае “старый телевизор” – это телевизор без HDMI-входа. Если нет HDMI, то должен быть RCA разъем (тюльпан). И здесь без переходника не обойтись.
Можно ли подключить к монитору?
Можно! Если на мониторе есть HDMI-вход (а он есть практически на всех мониторах) – Mi Box к монитору подключается без проблем.
Только остается вопрос со звуком. Так как не на всех мониторах есть встроенные динамики, то возможно понадобится подключить к Xiaomi Mi Box S внешние колонки. По кабелю (на приставке есть аудиовыход 3.5 mm Jack), или по Bluetooth можно без проблем подключить любые наушники, колонку, саундбар.
Как настроить Mi box s? Последовательность
Процедура настройки предполагает выполнение следующих шагов:
- На экране телевизора, после включения бокса смарт, появится надпись приветствия.
- Далее нужно выбрать язык настройки (в интернете можно найти русский).
- Системой будет предложено выбрать вариант выполнения настройки. Для этой цели можно использовать мобильное устройство или имеющийся пульт.
- Если пользователь предпочтет настраивать приставку с помощью мобильного устройства, то ему нужно будет пройти процедуру синхронизации устройств, с использованием кода проверки. В этом случае приставка сама подключится к глобальной сети, скопирует профили, и откроет меню установщика на смартфоне. В случае настройки приставки с пульта, пользователь будет проводить данную процедуру в ручном режиме. Стоит отметить, что оба метода отличаются простотой.
- Для проведения настройки через сеть, нужно выбрать свой Wi-Fi подключиться, ввести пароль.
- После входа через аккаунт Google нужно ввести данные авторизации, принять условия использования и запретить или разрешить определение текущего места положения.
- Далее, следует дать имя приставке. После выполнения этой процедуры пользователю будет предложено установить дополнительные приложения.
- В конце, система уведомит пользователя имеющихся дополнительных возможностях.
- Перед пользователем появится меню настройщика Андроид, где будет отражен контент, представленный разными приложениями.
Другие важные настройки
Если вы не хотите обходиться минимумом доступного контента, предлагаем внести дополнительные данные. Они помогут выжать с вашего Smart TV с LED-экраном больше: улучшить качество картинки, сделать проще переключение между устройствами, изменить внешний вид, повысить стабильность, подключить дополнительные устройства и прочее.
Добавление аккаунта
Важный этап, так как без этого нельзя будет поставить приложение из Play Market. После добавления своего профиля, устанавливать приложения можно будет беспрепятственно.
Инструкция по добавлению аккаунта:
- Переходим в «Настройки».
- Выбираем пункт «Аккаунты и вход».
- Жмем на пункт «Добавить аккаунт».
- Указываем логин и пароль с помощью пульта.
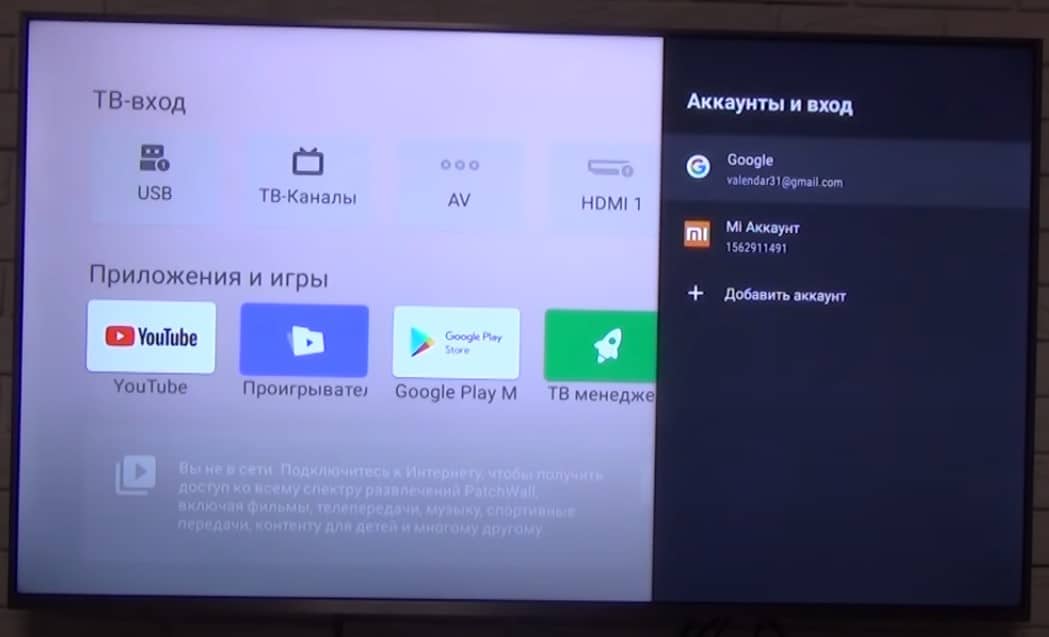
Рекомендуем подключать ТВ к своему основному аккаунту, так будет проще продолжать просмотр роликов на YouTube с телефона на телевизоре и наоборот. Плюс будет доступна история поиска в браузере Google Chrome.
Установка приложений
Вряд ли большинству будет достаточно тех приложений, которые установлены на ТВ с завода. Есть много интересных сервисов, которые можно установить с магазина и бесплатно смотреть фильмы, трансляции, сериалы в высоком разрешении. Вот список самых полезных приложений для телевизора. Для этого потребуется доступ к интернету и вход в свой аккаунт.
Как установить приложение на Xiaomi Mi TV:
- Открываем Google Play Market (установлен по умолчанию).
- Вводим в поиск название приложения или выбираем из общего списка.
- На странице приложения нажимаем «Установить».
Есть и другой способ, который подразумевает установку приложений из установочных apk-файлов. Чтобы это сделать, вам потребуется скачать файл на смартфон или ПК и передать на телевизор через флешку. Затем включаем «Неизвестные источники» в разделе «Настроек» под названием «Безопасность и ограничения». После это можем запустить файл, найдя его через проводник, и приложение скоро будет установлено.

Настройки цвета
Если посмотреть обзоры Xiaomi Mi TV и сравнить с тем, что получаете после покупки, легко заметить некоторые отличия цветов. Как часто упоминают, картинка экрана имеет некоторый уклон в зеленые цвета. Это связано не с моделью телевизора, а с прошивкой. На новом телевизоре проблема решается очень быстро.
Что нужно сделать:
- Открываем «Настройки», затем – «Настройки устройства».
- Жмем на «Изображение» и выбираем «Режим» в положение «Пользовательский».
- Корректируем параметры. Обычно нужно на несколько делений сместить влево «Оттенок» и цвет становится более приятным для глаз, чуть теплее. Никто не мешает настроить картинку по своему вкусу.
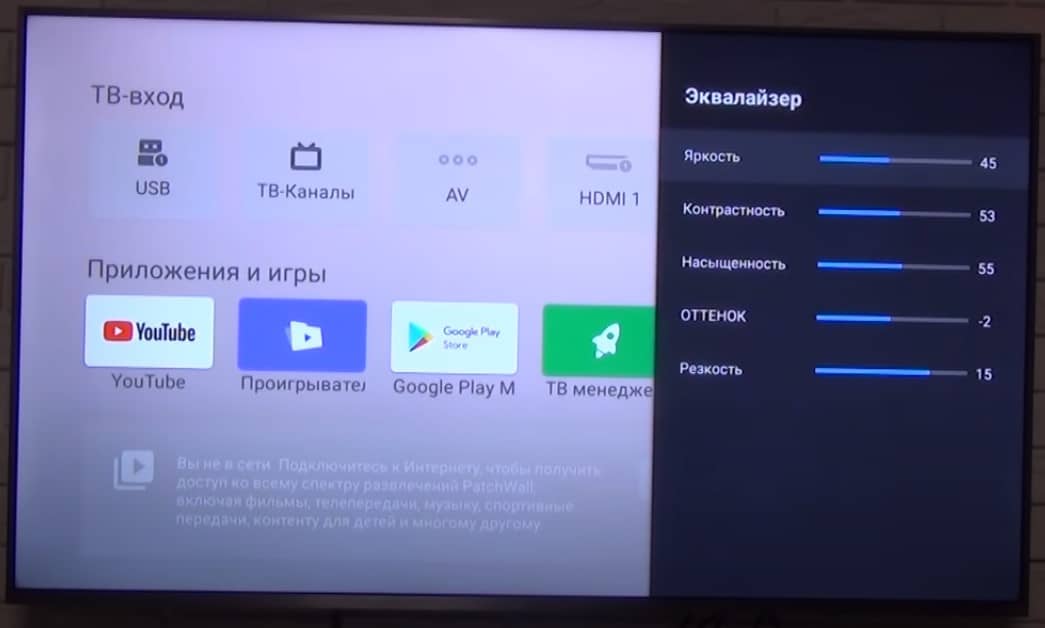
Изменить лаунчер
И на приставке, и на телевизоре с Android TV можно изменить внешний вид рабочего стола. Сторонние лаунчеры позволяют более гибко персонализировать главный экран и часто довольно ярко выглядят. Это не обязательная настройка, можно делать, можно и оставить как есть – дело вкуса.
Инструкция по изменении лаунчера:
- Заходим в Play Market, вводим слово launcher (можно и на русском) и выбираем вариант из списка. Если уже знаете название приложения, лучше ввести его. Также можно установить из apk-файла, как мы писали в разделе про инсталляцию приложений.
- Переходим в «Настройки» – «Приложения» – «Начальный экран» и выбираем в качестве основного сервиса тот лаунчер, что установили недавно.
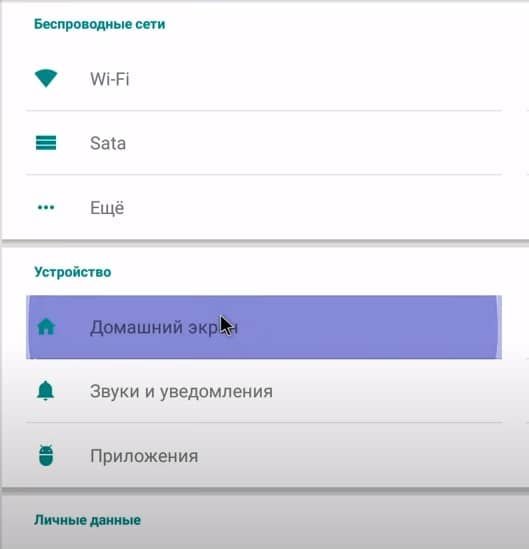
Обновить ТВ
Периодически разумно обновлять свой телевизор, чтобы избежать зависаний и других проблем, особенно в совместимости с приложениями.
Инструкция по обновлению по воздуху:
- Идем в «Настройки» – «Настройки устройства» на вкладку «Об устройстве».
- Нажимаем на «Обновление системы».
- Жмем на кнопку «Проверить обновления» и ждем.

Можно и вручную прошить телевизор, но это значительно сложнее. В большинстве случаев стоит воспользоваться автоматическим методом.
Полная инструкция по настройке Android Smart TV на Xiaomi Mi Box S 4 и TV Sick через телевизор
Прежде всего выбираем язык. В глобальной версии (International Version) русский присутствует.
Далее нам предложат настроить ТВ бокс с пульта или при помощи устройства Android, сделав с его некий клон настроек. Я выберу настройку с нуля
Для настройки работы Xiaomi Mi Box S по сети на следующем шаге необходимо выбрать сигнал от своего WiFi роутера. Рекомендую сразу использовать 5 GHz, чтобы в дальнейшем избежать проблем со скоростью и зависаниями при просмотре онлайн видео
И далее можем сразу войти в существующий аккаунт в Google, чтобы подтянуть из него все настройки, а самое главное — подписки на свои любимые каналы в YouTube для просмотра на телевизоре
Логин и пароль также можно взять с другого авторизованного устройства на Android или ввести вручную с пульта
Далее принимаем условия использования сервиса
При желании разрешаем определение географического вашего местоположения, если нет паранои, что за вами следят
И даем название приставке. Это удобно, если в квартире в нескольких комнатах установлены разные медиаплееры
После чего нам предложат установить популярные приложения. Смотрите сами, но список самых нужных программ для Андроид ТВ я уже давал в отдельной публикации.
На завершающем этапе нам напомнят об основных возможностях приставки Xiaomi Mi Box S 4K, в том числе наличии встроенного chromecast адаптера.
В итоге попадаем на главный экран, где идет подборка фильмов и роликов из различных приложений.
Хоть из коробки здесь и есть некий набор предустановленных программ, из всех них ценность для нас представляет лишь одна — Google Play Market. На Xiaomi Mi Box первого поколения, выпущенной для китайского рынка, этого магазина не было, а значит нормально приставкой пользоваться было невозможно.
Здесь, в глобальной версии, этих трудностей нет. Поэтому можно найти и установить любое интересующее нас приложение. Подробная инструкция, как это сделать, также имеется на нашем сайте.
Подключаем к локальной сети
Рассказ о медиаплеерах Xiaomi Mi TV Stick или Mi Box был бы не полным, если бы мы не осветили вопрос его работы внутри локальной сети. Как и с любого беспроводного устройства, подключенного к роутеру, мы можем с приставки получить доступ ко всем расшаренным сетевым папкам на компьютерах внутри домашней локалки. А также к файловому (FTP, Samba) или медиа (DLNA) серверу, созданному на базе подключенного к маршрутизатору внешнему накопителю, если таковой имеется.
Для работы любой приставки на Андроид ТВ в сети я использую программу X-Plore. Она мне нравится тем, что своим интерфейсом очень сильно напоминает старый добрый Total Commander, знакомый любому пользователю Windows. Поэтому даже новичку сориентироваться в ней не составит большого труда.
Нам нужно здесь найти раздел LAN для подключения к общим папкам на роутере или компьютере. Либо если на маршрутизаторе запущен FTP сервер, то выбираем эту ветку и выполняем поиск серверов по сети
В считанные секунды Xiaomi Mi Box обнаружил USB флешку, которая подключена к моему роутеру Keenetic Viva.
Ваше мнение – WiFi вреден?
Да 22.67%
Нет 77.33%
Проголосовало: 44571
Заходим в папки и видим все находящиеся в них документы. В частности, один из обзоров, записанных для нашего канала.
Воспроизведение происходит с помощью встроенного в это же приложение плеера.
Настройка всех ТВ каналов для телевизора
Лично я использую приложение «24ТВ». В базе данных более тысячи каналов из разных стран на всех языках мира. Основные федеральные и региональные каналы в свободном доступе, за дополнительные нужно оформить подписку.
Щелкаем на нужный нам телеканал — и трансляция уже на экране. В качестве удобных фишек можно посмотреть программу будущих и уже прошедших передач по всем каналам
Управление телевизором через HDMI (CEC)
В завершение хотел бы пару слов сказать еще об одной удобной функции, которая называется «CEC». Заключается она в том, что при помощи пульта от Xiaomi Mi Box можно одновременно включать и выключать как приставку, так и телевизор. То есть про ПДУ от ТВ можно вообще забыть. Кроме того, как пишут на форумах, типа 4pda, работа этого параметра исправляет проблемы с тормозами медиаплеера при выходе из режима сна.
Находится данная настройка в меню Android в рубрике «HDMI CEC»
Активируем здесь все пункты
Наконец, есть и еще одна интересная возможность — назначить на кнопки другие дополнительные функции. Об этом расскажу отдельно.
Напоследок порекомендую еще одну статью по настройке Android TV. В частности, в ней рассказано, как использовать в качестве пульта управления приставкой обычный смартфон.
Почему международная версия лучше
Можно было бы ограничиться тем, что по умолчанию в китайской версии доступен только один язык. Какой, можете догадаться (спойлер: китайский)
Но есть и другое важное отличие: в версию для КНР намертво «вшито» много сервисов и приложений. Все они могут быть полезны, но только в Китае
Версию для мирового рынка намного проще настроить. Не мучаясь с ручной прошивкой, вы легко «научите» Mi Box 3 показывать именно то, что нужно.

Вот фото с официального ресурса, который презентует новинку.

Можно оценить размеры (10 на 10 сантиметров, толщина — неполных 2 сантиметра). А заодно — увидеть, что от предыдущей модели новинка ничем особо не отличается.
Но не спешите беспокоиться: никто никого не обманывал. Уж кто-кто, а Xiaomi не были замечены в том, чтобы в коммерческих целях просто поменять номер устройства в линейке и ничего не добавлять. Вот что добавили конкретно в эту модель:
- Устройство официально поддерживает разные языки, в том числе русский и английский. Выбор языка доступен сразу — никаких прошивок и обновлений не нужно. Предыдущие модели выпускались только для китайского рынка. Поэтому, заказывая их, приходилось запасаться переходниками, прошивками и недюжинным терпением, которому позавидовал бы сам Конфуций.
- Пульт управления обновили. Теперь он работает с помощью Bluetooth. У предыдущий модели он работал через ИК-порт. На практике это значит, что теперь управлять «ми боксом» можно, направляя пульт куда угодно и даже уходя в другую комнату. Для питания нужны две «мизинчиковые» батарейки (AAA), они вставляются с задней стороны.

Интересный момент: некоторые владельцы приставки Mi Box 3 подтверждают, что ИК-порт никуда не делся. Его новинка «унаследовала» от прежней модели, просто в документации он теперь не значится за ненадобностью. Теоретически, если вдруг вам захочется управлять устройством «по старинке» с помощью ИК-пульта, вы это сможете сделать: останется лишь подобрать коды команд. Почему ИК-порт оставили в конструкции, точно неизвестно. Но на функциональности это никак не сказывается.
А ещё в пульте теперь есть микрофон для голосового поиска. Речь на русском и английском языках распознаётся так же, как на всех устройствах Android: возможны погрешности только при нестандартных запросах, но систему постоянно обучают и делают «сообразительнее». А уж названия фильмов и телешоу распознаются безупречно, как и запросы погоды или новостей, названия популярных сайтов и тому подобное.
Обратите внимание: в самой приставке микрофона нет, он установлен именно в пульте. Так что говорить нужно в пульт, предварительно активировав голосовой поиск: для этого предназначена кнопка с пиктограммой микрофона
Итог: язык настраивать вручную не надо, пульт можно направлять куда угодно, при желании можно вообще дать отдых рукам и командовать ТВ-приставкой с помощью голоса. Идеальный набор базовых функций для кого угодно — и для того, кто не хочет отвлекаться от дел, и для того, кто слишком устал после работы.
Как осуществить проводное подключение
Начнем с первого способа – через hdmi. Это наиболее используемый метод, причем довольно простой. Как раннее было сказано, для этого нужен специальный кабель, на одном конце которого расположен hdmi разъем – в телевизор, на другом micro-usb – в телефон.
Инструкция:
- Обязательно выключите телефон и телевизор;
- Подсоедините все провода;
- Включите оба устройства;
- Используя пульт, зайдите в настройки на телевизоре («Вход»), выберите опцию «Трансляция по HDMI» или просто «HDMI»;
- Для регулировки качества изображения/звука можно зайти в настройки на телефоне, далее в «HDMI», в «HDMIFormat». Не выбирайте параметры выше, чем позволяет телевизор, иначе работа будет некорректная;
Готово
Теперь рассмотрим подключение по обычному usb-кабелю. Таким методом можно только просматривать медиафайлы: фото, картинки или включать музыку.
Инструкция:
- Перед началом опять-таки выключите оба устройства;
- Включите кабель в телефон одной стороной, в телевизор – другой;
- Включите смартфон и телевизор;
- На телевизоре выберите связь с usb;
Готово
Переходим к беспроводным соединениям. Для начала рассмотрим WiFi Direct. Основной особенностью этого метода является то, что такое подключение можно проводить только к телевизорам с функцией Smart TV. Такие есть, например, на телевизорах марки Самсунг.
Инструкция:
Проверьте, находятся ли телефон с телевизором в одной WiFi сети, подключены ли к одному роутеру – это важно; Зайдите в «Настройки»;
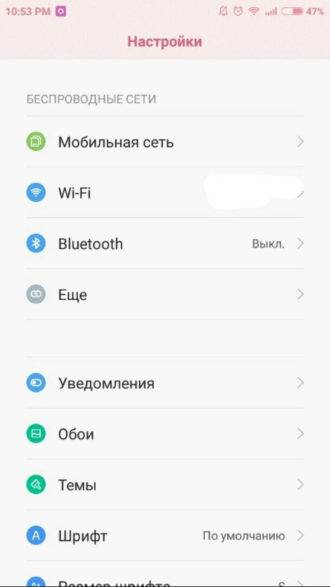
Далее – «WiFi»;
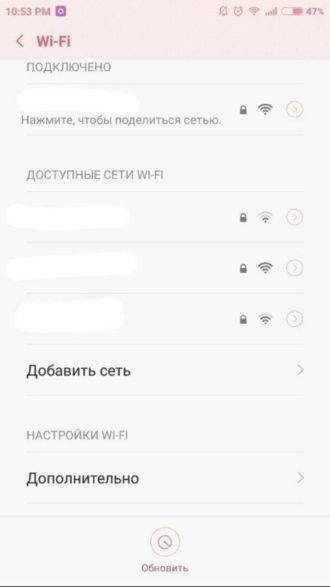 как подключить xiaomi к телевизору
как подключить xiaomi к телевизору
Внизу найдите вкладку «Расширенные/Дополнительные настройки» или сразу вкладку «WiFi Direct».
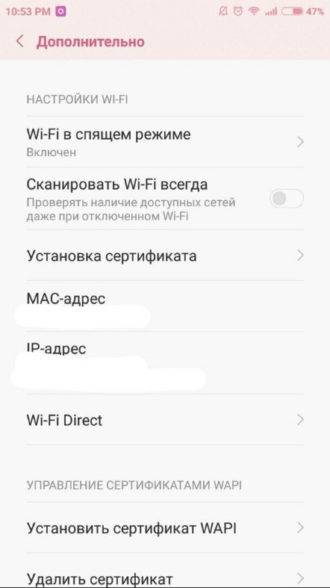
- В открывшейся странице начнется поиск находящихся рядом устройств – телевизоров. Когда ваш ТВ будет обнаружен, подключитесь, а в настройках телевизора наладьте соединение с WiFi Direct.
- Для вывода, например, видео с сайта «YouTube», в функционале нужно нажать на «Просмотр на телевизоре».
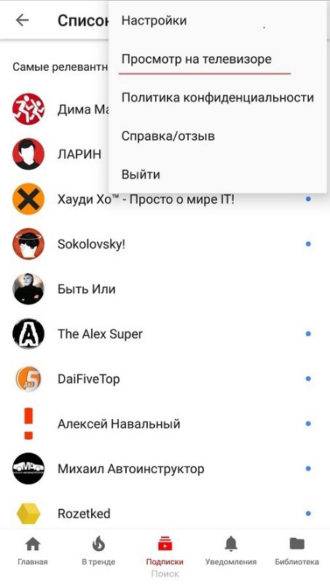
Готово
Снова о хорошем
Не уверен насчёт поддержки кодека AAC, но звучат AirPods с Mi Stick достойно.
В донгле имеется модуль Bluetooth. Значит, к нему можно подключить любые беспроводные наушники, колонку, саундбар, да и вообще что угодно.
Даже AirPods работают отменно! Соответственно звук от фильмов, которые вы смотрите на телевизоре, будет идти к вам в наушники.
Это ультимативная штука, и вот за неё MI TV Stick уже можно всерьёз рассматривать к покупке. Практически во всех телевизорах, даже у которых есть смарт-функции, возможности подключения Bluetooth-аксессуаров нет.
А ещё можно подключать сторонние пульты, геймпады и прочее.
Если вы живёте в доме не один, чтобы не мешать другим, пока вы смотрите кино, то MI TV Stick — мастхев.
Для подключения наушников к приставке нужно открыть «Настройки», перейти в раздел «Пульты и аксессуары» и выбрать нужную гарнитуру.
Ещё гаджет поддерживает сети Wi-Fi 5 ГГц. Это даёт огромный прирост на скорость включения контента и стабильность его просмотра, потому что частота не перегружена роутерами соседей и поддерживает высокие скорости интернета. Для устройства такого ценового сегмента это повод для похвалы!
Ещё одно интересное применение, которое я нашёл донглу — это трансляция каких-то документов, заметок или планов на телевизор.
Полагаю, что для офисов и каких-то корпоративных мероприятий подобный функционал с трансляцией документов с любого компьютера с Chrome может пригодиться.
У меня есть проект, над которым я работаю, и логическая карта к нему. Чтобы не занимать полезное пространство на экране компьютера, я просто включаю её на телевизоре, чтобы держать всегда перед глазами, а на ноутбуке уже делаю всё необходимое.
Так получается работать намного эффективнее! Отмечу, что трансляция работает только в браузере Chrome.
Установка приложений
Внешность “зеленого робота” на TV приставке сильно отличается от того, что вы привыкли видеть на смартфонах, но это, в данном случае, к лучшему. Лаунчер Android TV идеально адаптирован под большие экраны и управление с ДУ пульта. В предустановленных приложениях находим Spotify, Netflix и Red Bulls TV. Устанавливать приложения можно из имеющегося на ТВ приставке адаптированного Google Play или с флешки в формате .apk. Для второго способа не забудьте установить предварительно файловый менеджер. Выбор программ здесь невелик. В основном, это онлайн-кинотеатры, сервисы IPTV или приложения каналов. Игры тоже есть, хоть их и немного. Если вы хотите, интересующие тайлы можно попытаться установить в виде .apk, но не забывайте, что “железо” здесь не игровое и оно будет накладывать ограничения на ваш выбор.
Инструкция по настройке Xiaomi Mi Box S
Средняя цена за устройство – 70 долларов. В комплекте имеется инструкция, однако пояснения на русском языке отсутствуют. Поэтому ниже рассмотрены самые часто задаваемые вопросы по настройке. Приставки с поддержкой Android TV настраиваются аналогично. Пользоваться советами могут пользователи и других моделей Mi Box. Начнём с подключения бокса к телевизору.
Как подключить к телевизору
Процесс подключения и дальнейшей настройки тв бокса требует наличия пульта дистанционного управления. Чтобы он работал, заранее приобретите две батарейки типа ААА. Или можете купить аккумуляторы, чтобы в дальнейшем перезаряжать их.
Не забудьте пополнить интернет. Без скоростной Wi-Fi сети настройку не выполнить, ведь приложения работают с интернет браузером. Рассмотрите комплектацию и найдите HDMI кабель (в приставке и в телевизоре имеется разъем под него). Соедините шнур с блоком. Далее потребуется создать учётную запись Google и войти в аккаунт.
Совершаем полную настройку
Выполните указанные ниже действия:
- Рассмотрите пульт ДУ – найдите кнопку включения и нажмите на неё. Если устройство включилось, на экране выскочит приветственная надпись;
- Выберите язык – система автоматически высветит полный список поддерживаемых языков. Найдите среди них русский с помощью клавиш для перелистывания;
- Определитесь со способом настройки – программа предложит воспользоваться смартфоном или планшетом, или же пультом управления;
- Совершите синхронизацию – сделайте это обычным способом через проверочный код, а далее войдите в приложение.
Ознакомьтесь с интерфейсом приложения и задайте команду настройки устройства (введите текст в соответствующее окно). Здесь же и подтверждается проверочный код. Далее дело за системой – происходит копирование уже имеющихся аккаунтов и подключение к интернету. Если действия выполнены правильно, программа откроет главное меню Android TV.
Как установить Aptoide tv
Разберёмся, что такое Aptoide и зачем он нужен. Рассматриваемая модель приставки работает на операционной системе Андроид. Это значит, что для скачивания доступны большинство программ из Google Play. Однако не все приложения адаптированы под Xiaomi Mi Box S, поэтому некоторые из них исключены из магазина.
И здесь на помощь приходит Aptoide, где доступна установка программ, отсутствующих в привычном маркете Гугл. Именно поэтому его наличие обязательно. Как установить браузер, рассмотрено ниже.
От пользователя требуется:
- Загрузить Aptoide на карту памяти
- Вставить флешку в Mi Box
- Открыть и запустить программу
Браузер откроет множество возможностей, например, бесплатный просмотр фильмов и видеороликов. Касательно качества, это разрешение HD. Рассмотрим детальнее, как скачать и установить браузер.
Устанавливаем Aptoide правильно:
- Заранее скачайте и установите программу для чтения файлов .apk с карты памяти (X-plore File Manager);
- Кликните по меню настроек и перейдите в опцию безопасности, а затем – ограничения;
- Найдите раздел неизвестных источников – там должно быть название установленной программы из пункта 1. Поставьте напротив неё галочку в соответствующем окне.
Особенности IPTV
Наличие программы также желательно, т.к. это интернет-телевиденье прямого эфира. Настройка IPTV через операционку Андроид займёт 3 минуты, поэтому данный способ считается самым удобным. Ознакомьтесь детальнее с процессом на официальном сайте интернет-телевиденья.
После установки доступны три приложения – Peers.TV, Lazy IPTV и IPTV Pro. Приложения не нужно настраивать. Запускайте их, чтобы смотреть каналы различных стран в прямом эфире. Также открывается новый функционал – создание подборок и плейлистов, дополнительных ссылок и пр. Также здесь имеется ещё одно преимущество – запись любимой телепередачи. Если пользователь пропустил эфир, устройство сохранит запись на неделю.
Первое включение
Перед нами модель с литерой S, что означает, что это международная версия ТВ приставки Xiaomi, а значит, “из коробки” на ней установлены сервисы от Google.Итак, вы успешно распаковали и подключили свою Android TV. При первом включении вам нужно будет выбрать язык интерфейса, подключиться к Wi-Fi сети (пароль вводим при помощи виртуальной клавиатуры) и соединиться с нужным Google-аккаунтом. Последняя процедура происходит в автоматическом режиме, от вас требуется лишь подтвердить вход. Пульт тоже проходит своеобразную проверку — следуя подсказкам на экране, вам нужно будет нажать несколько раз на кнопки.Когда базовая настройка закончена, вы попадаете на домашний экран ТВ консоли. Используя кнопки джойстика, вы будете перемещаться между имеющимися сервисами и установленными приложениями. Первая строка при этом — избранное, куда можно выносить самые востребованные источники. Управлять ТВ приставкой можно и со смартфона, для этого нужно установить на смартфон приложение Android TV — название говорит само за себя.Что интересно, несмотря на то, что формально приставка привязана к определенному Google-аккаунту, использовать ее могут все устройства в той же Wi-Fi сети. Правда, в несколько ограниченном формате: можно поставить воспроизводимое видео на паузу или отключить звук, также можно со смартфона отправить видео на большой экран. Остальные действия привязываются к введенному ранее аккаунту.
Общие характеристики
Приставка в классификации компании Xiaomi обозначается как MDZ-16-AB. Для своего класса она имеет мощный процессор Amlogic S905X-H, состоящий из 4 ядер Cortex-A53 с частотой 2 ГГц. Графика обеспечивается видеопроцессором Mali-450, благодаря чему доступен стандарт 4K с разрешением 2160p.
Оперативная память поколения DDR3 составляет 2 Гб, но с учетом главного назначения приставки (просмотр видеоконтента и телевизионных программ) этого достаточно для комфортной эксплуатации гаджета. Для включения бокса используется блок питания напряжением 5,2 В и максимальным током потребления 2,1 А.
ОС Android TV и как она работает
Android TV делает всё возможное, чтобы пользователь смотрел контент. Где только найти время на всё это?
Теперь переходим к главному — системе. Здесь используется чистейшая оболочка Android TV от Google без малейших следов Китая. Забегая вперёд скажу, что она очень удобная.
Сверху находится ряд избранных приложений, которые можно настроить на своё усмотрение. Этот ряд, насколько я понимаю, вообще не ограничен, и значков может быть сколько угодно.
Ниже идут ряды с предложениями от сервисов, которыми вы пользуетесь. От YouTube таким образом можно вынести ленту с трендами, рекомендациями и подписками. Netflix просто рекомендует наиболее подходящие для просмотра проекты.
Недавно пересмотрел «Во все тяжкие». Кто смотрел этот сериал, что думаете про сиквел El Camino?
Аналогично работают и другие сервисы в ОС. Больше всего мне нравится системное расширение «Избранное».
По стандарту оно находится прямо под рядом избранных приложений, и в нём собираются все фильмы и сериалы, которые вы смотрите. Переключившись на него, можно быстро вернуться к просмотру и продолжить его с того места, где вы закончили.
Насчёт софта всё здорово. В Google Play можно найти что угодно. Онлайн-кинотеатры есть точно абсолютно все. А ещё несколько десятков игр, в основном аркад, и несчётное количество разных программ для продвинутых пользователей.
Всякие файл-менеджеры для установки сторонних APK-файлов, да даже браузеры имеются. В общем, полная свобода, всё-таки имеем дело с Android.
Честно, такими штуками я практически не пользовался. Mi TV Stick выполняет для меня свою основную функцию — показывает контент.
Но, как пользователя техники Apple, меня волновал показ контента из Apple TV, потому что у меня есть пара десятков купленных в iTunes фильмов и подписка на TV+. В общем, я мог не переживать.
Настройка интернета
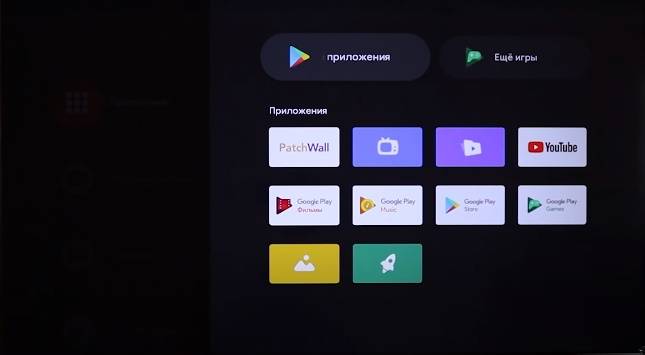
Как говорилось выше телевизоры Xiaomi Smart TV это идеальный смарт, ведь он работает на самой популярной платформе Android TV которая позволяет устанавливать приложения с Google Play. Вы без проблем можете смотреть видео на самом популярном хостинге YouTube, смотреть любимые сериалы на Нетфликс. Ведь вы можете установить любое приложение доступное на гугл плей. Также вам доступны и другие сервисы гугла, а именно Chromecast и голосовой поиск Google, ведь пульты от Хиоми оснащены микрофоном.
Подключение WiFi на Mi Smart TV
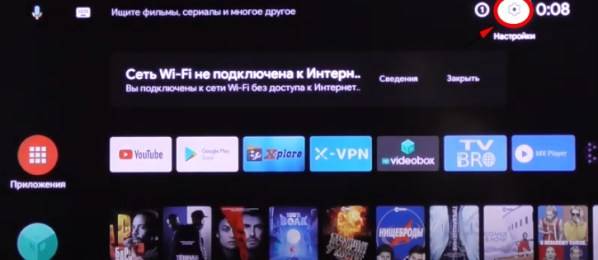
Настройка и подключение Wi-Fi на телевизорах Ксиаоми, не сильно сложное и система будем сама постоянно пытаться подключиться к сети. Ведь данные устройства предназначены в большей степени для работы в интернете.
- Переходим в настройки ТВ.
- Находим пункт Сеть и интернет.
- Выбираем Wi-Fi.
- Нажимаем на сканирование доступных точки.
- Находим свою сеть по названию.
- Вводим пароль.
- Телевизор сам сообщит об удачном подключение или ошибке.
Подключение через кабель

Как и любой Смарт ТВ, Ксиаоми без труда подключается к сети через интернет кабель. Для этого необходимо совершить несколько несложных действий. Ведь благодаря такому подключения вы добьетесь максимальной скорости интернета на своем Mi TV
- Берем шнур с двумя разъемами RJ-45.
- Подключаем один конец кабеля к роутеру в свободное гнездо.
- Другой разъем подключаем к ТВ в LAN разъем который расположен на задней панели телевизора.
- В установках выбираем Проводное подключение.
- Все сеть должна автоматически подключиться никаких лишних действий не требуется.
Как вы видите нет ничего сложного в настройках. Но если в использовании Mi TV у вас возникли сложности, то опишите в комментарии вашу проблему.
Преимущества подключения:
- Во-первых, вы сможете просмотреть любые медиафайлы на телевизоре, а значит – на большом экране. Это удобно в тех ситуациях, когда вам просто нужно увидеть что-либо в большом формате, или вы идете в гости к друзьям, а заодно хотите показать новые фото. Да даже вывести кино на большой экран без использования ПК, флеш-носителей или каких-то приложений на телефоне.
- Замена интернета. Допустим, у вас дома нет интернета. Но это не значит, что вы не можете смотреть фильмы или видеоролики с интернет сайтов. Достаточно просто иметь мобильный интернет на телефоне, подключив последний к телевизору.
- Если у вас Smart TV, вы сможете работать с документами: текстовыми файлами, музыкой, некоторыми программами, даже смс.
- Просмотр сайтов. К сожалению, не на всех сайтах есть мобильные версии, что делает их просмотр менее удобным. Но это можно исправить выводом сайта на телевизор.
- Презентации. Довольна актуальна ситуация, когда люди, презентующие что-либо своим коллегам или партнерам, не пользуются флешками или ПК, а просто приносят телефон и usb-кабель – это экономит место и время.
Как можно заметить, в большинстве случаев, смартфон заменяет ПК, но это скорее плюс, чем минус.
Через HDMI
Чтобы подключить смартфон Сяоми к телевизору по базовой методике через HDMI, необходимо выключить приемник, а затем соединить устройства кабелем. После включения телевизора требуется войти в меню и выбрать источник сигнала. При корректной коммутации по кабелю передается видеосигнал со звуковым сопровождением, которое усиливается и транслируется через динамики телевизора. Поскольку шнур оснащается защитным элементом, то на экране отсутствуют искажения и помехи, яркость и контрастность настраиваются через меню телевизора.
Если используется приемник ТВ серии Smart TV (например, сборки компании LG), то после синхронизации со смартфоном изображение выводится на дисплей автоматически. Часть мобильных телефонов оснащается встроенным инфракрасным передатчиком, позволяющим управлять внешним оборудованием. Подобная функция поддерживается смартфонами Xiaomi Redmi Note 4 и Xiaomi Mi Max 2. Инфракрасный порт в приемнике должен поддерживать режим IRDA, в смартфоне устанавливается приложение Mi Remote, обеспечивающее работу передатчика сигналов управления.
Установка приложений
Операционная система Android ТВ, установленная на устройстве, заточена под телевизор и управление пультом, а также голосом (голосовой поиск работает по всем приложениям).
Среди предустановленного софта есть единственный полезный инструмент – Play Market. Магазин приложений, кстати, тоже отличается от привычного Play Market для Android, здесь находятся программы, оптимизированные под Android TV. Не в изобилии конечно, но в достаточном количестве.
Как инсталлировать приложения
Установка программ выполняется стандартно – идём в Play Market и в строке поиска вводим название нужного софта с помощью виртуальной клавиатуры или, используя голосовой ассистент (запускается из экранного меню или с кнопки на пульте). Дальше всё по старой схеме: выбираем из списка приложений в выдаче результатов искомое и жмём «Установить».
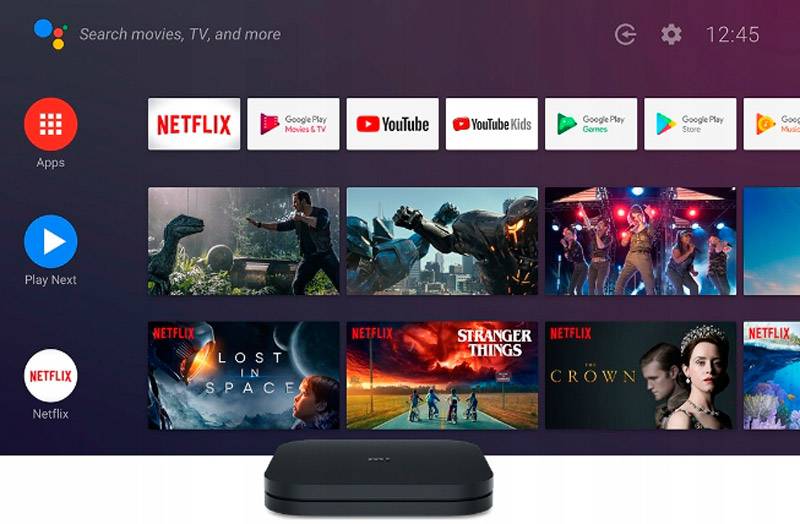
При желании можно установить софт для обычной операционной системы Android и вручную из файлов APK. Но здесь можно наткнуться на серьёзное препятствие – в приставке Xiaomi Mi Box S отсутствует браузер. Кроме того, его нет и в магазине Play Market. Нет здесь и полнофункционального файлового менеджера, имеется только ES проводник в урезанной версии, хотя он всё же способен послужить благодаря доступу к виртуальному хранилищу Гугл.
Можно ухитриться скачать файл APK на компьютер и отправить его в Google Drive, после чего скопировать оттуда в память приставки и установить. Как вариант, можно также использовать флешку для переноса данных. Конечно, чтобы так не заморачиваться каждый раз, когда требуется софт, которого нет в Play Market и полноценно пользоваться Xiaomi Mi Box S, нужно установить обозреватель.
Как установить браузер Aptoide TV
Необходимость инсталляции Aptoide обусловлена тем, что через него затем можно легко устанавливать программы, который не найдёшь Play Market для приставки. Установка браузера Aptoide TV на Mi Box S предполагает скачивание софта на флешку, которую затем нужно вставить в ТВ-бокс, после чего открыть и запустить приложение. С ним вы сможете бесплатно просматривать фильмы в HD и прочий контент.
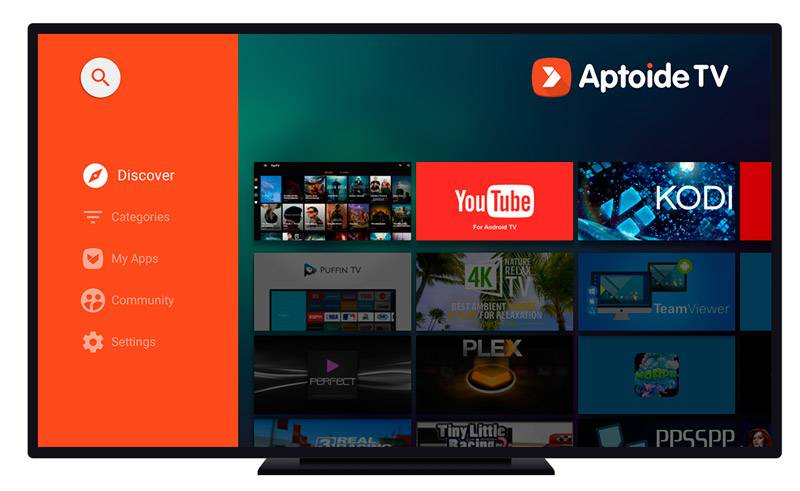
Подробная инструкция по установке Aptoide TV на медиаплеер Xiaomi Mi Box S:
Обычно проблем с установкой браузера не возникает, но в некоторых случаях система может не видеть внешний накопитель или зависать, что может быть связано с недостатком памяти на устройстве. Следует освободить место, удалив ненужные данные.
Итоги
Xiaomi Mi Box версии S стал логичным продолжением полюбившейся пользователям линейки. Устройство демонстрирует отличное соотношение цены и качества, удобно в работе и предполагает достаточно много сценариев использования. В недостатки приставки можно занести довольно простой дизайн и отсутствие премиальных материалов в корпусе
Впрочем, это скорее придирки, учитывая что Mi Box и не призван привлекать внимание. Это лишь скромный работяга, который поможет скоротать вам долгие зимние вечера.Все вышеперечисленное делает Xiaomi Mi Box S отличной покупкой и позволяет нам рекомендовать его для самого широкого круга пользователей. Тем более, что стоимость ТВ приставки составляет всего $60 — не так уж много при имеющейся функциональности.
Тем более, что стоимость ТВ приставки составляет всего $60 — не так уж много при имеющейся функциональности.