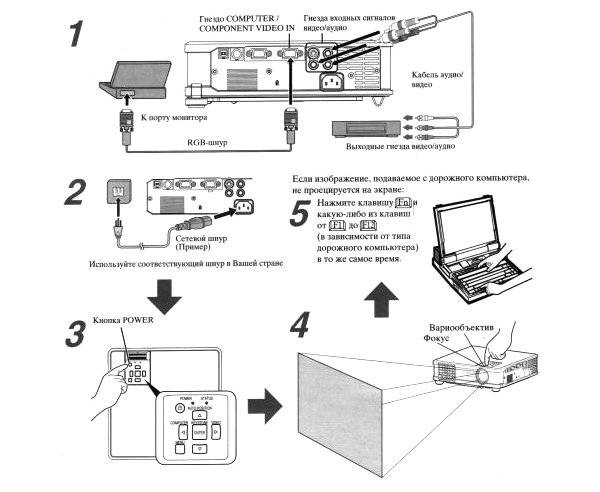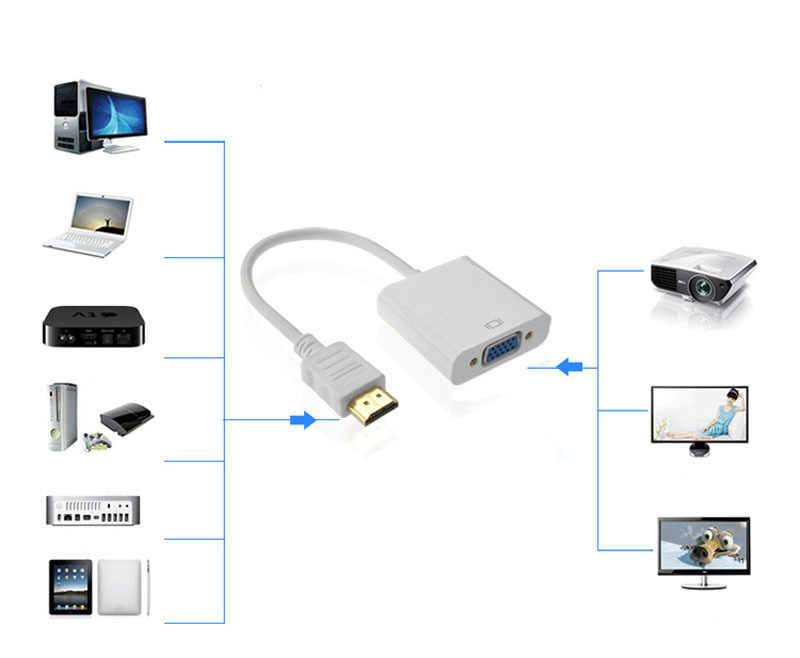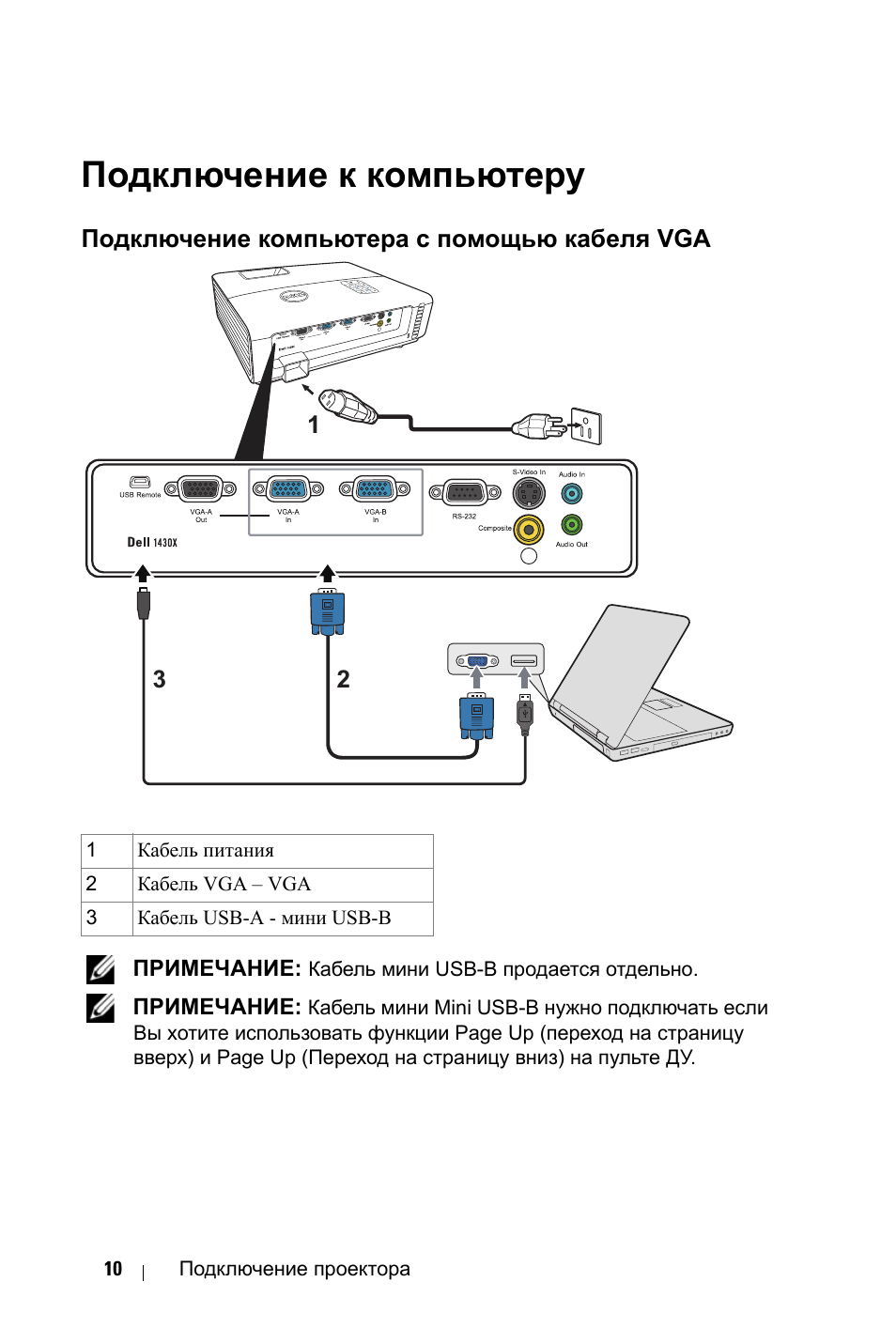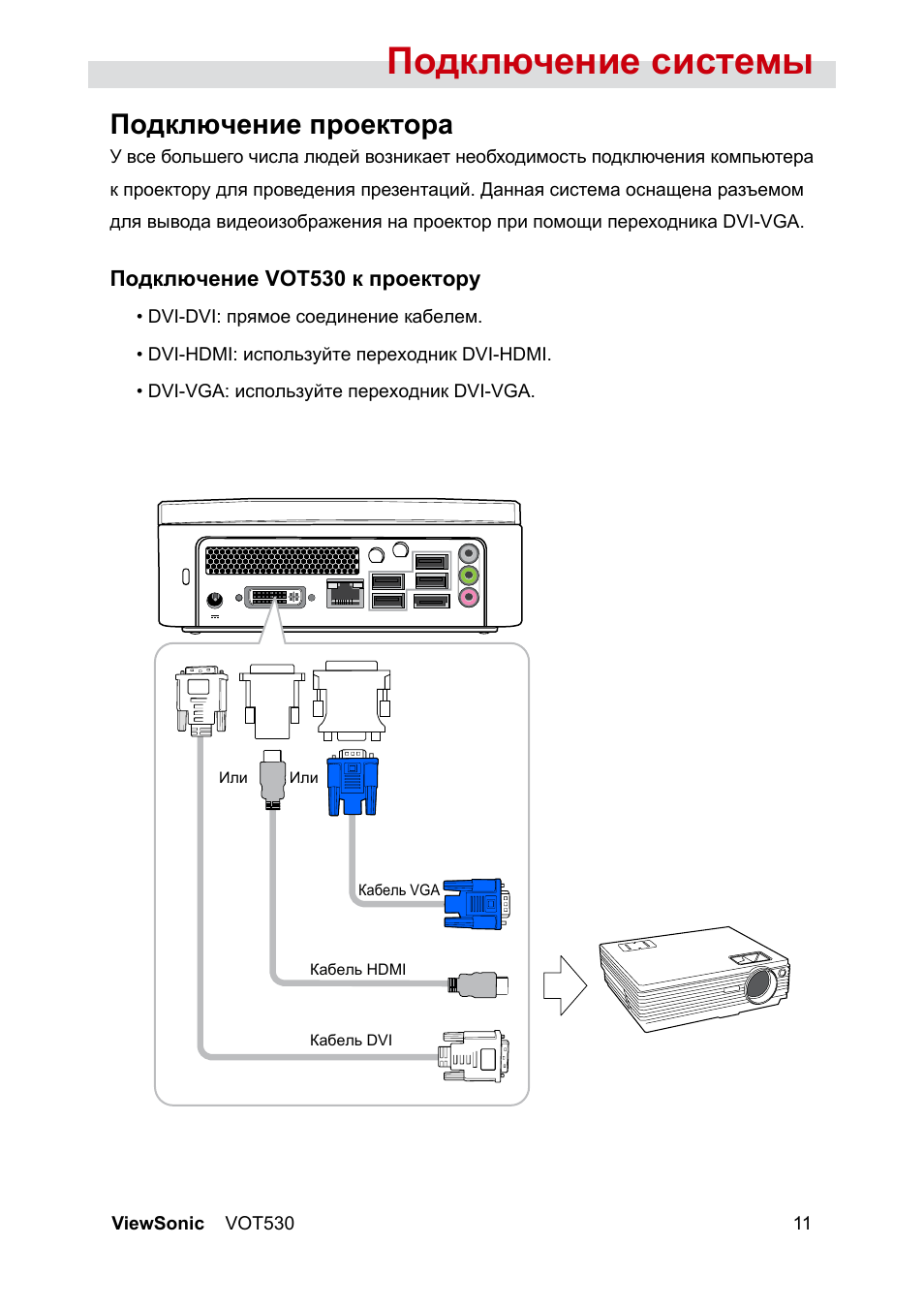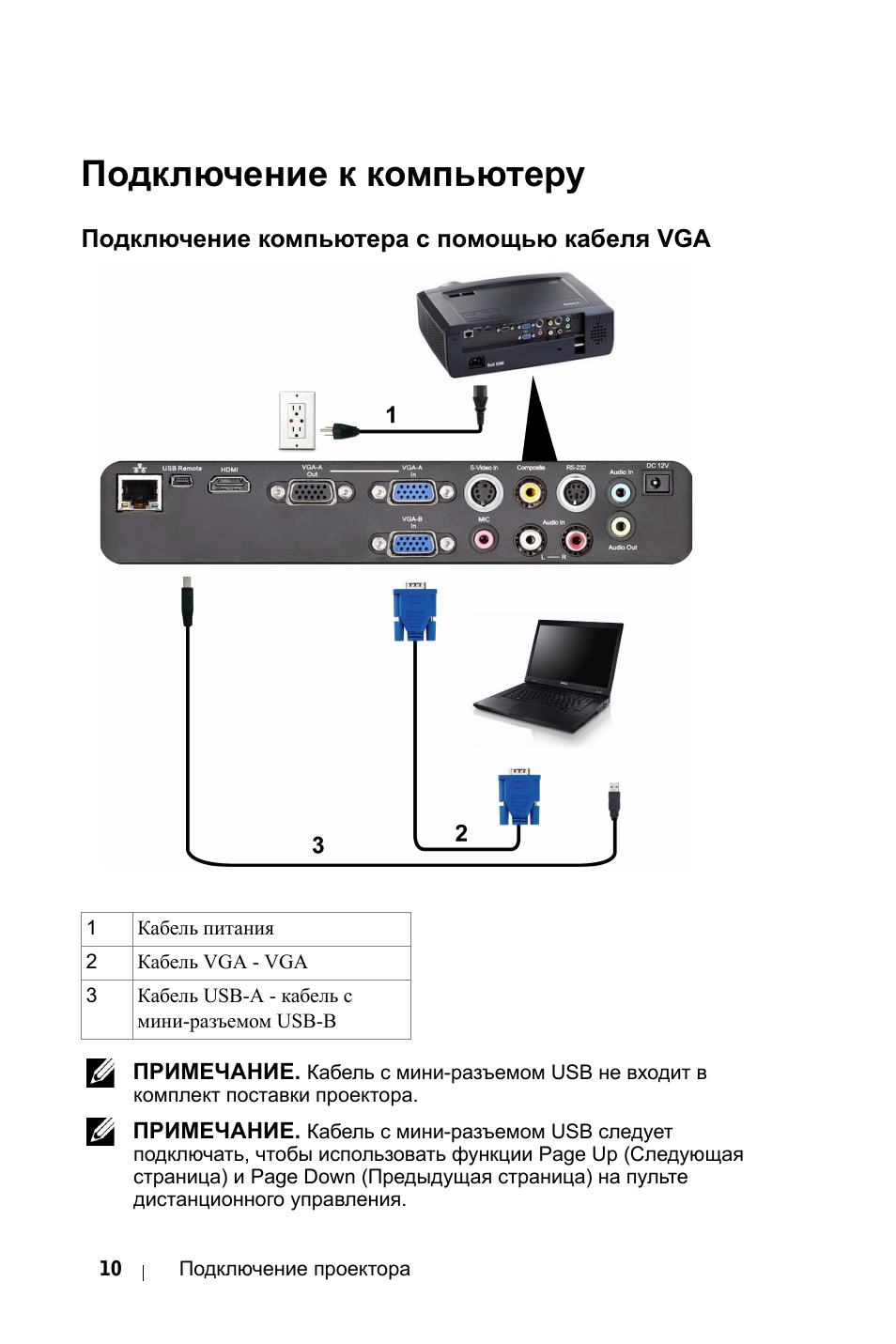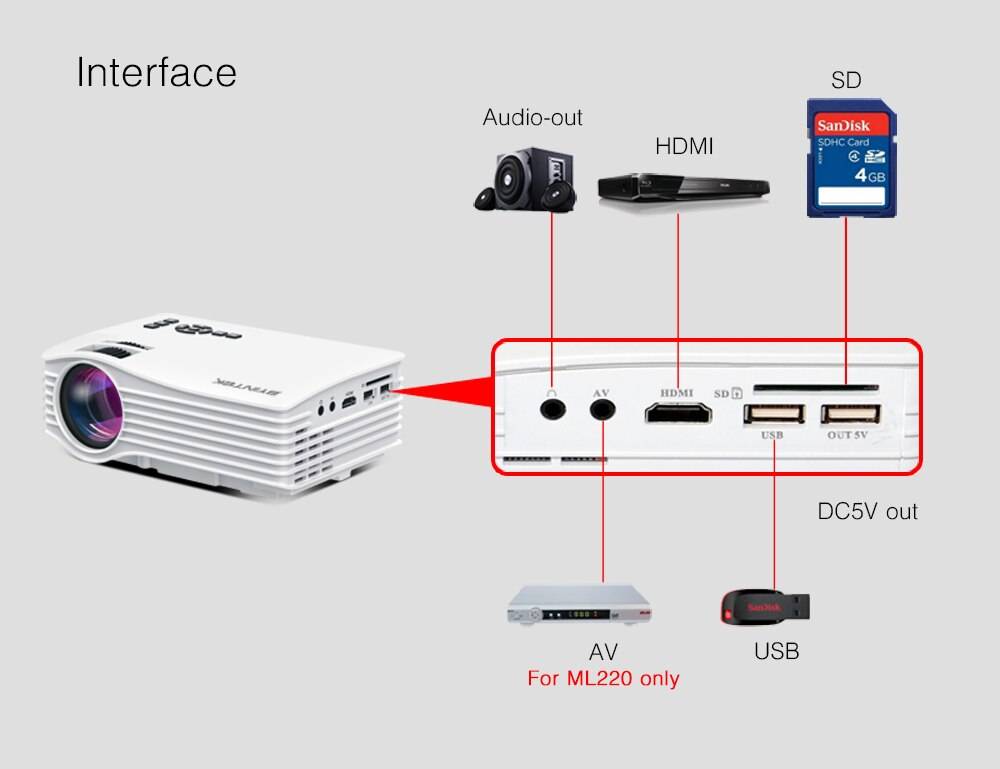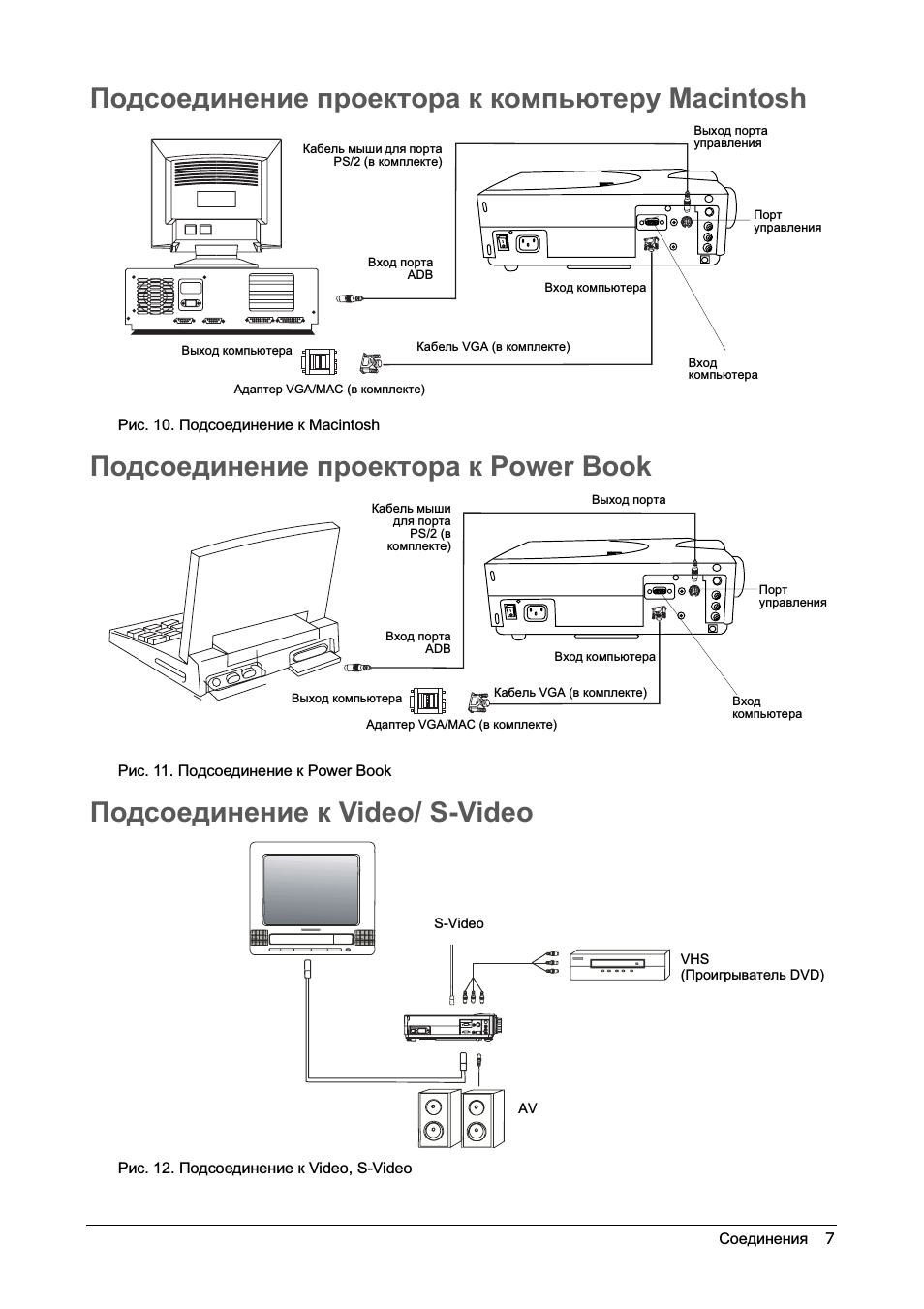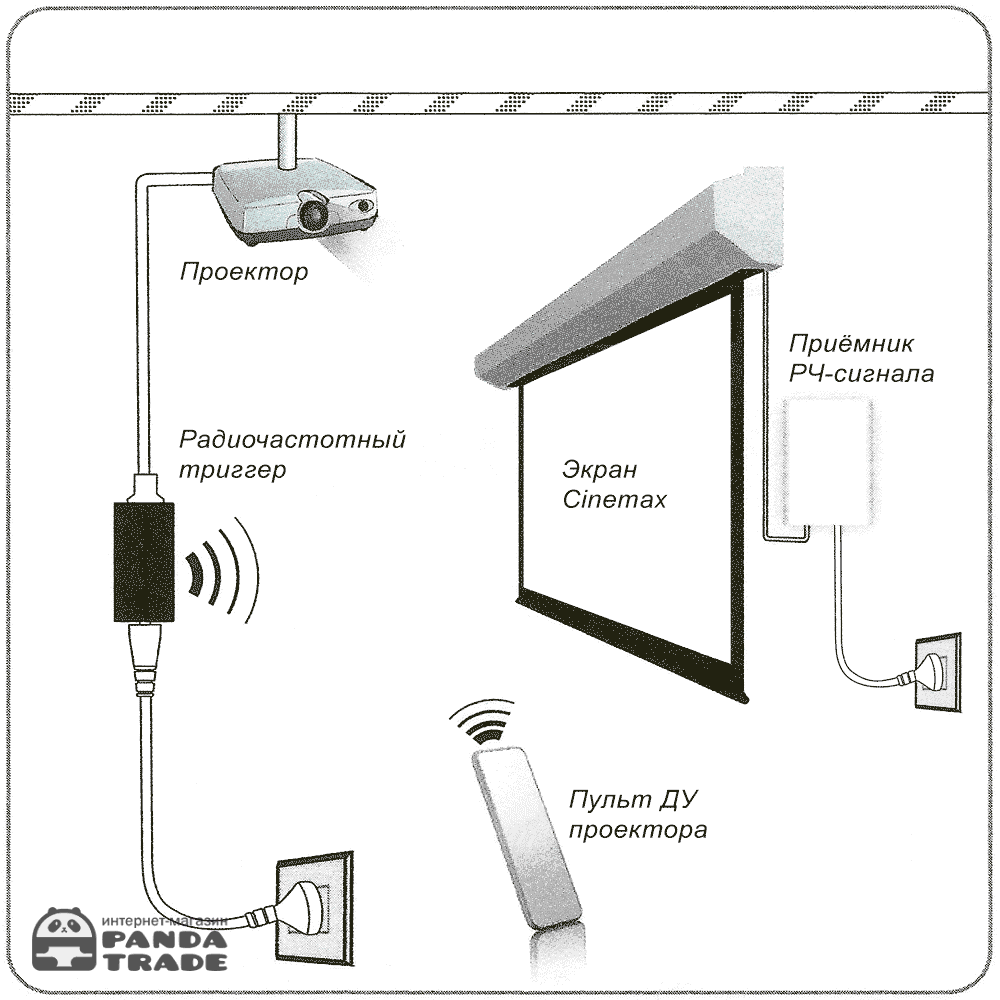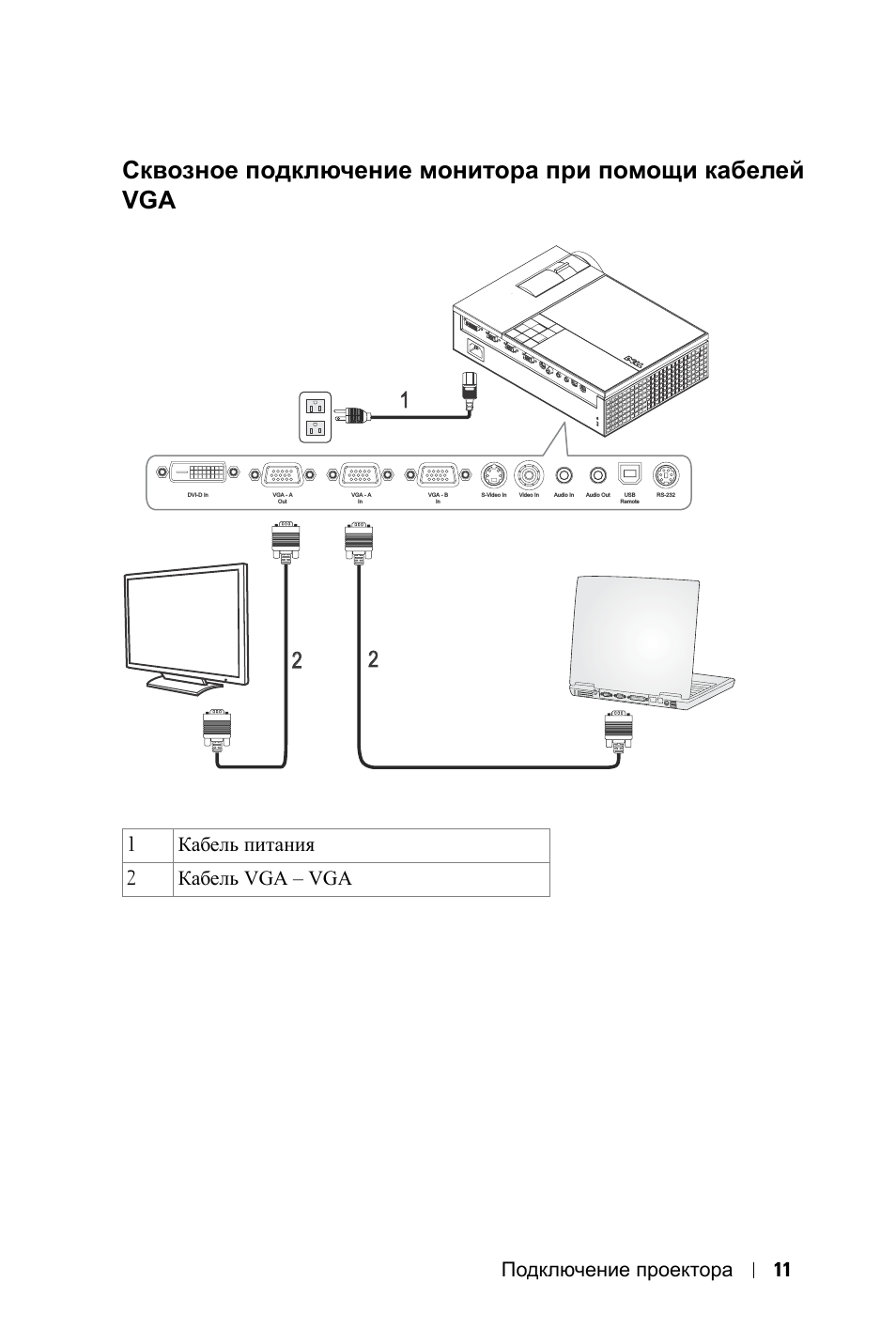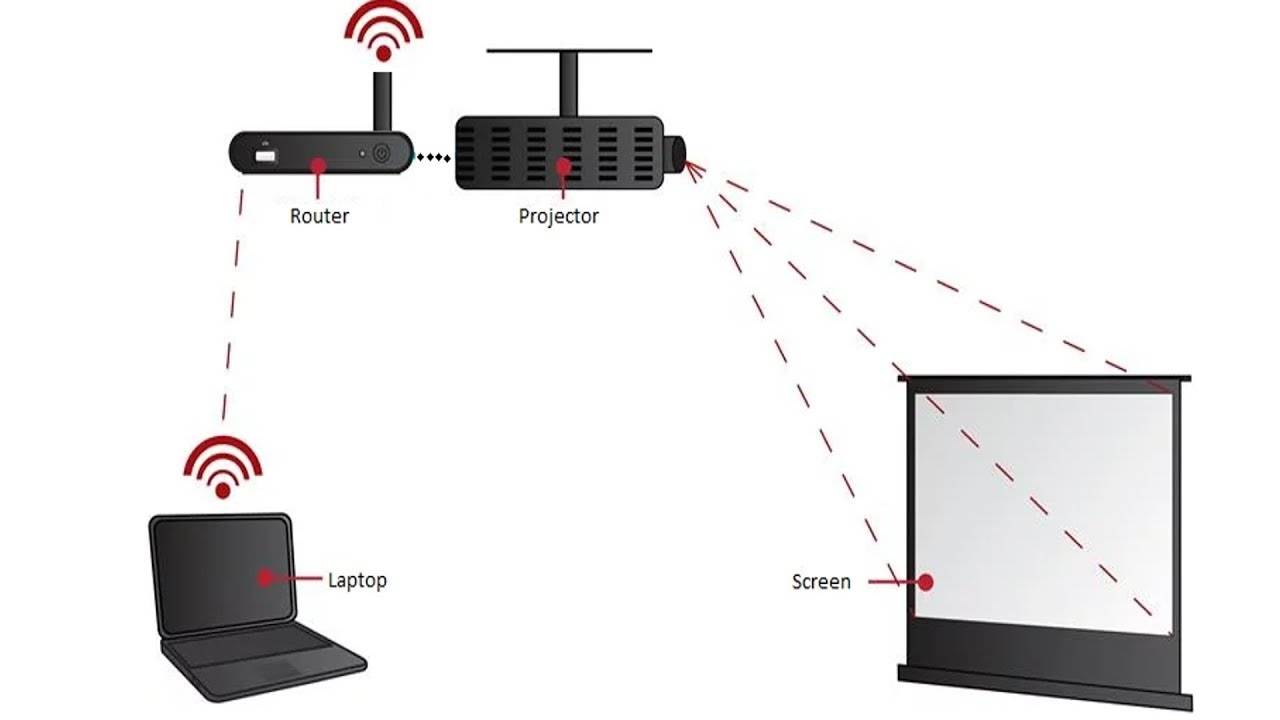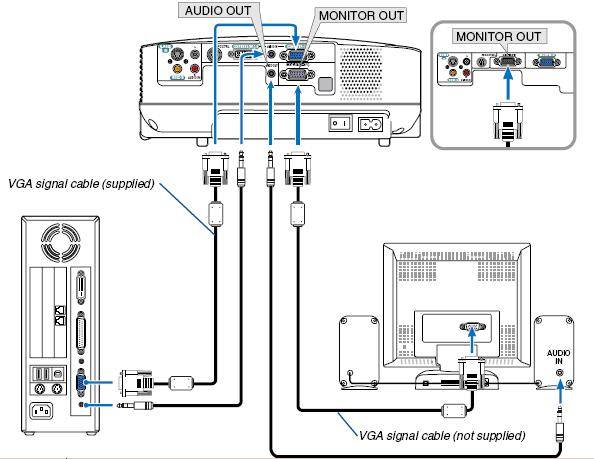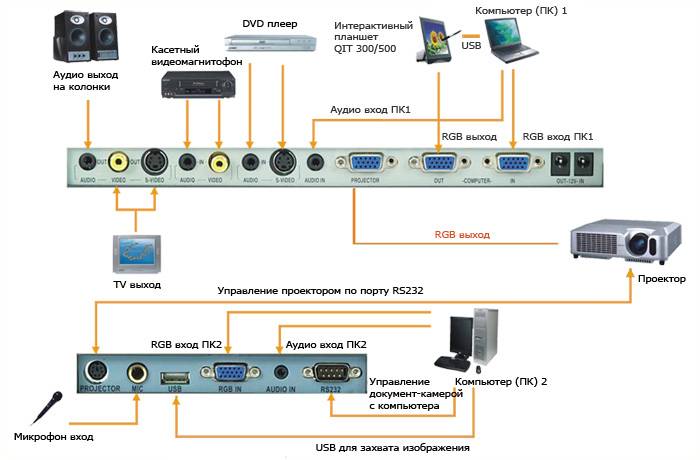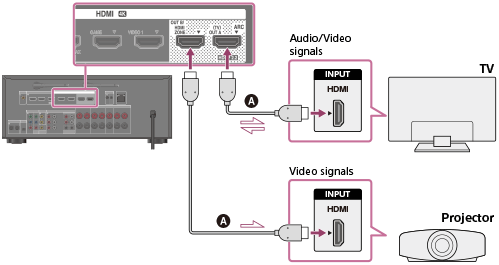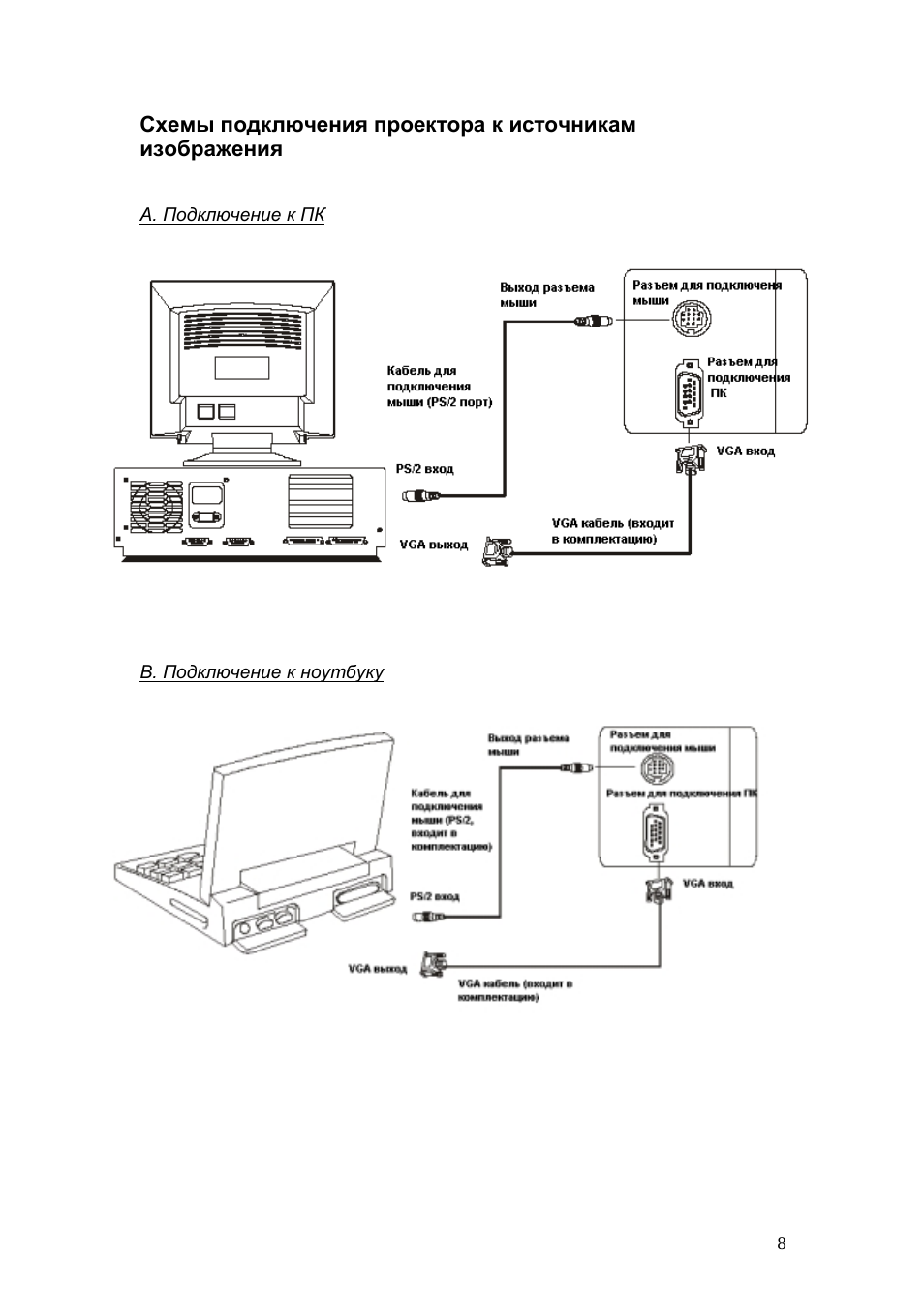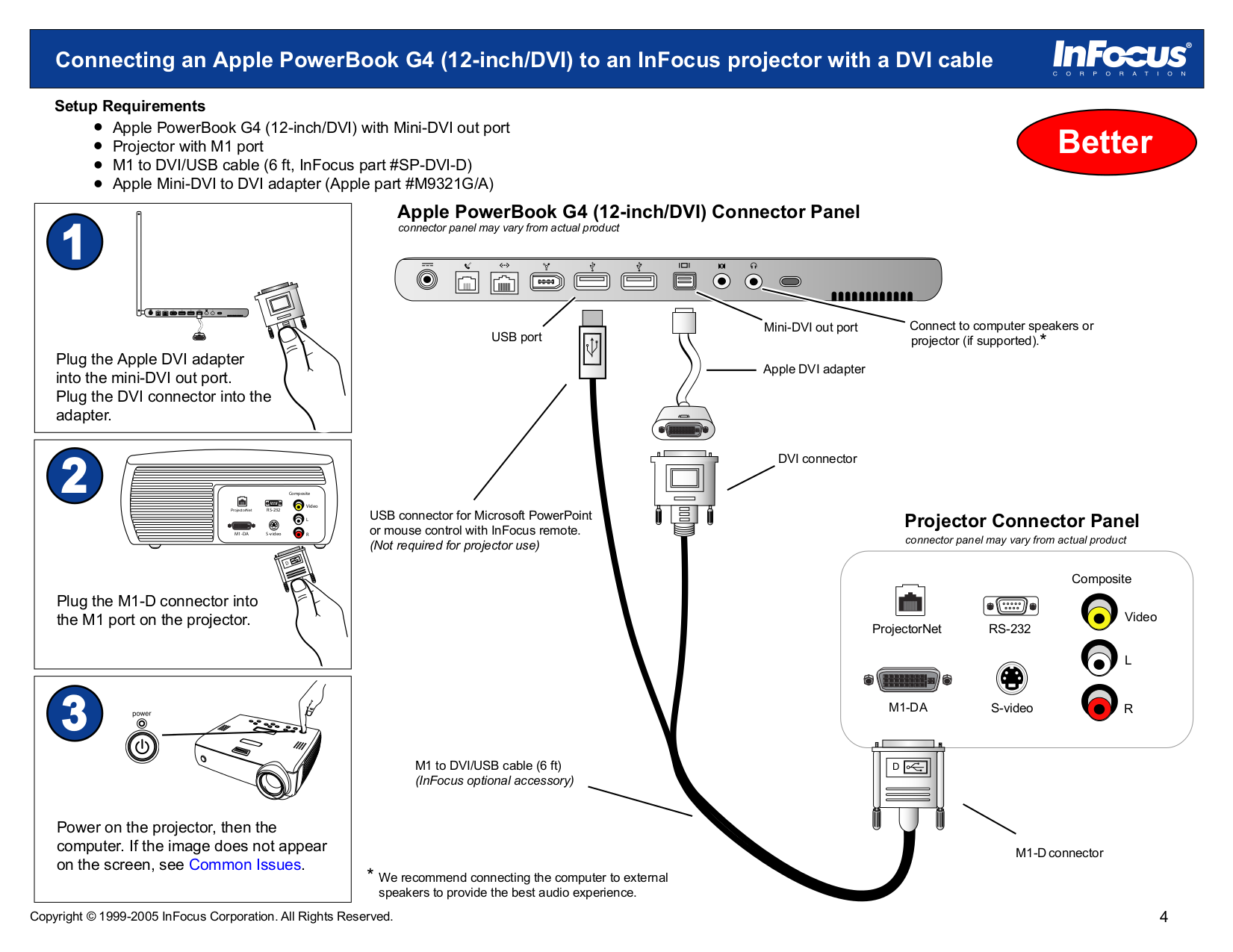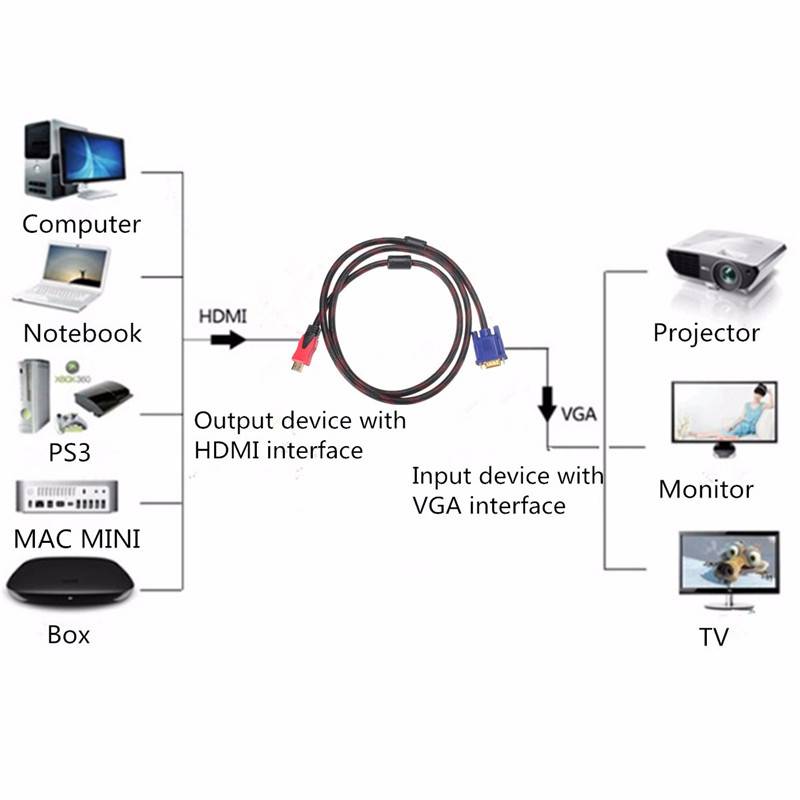Полезные фишки для Power Point
Офисная программа Power Point «заточена» для проведения презентаций, ее часто используют, потому что она простая и удобная. Здесь есть свои особенности работы, например, на большой экран можно выводить слайды, а на дисплей ПК – текст доклада или лекции.
Настройки не занимают много времени: после синхронизации проектора с ПК заходим в программу и на верхней панели ищем «Показ слайдов» — «Показать презентацию». Ставим галочку напротив «Проекционное оборудование». Здесь можно найти «Режим докладчика», если его активировать, на экран будут выведены разные вспомогательные инструменты для проведения лекций – дополнительные кнопки или заметки.
Ручная отладка изображения
Поняв, как подключить к ноутбуку проектор, необходимо его правильно настроить. Профессиональная калибровка требует специальные приборы и знания специалиста. Но для проектора, который будет использоваться в домашних условиях, настройку без труда выполнит и обычный пользователь.
Как пользоваться проектором:
- Регулятор наклона – ножка в передней части устройства. Вращается для настройки оптимальной высоты. Если высоты недостаточно, можно положить под неё предмет, например, книгу.
- Регулятор масштаба изменяет размер проецируемой картинки. Если регулятор отсутствует или требуется более сильное масштабирование, нужно двигать проектор. Чем дальше устройство, тем больше кратность оптического увеличения.
- На панели управления находятся кнопки, компенсирующие, горизонтальные и вертикальные трапецеидальные искажения. Искажения возникают при неправильном угловом расположении проектора. Тогда проекционный экран принимает вид трапеции. Чтобы компенсировать этот эффект, одна или несколько сторон расширяются или сужаются.
- Кольцо фокусировки регулирует чёткость изображения. Эта настройка устройства выполняется последней.
- У большинства моделей имеется встроенная программа для работы с проектором упрощающая управление яркостью, контрастом и системными настройками.
Даже после правильной настройки проектора случается так, что устройство не подключается или картинка, которую показывает проектор, отображается некорректно.
Проверка лампы проектора на работоспособность
На компьютере часто возникают следующие проблемы:
За нюансами всегда можно обратиться к инструкции, идущей в комплекте. В ней дано подробное описание, как подключить устройство к компьютеру на примере конкретной модели.
</index>
Как заменить экран телевизора
Как настроить пульт rtv 03
Как вставлять карту в кам модуль
Соединение проектора с управляющей техникой – это не сложная задача. Каждый ознакомившийся с инструкцией человек сможет это сделать за 1-3 минуты. Но проблемы подключения все же возможны. Самые частые: ПК не видит экран, и не выводится картинка. Но и эти вопросы решаемы.
USB-кабель
Почти все мобильные устройства микро-USB разъем. Если проектор также поддерживает этот стандарт, вы можете напрямую подключиться к нему.
Существует важный момент: поддерживает ли гаджет технологию MHL (Mobile High Definition Link). Если речь идет только о передаче данных через USB, тогда проектор распознает планшет как обычный USB-накопитель и будет воспроизводить медиафайлы на нем.
Технология MHL позволяет воспроизводить цифровые потоковые видео и аудио из планшета на экран, а также любое изображение с дисплея. Для подключения в В этом случае достаточно обычного микро-USB-кабеля — HDMI. Если проектор не поддерживает эту технологию, необходим активный кабель с преобразователем и дополнительным шнуром питания.
В некоторые модели гаджеты уже поставляются с адаптерами для внешних мониторов, то есть от стандартного зарядного разъема до HDMI.
Наиболее удобным и часто используемым решением является беспроводная связь. Доступны следующие параметры:
- Модель оснащена встроенным модулем Wi-Fi, и все, что вам нужно — это найти ее в сети с экрана вашего мобильного устройства и ввести сетевой пароль. Качество передачи сигнала будет очень высоким.
- Если нет встроенного модуля, то есть внешних передатчиков, подключаемых через кабель VGA. Они уже могут поставляться или продаваться отдельно от сторонних производителей.
Преимуществом такого рода является возможность его использования даже для «капризных» устройств марки Apple. В некоторые модели проекторов все готово для этого, просто установите специальное приложение из App Store.
Главным недостатком, безусловно, является цена. Есть несколько моделей с такими возможностями, и, как правило, это топ-вопросы ведущих производителей. Отдельные же передатчики для беспроводного сопряжения могут также стоить сотни долларов. В В этом случае легче приобрести планшет с разъемом HDMI.
Выбирая планшет с наименьшими проблемами, вы можете подключить к современному проектор, лучше остановиться на стандарте HDMI. USB также удобен, но вам нужно внимательно прочитать аппаратную спецификацию, чтобы узнать, что именно и как вы можете производить через этот интерфейс. Wi-Fi — очень удобное, но очень недорогое решение. В идеале на этапе перед приобретением оборудования решайте, как вы будете его использовать, и подбирайте модели с необходимой функциональностью.
Подключение проектора к ноутбуку
Если вы решили использовать проектор для личных или рабочих целей, например, проведение конференции, нужно знать алгоритм подключения ноутбука к проектору, правильную последовательность настройки и нюансы, которые могут возникнуть в ходе работы.
Принцип подключения проектора к ноутбуку
Как правило, самый элементарный способ – это подключение через разъем VGA. Если таковой разъем имеется, то сразу можно приступить к подключению, но работать следует с выключенной техникой:
- Подключите выключенный ноутбук к проектору. Это можно сделать как напрямую (если устройства имеют одинаковые точки входа), так и посредством USB-кабеля или же специального переходника, если разъемы проектора и ноутбука не совпадают.
- Изначально включите сначала проектор, затем ноутбук. Это необходимо сделать именно в такой последовательности, чтобы у ноутбука не было проблем с распознаванием нового объекта.
Как подключить проектор к ноутбуку с версией XP
Как ни крути, а самой «ходовой» версией Windows остается XP. Здесь есть свои особенности подключения к проектору:
- После загрузки операционной системы, нажмите правой клавишей мыши на пустой экран. Из выпадающего списка выберите «Свойства», а затем «Экран»;
- Затем подключаете проектор ко второму выходу и наблюдаете появление картинки второго монитора. Не всегда этот момент происходит слаженно, поэтому можно перезагрузить ноутбук, не трогая проектор;
- На второй появившийся монитор нажмите левой кнопкой мыши и зададите параметр «Расширить рабочий стол на этот монитор». Здесь же выставите расширение, которое соответствует расширению проектора, и нажмите «Применить»;
Нюансы подключения беспроводного ноутбука
Далее идут нюансы по настройке работы:
- Если у вас беспроводной проектор, то нужно обзавестись драйверами и программой для установки их «общения» с ноутбуком. Затем подключить так называемые антенны(выглядят как обыкновенные флеш-карты) и к ноутбуку, и к проектору. Как только загорится зеленым светом, Power устройства начнут свое взаимодействие.
- Для беспроблемного подключения ноутбука к проектору существует программа в открытом доступе, которая так и называется «Подключение к проектору». Она может присутствовать как бонус в вашем ноутбуке. Здесь не должно возникнуть сложностей – ее нужно запустить и использовать предложенные свойства по назначению.
- С помощью горячих клавиш можно выбирать режимы вывода изображения: отключить проектор либо выводить изображение только на проекторе. Ноутбук будет неактивен, поэтому если вдруг понадобятся дополнительные «вмешательства», то лучше эту функцию не использовать. Также предлагается расширить экран, улучшить четкость изображения – это все клавиши от F1 до F
Что делать, если черный экран после подключения?
Если после проведенных манипуляций вы видите черный экран с надписью «Нет сигнала», то следует проверить настройки изображения. А именно, то разрешение, которое поддерживается проектором должно быть выставлено и на вашем ноутбуке:
- Перейдите по такому пути: Пуск – Панель управления – Экран – Настройки экрана. Здесь можно выставить не только основной и дополнительный экран, но и привести разрешение экрана в соответствие с разрешением проектора.
- Здесь же можно задать ориентации экрана в зависимости от объекта воспроизведения.
Если после проделанной работы изображение не вывелось, то можно использовать клавиши переключения на внешний монитор, чаще всего такой клавишей выпадает F4. Если вы не обнаружили такой клавиши у себя или после нажатия ничего не происходит – используйте комбинацию Win+P на английской раскладке.
Также можете прочесть и другие инструкции, которые расскажут, как подключить к компьютеру (ноутбуку) второй монитор, телевизор и Wi-Fi.
Видео, которое поможет быстро подключить проектор к ноутбуку
В следующем видео наглядно показано, что нужно делать, если после подключения проводов и включения ноутбука на проекторе черный экран:
https://youtube.com/watch?v=_Pz6L5bFZsM
Беспроводное подключение Андроид устройства к проектору
Для соединения разных устройств между собой используют в основном два стандарта — Miracast и Wi-Fi Direct (Peer-To-Peer). С их помощью можно подключаться к проекторам, телевизорам и другим устройствам. До шестой версии операционной системы Андроид, телефоны официально поддерживали стандарт Miracast. Он еще работает с некоторыми гаджетами, потому что тип подключения основан на Wi-Fi Peer-To-Peer (Direct). Второй активно поддерживается современными Android планшетами и телефонами.
Для начала найдите на проекторе надпись «Screen Mirroring». На некоторых приборах название другое. Иногда — «Device Mirroring». Включите эту опцию.
Для большинства смартфонов 4-летней давности и старше нужно загрузить приложения для использования Miracast. Подойдет Castto. В магазине Гугл программу скачали более 10 миллионов раз.
Для телефонов и планшетов с новой оболочкой Андроид стандарт Miracast — устарелое решение. Не гарантировано, что метод сработает. Поэтому используйте проводное подключение, Google Home или следующие способы.
Wi-Fi Direct (Peer-to-Peer): как соединить смартфон с проектором — пошаговое руководство
Преимущество способа — не нужно использовать сторонние приложения. Достаточно поиграться с настройками. Имейте в виду, что названия опций отличаются. Зависит от версии Андроид и модели телефона.
Для этого метода понадобится проектор с поддержкой Wi-Fi Direct. Посмотрите в характеристики устройства.
Пошаговая инструкция:
- Зайдите в меню настроек. Для этого найдите иконку в меню приложений. Либо проведите пальцем от верха экрана до середины, нажмите на иконку шестеренки.
- Найдите раздел «Беспроводный сети».
- Перейдите в пункт «Wi-Fi». Откроется меню с доступными сетями.
- Если Wi-Fi выключен — включите функцию. В некоторых моделях настройка «Wi-Fi Direct» находится внизу. В других случаях зайдите в пункт с дополнительными настройками. Включите «Wi-Fi Direct».
- Откроется меню с доступными соединениями. В списке должен появится проектор.
Некоторые производители проекторов предлагают другое решение — скачать специальное приложение. Оно разработано специально для определенной модели устройства для проекции изображений. Некоторые не проектируют сам дисплей, а только фотографии, видео и другие файлы. К таким программам относятся следующие: Projector Quick Connection, Panasonic Wireless Projector и пр. С их помощью пользователь получает возможность подключаться к аппарату для проекции через Wi-Fi.
При помощи этих способов можно подключить Андроид телефон или планшет к проектору.
Перспективы
На сегодняшний день перспективы у рынка такого оборудования недостаточно стабильны. Несмотря на постоянное развитие и совершенствование оборудования и технологий, (например, Multi Screen), устройства по продажам сильно уступают телевизорам. В основном нашли применение в офисах и других учреждениях для работы и проведения всевозможных презентаций. Для домашнего применения приобретаются редко.
Однако за последнее время наметился рост продаж среди частных пользователей.
Обратите внимание! Проекторы стали популярным в качестве альтернативы домашним кинотеатрам. Подходят для установки в помещения с большим количеством свободного пространства
Шаги для подключения вашего компьютера к проектору
В этом руководстве мы рассмотрим следующие случаи:
Чтобы подключить проектор к компьютеру, он должен иметь два видеопорта (в противном случае подключите его вместо обычного монитора). И эти порты должны соответствовать портам проектора. Это не должно быть проблемой, если ваш компьютер или проектор не старше двух или трех лет.
После подключения проектора к компьютеру необходимо выполнить несколько настроек в приложении «Настройки».
1. Как подключить проектор к компьютеру под управлением Windows 10
Если у вас возникли проблемы с открытием приложения Настройка, обратитесь к этой статье, чтобы решить эту проблему.
Функция дублирования не работает с вашим проектором? Ознакомьтесь с этим руководством, чтобы быстро решить проблему.
2. Как подключить проектор к Windows 10 Апрель/Октябрь Обновление ПК
Подключение некоторых ПК к проектору намного проще в некоторых версиях ОС Windows 10, таких как апрельское обновление или октябрьское обновление. Microsoft добавила в эту задачу специальный раздел «Настройки», позволяющий пользователям быстро подключать проектор к своим ПК.
Вот как это сделать:
Если вы не можете подключиться к беспроводному дисплею, ознакомьтесь с этой статьей, которая поможет вам решить проблему.
Стоит отметить, что вам не нужен кабель для подключения компьютера с Windows 10 к проектору. Если оба устройства поддерживают Miracast, вы можете просто выбрать опцию «Подключиться к беспроводному дисплею», выбрать проектор, и затем проектор отразит экран вашего компьютера.
Говоря о Miracast, мы посвятили серию статей этому инструменту. Ознакомьтесь с ними, чтобы лучше понять, что такое Miracast, как его использовать и как исправить различные проблемы, которые могут возникнуть во время использования:
3. Как подключить ноутбук к проектору с помощью кабеля HDMI-VGA
Что, если из-за технической конфигурации вы подключите компьютер к проектору с помощью кабеля HDMI-VGA? Как подключить ноутбук, у которого нет VGA-порта, к проектору?
Если у одного из ваших устройств есть порт HDMI, а у другого – только порт VGA, то вам понадобится конвертер HDMI в VGA, чтобы вы могли подключить свой ноутбук к проектору.
Подключите конвертер к ноутбуку, а затем подключите проектор к конвертеру, и все готово.
Если у вас нет кабеля HDMI-VGA, вы можете купить его у Amazon. Мы рекомендуем вам использовать адаптер Cable Matters Active HDMI – VGA всего за 14,99 долларов.
Вот и все, теперь вы знаете, как подключить и настроить проектор и компьютер с Windows 10, и вы можете подготовиться к презентации. Если у вас есть какие-либо комментарии или предложения, обратитесь к разделу комментариев ниже.
Если вы столкнулись с другими подобными проблемами, вот еще несколько возможных исправлений, которые мы предлагаем:
У вас проблемы с выходом HDMI? Не позволяйте этому испортить ваш опыт. Решите их быстро с помощью этого руководства.
4. Подключите компьютер к проектору по Bluetooth
Конечно, если ваш компьютер и проектор поддерживают технологию Bluetooth, вы также можете использовать этот метод для их соединения.
Windows не может установить ваш проектор Bluetooth? Не волнуйтесь, мы вас обеспечим.
Хорошо, вот как вы можете заставить свой компьютер отображаться на проекторе, а также исправлять возможные проблемы на этом пути.
Если у вас есть дополнительные предложения или вопросы, не стесняйтесь оставлять их в разделе комментариев ниже.
Общие рекомендации по обустройству домашнего кинозала
Хорошее оборудование, правильная его настройка и грамотная расстановка колонок – это залог получения качественного воспроизведения просматриваемых фильмов, клипов и программ
Но кроме данных моментов, при организации домашнего кинозала следует принимать во внимание следующие рекомендации:
- Лучше приобретать колонки и сабвуфер, корпус которых изготовлен из ДСП или из дерева, а не из пластмассы. Это позволяет улучшить качество воспроизведения звукового сигнала, так как при высоком уровне звука пластиковые модели сильнее дребезжат и искажают звучание.
- Если кинотеатр мощный, то стоит позаботиться о звукоизоляции помещения, в котором планируется его использовать. Такая операция дополнительно способна усилить звуковой фон в комнате, оградить от проблем по поводу шума со стороны соседей (при их наличии).
- Левую и правую акустические колонки необходимо располагать на одинаковом расстоянии от места нахождения зрителей.
- Пол считается оптимальным местом для установки сабвуфера.
- Места для размещения зрителей не следует располагать возле стен. Связано это с тем, что там должны быть установлена акустика.
- Колонки позади зрителей лучше устанавливать так, чтобы они были выше их голов. А фронтальные модели не следует ставить в ниши.
- Колонки с отверстиями сзади (для фазоинвертора) нельзя ставить вплотную к стенке. Иначе пропадут низкие частоты.
- Для помещений площадью менее 30 квадратов обычно используют акустику до 70÷100 Вт мощностью, а для комнат большего размера – системы на 150 Вт. Вообще, чем больше площадь, тем мощнее можно устанавливать акустическую систему.
- Чтобы иметь возможность воспроизводить звуковые спецэффекты, понадобятся минимум две колонки.
- Размещение колонок по комнате «на слух» позволяет учесть индивидуальные особенности слухового аппарата. Но в общем случае, следует ориентироваться на принцип симметричного расположения акустики.
- Использование оборудования с возможностью беспроводного подключения позволяет избавиться от необходимости протяжки кабеля.
- При необходимости можно подобрать модели колонок, которые непосредственно предназначены для встраивания в мебель.
- Отдавать предпочтение при организации домашнего кинотеатра лучше проверенным производителям оборудования данного сегмента. Популярностью пользуются, например, техника фирм Samsung, Sony, Onkyo, Yamaha, Velodyne.
- Для совместного использования с домашним кинотеатром предпочтение следует отдавать телевизорам диагональю от 32 дюймов.
Если не учитывать рассмотренные советы, то это может отразиться на качестве звучания в отрицательную сторону. Современные модели колонок отличаются компактностью, что увеличивает варианты их расстановки.

Хороший кинотеатр – это не обязательно очень дорогостоящий. Добиться качественного звучания и хорошей картинки позволяют и бюджетные модели, например, Sony BDV- E4100, Samsung ht j5530k.
В комплектации к новому домашнему кинотеатру обязательно прилагается сопроводительная инструкция, в которой имеются разделы на русском языке. В ней показано правильное подключение всего комплекса аппаратуры, предлагаемое производителем. Если руководство потеряно или производится замена отдельных устройств системы на аналоги более позднего поколения либо от других изготовителей, то следует ориентироваться по имеющимся у оборудования типам разъемов.
Вариант подключения к телевизору (модель от Samsung) домашнего кинотеатра для получения звука в формате 5.1 показан в нижеследующем видеоролике.
Как передать видео с телефона на проектор
Вопрос, как передать видео с телефона на проектор, интересует многих владельцев гаджетов. И это не удивительно. Часто возникают ситуации, когда использование компьютера или ноутбука для проведения презентации проблематично или невозможно. В таких случаях выручит мобильный телефон. Нужно найти способы его подключения к проекционному оборудованию.
Способы подключения телефона к проектору
Их 2: проводной и беспроводной. Первый подразумевает использование кабеля и переходника. Во втором случае понадобится беспроводное соединение WI-FI.
Подключение с помощью переходников и провода
Главное условие – поддержка телефоном и проектором технологии MHL. Иначе придется купить специальные переходники.
Первый способ подходит для устройств, на которых встроен вход для mini-HDMI. Он помогает создать качественное соединение. Разрешение будет максимально высоким, а звук многоканальным.
Подключение проводится в 2 этапа:
- соединить гаджеты между собой, используя кабель;
- установить нужные драйвера и программное обеспечение.
Если на проекторе есть только стандартный вход VGA, действовать нужно по-другому. В первую очередь стоит приобрести MHL-адаптер. Он используется для преобразования сигнала в формат HDMI. Адаптер вставляется в micro USB-порт. В таком положении он выполняет функции обычного HDMI-кабеля.
Процесс выглядит так:
- Вставить адаптер в соответствующее гнездо на смартфоне.
- Другой конец адаптера соединить с HDMI-кабелем проектора.
- Установить необходимые для работы программы и драйвера.
Иногда переходникам не хватает мощности для того, чтобы трансформировать сигнал от телефона. Решить проблему поможет кабель питания, соединенный с адаптером.
Существует и другой способ подключения – через USB-кабель. Такой разъем есть почти на всех телефонах и на некоторых моделях проекторов.
Если оба устройства поддерживают MHL, смартфон играет роль флэшки. Все видео с него воспроизводятся без особых проблем.
Проводное подключение смартфона к проектору имеет 2 важных преимущества:
- небольшая цена оборудования;
- высокое качество изображения или видео.
Из недостатков выделяют сложную схему подключения, использование нескольких проводов, необходимость приобретения дополнительных приспособлений.
Беспроводная синхронизация через WI-FI
Данные передаются по протоколу DLNA. Проектор играет роль точки доступа. Включать и выключать его можно с помощью телефона.
Операционная система Windows на смартфоне требует установки специального программного обеспечения. В устройствах на Android оно изначально установлено компанией-производителем.
Подключение происходит в 4 этапа:
- Зайти в раздел «Настройки». Выбрать WI-FI источником сигнала.
- Подключить телефон к сети. Для этого нужно ввести имя и пароль. Их можно найти в опциях проектора.
- В системных настройках телефона зайти в меню «Экран».
- Выбрать пункт «Беспроводное проецирование».
Передать видео с телефона на проектор таким способом можно, если система Android обновлена до версии 4.2.2 и выше. Для устаревшего ПО выполняют обновление.
Беспроводное подключение обладает рядом преимуществ:
- понятный процесс синхронизации;
- отсутствие необходимости использования провода;
- возможна работа со смартфонами Apple
Существует и ряд недостатков:
для операционных систем Windows и Linux понадобится дополнительное программное обеспечение.
В список можно добавить высокую цену на проецирующее оборудование.
В домашних условиях не возникает вопрос, как вывести видео или изображение на большой экран. Здесь достаточно обычного компьютера. Но как быть, если под рукой только телефон? Можно подключить его к проектору через WI-FI. Другой вариант – воспользоваться специальными переходниками и адаптерами (micro USB. HDMI).
Установка проектора
Для того, чтобы подключить данный проектор, необходимо сначала хорошенько его зарядить. Устанавливать его нужно на штатив, причем даже лучше, если не на тот, который идет в комплекте, а более устойчивый стационарный, который обычно используется для фото и видео камер.

В зависимости от близости к экрану картинка будет становить меньше (если ближе) или больше, если разместить его дальше. На качестве видео это отражаться почти не будет — проектор позволяет проигрывать видео с разрешением 4К.
Для включения переводим тумблер питания в активное положение, а на P09 еще дополнительно нажимаем на кнопку «Power».
Как подключить телефон к проектору
Есть 2 варианта передачи изображения со смартфона на другой экран, для которых не понадобится наличие компьютера или даже планшета:
- проводной;
- беспроводной.
При выборе следует учитывать возможности техники, так как далеко не у всех проекторов есть функция соединения «по воздуху». Как правило, так могут делать только проекторы средней и премиальной ценовой категории,такие как Sony VPL-EX455, чья цена стартует от $700. Проводной способ подойдет даже для самых бюджетных моделей за $200.
В тему: Топ-10 смартфонов до 5000 гривен — рейтинг лучших бюджетных телефонов
Беспроводное подсоединение
Для подключения телефона к проектору через беспроводной метод с помощью WiFi нужно загрузить специальные программы. Список софтов указан в инструкции ниже.
Полезно узнать: Проектор для домашнего кинотеатра – как выбрать и какой из 3 видов лучше
Достоинства и недостатки беспроводного подключения к проектору
У беспроводного соединения есть свои плюсы и минусы, которые следует учитывать при выборе типа подключения.
| Достоинства | Недостатки |
| Простой процесс синхронизации | Иногда случаются сбои в передаче данных |
| Отсутствие проводов | На некоторых устройствах нужно устанавливать дополнительные программы |
| Не нужно привязываться к одной точке в помещении: можно ходить с телефоном по комнате | Дороговизна проекторов |
Также следует учитывать, поддерживает ли проектор и телефон работу с определенными технологиями, так как протоколы Miracast (Windows friendly) и Chromecast (Google friendly) отличаются.
Miracast
Технология основанная на базе Wi-fi Direct, которая поддерживается только продвинутыми девайсами. Она уже довольно популярна в телевизорах, и через свою универсальность постепенно становится одним из главных методов подключения проекторов к телефону.
Достоинства:
- поддержка объемного звука;
- возможность отображения на проекторе всего, что происходит на экране мобильного;
- WPA2-шифрование для улучшенной защиты;
- возможность просмотра высококачественного видео.
Алгоритм подключения:
- Запустить Miracast на проекторе.
- Зайти в настройки девайса.
- Кликнуть на режим «Экран» и выбрать проектор, как экран.
Chromecast
Один из популярнейших методов соединения, благодаря которому даже старые и бюджетные устройства смогут работать без проводов.
Интересно: Chromecast — маленький гаджет, который подсоединяется «по облаку» с телефоном/компьютером и передает по проводу сигнал на подключаемое устройство через HDMI-разъем.
Средняя цена устройства — $30-50, что позволяет в несколько раз сэкономить владельцам простых проекторов за $200-300.
Алгоритм подключения следующий:.
- Включить оба устройства и соединить их.
- Установить на телефон приложение Google Home.
- Подключить Chromecast и телефон к одной сети.
- Открыть Google Home, синхронизировать Chromecast и телефон.
- Начать трансляцию.
Wi-Fi
Еще один популярный способ подключения. Работа основана на том, что проектор становится вторым монитором.
Алгоритм коннекта следующий:
- Подключиться к Wi-fi /создать на мобильном точку доступа.
- Подключить проектор к этой же сети.
- Открыть настройки мобильного и выбрать подпункт «Экран».
- Перейти в графу «Беспроводное проецирование».
- Настроить экран согласно дальнейшим инструкциям.
Важно: Такой способ доступен только для устройств с Android 4.2.2 и iOS 7 и новее. Телефоны старше не имеют функции беспроводного сопряжения с экраном
Может пригодиться: Как выбрать хороший роутер — 8 главных критериев
Особенности подключения проектора к Windows 10
 В этой операционной системе доступ к параметрам экрана можно получить через «Пуск» – «Параметры» (изображение шестерёнки).
В этой операционной системе доступ к параметрам экрана можно получить через «Пуск» – «Параметры» (изображение шестерёнки).
Далее – кликнуть на пункт «Система». Первый же раздел «Экран» и даёт доступ к нужным настройкам через пункт «Дополнительные параметры экрана».
Введя корректные параметры, нужно не забыть их сохранить.
Выполняя процедуру подключения компьютера или ноутбука внимательно и спокойно, можно не сомневаться в успехе.
Кажущиеся сложности пугают только первый раз. Приятного просмотра!
В случае выхода из строя лампы для проектора вы можете обратиться в LampsSale — у нас в каталоге ламп для проекторов вы найдете более 7000 оригинальных и совместимых ламп.
Умные функции для лучшего изображения
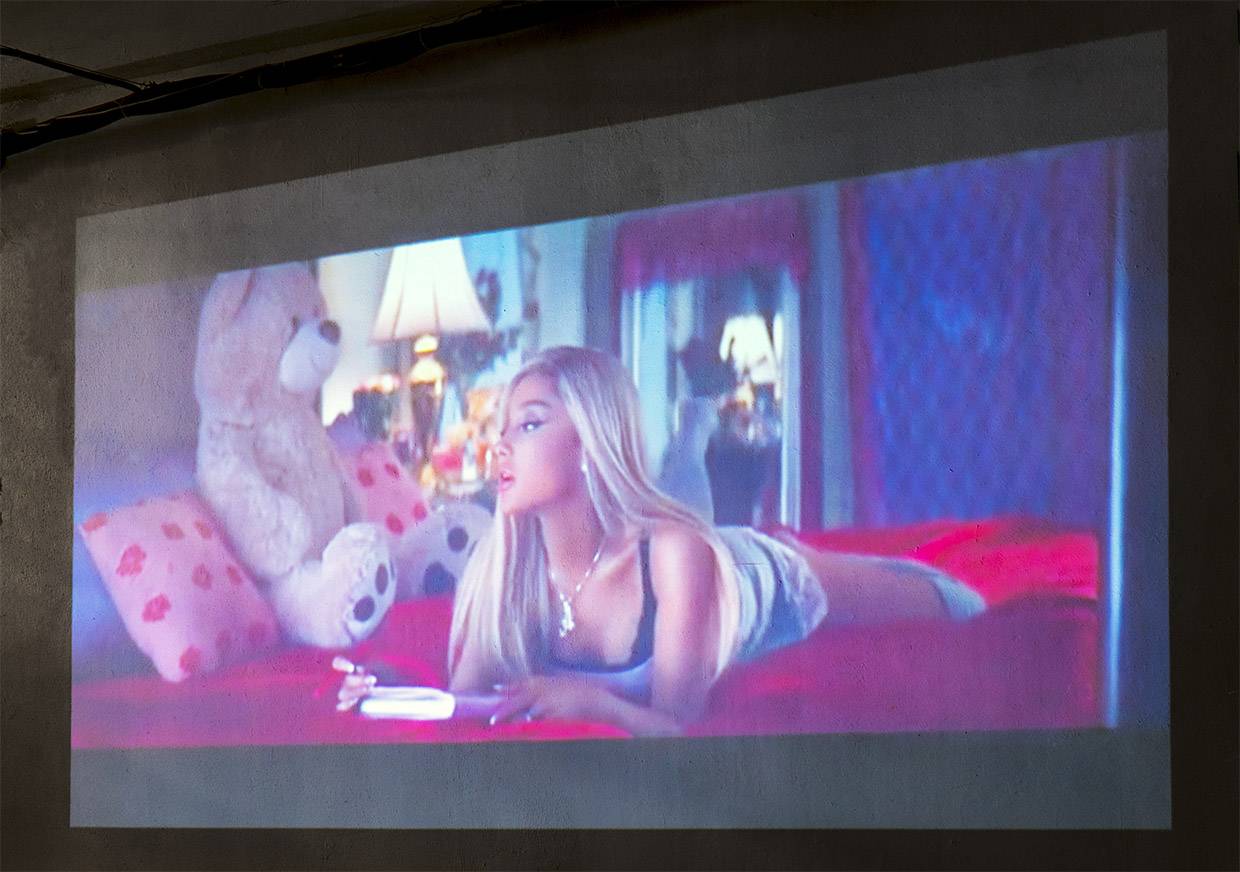 Режимы работы оптимально настраивают все параметры. Зачем каждый раз вручную выполнять неинтересную настройку картинки?
Режимы работы оптимально настраивают все параметры. Зачем каждый раз вручную выполнять неинтересную настройку картинки?
А теперь время вернуться к упомянутым выше режимам работы. Яркий режим (Dynamic) и точный «кинорежим» (Cinema) — основные. «Game» аналогичен точному режиму «Cinema» с детальной прорисовкой, но пригодится в слегка освещенном помещении.
Их отлично дополняет «Яркое Кино», который при формально меньшей яркости, чем у режима «Dynamic», форсирует яркость отдельных цветов, препятствуя их выцветанию от внешнего освещения.
В наследство от старших проекторов модельный ряд Epson EH-TW6xx получил автоматическую диафрагму, которая регулирует количество света от лампы в соответствии с яркостью проецируемого изображения.
 Меломанам стоит озаботится внешней акустикой
Меломанам стоит озаботится внешней акустикой
Реально спасает на самых темных сценах. Пожалуй, это первый проектор с адекватной ценой, на котором можно смотреть фильмы ужасов и документальное кино.
Если четкость изображения по каким-то причинам оказывается недостаточной, имеет смысл активировать функцию увеличения резкости, которая подчеркивает детали.
Активируется какой-то хитрый алгоритм, который не просто работает как дешевый «sharpen», а именно усиливает микроконтраст. Словами сложно описать, но эта настройка реально работает.
Любопытно, что её можно применять одновременно с регулировкой стандартного параметра «Резкость». Эффект будет очень хорош.