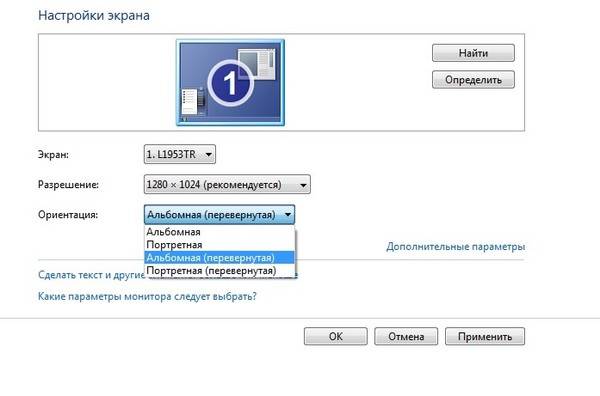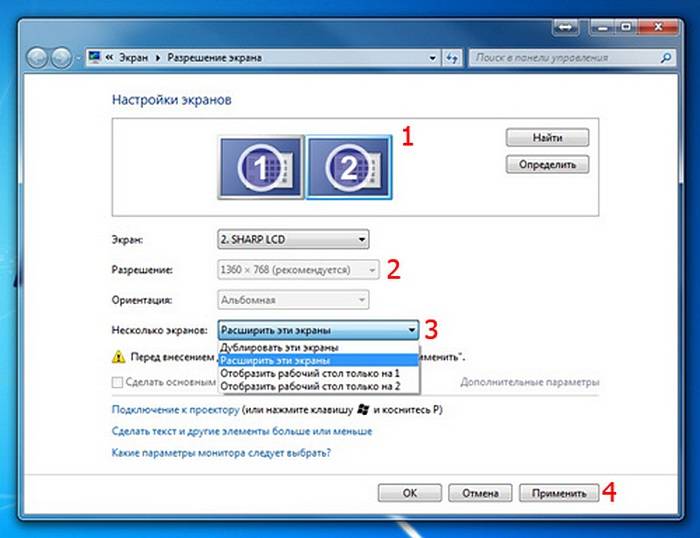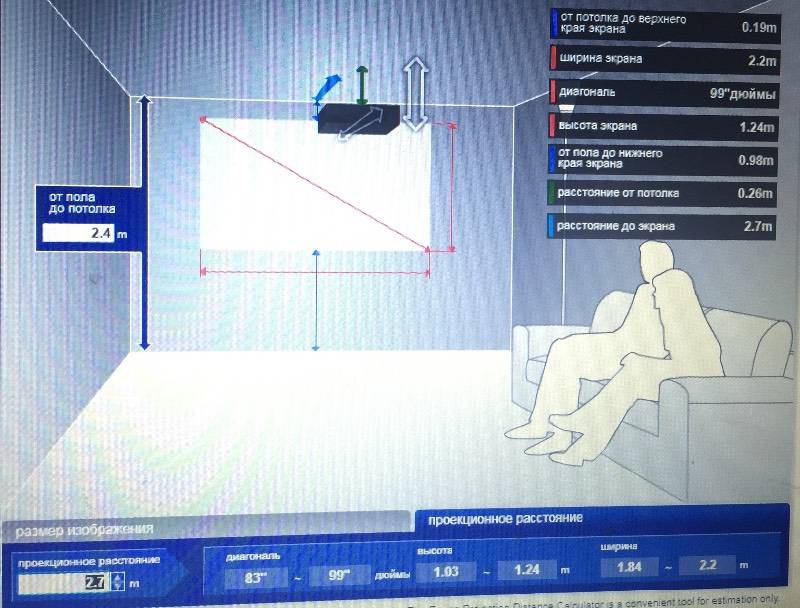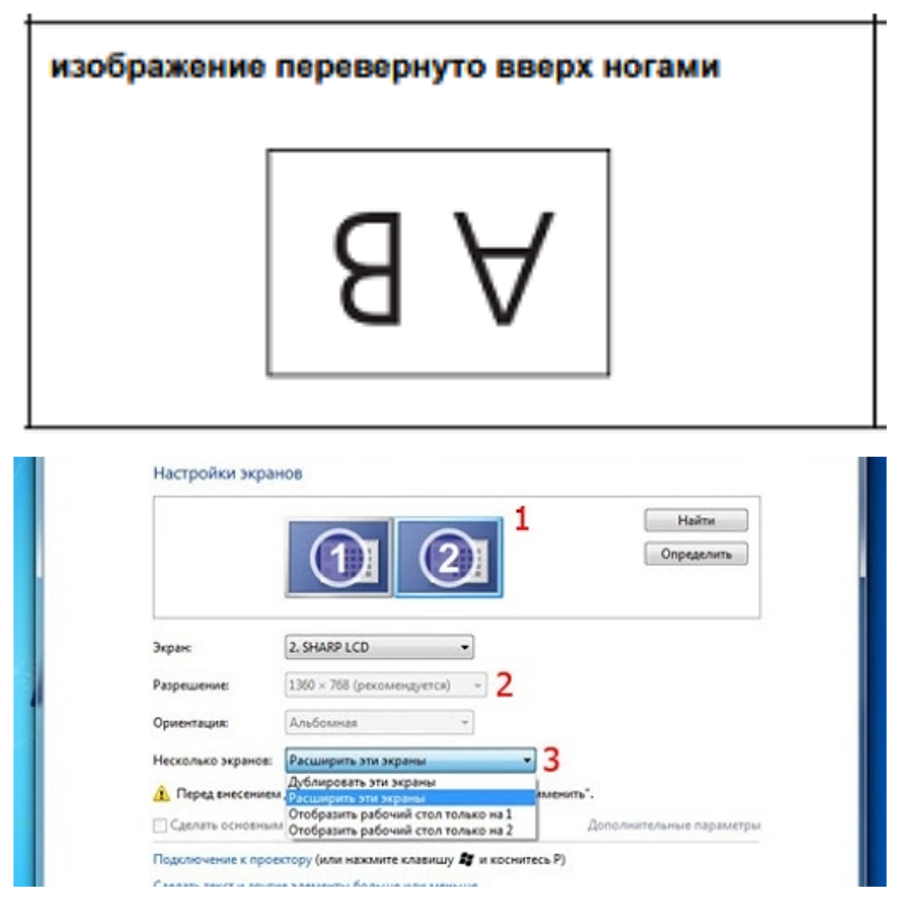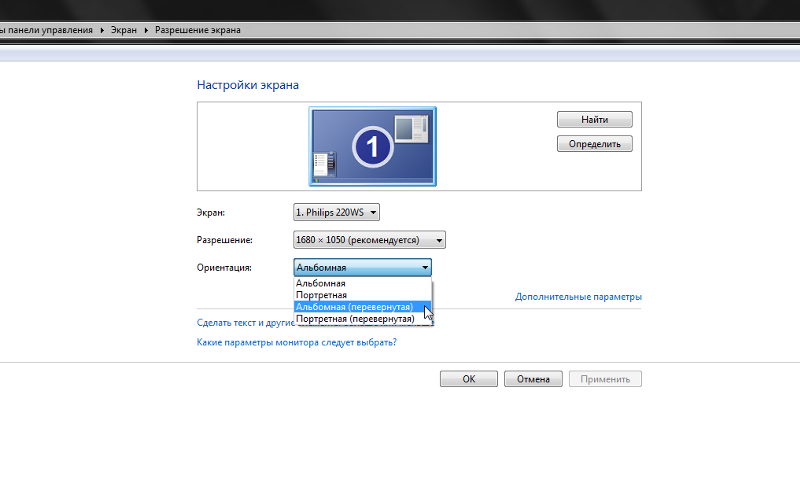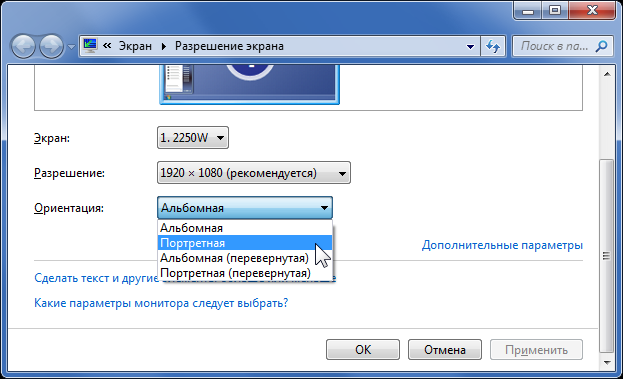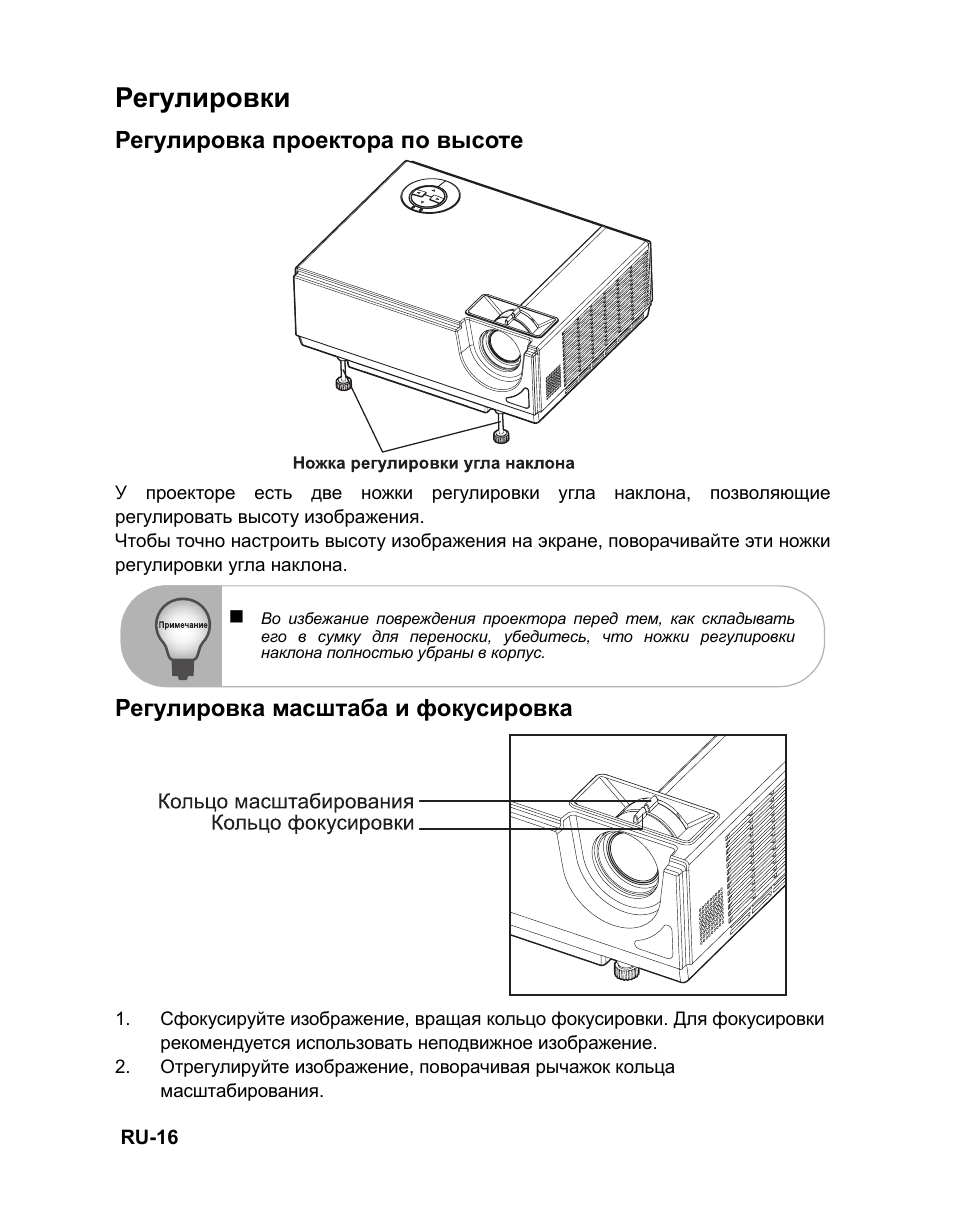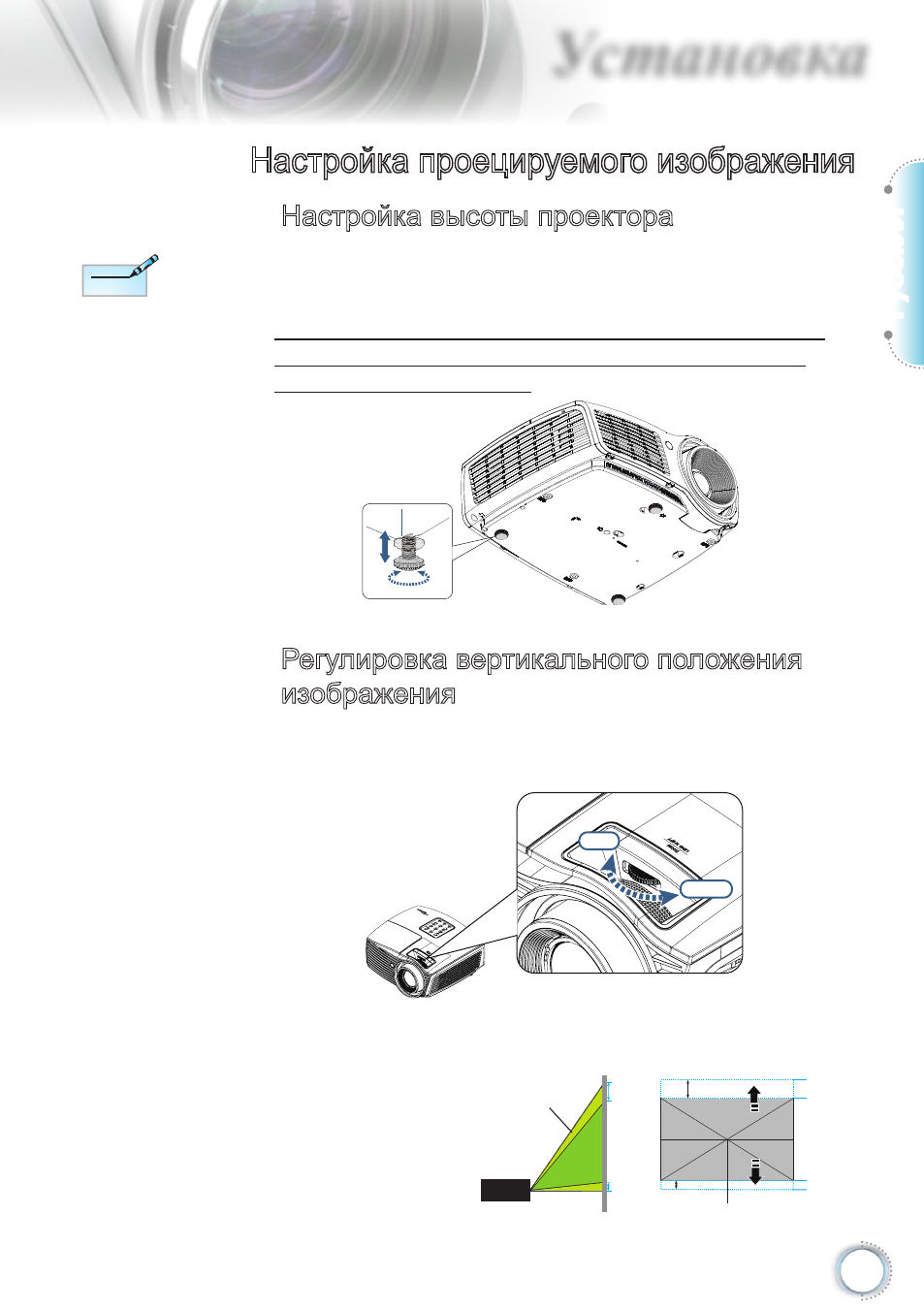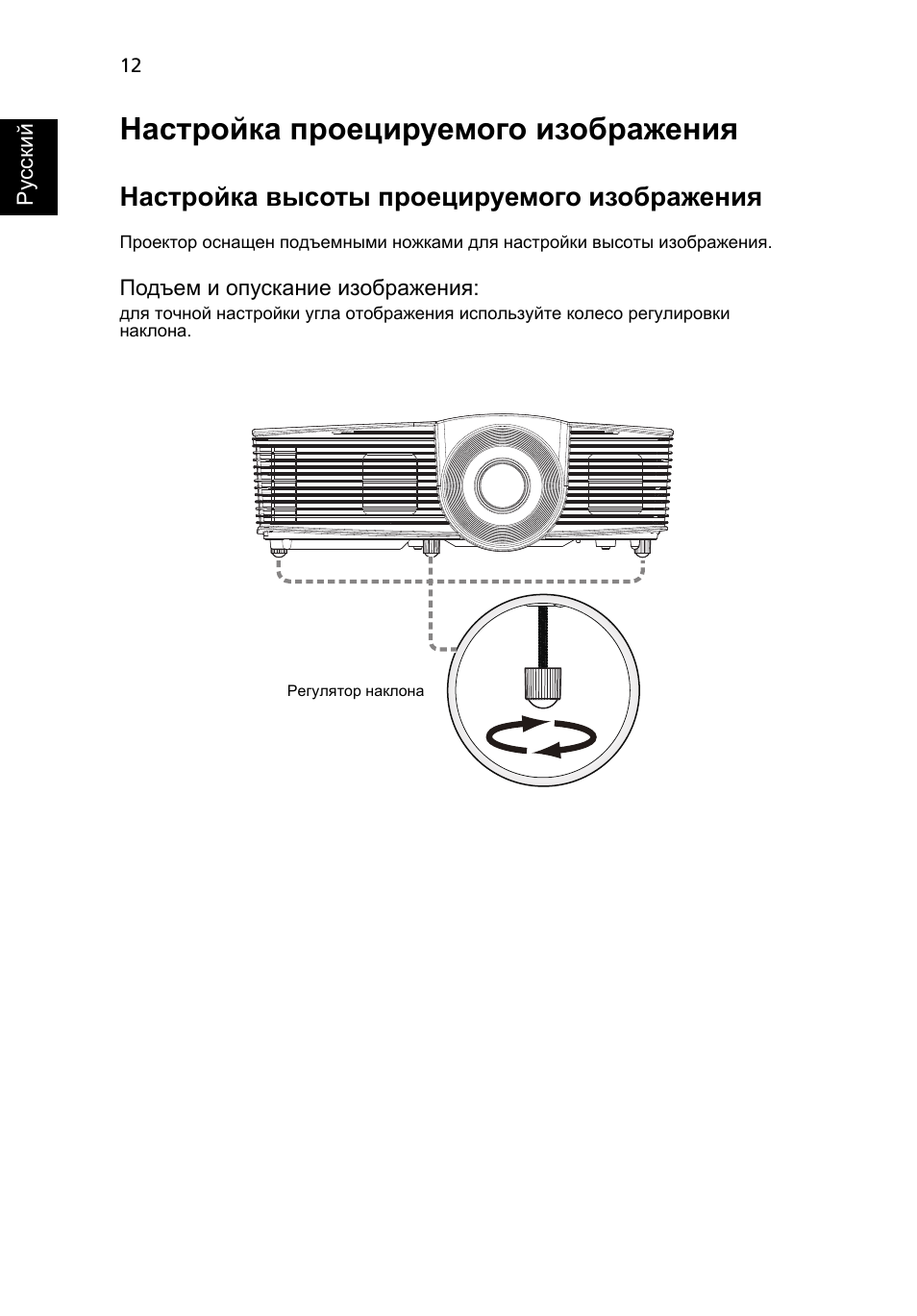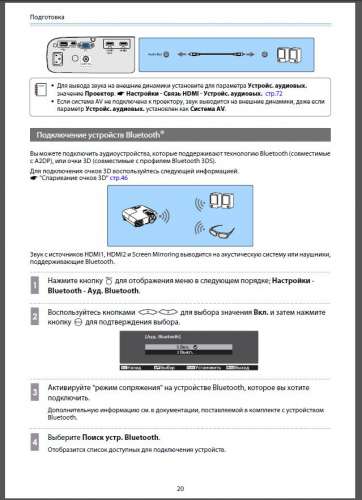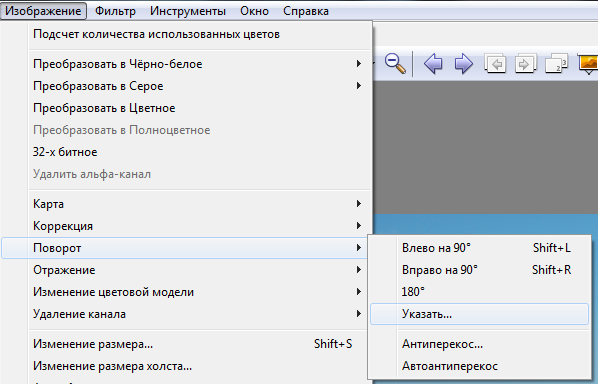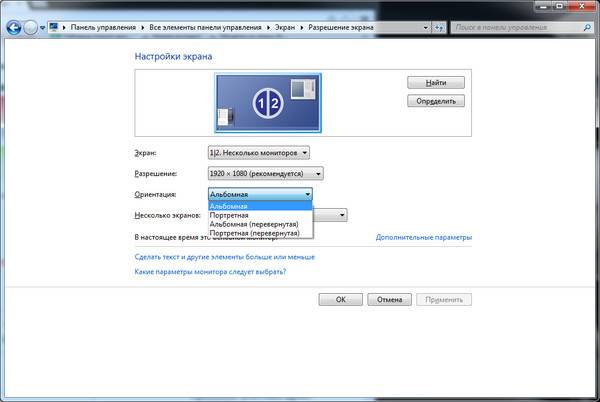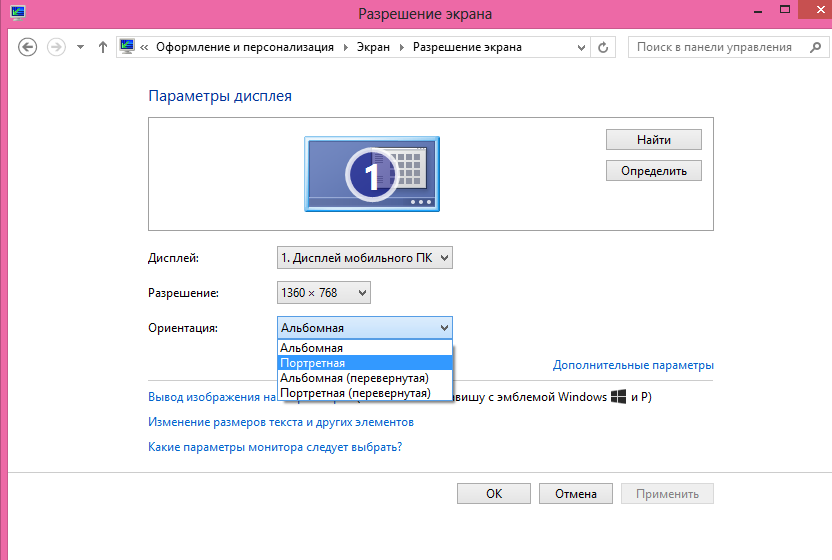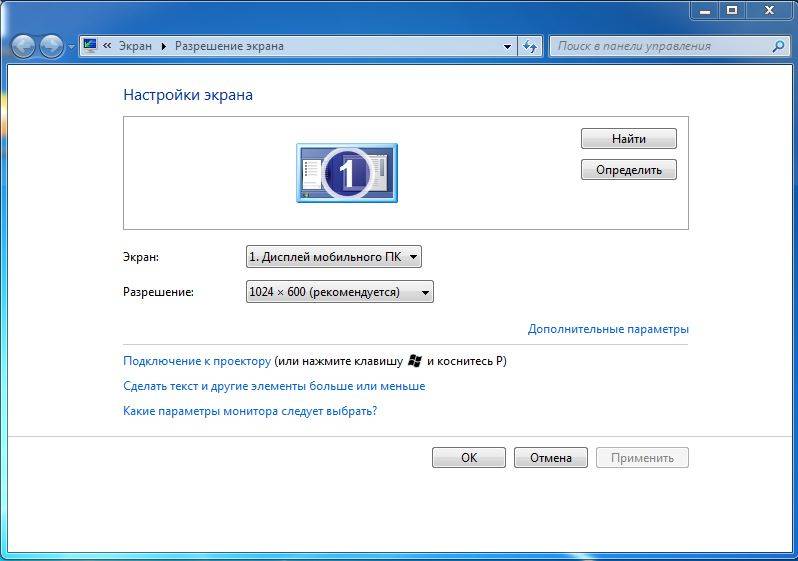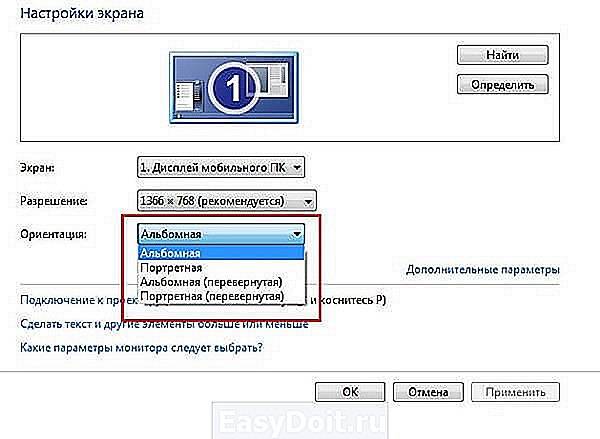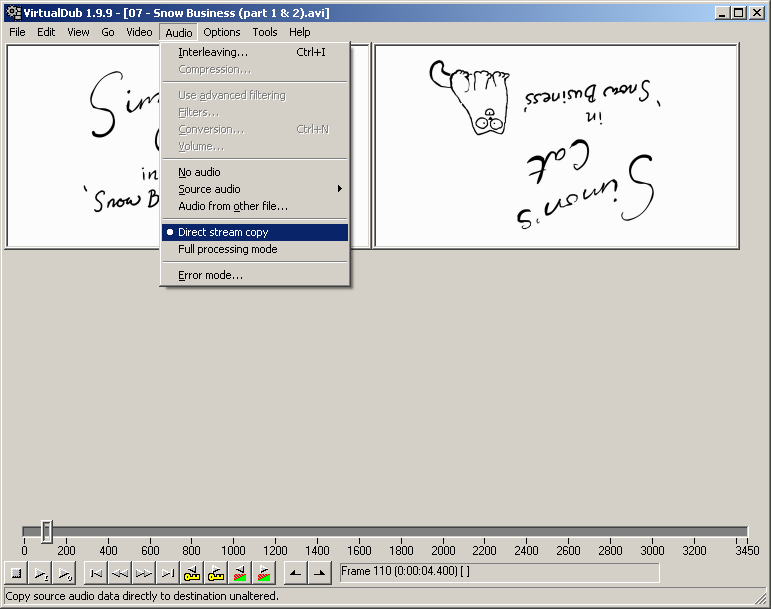Полезные фишки для Power Point
Офисная программа Power Point «заточена» для проведения презентаций, ее часто используют, потому что она простая и удобная. Здесь есть свои особенности работы, например, на большой экран можно выводить слайды, а на дисплей ПК – текст доклада или лекции.
Настройки не занимают много времени: после синхронизации проектора с ПК заходим в программу и на верхней панели ищем «Показ слайдов» — «Показать презентацию». Ставим галочку напротив «Проекционное оборудование». Здесь можно найти «Режим докладчика», если его активировать, на экран будут выведены разные вспомогательные инструменты для проведения лекций – дополнительные кнопки или заметки.
Как перевернуть изображение на проекторе
В процессе эксплуатации проекторов независимо от типа возникает много проблем. Чаще всего на экран проецируется перевернутое изображение.
Почему так происходит? Можно ли исправить ситуацию? Для начала нужно понять, почему устройство выдает картинку вверх ногами. В большинстве случаев причин две:. Проектор закреплен в неправильном положении. Чаще всего так происходит в школах или в залах для конференций. Прибор там подвешивают под потолком с помощью специальных креплений. Изменить его положение не представляется возможным.
Проблемы с настройками. Эта причина встречается чаще других. Имеет отличительную особенность: на компьютере правильное изображение, а на экране перевернутое. И в том, и в другом случае исправить ситуацию можно с помощью пульта управления или специальной кнопки, вынесенной на корпус есть не на всех моделях.
Изменение картинки выглядит примерно так:. Взяв пульт, открыть меню настроек. Осталось лишь выполнить команду. Стоит отметить, что алгоритм разворота отличается в зависимости от производителя. Есть несколько примеров. Для начала нужно войти в главное меню. Для это следует нажать специальную клавишу на пульте управления. Следующий этап — переход в раздел настроек.
Это сброс конфигурации устройства до заводских установок. Если картинка перевернулась в результате системного сбоя, вышеописанные действия исправят ситуацию. Отличительной особенностью этой компании является меню на английском языке. Но не стоит паниковать. Нужно выполнить 4 простых шага:. Теперь картинка будет расположена правильно. Примечательно, что таким способом можно не только развернуть изображение, но и настроить только что купленный проектор.
Во многих устройствах настройка зависит от вида проецирования. На него влияет местоположение проектора. Картинка подается со стола или с потолка. Иногда конструкция находится позади экрана прозрачный. Здесь проецирование бывает 4 типов:. В устройствах от других производителей для разворота изображения следует зайти в такие разделы:. Общие настройки, Ориентация. Образ, Проецирование.
Настройки, Проекция. Настройки, Система. Перевернуть изображение, выдаваемое проектором, не так уж и сложно. Главное — определить причину сбоя. После с помощью пульта зайти в меню и выбрать нужную установку. Каждый знающий человек всегда подтвердит, что проектор — это намного лучше, чем телевизор.
Связано это с объемностью картинки и особой обстановки, при которой осуществляется просмотр фильма. Во всех проекторах, показывающих видео, размещаются лампы, работающие от газового разрежения. Они работают совершенно отлично от стандартных ламп и приспособлены для работы даже в самых сложных условиях.
И это не удивительно. Часто возникают ситуации, когда использование компьютера или ноутбука для проведения презентации проблематично или невозможно. В таких случаях выручит мобильный телефон. Нужно найти способы его подключения к проекционному оборудованию.
Какой имеет ресурс работы лампа проектора Во всех проекторах, показывающих видео, размещаются лампы, работающие от газового разрежения. Кто может получить скидку. Наш электронный адрес: info prolampshop. Каталог товаров. Настоящим подтверждаю, что я ознакомлен и согласен с условиями политики конфиденциальности.
Информация включает ваше имя, адрес электронной почты, номер телефона и данные по кредитной карте. Ваши личные данные не будут проданы или каким-либо образом переданы третьим лицам по каким-либо причинам, за исключением необходимых данных для выполнения запроса или транзакции, например, при отправке заказа.
Мы не продаем, не обмениваем и не передаем личные данные сторонним компаниям. Домашний проектор — выбор Каждый знающий человек всегда подтвердит, что проектор — это намного лучше, чем телевизор.
Отрегулируйте угол проектора
Возьмем, к примеру, регулировку угла. После того, как вы настроили проектор, шансы, что он правильно выровняется с экраном, довольно низки. Как и в любом другом случае, сначала придется немного повозиться, чтобы настроить его, и основная категория требуемых действий проектора будет связана с углом изображения, выходящего из него. Вы должны представить это так: есть прямоугольник света, исходящий из передней линзы проектора, поэтому задание угла превращается в работу по получению изображения «квадрат» со стеной. Для этого есть несколько цифровых инструментов, которые будут обсуждаться позже, но в первую очередь вы должны попытаться настроить физическое оборудование как можно лучше.
Регулировка угла с помощью ножек проектора
Для обычного проектора вашей первой остановкой здесь будут ноги. Практически на всех проекторах потребительского класса должно быть не менее двух, а может быть, трех или четырех ножек внизу, которые предназначены для вкручивания и выкручивания для выравнивания машины. Очевидно, что если ваш проектор крепится к потолку, это не применимо. Но для проекторов, которые где-то находятся, вашей первой задачей будет включить их, направить на экран и начать с использования ножек проектора для настройки изображения. Вы должны сделать так, чтобы два верхних угла изображения совпадали друг с другом по горизонтали. Если ваш экран ровный, что, вероятно, так и есть, это можно сделать, установив фактический уровень на верхней части проектора и наблюдая за ним, чтобы правильно отрегулировать ножки. Однако чаще всего
Одно важное замечание: изображение может накладываться на экран, то есть в этом месте оно может быть слишком широким или даже слишком узким. Мы поиграем с этим позже
А пока сфокусируйтесь на двух верхних углах и выровняйте их с экраном, прежде чем двигаться дальше.
Регулировка угла на потолочном проекторе
«А что, если у меня потолочный проектор?» Отличный вопрос. Большинство потолочных креплений имеют, по крайней мере, некоторое шарнирное соединение или регулировку, доступную на стыке, на котором держится проектор. Итак, посмотрите на свое крепление и посмотрите, есть ли способ отрегулировать угол оттуда. Если нет, есть еще несколько вариантов, так что продолжайте читать.
Регулировка угла с помощью элементов управления сдвигом объектива
Затем вы можете посмотреть, есть ли в вашем проекторе так называемые элементы управления сдвигом объектива. Вместо того, чтобы перемещать весь проектор, изменяя длину ножек или шарнира, удерживающего потолок, установленный проектор, вы можете фактически переместить сам объектив. По моему опыту, это менее распространенная особенность, особенно в бюджетных моделях. Но проконсультируйтесь с инструкциями по «сдвигу объектива» в руководстве по проектору и посмотрите, что в нем говорится. Вы можете изменить фактическое положение линзы, чтобы выровнять верхние углы. Как только проектор выровнен, самое время приступить к остальной части установки.
Что делать, если изображение на проекторе перевернуто
Настроив проекционный аппарат для показа презентаций, можно обнаружить, что мультимедийные файлы выводятся на внешний экран в перевернутом виде. Чтобы вернуть картинку в правильное положение, необходимо знать, почему это происходит и как перевернуть изображение на проекторе.
Причины перевернутого изображения
Причин, по которым проекция выводится на интерактивную доску перевернутой на 90° или 180°, может быть две.
- Установка техники. Подобная ситуация характерна для конференц-залов, классов в школах или других учебных заведениях, где оборудование крепится к потолку вверх ногами, и перевернуть его в правильное положение технически невозможно. Для решения этой проблемы на корпус оборудования обычно вынесена специальная кнопка. Если она отсутствует, нужно с пульта сделать изменения в меню устройства.
- Сбой настроек. Такая неисправность встречается очень часто. Ее особенностью является то, что на экране компьютера изображение отображается правильно. Исправить ошибку можно также с помощью кнопки на корпусе техники или через пульт управления.
Общий алгоритм решения проблемы
В случае если на корпусе проектора отсутствует необходимая кнопка, сделать переворот изображения можно, воспользовавшись пультом дистанционного управления. Для этого нужно:
- взять в руки пульт, открыть системное меню с помощью соответствующей кнопки;
- выбрать вкладку «Позиционирование» («Position»);
повернуть картинку в нужную сторону с помощью соответствующей команды (как правило, предусмотрен разворот на 90° или 180°).
Особенности настроек разных проекторов
В технике разных производителей регулировка изображения может проводиться различными способами. Ниже будут описаны наиболее популярные марки проекторов и пути переворачивания в них картинки.
Компания Asus для решения проблемы предлагает сначала сбросить устройство до заводских параметров. Для этого нужно сделать такие манипуляции:
- нажать на кнопку «Main menu» на пульте управления;
- открыть вкладку «Setup»;
- кликнуть «Reset all».
Если картинка была перевернута в результате системного сбоя, проблема исчезнет. В противном случае в разделе «Projector Position» можно выполнить разворот в нужную сторону.
Большая часть проекционной техники Benq имеет нерусифицированное меню. Чтобы выполнить переворот картинки на 180° в таких устройствах, нужно нажать на кнопку «Menu» на пульте дистанционного управления, открыть «Setup», выбрать «Setting» или «Projector Position» и кликнуть на «Front ceiling».
Другие производители
При монтаже устройства нужно в настройках выбрать соответствующий вид проецирования, который зависит от места установки. Это может быть проекция со стола (пола), с потолка (изображение в этом случае автоматически переворачивается на 180° по вертикали) а также проецирование на прозрачный экран, когда изделие устанавливается сзади него (картинка разворачивается устройством на 180° по горизонтали).
Так, в проекторах компании Epson (например, Epson EB-X12, EB-S02 и др.) можно выбрать переднее, заднее, переднепотолочное или заднепотолочное проецирование, чтобы изображение правильно выводилось на интерактивную доску. Найти нужный пункт можно в разделе «Расширенные настройки».
Регулировка картинки в зависимости от места установки имеется и в продукции других производителей. Каждый бренд располагает ее в разных местах. Так, для техники компаний Viewsonic и Mitsubishi нужно кликнуть по кнопке «Меню», выбрать «Основные настройки системы» и перейти во вкладку «Положение проектора».
В других устройствах чтобы найти нужный раздел, необходимо открыть «Меню» и сделать следующие шаги:
- Nec: «Настройка» — «Общие» — «Ориентация»;
- Acer: «Образ» — «Проецирование»;
- Optoma: «Настройки» — «Проекция»;
- InFocus: «Настройки» — «Система»;
- Vivitek: «Параметры 1» — «Проекция»;
- Sanyo: «Потолок»;
- Asus: «Положение проектора».
Таким образом, если после установки и подключения техники проекция выводится на экран в перевернутом виде, это очень легко исправить. Для этого предназначена специальная кнопка на корпусе, а при ее отсутствии можно решить проблему через настройки.
Чтобы не заниматься переворотом картинки постоянно, при монтаже изделия на потолок нужно выставить в меню потолочное проецирование. После этого устройство автоматически станет совершать переворот изображения на 180° для правильного показа. Внести такое изменение можно в параметрах техники, воспользовавшись рекомендациями, описанными в данном материале. Если марка проектора не была перечислена, алгоритм действий всегда прописан в инструкции.
Возможные проблемы и их решение
Подключение проектора к стационарному ПК или ноутбуку редко вызывает проблемы. Но иногда все же могут возникать ошибки или неполадки:
- При включении проектора с компьютера изображение нечеткое, расплывается, или есть сообщение об отсутствии сигнала. Обычно проблема заключается в разнице разрешений между двумя устройствами. Чтобы исправить ошибку, нужно узнать, какой режим отображения является максимальным для проецирующего прибора. После этого требуется зайти в соответствующие настройки в компьютере и выставить нужное значение.
- При подключении ноутбук не видит проектор и не отображает его в списке. В первую очередь необходимо проверить провода и убедиться, что они нигде не отходят, особенно часто такое случается с кабелями VGA. После этого следует перезагрузиться, система при включении должна просканировать доступные устройства и обнаружить внешнюю технику.
- Соединение выполнено по всем правилам, но переключить экран ноутбука на проектор все равно не удается. Проблема может заключаться в отсутствии драйверов, особенно часто неполадка возникает при беспроводном типе связи. В таком случае нужно зайти на портал производителя и загрузить оттуда утилиту для управления проектором с компьютера для своей операционной системы. После установки драйверов технику также следует перезагрузить.
- Подключить устройство получилось успешно, однако вывести видео на проектор с ноутбука не удается. В некоторых случаях виновата в этом не периферийная техника, а основное оборудование. Графический процессор слабой модели может просто не справляться со всеми возложенными на него задачами. В этом случае подключить внешнюю технику стоит к стационарному ПК с большими показателями мощности.
Настройку разрешения при проблемах с изображением проводят там же, где подключают второй монитор
В исключительных случаях начать работу с проектором и ноутбуком не получается, несмотря на все действия по устранению проблем. Если способы исправления ошибок не работают, возможно, дело заключается в неисправных проводах. Версию легко проверить, нужно просто использовать кабели на других устройствах и посмотреть, сохранится ли неисправность. Если удастся выяснить, что ошибка появляется из-за плохих проводов, их останется только заменить, это несложно, тем более что стоят они недорого.
Иногда причиной неполадок становится неисправный проектор с заводским браком. Проверять его работоспособность нужно через сервисный центр. Если оборудование новое и еще находится на гарантии, ремонт будет проведен бесплатно. А вот самостоятельно вскрывать устройство не рекомендуется, велик риск окончательно его сломать.
Инструкция по настройке проектора
Чтобы использовать проектор, его надо установить и настроить. Если вы распаковали устройство и сразу направили его объектив на белую простыню, у изображения будет плохое качество. Надо рассчитать расстояние, повесить экран, подобрать размер картинки, откалибровать цвета, выставить яркость и контрастность. Вы можете вызвать мастера, который всё это сделает за приличную плату. Но разобраться, как настроить проектор, достаточно легко.
Настроить проектор можно и самостоятельно
Перед установкой изделия обязательно прочитайте документы, которые к нему прилагаются. У каждой модели проекционного оборудования есть свои нюансы. Если вы получили его не из «коробки» и у вас нет инструкции, её можно найти на официальном сайте производителя.
Не стоит ставить устройства с большим разрешением в маленькую комнату. У изделия есть характеристики, которые надо учитывать перед покупкой. Настройка проектора начинается с выбора места для него. Лучше заранее присмотреть весь комплект проекционного оборудования и измерить помещение, в которое вы собираетесь его поставить. Чтобы всё рассчитать. Воспользуйтесь информацией на сайте производителя. Или посмотрите документацию к устройству. В ней указано оптимальное расстояние до стены и рекомендуемые размеры экрана.
Современный проектор — это не фильмоскопы для диафильмов, которые можно было смотреть на «белой простыне». Хотя ничего не мешает вам воспользоваться старым проверенным способом. Но чтобы получить качественную картинку и в полной мере ощутить эффект присутствия, нужен специальный экран. От его размеров во многом зависит, как установить и как настроить проекционное оборудование.
На сайте производителя должен быть калькулятор. Там надо указать характеристики экрана и модель устройства. И получите рекомендованное расстояние от проектора до стены. Это примерные значения — необязательно выверять длину вплоть до миллиметра.
Чтобы посчитать самостоятельно, нужно проекционное отношение устройства, горизонтальное и вертикальное смещение. Эти параметры есть в характеристиках оборудования. По ним можно вычислить, куда его поставить.
Если у вас стандартная комната с диваном и парой кресел (а не театральный зал с нескольким рядами кресел), то экран следует повесить на высоте 61-92 см от пола
Если проекционное отношение равно 3:1 (три к одному), а размер экрана — 200 сантиметров, то расстояние между изделием и стеной должно быть — 3×200 (проекционное отношение умножить на размер). Это рекомендованное значение. Больше ориентируйтесь на своё восприятие. Если картинка вас не устраивает, передвиньте проектор.
От вертикального смещения зависит высота, на которой должно находиться проекционное оборудование. Этот параметр указывается в процентах. Кто-то ставит устройство воспроизведения на пол, кто-то — на тумбочку, кто-то — вешает под потолком. Если вертикальное смещение со знаком «плюс» (например, +90%), картинка будет выше устройства. Если со знаком «минус» (-91%) — ниже. В некоторых моделях можно поворачивать объектив.
Правильная установка экрана — тоже важный момент. Конечно, это во многом зависит от обстановки в комнате. Проекционное оборудование должно стоять так, чтобы можно было смотреть фильмы с комфортом. Но всё же надо следовать некоторым рекомендациям.
- Не вещайте экран на стену, на которую падает прямой свет. Даже хороший и правильно настроенный проектор будет плохо показывать, если в комнате очень светло.
- Между объективом устройства и стеной не должно быть посторонних предметов. Если вы решите поставить изделие позади зрителей, учитывайте, что их головы могут закрыть часть кадра.
- Чем ближе объектив к стене, тем ярче изображение. Но при этом уменьшается чёткость. Включите проекционное оборудование, чтобы посмотреть, как в итоге будет выглядеть картинка. Без такой проверки нельзя подобрать разрешение, контрастность проектора и другие параметры.
- Найдите такое положение, чтобы проекция попадала прямо на экран. Если нужно, поставьте устройство выше или ниже. Сядьте на то место, с которого будете смотреть видео. Проверьте, хорошо ли всё видно, не мешают ли тени от предметов или блики.
- Если вы вешаете устройство под потолком, используйте специальное крепление.
- Заранее решите, где будут находиться провода и хватит ли их длины.
Принципы наладки устройства
Наладочные работы призваны обеспечить приближение цветовых характеристик к эталонным показателям. Последние берут из специальных таблиц, либо графиков, содержащихся в программной базе или используемого наладочного оборудования. По принципу проведения подгонки параметров выделяют 2 подхода к процессу калибровки. Они рассмотрены в следующей таблице.
| Способ | Сущность | Достоинства | Недостатки |
| аппаратный | вариант осуществляется путем изменения параметров самого прибора | позволяет откалибровать разные устройства: проектор, телевизор | результат определяется техническими возможностями устройства |
| вызывает меньше дефектов на картинке, чем программный способ | трудный метод: при изменении одного показателя – меняются другие параметры | ||
| программный | предполагает для определенной модели создание оптимального профиля (цветового), связанного с конкретным монитором | в большинстве случаев процесс проходит автоматически | при наладке необходимо иметь компьютер, либо другое устройство с операционной системой, совместимой с имеющейся моделью, позволяющей работать с цветом |

Установка
Перед установкой изделия обязательно прочитайте документы, которые к нему прилагаются. У каждой модели проекционного оборудования есть свои нюансы. Если вы получили его не из «коробки» и у вас нет инструкции, её можно найти на официальном сайте производителя.
Не стоит ставить устройства с большим разрешением в маленькую комнату. У изделия есть характеристики, которые надо учитывать перед покупкой. Настройка проектора начинается с выбора места для него. Лучше заранее присмотреть весь комплект проекционного оборудования и измерить помещение, в которое вы собираетесь его поставить. Чтобы всё рассчитать. Воспользуйтесь информацией на сайте производителя. Или посмотрите документацию к устройству. В ней указано оптимальное расстояние до стены и рекомендуемые размеры экрана.
Современный проектор — это не фильмоскопы для диафильмов, которые можно было смотреть на «белой простыне». Хотя ничего не мешает вам воспользоваться старым проверенным способом. Но чтобы получить качественную картинку и в полной мере ощутить эффект присутствия, нужен специальный экран. От его размеров во многом зависит, как установить и как настроить проекционное оборудование.
На сайте производителя должен быть калькулятор. Там надо указать характеристики экрана и модель устройства. И получите рекомендованное расстояние от проектора до стены. Это примерные значения — необязательно выверять длину вплоть до миллиметра.
Чтобы посчитать самостоятельно, нужно проекционное отношение устройства, горизонтальное и вертикальное смещение. Эти параметры есть в характеристиках оборудования. По ним можно вычислить, куда его поставить.
Если у вас стандартная комната с диваном и парой кресел (а не театральный зал с нескольким рядами кресел), то экран следует повесить на высоте 61-92 см от пола
Если проекционное отношение равно 3:1 (три к одному), а размер экрана — 200 сантиметров, то расстояние между изделием и стеной должно быть — 3×200 (проекционное отношение умножить на размер). Это рекомендованное значение. Больше ориентируйтесь на своё восприятие. Если картинка вас не устраивает, передвиньте проектор.
От вертикального смещения зависит высота, на которой должно находиться проекционное оборудование. Этот параметр указывается в процентах. Кто-то ставит устройство воспроизведения на пол, кто-то — на тумбочку, кто-то — вешает под потолком. Если вертикальное смещение со знаком «плюс» (например, +90%), картинка будет выше устройства. Если со знаком «минус» (-91%) — ниже. В некоторых моделях можно поворачивать объектив.
Правильная установка экрана — тоже важный момент. Конечно, это во многом зависит от обстановки в комнате. Проекционное оборудование должно стоять так, чтобы можно было смотреть фильмы с комфортом. Но всё же надо следовать некоторым рекомендациям.
- Не вещайте экран на стену, на которую падает прямой свет. Даже хороший и правильно настроенный проектор будет плохо показывать, если в комнате очень светло.
- Между объективом устройства и стеной не должно быть посторонних предметов. Если вы решите поставить изделие позади зрителей, учитывайте, что их головы могут закрыть часть кадра.
- Чем ближе объектив к стене, тем ярче изображение. Но при этом уменьшается чёткость. Включите проекционное оборудование, чтобы посмотреть, как в итоге будет выглядеть картинка. Без такой проверки нельзя подобрать разрешение, контрастность проектора и другие параметры.
- Найдите такое положение, чтобы проекция попадала прямо на экран. Если нужно, поставьте устройство выше или ниже. Сядьте на то место, с которого будете смотреть видео. Проверьте, хорошо ли всё видно, не мешают ли тени от предметов или блики.
- Если вы вешаете устройство под потолком, используйте специальное крепление.
- Заранее решите, где будут находиться провода и хватит ли их длины.
Причины проблемы
Возникать это может по 2 основным причинам.
- По какой-либо причине само оборудование находится в неправильном положении. Как правило, эта ситуация характерна для школьных аудиторий и конференц залов, где устройство подвешено у потолка и зафиксировано специальными креплениями так, что перевернуть его не представляется возможным. Настройка в этом случае может осуществляться с помощью пульта управления.
- Сбились настройки аппарата. Сбой конфигураций устройства – довольно частое явление. Характерной особенностью этой причины неисправности будет являться искажение проекции на интерактивной доске, но не на компьютере. Настройка может производиться как с пульта управления, так и с корпуса оборудования.

Выводим контент в нужном режиме
Разобравшись, как подключить ноутбук к проектору, остаётся настроить вывод изображения. Как показывает опыт, запуск происходит автоматически или по нажатию всего одной кнопки.

Как настроить проектор на разных версиях ОС вручную:
- Windows 7. Подключение проектора похоже на подключение монитора к ноутбуку. На рабочем столе кликнуть правой кнопкой, выбрать «Разрешение экрана». Всплывёт окно, которое показывает проектор и подключенные мониторы. В списки «Экран» выбрать устройство, а в списке «Несколько экранов» выбрать режим «Дублировать эти экраны».
- Windows 8. Сделать дублирование экрана можно точно так же как в Windows 7, но имеется более быстрые методы. Можно провести мышкой по правой части экрана. Всплывёт меню, в нём выбрать «Устройства», далее «Передать на экран», режим «Дублировать». То же самое можно сделать, нажав сочетание клавиш Windows + P.
- Windows 10. Открыть «Центр уведомлений». Это значок в виде сообщения в правом нижнем углу. На открывшейся панели выбрать «Проецировать» — «Повторяющийся». Если проектор не подключен, следует выбрать «Подключение к беспроводному дисплею». Система найдёт его автоматически.
- К ноутбуку Windows XP. Нажать правой кнопкой на рабочий стол, кликнуть «Свойства» — «Экран». Далее откроется окно, перейти во вкладку «Параметры». Выбрать проектор во вкладке «Дисплей», и установить флажок на «Расширить рабочий стол на монитор».
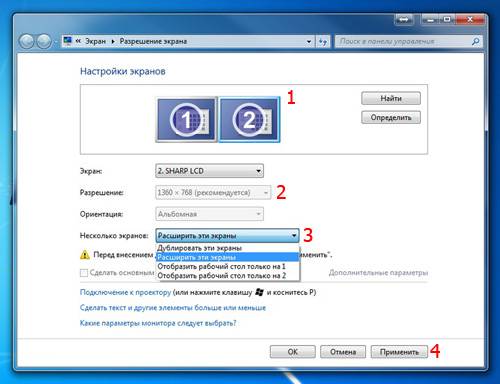
Там же можно изменить режим отображения.
Как дублировать экран с ноутбука, написано выше, но существуют ещё три опции вывода:
- Только на экран компьютера.
- Расширить изображение – рабочий стол делится на две части. Одна показывается на экране компьютера, другая – проецируется.
- Только на второй экран – вывести изображение только на проектор, на монитор сигнал поступать не будет.