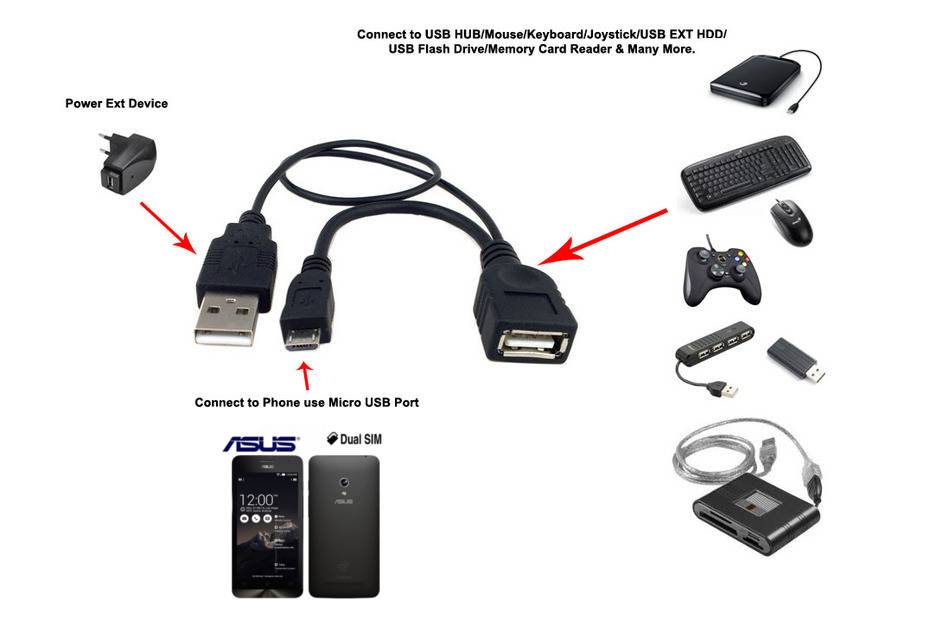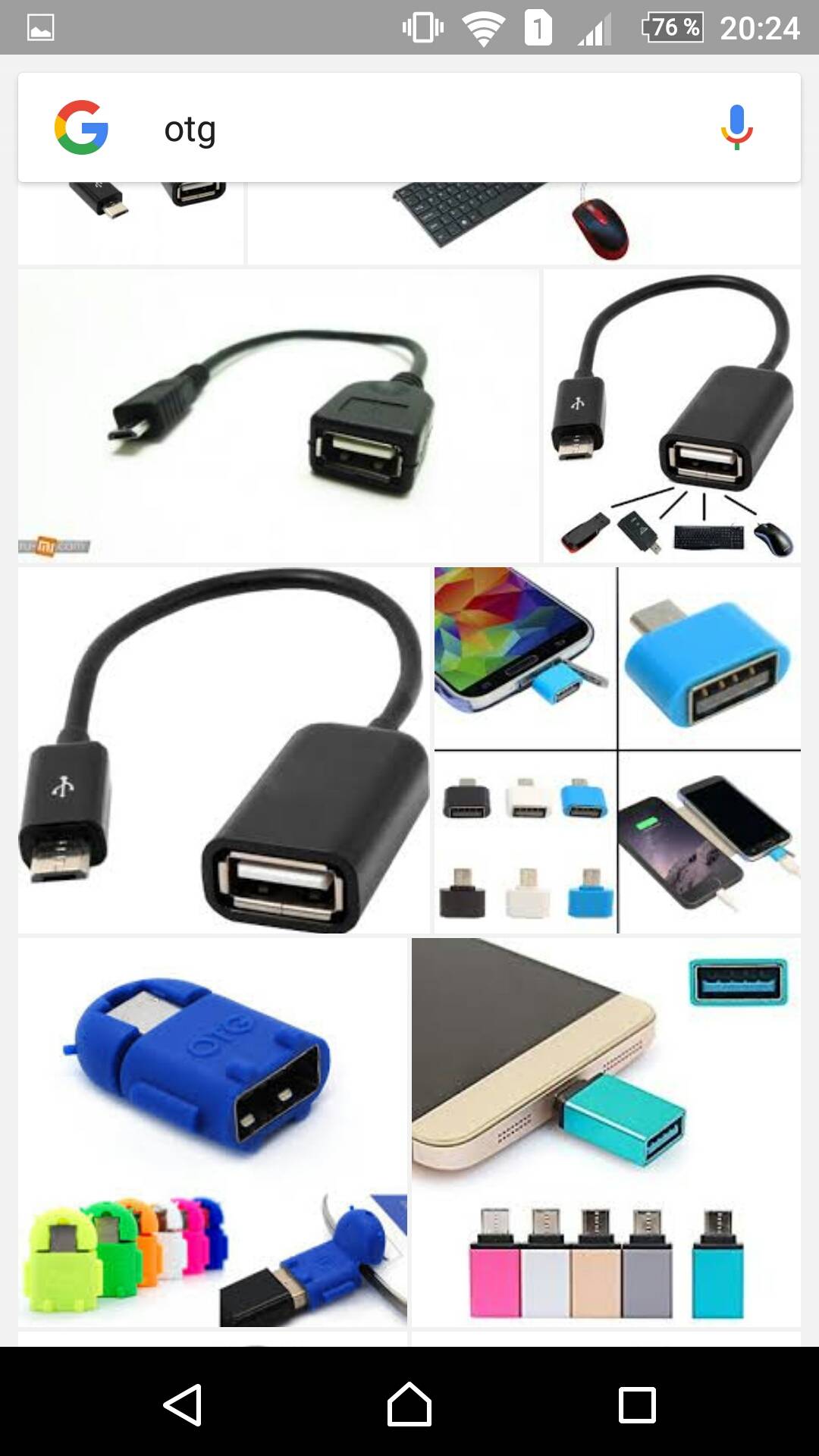Подключение беспроводное
Когда Android не поддерживает OTG кабель или же пользователь попросту не любит лишних проводов, то лучшим вариантом будет беспроводное подключение. Это подсоединения с помощью Wi-Fi или Bluetooth.
Использование канала Wi-Fi
Такой вариант соединения возможен, только если в вашей мыши предусмотрен радиомодуль Wi-Fi. Внешнее устройство не должно нуждаться во вспомогательном сетевом оборудовании
При объединении гаджетов в одну сеть важно, чтобы полностью сходилась битовая маска и частично IP. Присоединяемые средства обязаны самостоятельно пропускать команды и отправлять их на Андроид
Правильно все это настроить довольно непросто, отчего такое подключение больше применимо к принтерам. Коннект мышки с помощью канала Wi-Fi практикуют реже.
Bluetooth мышь
Наиболее простой способ подключения мыши к планшету – использование модуля bluetooth. Действия будут простыми.
- Включаем bluetooth на мышке и на планшете.
- Начнётся поиск устройств поблизости.
- Когда мышь будет найдена синхронизирование может произойти автоматически, но иногда ещё потребуется ввести соответствующий код (обычно это «0000»).
- Когда на экране гаджета появиться маленькая стрелка, значит подключение удалось.
Если в мышке не предусмотрено модуля bluetooth, то без кабеля OTG никак не обойтись. С его поддержкой подсоединяется внешний адаптер. Пошагово это выглядит следующим образом:
- Через OTG соединяем устройства внешний адаптер-мышь-андроид.
- В появившемся приложении «Диспетчер» отмечаем «Да».
- На экране появляется стрелка.
Как видите, совершив ряд довольно простых манипуляций, вы открываете для себя новые широкие возможности своего планшета.
Главная / Полезное / Как подключить мышь к Android смартфону
В OS Android вы можете подключить обычную мышку и управлять ею на смартфоне или планшете. Для создания подключения и работы в мобильном устройстве с помощью необходимо, чтобы ваш девайс был с USB портом.
Если этого порта нет, то воспользуйтесь беспроводной связью Bluetooth. Давайте рассмотрим, что нужно для создания подключения мышки к смартфону или планшету на операционной системе Андроид через USB порт и OTG кабель. Еще рассмотрим, как создать сопряжение мышки по беспроводной технологии «блютуз».
Основные способы подключение клавиатуры и мышки к смартфону.
- Проводной.
- Беспроводной.
Для подключения гаджетов к смартфону через кабели, понадобится адаптер On-The-Go (он же OTG) и разветвитель для USB.
Процесс подключения будет происходить следующим образом:
Сначала нам нужно превратить разъём mini-USB на телефоне в полноценный USB. Для этого нам понадобится адаптер OTG, который позволит пользоваться полноценным портом на телефоне.
Так как подключаемых девайсов два (клавиатура и мышь) понадобиться специальный разветвитель, ввиду того, что разъём на смартфоне только один.
OTG подключаем к mini-USB, а уже к адаптеру следует подключить разветвитель. После этого, достаточно подсоединить клавиатуру и мышь к новообразованным портам USB и устройство готово к работе.
Беспроводное соединение.
Беспроводное соединение обеспечивается технологией Bluetooth и бывает двух видов:
- При подключении гаджетов через собственный модуль
- При подключении гаджетов через модуль Bluetooth на телефоне.
В случае, если пользователь осуществляет соединение устройств через внешний модуль, то, как и предыдущем пункте понадобиться использовать OTG адаптер. В него подключается беспроводной модуль от мышки и клавиатуры, после чего осуществляется сопряжение устройств и гаджеты готовы к эксплуатации.
Для подключения устройств через внутренний модуль смартфона, следует выйти в настройки устройства. Выбрать «Настройки беспроводного соединения»- «Настройки Bluetooth». Включить данную опцию и начать поиск устройств. Когда нужная модель будет найдена, требуется произвести сопряжение. Возможно, во время коммутации, гаджет может потребовать пароль. Обычно он представляет собой четыре единицы, но в разных моделях он может отличаться. Для того, чтобы узнать пароль следует зайти на сайт производителя или воспользоваться технической документацией.
При подключении клавиатуре у пользователя появится возможность не только набирать текст, но и пользоваться горячими клавишами, такими как Ctrl+X, Ctrl+V, Alt+Tab и другими.
После включения мышки, на экране смартфона появиться курсор, который так же обеспечивает полноценное управление как на компьютере.
Основные проблемы при подключении.
Самая распространённая неисправность – это то, что смартфон не «видит» подключённые устройства. Существует несколько причин и способов решения этой проблемы.
- Устройство вообще не поддерживает подключение дополнительной аппаратуры для управления. Данную проблему никак не исправить. Так как многие смартфоны, особенно старые модели, не поддерживают управление через клавиатуру и мышь.
- Смартфон не поддерживает OTG. Некоторые модели телефонов действительно могут не поддерживать такой адаптер. В этом случае, подключить клавиатуру получиться только беспроводным соединением.
- Напряжение на выходе mini USB не хватает для поддержания работоспособности двух устройств или Bluetooth-модуля. Довольно распространённая проблема, которая решается использованием не пассивного, а активного разветвителя, у которого имеется дополнительный каскад усиления.
- Заключение
Осуществить управление смартфоном при помощи клавиатуры и мышки довольно просто, однако такое подключение может вызвать некоторые неудобства. В первую очередь большое количество кабелей при проводном соединении. Данную проблему устранить можно только осуществив беспроводное соединение. Если же гаджетов, поддерживающих Bluetooth нет в наличии, то проблему решить не удастся.
Так же можно выделить проблему быстрого снижения заряда аккумулятора при подключении устройств через Bluetooth. Если устройства соединены через внутренний модуль, то устройство можно просто поставить на зарядку, что устранит данную проблему. Однако. Если подключение осуществлено через внешний модуль, на зарядку смартфон поставить не удастся, так как единственный разъём будет занят.
Также следует упомянуть., что многие смартфоны поддерживают подключение не только клавиатуры и мышки, но и полноценного геймпада. Процесс подключения почти ни чем не отличается, но требует только адаптера, так как устройство одно и необходимость подключать разветвитель пропала.
Современные смартфоны, которые работают на базе ОС Андроид – функциональные устройства с большим количеством достоинств. Такая техника может считаться небольшим компьютером, который находится всегда под рукой. Чтобы повысить уровень комфорта и универсальность прибора можно подключить дополнительно периферийные устройства, к примеру, мышь или клавиатуру. Однако процесс отличается от аналогичного для ПК, поэтому в статье представлено детальное описание и методы того, как подключить мышку к телефону.
Как подключить мышку к телефону или планшету Android
USB подключение

Итак, у вас в руках переходник OTG и действия будут следующие:
- Один конец с microUSB нужно подключить к Андроид, второй с обычным USB – к мышке
- ОС Google Android обычно поддерживает такой обыкновенный гаджет, поэтому с подсоединением не должно быть проблем. Просто подождите пока произойдёт подсоединение и приступайте к работе.
При подключении мыши к планшету нужно учесть несколько важных моментов:
- Некоторые девайсы с операционной системой ОС Google Android не поддерживают внешние устройства через кабель USB OTG.
- Во избежание лишних затрат, лучше поинтересуйтесь в интернете, не относится ли к этой категории ваш Андроид.
- В случае если в планшете только один разъем, а нужно подключить мышь вместе с клавиатурой, то без USB-хаба (разветвителя) не обойтись. Его также можно дополнительно приобрести в магазине электроники.
Подключение беспроводное
Когда Android не поддерживает OTG кабель или же пользователь попросту не любит лишних проводов, то лучшим вариантом будет беспроводное подключение. Это подсоединения с помощью Wi-Fi или Bluetooth.
Использование канала Wi-Fi
Такой вариант соединения возможен, только если в вашей мыши предусмотрен радиомодуль Wi-Fi. Внешнее устройство не должно нуждаться во вспомогательном сетевом оборудовании
При объединении гаджетов в одну сеть важно, чтобы полностью сходилась битовая маска и частично IP. Присоединяемые средства обязаны самостоятельно пропускать команды и отправлять их на Андроид. Правильно все это настроить довольно непросто, отчего такое подключение больше применимо к принтерам
Коннект мышки с помощью канала Wi-Fi практикуют реже
Правильно все это настроить довольно непросто, отчего такое подключение больше применимо к принтерам. Коннект мышки с помощью канала Wi-Fi практикуют реже.
Bluetooth мышь
Наиболее простой способ подключения мыши к планшету — использование модуля bluetooth. Действия будут простыми.
- Включаем bluetooth на мышке и на планшете.
- Начнётся поиск устройств поблизости.
- Когда мышь будет найдена синхронизирование может произойти автоматически, но иногда ещё потребуется ввести соответствующий код (обычно это «0000»).
- Когда на экране гаджета появиться маленькая стрелка, значит подключение удалось.
Если в мышке не предусмотрено модуля bluetooth, то без кабеля OTG никак не обойтись. С его поддержкой подсоединяется внешний адаптер. Пошагово это выглядит следующим образом:
- Через OTG соединяем устройства внешний адаптер-мышь-андроид.
- В появившемся приложении «Диспетчер» отмечаем «Да».
- На экране появляется стрелка.
Как видите, совершив ряд довольно простых манипуляций, вы открываете для себя новые широкие возможности своего планшета.
Как подключить мышку, клавиатуру и геймпад к Android телефону или планшету
Android устройства поддерживают мышку, клавиатуру и даже геймпад. На многие устройства Android, вы можете подключить USB периферийные устройства, если нет разъёма, тогда можно подключить их по беспроводному каналу Bluetooth.
Это означает, что вы можете подключить мышку к Android-планшету и работать курсором, или подключить Xbox 360 контроллер и играть в игру, консольного типа. Вы даже можете подключить клавиатуру и использовать сочетания клавиш, как Alt + Tab
USB мышки, клавиатуры и геймпада
Android телефоны и планшеты не имеют стандартного, полноразмерного USB порта, поэтому вы не сможете подключить USB периферийное устройство непосредственно в него. Для подключения USB устройства на Android устройство, вам понадобится USB OTG переходник, который подключается к порту микро-USB на устройстве и позволяет подключить полноразмерное USB периферийное устройство. Этот кабель можно приобрести за доллар или два в Интернете.
Небольшой USB OTG кабель также позволит вам использовать другие USB устройства с Android. Например, вы можете подключить флешку к вашему телефону или планшету.
Важное примечание: Не каждое устройство Android поддерживает периферийные устройства с помощью кабеля USB OTG. Некоторые устройства не имеют соответствующую поддержку аппаратного обеспечения. Например, вы можете подключить USB мышь и клавиатуру к планшету Nexus 7, но не к смартфону Nexus 4
Перед покупкой кабеля USB OTG убедитесь, что он поддерживается устройством
Например, вы можете подключить USB мышь и клавиатуру к планшету Nexus 7, но не к смартфону Nexus 4. Перед покупкой кабеля USB OTG убедитесь, что он поддерживается устройством.
Если у вас есть кабель USB OTG, просто подключите его в устройство и подключите устройство USB непосредственно к нему. Периферийные устройства должны работать без каких-либо дополнительных настроек.
Bluetooth мышки, клавиатуры и геймпада
Кабель USB OTG не является идеальным решением для многих устройств. Провода добавляют много хлопот, которых не должно быть на портативном устройстве. Многие устройства также не поддерживают USB OTG кабель.
Если ваше устройство не поддерживает USB OTG или вы просто не любите висячие провода, вы можете подключиться через Bluetooth для беспроводной мышки, клавиатуры и геймпада прямо на ваш телефон или планшет. Просто используйте Bluetooth Android и экран настроек, чтобы синхронизировать его с вашим устройством, так же, как между парой Bluetooth гарнитуры. Вы найдете это на экране в меню Настройки -> Bluetooth.
Использование мышки, клавиатуры или геймпада
Работать на периферийных устройствах на удивление легко.
Мышка: подключите мышку, и вы увидите, как на экране появится курсор мышки. Курсор можно использовать для навигации по интерфейсу Android. Он работает так же, как это было бы на компьютере. Конечно, вы можете также еще протянуть руку и коснуться экрана при подключении мышки.
Клавиатура: ваша клавиатура должна просто работать при вводе текста в текстовом поле, в котором можно ввести текст механической клавиатурой и видеть все на экране, устраняя по необходимости ошибки на экране, сенсорной клавиатурой. Многие сочетания клавиш работают так же как на компьютере, включая Alt + Tab для переключения между приложениями или Ctrl + X, C, V для Вырезать, Копировать и Вставить.
Геймпад: геймпад может использоваться для перемещения по дому экранного интерфейса Android и запуска приложений, но это не идеальное использование. Вы должны будете использовать геймпад в играх, поддерживающих контроллеры. Некоторые игры, например, Соник гораздо лучше играть с контроллером, чем со стандартным сенсорным экраном управления.
Основные методы подключения
На данный момент можно подключить мышку к телефону или другие периферийные устройства через кабель или методы беспроводной связи. Выбор зависит от личных предпочтений и других особенностей, о которых пойдет речь ниже.
Через OTG кабель
Если используется обычная USB мышь или беспроводная модель с обычной радиосвязью, тогда для подключения потребуется использовать специальный адаптер, типа кабеля OTG. Он продается в любом магазине техники, подключение выполняется через MiсroUSB вход на смартфоне.
Нужно обратить внимание на тот факт, что некоторые мобильные устройства могут обладать нестандартным разъемом, а используется новый вид USB Type C. В таком случае потребуется купить соответствующий OTG кабель
Обычный вариант в данном случае может не работать, если подключать его через дополнительные переходники.
Кроме того, для некоторых смартфонов Андроид, к примеру, Самсунг, могут потребоваться варианты кабеля с большим разъемом на 30 контактов.

Для работы мышки через смартфон важно подобрать правильный кабель, поэтому нужно быть внимательным перед покупкой. Кроме того, нужно узнать, есть ли поддержки OTG у смартфона
Мобильные устройства без возможности работы по этой технологии на данный момент встречаются редко, однако лучше удостовериться в этом.
Выбрав нужные материалы, следует переходить к непосредственному подключению к мобильному устройству:
- Одну сторону кабеля включить в порт смартфона.
- Вторая сторона подключается к мышке.
- Если используется беспроводной вариант с радио связью, то кабель нужно подключить к модулю для связи.
- Сразу после этого на дисплее смартфона будет появляться курсор, подобен ПК. Это позволяет мышью выполнять любые действия с операционной системой. Для нормального функционирования через телефон не потребуется использовать сторонний софт, проводить настройки.
Аналогичным методом проводится подключение клавиатуры, она также будет сразу функционировать без дополнительных действий. Основное отличие в данном случае – может потребоваться установка раскладки кнопок на периферийном устройстве. Для этого придется открыть верхнюю шторку смартфона, выбрать строку о том, что подключена клавиатура, перейти в ее настройки для выбора необходимой раскладки.
Через Bluetooth
При наличии беспроводной мыши, которая работает от модуля Bluetooth, подключение можно сделать намного проще:
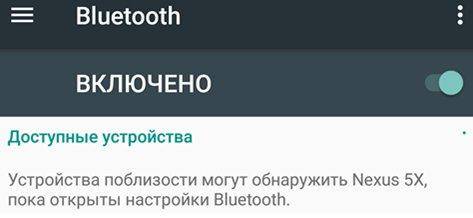
Зачастую сопряжение устройств выполняется автоматически, однако иногда система запрашивает код. Как правило, пароль включает в себя комбинации – 0000. Сделав несколько простых движений, можно открыть новые возможности для работы с мобильным телефоном. Аналогичным образом проводится подключение клавиатуры через модуль беспроводной связи, но может потребоваться только настройка раскладки клавиатуры.
Через канал Wi-Fi
Данный тип подключение может проводиться, если в мышее есть радиомодуль Wi-Fi. Периферийное устройство не должно требовать дополнительного сетевого оборудования для работы. Во время соединения 2 устройств в одну сеть следует учесть то, что битовая маска должна полностью сходиться, а также частично IP. Мышь или клавиатура должны самостоятельно пускать команды и отправлять их на смартфон.
Почему не подключается Bluetooth устройство? Ошибка “Не удалось подключиться”
Бывает, что при подключении возле устройства пишет “Не удалось подключиться”.
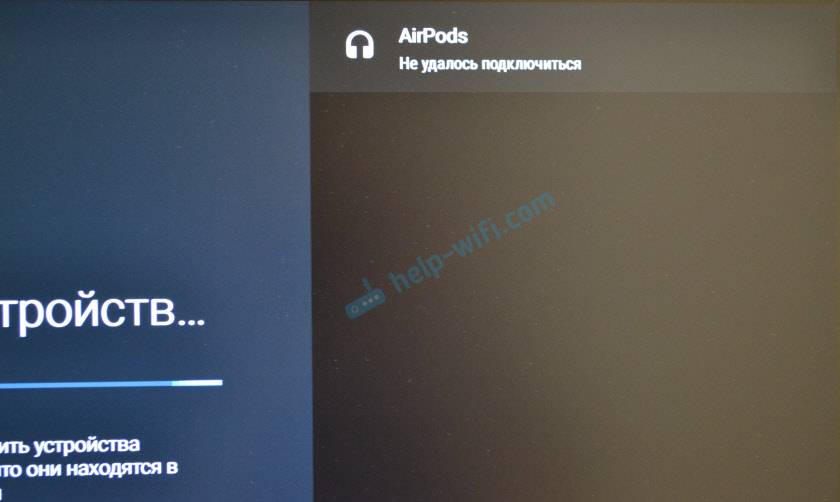
У меня эта ошибка появилась, когда я в течении нескольких секунд не подтверждал подключение наушников (нужно нажать “Ok”). Но при следующем подключении и быстром подтверждении все подключилось без ошибок.
- Если вы столкнулись с этой проблемой – попробуйте подключить устройство еще раз.
- В том случае, когда появляется запрос PIN-кода, а вы его не знаете (в инструкции к устройству он не указан), попробуйте указать стандартные: 1111, 1234, 0000.
- Так же на устройстве можно сделать сброс настроек. Как правило для этого нужно нажать и секунд 15-20 подержать кнопку активации режима подключения или кнопку выключения.
- Возможно, Android TV приставка не поддерживает то устройство, которое вы пытаетесь подключить.
Если Xiaomi Mi Box S не видит Bluetooth устройство, то скорее всего оно не находится в режиме подключения. Подключено к другому устройству. Такое очень часто бывает при подключении беспроводных наушников. Это относится ко всем Смарт приставкам.
Помехи при воспроизведении звука в приложении YouTube через наушники
Но одно решение все таки сработало. Нужно зайти в настройки приставки, в раздел “Приложения”. Дальше выбрать в списке приложений YouTube. Там нужно “Удалить данные” и “Очистить кэш”.

123
Сергей
Настройка внешней клавиатуры
Если система не может обнаружить определенные клавиши или реакция клавиш нестандартная, необходимо вручную настроить расположение клавиш. Программа External Keyboard Helper Pro может оказаться полезной.
Главная особенность этого приложения заключается в том, что вы можете создать уникальную раскладку для двух языков и переключаться между ними с помощью простой комбинации или отдельной клавиши. В то же время вы сможете настроить ввод дополнительных специальных символов с помощью клавиши «Alt».
Чтобы улучшить или создать макеты, вам необходимо:
1, Загрузите и установите приложение External Keyboard Helper Pro;
2, Перейдите в раздел «Язык и ввод» в системных настройках вашего устройства;
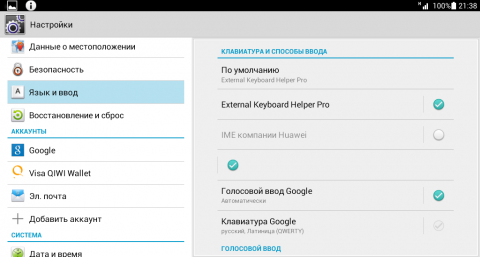
3, Активируйте установленное приложение в списке виртуальных клавиатур и выберите соответствующий пункт в меню «По умолчанию»;
После этого можно приступать к созданию макета, в меню приложения найдите EKH Setting и запустите его.
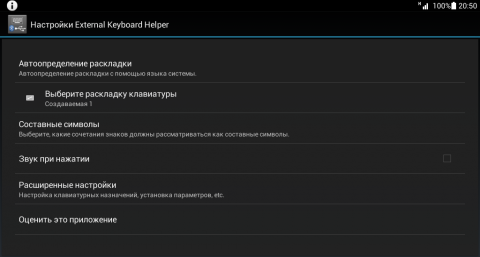
В поле «Выберите раскладку клавиатуры» выберите русский язык и перейдите в раздел «Дополнительные настройки».
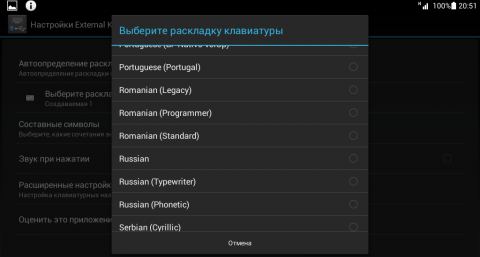
Выберите «Раскладка клавиатуры» и «Настроить назначение клавиш». В появившемся окне приложение предложит сохранить текущий макет для редактирования.
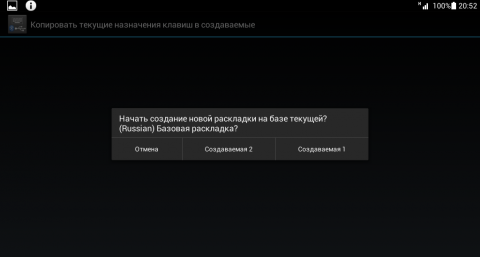
Затем откроется раздел Edit Layout, где вы можете определить тип клавиши (Character и Keycode) и то, какой она должна быть.
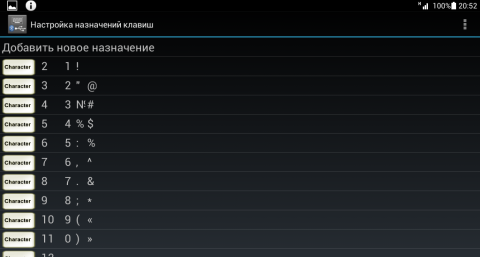
Символьные клавиши — это клавиши, предназначенные для ввода символов, клавиши Keycode выполняют системные команды (список команд варьируется от основных «Shift» и «Alt» до изменения яркости подсветки и уровня громкости).
Чтобы начать редактирование, выберите нужный ключ со значением из списка или нажмите «Добавить новое значение».
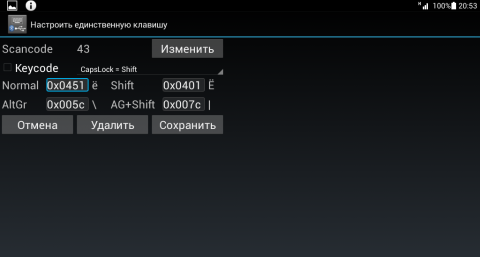
В открывшемся окне редактирования значения клавиши укажите: тип клавиши (Character или Keycode), код сканирования (определяется автоматически при нажатии клавиши), реакцию Caps Lock, значение для легкого нажатия и значение при нажатии в сочетании с клавишами «Shift», «Alt» и «Alt+Shift».
Кроме того, вы можете устанавливать текстовые шаблоны и запускать приложения, нажимая определенные комбинации клавиш. Вы также можете настроить систему для работы с внешней клавиатурой.
Особенности мышек при подключении
Мышь (устройство ввода) — это специальное устройство ввода, с помощью которого можно управлять курсором и делегировать компьютеру различные задачи. Наверное, каждый знаком с принципом работы мыши — управление осуществляется при перемещении устройства по горизонтальной поверхности. Каждый элемент (кнопки, колесо и т.д.) имеет свою функцию.
Если говорить о разновидностях компьютерных мышей, то существует два основных типа в зависимости от типа подключения — беспроводные и проводные. Для проводных клавиатур все относительно просто — они подключаются к любому планшету с помощью специального кабеля (через USB или OTG-адаптер).
Классификация беспроводных устройств сложнее, хотя сам процесс подключения только на первый взгляд кажется сложным — на самом деле в нем нет ничего сложного. Их можно подключать к планшету через Bluetooth или Wi-Fi без адаптера или других устройств. В этом случае не требуется никаких кабелей — просто позаботьтесь о правильном подключении. Вы можете выделить сильные и слабые стороны использования того или иного устройства ввода:
Преимущества:
- Длительная работа не вызывает дискомфорта и усталости.
- Способность выполнять большое количество манипуляций;
- Недорого;
- Простота в использовании;
Недостатки:
- Отмечается недостаточная виброустойчивость.
- Для работы мыши необходима гладкая и ровная поверхность достаточного размера;
По Bluetooth
Подойдет только если мышь и клавиатура беспроводные и имеют возможность связи по Bluetooth.С клавиатурой обычно все просто: переводите ее в режим поиска, посылаете запрос на подключение через меню в настройках телефона, вводите код для соединения (на физической клавиатуре, не на экране) – и готово, можно использовать.
С мышью могут возникнуть сложности. Во-первых, часто нужно ввести код безопасности, подтверждающий, что устройство у вас, и никто чужой не пытается подключиться. Иногда этот код написан в инструкции мыши или на сайте производителя, иногда на ее обратной стороне. Чаще всего коды для соединения – это «0000» или «1234», но работают они не всегда. Во-вторых, не все мыши вообще могут работать с Android-устройствами. Относительно старые модели мышек не получится подключить к мобильному устройству.
Плюсы:
- не расходуется заряд смартфона, гаджеты работают от батареек;
- не нужно озадачиваться совместимостью кабелей;
- bluetooth-клавиатуры более легкие, чем их проводные собратья.
Минусы:
- батарейки все же иногда надо менять;
- не все устройства работают на дальних расстояниях друг от друга. Например, если два устройства разделены толстой стеной, сигнал может обрываться.
Соединение посредством протоколов Wi-Fi
Чтобы мышка для планшета работала корректно на протоколах вайфай, необходимо выполнить немаленький ряд обязательных условий. Если хотя бы один пункт чётко не соблюдён, то нормальную работу манипулятора гарантировать нельзя, а в большинстве случаев она просто невозможна.
Условия синхронизации:
- мышка для планшета должна иметь специальный радиомодуль Wi-Fi, причём крайне желательно такого же стандарта, что и гаджет;
- манипулятор не должен зависеть от сторонних сетевых протоколов (роутера), в противном случае этой функцией должен обладать планшет (раздача айпи-адресов);
- обязательно должны совпадать данные масок и айпи-адреса (допускается частичное совпадение), то есть оба устройства работают в одной сети;
- и планшет, и мышка обязаны самостоятельно обрабатывать и уметь отправлять данные друг другу.
Алгоритм подключения через Wi-Fi не назовёшь простым, в сравнении с предыдущими двумя методами, поэтому найти мышку, работающую через этот протокол, довольно сложно. Единственные периферийные девайсы, для которых этот метод наиболее приемлем – это МФУ и принтеры, но если у вас, что называется, без вариантов, то можно пойти и этим путём.
Клавиатуры-чехлы и док-станции с клавиатурой
Клавиатуры-чехлы
Удобный вариант – и клавиатура всегда с собой, и отдельный чехол искать не надо. Но из плюсов
Минусы:
- клавиши очень маленькие, попасть по нужной букве – это целое испытание,
- символы на клавишах быстро стираются;
- клавиатура сильно сажает батарею телефона;
- не для всех марок смартфонов предусмотрены такие чехлы;
- крепление телефона к чехлу не слишком
- сам чехол быстро изнашивается и затирается.
Док-станции
Обычно бывают стационарными, выполняют функцию зарядки и подставки для телефона. Часто в них есть встроенная клавиатура, тач-скрин, выход для аудио, камера и так далее. Такое приспособление превращает смартфон в практически полноценный ноутбук.
Плюсы:
- клавиатура может быть уже встроенной, не нужно каждый раз подключать всю периферию
- есть возможность зарядки мобильника;
- предусмотрено много выходов для разных устройств;
Минусы:
- док-станции бывают довольно увесистыми, их неудобно носить с собой;
- высокая цена;
- не все встроенные приспособления нужны пользователю. Тач-скрин, например, попросту бесполезен, если вам удобнее работать мышкой.
Вот так с помощью разных гаджетов можно облегчить работу на смартфоне. Рассмотрите разные способы, найдите удобные для вас и трудитесь с удовольствием.
Настройка внешней клавиатуры
При проблемах в работе клавиатуры, можно вручную осуществить настройку ее раскладки. Для этого следует использовать утилиту External Keyboard Helper Pro.
Софт отличный, т.к. позволяет разрабатывать уникальные раскладки. При этом можно создавать два языка м переключаться между ними. С помощью кнопки «Alt» можно осуществить настройку ввода специальных символов.
Создаем раскладку или выполняем коррекцию по следующей инструкции:
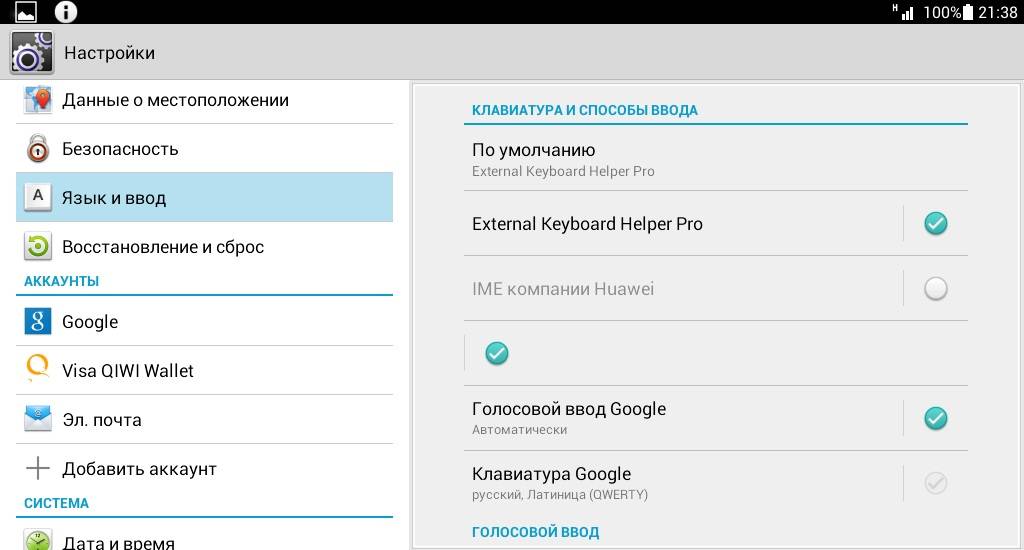
Теперь начинаем создавать раскладку. Жмем на EKH Setting в меню приложений.
Выбираем «Russian» в строке выбора, переходим на вкладку «Расширенные настройки».
Указываем «Раскладку клавиатуры», затем жмем «Настройка назначения кнопок». Отобразится окно утилиты, где будет предложены сохранить текущую раскладку в качестве шаблона.
Потом будет продемонстрирована вкладка для редактирования раскладки. Там будет показан тип кнопок (Character, Keycode) с отображением их значения. 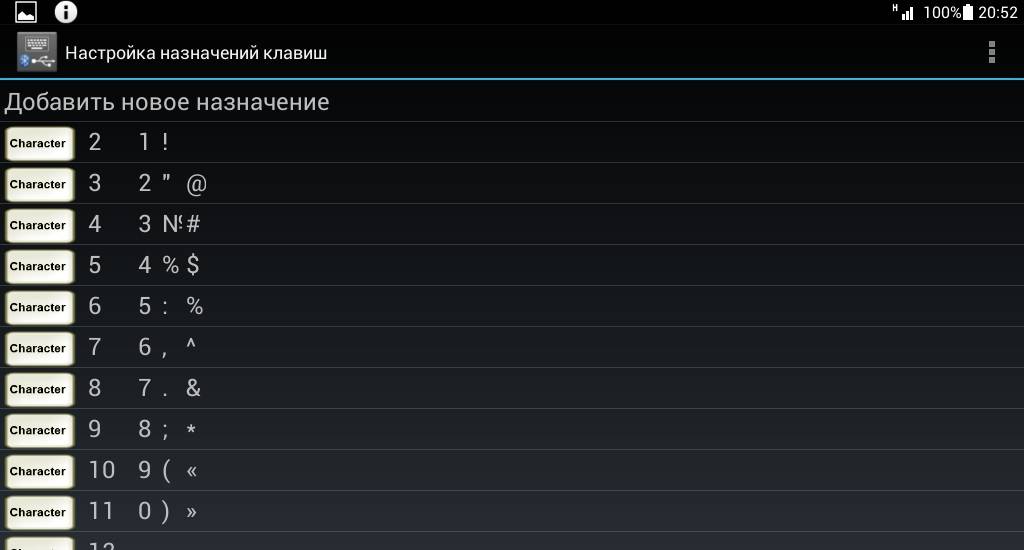
Character – кнопки, использующиеся для ввода символов. При помощи кнопки Keycode осуществляются системные команды, например, «Alt», «Shift», яркость подсветки и др.
Для редактирования выбираем подходящую клавиатуру со значением, предложенным в этом списке. Еще можно использовать опцию «Добавить новое значение».
В отобразившемся окне следует ввести:
- Тип кнопки.
- Скан-код.
- Реакция на опцию Caps Lock.
- Какие значения будут при простом нажатии, и какие будут, если их сочетать с системными кнопками.
- Создать спецсимвол можно путем его копирования из любого места.
К дополнительному функционалу относится настройка вставки шаблонов текста, запуск программ путем нажатия выбранных кнопок. Для внешней клавиатуры можно провести более тонкую системную настройку.
Мышка из телефона – вещь весьма интересная и занимательная. Реализовать эту идею очень легко, и сейчас я расскажу вам, как это сделать. Вам понадобится для этого всего пару маленьких программ.
Итак, почему это удобно. Многие любят смотреть кино на компьютере, находясь подальше от монитора. И такую мышку из телефона можно использовать для того, чтобы что-то переключать дистанционно. Это особенно удобно, если вы дислоцируетесь на мягком диване или кресле, где нет твёрдых поверхностей для обычной беспроводной мыши. Кроме того, это устройство можно очень удобно применить в условиях маленького пространства – ведь с обычной мышкой вам нужно ездить по определённой площади на столе, а мышка из телефона позволит управлять курсором компьютера, используя только пространство экрана самого телефона.
Мышка из телефона, о которой пойдёт речь, подключается к компьютеру по wi-fi и управляет курсором с помощью своего сенсорного экрана. Она может полноценно выполнять все функции обычной мыши, и даже более того – клавиатуры. Для реализации этой идеи требуется телефон на базе Android или IOs, а также компьютер с устройством wi-fi и операционной системой Windows, Mac, Ubuntu или Fedora любой разрядности.
Рабочие способы
Для подключения компьютерной мыши к сотовому, работающему на операционной системе Android, можно использовать следующие способы:
USB-OTG переходник (для проводных и радио моделей)
4
Bluetooth
2
Wi-Fi
1
Существует четыре технологии:
Проводная технология On-The-Go (OTG)
Bluetooth
Wireless + Bluetooth
Радио интерфейс (Wireless)
Проводной USB-OTG
Данная технология внедрена практически во все смартфоны на ОС Андроид, начиная с версии 3.1. Но иногда производители не внедряют протоколы On-The-Go или обрезают их на программном уровне. Что бы проверить функционал используют приложение (ссылка ниже). Если поддержки нет, придется «городить огород», но об этом ниже.
Developer:
Price: Free
Для корректной работы на физическом уровне, потребуется специальный переходник со стандартного разъема типа USB-A на microUSB или Type-C. Работает как с проводными, так и с моделями на радио интерфейсе (Wireless).
После этого в интерфейсе Android должен появиться курсор «знакомый» любому пользователю компьютера. Управление аналогично тому, что и на компьютерах. Открытие происходит двойным кликом, при наведении на папки появляется строка состояния и т.д.
Преимущества и недостатки
надежность и простота;
дешевизна — проводные гаджеты и адаптеры намного дешевле беспроводных;
качество и скорость передачи сигнала не зависит от внешних факторов.
меньшая мобильность — нельзя управлять планшетом из другого конца комнаты;
кабеля и разъемы со временем изнашиваются и загрязняются.
Мне помогло4Не помогло
Bluetooth
Данная технология всегда предназначалась для подключения к устройствам внешней периферийной аппаратуры разных типов. В отличие от OTG, Блютузом оснащены даже самые дешевые китайские смартфоны.
Подсоединение компьютерной мыши посредством Bluetooth происходит следующим образом:
- Активируйте блутуз на смартфоне. Для этого откройте Настройки, щелкните пункт Подключение, после чего — подпункт Bluetooth.
- В меню делаем устройство открытым для остальных. Для этого проставляем соответствующую галочку.
- Снизу на корпусе, нажмите кнопку, отвечающую за спаривание с другими устройствами. Рекомендуем изучить инструкцию для вашей модели, так как бывают огромные различия.
- В списке новых устройств на смартфоне, должно появиться название компьютерной мыши. Спаривание происходит в автоматическом режиме. После него на экране появляется курсор.
Если мышь не подключается этим и предыдущим способом, вероятно она неисправна.
Преимущества и недостатки
нет привязки к проводам, радиус действия около 5-10 метров;
помехоустойчивость;
«голубой зуб» поддерживает абсолютное большинство современной техники;
не придется вставлять адаптеры в USB порт и возиться с ОТГ переходниками.
требуется раз в 1-2 месяца менять батерейки (2 AA или AAA) или заряжать аккумуляторы;
относительная дороговизна.
Мне помогло3Не помогло1
Wi-Fi
Wi-Fi мышки обычно не требуется подключения «с бубнами и танцами». Коннектятся они точно так же, как и обычные радио модели — вставляем модуль в OTG переходник и все.
Преимущества и недостатки
нет привязки к проводам, радиус действия больше у блютуз сородичей, около 10-20 метров;
экономичность немного выше чем у bluetooth моделей, потребление в активной фазе примерно 4 миллиампера, в режиме сна около 0,05 mAh.
требуется раз в 2-3 месяца менять батерейки или заряжать встроенные аккумуляторы;
самые дорогие из представленных.
Мне помогло2Не помогло1
Подключение внешнего GPS модуля
На рынке сейчас очень мало планшетных девайсов со встроенным модулем GPS, хотя многие пользователи хотят иметь в одном устройстве как можно больше. Такое желание вполне осуществимо, для этого возьмите планшет с Bluetooth, в итоге проблем будет меньше. Вы должны будете приобрести GPS Bluetooth Receiver, и установить что-то типа утилиты GPS Receiver, которая синхронизирует оба девайса и запустит навигационное приложение. С USB GPS Receiver’ом у пользователя может появиться множество проблем из-за отсутствия в планшетном устройстве встроенных драйверов для этого гаджета, тогда придется помаяться для поиска решения этой проблемы.
Способы подключения мышек
Основных способов подключения мышек существует два: проводное (через USB-OTG), и беспроводное (посредством Bluetooth). Рассмотрим каждый из них подробнее.
Способ 1: USB-OTG
Технология OTG (On-The-Go) применяется на смартфонах Android почти с момента их появления и позволяет подключать к мобильным устройствам всевозможные внешние аксессуары (мышки, клавиатуры, флешки, внешние HDD) посредством специального переходника, который выглядит так:
В основной своей массе переходники выпускаются под разьёмы USB – microUSB 2.0, но все чаще встречаются кабели с портом типа USB 3.0 – Type-C.
OTG сейчас поддерживается на большинстве смартфонов всех ценовых категорий, но в некоторых бюджетных моделях китайских производителей данной опции может и не быть. Так что прежде чем приступать к выполнению описанных ниже действий, поищите в интернете характеристики своего смартфона: поддержка ОТГ обязательно указывается. К слову, эту возможность можно получить и на якобы несовместимых с ней смартфонах путем установки стороннего ядра, однако это тема отдельной статьи. Итак, чтобы подключить мышку по OTG, проделайте следующее.
- Подключите переходник к телефону соответствующим концом (microUSB или Type-C).
- К полноценному ЮСБ на другом конце переходника подключите кабель от мышки. В случае если вы используете радиомышь, к этому коннектору нужно подключить приёмник.
- На экране вашего смартфона появится курсор, почти такой же как на Windows.
Теперь девайсом можно управлять с помощью мышки: открывать приложения двойным кликом, выводить строку состояния, выделять текст и т.д.
В случае если курсор не появился, попробуйте вынуть и вставить обратно коннектор кабеля мыши. Если проблема все ещё наблюдается, то, вероятнее всего, мышь неисправна.
Способ 2: Bluetooth
Технология Блютус как раз и предназначена для подключения разнообразной внешней периферии: гарнитур, смарт-часов, и, конечно же, клавиатур и мышек. Bluetooth сейчас присутствует в любом Android-устройстве, поэтому данный способ подходит для всех.
- Активируйте Bluetooth на вашем смартфоне. Для этого перейдите в «Настройки» – «Подключения» и тапните по пункту «Bluetooth».
- В меню подключения Bluetooth сделайте ваше устройство видимым, поставив соответствующую галочку.
- Переходите к мышке. Как правило, внизу гаджета есть кнопка, предназначенная для спаривания устройств. Нажмите её.
- В меню подключенных по Блютус устройств должна появиться ваша мышка. В случае удачного соединения на экране появится курсор, а название самой мыши будет подсвечено.
- Смартфоном можно управлять с помощью мышки точно так же, как и при OTG-подключении.
Проблем с таким типом соединения обычно не наблюдается, но если мышь упорно отказывается подключаться, возможно, она неисправна.
Заключение
Как видим, к Android-смартфону можно без проблем подключить мышь, и использовать ее для управления. Мы рады, что смогли помочь Вам в решении проблемы. Опишите, что у вас не получилось. Наши специалисты постараются ответить максимально быстро.





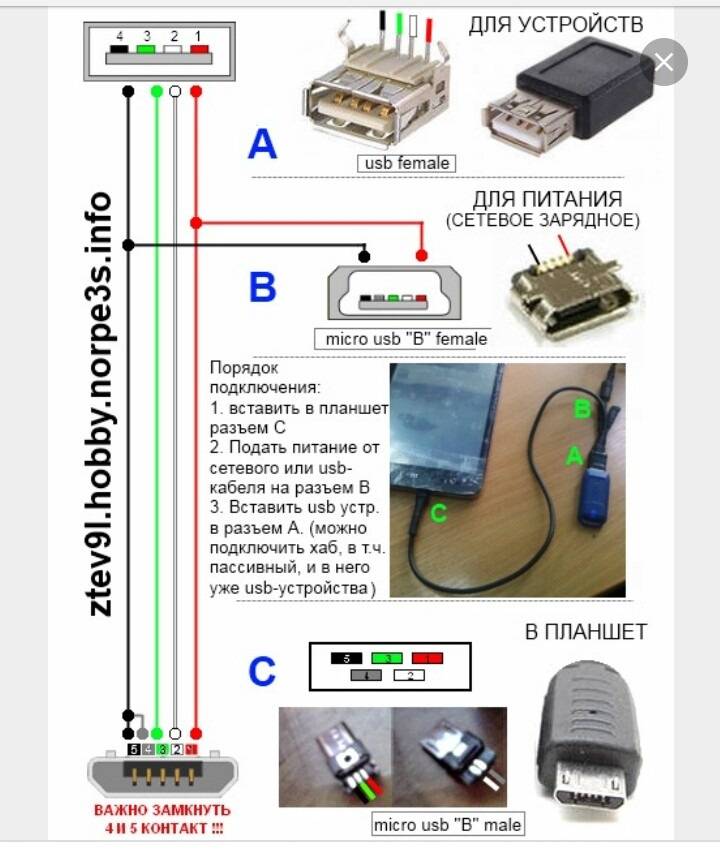
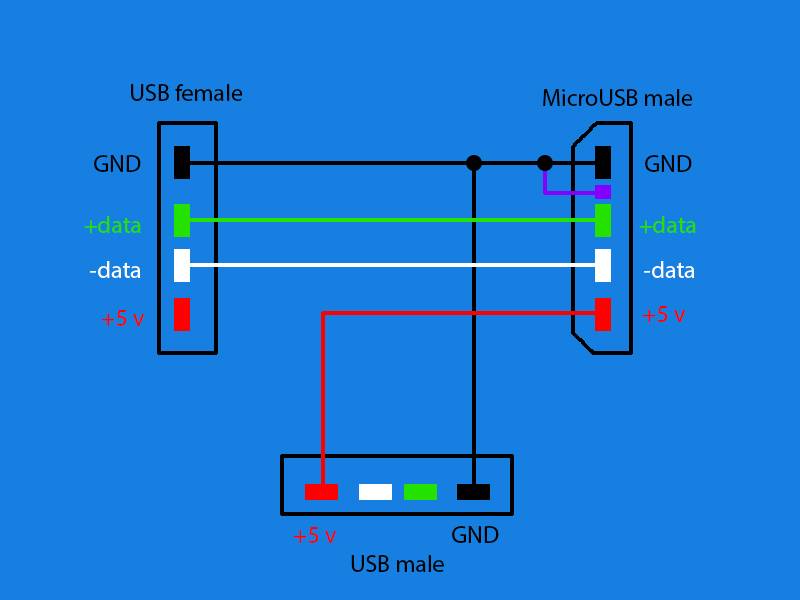


![Как подключить мышку к телефону: 3 простых способа [решено]](https://zelmershop.ru/wp-content/uploads/2/c/6/2c6d8ba189f7578377bbf62190a490cd.jpeg)