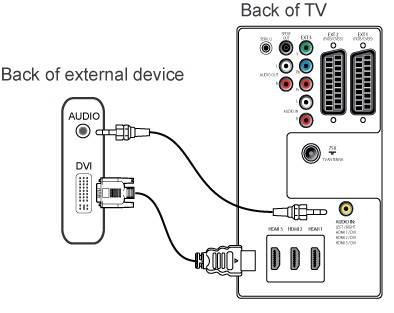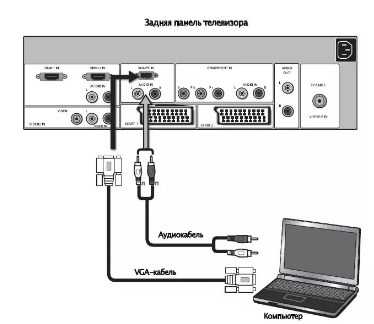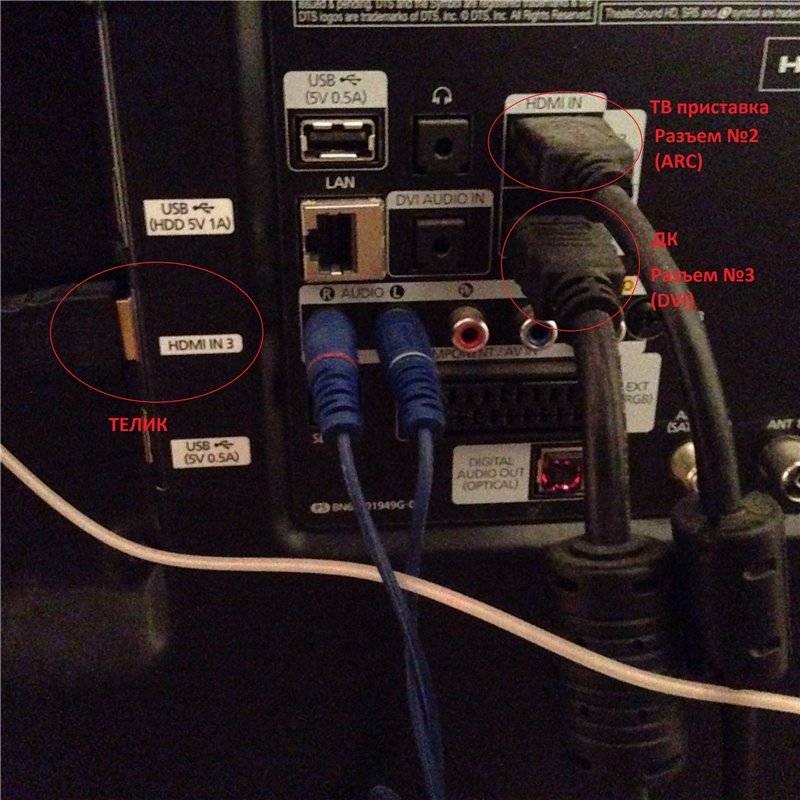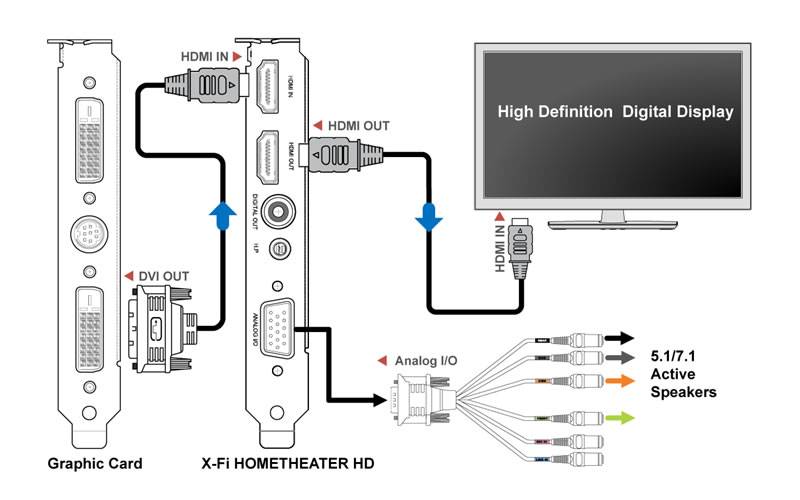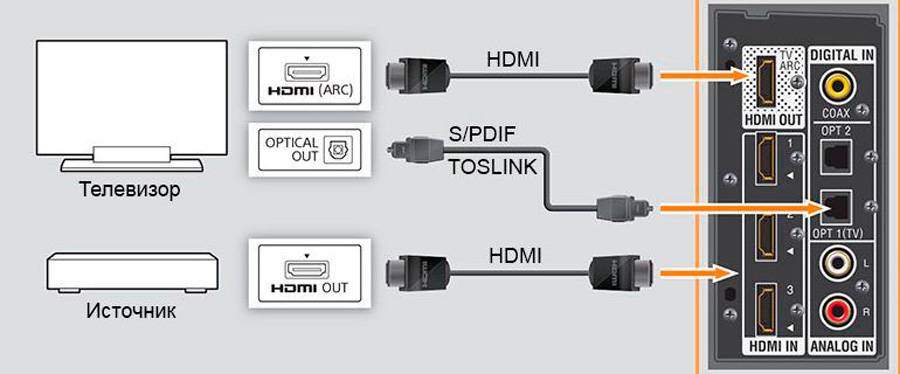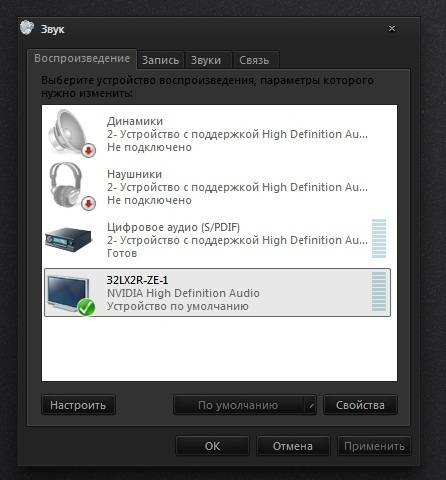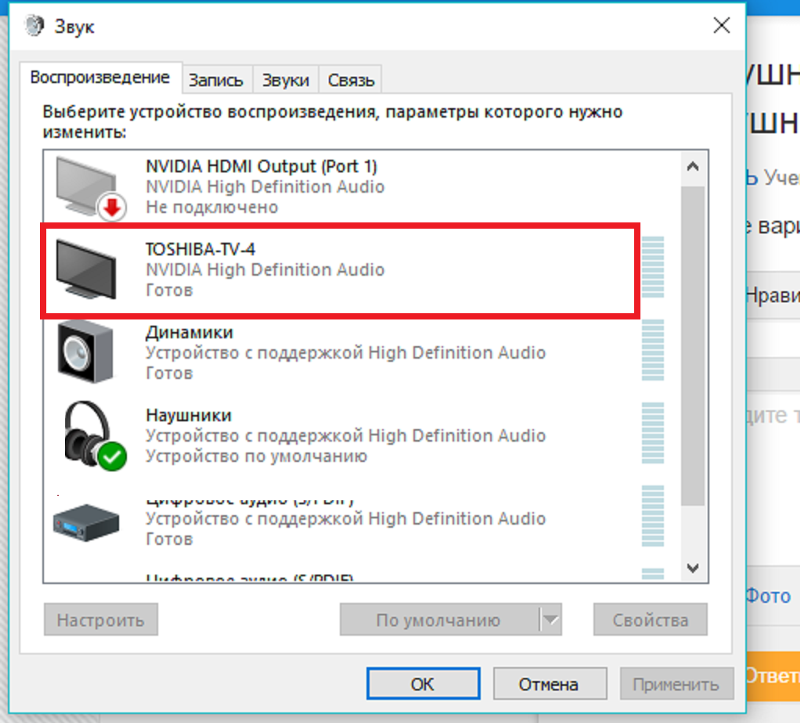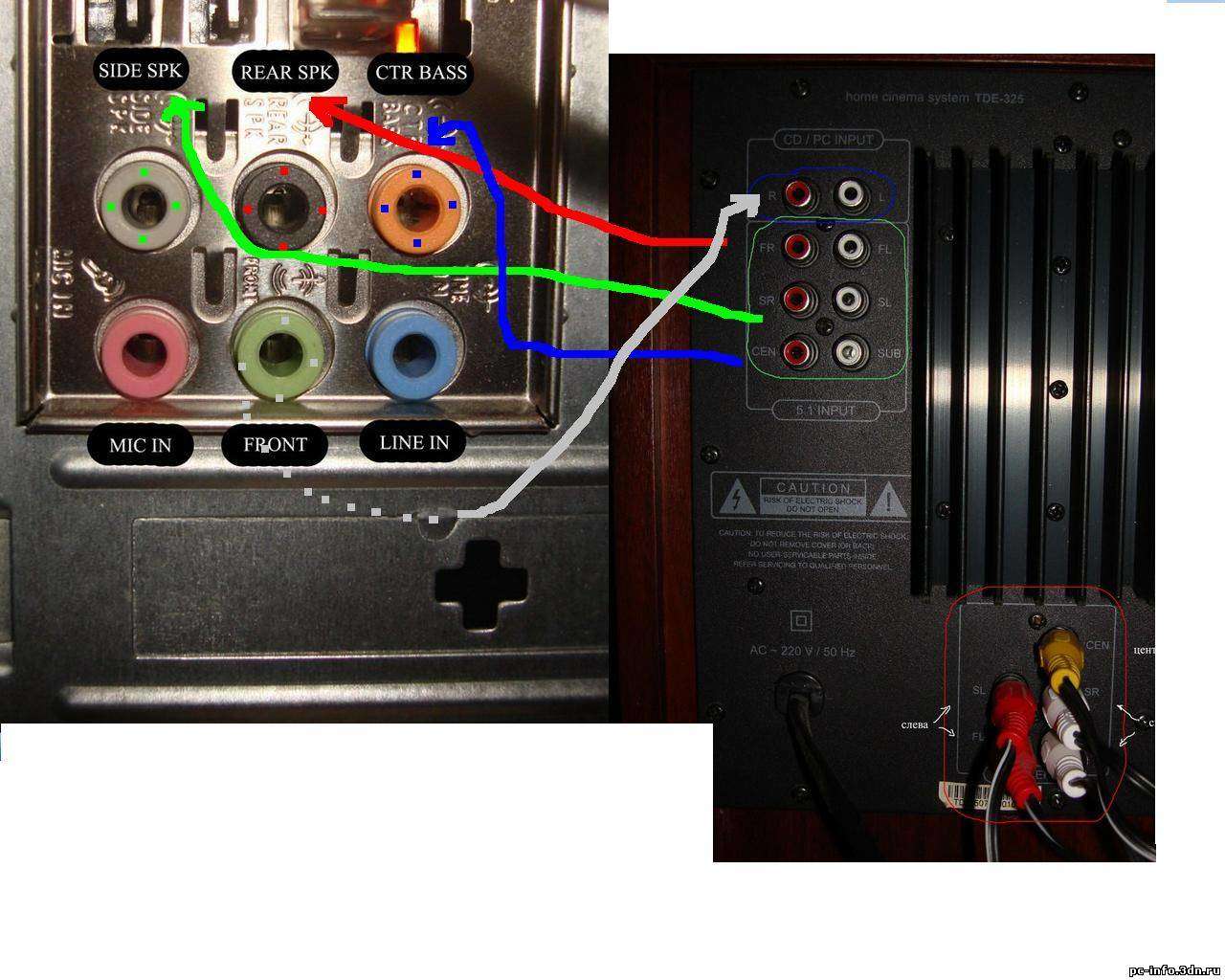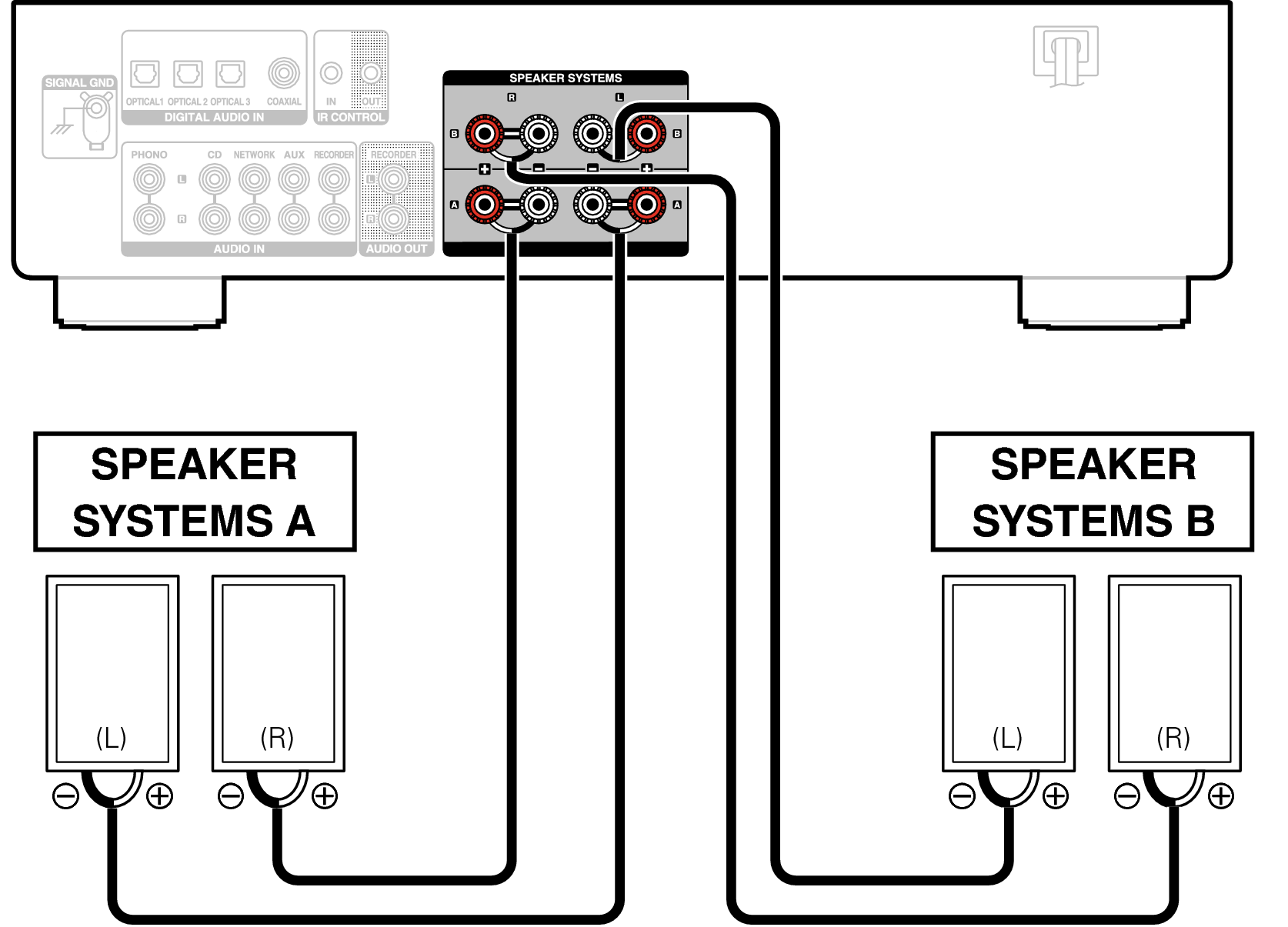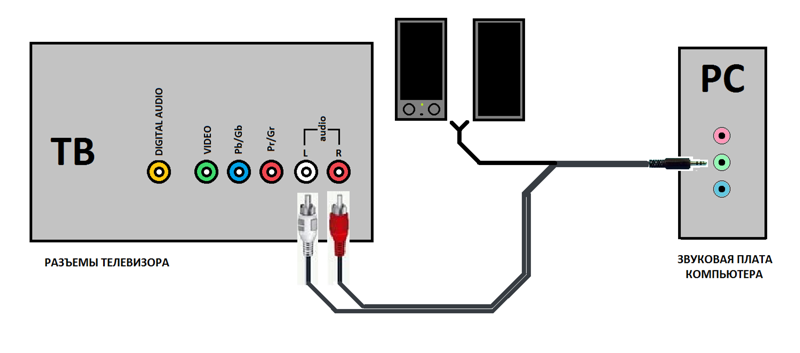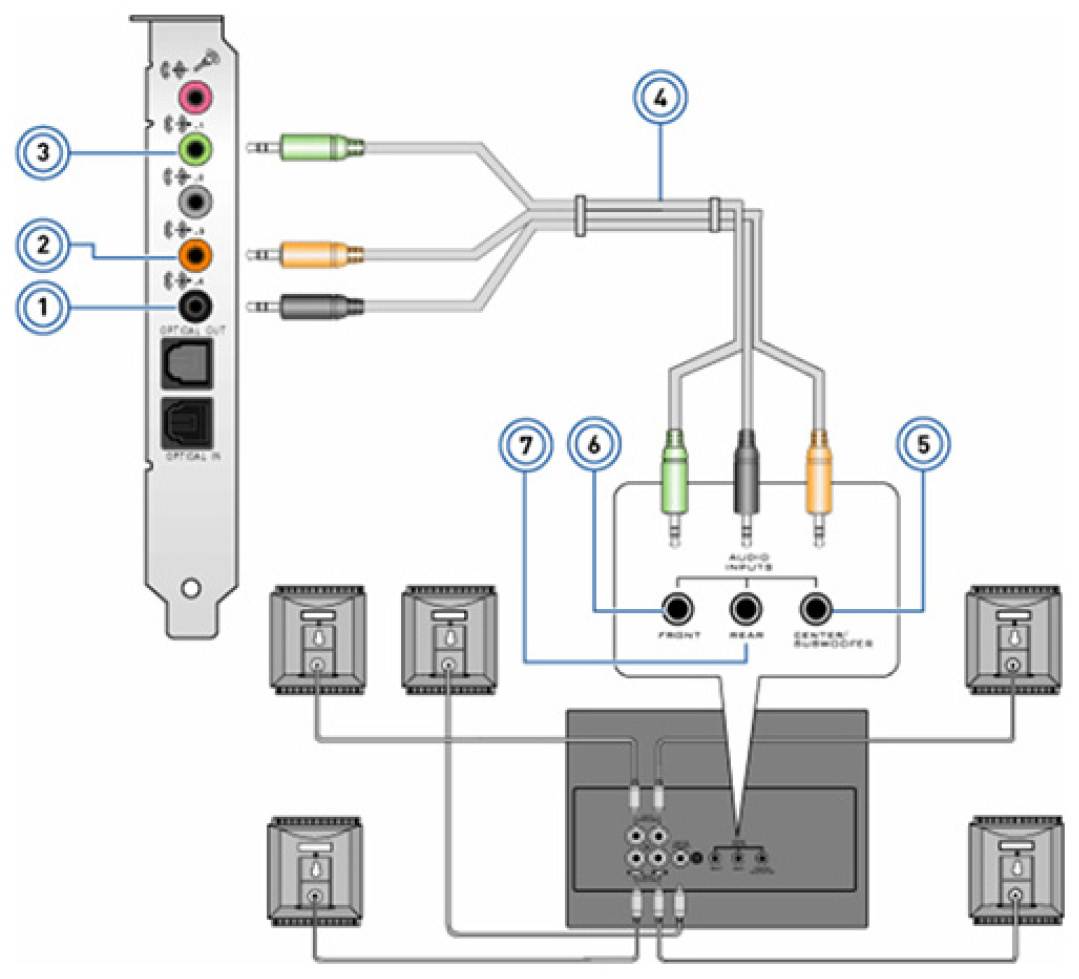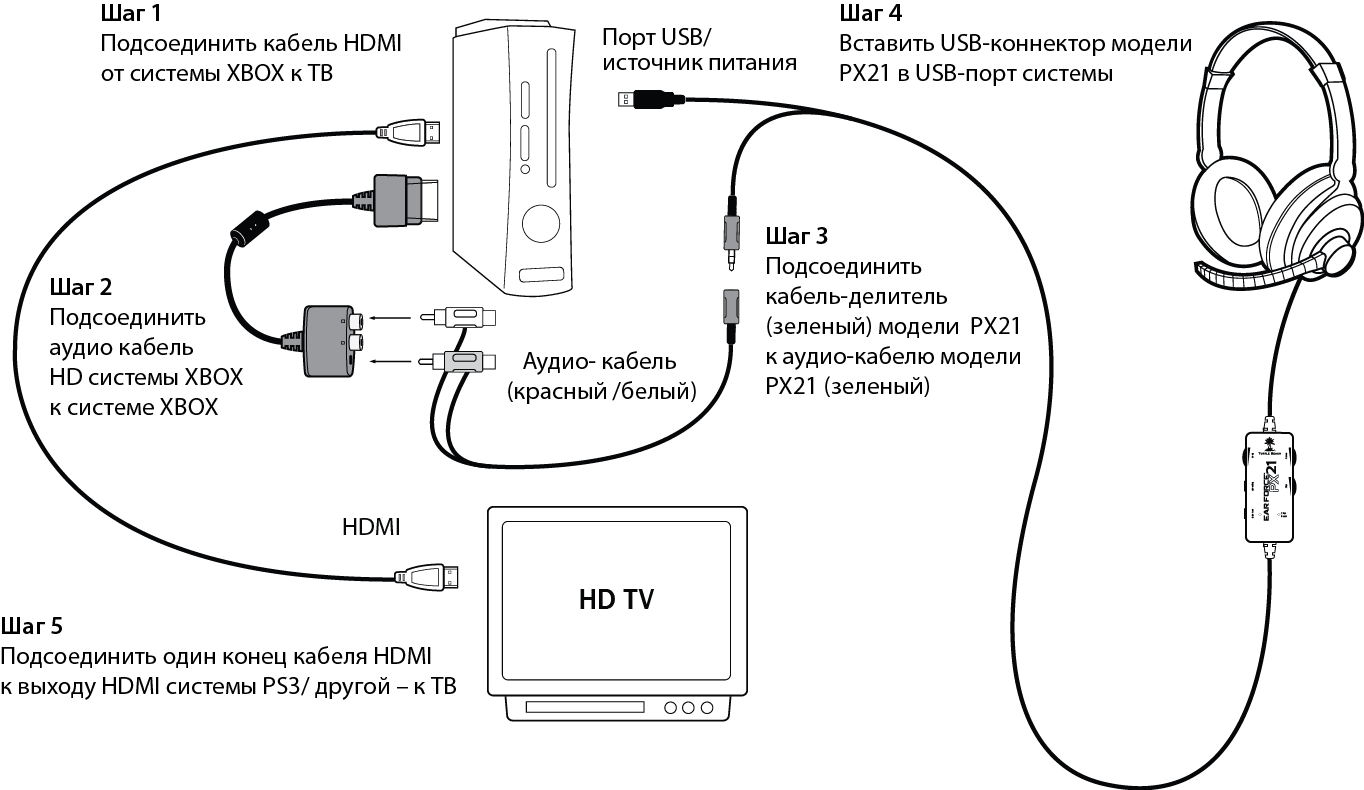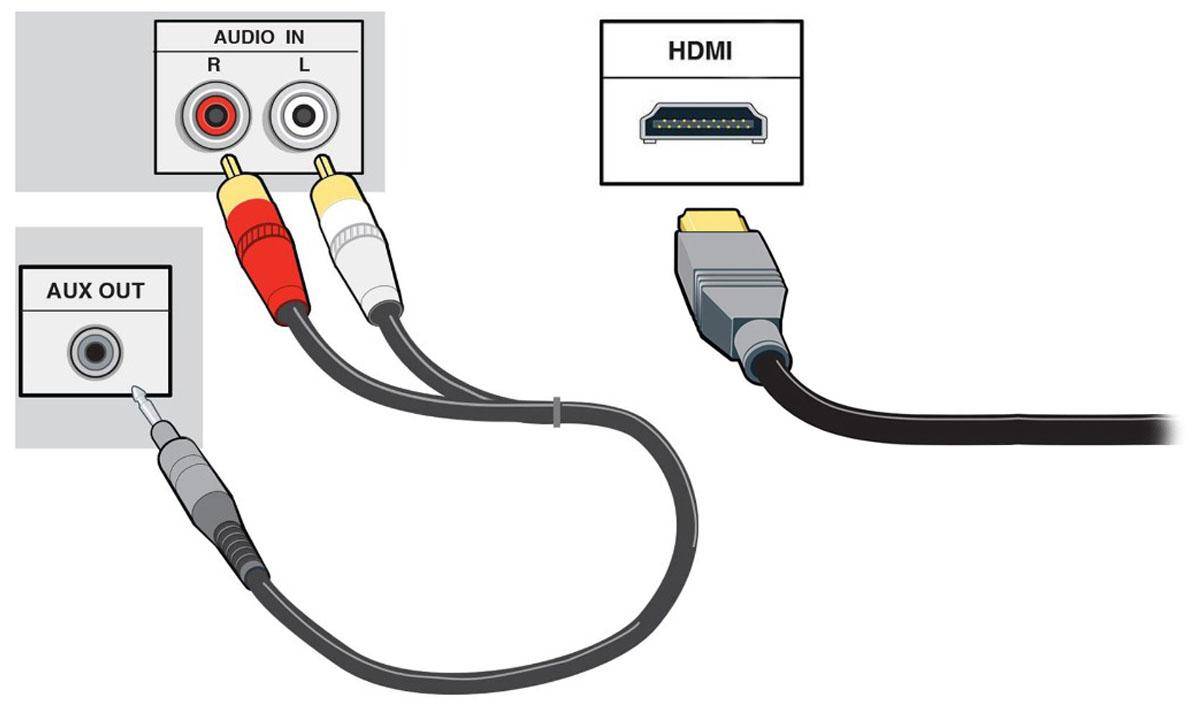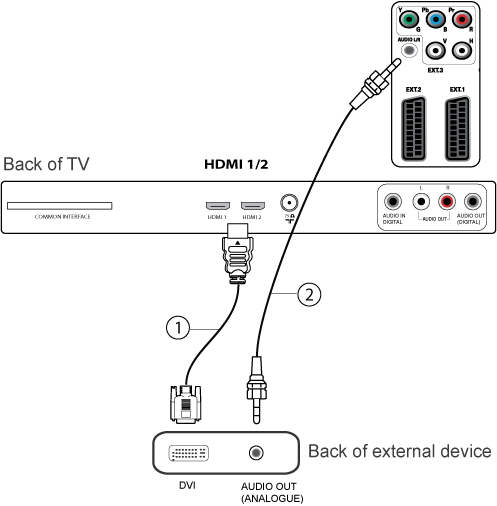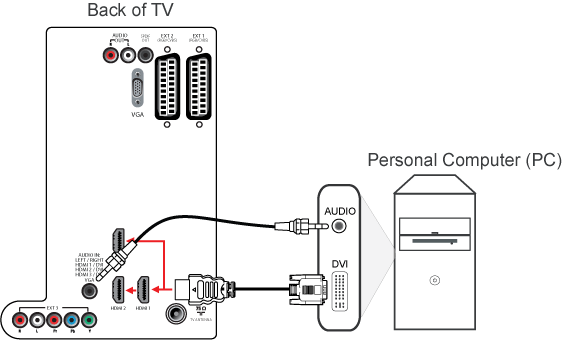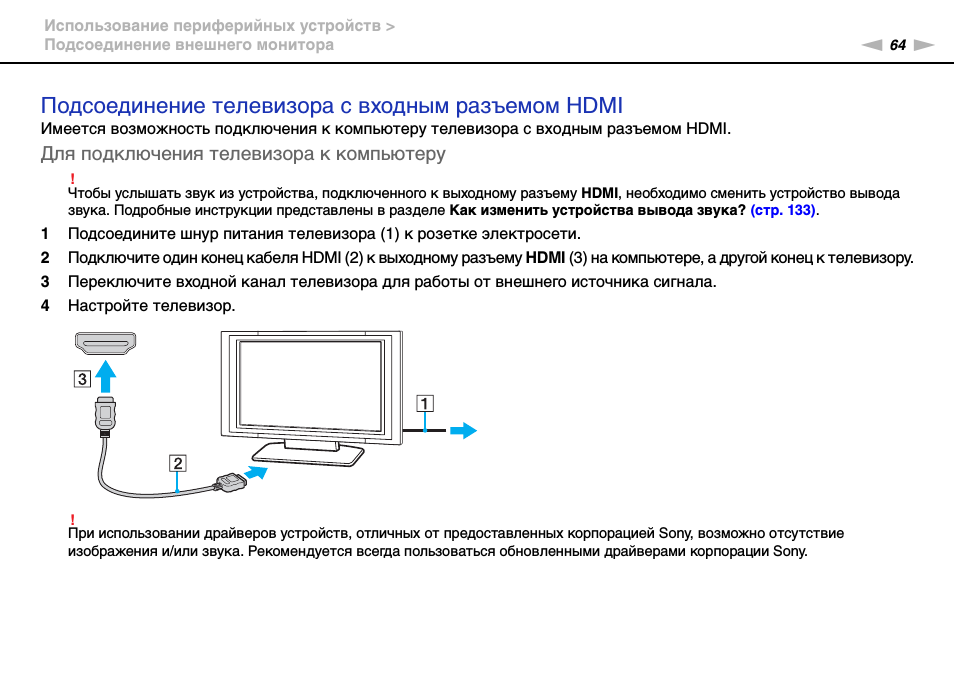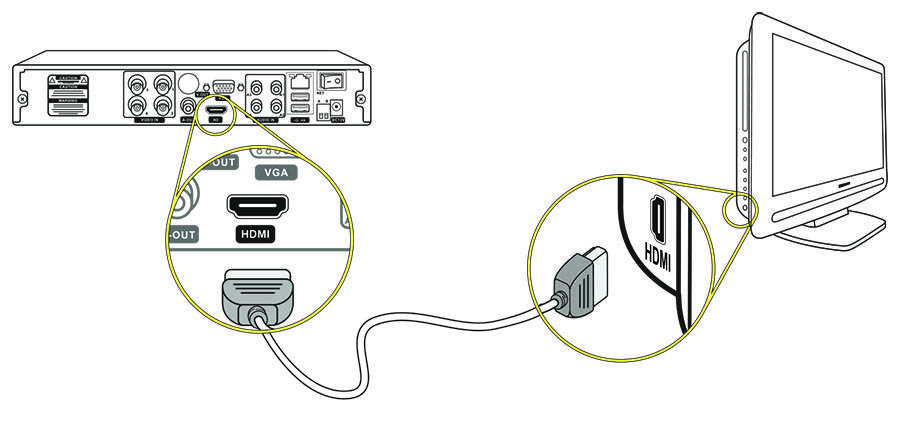Энергичные и пассивные колонки
Все акустические системы дозволено поделить на две основные группы: энергичные и пассивные. Всякая из групп подразумевает свой вариант подключения к компьютеру. Энергичные колонки имеют свой личный усилитель и непринужденно акустическую систему. Как вестимо, выходной сигнал компьютера имеет напряжение, исчисляемое единицами вольт, так что такой сигнал должен быть усилен внешним усилителем. Такой внешний усилитель и содержится в энергичных акустических системах. Пассивные же колонки имеют в своем составе только сами колонки. В данном случае нужно купить усилитель акустического сигнала отдельно. Таким образом, именно энергичная акустическая система больше каждого подходит для подключения к персональному компьютеру.
Как вывести звук с телевизора на домашний кинотеатр
Если пользователь желает передать звук с телевизора на домашний кинотеатр или музыкальный центр, для этого можно использовать HDMI, оптический или коаксиальный кабель.
Для передачи звука через HDMI на телевизионной панели и домашнем кинотеатре должна быть технология Audio Return Channel (ARC). Она позволяет передавать между устройствами объемный звук по кабелю HDMI версии 1.4.
Чтобы определить наличие такой функции на обоих устройствах, нужно посмотреть инструкцию по эксплуатации или обратиться к официальному сайту производителя. Также можно осмотреть технику. На ней должны быть разъемы HDMI (ARC) c маркировкой OUT для телевизора и IN для домашнего кинотеатра.
Чтобы вывести звуковой ряд, нужно соединить кабелем HDMI оба устройства, включить функцию ARC на телевизоре и кинотеатре, а затем в настройках телевизора установить воспроизведение звука через внешнее аудиоустройство. Это – наиболее удобный способ получить превосходное звучание без покупки и подключения лишних проводов.
Помимо HDMI, доступно еще два выхода для выведения звукового ряда с телевизора на домашний кинотеатр.
Оптический выход обозначается надписями OPTICAL IN и OPTICAL OUT на кинотеатре и на телеприемнике соответственно. Потребуется приобрести соответствующий кабель и соединить им оба устройства. Этот кабель нечувствителен к электромагнитному излучению, а значит в процессе его использования не будет никаких помех. К тому же он передает сигнал в отличном качестве.
Чтобы определить, можно ли задействовать коаксиальный выход, нужно найти на технике разъемы с обозначением COAXIAL IN и COAXIAL OUT.
Этот вид кабеля также выводит многоканальный звук в отличном качестве на акустику домашнего кинотеатра. Также для воспроизведения звукового ряда можно приобрести кабель «тюльпан» или разнообразные переходники на его основе.
Нужно понимать, что при таком соединении передается аналоговый звук самого низкого качества, поэтому лучше не экономить и использовать один из предыдущих разъемов.
Для подключения нужно купить кабель или переходник, к примеру, mini Jack-2RCA и соединить им разъемы на телевизионной панели и ресивере. При использовании провода 2RCA-2RCA нужно отыскать разъемы Audio IN и AUDIO OUT, если же задействован кабель mini Jack, то он подключается в гнездо для наушников на телеприемнике.Заключение
Подключить компьютер к телевизору для трансляции на большой дисплей изображения и звука очень просто. Если появляются проблемы с выводом аудиоряда, необходимо проверить целостность кабеля, а затем обратиться к настройкам компьютера для устранения проблемы.
Для вывода звука с телевизора на домашний кинотеатр лучше использовать один из современных кабелей – HDMI, оптический или коаксиальный. Если же задействовать их нет возможности, только тогда можно подключить технику через обычный «тюльпан».
Приложение Jbl Connect
Для работы с портативными блютуз колонками компания выпустила приложение Jbl Connect, позволяющее:
- обновлять программное обеспечение;
- настраивать работу Jbl;
- соединять в стереопару две Bluetooth колонки Джибиэль.
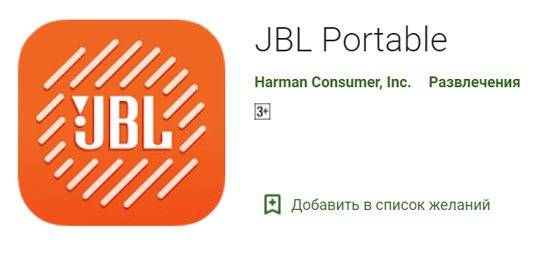
- Flip 3, 4, 5.
- Pulse 2, 3, 4.
- Charge 3, 4.
- Boombox и Boombox 2.
- Xtreme и Xtreme 2.
Визуально определить, поддерживает ли приложение купленный блютуз динамик, можно по наличию кнопки в виде угловатого значка бесконечности, расположенной рядом с клавишей питания.
Запускают приложение следующим образом:
- Скачивают программу для смартфонов с Android в Google Play, а для девайсов с iOS в App Store.
- Подтверждают принятие лицензионного соглашения, установив галочку в окне напротив «The End User License Agreement», и заявление о конфиденциальности, добавив флажок в окошке рядом с «The Harman Privacy Statement».
- Дают разрешение на доступ для определения местонахождения.
- Включают питание на колонке, а затем нажимают на клавишу Bluetooth.
- На девайсе, также включив блютуз, устанавливают соединение с акустическим устройством.
- После того как приложение распознает гаджет, на экране смартфона в картинках будет отображено руководство по использованию программы.
- Пролистав до конца, на последней странице нажимают на кнопку «Пуск», должно появиться изображение подключенного устройства.
- При каждом прикосновении к нему на экране, акустика будет издавать звук.

Кроме соединения двух акустик, с помощью программы можно:
- отключить звук, сопровождающий включение и выключение акустики;
- дать другое название гаджету в специальном поле, что позволит идентифицировать его при соединении нескольких одинаковых моделей;
- используя встроенный в колонку микрофон, общаться с голосовым помощником и получать от него ответы в текстовом и звуковом виде;
- управлять воспроизведением музыкальной композиции;
- в колонках со световыми эффектами, выбирать любой из установленных, а также задавать цвет.
Нет звука через HDMI на телевизоре из-за аппаратных проблем
Второй по распространенности причиной отсутствия звука при подключении компьютера к внешнему монитору/телевизору через HDMI является аппаратная проблема. Она может проявляться в двух случаях:
- Неисправен HDMI провод. Не исключено, что провод, через который происходит соединение устройств, ранее был пережат или повреждена его контактная база. Есть вероятность, что имеется частичный разрыв провода или другие проблемы;
- Для подключения HDMI к внешнему устройству воспроизведения используется переходник. Например, если применяются переходники DVI-HDMI или VGA-HDMI, то звук через них передаваться не будет. Не должно возникнуть проблем при использовании переходника DisplayPort-HDMI, если переходник выполнен качественно. Некоторые дешевые варианты не имеют контактов, которые требуются для передачи звука.
Ноутбук и телевизор
Инструкция, как выводить звук с ноутбука к телевизору. Пользователю необходимо приобрести шнур HDMI-HDMI или шнур JACK–2RCA.
JACK–2RCA
- Включить ноутбук и жидкокристаллическую панель.
- После загрузки ОП ноутбука, открыть программу по настройке звука.
- Выбрать тип системы «ПЕРЕДНИЕ ДИНАМИКИ».
- В меню ТВ выбрать вкладку «ИСТОЧНИК ЗВУКА».
- Открыть плеер и включить любую музыкальную композицию.
- Выполнить установку эквалайзера.
HDMI-HDMI
- Соединить ноутбук и плазму с помощью HDMI шнура.
- В настройках панели, указать HDMI, как основной источник передачи сигнала.
- В ноутбуке открыть меню управления и зайти в раздел «ОБОРУДОВАНИЕ И ЗВУК».
- Выбрать ссылку «Управление звуковыми приборами», в разделе «Воспроизведение» должен быть активизирован пунктик «ДИНАМИК».
- Нажать на иконку HDMI Output, выбрать «СВОЙСТВА», активизировать вкладку «Использовать это устройство».
- В предыдущем меню активировать «ПО УМОЛЧАНИЮ».
- Запустить любую музыкальную композицию для проверки работы звука.
- Настройка завершена.
Как правильно подключить внешние компьютерные колонки к телевизору
Иногда можно встретиться с тем, что умельцы используют старые компьютерные колонки для того, чтобы усилить аудиосистему своего телевизора. В этом случае можно будет подключить к системе наушники.
Хороший многоканальный звук доступен только при подключении через ресивер дополнительной внешней акустической системы к Вашему телевизору
Подключать такие колонки можно с помощью:
- HDMI-кабель – основной разъем, с помощью которого можно подключить колонки и к компьютеру и телевизору;
- USB – встречается все чаще;
- Аналоговый разъем.
Присоединив старые колонки к новому телевизору, можете несколько сэкономить на покупке новой аудиосистему и при этом устроить подобие домашнего кинотеатра. Некоторые умельцы способны сделать из старого компьютерного оборудования целую аудиосистему, поэтому не спешите расставаться с внешними компьютерными колонками сразу после того, как купите новые, они еще могут сослужить хорошую службу.
Таким образом, можно сделать вывод, что для подключения стереосистемы к телевизору, необходимо знать, какие разъема есть, как в телевизоре, так и в самих колонках. Также, лучше всего использовать систему акустики той же фирмы, что и телевизор, к которому будет присоединяться система.
Есть несколько способов подключить к телевизору lg колонки, каждый из них подходит определенным видам акустических систем и может отличаться также в зависимости от модели самого телевизора. В этом небольшом обзоре-инструкции мы рассмотрим подробнее каждый из этих способов, а также примеры акустики доступной для подключения.
- Разъем «скарт» (есть не на всех моделях телевизора);
- Разъемы для «тюльпанов»;
- Линейные выходы;
- HDMI;
- Беспроводное соединение;
Вот пять основных методов подключения, рассмотрим каждый из них подробнее.
Если телевизор lg оснащен разъемом типа scart, то ответ на вопрос «как подключить колонки к телевизору lg можно считать решенным. Однако такой способ связан с некоторыми сложностями. В первую очередь следует отметить, что сами колонки таким разъемом не оснащаются, поэтому здесь понадобиться определенный кабель. Подобный шнур будет маркироваться как SCART-RCA. То есть «тюльпаны» в данном случае необходимо подцепить к колонкам, а «скарт», соответственно, к телевизору, после чего можно наслаждаться отличным звуком стерео.
«Тюльпаны» пожалуй, самые популярные разъемы на ТВ, с помощью них также можно подключить колонки к телевизору lg. Здесь также есть несколько вариантов подключения. Если на колонке нет выхода для RCA, то наверняка имеется 3.5 мм разъем, в таком случае потребуется соответствующий шнур: RCA-TRS 3.5 mm. Такой шнур можно найти в каждом тематическом магазине, а его подключение не составит никакого труда.
Если телевизор lg оснащен линейными выходами, можно подключить к нему колонки при помощи обычных контактов: + и -, такой метод может подойти для компьютерных колонок и колонок от домашнего кинотеатра, например, если его нет вовсе. Внимательно осмотрите заднюю часть вашего телевизора, если на ней видны два отверстия с клеммами, красного и черного цвета, значит, линейный выход на технике присутствует. Все что вам остается, это подключить провода согласно цветам, + к красному, — к черному, звук должен появиться сразу же.
Отвечая на вопрос , как подключить колонки к телевизору lg, нельзя не упомянуть про HDMI кабель, из всех способов он обеспечит самое качественное звучание. Подключить таким образом можно только довольно сложную технику, например, современные домашние кинозалы или профессиональные ресиверы. Такое подключение предполагает звук высокого качества, объем и эффект присутствия в кинотеатре гарантированы, при условии что динамики акустической системы соответствуют заявленным требованиям.
Неполадки аппаратуры
Порой при подключении hdmi нет звука на телевизоре из-за неполадок оборудования.
Наиболее частые проблемы с аппаратурой:
- Проблема в кабеле. Это может быть следствием механического повреждения или заводского брака;
- Звук идет через слишком дешевый переходник. Он изначально лишен нужных вам контактов из соображений экономии на производстве;
- Материал, из которого изготовлен разъем, начал окисляться. Это происходит в условиях неправильного хранения оборудования.
Китайские провода являются распространенными в быту. В целом китайский производитель соблюдает определенные стандарты качества. Однако случаи бывают разные, и всегда есть вероятность приобрести совершенно негодный товар.
Как подключить звук с компьютера на телевизор
Чтобы подключить компьютер к телевизору, могут быть задействованы разные виды кабелей. Но HDMI является лучшим из них. В отличие от других, например, от классического VGA, он передает не только видео, но и аудио. Сигнал транслируется цифровой и в высоком качестве.
При покупке кабеля HDMI для подключения устройства нужно выбирать только продукцию от надежных производителей. Дешевые китайские кабели могут работать с перебоями или вовсе не функционировать, либо выводить изображение и звук в низком качестве.
Порядок подключения
Для настройки подключения нужно соединить кабелем оба устройства, после чего включить технику и выбрать на телевизоре в качестве источника сигнала задействованный вход.
Если их на телевизионной панели несколько, возле каждого разъема будет условное обозначение. Нужно запомнить его, чтобы не ошибиться при выборе.
Возможные неполадки
Если после подсоединения техники звук на телевизоре отсутствует, причин может быть несколько. Сначала стоит проверить состояние кабеля.
Им можно подключить другую технику, например, DVD-проигрыватель или приставку для цифрового телевидения. Если изображение и звук присутствуют, это означает, что источник проблемы скрывается в настройках компьютера.
На рабочем столе ноутбука или компьютера нужно открыть панель уведомлений (угол справа, где находятся время и дата) и кликнуть по иконке с изображением динамика, чтобы вызвать контекстное меню.
В нем выбрать «Устройства воспроизведения» (для Windows 10 – «Звуки», а затем перейти во вкладку «Воспроизведение»). Здесь отображено каждое устройство для воспроизведения звука – наушники, внешние динамики, встроенные колонки ноутбука и т.д.
Если телевизионный приемник правильно подсоединен и изображение выводится на экран, он тоже будет показан в перечне (отобразится название телевизора либо «Цифровое аудио (HDMI)»).
Нужно кликнуть по его иконке и назначить устройством воспроизведения звука по умолчанию. Чтобы подтвердить действие, нажать «Применить». Если телевизор не отображается, нужно щелкнуть мышью в пустом месте окна и в контекстном меню выбрать показ отключенных и отсоединенных устройств.
В том случае, если иконка телеприемника выделена серым цветом и с ней невозможно выполнить никаких действий либо ничего не происходит после выбора телевизора устройством по умолчанию, нужно перезагрузить компьютер, не вытаскивая кабеля из разъема HDMI.
После выключения и последующего включения проблемы с выводом звука с ПК на телевизор устранятся. Если звук не воспроизводится, необходимо открыть «Мой компьютер» на Рабочем столе, выбрать «Свойства» и перейти в «Диспетчер устройств». Здесь нужно найти «Системные устройства», отыскать «Контроллер High Definition Audio (Microsoft)», и задействовать его, если он выключен.
В свойствах контроллера можно проверить, корректно ли он работает. Также разрешается отключить этот элемент, перезагрузить ПК и снова включить. Удалять не рекомендуется, потому что возникнут проблемы со звуковым рядом не только при выводе на телевизионный приемник.
Далее во вкладке «Звуковые, игровые и видеоустройства» нужно найти адаптер «High Definition Audio» (перед его названием будет марка производителя звуковой карты NVidia, AMD и т.д.) и удостовериться, что он включен.
Нужно зайти в «Диспетчер устройств», открыть раздел «Аудиовходы и аудиовыходы», кликнуть по иконке с изображением динамика (если их несколько, то на каждой) и в контекстном меню выбрать обновление драйверов. Система самостоятельно определит наличие новых версий и установит их, если таковые имеются. По окончанию процесса потребуется перезагрузить компьютер.
Перечисленные выше способы подходят для компьютеров или ноутбуков на базе Windows. Для техники с ОС Android неисправности устраняются иначе.
Меняем устройство воспроизведения
При подключении ноутбука через HDMI нет звука – это распространенное явление, которое может возникать, если система автоматически не определяет подсоединенное устройство. Следует просмотреть настройки аудио в Windows:
Открываем панель управления (через меню Win + X ) и там переходим к разделу «Звук», предварительно выбрав режим просмотра «Мелкие значки». Можно сделать проще – кликнуть правой кнопкой мышки по изображению динамика, которое находиться возле указателя активного языка в области уведомлений:

Выбираем пункт «Устройства воспроизведения» и просматриваем в новом окне перечень приспособлений. Если активны наушники / динамики, следует отыскать другие элементы, содержащие в названии «High Definition Audio» или что-то в этом роде. Как только обнаружите, выделите нужный компонент и нажмите кнопку «По умолчанию» (или же активируйте его через аналогичный пункт контекстного меню):

Не забываем сохранять изменения, чтобы добиться желаемого эффекта. Ну что, получилось?
А что делать, если в списке не было необходимого элемента? Тогда идем дальше.
Как к телевизору подключить колонки при помощи музыкального центра либо магнитофона
Да, так подключить тоже можно. Качества звук значительно улучшиться, по сравнению с телевизионными динамиками либо дешёвыми компьютерными колонками. Тут роль играет техническая предрасположенность к такой составляющей как более высокое качество в воспроизведении аудио потока.

Шнуры переходники для соединения музыкального центра либо магнитофона и телевизора
Подключение производиться при помощи разъёмов TRS3, 5 мм (mini Jack) и RCA (тюльпанов либо колокольчиков). Нужно состыковать гнезда и штекера, которые имеет ваша техника, и если потребуется, воспользоваться переходниками TRS-RCA либо RCA-RCA. Нужно помнить, для вывода звука от телевизора к колонкам, нужно выполнить включение шнуров и переходников в гнездо «out» на телевизоре и в гнездо «in» на том устройстве, с которого будет производиться выведение звука.
Данная аппаратура обладает высоким, почти совершенным качеством звука, встроенным усилителем, который поддерживает мощные колонки, сабвуфером, раскладывающим звучание на отдельные каналы.

В подключении пригодятся способы, описанные выше. Если ваш телевизор оснащен разъёмом SCART, то при подключении возможно использование переходников SCART- RCA либо SCART- TRS.
Эта аппаратура обладает высочайшим качеством звука, объёмным звуком, профессиональным усилителем и ресивером, что позволяет приблизиться к совершенному звучанию. Ресивер поддерживает возможность подключения DVD и Blu-Ray проигрывателя.

Телевизор и ресивер соединяются кабелем под определенные разъёмы.
Наиболее хорошего результата можно добиться, если подключить при помощи разъема HDMI. При помощи этого интерфейса обеспечивается одновременная синхронизированная передача многоканального звука и изображения, имеющих высокое разрешение.

Если на телевизоре нет разъема HDMI то используйте Scartr разъем, он не сильно уступает по качеству передачи звука HDMI.
Перед тем как к телевизору подключить колонки, следует, тщательно ознакомится с инструкцией, прилагаемой к технике. Работу, проделанную изготовителем, следует уважать и не стоит усложнять подключение. Подключение должно производиться, когда техника не подключена к сети.
Настройка изображения на ТВ
Рассмотрим ситуацию, когда видеоплата обеспечивает вывод на несколько видеоустройств одновременно.
Шаг 1. Щелкнуть правой кнопкой мыши на рабочем столе и выбрать в меню опцию «Разрешение экрана».
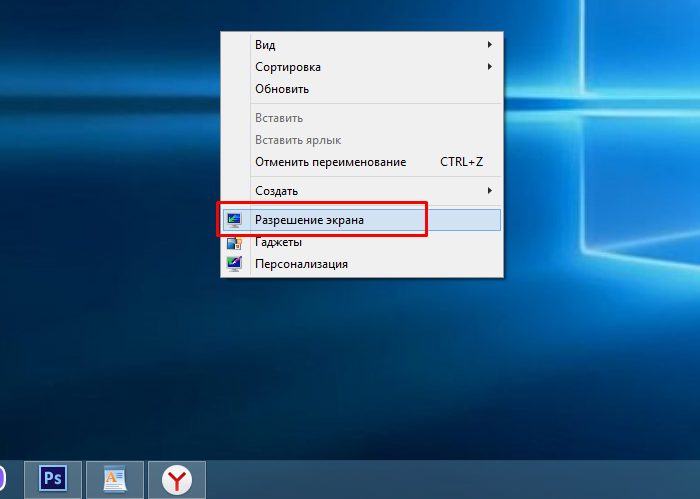 Щелкаем правой кнопкой мыши на рабочем столе и выбираем в меню опцию «Разрешение экрана»
Щелкаем правой кнопкой мыши на рабочем столе и выбираем в меню опцию «Разрешение экрана»
Шаг 2. Если подсоединенный монитор еще не обнаружен, щелкнуть «Найти».
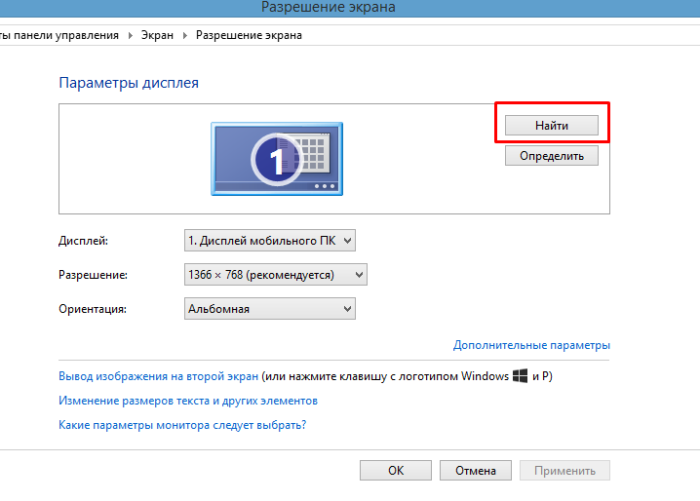 Если подсоединенный монитор еще не обнаружен, щелкаем «Найти»
Если подсоединенный монитор еще не обнаружен, щелкаем «Найти»
Шаг 3. Активировать функцию «Дублировать эти экраны» для вывода на экран монитора ПК и ТВ одинакового изображения. Нажать «OK».
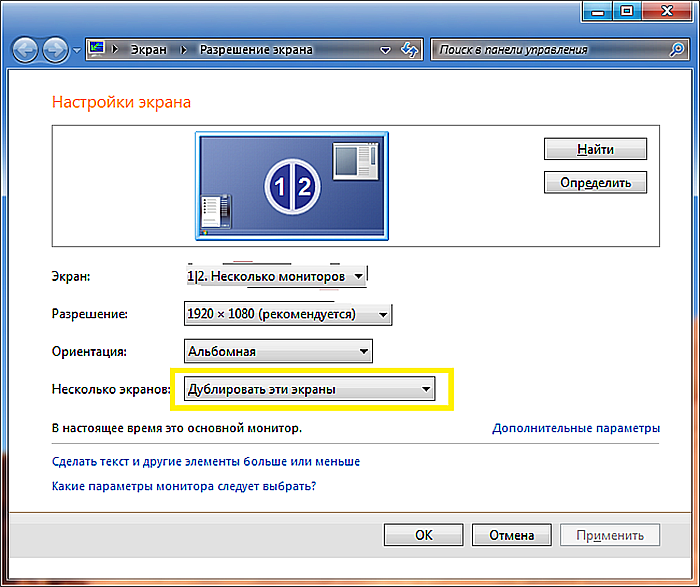 Активируем функцию «Дублировать эти экраны», нажимаем «ОК»
Активируем функцию «Дублировать эти экраны», нажимаем «ОК»
Шаг 4. Активировать функцию «Расширить эти экраны» для независимого использования экранов ПК и ТВ. Нажать «OK».
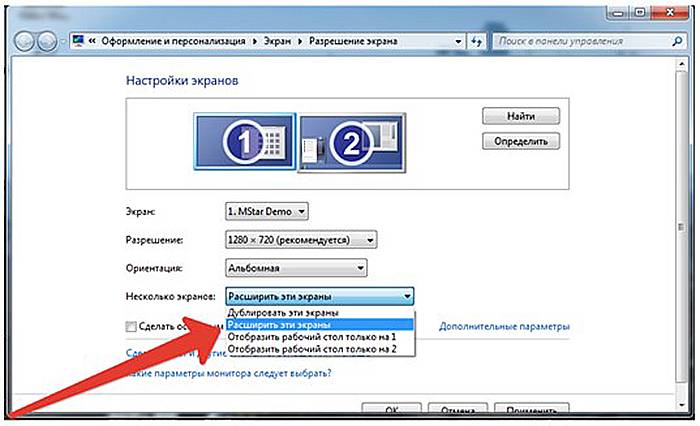 Активируем функцию «Расширить эти экраны», нажимаем «ОК»
Активируем функцию «Расширить эти экраны», нажимаем «ОК»
Функция «Расширить эти экраны» эффективна на достаточно мощных ПК, которые могут справиться с задачами, поставленными перед ними в этом случае.
Типы разъемов
Современные устройства для подключения компьютера к телевизору позволяют сделать это очень быстро, при этом изображение и звук будут отличаться высоким качеством. Для подобного подключения подходят практически любые модели, включая старые кинескопные. Определение алгоритма процесса напрямую определяется типом разъёмов, которыми оснащены подключаемые устройства.
Самыми востребованными интерфейсами (разъёмами) считаются:
- HDMI;
- VGA;
- DVI;
- RJ45;
- Wi-Fi;
- S-Video/SCART.
После тщательного осмотра устройств и выявления одного либо нескольких разъемов из вышеуказанного списка, можно приступать к процессу соединения устройств.

RCA
Самый оптимальный вариант передавать звуковой сигнал на старые модели телевизоров. Часто такой шнур называют «ТЮЛЬПАН», он имеет три разветвления, красное гнездо отвечает за звучание справа, желтое – левый звук, а белое – видеосигнал. Схема:
- Отключить все приборы от электропитания.
- В настройках ПК следует расширить параметры монитора компьютера по размерам телевизионного экрана.
- Перевести ТВ в режим «ВИДЕО».
Из всех перечисленных методов передачи звука, самыми лучшими считаются HDMI и Fi-Wi. Так как они обеспечивают высокое качество звучания и надежную работу оборудования.
S-Video/SCART
При помощи данного способа можно подключить звук и видео даже к старому телевизору. Главное условие здесь — наличие на компьютере разъёма «s-video», а на телевизоре — двадцатиодноконтактного широкого scart-разъёма. Нужно также купить шнур «S-Video» и переходник «SCART–audio/video/s-video».
Алгоритм процесса подключения выглядит следующим образом:
- переходник вставляется в разъём телевизора. При наличии переключателя последний ставится в положении Input;
- соединение разъемов;
- чтобы передать с компьютера звук, нужно подсоединить в соответствующие разъёмы переходника специальный шнур «два тюльпана»;
- включается телевизор;
- включается компьютер. После его включения вызывается пункт «Свойства», где «расширяем рабочий стол на выбранный монитор»;
- после переключения телевизора в режим «Video» на экране виден рабочий стол компьютера. Далее открываем файл и мышкой перемещаем окно проигрывателя на телевизор, переведя его в режим «на весь экран».
Выбор подходящего HDMI кабеля
Этот стандарт не стоит на месте, а постоянно совершенствуется.
Это не значит, что более новая версия такого кабеля обязательно должна быть лучше предыдущей.
Производители используют технологию обратной совместимости, в ходе которой модифицированное устройство обладает и всем набором функций своего предшественника.
Для того, чтобы их идентифицировать — у каждой версии HDMI имеется свой номер.
Кроме того, существуют стандартные определения функционального набора той или иной версии.
Вот некоторые из них:
- Deep Color. Данная функция в большей степени подходит для подключения к компьютеру тех телевизоров, которые способны отображать триллионы цветов;
- v.Color. Использует цветовой диапазон, не доступный телевизорам, пользующимся старой цветовой технологией RGB;
- Standard. Кабель, поддерживающий эту функцию, позволяет передавать сигнал с разрешением в 1080 точек на расстояние до 15 метров;
- High Speed. Передача сигнала с тем же разрешением не превышает расстояние 7,5 метров.
Кроме этого, существуют различные типы HDMI кабелей. Это тоже нужно учитывать при выборе.

Существующие типы
Давайте разберемся, как же осуществить HDMI подключение телевизора.
Рекомендации по выбору кабеля
К несчастью, вывести аудио через телевизор по беспроводному подключению больше не получится. Раньше было специальное ПО, с помощью которого достаточно было подключить ТВ к Wi-Fi. Сейчас лучше не тратить время на бесполезные попытки беспроводного вывода звука. Придется приобрести специальный кабель. Лучшим в своём роде является HDMI-шнур, который обеспечивает передачу цифрового сигнала. В «цифре» можно передавать и видео, и звуковую дорожку, а при аналоговом подключении – только видео.
Как подобрать хороший HDMI-кабель:
Не экономить на качестве. Шнур из Китая, конечно, стоит значительно дешевле, но и качество у него может оказаться крайне низким. Порой искажения настолько существенные, что наслаждаться чистым звуком с картинкой просто невозможно.
Приобретать длинный кабель. Лучше иметь запас, чем столкнуться с недостатком длины. Обычная пластиковая стяжка уберёт лишний кабель и спрячет за телевизором. Если кабель провод недостаточно длинный, приходится покупать удлинитель (портит качество сигнала) или менять обстановку
И то, и другое – нежелательно.
Убедиться в исправности шнура
Важно обращать внимание на целостность оболочки, отсутствие механических повреждений, следов на проводе и состояние разъёма.
5.1 звук HDMI SPDIF c компьютера/ноутбука через HDMI на домашний кинотеатр.
Мы уже рассказывали в статье Конвертер HDMI RCA, каким способом из цифрового сигнала с HDMI выхода получить аналоговый видео и аудио сигналы.
Теперь же речь пойдет о том, как извлечь из HDMI цифровой многоканальный 5.1 звук и подключить его к… домашнему кинотеатру с ресивером или активной акустической системой с процессором DolbyDigital по оптическому интерфейсу SPDIF.
Например, у вас имеется игровая приставка PS4 Slim или медиаплеер с единственным выходом HDMI, а также телевизор или монитор без аудиовыхода и требуется получить звук на акустической системе. Или вы хотите вывести звук с HDMI ноутбука или компьютера на ресивер или активные колонки 5.1 с цифровым аудиовходами. В таком случае поможет HDMI Audio Converter от фирмы Tomsenn. Он извлекает из HDMI цифровой звук и по оптическому интерфейсу выдает для дальнейшей обработки процессором, а видео транслирует далее на монитор или телевизор.
Так, применяя данный преобразователь HDMI to SPDIF, можно получить звук через HDMI c ноутбука или компьютера и подать его на аудио-видео ресивер или активную акустическую систему с декодером Dolby Digital и получить качественный многоканальный звук при просмотре фильмов и видеоклипов.
Устройство имеет индикации подключенных входов, питается комплектным кабелем microUSB — USB напряжением 5В и максимально потребляет ток в 190мА. Так же конвертер работает и от питания по кабелю HDMI при условии небольшой длины, но для стабильной и правильной работы стоит использовать именно внешнее питание. В комплект поставки также входит кабель-переходник с minijack 3.5 на 2 RCA тюльпана. Конвертер HDMI SPDIF работает с видеосигналами разрешением вплоть до 4K, а поддерживаемые аудио форматы на оптическом выходе: это PCM, AC3, DTS и 5.1 Dolby Digital.
Схема возможных подключений с помощью конвертера HDMI SPDIF:
Вот таким нехитрым устройством за 17 баксов можно решать серьезные задачи, к примеру, большинство покупателей решили проблему вывода звука с игровой приставки PlayStation 4 Slim, которую производитель просто напросто лишил оптических аудиовыходов.
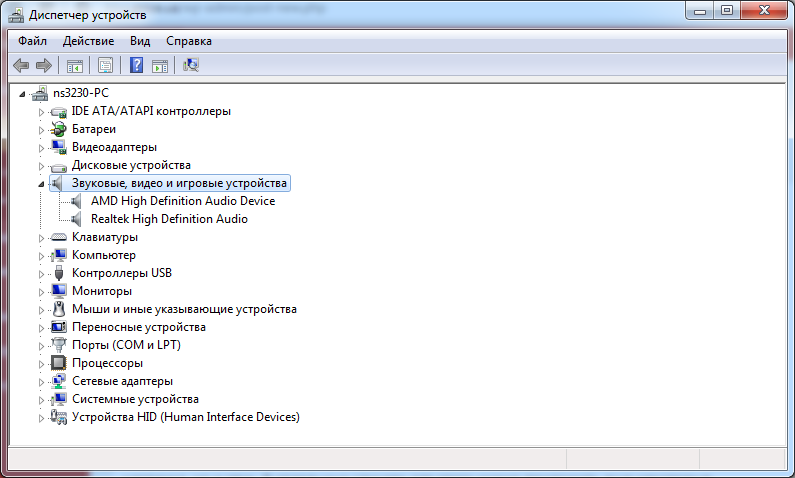
Чем меньше кабелей — тем лучше, и с этим сложно поспорить. HDMI — это универсальный интерфейс, способный не только передавать качественное изображение, но и выводить звук. Это позволяет уменьшить количество проводов, ведь вместо пары кабелей (для звука и для видео) — достаточно одного универсального. А если учесть, что готовых HDMI, длиной несколько метров, в продаже предостаточно, а длинный кабель с двумя аудиоразъемами придется паять самому — это еще и экономит время.
Казалось бы, вывод звука через HDMI — задача не из сложных, однако и она имеет свои нюансы. Не всегда после подключения провода начинает транслироваться не только картинка, но и звук. В отдельных случаях для этого нужно приложить еще некоторые усилия.
Подготовка: проверяем HDMI порты на телевизоре и компьютере, выбираем кабель
Сначала нужно проверить, есть ли на наших устройствах необходимые порты. Так же для подключения нам понадобится HDMI кабель. Давайте рассмотрим все более подробно. Если у вас все есть, то можете переходить непосредственно к подключению и настройке.
- HDMI вход на телевизоре находится обычно на боковой грани, или на задней панели (иногда, там и там). Они должны быть подписаны и пронумерованы. Выглядят вот так (слева Philips, справа LG):Если на вашем телевизоре есть хотя бы один такой порт, значит все получится.
- Дальше взгляните на заднюю панель своего компьютера (я имею введу системный блок). Там нам нужно найти HDMI выход. HDMI может быть как на материнской плате (встроенная графика на новых платах), так и на видоекарте. Но, если даже у вас есть этот порт на материнской плате (как у меня на фото ниже), и есть отдельная дискретная видеокарта с HDMI выходом, то телевизор нужно подключать к видеокарте.Фото системного блока я сделал в горизонтальном положении. В моем случае, телевизор можно подключить к HDMI выходу на видеокарте.Если в вашем компьютере нет HDMI выхода, но есть DVI, то можно купить переходник DVI-HDMI. А если есть только старый VGA, то так же можно использовать переходник VGA-HDMI, но тогда уже звук на телевизор выводится не будет, так как VGA не цифровой выход. Если вы хотите одновременно подключить к компьютеру телевизор и монитор, то понадобится либо два HDMI, либо HDMI и DVI. Так же нам понадобятся соответствующие кабеля.
- HDMI кабель должен быть необходимой нам длины. Если не ошибаюсь, то они есть до 20 метров. Если у вас нет отдельного кабеля, то можно использовать тот, которым подключен монитор. Если он у вас по HDMI подключен. У меня вот такой кабель:Самый обычный, недорогой кабель.
Если у вас есть порты на обоих устройствах и есть кабель, то можно подключать.