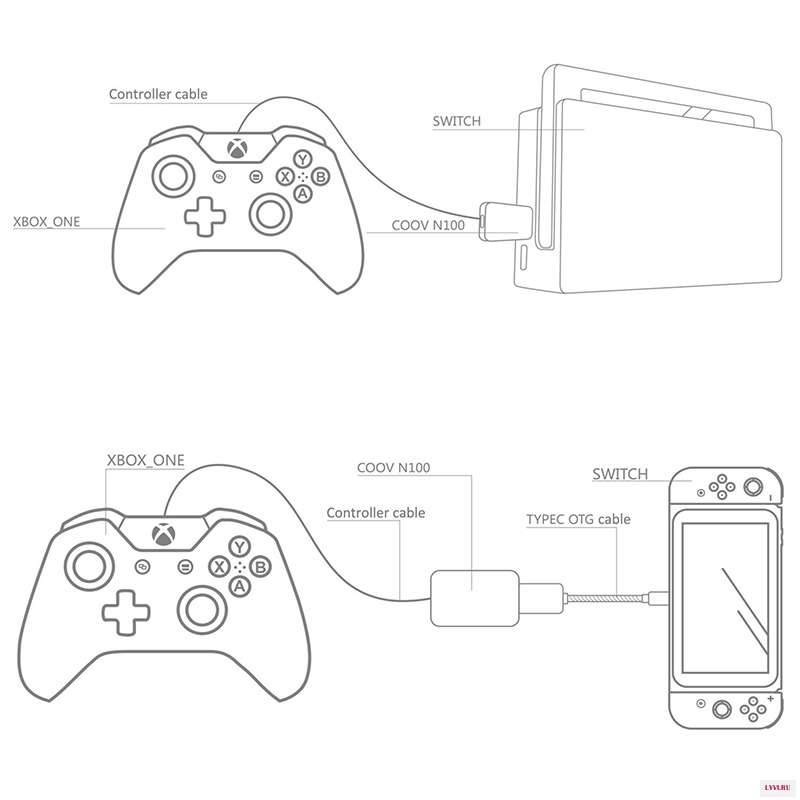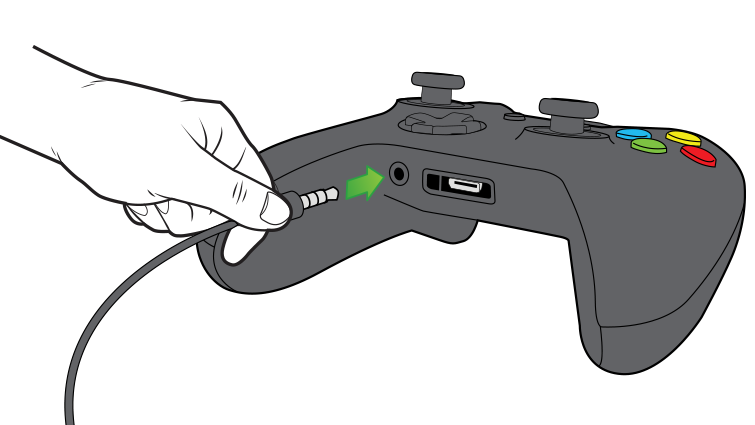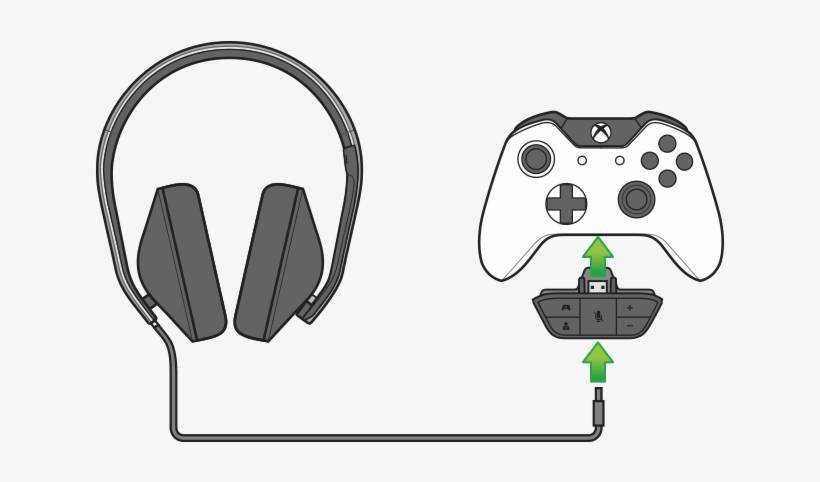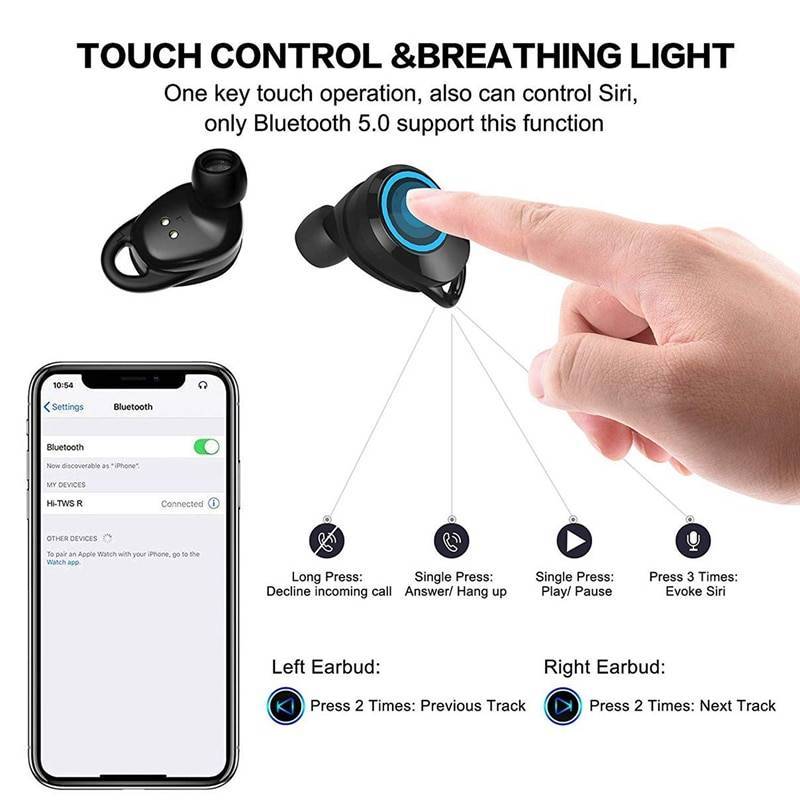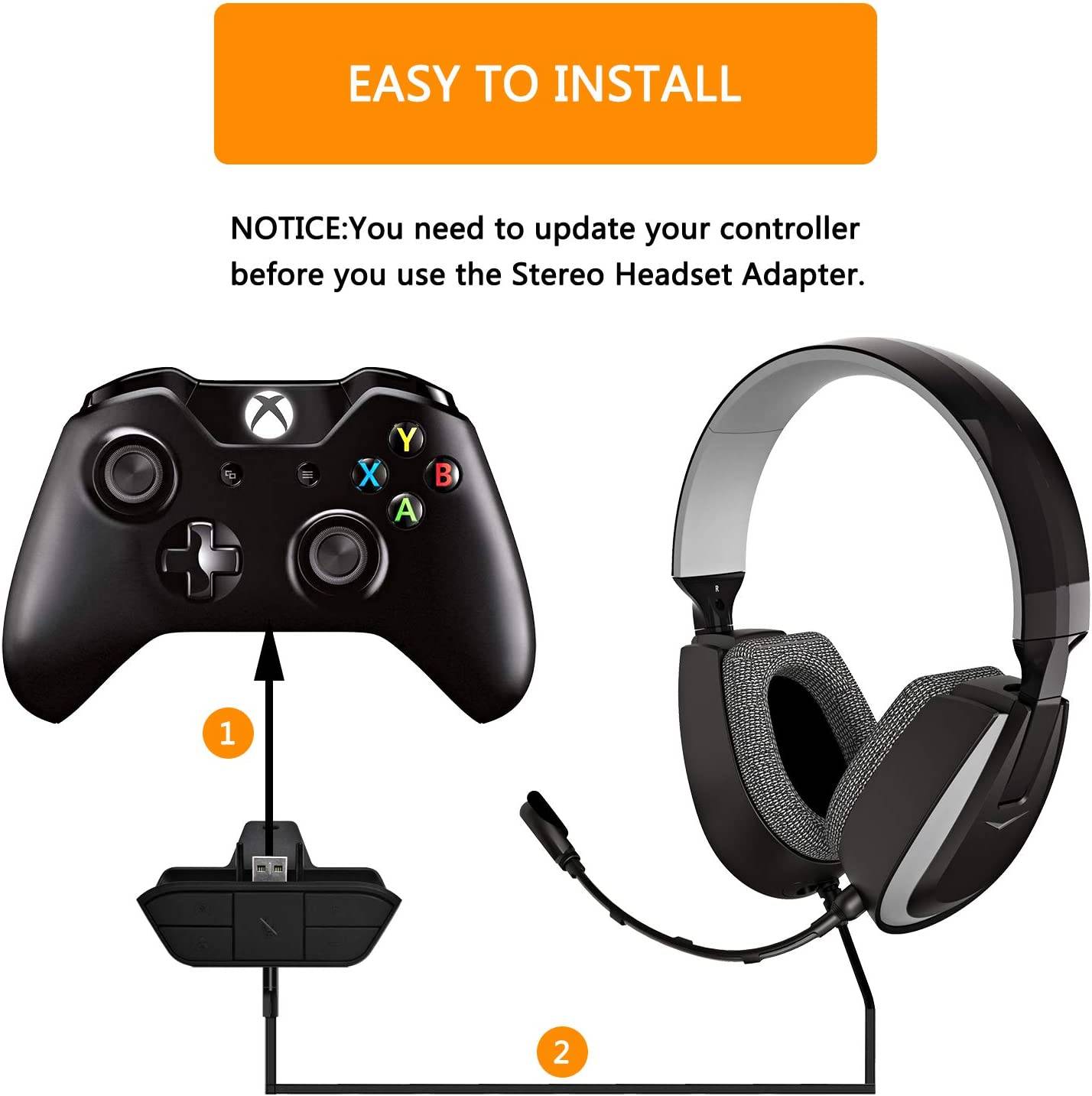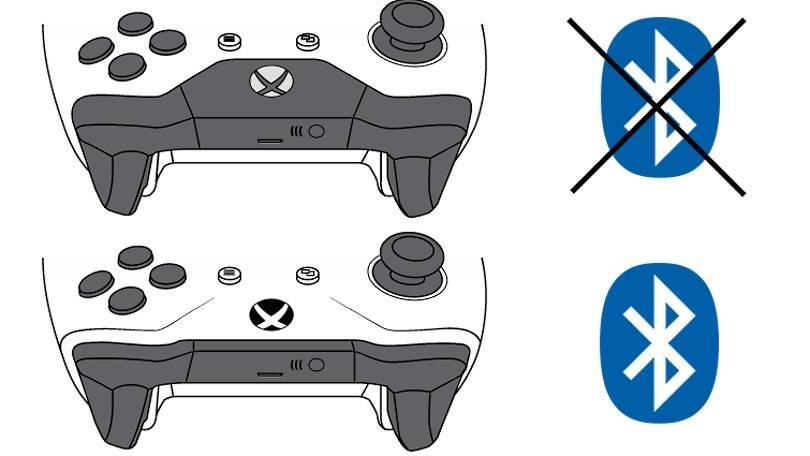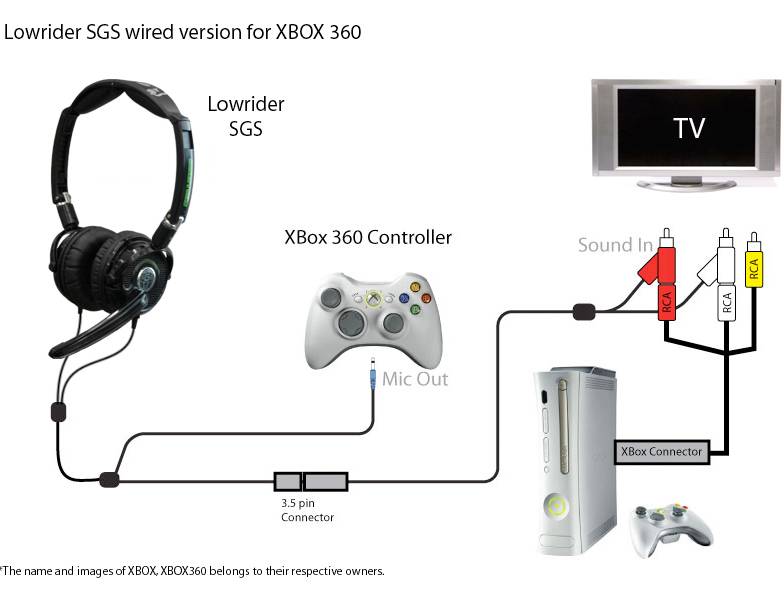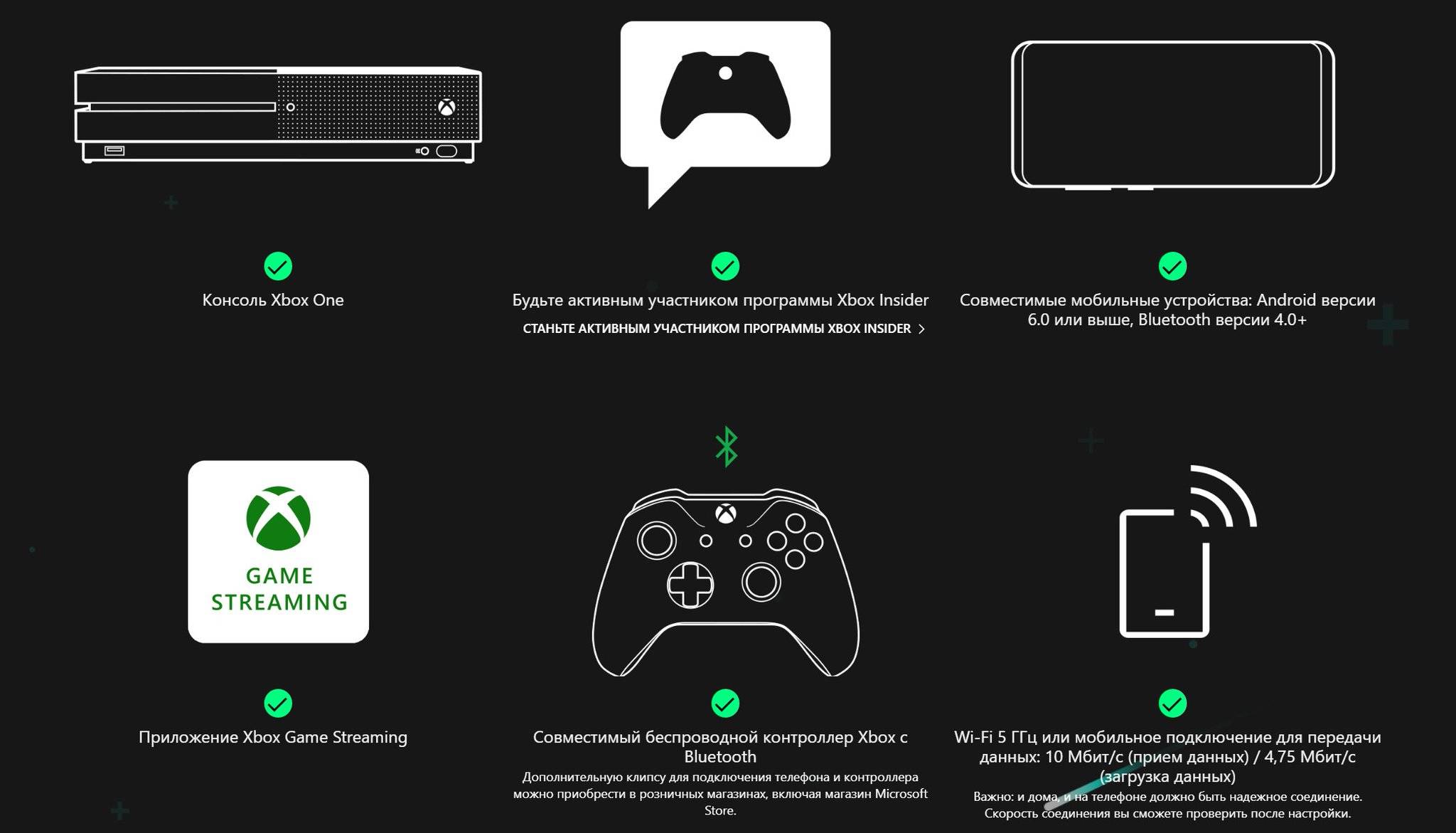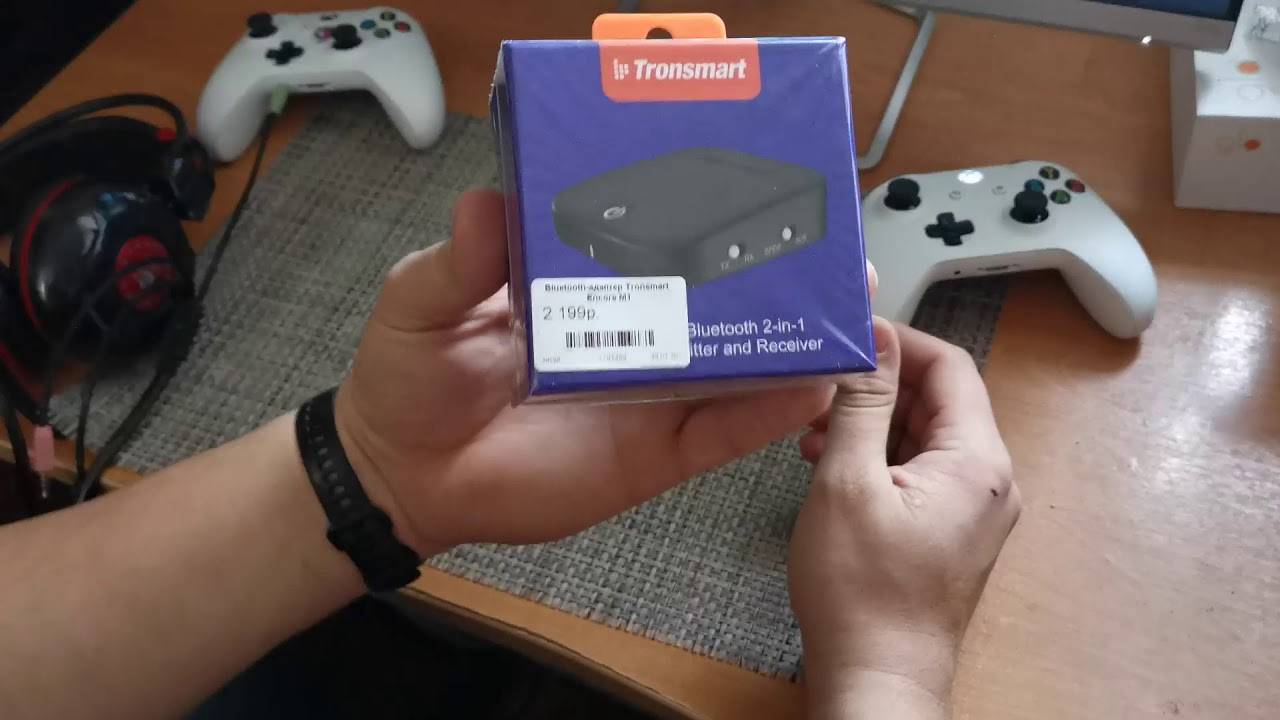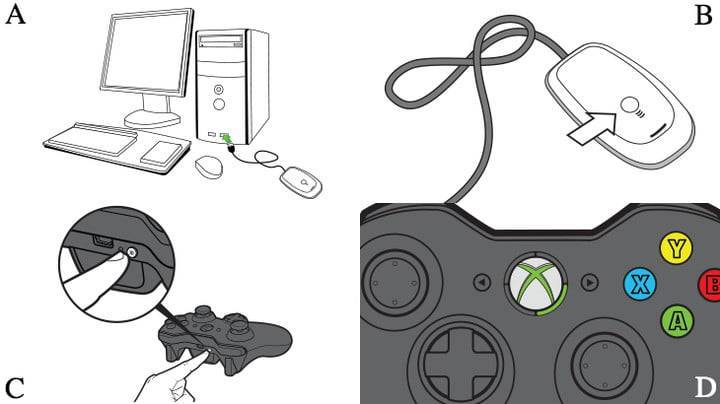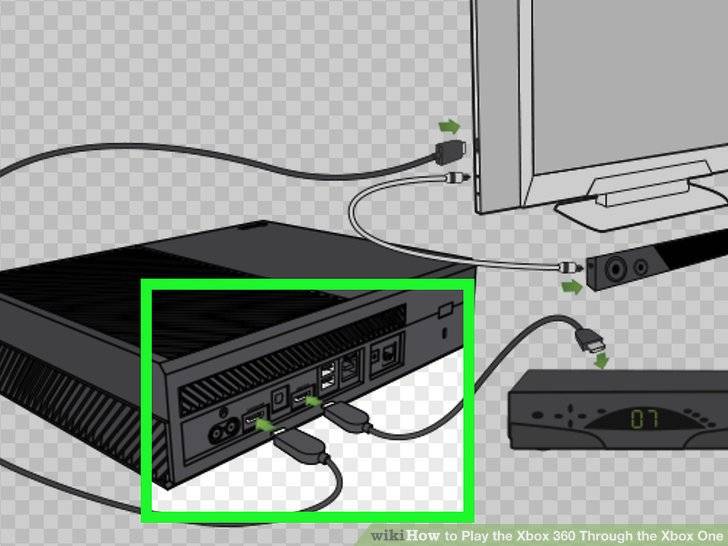Что лучше: Xbox One или компьютер
Если у вас есть компьютер, который уже не справляется с новыми играми, и вы решили сменить его на новый, подумайте, а нужен ли он вам?
Для сравнения мы берем Xbox One X и ПК, который можно купить за 30-40 тысяч рублей, ведь именно столько стоит эта консоль. Полноценный игровой компьютер сейчас можно собрать примерно за 80-100 тысяч рублей, не считая монитора и прочей периферии.
Xbox One X — это самая мощная консоль из всей линейки Xbox One. Если верить официальному сайту, эта приставка мощнее любой консоли на 40%.
Графика в играх на Xbox One будет немного хуже, чем на ПК за 80 тысяч, но превзойдет более дешевый аналог. Купив Xbox, вы получите: стабильные 60 FPS в играх, качественную картинку в разрешении 4K, четкое отображение текстур c минимальными погрешностями, проработанное освещение и тени с HDR и незабываемое удовольствие от игры.
Если вы все же решите купить ПК, то играть в 4K будет немного некомфортно, если вам это, конечно, вообще нужно. Качество графики на ПК за 40 тысяч будет ниже — придется жертвовать текстурами или качеством теней, чтобы получить приемлемую плавность. Однако, если вы не планируете играть в крупные мультиплатформенные новинки, а отдаете предпочтения онлайн-играм, по типу CS:GO и Dota 2 – компьютер за 30-40 тысяч рублей отлично справится с этой задачей.
Подключите Bluetooth к контроллеру Xbox
В качестве альтернативы описанному выше методу вы можете подключить беспроводную гарнитуру стороннего производителя напрямую к контроллеру Xbox. Для этого вам нужно будет купить передатчик Bluetooth, оснащенный аудиоразъемом 3,5 мм, что соответствует размеру стандартного шнура AUX.
Не все контроллеры Xbox оснащены входом 3,5 мм. Новые модели должны, а некоторые старые — нет. Проверьте под джойстиками, чтобы определить, нужен ли вам другой адаптер. Если пришло время покупать новый контроллер, потому что ваш старый испытывает дрейф ручки, убедитесь, что вы приобрели контроллер с входом 3,5 мм.
После того, как все необходимые адаптеры подключены и заработают, все, что вам нужно сделать, это нажать необходимые кнопки сопряжения, чтобы подключить наушники Bluetooth. Эта настройка может быть немного нелепой, особенно если вам приходится подключать несколько адаптеров.
Недостатки этого метода
Как и в случае с приложением Xbox, вы будете ограничены только прослушиванием звука из игры, в которую вы играете. Существуют адаптеры Bluetooth, которые работают как для аудиовхода, так и для аудиовыхода, что позволяет использовать функцию обратной связи. Однако эти модели могут быть дорогими. В этот момент вам лучше купить беспроводную гарнитуру Microsoft Xbox Wireless Headset.
Во-вторых, если вы вынуждены подключить несколько адаптеров, у вас останется неуклюжий и тяжелый контроллер. Аккумулятор быстро разрядится от всего происходящего.
Рекомендации редакции
Что делать, если не работают наушники на PS4

В случае проблем с работой звука на консоли в первую очередь следует проверить работоспособность с другим устройством. Bluetooth-наушники можно легко подключить к телефону или ноутбуку для тестирования.
Следует сверить правильность подключения разъемов, согласно инструкции к наушникам, либо дополнительных устройств (трансмиттеров и ресиверов).
Важно проверить правильность настройки звуковых выходов в операционной системе PS4. Если перечисленные советы не помогли, то стоить попросить помощь у знающих друзей и знакомых или обратиться в сервис для правильной настройки
Если перечисленные советы не помогли, то стоить попросить помощь у знающих друзей и знакомых или обратиться в сервис для правильной настройки.
Источник
Со скоростью света
HDMI удобен своей универсальностью и передачей видео, аудиосигналов через один провод. В том случае, если его использование невозможно, колонки приходится подключать отдельно. Один из методов — оптоволоконный кабель.
Такое решение передает до шести каналов звука и позволит построить вокруг консоли домашний кинотеатр формата 5.1. Единственным ограничением станет наличие необходимого разъема на усилителе для колонок. Он маркируется Optical IN.
В Play Station 4 аудиосигнал по умолчанию отправляется через HDMI. Для того чтобы переключить вывод на оптический разъем, необходимо провести следующую настройку:
Советы
Подключайте через проводное соединение к интернету, так вы обеспечите себе максимальную скорость загрузки, меньше нервов и наименьший уровень задержек.
Не используйте в качестве источника интернета мобильный телефон или ПК, так как это доставит вам только больше хлопот. Качество соединения может страдать, а от игры вы не получите должное удовольствие. Поэтому либо проводное, либо беспроводное подключение к интернету.
Будьте внимательны и читайте инструкции к технике. Интернет и советы здесь – это, конечно, хорошо, но лучше всё разузнать заранее, чем совершать ошибки по незнанию и лезть в поисковик за решением созданной проблемы
Источник
Как подключить AirPods к Xbox
Хотя официального способа использовать AirPods с Xbox пока нет, играть в любимые игры с помощью наушников все же можно.
Для этого вам понадобится бесплатное мобильное приложение Xbox и ваш телефон. Суть этого метода заключается в том, что вы будете транслировать изображение с вашей консоли прямо на телефон. Таким образом, вы сможете использовать AirPods на телефоне и играть в свои любимые игры.
Помимо изображения, приложение будет транслировать звук на ваше устройство. Для этого вам понадобится любой телефон с подключенными AirPods. конечно, в этом случае лучше использовать устройства iOS. Этот метод можно использовать с любыми другими беспроводными наушниками. Кроме того, Microsoft рекомендует использовать соединение Wi-Fi 5 ГГц для достижения наилучших результатов.
Прежде всего, необходимо убедиться, что ваша консоль правильно настроена и готова к удаленной игре. Для этого вам необходимо:
- Нажмите кнопку Xbox и откройте меню Hyde на консоли Xbox.
- Затем просто перейдите на вкладку Профиль и система.
- Здесь выберите Настройки.
- После этого найдите вкладку Устройства и подключения и перейдите на нее.
- Здесь нажмите на Remote Features (Удаленные функции).
- И установите флажок в поле Включить удаленные функции.
Если флажок установлен, это означает, что ваша консоль готова к удаленной игре и вы можете начать потоковую передачу на мобильное устройство. С помощью приложения Xbox вы можете передавать потоковое видео и аудио с низкой задержкой с вашего Xbox One или Xbox Series X|S. Для этого вам необходимо:
- Откройте на своем устройстве.
- Затем выберите значок Xbox в правом углу.
- Там нажмите на Remote Play from this device (Удаленное воспроизведение с этого устройства). Видео и звук с консоли должны начать передаваться на ваш iPhone или смартфон Android.
Не забудьте подключить AirPods к устройству. Вам также может понадобиться указать устройство вывода на телефоне как AirPods. Этот метод не идеален, особенно если вы интересуетесь онлайн-играми, где задержки могут быть критичны. Играть в игры на маленьком экране не очень удобно, а если вывести изображение на другой экран, то задержка увеличится и качество картинки пострадает. Однако на данный момент это единственный бесплатный и надежный способ подключить AirPods к консоли.
Лучшие наушники для Сони Плейстейшен 4
На основе статистики продаж и отзывов потребителей легко формируется рейтинг лучших наушников для консоли знаменитого производителя и не только.
Sony Platinum Wireless Headset
Плюсы
- очень качественный звук;
- хорошая шумоизоляция;
- динамический микрофон;
- звук 7.1 каналов;
- возможность использовать предварительно настроенные профили;
- съемный кабель;
- стабильная связь;
- хорошая автономность.
Минусы
- загрузка профилей звука доступна только при использовании специализированного ПО;
- полный функционал звукового окружения 7.1 предлагается только при подключении к консоли;
- низкая чувствительность микрофона.
От 8500 ₽
Несмотря на большой диаметр динамика, наушники имеют малую массу, складываются для экономии места и при использовании с консолью Сони гарантируют огромный набор возможностей. Обеспечивается звук 7.1, при использовании специального ПО можно загружать оптимальные профили для игр. В комплекте удобный чехол для переноски.
Sony Gold Wireless Headset
Плюсы
- качественный звук;
- виртуальное окружение 7.1;
- регулятор громкости;
- стабильная связь.
Минусы
- недостаточно чувствительный микрофон;
- низкая шумоизоляция;
- полная функциональность только с ПС3-4;
- нет кабеля зарядки в комплекте.
От 5180 ₽
Игровая гарнитура стоит своих денег. Она легкая, воспроизводит качественный звук, а благодаря собственному трансмиттеру, может гарантировать стабильный сигнал.
Фирменная гарнитура/наушник для Sony Playstation 4
Плюсы
- штатная гарнитура консоли;
- полная совместимость технических параметров;
- приемлемый уровень громкости;
- хороший звук;
- регуляторы на проводном пульте;
- микрофон.
Минусы
- монофонический звук;
- недостаточность проработки басов;
- короткий кабель.
От 949 ₽
Штатная гарнитура консоли нужна, прежде всего, для общения в чате. Из-за монофонического типа устройство не может обеспечить погружение в игру, а короткий кабель привязывает игрока к джойстику. Однако наушник обеспечивает качественный и разборчивый звук.
ASUS Cerberus
Плюсы
- хорошая шумоизоляция;
- регулятор громкости;
- два микрофона, с единой кнопкой выключения;
- двойное дуговое крепление;
- защитная оплетка провода.
Минусы
- нагреваются при длительном использовании;
- низкая чувствительность микрофона;
- жесткий провод;
- позиционирование пульта управления на проводе.
От 2157 ₽
Игровые наушники, у которых есть все черты этого класса устройств. Качество звука на высоком уровне, как и общая функциональность, надежность и удобство использования.
HyperX Cloud Revolver S
Плюсы
- качественный звук;
- сборка и материалы;
- собственная карта для обработки звука;
- виртуальный звук 7.1.
Минусы
- цена;
- присутствие помех вблизи мобильных телефонов;
- низкая чувствительность микрофона;
- при долгом использовании зона уха сильно потеет.
От 5291 ₽
Удобные наушники с качественным звуком, отлично лежащие на голове. Модель предлагает удобную регулировку звука собственной звуковой картой, прекрасное звучание программной виртуализации 7.1.
Sony Playstation 2.0 PS4 / PS3 / PS Vita
Плюсы
- качественный детализированный звук;
- двойной тип подключения;
- хорошая автономность при беспроводной связи;
- достаточная громкость;
- малая масса;
- складная конструкция;
- хорошая звукоизоляция.
Минусы
- недостаточно прочный отделяемый кабель;
- полная функциональность достигается только на ПС3-4;
- для загрузки профилей звука для игр необходимо специальное ПО;
- недостаточный уровень басов.
От 6190 ₽
Данные наушники могут похвастаться объемным звуком, чувствительным микрофоном. К несомненному достоинству относится возможность видеть параметры настройки на экране, а также хорошая автономность до 8 часов при работе от аккумулятора.
Plantronics RIG 500HS
Плюсы
- качественный звук;
- стандартный 4 контактный миниджек;
- прочный кабель;
- удобная регулировка положения.
Минусы
- недостаточная длина кабеля;
- жесткое оголовье;
- недостаточная чувствительность микрофона.
От 3290 ₽
Игровые наушники, нацеленные на большую аудиторию. Предлагаются сменные чашки (открытого и закрытого типа), универсализированное подключение, возможность моддинга при помощи сменных панелей. Модель обеспечивает качественный звук и удобное ношение.
Как подключить Xbox 360 к ноутбуку?
Подключив все устройства к единой локальной сети, пользователь получает большую свободу действий. Так, юзер может работать с одним и тем же файлом c разных компьютеров и свободно переключаться с ноутбука на игровую приставку. Используя лэптоп c Windows, можно организовать передачу потоковых видеоматериалов на дисплей или телевизор, к которому подсоединена консоль. Рассмотрим, как подключить Xbox 360 к ноутбуку.
Настраиваем сетевое обнаружение на мобильном ПК
Для подключения ноутбука и игровой приставки вы должны правильным образом произвести настройки функции PlayTo. Для этой цели перейдите в «Панель управления», а после в «Центр управления сетями и общим доступом». Вам необходимо будет поменять дополнительные характеристики общего доступа. В текущем сетевом профиле нужно будет включить:
- возможность обнаружения ноутбука на всех устройствах сети;
- автоматическую настройку;
- возможность общего доступа к устройствам и информации.
Кроме того, установите переключатель в положение, разрешающее операционной системе управлять соединениями домашней группы.
Далее в разделе «Все сети» установите доступ к данным, которые размещены в общих файлах и каталогах. Доступ, защищённый с помощью пароля, надо отключить. Сохранив все приведённые выше изменения, перезапустите портативный компьютер.
Настраиваем Xbox 360
После внесения изменений в сетевые параметры Windows вы должны правильно настроить Xbox 360. Порядок действий такой:
- на джойстике нажмите клавишу, имеющую значок Xbox;
- зайдите в «Настройки», а потом в «Системные параметры»;
- в «Параметрах сети» выберите соединение, к которому подключён мобильный ПК.
Далее перейдите в опции игровой консоли и активируйте там функцию PlayTo. Алгоритм действий пользователя такой:
- на джойстике нажмите на клавишу с нарисованным знаком приставки;
- в «Настройках» перейдите в пункт «Системные параметры»;
- в «Настройках консоли» следует выбрать «Подключённые устройства»;
- о.
Чтобы изменения вступили в силу, перезагрузите игровую консоль.
Организация передачи видео на игровую приставку
Изменив и сохранив настройки, вы уже можете передавать данные с мобильного компьютера на консоль. Сделать это просто: в операционной системе изберите файл для воспроизведения на консоли, кликните по нему правой клавишей мыши и в появившемся пользовательском меню выберите PlayTo. В некоторых случаях данная опция называется «Воспроизвести на» -> Xbox 360.
Можно ли подключить приставку к ноутбуку по HDMI
На многочисленных форумах и в блогах часто спрашивают, как подсоединить игровую приставку к портативному компьютеру по HDMI с тем, чтобы использовать экран мобильного ПК для игры. Пользователи считают, что такое соединение возможно, и настойчиво просят помочь его наладить. Однако всё это – не более чем заблуждение. HDMI-разъём в ноутбуке – это выход видеокарты, позволяющий транслировать «картинку» на внешних устройствах. Входящий сигнал ноутбук не будет принимать.
Почему не работает звук в наушниках на Xbox
Если не работает звук в подключенных к Xbox наушниках, или не работает гарнитура, тому может быть несколько причин:
- Неисправный разъем для подключения наушников/гарнитуры на геймпаде. Попробуйте подключить их через другой геймпад, либо использовать другие наушники.
- Проблемы с наушниками, например, “перебитый” провод.
- Наушники стандарта OMTP. Дело в том, что разъем для подключения наушников на консолях Xbox рассчитан на стандарт CTIA. Эти стандарты имеют один размер — 3,5 мм, но разные расположения заземления и микрофона. Из-за этого на наушниках со штекером стандарта OMTP могут возникать проблемы с микрофоном на Xbox при подключении в геймпад проводным способом.
Стоит отметить, что сама компания Microsoft рекомендует использовать с Xbox официальную гарнитуру, которая бывает нескольких вариантов, как проводная, так и беспроводная.
Решение 6. Восстановление или сброс параметров Surface
Если проблемы со звуком не исчезли, попробуйте сначала восстановить Surface, а затем сбросить его параметры.
Восстановление Surface Восстановление Surface — это операция, которая позволяет отменить недавние системные изменения, могущие вызывать проблемы. Восстановление Surface не меняет личные файлы, но при этом могут быть удалены недавно установленные приложения или драйверы.
Если после восстановления проблема не исчезает, сбросьте параметры устройства Surface.
Сброс параметров Surface При сбросе параметров Surface ОС Windows переустанавливается, однако при этом удаляются личные файлы, параметры и приложения, которые не были предустановлены. Приложения, предустановленные на планшете Surface, сохраняются. Если вы хотите сохранить личные файлы, выберите Сохранить мои файлы в процессе сброса параметров.
Если вы обновили Surface с Windows 8.1 до Windows 10, сброс параметров приведет к переустановке Windows 10. Но если вы выберете пункт Восстановить параметры, заданные производителем в процессе сброса параметров, будет установлена версия Windows, поставлявшаяся с вашим устройством Surface.
Правила подключения без ошибок
Вопреки достаточно простой и понятной инструкции, соединить мобильный телефон с наушниками в некоторых случаях не получается, поскольку используемый смартфон просто не видит гарнитуру. В чем проблема? Причин такому поведению техники несколько:
- Очень большая дистанция между гаджетами. Для нормального соединения девайсы должны быть на расстоянии друг от друга меньше десяти метров. Между ними при этом не должно быть какой-либо преграды, вроде стены. Кроме того, некоторые наушники подключаются к внешним девайсам только в случае непосредственной близости с ними.
- Наушники вышли из специального режима соединения с мобильным телефоном. Режим подключения гарнитуры работает первые тридцать секунд после активации. Если время выйдет, то наушники перестанут показываться в списке.
- Гарнитура просто выключена. Пользователи часто забывают активировать наушники, потому они не отображаются в перечне. Данная проблема, в основном, случается с моделями без световой индикации, которая извещает о включении или отключении техники.
- Аккумулятор разрядился. Увы, если на корпусе наушников нет специальных индикаторов, то они не будут извещать о состоянии заряда встроенного аккумулятора. Если светодиод на корпусе все же есть, однако не горит, значит гарнитура разрядилась, и ее надо срочно подзарядить любым способом.
- У наушников загадочное название. С этим часто сталкиваются те, кто купил бюджетное китайское устройство. Китайцы своим девайсам дают самые странные наименования, причем даже на русском языке, однако посредством иероглифов. Дабы найти необходимую модель надо отключить наушники и нажать на телефоне на кнопку «Обновить» либо «Искать». Из нового перечня исчезнет девайс, который надо соединить со смартфоном.
- Если смартфон все же находит гарнитуру, однако их значок просто пропадает из пункта управления сопряжением уже спустя пару секунд, то исправить это поможет одна хитрость. Наушники необходимо поместить в ушную раковину, но не до упора и подождать, пока на дисплее смартфона появится соответствующая иконка. После этого через пять секунд нужно одеть гарнитуру до упора. Данный метод актуален для смартфонов самых разных брендов.
Как настроить PS4: подключаемся к Интернету
Для обеспечения плавного игрового процесса мы рекомендуем напрямую подключать ваш PS4 к вашему маршрутизатору или модему с помощью кабеля Lan. Если вы решите использовать Wi-Fi, просто выполните следующие действия.
Как настроить ps4?
После включения консоли последний шаг – подключение к Интернету. После того, как вы подключились, вы сможете загружать игры из PlayStation Store и игры онлайн через PlayStation Network. Хотя Lan обеспечивает более быстрое подключение к Интернету, Wi-Fi является самым простым вариантом для большинства пользователей.
- На главном экране нажмите «Вверх» на регуляторах направления на вашем контроллере, чтобы открыть верхнюю панель навигации, и выберите «Настройки».
- В меню «Настройки» выберите «Сеть»> «Настройка интернет-соединения» и выберите предпочтительный способ подключения – «Lan» или «Wi-Fi».
- Выберите метод который вам больше подходит, выберите свою сеть Wi-Fi из отображаемого списка и введите пароль. При появлении запроса о прокси-серверах выберите «Не использовать».
- Затем выберите «Проверить подключение к Интернету», чтобы запустить тест, который гарантирует, что вы подключены к Интернету и сети PlayStation.
После подключения консоли к Интернету создайте учетную запись PlayStation Network и пароль. Выберите надежный пароль, но убедитесь, что вам легко запомнить.
Примечание. Если у вас уже есть учетная запись PlayStation Network – например, если вы обновляете PS3, вы можете использовать эту учетную запись для входа, не создавая новую.
Как только вы подключитесь к Интернету, вы можете отправиться в PlayStation Store и загрузить свои любимые игры, готовые к игре.
PlayStation Plus
Членство в PlayStation Plus позволит вам максимально эффективно использовать возможности вашего PS4 в Интернете. Это членство позволяет вам играть в онлайн игры, получать эксклюзивные скидки и бесплатные игры и многое другое. В Best Buy вы можете купить подписки PlayStation Plus в различные сроки, от 3 месяцев до 2 полных лет.
PlayStation 4 Pro здесь, но многие люди испытывают проблемы с 4K и HDR. Некоторые из проблем связаны с телевизором и его настройками меню, а не с консолью. Вот руководство по настройке 4K и HDR на PS4 Pro (и вашем телевизоре).
Как заполнять
Как бы страшно не выглядел экран для описания своих работ в фотобанке, на деле все довольно просто и не так страшно. Рекомендую отнестись внимательно к заполнению этих данных, так как от их правильности зависит и успех принятия работы и ее нахождение в каталоге. Давайте разберемся, как это заполнять:
- Description\Title\Caption – сюда необходимо вписать название или небольшое описание работы на английском языке. Если есть трудности – воспользуйтесь переводчиком или возьмите название из похожей работы на стоке. Ограничение – 200 знаков.
- Keywords – это ключевые слова для поиска ваших изображений. Минимум – 7, максимум – 50. Очень удобно пользовать системой подбора ключевых слов «Suggest Keywords». С ее помощью вы можете найти похожие на ваши изображения и взять ключевые слова с них. Ключевые слова должны быть на английском. Еще можно посмотреть о ключевых словах тут.
- Category 1 – категория, в которой можно отнести это изображение.
- Category 2 – альтернативная категория, в которой можно отнести это изображение.
- Illust. Clip-Art – ставите no, если это фотография, ставите yes, если это НЕ фотография (иллюстрация, рисунок, 3D визуализация и так далее).
- Watermark – где на вашей картинке поставить водяной знак. Можно не трогать.
- Nudity/R-rated – указываете YES если на изображении есть что-то 18+
- Editoral – указываете да, если ваше изображение может быть использовано только для новостных публикаций, т.е. на нем есть люди\бренды\узнаваемые элементы, но у вас нет разрешения на их публикацию (релиза модели \ релиза собственника).
- Releases add – тут можно добавить релиз модели, если вы добавляете работу, на которой есть люди. Если людей несколько, релиз должен быть на каждого человека в отдельности.
Эти манипуляции вы должны проделать со всеми 10 работами. Если по каким-то причинам вы не успеваете сделать это за один раз, прогресс можно сохранить кнопкой Save Work. Как только все фотографии описаны – вы можете отправлять результат в фотобанк на рассмотрение кнопкой Submit for review.
На этом процесс регистрации на Shutterstock полностью завершен. Теперь вам остается только ждать, когда инспекторы проверят ваши работы и вынесут вердикт. Решение и дальнейшие инструкции вы получите по почте. В лучшем случае – ваши работы будут приняты и вы сможете добавлять работы, видео, иллюстрации на продажу в фотобанк. Если нет – вам необходимо будет подгтовить новые работы, учесть ошибки и попробовать снова.
???? 2. Как подключить блютуз наушники к Xbox 360, One, Series – через телевизор, ресивер
Xbox обычно подключается к телевизору, у которого уже есть встроенные или подключённые колонки. Через них и выводится звук. Это логика «по умолчанию». Но ведь у современных телевизоров есть возможность подключения Bluetooth наушников.
- Включаем наушники, переводим их в режим поиска.
- Переходим в настройки Bluetooth на телевизоре, находим там свои наушники и сопрягаем.
- Убеждаемся, что вывод звука на телевизоре переключён на Bluetooth.
- Играем.
Если сам телевизор не поддерживает Bluetooth, то можно к нему приобрести адаптер, вроде того, что описан выше. Но тут подойдёт больше вариантов. Кроме USB они могут подключаться к телевизору по RCA, оптике или HDMI.
- Подключаем адаптер нужным способом к телевизору и переводим его в режим поиска.
- Включаем наушники и тоже активируем на них режим доступности.
- Сопрягаем наушники и адаптер по инструкции к нему.
- Убеждаемся, что на телевизоре вывод звука установлен на тот интерфейс по которому подключён адаптер (оптика, RCA, HDMI).
Как подключить Bluetooth наушники к PlayStation 4?
Я почему-то всегда думал, что раз в PlayStation есть встроенный Bluetooth, раздел в настройках, то к ней можно подключить любые Bluetooth наушники или колонку. Изначально вообще планировал AirPods подключить ? Но как оказалось, PlayStation 4 вообще не поддерживает подключение Блютуз наушников напрямую (через встроенный модуль). Даже фирменные наушники Gold и Platinum подключаются не по Блютуз, а через USB-адаптер. Я пробовал подключить свои наушник JBL, Redmi AirDots, AirPods, колонку SONY. Игровая консоль находит устройства (в разделе ‘Устройства’ — ‘Устройства Bluetooth’), видит их, но при подключении появляется ошибка ‘Система PS4 не поддерживает аудиоустройства Bluetooth’.
Можно даже не стараться подключить – не получится. Но решения есть. И их несколько.
1. Специальный USB Bluetooth адаптер для PS4
Есть огромное количество специальных адаптеров (передатчиков), которые подключаются в USB-порт PlayStation 4, или к геймпаду и передают звук по Bluetooth на наушники или колонку.
О минусах таких адаптеров: задержка звука, возможно плохое качество самого звука (как правило на дешевых моделях) и проблемы с работой гарнитуры (микрофона) в играх. Там много нюансов с поддержкой кодеков? как со стороны адаптера, так и со стороны наушников. Чтобы была минимальная задержка звука, желательно чтобы передатчик и наушники поддерживали кодек aptX-LL.
Выглядят эти адаптеры вот так:
Как работают эти адаптеры:
- Адаптер подключается напрямую в USB-порт, или через USB-удлинитель к PS4.
- Консоль определяет его как USB гарнитуру.
- На адаптере и на наушниках одновременно активируется режим подключения. Устройства соединяются.
- PlayStation выводит звук на адаптер (как бы на USB гарнитуру), а адаптер передает звук на наушники по Bluetooth.
Я перечитал много информации, и часто встречал комментарии, что если есть возможность, то лучше купить оригинальные наушники от Sony, чем использовать подобные устройства.
2. Bluetooth трансмиттер + PS4
Еще одно устройство, которое может получить звук от игровой приставки, или от телевизора по кабелю и передать его на наушники, или колонку по Блютуз.
Важно! При таком подключении микрофон на наушниках работать не будет. О Bluetooth трансмиттерах и о том, как с их помощь подключить любые Блютуз наушники к телевизору, я подробно рассказывал в отдельной статье: Bluetooth трансмиттер для телевизора (наушников)
Что это, как работает и как выбрать? Возможно, к вашему телевизору можно подключить Bluetooth наушник напрямую. Это еще лучше. Игровая консоль передает звук на телевизор по HDMI кабелю, а мы от телевизора (напрямую, или через трансмиттер) получаем звук на беспроводные наушники
О Bluetooth трансмиттерах и о том, как с их помощь подключить любые Блютуз наушники к телевизору, я подробно рассказывал в отдельной статье: Bluetooth трансмиттер для телевизора (наушников). Что это, как работает и как выбрать? Возможно, к вашему телевизору можно подключить Bluetooth наушник напрямую. Это еще лучше. Игровая консоль передает звук на телевизор по HDMI кабелю, а мы от телевизора (напрямую, или через трансмиттер) получаем звук на беспроводные наушники.
Можно так же подключить Bluetooth трансмиттер непосредственно к PlayStation 4. Но только по оптическому кабелю, так как на ней нет обычного выхода 3.5 mm. Это значит, что трансмиттер должен иметь оптический аудиовход (SPDIF IN). У меня есть такой. Сейчас продемонстрирую.
- С помощью оптического кабеля соединяем трансмиттер с PS4. На консоли есть выход DIGITAL OUT (OPTICAL). Думаю, что перед соединением консоль лучше выключить. Питание к трансмиттеру можно подключить из USB-порта на консоли.
- Дальше просто включаем трансмиттер и подключаем к нему наушники. Трансмиттер должен быть переключен в режим TR (передатчик) и SPDIF (работа через оптический кабель). Для подключения наушников на Bluetooth трансмиттере и наушниках активируем режим подключения (нужно несколько секунд подержать кнопку питания, или специальную кнопку) и ждем, пока они соединятся.
- Через несколько секунд звук с консоли появился в наушниках. В настройках ничего переключать не нужно. Звук дублируется на наушники (через выход DIGITAL OUT (OPTICAL) и трансмиттер) и на телевизор. Я не смог в настройках PS4 отключить звук на телевизоре (HDMI). Даже если в настройках, в разделе ‘Звук и экран’ – ‘Настройки вывода аудио’ – ‘Основной разъем вывода’ выбрать ‘DIGITAL OUT (OPTICAL)’.Поэтому просто скручиваем, или отключаем звук на телевизоре и играем. Если знаете, как в настройках консоли при таком подключении отключить звук по HDMI – напишите в комментариях.
Конечно же при таком подключении есть задержка звука. И насколько я смог оценить, задержка приличная.
How can you connect Bluetooth headphones to Xbox Series X and S?
 The stock Xbox Series X and S controller – Image via Microsoft
The stock Xbox Series X and S controller – Image via Microsoft A 3.5mm Bluetooth transmitter – Image via Ugreen
A 3.5mm Bluetooth transmitter – Image via Ugreen
Before you take out your Bluetooth headset from its case, you’ll need to get yourself a Bluetooth transmitter that’s compatible with 3.5mm inputs.
Once you have that figured out, you’ll need to connect your Bluetooth transmitter to your Xbox controller’s 3.5mm audio port. Turn the transmitter on after attaching it to the controller and take out your Bluetooth headphones.
Press and hold down the pairing button on your Bluetooth headphones to allow it to find your Bluetooth transmitter. Since you won’t see a visual queue indicating that the pairing was successful, you’ll need to watch out for the lights on your headset and the Bluetooth transmitter or simply wear your headset to see if you’re getting any sound.
Your Bluetooth headphones should work with your Xbox Series X and S after pairing, but you may sometimes need to follow the same procedure after plugging out your Bluetooth transmitter.
Remember that you won’t be able to use your Bluetooth headset’s microphone since transmitters don’t support that.
Are there any disadvantages of using a Bluetooth transmitter with your Xbox Series X and S?
Though a Bluetooth transmitter allows you to use a Bluetooth headset with your console, they’re also an additional hub that your audio has to pass through. This introduces input lag, and it can make a difference in competitive titles like Fortnite or any Call of Duty game.
Hearing a footstep a millisecond late can make the difference between a winning and a losing play. If you aren’t into competitive gaming, however, the difference between using a Bluetooth transmitter and using a cabled headset with your controller will be impossible to notice.
Xbox One теперь можно подключить к компьютеру на Windows

Microsoft представила специальный адаптер для своей консоли.Владельцы приставки Xbox One с контроллером Kinect однозначно имеют больше определенных преимуществ по сравнению с пользователями Windows. Однако компания Microsoft теперь предлагает специальный адаптер, который делает Xbox One с Kinect полностью совместимыми с компьютерами и планшетами на Windows 8 и 8.1.Благодаря данному адаптеру, подключаемому по USB 3.0, владельцы Windows-компьютеров теперь в полной мере смогут использовать возможности консоли Xbox One и камеры Kinect. Например, пользователи Windows смогут отдавать голосовые команды или использовать камеру Kinect для видеообщения через Skype.Все эти преимущества в виде адаптера компания Microsoft предлагает приобрести пользователям за 49,99 долларов.Кроме того, компания Microsoft представила вторую версию SDK Kinect для разработчиков, которая позволяет создавать более качественные приложения. Кроме того, теперь программы, использующие Kinect, можно будет публиковать в Windows Store.