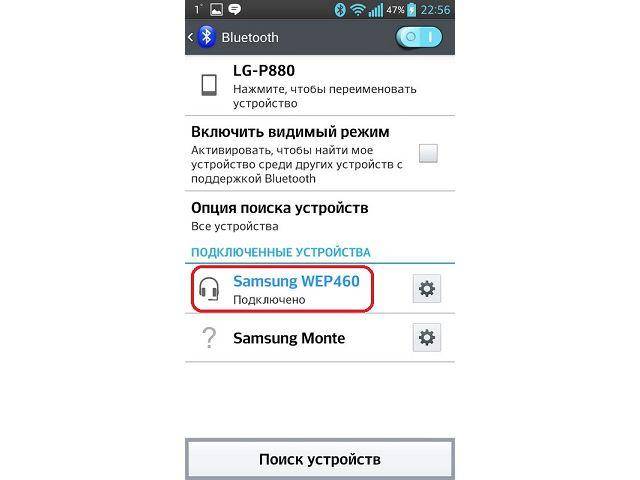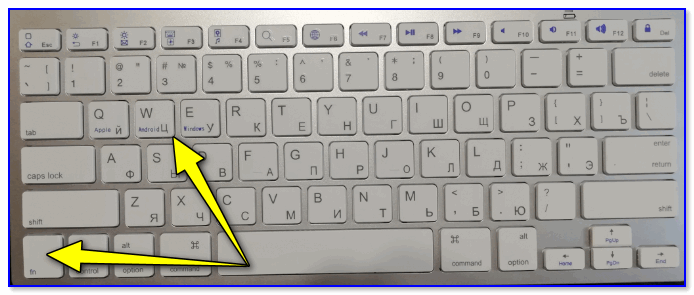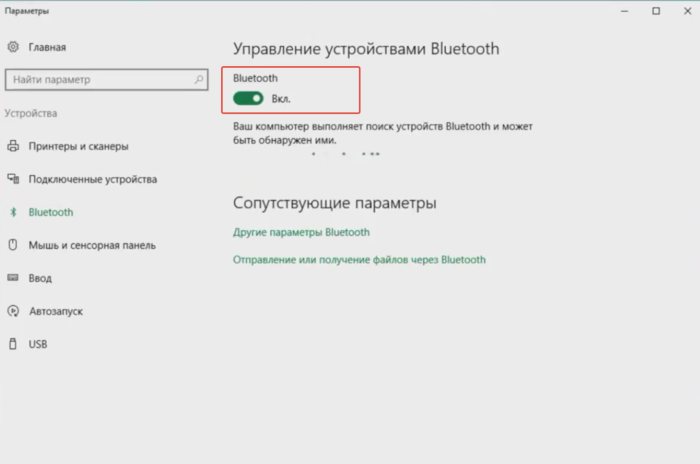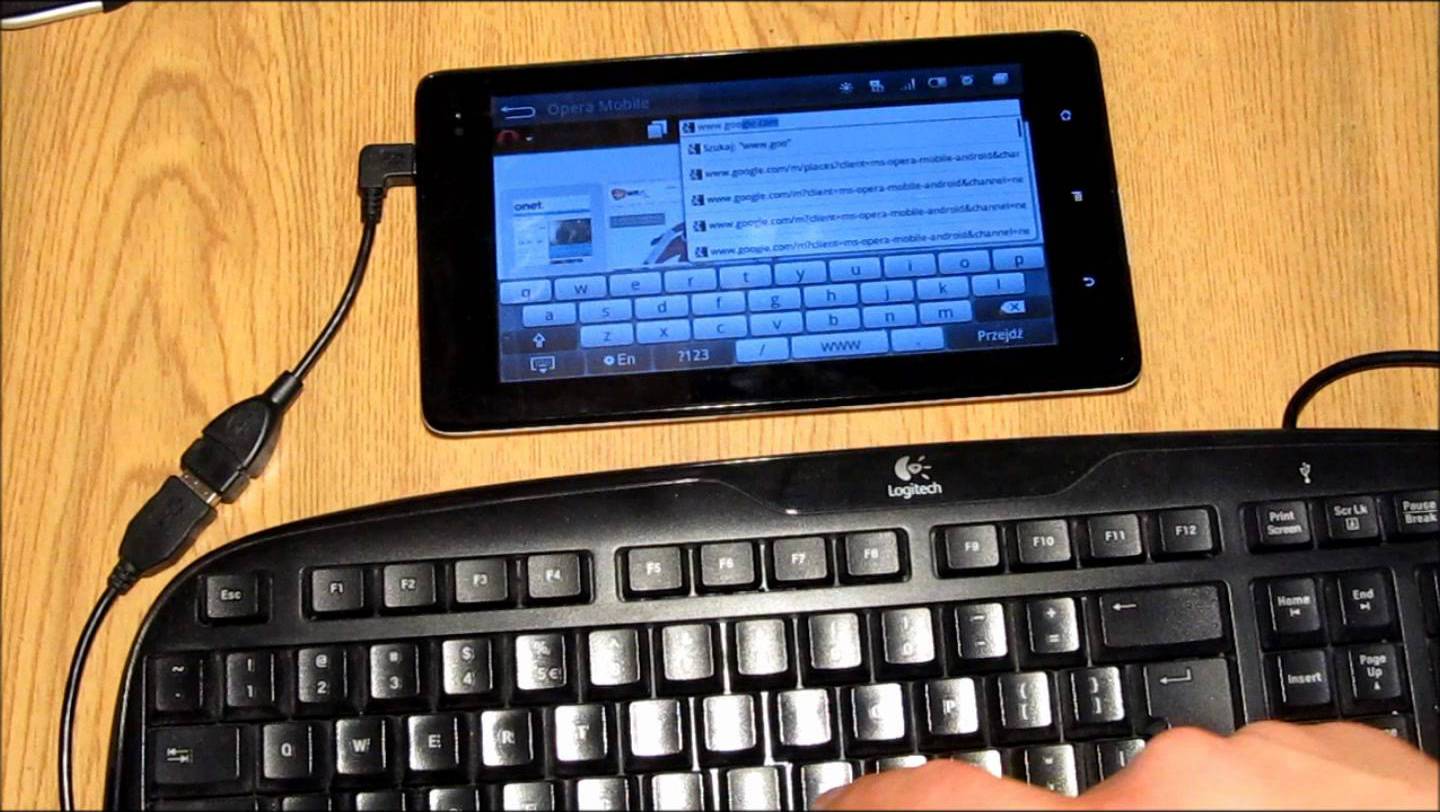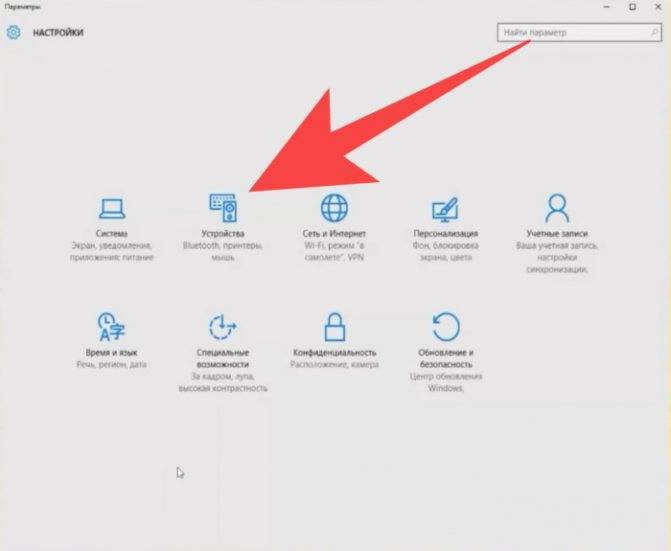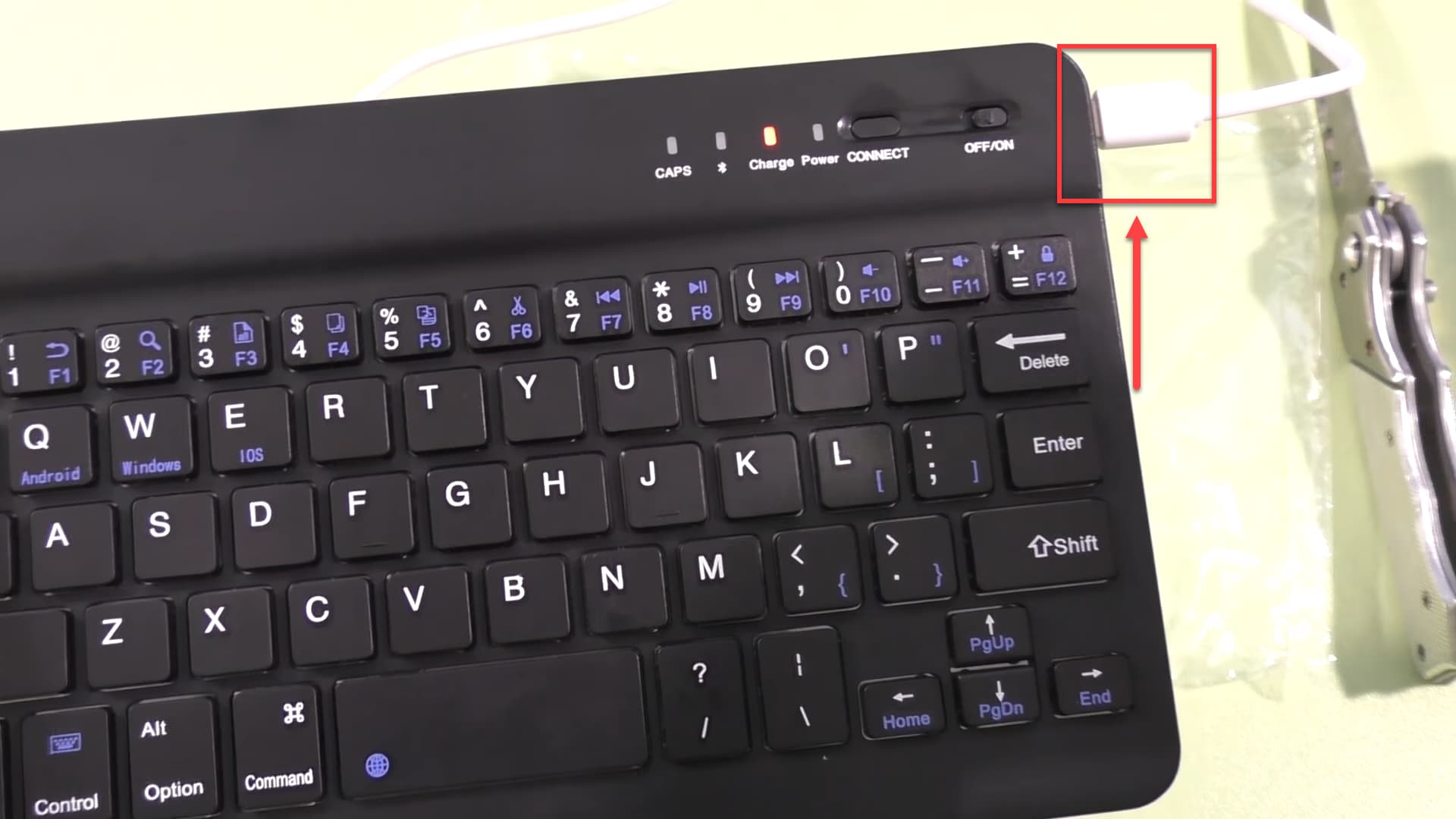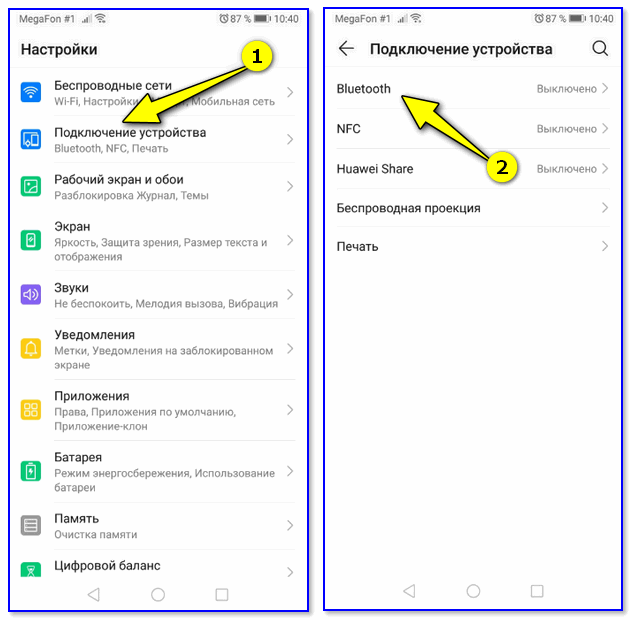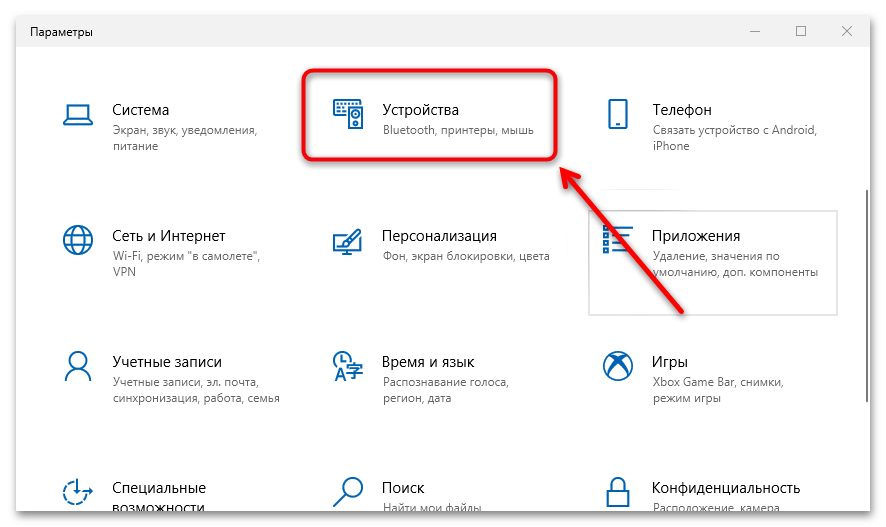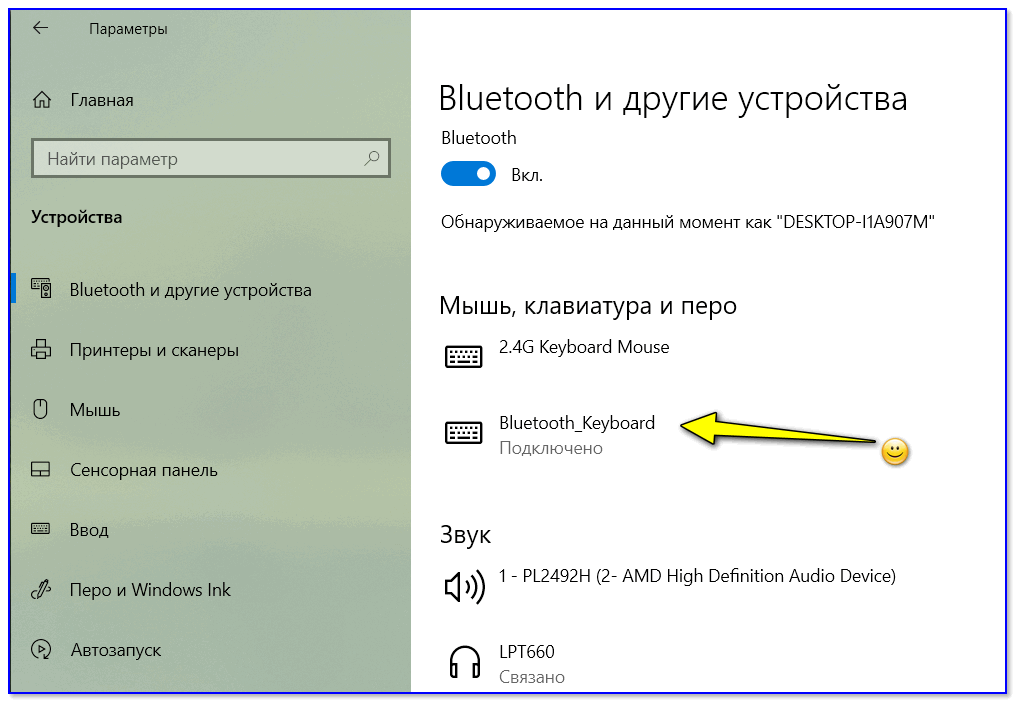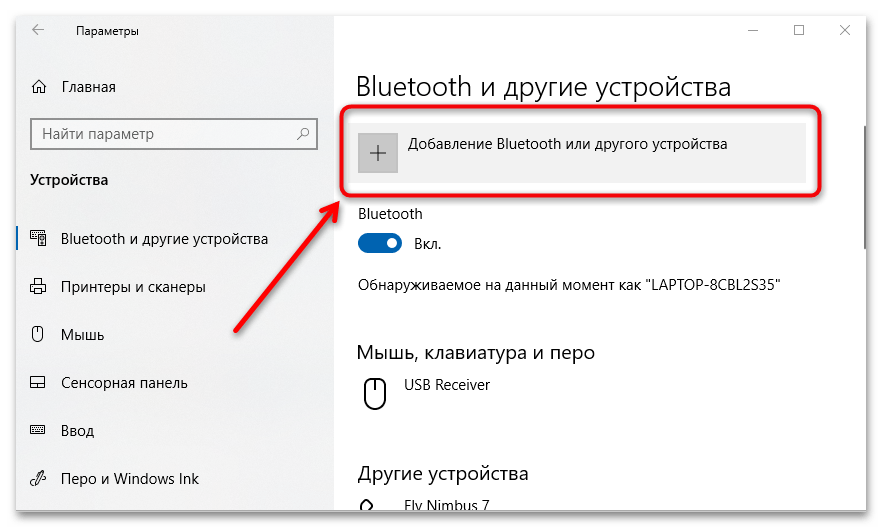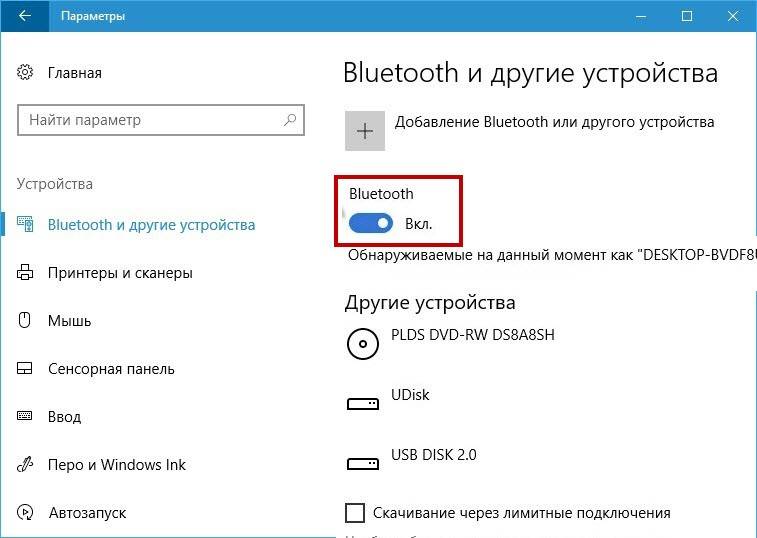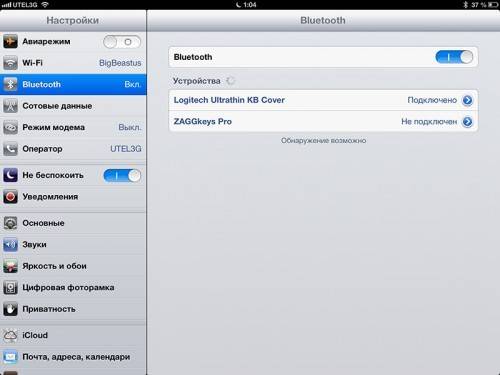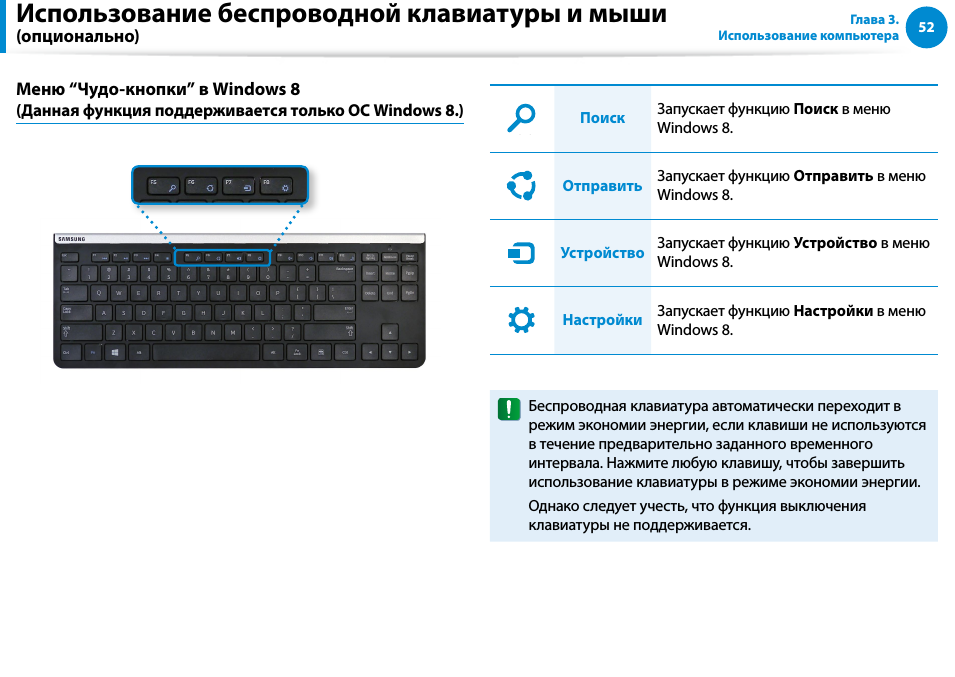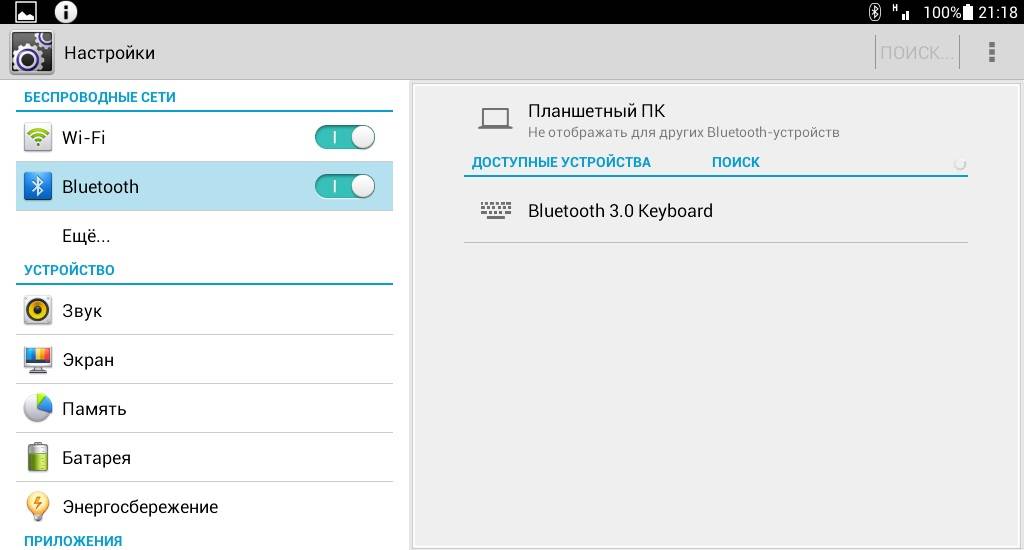Особенности настройки клавиатур с Bluetooth
Подключение последней из рассматриваемых мной видов – клавиатуры с Bluetooth. Настройка осуществляется чуть сложнее, чем в перечисленных выше случаях. Чтобы использовать такое устройство на вашем лэптопуе, необходимо включить Bluetooth (к примеру, на Виндовс 10 это делается переходом в Параметры — Устройства — Bluetooth вкл). После этого клавиатура будет найдена, и будет достаточно кликнуть на ней, чтобы перейти в режим её связки и установки соединения через набор специального кода.
Включите блютуз на Виндовс 10
Сама же внешняя блютуз-клавиатура должна быть переведена в режим сопряжения («pairing mode»). Как активируется данный режим в конкретике модели ваших клавиш – читайте в её мануале.
Чтобы задействовать устройство ввода на Виндовс 7:
- Перейдите в «Панель управления», затем в «Оборудование и звук», потом «Устройства и принтеры» — «Добавление устройства».
- Если вы увидите вашу клавиатуру в списке найденных устройств, наведите на неё курсор, нажмите правую клавишу мышки, и откройте «Свойства».
- Здесь установите флажок «Драйверы для клавиатуры, мыши и т. д», а затем нажмите на «Ок».
- Через некоторое время внешние клавиши будут установлены и заработают (после установки драйверов будет лучше перезагрузить систему).
Порядок настройки внешней клавиатуры
В некоторых случаях может потребоваться дополнительная настройка подключаемой клавиатуры. Она может неправильно распознавать нажимаемые клавиши. Для решения таких проблем на устройствах с операционной системой Android существует специальное приложение External Keyboard Helper Pro. Оно поможет пользователю вручную верно настроить раскладку внешнего устройства ввода и сделать переключение с одного языка на другой привычным и удобным. Итак, нужно сделать следующее:
- Скачать данное приложение на телефон или планшетный компьютер и произвести его установку.
- В «Настройках» устройства открыть раздел «Язык и ввод».
- Выбрать «по умолчанию» среди списка виртуальных клавиатур пункт с названием установленного приложения.
- Открыть меню настроек в самом приложении.
- Выбрать русский язык (Russian) в пункте о создании раскладки.
- Далее, зайти в «Расширенные настройки» и найти раздел по настройке назначения клавиш. В окне будет представлена текущая раскладка клавиатуры для редактирования (вид клавиши и выполняемая её нажатием функция).
- В открытом разделе редактирования необходимо будет выбрать нужную клавишу и изменить её значение. Проделать это требуемое количество раз.
Также существует возможность создания нового назначения клавиши. Для этого нужно указать её тип, значение для простого и совместного (с Shift, Ctrl, Caps Lock и др.) нажатия, скан-код (определяется при нажатии на неё). При желании также можно настроить запуск определённых приложений нажатием заданного сочетания клавиш.
Вот и всё, что требуется знать о подключении внешней клавиатуры к телефону или планшету. Как можно заметить, этот процесс достаточно прост в выполнении и не займёт много времени, а подключённое устройство упростит работу с текстом.
Как подключить Блютус-клавиатуру к «Андроиду»
Через настройки «Андроида»
Нативная поддержка Bluetooth-клавиатур заявлена ещё в ранних версиях системы. Аналогично можно подсоединить наушники, мыши, устройства «умного дома» и прочие гаджеты.
Перед выполнением инструкций вам понадобится зарядить своё Bluetooth-устройство
Поскольку беспроводные гаджеты технически не могут получать питание от телефона, вам понадобится время от времени проводить этот шаг.Важно! В некоторых клавиатурах задействуются аккумуляторы, не поддерживающие повторную зарядку. В таком случае подходящим решением станет покупка новой батарейки
Если это «таблетка» – можно легко найти её в магазинах электроники по кодовому названию.
Когда зарядка окончится либо, если модель не поддерживает данную функцию, вы вставите батарейку, понадобится выполнить соединение. Нажмите кнопки включения и сопряжения.На телефоне нужно войти в приложение «Настройки» и открыть раздел «Bluetooth», после чего – тапнуть «Поиск устройств»;
Когда вы найдёте свою клавиатуру в списке, тапните по её наименованию;
Для подтверждения подключения введите комбинацию, указанную на экране, и нажмите клавишу Enter;
Об успешном завершении процесса будет свидетельствовать надпись «Подключено к устройству ввода» под именем клавиатуры.
Через приложения
Правильно подключить клавиатуру Блютус, чтобы она могла работать со всеми программами на устройстве, можно только по предыдущей инструкции, предполагающей пользование встроенными средствами операционной системы. В «Плей Маркете» представлены решения, позволяющие превратить телефон в беспроводное устройство ввода.
Так не потребуется покупать какой-либо девайс (сгодится любой старый смартфон), волноваться о быстром расходовании аккумулятора и мириться с непривычными габаритами гаджета. В Play Market представлено немало софта, наделённого данным функционалом, и одним из самых популярных решений выступает приложение от AppGround IO.
Загрузите программу, доступную для девайсов на Android Lollipop и более новых ОС;
Откройте утилиту, что станет возможно после инсталляции;
Начните использование приложения, тапнув соответствующую кнопку в нижней части экрана;
Нажмите «Настроить устройство»;
Выберите девайс, который будет использоваться в роли клавиатуры. Он должен быть сопряжён с текущим смартфоном
Если вы хотите задействовать этот гаджет, нажмите «Новое устройство»;
Воспользуйтесь кнопкой «Поиск на устройстве» либо другими действиями, позволяющими обнаружить скрытые или ранее не подключённые гаджеты.Важно! Перед выполнением этого шага включите Блютус на устройстве, к которому вы планируете подключиться (ПК, смартфон, планшет, Smart TV и так далее).
После этого понадобится лишь нажать название девайса и использовать эту программу для ввода – она превратится в полноэкранную клавиатуру с поддержкой нескольких раскладок.
Это – не единственная программа, выполняющая данную функцию
Вы также можете обратить внимание на утилиту от BEAppsMobile, настраиваемую идентичным образом, но кроме простого ввода, дающую использовать девайс для управления питанием ПК (выключение, перезагрузка, «спящий режим» и подобные функции), медиаконтентом в Windows Media Center, смарт-досками и проекторами, а также прочей техникой и связанной с ней возможностями. Загрузить её можно на девайсы, работающие под управлением Android 4.1 или более современных выпусков ОС
Подключение клавиатуры через Wi-Fi
Похожим образом производится подсоединение Wi-Fi-устройств, однако есть некоторые отличия. Для соединения нужно использовать встроенный адаптер, который также присутствует у моделей, предполагающих радио-подключение.
- Вставьте батарейки в нужный слот, который находится на обратной стороне девайса; Обычно продавцы не кладут их в комплект, поэтому вам, вероятнее всего, понадобится приобрести зарядные устройства самостоятельно;
- Подключите к мобильному телефону OTG-переходник с USB Type-C на USB-A. Он может, как находиться вместе с товаром, так и требовать покупки по отдельности;
- В свободный «компьютерный» порт вставьте передатчик, купленный с клавиатурой;
- Девайс определит клавиатуру как мышь. Вы можете проигнорировать уведомление «Мышь подключена», поскольку это не помешает использовать девайс для написания текста и игр;
- Протестируйте гаджет – запустите какой-нибудь текстовый редактор (например, встроенные «Заметки») и нажимайте клавиши.
Так вы сможете оценить преимущества использования клавиатур Блютус, главным среди которых выступает мобильность.
Беспроводные клавиатуры дороже 5000 рублей
Если позволяет бюджет, лучше выбрать беспроводную клавиатуру для компьютера по высокой цене.
№3 – Logitech K780 Multi-Device Wireless Keyboard Black Bluetooth
Полнофункциональная клавиатура оснащена цифровой панелью. Подключайте ее к компьютеру, планшету или смартфону. Для мобильных устройств предусмотрен специальный отсек.
Плюсы и минусы
Плоские клавиши
Цифровой блок
Отдельные друг от друга клавиши в блоках
Переназначаются функциональные клавиши (F4-F6, INS и DEL)
Подставка для смартфона, планшета
Стандартный Bluetooth
Тихий ход кнопок
Отличное качество сборки
Неудобно пользоваться маленькими стрелками
Невозможно перепрограммировать ESC, совмещенную с функцией блокировки
Неудобная крышка под батарею
Не хватает PrtScn, Num и Caps Lock, Page Up и Down
При работе с Виндой барахлят кнопки громкости
Непривычные действия Fn клавиш (F1-F12) по умолчанию
Требуется установка фирменного ПО
Проблема при смене языка в работе с iPad и Android
| Технические характеристики | |
|---|---|
| Назначение | Планшет |
| Тип клавиатуры | Мембранная |
| Интерфейс подключения | Bluetooth |
| Подсветка | Нет |
| Число клавиш | 96 |
| Вес, г | 875 |
| Габариты (ШхГхВ), мм | 380x22x158 |
| Радиус действия, м | 10 |
| Страна-производитель | Китай |
90% пользователей рекомендуют эту модель
Надежность 4.9
Удобство 4.9
Внешний вид 5
Итого 4.9
Мне нравитсяНе нравится1
№2 – Apple Magic Keyboard with Numeric Keypad (MQ052RS/A) Silver Bluetooth
Полноразмерную универсальную клавиатуру можно использовать для игр и обычной офисной работы с финансовыми приложениями, электронными таблицами, текстами больших объемов.
Плюсы и минусы
Тихая работа
Простота в использовании
Почти невесомая клавиатура
Отличный отклик клавиш
Без проблем подключается и к iOS-девайсам
Клавиатура, подзаряжаемая от аккумулятора, 2 месяца работает без подзарядки
Полноразмерная клавиатура, но места занимает меньше обычной
Клавиши очень приятные на ощупь
Нет подсветки
Через некоторое время прогибается
Нет кнопки PrtSc
Неудобно печатать из-за отсутствия наклона
За 7 месяцев активной эксплуатации ломается 1 клавиша
Покрытие подвержено механическим воздействиям
Сор легко попадает внутрь механизма
Некоторые покупатели жалуются, что через год перестала заряжаться и подключаться через Bluetooth, превратилась в проводную клавиатуру
| Технические характеристики | |
|---|---|
| Назначение | Настольный компьютер |
| Тип клавиатуры | Мембранная |
| Интерфейс подключения | Bluetooth |
| Подсветка | Нет |
| Число клавиш | 109 |
| Вес, г | 390 |
| Габариты (ШхГхВ), мм | 419x11x115 |
| Радиус действия, м | 10 |
| Страна-производитель | Китай |
99% пользователей рекомендуют эту модель
Надежность 5
Удобство 4.9
Внешний вид 5
Итого 5
Мне нравитсяНе нравится
№1 – Logitech MX Keys
Не существует идеальной клавиатуры. Но эта ближе других к идеалу в своей категории товаров. Для программистов и офисных работников MX Keys – лучшая беспроводная клавиатура.
Плюсы и минусы
Одна из самых тихих
Подсветка отключается, когда клавиатура простаивает, и включается с началом работы
Подключение одновременно к 3 компьютерам и к разным платформам
Комфортный быстрый набор текста
Мягкий ход клавиш, отклик при нажатии
Удобное переключение с одного устройства на другое
Материалы приятные тактильно
Идеальная подгонка деталей
Не подходит для игр
Бледный цвет надписей на клавишах при работе без подсветки
Долго копирует файлы с одного компьютера на другой сочетанием клавиш
Неудачное расположение и нанесение символов windows/command
Сложно подключить к Mac в первый раз
Короткий левый Shift
Отсутствует клавиша Pause/Break
Слишком толстая (высокая)
| Технические характеристики | |
|---|---|
| Назначение | Настольный компьютер |
| Тип клавиатуры | Ножничная |
| Интерфейс подключения | Bluetooth |
| Подсветка | есть |
| Число клавиш | 109 |
| Вес, г | 810 |
| Габариты (ШхГхВ), мм | 430x21x132 |
| Радиус действия, м | 10 |
| Страна-производитель | Китай |
100% пользователей рекомендуют эту модель
Надежность 5
Удобство 5
Внешний вид 5
Итого 5
Мне нравитсяНе нравится
Модели беспроводных клавиатур из рейтинга 2020 года помогут подобрать подходящее устройство с учетом ваших целей, финансовых возможностей и предпочтений.
Чтобы беспроводная клавиатура служила дольше, избавьтесь от привычки пить и есть во время работы. Мелкие крошки с легкостью проникают внутрь. Да и попадание жидкости на устройство не редкость. Результат сможет быть печальным – клавиатура станет плохо работать, а то и вовсе сломается.
Подключите клавиатуру ПК к Android по WiFi
Используя приложение для Андроид вы можете подключить клавиатуру ПК к смартфону посредством беспроводной связи Wi-Fi и передавать вводимую информацию на клаве с компьютера на телефон. Этот вариант, вероятно, хорош, когда вам нужно набрать большой объем информации на вашем телефоне.
Для этого отлично подойдет приложение WiFi Keyboard , которое синхронизирует оба устройства и передает текст с использованием окна браузера. После установки приложения вы должны выбрать его как главный метод ввода на смартфоне.
- Переходите в основные “Настройки” → “Система” и выбираете раздел “Язык и ввод” .
- Для выбора кликаете на подраздел “Виртуальная клавиатура“, и далее “Управление клавиатурами“».
- Здесь ставите переключатель на WiFi Keyboard.
- Снова клик на функцию “Текущая клавиатура” и подтверждаете WiFi Keyboard.
- Перезагрузите телефон.
- После перезагрузки запускаете WiFi Keyboard, и видите несколько адресов http//…..
Выбираете один из нескольких адресов и прописываете в адресной строке браузера на вашем компьютере.
В браузере по этому адресу откроется веб-интерфейс для синхронизации WiFi клавиатуры.
- Статус соединения в окне, должно содержать надпись зеленым цветом о состоянии синхронизации – Подключено. Также вы можете переключать режим ввода текста на клаву или режим игр.
- Открываете любое приложение, браузер, мессенджер, документы и можете набирать текст на внешней физической клавиатуре компьютера, а на телефоне он будет появляться в указанном месте.
Все, что вы введете в поле предварительного просмотра веб-интерфейса, передается на ваш телефон. В моем нашем случае набор текста был очень отзывчивым, но в окне предварительного просмотра в браузере текст не появился. Возможно это недоработка разработчиков.Поэтому за набором текста лучше следить непосредственно на экране телефона.
Совет. Если вы длительное время не используете клавиатуру за один сеанс Обязательно отключите ее после использования, так как этот и другие методы влияют на быстрый разряд питания телефона.
Tablet Remote
Эта программка будет полезна, если вы хотите использовать Android телефон как Bluetooth-клавиатуру для планшета, который работает на этой же ОС.
Она поддерживает те же способы соединения между девайсами, что и предыдущая программа, и предоставляет возможность управлять не только набором текста, но и громкостью, яркостью дисплея, воспроизведением мультимедийного контента.
ее можно бесплатно из GooglePlay.
Чтобы использовать данный продукт, вы должны:
- Установить его на обоих аппаратах.
- Запустить его на планшетном ПК, после чего увидите анимированный интерфейс.
Тапните по иконке «Setup» и выберите обе опции, которые отобразятся на экране.
Cледующим шагом перейдите по иконке «Connection».
- Выберите изображение радара, чтобы предоставить возможность смартфону обнаружить планшет, предварительно запустив это же приложение на телефоне.
Когда на дисплее увидите имя вашего телефона, выберите его для произведения подключения.
На телефоне нужно только выбрать раздел «Remote», после чего отобразятся органы управления.
Для набора текста необходимо нажать по пиктограмке «ABC» когда смартфон находится в портретном режиме.
Дополнительно можно осуществлять управление аналогично геймпаду, для этого нужно перевернуть устройство, с которого выполняется управление, в альбомный режим.
Сбой в работе экранной клавиатуры
Если вы обнаружили, что на вашем планшете вдруг перестала работать клавиатура, поразмышляйте, что послужило поводом для возникновения такого неожиданного «сюрприза». Выяснив причины технического сбоя, будет проще восстановить функционирование устройства для ввода, а также предупредить повторное возникновение сбоя.
Возможные причины, из-за которых на планшете не работает экранная клавиатура
Специалисты выделяют две распространённые причины, провоцирующие ситуацию, при которой столь важное устройство на планшете прекращает функционировать. В частности, сенсорная клавиатура на Андроиде может давать сбой вследствие:
- некорректной установки и работы языкового приложения;
- технического сбоя ПО.
Некорректная работа языкового приложения
Часто случается так, что все планы начинают рушиться, словно карточный домик, только лишь по причине сбоев в работе различных приложений. В частности, после запуска системы вы ожидаете, что на вашем планшете должна появиться экранная клавиатура. Однако все попытки восстановить работоспособность устройства оказываются тщетными. Пытаясь запустить экранную клавиатуру, многие нажимают различные клавиши, но, невзирая на все эти действия, она всё равно не работает, а что делать, неопытные пользователи не понимают. Итак, если было установлено, что в качестве причины сбоя выступает некорректная работа приложения, предлагаем внести некоторые коррективы:
- Сначала откройте раздел «Настройки», найдите в нём языковое приложение.
- Далее рекомендуется приостановить его работу, после этого запустить процесс очистки кэша, а в завершении обязательно нужно будет нажать кнопку «Очистить данные».
В большинстве случаев после выполнения таких манипуляций приложение возвращается к своему «первозданному» состоянию. Однако для того чтобы все внесённые вами изменения вступили в силу, необходимо перезапустить систему, поэтому не забудьте перезагрузить планшет. В большинстве случаев после этого всё начинает работать.
Сбой программного обеспечения
Такое может случаться даже при отсутствии вмешательства пользователя. После запуска системы часто обнаруживается, что клавиатура ввода не появляется на планшете. Все попытки её реанимировать остаются безуспешными. Сбой ПО может возникнуть по причине зловредного воздействия вирусных атак. Каждый может легко «подцепить» вирусы, бороздя просторы интернета. Также сбой может наблюдаться, если накануне самим пользователем было установлено новое программное приложение, которое вступило в конфликт с программным обеспечением экранной клавиатуры.
В таких случаях, прежде всего, следует установить антивирусную защиту, которая позволит быстро обнаружить вредоносное ПО, а также не допустит его повторного проникновения
Если антивирусник уже установлен, обратите внимание на актуальность его баз, при необходимости осуществите обновление. После того как разобрались с антивирусной защитой, вносим следующие коррективы, позволяющие устранить проблему:
- открыть «Настройки»;
- найти и открыть вкладку «Язык»;
- кликнуть по строке «Способы ввода»;
- поставить галочку в чекбоксе рядом с предложением запуска экранной клавиатуры.
После выполнения таких несложных манипуляций вы обнаружите в большинстве случаев, что на вашем планшете появилась экранная клавиатура, предоставляя вам возможность работать, как и прежде.
Советы по использованию USB-клавиатуры на Android
В старых ревизиях операционной системы Android некоторые специальные клавиши (а именно Home, End, Page Up, Page Down и Delete) работали весьма плохо, но сейчас такой проблемы нет и они прекрасно распознаются при использовании подавляющего большинства USB-клавиатур. Также работает и кнопка Print Screen, а значит вы можете довольно легко делать скриншоты экрана.
Если вы используете клавиатуру в стиле MacBook, то вам пригодится клавиша Command. Если же ваша клавиатура имеет Windows-раскладку, то, соответственно, клавиша Windows. Нажатие на них будет вызывать голосового ассистента. Однако если у вас на клавиатуре есть особые клавиши вроде ухода в спящий режим, закрытия всех окон и так далее, они работать уже, скорее всего, не будут.
Также стоит отметить тот факт, что если вы используете внешнюю клавиатуру, вы не сможете использовать смайлики эмоджи. Для этого рекомендуется оставить возможность вызова экранной клавиатуры. Это вы можете сделать в меню настроек.
Ох уж этот многострадальный Google Pixel 4a! Вроде и аппарат должен быть неплохой, и время для выхода выбрано максимально правильно, но что-то всегда не ладится. Сразу вспоминается зарядка AirPower, о которой весь Интернет гудел больше года и которая в итоге так и не вышла. Мне новый бюджетный Google Pixel интересен, но судя по последней информации, его придется еще немного подождать. Изначально он должен был появится на конференции Google I/O, после ее отмены заговорили про более ранний срок, потом про май, потом про июнь, теперь называются новые сроки. Но сколько же в итоге его можно ждать и появится ли он вообще? Ведь откладывать бесконечно нельзя, есть еще один фактор, который торопит команду создателей.
Несмотря на то что есть обширная категория пользователей, которые считают Android самой функциональной мобильной ОС, если разобраться, то становится ясно, что без вспомогательного ПО и сервисов – это просто сосуд, требующий наполнения. Google понимает это как никто другой и даже сделала данную особенность своей платформы её фишкой. Во-первых, так удобнее обновлять совместимые устройства, а, во-вторых, так можно зарабатывать, продавая доступ к своим службам производителям за деньги. Ну, а почему бы и нет, если сервисы и правда крутые?
Google никогда не была особенно расторопной в вопросах обновления своих приложений и сервисов. Как правило, в компании предпочитают распространять апдейты постепенно, чтобы, в случае обнаружения каких-либо проблем, иметь возможность отозвать их ещё на ранней стадии. Это давнишнее правило, которое поддерживает ощущение стабильности всех обновлений, которые выпускает поисковый гигант. Однако бывают такие обновления, которые просто нельзя распространять постепенно, а необходимо срочно выкатить для всех и сразу. Конечно же, это система отслеживания больных коронавирусом.