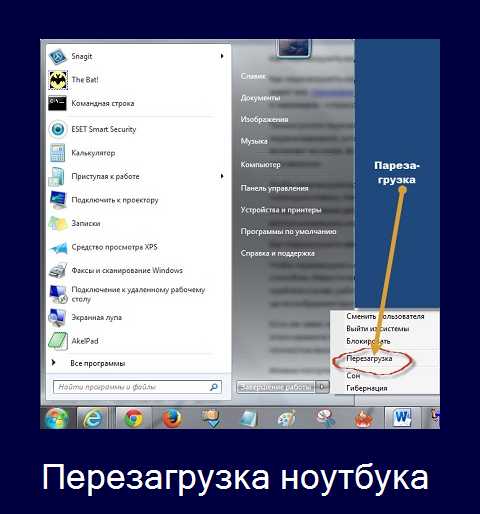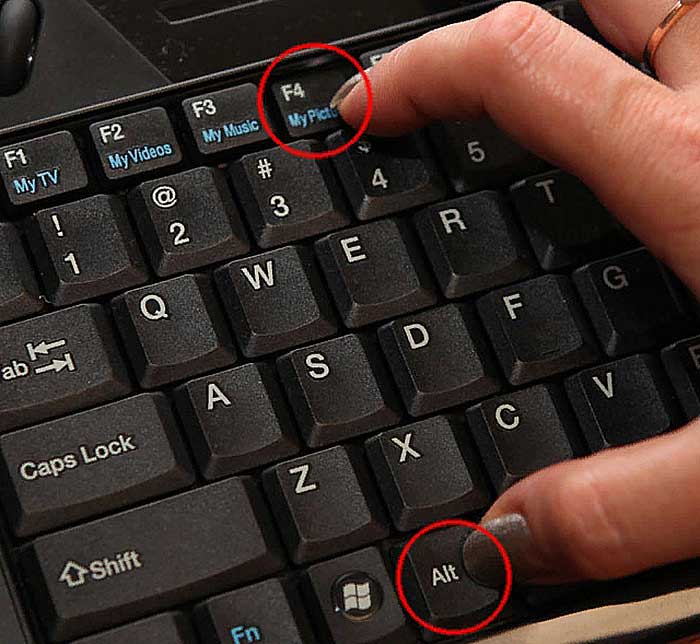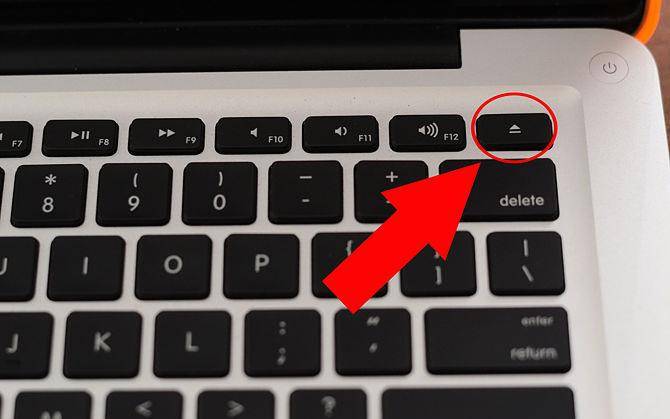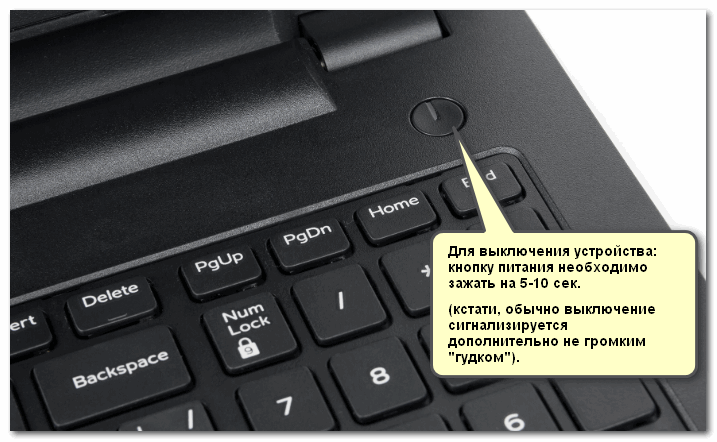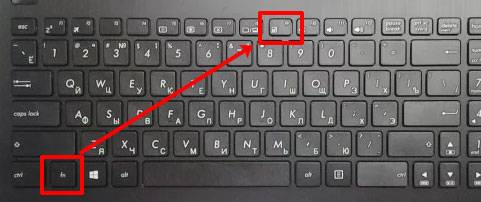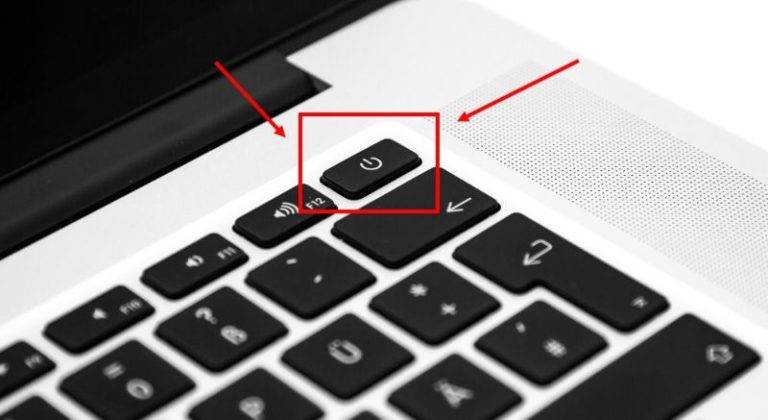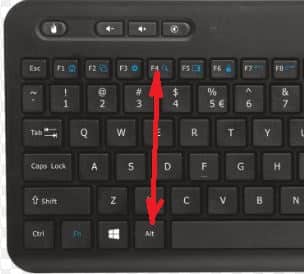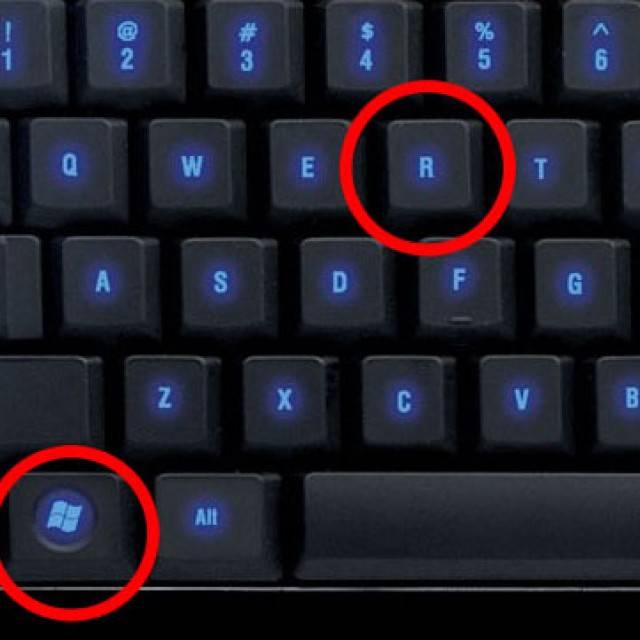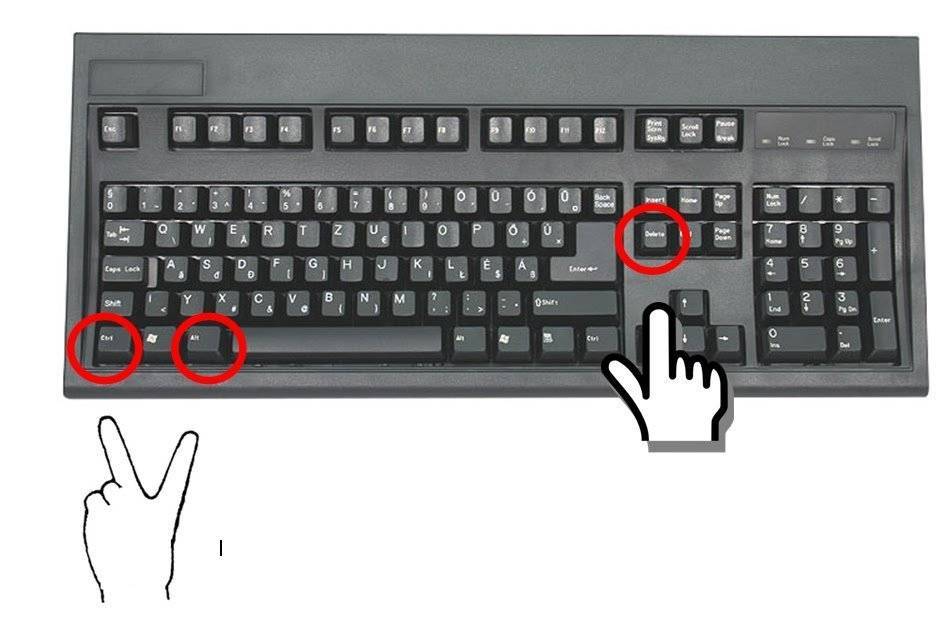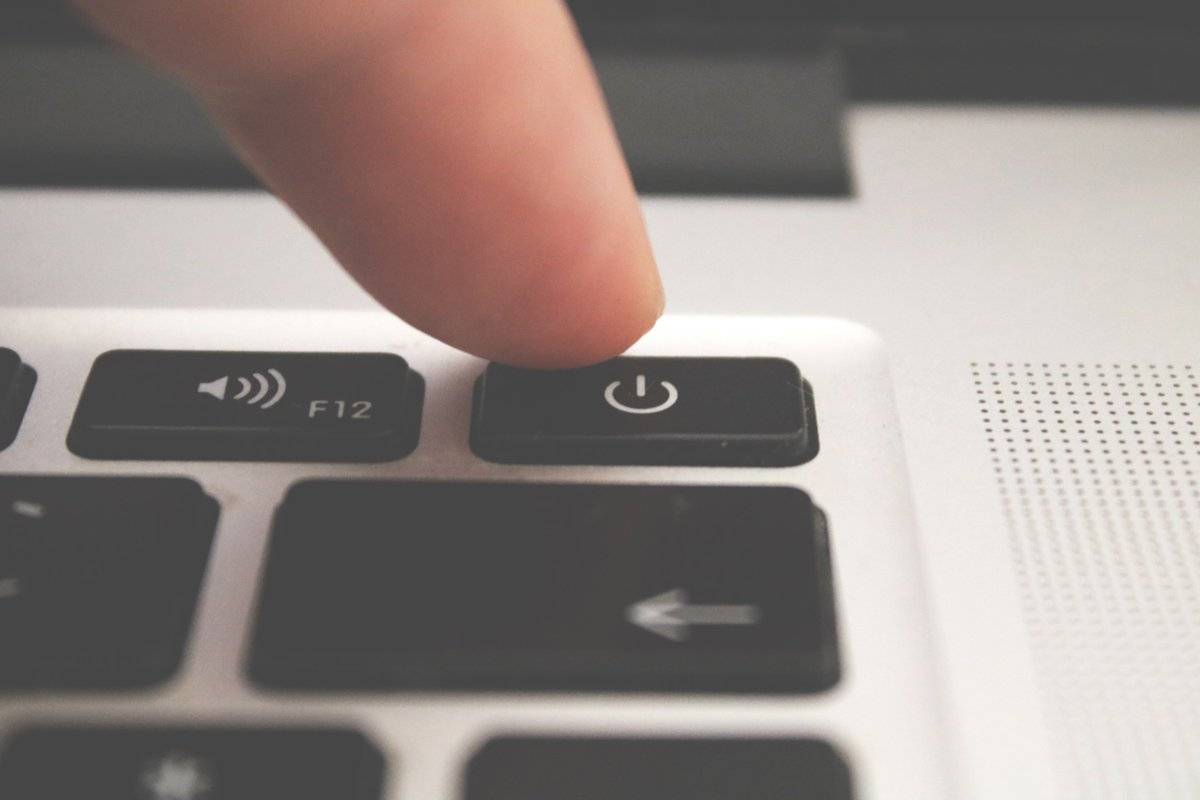Батарея в помощь
Что делать, если на ноутбуке черный экран? Исправить ситуацию помогут перечисленные ранее приемы. А как быть, если они не сработали?

При определенных обстоятельствах пользователь может попытаться осуществить выключение лэптопа так:
- Отключить провод питания.
- Перевернуть ноутбук.
- Отсоединить батарею от основного корпуса.
- Вставить ее обратно.
Дело сделано! После перечисленных действий юзер может снова включать компьютер. Данный прием актуален не для всех лэптопов. Он не подходит для устройств, батареи которых не снимаются. Поэтому далеко не всегда снятие элемента питания помогает избавиться от «глюков» и зависания.
https://youtube.com/watch?v=GtuashAfRc4
Комбинации клавиш для перезагрузки ноутбука
Перезапуск при зависании необходим для выхода в БИОС, где можно проверить причину программного сбоя. Выбирать метод, как перезагрузить компьютер с помощью клавиатуры, нужно в зависимости от установленной операционки. Общим для всех моделей ноутов, будь то Asus, Lenovo, Aser, Hp или любой другой, является метод перезапуска посредством удерживания кнопки питания. Этот вариант стоит оставить на крайний случай, когда комп не дает реакции на любые действия.
Перед такими радикальными действиями стоит воспользоваться одним из ниже описанных методов, как перезагрузить ноутбук с помощью клавиатуры. В целом они классифицируются в зависимости от текущего состояния техники, т. е. завис комп или же реагирует на действия мыши. Кроме того, следовать той или иной инструкции по рестарту нужно с учетом установленной операционной системы, ведь у каждой существуют свои сочетания клавиш, перезапускающих систему. Главное – не отчаиваться и попробовать осуществить рестарт сначала безопасными, а уже потом более радикальными методами.
Как перезагрузить ноутбук через клавишу «Пуск»
Этот способ, как перезапустить компьютер с помощью клавиатуры, является стандартным. Его стоит применить одним из первых, ведь он является самым безопасным, т. к. все программы смогут подготовиться к выключению. Инструкция по отключению выглядит так:
- В углу слева кликните по значку «Пуск» либо нажмите Win.
- Найдите внизу пункт «Завершение работы», нажимая стрелки, выделите его.
- Нажмите Enter, снова посредством стрелочек выберите команду «выключить» либо «перезапустить».
Как перезагрузить компьютер через диспетчер задач
Второй вариант завершить работу тоже может использоваться при отсутствии отклика указателя мышки или сенсорной панели. Для рестарта выполните следующие действия:
- Одновременно зажмите Ctrl+Alt+Del. Эта комбинация используется в вызове специального меню для смены пользователя или открытия диспетчера задач.
- При операционной системе Windows Vista или 7 в появившемся окошке нажатием стрелок выберите справа внизу «Параметры завершения» и в открывшемся списке выделите «Перезагрузка», затем кликните Enter.
- Как вернуть деньги с Алиэкспресс
- Горечь во рту
- Удаление царапин на экране сенсорного телефона
Как перезагрузить компьютер с ОС Windows 8
Сегодня большинство пользователей ПК перешли на Windows 8 или 8.1. Команды для рестарта в ней изменились. Перезагрузка осуществляется посредством зажатия сочетания Win+C. После этого справа появляется боковая панель, где посредством стрелок можно добраться до пункта «Параметры». Затем нужно нажать Enter – выпадет меню с предложенными вариантами отключения. Остается только перейти к пункту перезагрузки и снова воспользоваться Enter.
Как перезагрузить ноутбук клавишами ALT+F4
Следующий вариант, как выключить компьютер с помощью клавиатуры, тоже использует специальную комбинацию кнопок. Она представляет собой сочетание Alt+F4. Оно подходит для любой версии Windows. Сделать перезагрузку можно так:
- Зажмите искомую комбинацию – на экране появится всплывающее меню с вариантами завершения работы.
- Если мышка не откликается, то выберите необходимый пункт стрелками.
Как перезагрузить ноутбук, если он завис
Случается, что ноут перестает реагировать на любые команды. Причиной может быть работа какой-то программы или же игры. В такой ситуации приходится прибегать к перезапуску. Как перезагрузить ноутбук с помощью клавиатуры, когда мышка и тачпад не работают из-за зависания? Воспользуйтесь одним из следующих способов экстренной перезагрузки:
- Нажмите Ctrl+Alt+Delete. Должно открыться новое окно, где справа внизу выберите пункт перезапуска. Делайте это нажатием стрелок. Можете попробовать и запустить диспетчер задач, где снять задачу, вызвавшую зависание.
- Откройте командную строку нажатием сочетания Win+R. В появившемся меню введите текст shutdown/r. Затем нажмите ввод.
- Зажмите кнопку питания. Принудительное выключение применяйте в крайнем случае, ведь оно представляет собой некорректное завершение работы. В результате использования такого метода часто появляются ошибки в виде синего экрана, который пугает многих пользователей.
Почему тормозит ноутбук
Очень часто прямо во время работы за компьютером операционная система начинает тормозить. Вследствие этого ноутбук может полностью зависнуть. Так может случиться по нескольким причинам, а именно:
- Не достаточный объем оперативной памяти;
- Переполненный процессор;
- Сбои в работе системы;
- Наличие вирусов на ПК;
- Неверно загружена ОС;
- Настройки ОС сбились.
Чтобы исправить данные неполадки, зачастую хватает расширения оперативной памяти или отката системы. Но в любом случае, вам придется первым делом выключить ноутбук.
Способ 1: стандартный перезапуск системы
Данный вариант актуален только в том случае, если операционная система дает реакцию на ваши действия, но при этом тормозит. Проделайте следующие шаги:
- Нажмите «Пуск» слева на панели управления.
- В открывшемся окне найдите пункт «Завершить работу» и кликните на стрелочку возле него.
- Нажмите на строчку «Перезагрузка».
Теперь подождите, пока все процессы завершатся и ОС перезапустится.
Способ 2: если ноутбук прекратил работу
Когда ваш ПК перестал реагировать на любые действия, то помочь сможет принудительная перезагрузка. Для этого сделайте следующие действия:
- Зажмите сочетание клавиш Ctrl+Alt+Del.
- В открывшемся окне снизу справа вы увидите кнопку выключения, а рядом клавишу со стрелочкой, которую необходимо нажать.
- Во всплывающем меню кликните «Перезагрузка».
Данный вариант поможет вам в случае, когда появляется черный экран, и нет возможности воспользоваться первым методом.
Способ 3: клавиша включения
Бывают ситуации, когда ОС абсолютно не реагирует ни на какие действия пользователя. Соответственно предыдущие два метода не смогут помочь вам в этой проблеме. Остается только вариант принудительно выключить ноутбук.
Для этого вам необходимо нажать на кнопку питания и удержать ее пару секунд. После чего ноутбук выключится, и все открытые программы будут принудительно закрыты. После его включения, вам нужно выбрать в каком режиме необходимо запустить ОС, в безопасном или обычном.
Способ 4: перезагрузка батареи
Если все вышеуказанные методы не смогли вам помочь, есть еще один вариант. Чтобы выключить ноутбук вам необходимо отсоединить зарядное устройство, на обратной стороне компьютера найти батарею и вытащить ее. После чего поставить аккумулятор на место.
Теперь вы можете опять запустить ноутбук. Такой вариант перезагрузки можно использовать не на любом лэптопе. В тех устройствах, где батарея не портативная описанный метод не актуален.
Способ 5: если ноутбук не использует батарею
Данный вариант подойдет для тех устройств, которые работают, используя только зарядное устройство. Если вы не можете перезагрузить ноутбук, его придется выключить. Этот метод выключения очень эффективен, но совсем небезопасен. Вам придется вытащить шнур зарядного устройства, после чего произойдет принудительное выключение операционной системы.
Используя этот способ очень часто, вы можете нанести вред вашему лэптопу и ОС, но иногда воспользоваться таким вариантом необходимо, так как другие методы могут оказаться не эффективными.
В данной статье были описаны самые простые и безопасные способы перезагрузки операционной системы на лэптопах. Теперь при любой сложности с работой вашего устройства у вас будет выбор, как поступить в той или иной ситуации.
Перезагрузка ноутбуков, работающих на других операционных системах
Несмотря на то, что большинство пользователь предпочитают Windows, ноутбуки могут работать и на других операционных системах, в частности на Linux и Mac. Перезагрузка ноутбука в таком случае имеет свои особенности. Что касается Linux, то сделать это можно двумя способами: консольным и графическим. Первый вариант более быстрый и предвидит следующие шаги:
Запуск команды shutdown. С помощью нее можно как перезагрузить операционную систему, так и выключить ноутбук. При помощи команды можно добиться разных результатов. Для немедленного выключения нужно ввести «sudo shutdown -h now». Если же ноутбук нужно перезапустить, то следует ввести команду «sudo shutdown -h 18:00», где цифры 18:00 будут указывать на время, когда ноутбук будет включен. В том случае, если нужно запустить систему спустя определенное время, то команду нужно слегка видоизменить – «sudo shutdown -h +10», что значит, что ноутбук включиться спустя 10 минут.
Если пользователь передумал, то процесс перезарузки или выключения можно отменить при помощи другой команды – «sudo shutdown –c».
Что касается второго способа, то графический метод предвидит следующее:
Установка дополнительной утилиты GShutdown при помощи команды «sudo apt-get install gshutdown».
Настройка программы, позволяющая установить перезагрузку по дате и времени, а также через заданный пользователем промежуток времени.
Некоторые ноутбуки также оснащены операционной системой Mac от Apple. Перезагрузка ноутбука может быть осуществлена при помощи нескольких способов:
Через меню Apple. Для этого нужно нажать на значок с логотипом компании и выбрать строку «Restart». После этого появиться диалоговое окно, где нужно будет подтвердить свои действия.
Использование специального окна Выключения. Для этого на клавиатуре ноутбука нужно одновременно нажать клавиши Control и Eject.
Применение горячих клавиш. Для этого нужно одновременно нажать клавиши Control, Command и Eject. В таком случае ноутбук перезагрузиться сразу же.
Использование специального программного обеспечения Terminal. Для этого нужно открыть папку приложений и вкладку Utilities, после чего выбрать программу Terminal. После этого появится строка, куда нужно внести команду «shutdown -r now». После этого действие нужно подтвердить при помощи клавиши Enter.Принудительная перезагрузка ноутбука. Более опасный способ для системы, к которому нужно прибегать только в особых ситуациях. Для этого нужно удерживать нажатой кнопку отключения питания до того момента, пока ноутбук не выключиться.
Если проблемы с перезагрузкой и выключением ноутбука случаются часто, то следует проверить компьютер на наличие вирусов или же обратиться к мастеру.
При некоторых сбоях аппаратного или программного обеспечения приходится перезапускать операционную систему. Этот процесс осуществляется несколькими способами, которые применяются даже тогда, когда не откликается мышь и сенсорная панель тачпада. Для перезапуска вам потребуются инструкции, как выключить ноутбук с помощью клавиатуры.
Win+Ctrl+Shift+B для перезагрузки видеоадаптера
Перезагрузка ПК не требуется, если произошел сбой в работе видеодрайвера. При зависании картинки на мониторе, прежде чем перезапустить гаджет, можно попробовать исправить работу графической подсистемы нажатием комбинации клавиш Win+Ctrl+Shift+B. Такая процедура срабатывает только на ОС Windows 8 и 10 версии.
После этих действий экран погаснет и на некоторое время останется черным. Затем сработает дополнительный индикатор в виде звукового сигнала. Затем гаджет снова запустится, открыв ранее запущенные приложения. Все результаты ранее проделанной работы сохранятся.
При выполнении манипуляций при запущенной игре процесс должен заново восстановиться, и игра продолжит функционировать. Системный инструмент просто перезагружает видеодрайвер, приложения при этом не затрагиваются.
Способ 5: Кнопка «Reset»
Поскольку аккумулятор извлекается далеко не везде (в современных ноутбуках и ультрабуках для этого требуется снять заднюю крышку целиком), некоторые производители предусматривают возможность завершения работы при зависании, добавляя кнопку «Reset». Поищите ее слева, справа (на гранях она, как правило, утопленная в корпус) и, если найдете, возьмите тонкий и островатый предмет, например, стержень ручки. Просуньте его туда, нажмите и удерживайте примерно 10 секунд — обычно при нажатии слышен характерный звук щелчка кнопки. Дождитесь, пока лэптоп отключится, и отпустите кнопку.
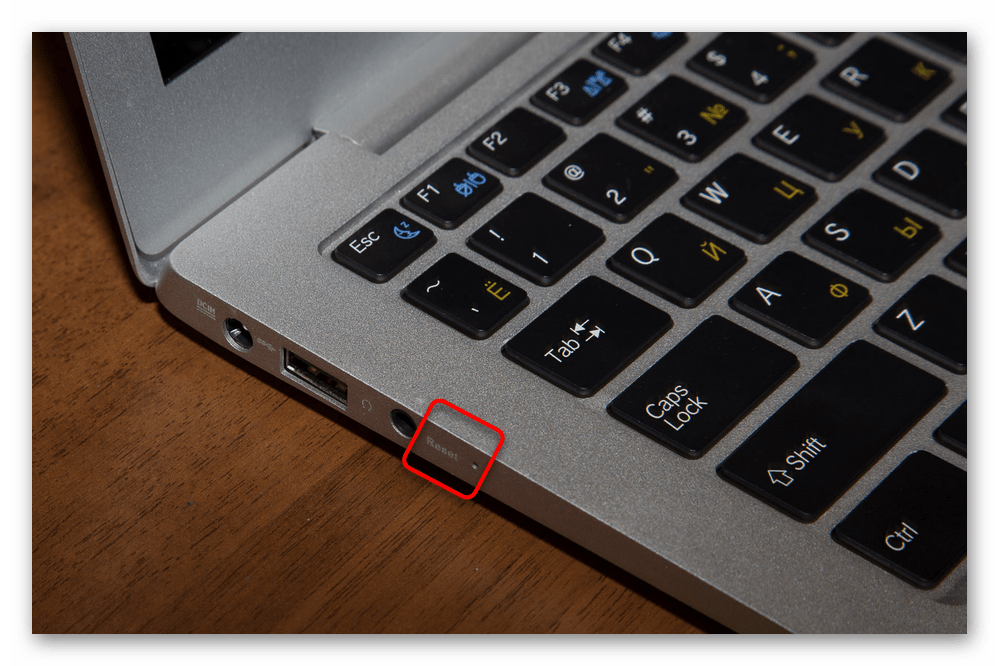
Иногда такая кнопка находится и вовсе на задней крышке, кроме того, она может располагаться и рядом с кнопкой питания, всегда меньше ее по размеру.
В использовании последних трех методов нет ничего страшного, если прибегать к ним изредка. При регулярном экстренном завершении работы операционная система будет работать с ошибками или однажды вовсе не включится. Если зависания постоянные, следует найти источник неполадки и устранить его. Некоторые наши материалы могут помочь вам в этом.
Мы рады, что смогли помочь Вам в решении проблемы.
Опишите, что у вас не получилось. Наши специалисты постараются ответить максимально быстро.
Как перезагрузить ноутбук, если он завис
Если ноутбук сильно завис, то выполнение рестарта с помощью сочетаний клавиш становится невозможной. Зависание устройства может быть последствием наличия на устройстве вирусов и угроз, нехватки системных ресурсов для правильной работы устройства или сбоев некоторых программ. Зависание ноутбука может сопровождаться неприятным звуковым сопровождением. Трудность устранения данной проблемы возникает из-за отсутствия кнопки рестарта, в отличие от персонального компьютера.

Как перезагрузить через диспетчер задач
Обнаружив, что ноутбук завис, не следует сразу же прибегать к кардинальным методам. В первую очередь следует всегда вызывать команду Ctrl+Alt+Delete. Если на экране появится диспетчер задач, то вынужденного перезапуска устройства можно избежать. В этом случае следует прекратить выполнение работы программы, из-за которой устройство зависло. Если данный подход не поможет, в диспетчере задач нужно нажать на кнопку «Завершить работу».
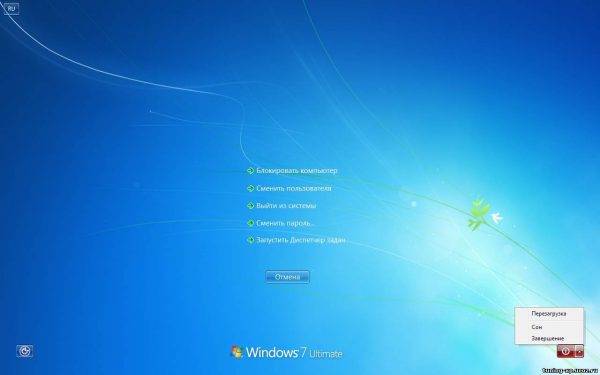
Вход в диспетчер задач
Перезагрузка с помощью командной строки
Если предыдущий способ не помог, нужно воспользоваться более продвинутым и радикальным вариантом выполнения рестарта системы – работа с командной строкой. Для этого требуется:
- С помощью сочетания клавиш Win+R вызвать командную строку.
- В открывшейся командной строке ввести shutdown/r.
- Стрелками выбрать пункт «Ок» и нажать Enter.

Перезагрузка с помощью командной строки
Перезагрузка с помощью клавиши включения
Часто при зависании система перестает реагировать на какие-либо команды, подаваемые с клавиатуры или с тачпада. Поэтому предыдущие методы могут не дать результатов. Тогда приходится завершить работу системы принудительно. Для этого необходимо зажать на несколько секунд клавишу включения. После выключения устройства следует отпустить кнопку и нажать снова.
На дисплее загружающегося прибора должно отобразиться сообщение об аварийном завершении. Для продолжения работы нужно перейти в обычный режим, используя клавиши вверх и вниз, и нажать Enter.

Нажатие клавиши выключения
Данный способ не является желательным, так как его использование может привести к серьезным ошибкам системы.
Перезагрузка с помощью отсоединения аккумулятора
Бывают случаи, когда ноутбук перестает реагировать на любые внешние воздействия. Тогда приходится отсоединять аккумулятор от устройства, чтобы оно перезапустилось. Это может плохо сказаться на дальнейшей работоспособности прибора: выход из строя блока питания или контролеров на материнской плате. Поэтому делать так рекомендуется только в крайних случаях.
Необходимо убедиться в том, что ноутбук отключен от питания, и только тогда вынимать батарею. Чтобы не навредить устройству, лучше не извлекать аккумулятор, а просто подождать, пока прибор перезапустится естественным образом после полной разрядки.
Перезагрузка с помощью иголки
Некоторые модели устройств оснащают специальным отверстием на днище. Вставив туда иголку, устройство перезагрузится принудительным образом.

Отверстие для принудительной перезагрузки устройства
Что делать, если ноутбук завис
Любая вычислительная техника может зависнуть. Это нормально, и не всегда говорит о поломке или глубоких проблемах.
Зависание может быть разным: например, это может быть очень сильное затормаживание системы, когда вам кажется, что всё зависло, но на самом деле какие-то процессы происходят – очень медленно.
Понять, что ситуация именно такая, можно по движениям курсора, даже если они происходят рывками и очень редко, раз в несколько минут. Также, если курсор переключился в режим ожидания, то есть крутится – то это значит, что система не зависла окончательно. На фоне выполняется какая-то программа. Скорее всего, к зависанию привело приложение, которое вы запустили сами, или которое запустилось вместе с системным процессом.

Поэтому первое, что вы должны сделать – это выключить программу, которая приводит к затормаживанию:
- Для этого закройте её при помощи мыши, если стрелочка на экране всё же движется. Проще всего это сделать, если подвести курсор к области задач внизу экрана и нажать на отображенной там программе правой кнопкой мыши. Выберите в открывшемся меню «закрыть».
- Если мышь не движется, то закрыть программу можно с помощью клавиатуры. Для этого, находясь в программе, нажмите Alt + F4. Это операция закроет приложение.
- Если вы не знаете, какая программа привела к зависанию, а, возможно, это системный процесс, то можно нажать сочетание клавиш Ctrl + Alt + Del, и затем открыть диспетчер задач. Обычно это последний пункт появившегося меню. Нужно развернуть вид диспетчера, отсортировать запущенные программы по их нагрузке и затем остановить медлительный процесс.
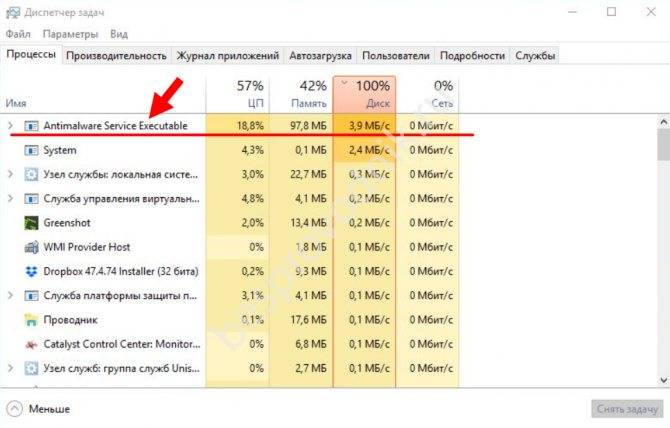
Если же вам не удается устранить проблему с зависшей программой, то тогда необходимо перезагрузить систему. Перезагрузка хороша со всех точек зрения, потому что очищает оперативную память и сбрасывает все ошибки.
Нарушения в работе процессора
Одна из деталей, работоспособность которой может достаточно серьезно повлиять на скорость работы ноутбука, – это процессор. Его перегрев или перегруз могут спровоцировать полную остановку работы операционной системы, в связи с названными выше причинами. Неисправность процессора может быть обусловлена следующими факторами:
- Внутри устройства скопилось много пыли, что препятствует теплопроводности между процессором и блоком охлаждения.
- В компьютер попал вирус, программно нагружающий процессор до 100%.
- Система охлаждения оказалась неисправна.
Ноутбук виснет. Что делать, если это происходит из-за проблем с процессором? Есть следующие способы их решения:
Запустите программу “Диспетчер задач”, используя комбинацию Ctrl+Shift+Esc. После этого перейдите на вкладку производительности и проверьте показатели графика ЦП. Если он нагружен на 100%, но никакие программы не запущены, выполните чистку устройства антивирусами.
Следующий вариант решения подразумевает вмешательство в аппаратную систему ноутбука. Необходимо разобрать корпус и почистить его от пыли.
Если вы не обладаете необходимыми знаниями и навыками или не уверены в собственных силах, обратитесь за помощью в сервисный центр. Там вам смогут проверить систему охлаждения и ответят, является ли она причиной того, что ноутбук сильно виснет.
Перезагрузка командной строкой
Наиболее продвинутым способом рестарта устройства является применение возможностей командной строчки. Чтобы ею воспользоваться придется нажать Win+R, а потом в окошечке набрать Shutdown/r и нажать клавишу Ввода.
Причинами зависания устройства могут быть разные команды, однако самой часто встречающейся проблемой становится вирус. Часто случаются сбои в работе операционной системы, несоответствие настроенных параметров, сброс ПО.
Надеемся, наша статья и видео позволят вам успешно и быстро справиться с задачей.
Почему зависает ноутбук Acer? Указывает ли этот симптом на серьезные неполадки портативного компьютера или проблему можно устранить простыми программными способами? Ответы на эти вопросы, а также квалифицированную помощь в восстановлении работоспособности лэптопа вы сможете получить в нашем сервисном центре.
Что делать, если зависает ноутбук Acer?
В ситуации, когда ноутбук постоянно зависает и не дает комфортно работать, лучше всего сразу связываться с менеджером и вызывать опытного мастера. Но если такой возможности нет, некоторые действия вы можете выполнить и самостоятельно:
- проверьте жесткий диск портативного компьютера. Если он заполнен более, чем на 90 процентов, причина проблемы обнаружена. Удалите все ненужные файлы, либо перенесите их на другой накопитель, чтобы освободить место;
- выполните жесткую перезагрузку. Для этого необходимо зажать кнопку питания до полного выключения устройства, а также отключить ноутбук от сети и извлечь батарею;
- закройте все программы, которыми не пользуетесь в настоящий момент. Вполне возможно, некоторые из них перегружают оперативную память или процессор;
- проверьте систему на наличие вирусов, которые могут существенно замедлять работу лэптопа.
Если все это не помогает, то причина скорее всего кроется либо в серьезном сбое операционной системе, либо в перегреве портативного компьютера. В первом случае проблему устранить несложно – достаточно лишь переустановить Windows и надлежащим образом настроить ее под свои потребности. От перегрева так просто избавиться не удастся.
Перегрев как причина того, что ноутбук Acer зависает
Ноутбуки Sony оснащаются весьма эффективной системой охлаждения. Но даже она спустя некоторое время начинает забиваться пылью, приникающей в корпус сквозь решетку радиатора. Если проигнорировать необходимость в чистке устройства, которая должна выполняться хотя бы один раз в год, пыль превратиться в толстый войлок, надежно удерживающий горячий воздух внутри лэптопа.
Именно из-за этого часто зависает ноутбук Acer. Материнская плата, процессор, видеокарта и другие комплектующие реагируют на повышение температуры снижением производительности, что может привести даже к самопроизвольному отключению аппарата. Чтобы не сталкиваться с такими проблемами, предлагаем пользоваться нашими услугами по очистке ноутбуков от пыли и их качественному профилактическому обслуживанию.
Незначительные сбои в работе ноутбука часто помогает устранить перезагрузка. Но что делать, если он завис намертво, и обычные методы перезапуска системы не срабатывают, или тачпад не отвечает на ваши запросы? Можно попробовать сделать перезагрузку с помощью клавиатуры. Главное знать, какие кнопки следует нажать, чтобы перезагрузить ноутбук.
Сочетание Ctrl + Alt + Del
Если ноутбук завис и операционная система не отвечает, в первую очередь стоит нажать сочетание клавиш Ctrl + Alt + Del. Многие пользователи знают – в любой непонятной ситуации стоит жать эти «волшебные» три кнопки. Что они делают? Так вызывается диалоговое окно, предоставляющее различные функции: сменить пользователя, заблокировать экран или запустить диспетчер задач. Чтобы сделать рестарт системы, следуйте инструкции.
Windows 10
- Нажмите Ctrl + Alt + Del и с помощью клавиши TAB перейдите на иконку питания в правом нижнем углу;
- Нажмите клавишу Пробел или Enter и стрелками на клавиатуре вверх / вниз переместитесь на пункт «Перезагрузка»;
- Нажмите Пробел или Enter после чего ноутбук будет перезагружен.
Windows 7
Процедура осуществляется в аналогичном порядке, который был рассмотрен выше. После нажатия Ctrl + Alt + Del необходимо также перейти с помощью TAB на красный значок питания в правом нижнем углу, состоящий из двух элементов — кнопки выключения и раскрывающегося списка, внутри которого можно выбрать стрелками перезагрузку (Restart). Таким способом можно полностью выключить компьютер и, после завершения работы, включить заново.
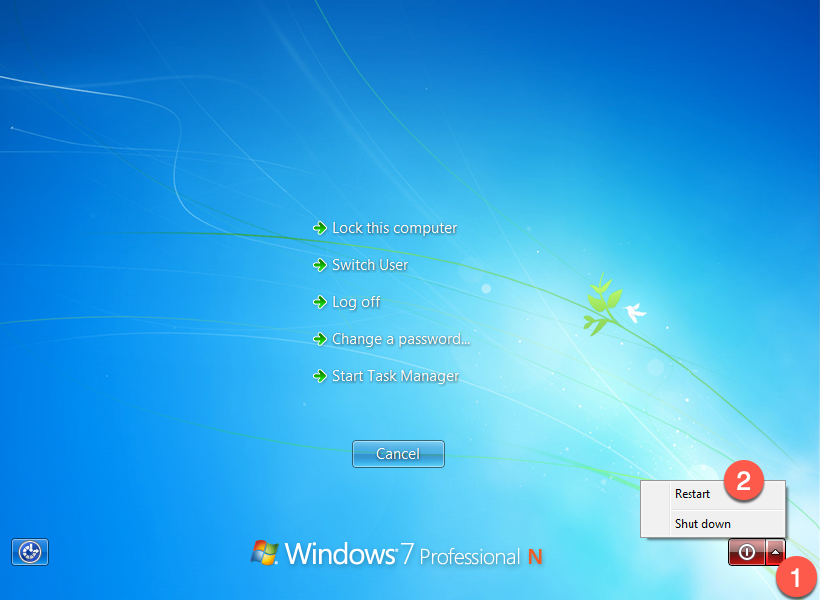
Как перезагрузить Windows 7
Выберите вариант загрузки. Сделайте это с помощью клавиш со стрелками. На экране отобразятся следующие варианты загрузки:
- Безопасный режим с загрузкой сетевых драйверов. Безопасный режим служит для диагностики компьютера. В этом режиме загрузятся только самые необходимые драйверы, службы и программы (включая сетевые драйверы).
- Безопасный режим с поддержкой командной строки. В этом случае вместо графического интерфейса пользователя откроется командная строка. Рекомендуем переходить в этот режим только опытным пользователям.
- Ведение журнала загрузки. В этом режиме будет создан файл «ntbtlog.txt», с помощью которого можно устранить неполадки. Рекомендуем переходить в этот режим только опытным пользователям.
- Включение видеорежима с низким разрешением (640 × 480). В этом режиме загрузится видеодрайвер, который обеспечит низкое разрешение и частоту обновления. Так можно устранить неполадки с графикой или видеокартой.
- Последняя удачная конфигурация (дополнительно). Если вы не можете запустить Windows, выберите этот вариант, чтобы загрузить последнюю конфигурацию Windows, которая работала.
- Режим отладки. Windows загрузится в режиме устранения неполадок с поддержкой расширенной диагностики и протоколирования. Этот режим предназначен для ИТ-специалистов.
- Отключить автоматическую перезагрузку при отказе системы. Если в работе системы произойдет сбой, и вы увидите «синий экран смерти», эта опция предотвратит автоматическую перезагрузку компьютера. Это полезно, если система «застряла» в бесконечном цикле перезагрузок (когда система дает сбой, перезагружается, сразу снова дает сбой, перезагружается и так далее).
- Отключение обязательной проверки подписи драйвера. Так можно устанавливать драйверы, подписи которых не распознаются системой. Выберите этот вариант только в том случае, если уверены в надежности источника сторонних драйверов.
- Обычная загрузка Windows. Windows будет загружена в обычном режиме (без каких-либо дополнительных условий и параметров).
Даже незначительные отклонение в работе сложной бытовой техники могут свидетельствовать о серьёзных программных или аппаратных неполадках. Например, если ноутбук перестал видеть батарею, то не следует откладывать в долгий ящик поиск и устранение такой проблемы, иначе в скором времени может произойти полный сбой в работе компьютера.