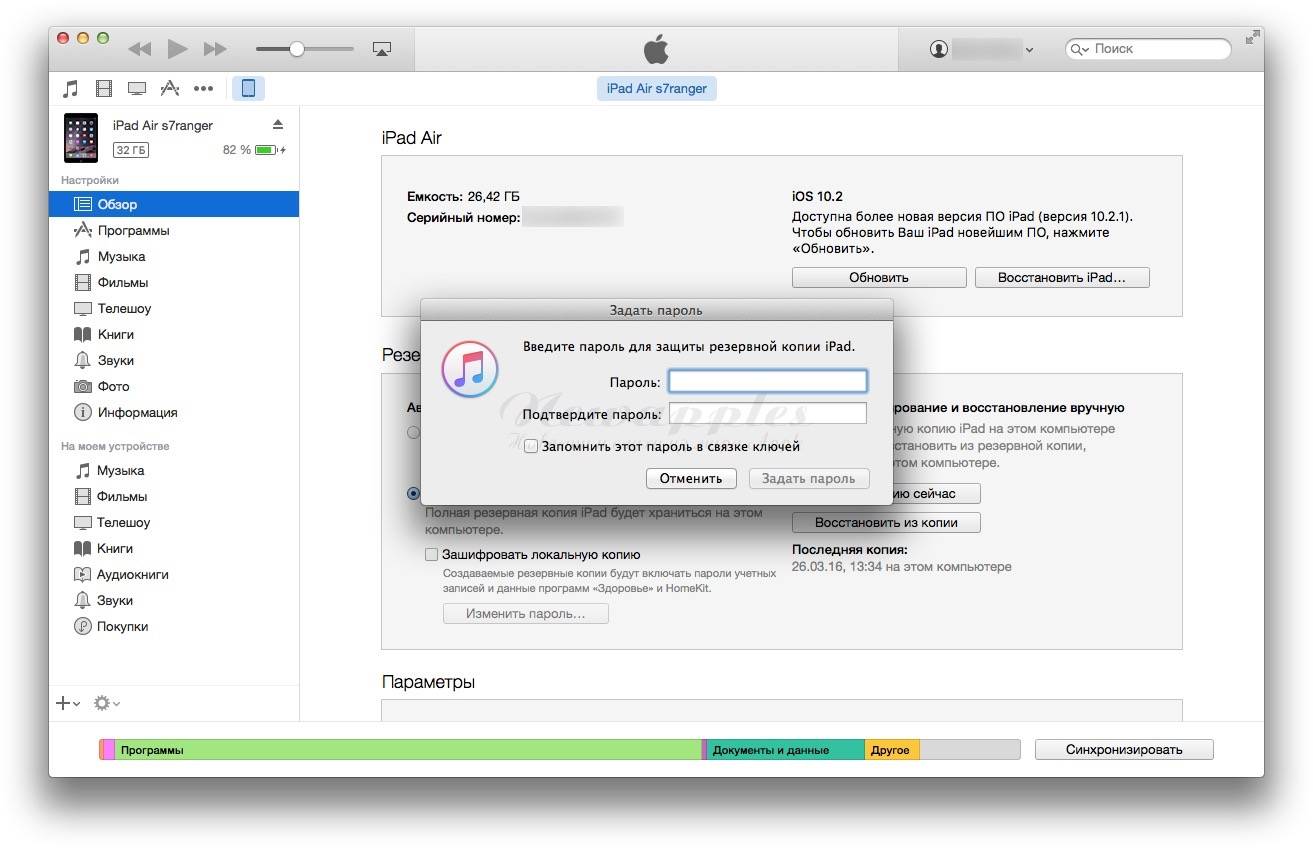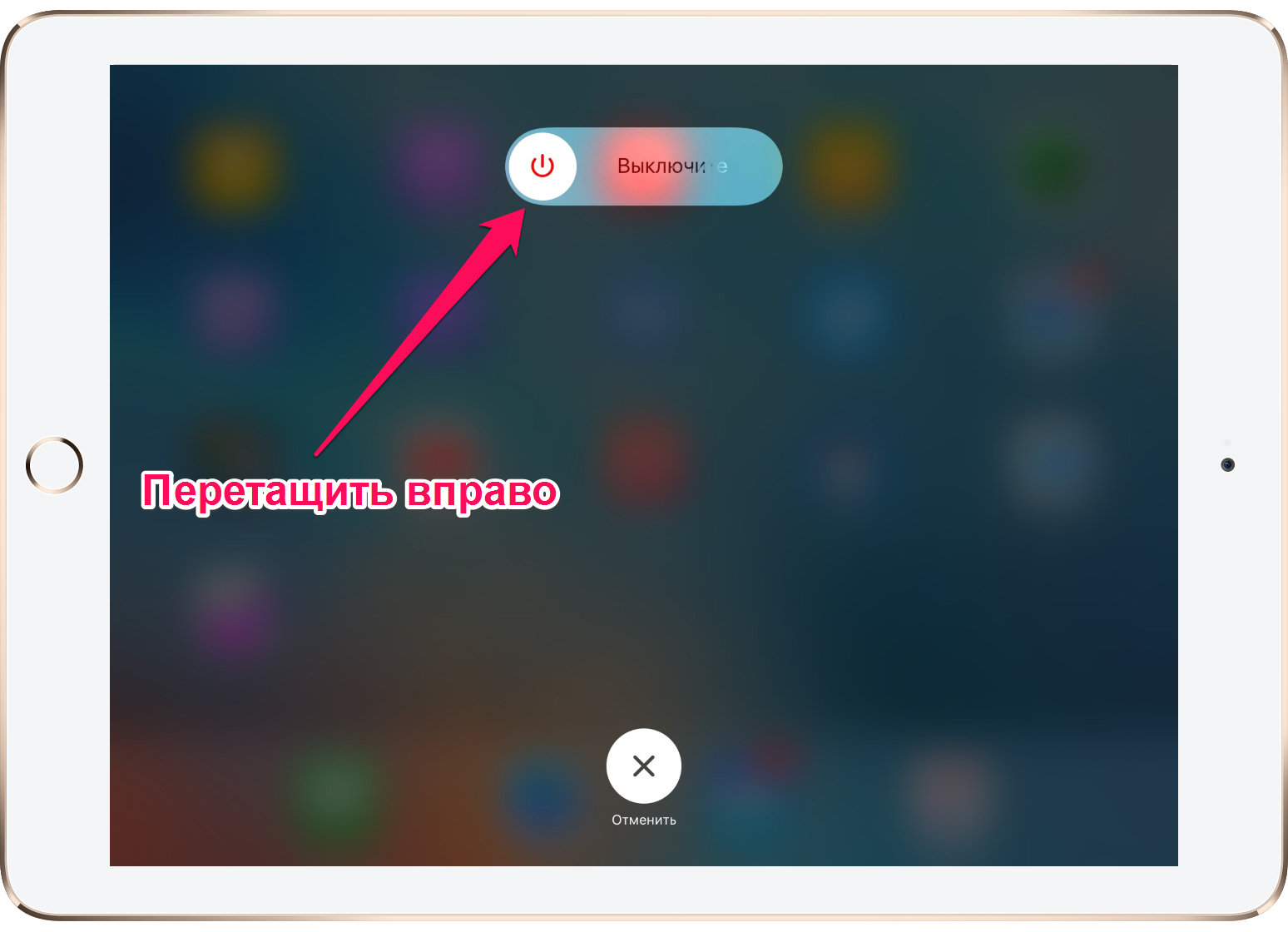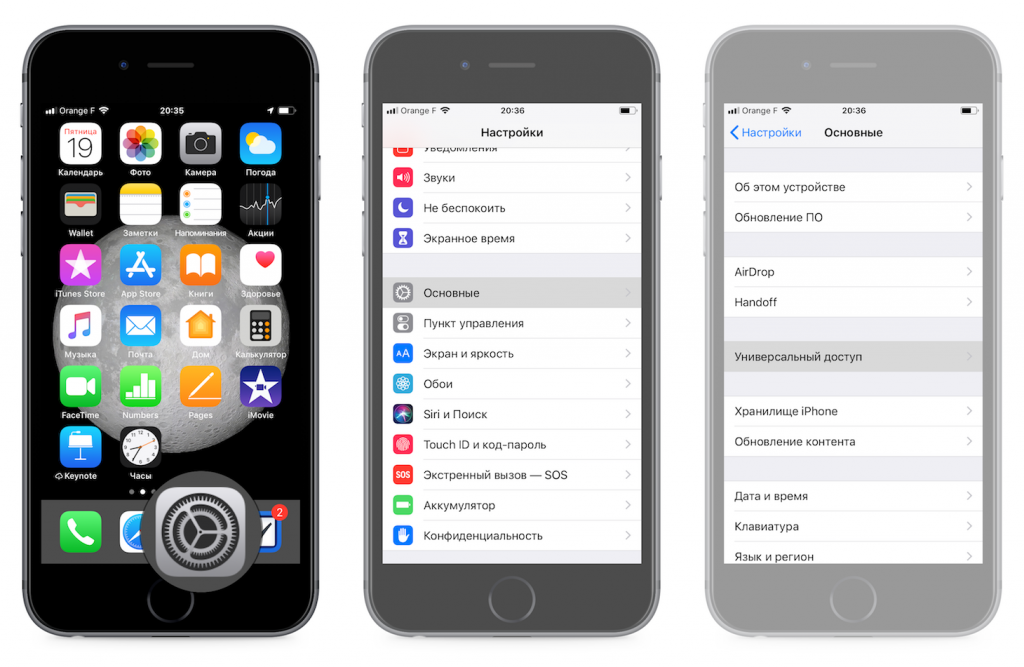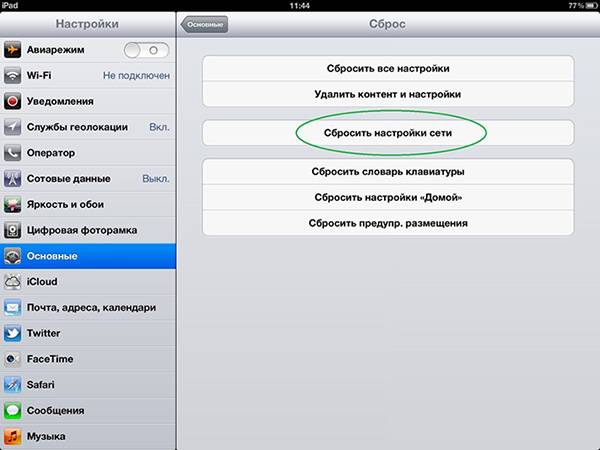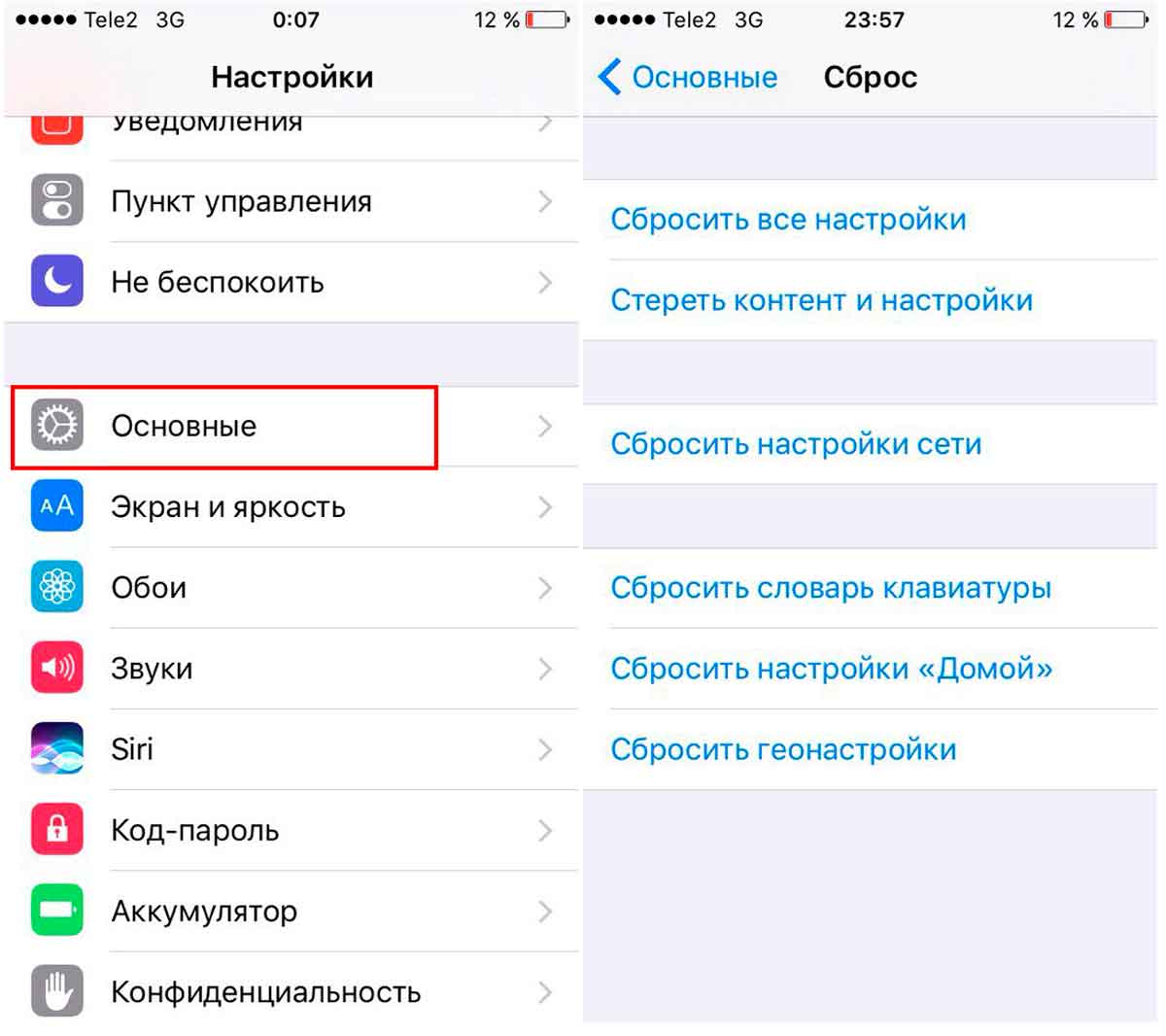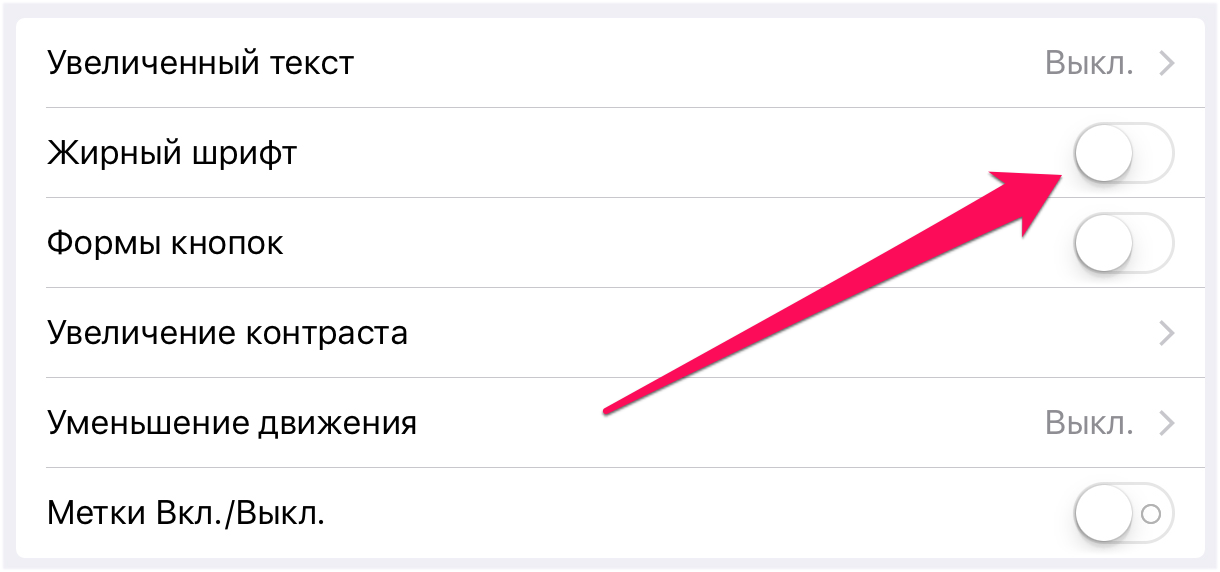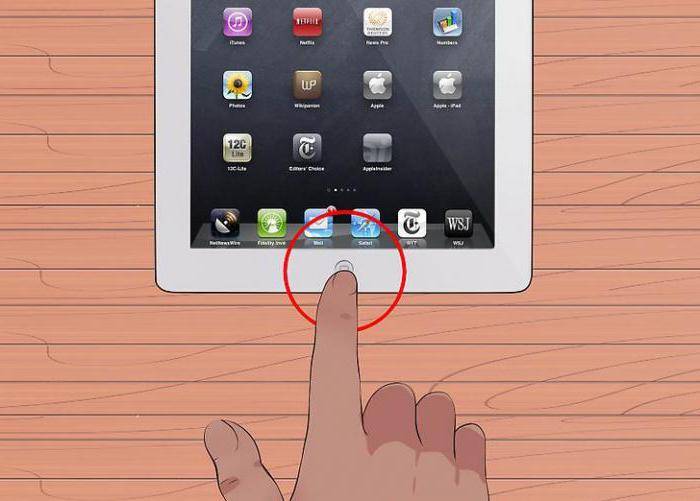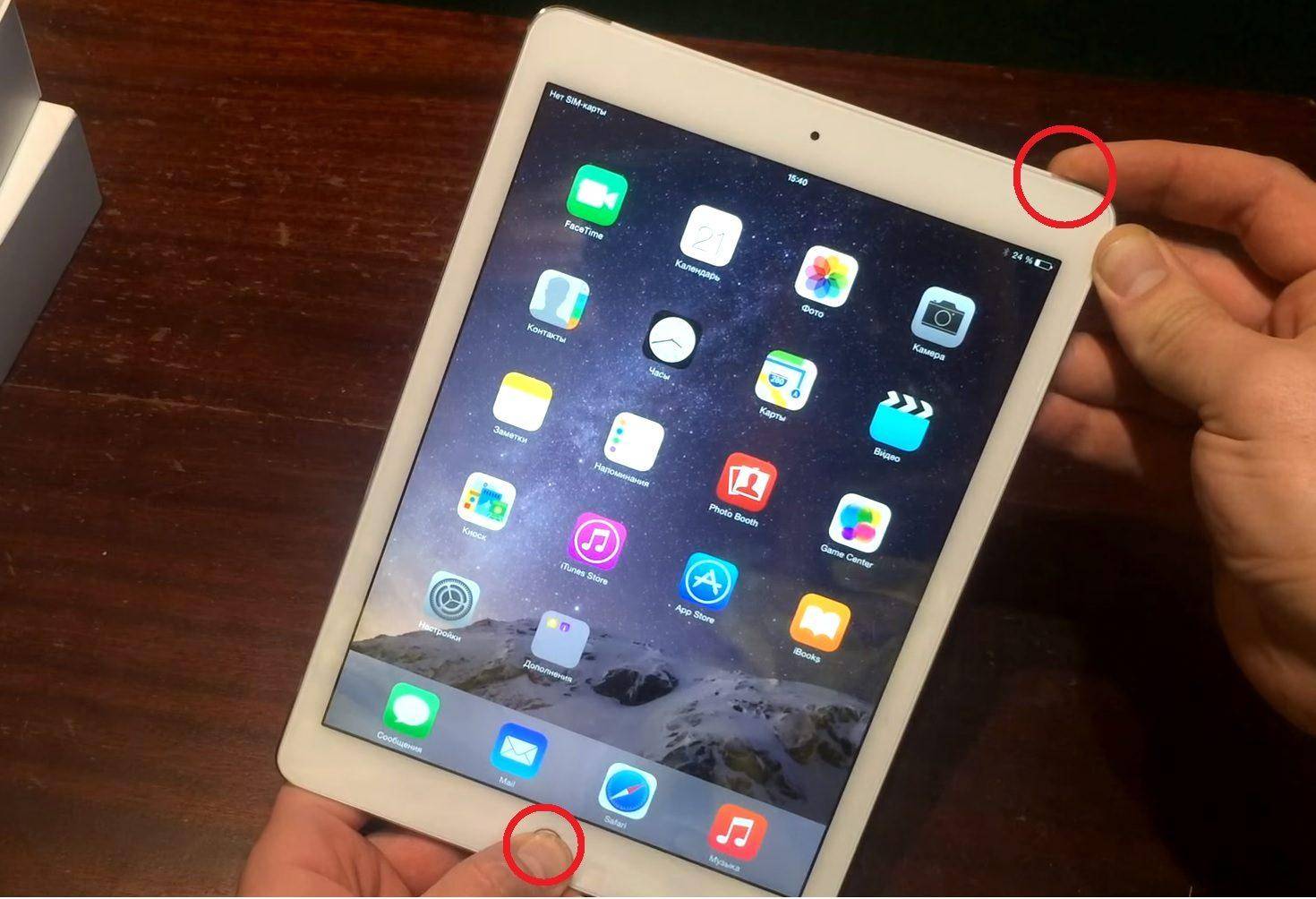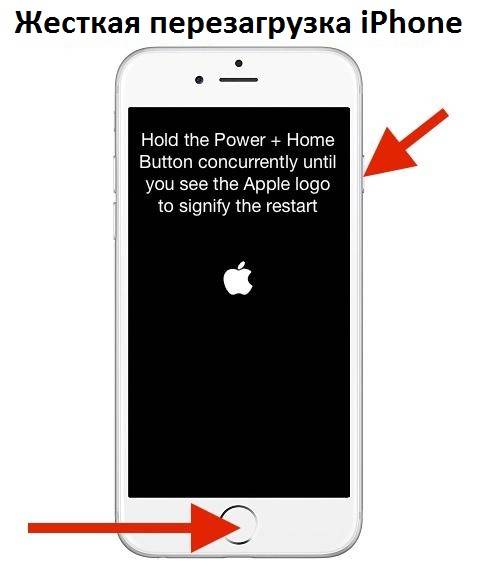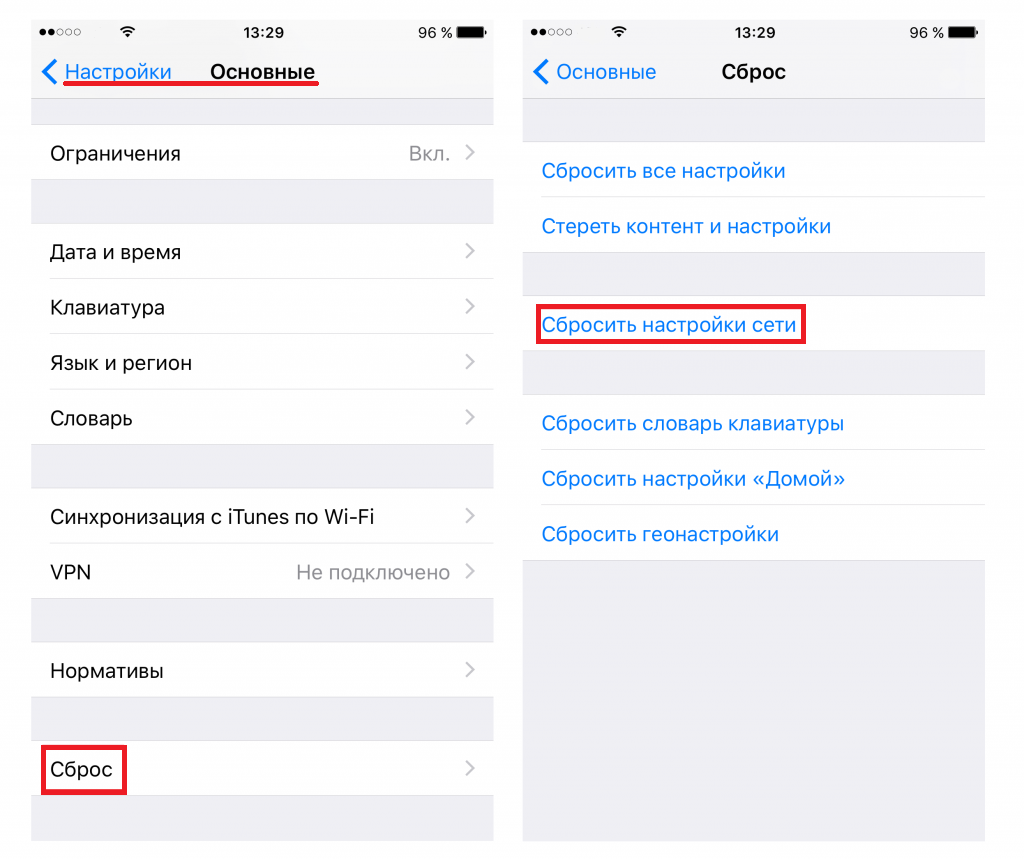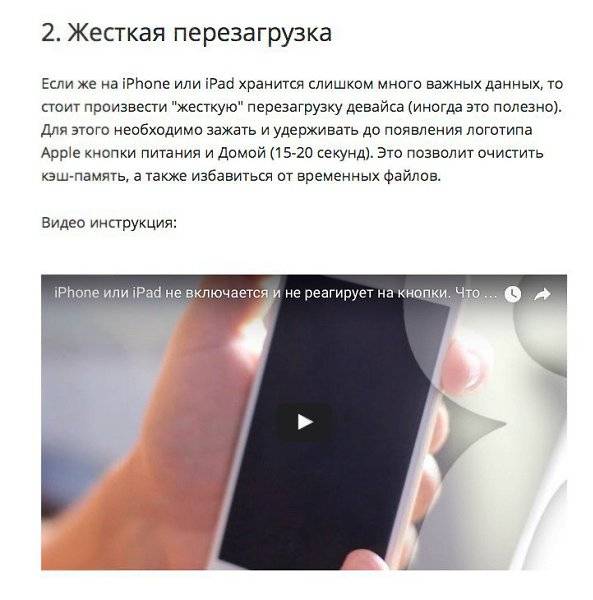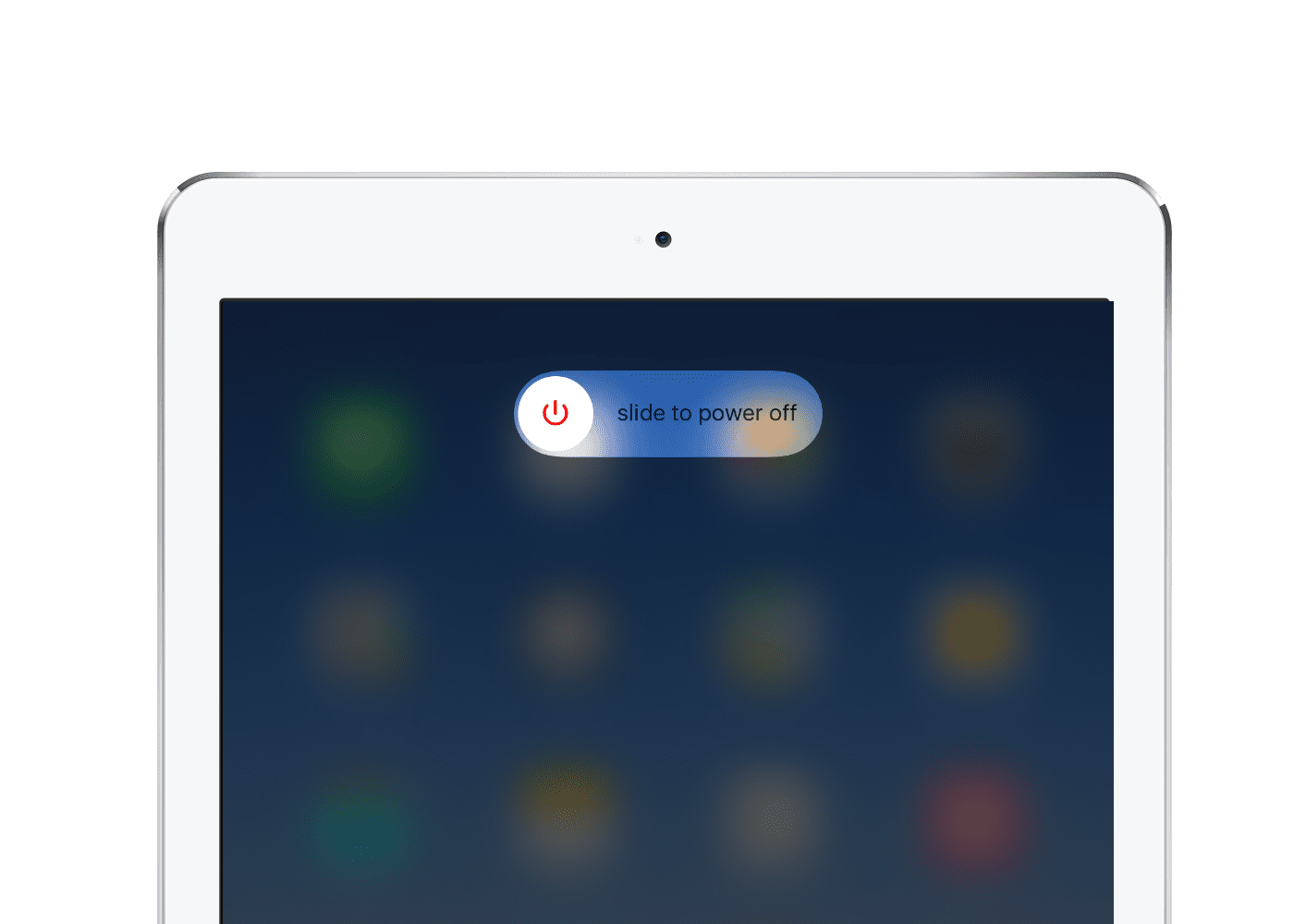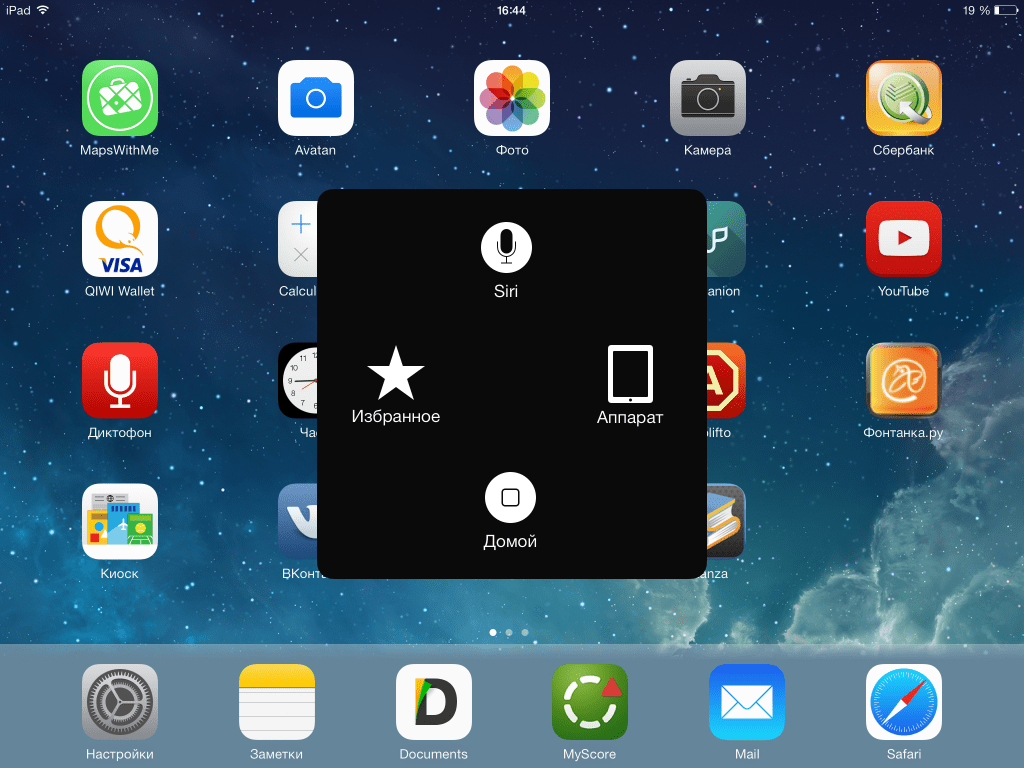Программная перезагрузка
Как перезагрузить Айпад или Айпад мини, если в устройстве сломались кнопки? Сделать это действительно возможно, если воспользоваться функцией «Assistive Touch». Включается она следующим способом:
- Заходим в «Настройки – Основные – Универсальный доступ»;
- Включаем функцию;
- Наблюдаем появления программной кнопки на экране смартфона.
Далее действуем следующим образом – нажимаем на кнопку, выбираем пункт «Аппарат», нажимаем на пункт «Блокировка экрана» и удерживаем его пальцем до появления стандартной кнопки выключения. Смахиваем кнопку вправо и дожидаемся полного отключения планшетного компьютера. Для включения аппарата достаточно поставить его на зарядку
Вы попробовали перезагрузить планшет, но он по-прежнему работает некорректно и медленно? Вполне возможно, что проблема связана с установленным недавно программным обеспечением. Вспомните, какие приложения вы устанавливали на свой планшет в последнее время и после каких манипуляций начались ошибки. Удалив некорректно работающий софт вы сможете вернуть планшету функциональность.
В некоторых случаях ошибки бывают настолько серьезными, что справиться с ними с помощью стандартной или принудительной перезагрузки невозможно. Если вы хотите, чтобы ваш iPad работал как прежде, попробуйте выполнить восстановление операционной системы
– соответствующие инструкции вы сможете найти на нашем сайте. После восстановления iOS вы сможете насладиться корректной работой Айпада. В самых сложных случаях вам на помощь придут специалисты сервисного центра.
Ваш планшет стал функционировать с ошибками и зависать? Скорость работы операционки снизилась и она заглючила? Программки начали выдавать ошибки?
Для решения всех этих проблем потребуется перезагрузить планшет. Опытные юзеры наверняка знают, как это делается. А специально для новичков – наша сегодняшняя статья.
На самом деле, операция производится легко. Причем выполняться она может несколькими способами. О каждом из них будет рассказано далее.
Операционка iOS устроена весьма непросто. И каждая последующая ее вариация становится все запутаннее. Обновление операционки позволяет разрешить многие проблемные ситуации. Однако создать к сегодняшнему времени идеальную систему никому еще не удалось – на любой из них периодически всплывают ошибки. Тем не менее, планшетники от «яблочной» фирмы приближены к идеальным. Они работают быстро и качественно, но иногда все же дают сбои.
Если iPad стал зависать или тормозить, не стоит немедленно бежать в ремонтную мастерскую. Сперва нужно попробовать разрешить проблемку самостоятельно. И самый просто инструмент здесь – та же перезагрузка. Эта операция – по сути, рестарт операционки, происходящий с сохранение данных юзера. Самое большее, чего можно лишиться – это не сохраненной на момент операции документации.
Обычно мы перезагружаем девайс в следующих ситуациях:
- для вторичного запуска операционки с целью устранения ошибок;
- для очистки кэша программок;
- нормализации функций отдельных элементов планшетника;
- нормализации исполнения инсталлированных либо системных программок.
Иными словами, если планшет функционирует не так, как прежде, достаточным будет отправка его на перезагрузку. После открытия и вторичного запуска гаджет начнет выполнять команды юзера намного оперативнее. Любое приложение станет работать шустрее.
Многое про айпад и как перезагрузить его операционку, будет рассказано дальше.
Итак, юзер заметил, что его планшет уже не тот, что прежде. Например, он начал выполнять команды в замедленном темпе, зависать и тому подобное. Как разрешить подобную проблему? Первым делом обратитесь к перезагрузке.
Искать кнопочный элемент Reset при этом не стоит – его здесь попросту нет. Нужно всего лишь отключить, а затем снова включить девайс. Выполняется это при помощи зажатия элемента питания на 8-12 секунд и ожидания всплытия элемента выключения. Далее следует смахнуть ползунок вправо и ожидать полного отключения аппарата. Теперь снова можно выполнить включение гаджета, щелкнув по кнопке питания и ожидая в течение нескольких секунд. На автомате начнется стандартная операция запуска операционки.
Обычная операция перезагрузки планшетника поможет юзеру избавиться от ошибок в программках и операционке. Кэш в нем будет очищен, а iOS подвергнется вторичному запуску.
Однако в ряде ситуаций такая операция не срабатывает. Например, это случается при всплытии серьезных ошибок, нарушающих функции операционки.
Как выполнить операцию, если девайс повис? При таком режиме обычные средства не срабатывают. Здесь поможет только принудительный режим. Подробно о нем читайте далее.
5 способов
Итак, настало время перейти непосредственно к сбору настроек iPad до заводских. Убедитесь, что вы сохранили все важные личные данные и файлы, воспользовавшись одним из способов, описанных выше. Пароль от Apple Id записан на бумажке, и готов к вводу, после перезапуска.
Стандартный с помощью меню
Откройте на iPad вкладку «Настройки», после чего выберите пункт «Основные\Сброс».
В появившемся меню сброса, найдите вариант «Очистить весь контент и стереть настройки».
Следующее окно, появившееся после выполнения предыдущего пункта, запросит подтверждение действия по перезапуску. Решение о сбросе параметров достаточно ответственное, вы действительно должны понимать, что вернуть не сохраненные данные будет невозможно. В случае, если резервные копии действительно сделаны, подтверждаем.
Затем подтверждаем еще раз, потому что предупреждений будет целых два
Обратите внимание на то, что в случае наличия включенной функции «Найти iPad», после всех подтверждений, необходимо будет ввести пароль от Apple Id.
После подтверждения «таблет» перейдет к процедуре непосредственного сброса. После завершения процесса, Айпад перезагрузится, и предложит следовать дальнейшим инструкциям по начальной настройке.
С помощью iTunes
Сбросить параметры и отформатировать память, можно с помощью программы iTunes. Для этого, выполните следующие действия:
- Подключите iPad к компьютеру посредством стандартного кабеля Lightning/USB.
- Запустите программу iTunes, после чего дождитесь распознавания девайса.
- Нажмите на значок планшета в появившейся вкладке слева, после чего выберите пункт «Обзор». Мы уже делали это во втором способе по сохранению личной информации перед сбросом, поэтому сложностей у вас возникнуть не должно.
- В появившемся справа меню, необходимо будет выбрать пункт «Восстановить iPad», после чего устройство будет перезагружено, и осуществит возврат к заводским настройкам.
- Выполните начальные установки после перезагрузки iOs.
Перепрошивка устройства
Этот способ касается не столько сброса памяти, с возвратом к заводским настройкам, сколько является руководством по перепрошивке новой iPadOS. Выполнить процедуру, возможно следующим образом (предполагая, что вы уже скачали сам файл с конфигурациями прошивки с надежного сайта):
- Во первых, необходимо запустить на Айпад «Режим восстановления». Для того, чтобы попасть в Recovery Mode, требуется выключить устройство, после чего, удерживая кнопку «Home», присоединить его к компьютеру с помощью шнура. Если все сделано правильно, на экране появится значок iTunes и изображение кабеля.
- Далее, запустить программу iTunes, которая сообщит, что обнаружила iPad в режиме восстановления.
- Далее, выбрать пункт «Восстановить». Это действие и приведет к сбросу всех настроек устройства до заводских, и автоматической установке официальной прошивки iPadOS.
- В случае же, если необходимо поменять прошивку на кастомную или более старую, потребуется скомбинировать нажатие на «Восстановить» с зажатием клавиши «Shift», или «Alt» для владельцев Mac. Далее выбираем файл прошивки, скачанный заранее.
Сброс параметров через DFU режим
Если пользователь забыл пароль безопасности, и функцию «Найти iPad» невозможно деактивировать, подойдет этот способ сброса:
- Подключаем устройство к компьютеру или ноутбуку с помощью кабеля, и запускаем программу iTunes в стандартном режиме работы.
- Вводим iPad в режим DFU, в котором планшет загрузится без использования загрузки оболочки iOs. Стоит сказать, что Device Firmware Update это режим для обновления прошивки. Относится он, скорее, к аварийному режиму, и при его использовании устройство никак не реагирует на нажатия кнопок.
- Для запуска Айпада в этом режиме, следует зажать кнопку «Домой» и кнопку включения, примерно на 10 секунд. После чего, отпускаем кнопку включения, но продолжаем удерживать кнопку «Домой». Если вы все сделали верно, то услышите звук подключения в программе iTunes.
- После всех этих махинаций, на экране компьютера, запустив программу iTunes, вы увидите одну единственную надпись, которая гласит «Восстановить iPad». Жмем на нее, и ожидаем, пока планшет выполнит перезагрузку.
Сброс с помощью iCloud
Для того чтобы воспользоваться этим способом:
- Перейдите в пункт «Настройки», далее нажмите «Основные», «Сброс», «Стереть контент и настройки».
- В случае активированного на Айпад приложения «Найти устройство», необходимо будет ввести Apple Id и пароль.
- Далее снова вводим пароль, которые применяется при разблокировке планшета, и выбираем пункт «Стереть».
Готово, iOs начнет перезагрузку с обнулением всех настроек, файлов и паролей!
Полезная информация
- Многие пользователи спрашивают в интернете о том, как перезагрузить ipad 2 или ipad mini. Видимо, они не знают, что совершенно все модели айпадов перегружаются одинаково. Так что все описанные выше способы применимы для всей яблочной техники.
- Если любые попытки перезагрузить айпад безрезультативны, а экран устройства остаётся тёмным, тогда первым делом убедитесь в том, что девайс заряжен. Возможно, причина отказа в работе кроется в отсутствии заряда в аккумуляторе.
- Стоит отметить, что, как и любую технику, айпад нужно регулярно перезагружать. Тем самым, очищается память планшета и кэш приложений, уходят некоторые системные ошибки, нормализуется работа отдельных моделей и мн. др. Значит, устройство будет нормально функционировать и не зависнет в самый неподходящий момент.
- Если при перезагрузке на дисплее айпада появился значок с кабелем, то нужно подключить планшет через USB-шнур к ПК, чтобы восстановить его функционал через Айтюнс.
Случается, что iPad зависает при работе с некоторыми приложениями. Это может произойти, когда открыто сразу много приложений (что сильно нагружает оперативную память). Особенно, если быстро переключаться и сворачивать их пальцами.
Во многих случаях пользователи не имеют понятия о том, как перезагрузить iPad. Также случается, что выключенный планшет не включается путем стандартного зажатия кнопки Power. Предлагаем рассмотреть основные методы перезагрузки, а также некоторые альтернативные варианты, когда требуется восстановление системы.
Для чего нужна перезагрузка
Операционная система iOS отличается своей сложностью. И каждая новая версия становится все сложнее и сложнее. Обновления системы позволяют избавиться от многих ошибок, но написать идеальную во всех отношениях операционную систему пока невозможно, как невозможно создать идеальную электронику. Впрочем, планшетные компьютеры Apple весьма близки к идеалам, отличаясь устойчивой и быстрой работой. Но от возникновения каких-либо ошибок не застрахованы и они.
Если Айпад начал глючить или тормозить, нет смысла идти в сервисный центр. Для начала нужно попробовать решить проблему своими руками. Самым доступным инструментом для решения проблем с планшетом является перезагрузка. Она представляет собой рестарт операционной системы, который проходит без потери пользовательских данных. Максимум, что можно потерять, так это несохраненные на момент перезагрузки документы.
Для чего нужна перезагрузка?
- Для повторного старта операционной системы с целью избавления от ошибок;
- Для очистки кэша приложений;
- Для нормализации работы отдельных модулей планшета Айпад;
- Для нормализации выполнения установленных или системных приложений.
То есть, если планшет стал работать не так, как раньше, достаточно отправить его на перезагрузку. После выключения и повторного старта устройство начнет работать заметно быстрее.
Причины и способы решения
Само объяснение того, почему завис iPad у каждого пользователя может быть своё. Хотя в общем его можно охарактеризовать, как отсутствие реакции на нажатия клавиш и попытку вывода устройства из спящего режима. Под эту категорию попадают сразу несколько случаев:
- Не происходит отклик на действия пользователя (нажатие клавиш или прикосновение к экрану сенсора)
- Отсутствие требуемого перехода к экрану Home
- Длительная задержка в режиме сна
- Невозможно выключить устройство и т. д.
Способы решения проблемы будут крайне отличаться друг от друга: все зависит от того, по какой именно причине завис iPad.
Устройство зависло в момент открытия той или иной программы
Иногда пользователю приходится столкнуться с таким неприятным явлением, как проблемная программа. Бывает, что она «тормозит» работу планшета при каждом ее открытии.
 Запуск некоторых приложений может вызывать проблемы в работе вашего устройства
Запуск некоторых приложений может вызывать проблемы в работе вашего устройства
Если это произошло впервые, прежде всего, стоит попробовать принудительно прекратить работу открытого приложения:
- Нажать и удерживать кнопку «Сон/Пробуждение» до появления бегунка красного цвета, после чего можно убрать палец с кнопки;
- Нажать и удерживать позицию «Домой» в течение не менее чем шести секунд;
- Если экран «Домой» так и не появился, то следующим действием должна стать перезагрузка (см. ниже).
Столкнувшись с «зависанием» при открытии приложения не единожды, стоит удалить и переустановить его из раздела «Купленное» в AppStore. Если программа хранит важную информацию, то обязательно нужно сделать резервную копию до удаления.
Отсутствие реакции на действия, некорректная работа функций управления
Оптимальное решение в этом случае — это перезагрузить устройство. Действие выполняется следующим образом:
- Выключить устройство методом удержания кнопки «Сон/Пробуждение» до появления бегунка;
- Теперь нужно плавно провести пальцем по бегунку для выключения устройства;
- Последующее включение выполняется нажатием кнопки «Сон/Пробуждение» до появления «яблочного» логотипа.
Отсутствие реакции на действия, если есть изображение
В принципе, это решение при возникновении ситуации, когда iPad завис на логотипе Apple, очень схоже с предыдущим, правда, оно гораздо проще и поэтому предпочтительнее для пользователей. Для этого нужно удерживать кнопку «Домой» и «Сон/Пробуждение» одновременно в течение не менее десяти секунд. В некоторых случаях способ абсолютно бесполезен, но иногда помогает, что даёт владельцу возможность почувствовать себя опытным и умелым пользователем.
Отсутствие изображения на экране
Может быть устройство просто не заряжено. Десять минут в сети и попытка запуска быстро прояснит положение: если на экране отобразится красный значок аккумулятора, то iPad нуждается в дальнейшей зарядке. После этого устройство будет работать вполне корректно.
Тёмный экран с «яблоком»
Причин тому, что iPad завис на яблоке, существует несколько. В частности вероятными вариантами являются:
- Сбои во время обновления версии ОС
- Неправильная установка одного или нескольких приложений
- Попадание инородных частиц внутрь устройства (влаги, пыли и т. д.)
- Программные неисправности, недавно установленной версии iOS.

Плохой новостью для пользователя является то, что большинство случаев некорректной работы связано со следующей причиной.
Зависание устройства при обновлении
Поскольку iPad завис при обновлении прошивки, то здесь нужно избавиться от нынешней версии ПО и вернуть предыдущую. Для этого понадобится сам iPad, кабель и компьютер с уже имеющимся на нём приложением iTunes.
Последовательность действий такова:
- Подключить планшет к компьютеру с помощью кабеля;
- Запустить приложение iTunes на персональном компьютере;
- Зажать кнопки «Домой» и «Включение» на планшете;
- Дождаться включения, выключения и повторного включения iPad;
- Во время повторного включения сместить палец с «Включение», но продолжить зажимать «Домой»;
- Убрать палец с кнопки «Домой» после соединения с приложением;
- Дождаться окончания установки необходимого ПО;
- После того как программа спросит о необходимости обновления или восстановления, выбрать второе.
 Подключение iPad к компьютеру следует осуществлять через USB
Подключение iPad к компьютеру следует осуществлять через USB
Если ни один из вариантов не дал ответа на вопрос: «Завис iPad: что делать?» или пользователю не хочется разбираться с проблемой самостоятельно, то необходимо отнести устройство в сервисный центр.
Жми «Нравится»
Этапы жесткой перезагрузки
Жесткая перезагрузка гаджета Айпад позволит очистить оперативную память и обновить все процессы. Этот способ не нанесет никакого вреда ни материнской плате, ни микросхемам.
Для полной перезагрузки устройства Айпад выполните такие действия:
- разблокируйте устройство
- зажмите на 10 секунд кнопку Power и «Домой»
- одновременно отпустите кнопки после появления логотипа
Такое выключение подходит для любых моделей планшетов Apple.
Если после перезагрузки устройство все равно не разблокируется или сенсорное стекло все также плохо работает, попробуйте обновить программное обеспечение.
Этапы загрузки нового ПО:
- включите iTunes
- подключите планшет к ноутбуку
- выберите свое устройство в iTunes
- выберите категорию «Обзор» и нажмите на вкладку «Обновить»
В технике Apple предусмотрено беспроводное обновление программного обеспечения. Для этого поставьте гаджет на зарядку, подключите к сети Интернет и в основных настройках выберите категорию «Обновление ПО».
Если и после этого плохо работает тачскрин, не разблокируется, или вообще не включается планшет, тогда неисправна материнская плата, микросхемы, либо поврежден дисплейный модуль.
Профессиональный ремонт от исполнителей Юду
Аккуратно и качественно устранить аппаратные проблемы смогут только квалифицированные специалисты. На сайте YouDo зарегистрированы опытные мастера, которые с учетом технических параметров модели устранят любую неисправность экранов. Профессионалы Юду точно определят, почему гаджет перестал откликаться на нажатия, после чего быстро отремонтируют сенсорный дисплей Айпада в соответствии с рекомендациями производителя.
Если экран iPad не реагирует на прикосновения, обратитесь к исполнителям Юду, они гарантируют срочность и высокое качество работы.
Когда вам нужно перезагрузить iPad, сделайте это правильно
Перезагрузка iPad – это совет по устранению неполадок номер один для большинства проблем с iPad. Фактически, перезагрузка (также известная как перезапуск) любого устройства часто является первым шагом в устранении неполадок.
И вот почему: он по сути стирает устройство и дает ему новое начало. Большинство из нас поддерживают работу iPad в течение нескольких недель и даже месяцев, потому что мы просто усыпляем его, когда не используем его, и со временем могут появляться небольшие ошибки, которые могут помешать работе iPad. Быстрая перезагрузка может решить многие проблемы!
Кстати, распространенная ошибка iPad заключается в том, что он отключается, когда вы кладете его в режим сна. Если при использовании кнопки «Режим сна/Пробуждение» в верхней части устройства экран потемнеет, iPad все еще работает в режиме энергосбережения.
Когда он проснется, ваш iPad будет в том же состоянии, в котором он находился во время сна. Это означает, что у него по-прежнему будут те же проблемы, с которыми он сталкивался, из-за которых вы захотели перезагрузить его.
Если у вас возникли проблемы с вашим iPad, будь он не отвечает, происходит случайный сбой приложений или просто устройство работает слишком медленно, пришло время перезагрузить компьютер.
Отключение iPad
- Удерживайте нажатой кнопку Режим сна/Пробуждение в течение нескольких секунд. (Это кнопка, показанная на диаграмме над этой статьей.)
- IPad предложит вам сдвинуть кнопку, чтобы выключить устройство. Следуйте указаниям на экране, сдвинув кнопку с левой стороны вправо, чтобы перезагрузить iPad.
- Если iPad полностью заморожен , сообщение «Слайд к выключению» может не отображаться. Не волнуйтесь, просто продолжайте удерживать кнопку. Примерно через 20 секунд iPad отключится без подтверждения. Это называется « принудительная перезагрузка », потому что оно будет работать, даже когда iPad полностью не отвечает.
- На экране iPad отобразится кружок, обозначающий занятость. Как только iPad полностью выключится, экран станет полностью черным.
- После того, как экран iPad станет полностью черным, подождите пару секунд, а затем снова нажмите и удерживайте кнопку Режим сна/Пробуждение , чтобы запустить перезагрузку.
- Когда логотип Apple появляется в центре экрана, вы можете отпустить кнопку Режим сна/Пробуждение . IPad будет перезагружен вскоре после появления логотипа.
8 причин перезагрузить iPad
- iPad работает медленно или иногда зависает на несколько секунд . Большинство компьютеров увидят, что их производительность со временем снизится, если они будут работать неделями, а iPad ничем не отличается. Если вы думаете, что ваш iPad работает немного медленнее, чем обычно, попробуйте выполнить быструю перезагрузку.
- В конкретном приложении происходит сбой . Один из способов решения этой проблемы – удалить приложение и снова загрузить его из App Store, но перезагрузка – это хороший первый шаг, прежде чем вы перейдете к этой крайности.
- У вас проблемы с подключением к Wi-Fi. Если вы абсолютно уверены, что вводите правильный пароль, попробуйте перезагрузить iPad.
- iPad перестает издавать звуки . Самая распространенная причина, по которой iPad отключается, заключается в том, что кнопка отключения звука была случайно включена, что легко исправить, открыв панель управления и нажав кнопку отключения звука. Но если вы не хотите тратить время на поиск всех других причин, по которым iPad может замолчать, быстрая перезагрузка обычно помогает.
- Экранная клавиатура перестает появляться или работает очень медленно. Перезагрузка iPad – хороший способ устранить проблемы с помощью экранной клавиатуры или с помощью Spotlight Search.
- AirPlay перестает работать . Если вы пытаетесь подключить свой iPad к телевизору через Apple TV, и вам не удается настроить соединение правильно, сначала попробуйте перезагрузить Apple TV. Если это не сработает, сделайте то же самое для iPad. (Вы можете перезапустить оба устройства одновременно, если действительно хотите.)
- Батарея iPad разряжается слишком быстро. Существует множество способов сэкономить заряд батареи, но если ваш iPad слишком быстро разряжается, может потребоваться перезагрузка.
- Устройство Bluetooth не подключается . Хотя подключение устройств Bluetooth, таких как беспроводные наушники, к iPad обычно довольно просто, если у вас возникли проблемы, вы можете перезагрузить iPad. Сначала переведите устройство в режим обнаружения Bluetooth, следуя инструкциям, а в случае сбоя перезагрузите аксессуар и iPad.
Если перезагрузка не решит проблему, не паникуйте. Есть и другие вещи, которые вы можете попытаться решить проблему с вашим iPad.
Режим восстановления
Если ваш iPad постоянно зависает, прежде чем нести его на замену в магазин или в ремонт, есть смысл попробовать еще один вариант. С помощью компьютера Mac или Windows PC с установленным приложением iTunes вы можете восстановить свой планшет к оригинальным заводским настройкам. Заметим, что эта кардинальная процедура удаляет все с iPad, включая операционную систему iOS, ваши программы и медиафайлы. После чего на планшет будет установлена актуальная версия iOS.

Если вы предварительно сделаете копию своих файлов с планшета в облачное хранилище iCloud либо на локальный диск через iTunes, то сможете вернуть назад всю свою музыку, видео, приложения и персональные настройки. Для этого будет достаточно активировать стандартный процесс восстановления данных из архива.
Надеемся, что наши советы будут вам полезны, и вы сможете подсказать своим друзьям, у которых завис Айпад, что делать. Поскольку процедура восстановления или «сброса» к заводским настройкам достаточно сложна и ответственна, мы посвятим ей отдельную статью.
iPad, как и все остальные электронные устройства, может при работе давать некоторые сбои, из-за чего устройство просто зависает. Итак, если завис айпад, исправить это вполне возможно, поэтому пугаться не стоит. Он может перестать реагировать на прикосновения и любые ваши действия. Существует несколько вариантов зависания, а также способов справиться с ними.
Часть 2, Когда вам нужно перезагрузить или перезагрузить iPhone?
Как уже говорилось ранее, аппаратная перезагрузка iPhone обычно является отправной точкой для устранения неполадок. Когда вам нужно перезагрузить ваш iPhone? Хотя это не может решить все проблемы на iPhone, мы рекомендуем вам попробовать перезагрузить компьютер в следующих случаях.
- 1. iPhone работает медленнее, чем раньше. Если ваш iPhone реагирует медленнее или зависает на несколько секунд, вы можете попробовать перезагрузить его.
- 2. iOS замурована или внезапно разбился или iPhone превращается в черный экран. В это время вы можете выполнить полную перезагрузку iPhone, чтобы снова включить его. А затем определите, какой фактор вызывает проблему, и примите дальнейшие меры.
- 3. На вашем iPhone нет звука или iPhone застревает в режиме наушников, Когда вы делаете телефонные звонки, вы ничего не слышите или другие не могут слышать ваш голос. Или воспроизведение видео на вашем iPhone превращается в тишину. Если кнопки регулировки громкости не могут вернуть звук, может потребоваться полная перезагрузка iPhone.
- 4. Определенное приложение перестает работать или постоянно падает. Первое, что вы можете сделать, это удалить приложение, перезагрузить iPhone и снова загрузить его из App Store.
- 5. IPhone не может подключиться к устройству Bluetooth, сети Wi-Fi, сотовой связи или AirPlay. Жесткая перезагрузка также работает при устранении неполадок с настройками сети.
- 6. Аккумулятор iPhone слишком быстро разряжается. Некоторые проблемы с программным обеспечением и неисправности потребляют энергию быстро. И жесткая перезагрузка может избавить от таких проблем.
Блокируем планшет дистанционно
Когда «Айпад» находится в наших руках, ничего не должно беспокоить, но бывают случаи, когда гаджет забывают в кафе, на сиденье такси или еще где-нибудь. Тогда есть вероятность, что вашим устройством завладеют аферисты. Как выйти из неприятной ситуации?
Сразу же стоит оговориться, что «Айпад» необходимо зарегистрировать на «Облаке». Это легко сделать в «Настройках». Так вы быстро узнаете ваш логин (обычно он состоит из символов, использующихся в адресе электронной почты) и секретный код.
На устройстве необходимо установить приложение Find My iPhone (подходит для всех «яблочных» устройств), в «Настройках» включить опцию определения местоположения. Приложение можно скачать в магазине AppStore, оно находится в свободном доступе. Если вы заметили, что потеряли гаджет, используйте ноутбук либо компьютер для быстрого доступа к «Облаку». Введите ваш логин и пароль, затем запустите приложение «Найти устройство». На экране появится карта с пометкой места, где в данный момент находится ваш планшет. Местоположение будет обозначено зеленой точкой. Точность нахождения зависит от включенного навигатора и беспроводных сетей. Кликните по точке, а потом — по значку «i».
Вам предоставят данные о том, сколько заряда осталось у вашего «Айпада», кроме того, появится шанс активировать одну из трех функций:
- Звуковые сигналы. Когда вы выберете эту команду, ваше устройство начнет издавать звуки, по которым вы сможете его отыскать, если оно недалеко.
- Режим для украденного «Айпада». Дистанционно вы сможете установить секретный четырехзначный код.
- Удаление всех данных с «Айпада». Все, что было на устройстве до этого момента, исчезнет, восстановить файлы не получится.
Возможные причины
Диагностировать самостоятельно неисправность телефона, тем более, такого сложного устройства, как iphone, невозможно, если вы не являетесь профессиональным мастером по ремонту мобильных устройств и у вас нет нужного оборудования.
Есть несколько причин, по которым айфон может выключаться и включаться при зарядке от сети, но какая из них – именно ваш случай, установить без помощи специалиста будет затруднительно.
Заменить можно любую деталь, но доверять эту работу рекомендуется специалисту:
- аккумуляторная батарея телефона износилась. Это наиболее распространенная причина iphone 6, исправить которую проще всего. Дело в том, что со временем все батареи теряют свою первоначальную емкость вследствие накопления собственного ресурса энергии. Это нормальное явление – не нормально, если с вашим телефоном это происходит слишком часто. Тогда вам нужно пересмотреть свою собственную манеру эксплуатации достаточно чувствительного гаджета. Возможно, вы используете слишком интенсивно его ресурсы и возможности;
- со своими функциями не справляется процессор. Эта проблема куда сложнее. Собственно, разбираться, что именно вышло из строя в процессоре и пытаться устранить дефект своими руками, бессмысленно. Без помощи профессионала все равно не справиться;
- повреждения имеются в усилителе мощности. Эта деталь потребляет очень много энергии. Из-за этого телефон перегревается, возникают сбои и он начинает автоматически выключаться и перезагружаться;
- внутрь устройства попала влага. В этом случае страдает печатная плата и ее дорожки, насколько серьезны повреждения – опять же может определить только мастер;
- телефон падал или был придавлен. От удара или давления из строя может выйти любой из внутренних компонентов телефона;
- возможно, вы подключались к компьютеру и качали какие-то новые программы или их сокращенные версии на свой телефон. Это тоже может послужить причиной неисправности батарейки.
Забыли пароль на роутер? Читайте статью, как поменять имя и пароль на wifi роутере
Не знаете, как настроить роутер ZTE ZXA10 F660. Читать тут.
Что такое экранное время на Айфоне и как работает
«тот фоновый процесс еще как потребляет заряд вашего смартфона и может тратить немного вашего трафика. По опросам же 70% пользователей техники Apple даже не знали о такой функции, вот только она без их ведома потребляла часть ресурсов батареи. То есть, если вы целенаправленно не использовали эту функцию, то ее можно расценивать как слегка вредоносную.
Но не стоит делать выводов заранее, ведь Экранное время может помочь в следующих случаях:
- Если хотите проследить сколько времени в день вы проводите, например, в мессенджерах или соцсетях, чтобы потом сделать выводы о потраченных часах;
- Если вы родитель и хотите ограничить проводимое время вашего чада, например, в мобильных играх или на Ютубе, вместо которых он мог бы заняться полезными делами;
- Если вы хотите настроить работу самих приложений в фоне. Через Экранное время можно настроить время «В покое», когда все приложения не из белого списка не будут работать даже в фоне и, соответственно, не будут потреблять лишнюю энергию. Это удобно ночью для того, чтобы утром не просыпаться с 10% заряда.
Работает же Экранное время в 2-х режимах:
- Фоновый. В нем функция потребляет часть энергии, но взамен считает проведенное в приложениях время за день. Вы в любой момент можете зайти во вкладку Экранное время в настройках и увидеть проведенные в приложениях часы за день. Подсчет точный, считается только время с активно горящим экраном смартфона;
- Контролирующий. Этот режим включает ограничения по времени в выбранных приложениях. В настройках можно ограничить себя или ребенка во времени, проведенном, например, в соцсетях. По истечению таймера каждый день Экранное время будет запрашивать пароль, а если его нет блокировать работу приложения. Очень удобно, когда кто-то не может держать себя в руках.
Но не каждому пригодится эта функция, да и с учетом потребления заряда батареи и возможности отправки информации о вас в сеть. В таком случае, можно ее отключить.
Жёсткая (принудительная) перезагрузка
Жёсткая (принудительная) перезагрузка
Порой Apple-планшет зависает так, что не реагирует ни на какие команды пользователя. Что же делать? Остаётся надеяться лишь на жёсткую или как её ещё называют принудительную перезагрузку. Для этого:
- Одновременно нажмите кнопку «Power», которая обычно располагает на верхней грани корпуса, и кнопку «Home» в нижней части лицевой стороны (та, что отвечает за блокировку экрана).
- Удерживайте обе клавиши в течение нескольких секунд.
- Ожидайте, пока устройство само выключится и запустится заново.
Такой способ перезагрузки оптимален, если завис ipad. Либо его дисплей не реагирует на прикосновения и прочие команды пользователя. Может ли жёсткая перезагрузка навредить устройству? Едва ли. Этот метод перезапуска даже не приводит к удалению пользовательских данных. Теряется информация только из несохранённых документов. К примеру, перед рестартом системы вы писали большое сообщение – теперь его придётся набирать заново.
При этом злоупотреблять принудительной перезагрузкой не стоит. Особенно, если есть возможность перезагрузить айпад программно.
На фото показана принудительная перезагрузка планшета
Жесткая перезагрузка iPad
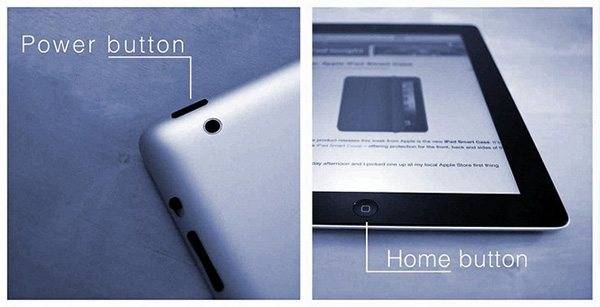
Жесткая перезагрузка – это единственный эффективный метод возобновить функционирование iPad, если он не реагирует ни на какие ваши действия. Сделать такую перезагрузку достаточно просто. Для этого:
- Берем планшет в руки и зажимаем расположенную на верхней грани корпуса кнопку «Power» одновременно с кнопкой «Домой» (на лицевой стороне внизу экрана iPad).
- Удерживаем кнопки, пока устройство не выключиться и не включиться снова, то есть пока на мониторе на появиться логотип Apple


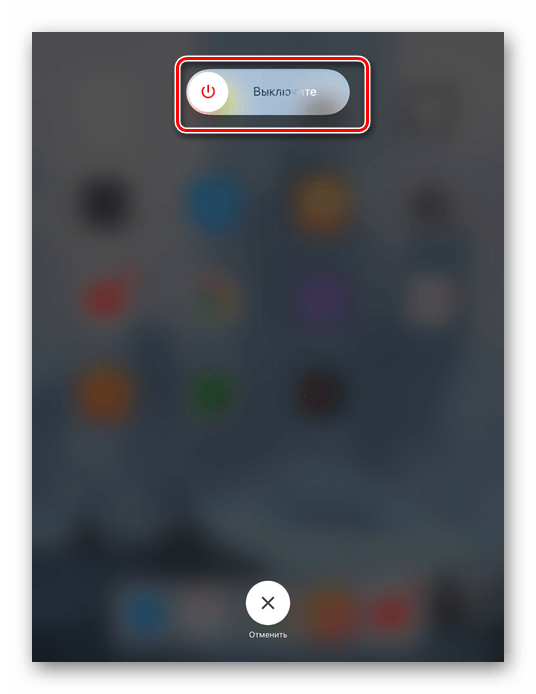
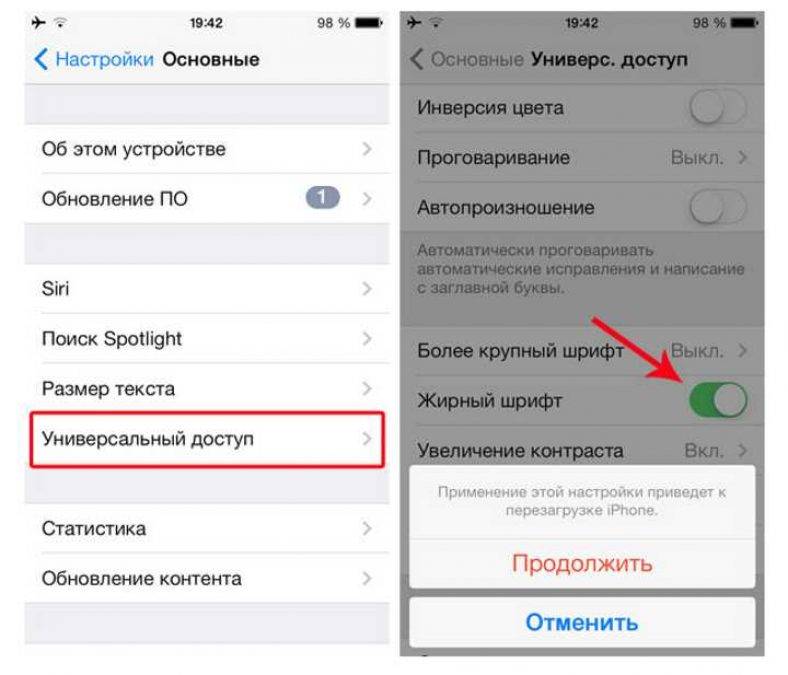
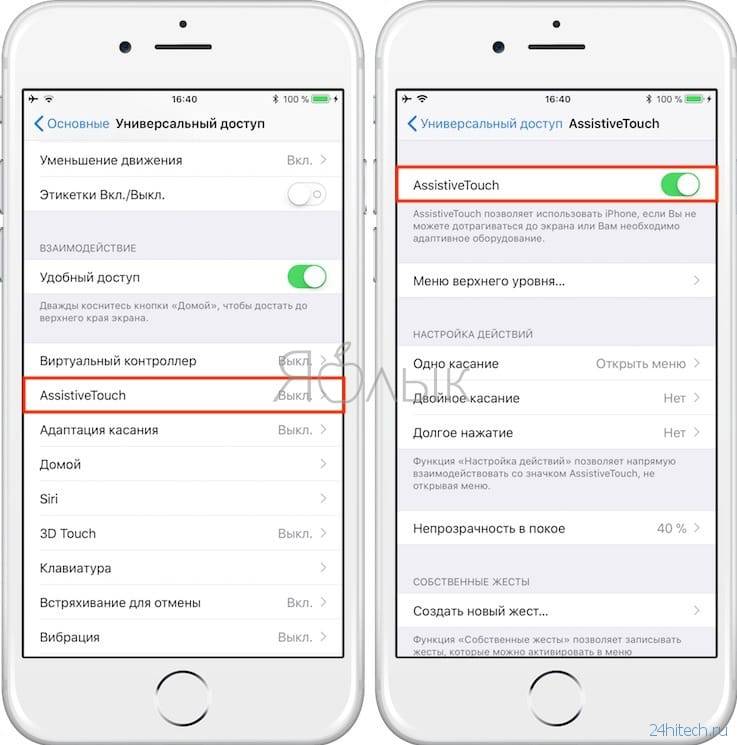
![Как перезагрузить iphone или ipad [инструкция]](https://zelmershop.ru/wp-content/uploads/f/2/a/f2a08cd7fb7fe11047c5b4a3f4b6d4d7.jpeg)