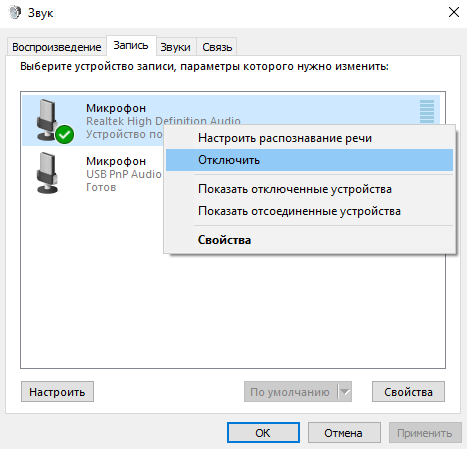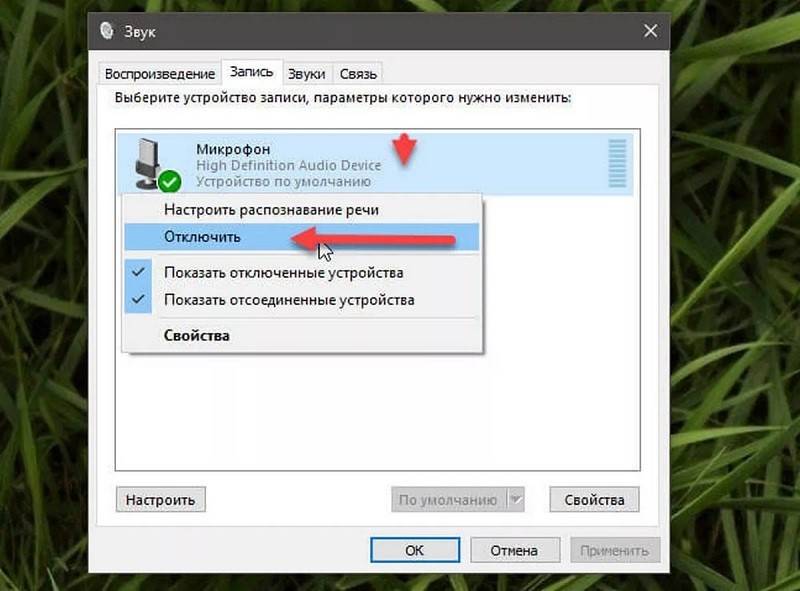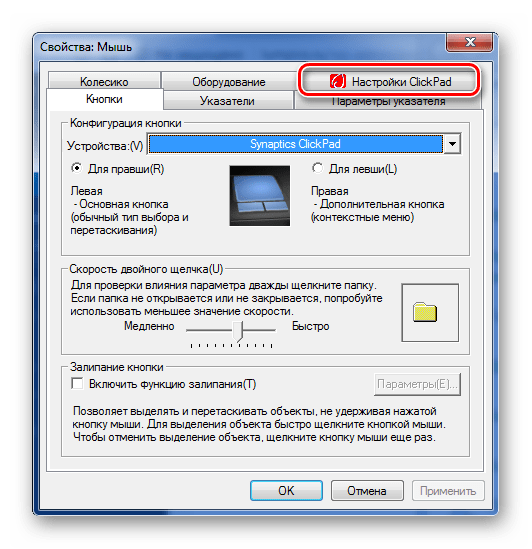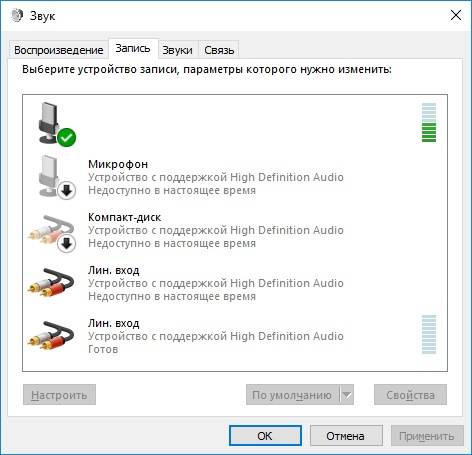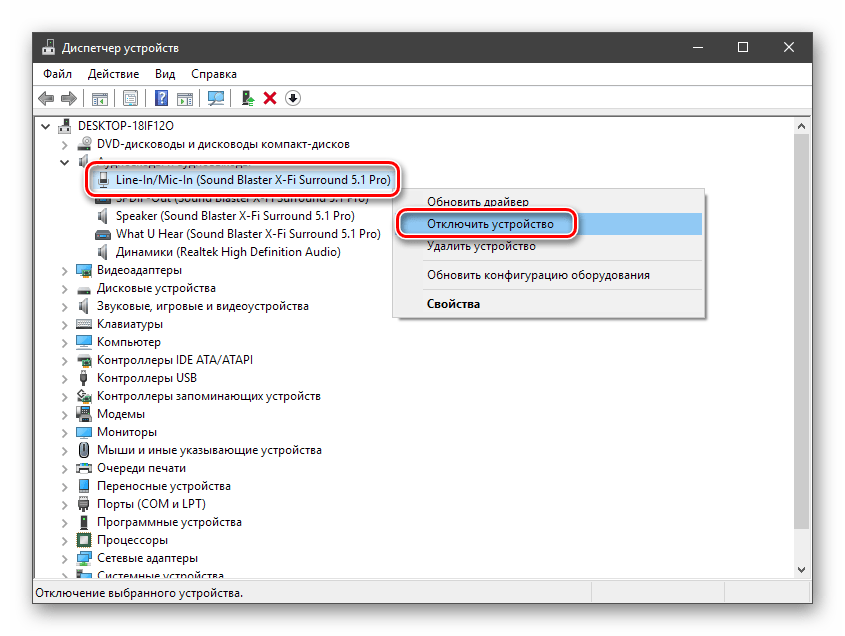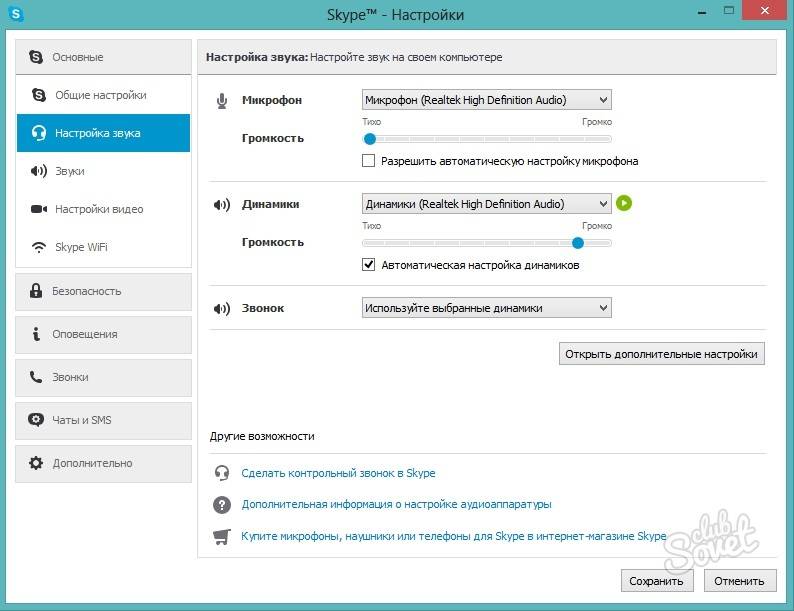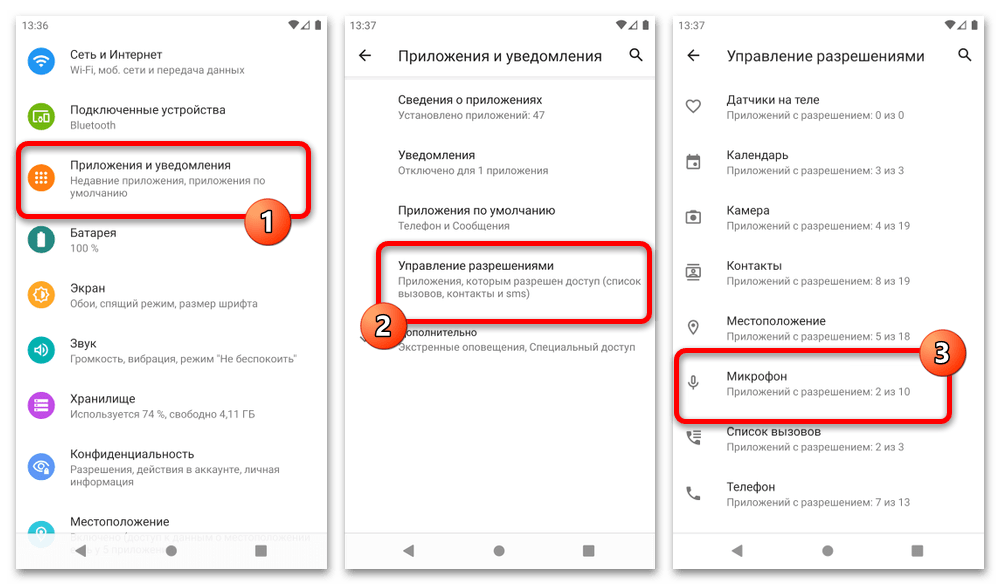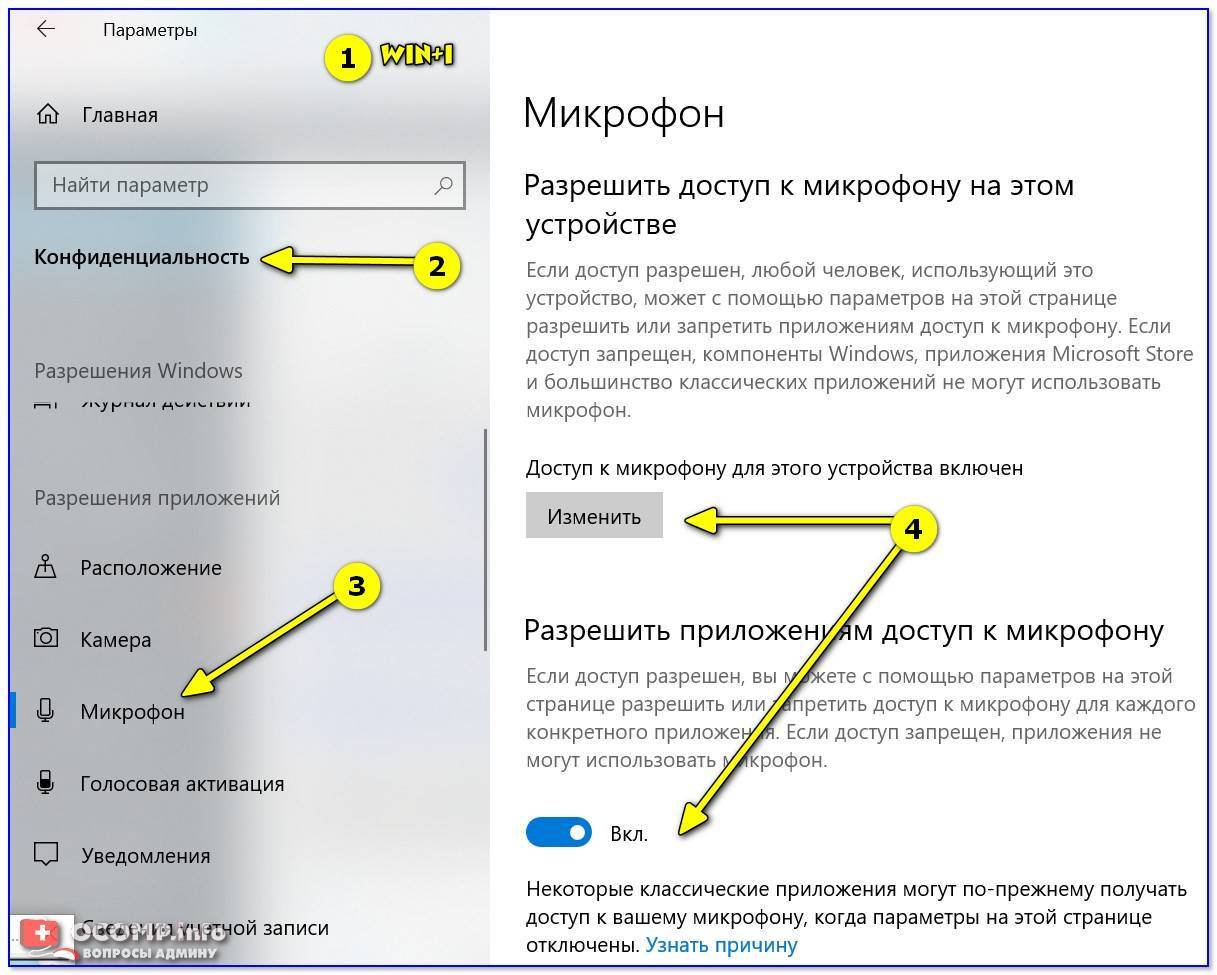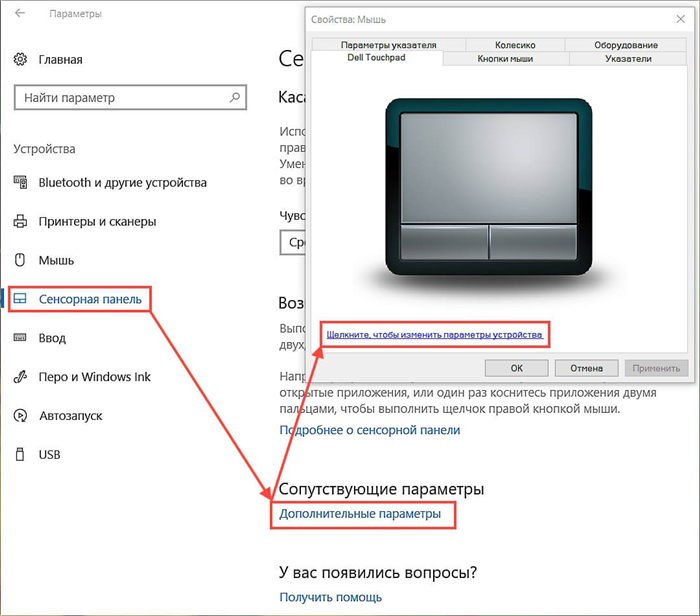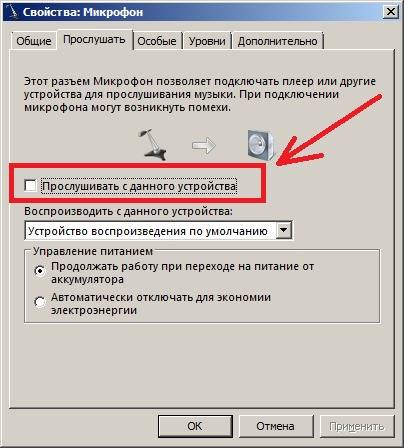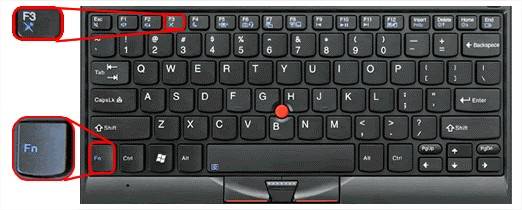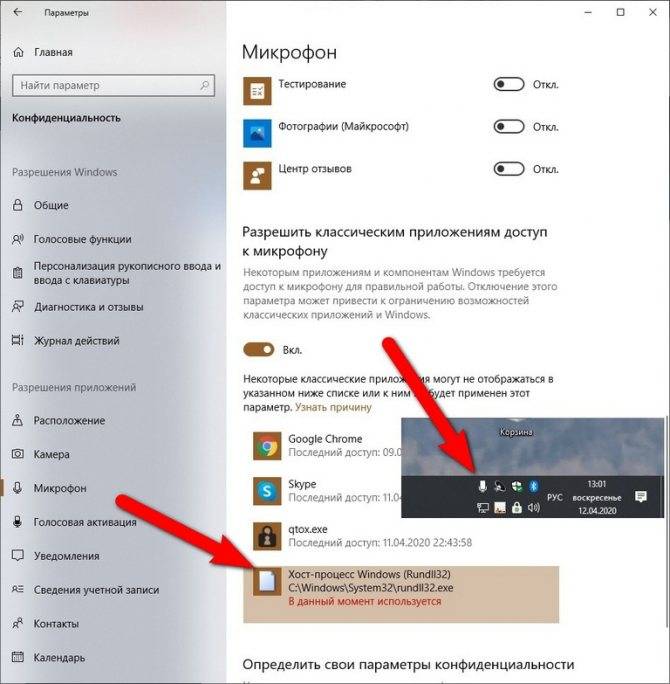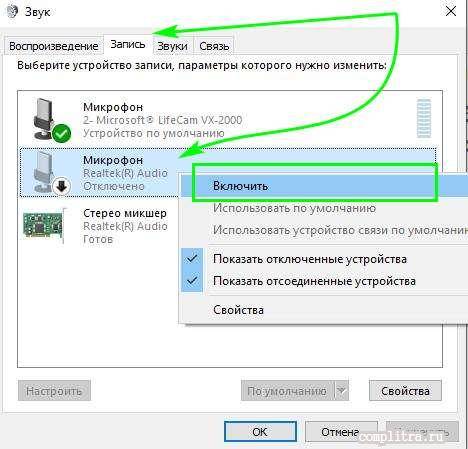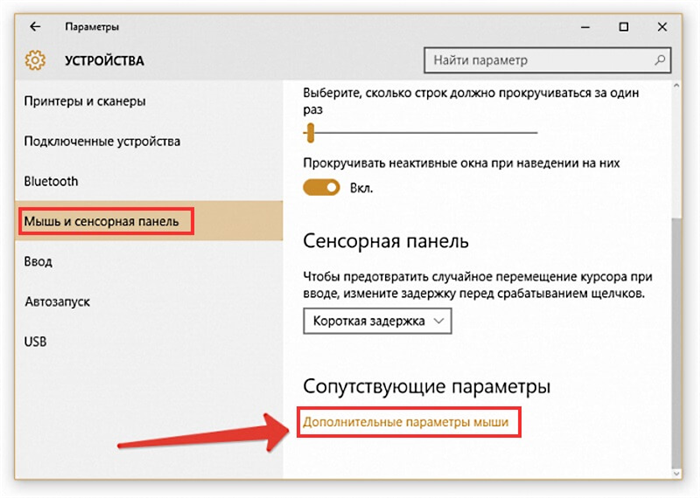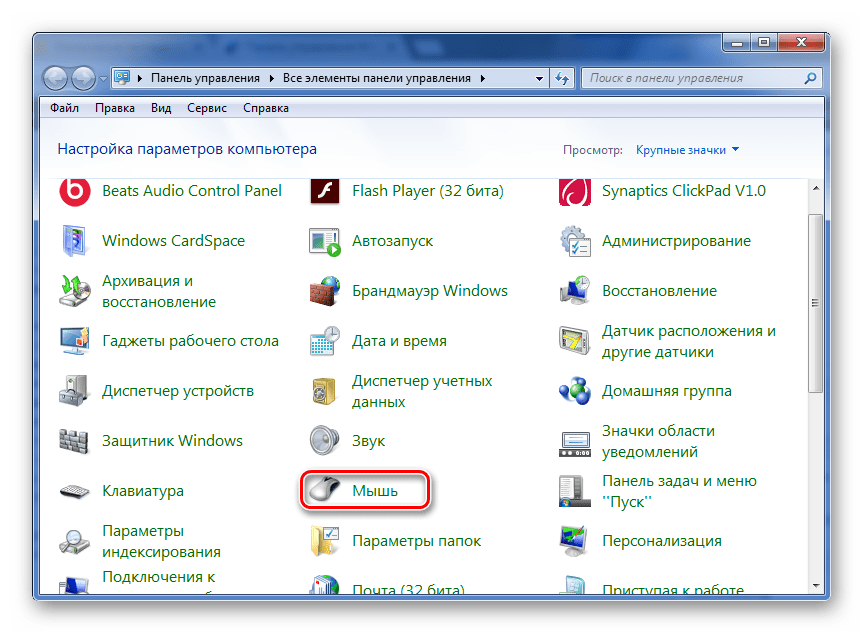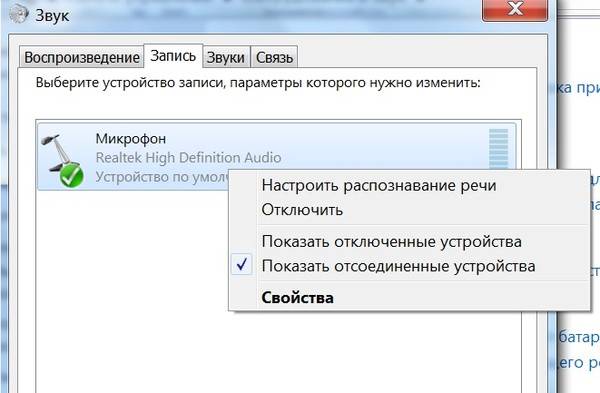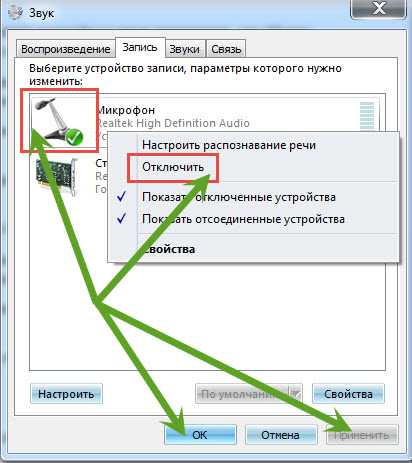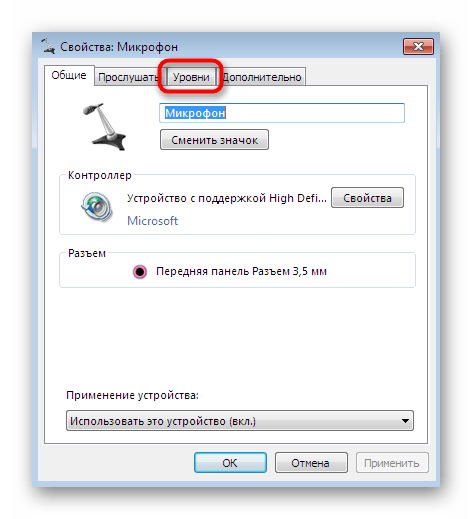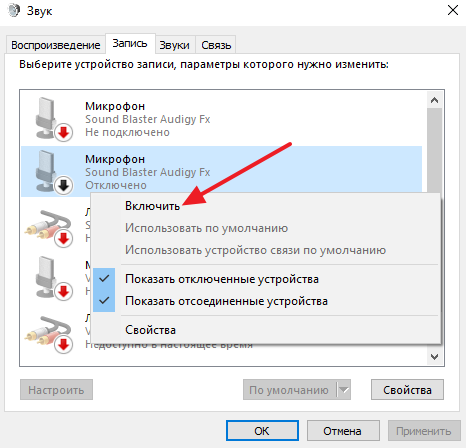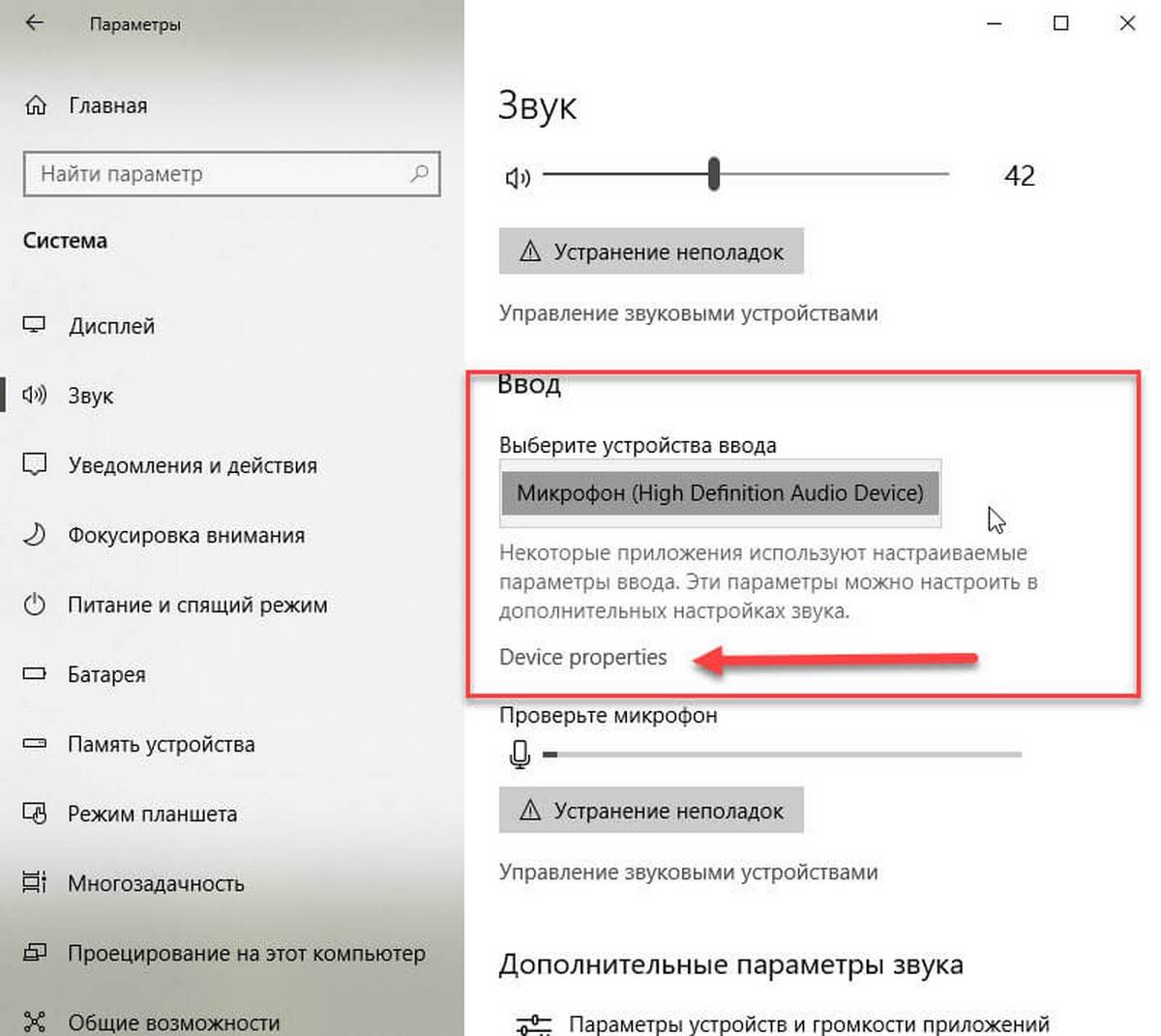Полное отключение встроенного микрофона в ноутбуке
Если же вы, в чем-то сомневаетесь и хотите применить дополнительные меры, то в том же окне (как на рисунке выше) выделите микрофон (левой клавишей) и нажмите свойства.
Откроется еще одна вкладка. В ней также кликните по опции «свойства». Появится третье окно.
Все теперь ваши записывающее устройства выключены полностью. Без вас его не сможет запустить ни один вирус. Можно конечно и выключить его механически, разъединив разъемы, только это будет лишним, да и не всем под силу.
Еще один вариант, просто поставьте уровень чувствительности на ноль, Тогда, хотя микрофон и будет включен, «слышать» ничего не сможет. Успехов.
Современные ноутбуки, имеют множество гаджетов, которые помогают в работе и общении через интернет
Однако в результате неосторожного поведения, или если вы даете кому-то попользоваться ноутбуком, микрофон может оказаться выключен. Неопытный пользователь зачастую не знает, как включить микрофон на ноутбуке, однако здесь нет ничего сложного
Достаточно просто вспомнить золотое правило Виндовса, читай, где нажимаешь.
Фактически, рассказывать о том, как включить микрофон на ноутбуке можно долго, ведь есть множество моделей, которые отличаются одна от другой, и есть несколько вариантов операционной системы, которая тоже может отличаться по внешнему виду. Однако если возникли неполадки, то первым делом нужно зайти в «Панель управления». Именно здесь можно просто включить микрофон.
Здесь нужно найти раздел «Звуки и аудиоустройства». Именно здесь можно отключить микрофон на ноутбуке или включить его. Зайдя в раздел, мы увидим вот такую картинку:
Конечно в зависимости от операционной системы, она будет отличаться, однако принцип на всех системах одинаковый. Нужно найти меню и поставить галочку на «Показывать отключенные устройства», и после этого просто выключить микрофон на ноутбуке.
В случае если у вас установлен на ноутбуке микрофон от Реалтека, то включать и выключать его можно в утилите производителя. В таком случае перед вами появится следующая картинка.

Это утилита Реалтек, она позволяет полностью управлять всеми звуковыми составляющими на ноутбуке. Однако не стоит спешить ее устанавливать, она работает хорошо только тогда, когда у вас звуковая карта от этого производителя.
Если микрофон не отключен, а просто плохо работает, то тогда надо его усилить, однако не стоит этого делать, если микрофон работает нормально, так как в этом случае он будет улавливать лишние шумы.
Для самых ленивых, есть еще один способ, как отключить микрофон на ноутбуке или как его включить. Можно воспользоваться дополнительными утилитами, например, такими как Скайп. Дело в том, что Скайп, тоже имеет доступ к оборудованию и может управлять устройствами. Поэтому можно зайти в Скайпе в раздел Звук и аудио, и там соответственно настроить микрофон.
Такой подход, однако, имеет существенный недостаток, он может немного попортить драйвера на ноутбуке. А это может обернуться некоторыми неудобствами, и кроме того, необходимо будет полностью переустанавливать всю систему.
Если у вас правильно установлены драйвера на ноутбуке, то включать и выключать микрофон в большинстве случаев можно прямо из клавиатуры.
Если же отдельной кнопки нет, то она может быть функциональной, простым языком говоря работать только в паре с другой клавишей. Поэтому поищите на клавиатуре значок микрофона, после этого найдите клавишу FN, и после этого нажмите их вместе, в большинстве случаев микрофон сразу же включится. Правду говоря, большей частью он так случайно и отключается.
Самое главное, стараться думать логично, и тогда пользоваться любой операционной системой будет просто.
Обладатели ноутбуков часто задаются вопросом о том, как на ноутбуке отключить микрофон. Здесь дело даже не в том, что на персональных компьютерах это сделать проще, а скорее в том, что сам пользователь не обладает данными знаниями. В целом, что на ПК, что на ноутбуке операции схожи, за исключением некоторых нюансов. В рамках данной статьи ответим вопрос о том, как отключить микрофон на ноутбуке. Windows 10 и Ubuntu – рассматриваемые операционные системы.
Способы исправить неработающий микрофон в Windows
Проверить наличие проблем с оборудованием
Первым шагом к устранению этой проблемы является проверка микрофона на наличие каких-либо проблем с оборудованием. Выполните эти простые шаги для того же.
- Отключите и снова подключите микрофон к ноутбуку.
- Нажмите кнопку Windows, найдите Настройки звука и откройте его.
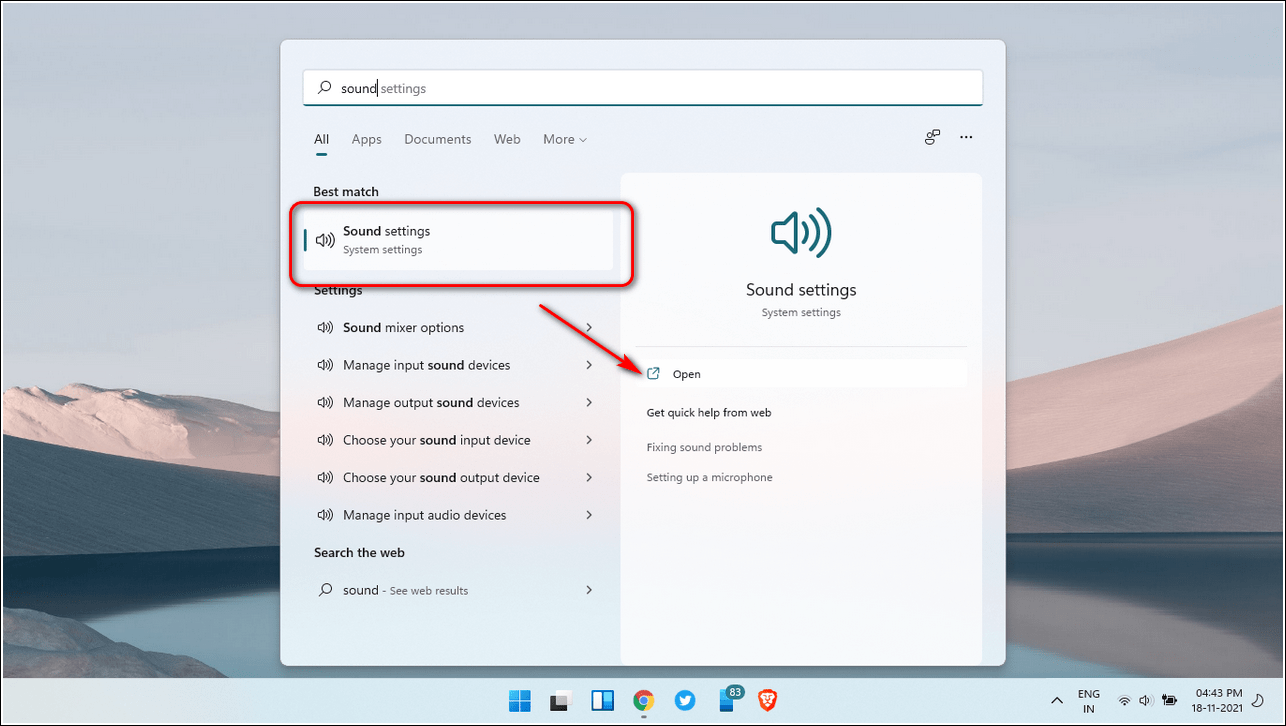
- На правой панели прокрутите вниз, найдите микрофон и откройте его.
- Нажмите Start Test, чтобы проверить микрофон.
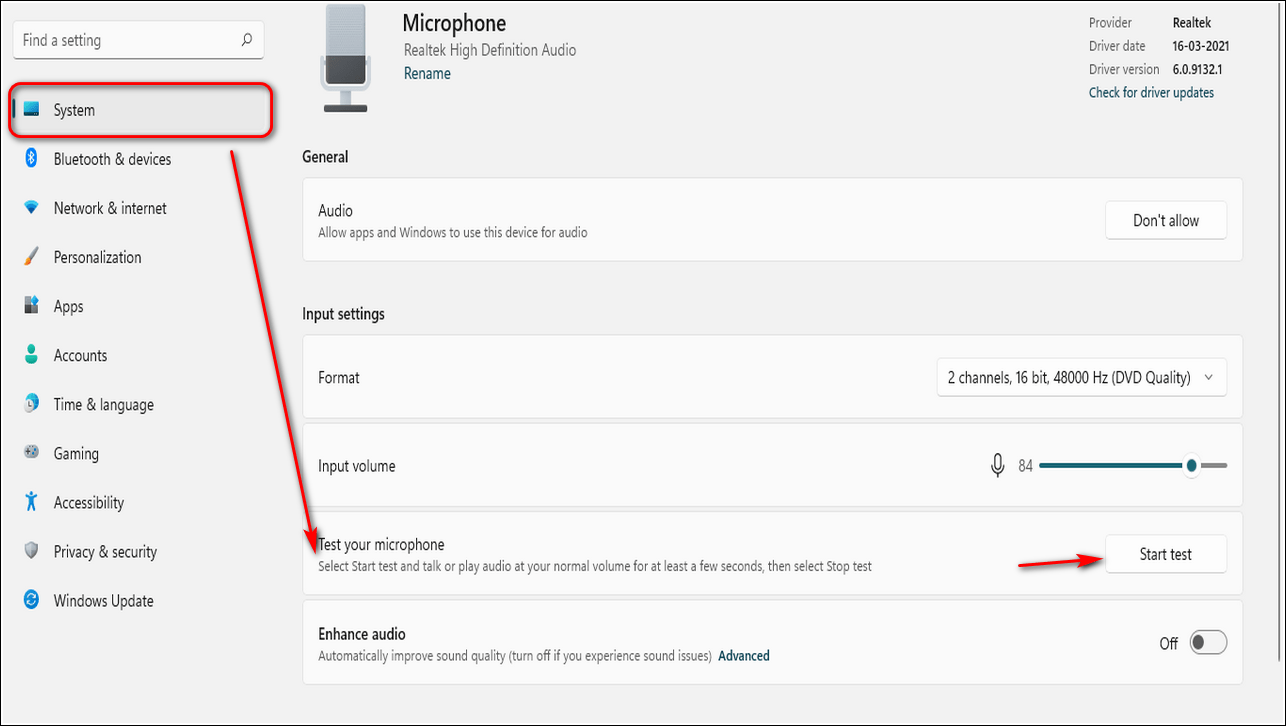
- Нажмите кнопку Stop test через несколько минут, чтобы получить результат.
- Если микрофон работает нормально, вы должны получить 100% результат.
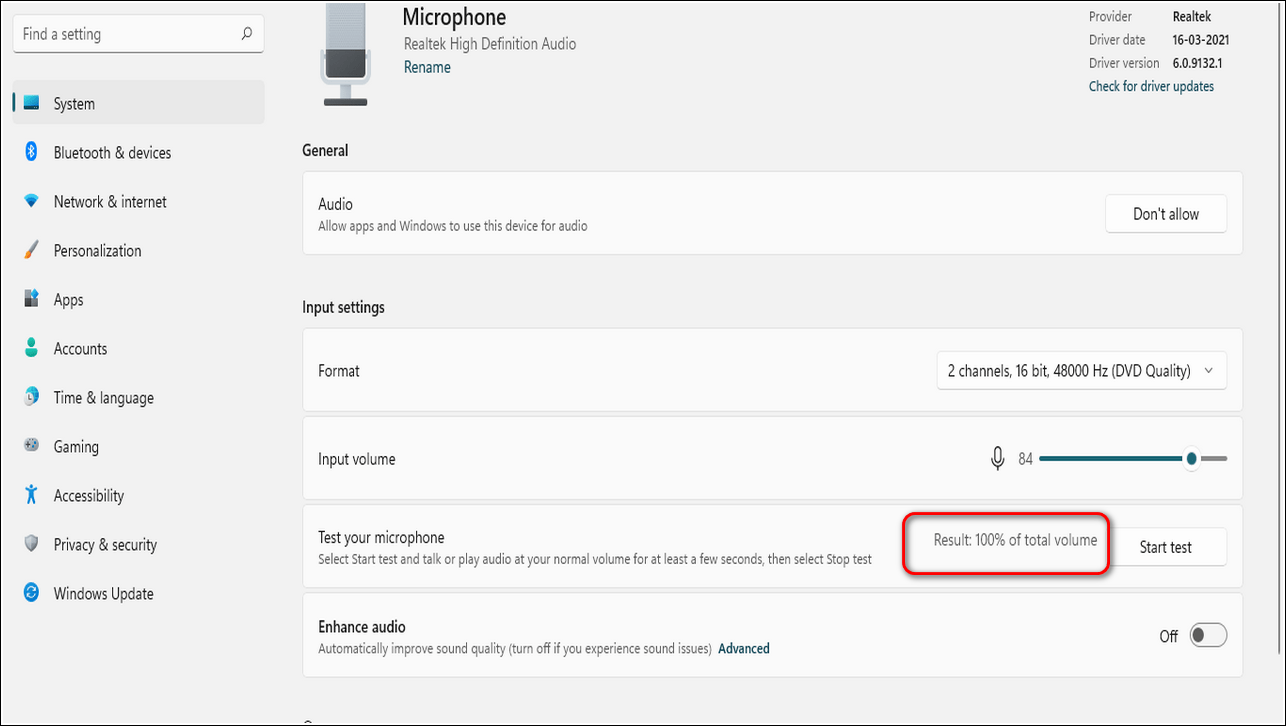
Сделайте настройки по умолчанию для вашего микрофона
Если ваш микрофон не работает в вашей системе, это может быть связано с отсутствием настроек по умолчанию. Вам необходимо вручную проверить и установить микрофон по умолчанию, чтобы использовать его правильно. Выполните следующие простые шаги для этого исправления.
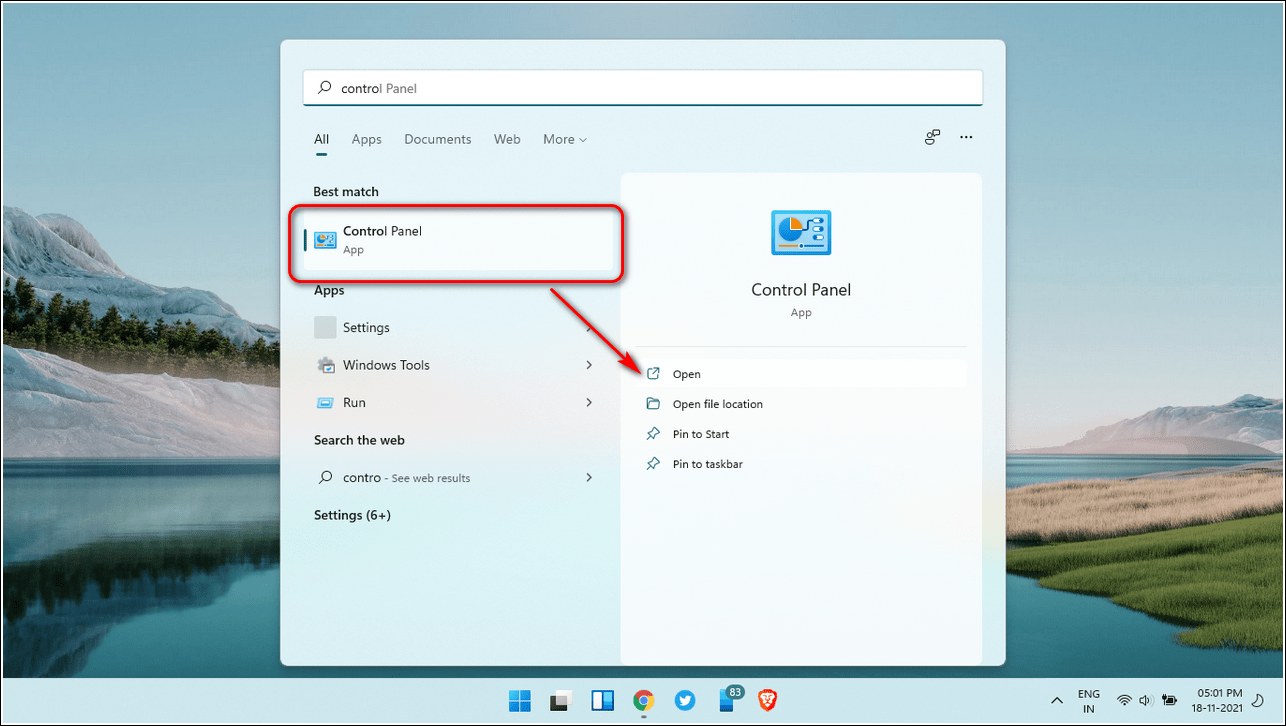
Щелкните Оборудование и звук.
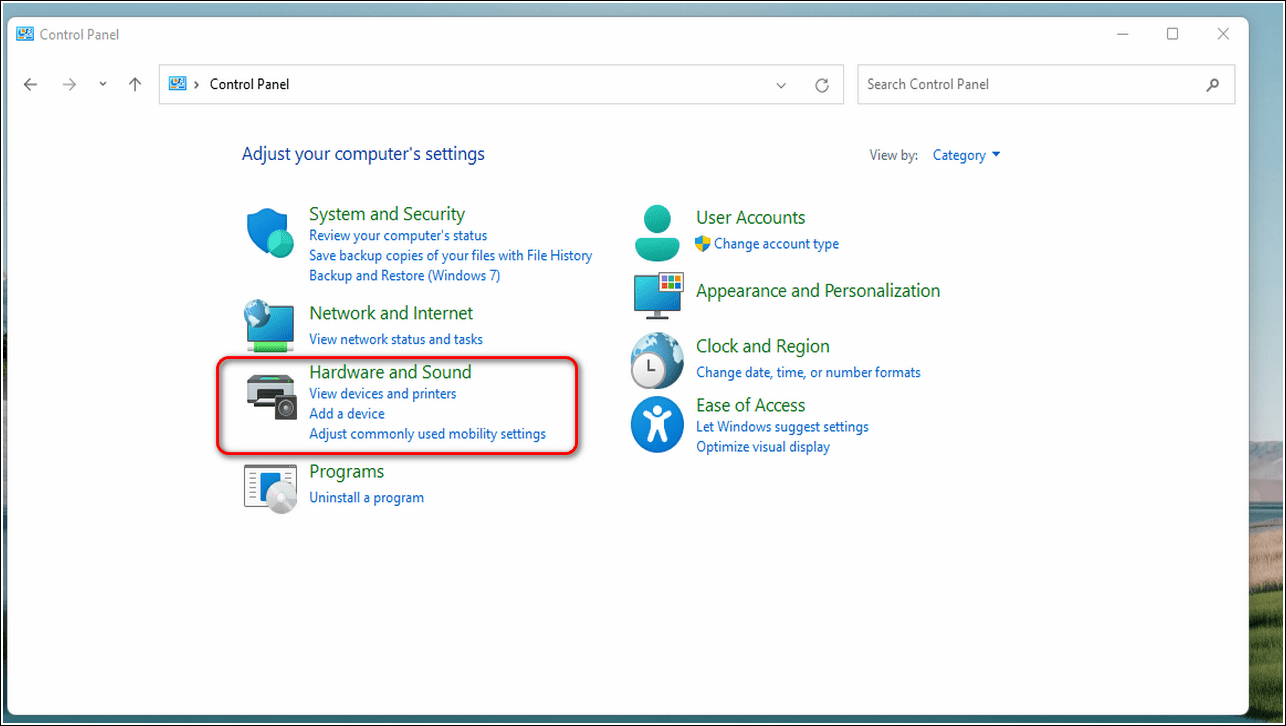
Откройте настройки звука, нажав на опцию «Звук».
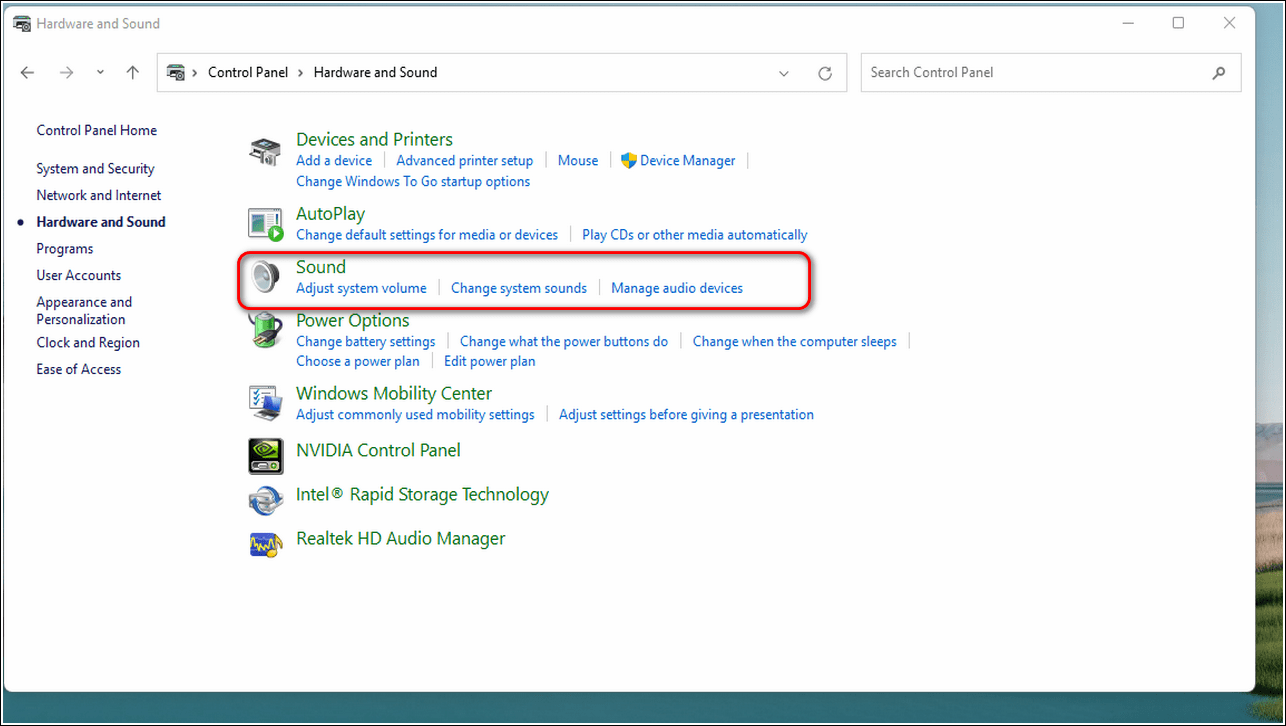
- Перейдите к записи.
- Выберите свой микрофон и нажмите кнопку «Установить по умолчанию».
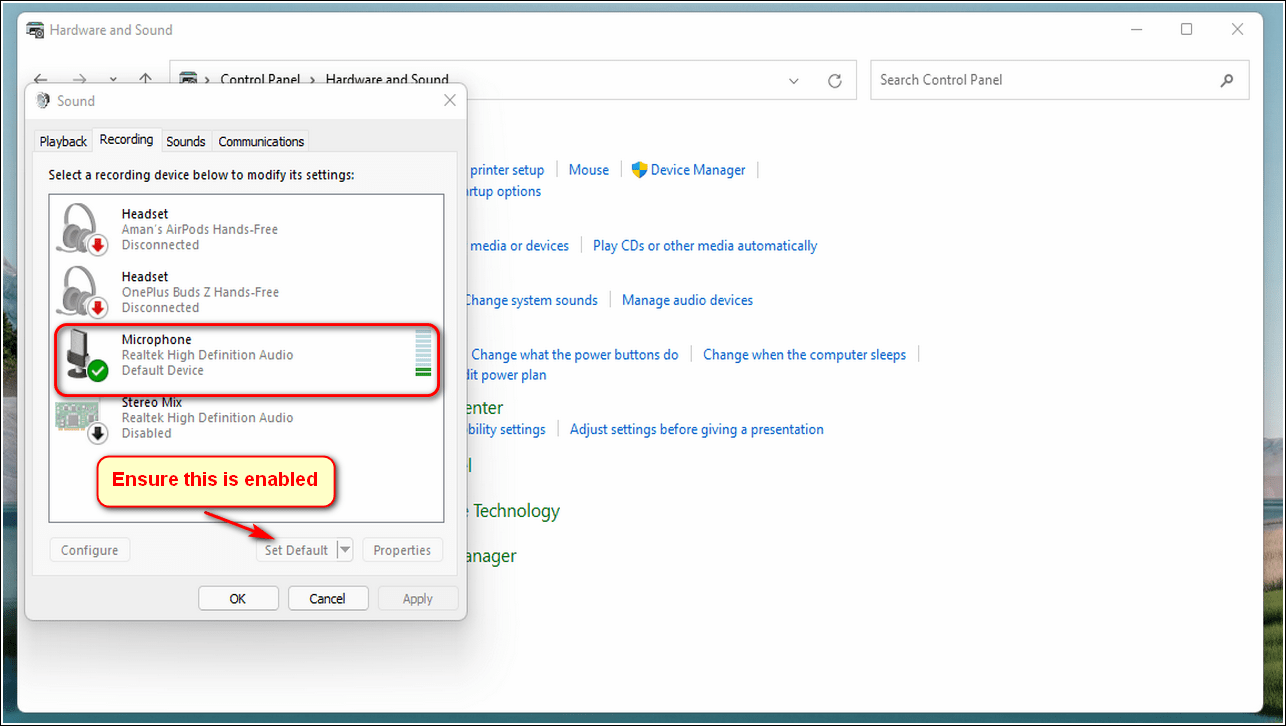
Перезагрузить аудио сервисы
Иногда звуковые службы Windows прерываются из-за установки какого-либо стороннего программного обеспечения или случайно самим пользователем. Чтобы исправить такую ситуацию, вам нужно перезагрузить аудио-сервисы вручную. Выполните следующие действия для быстрого исправления.
- Откройте окно запуска, нажав комбинацию клавиш Window + R.
- Введите services.msc и нажмите Enter.

- Откроется окно служб, перейдите и найдите Windows Audio.
- Щелкните правой кнопкой мыши Windows Audio и нажмите «Перезагрузить», чтобы перезагрузить Windows Audio Services.
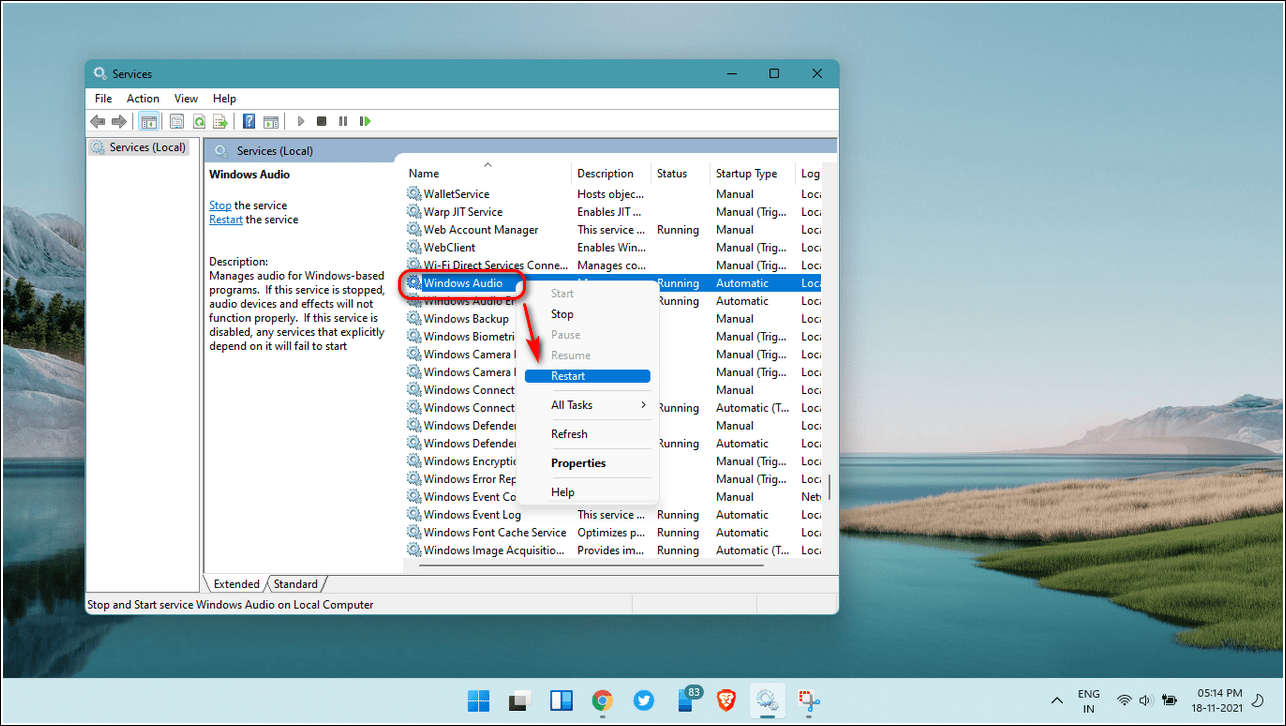
Убедитесь, что ваш микрофон не отключен
Если вы не можете использовать микрофон, пока он все еще подключен к системе, возможно, ваш микрофон отключен. Чтобы проверить это, выполните следующие простые шаги.
- Откройте Панель управления.
- Щелкните Оборудование и звук и откройте параметр Звук.
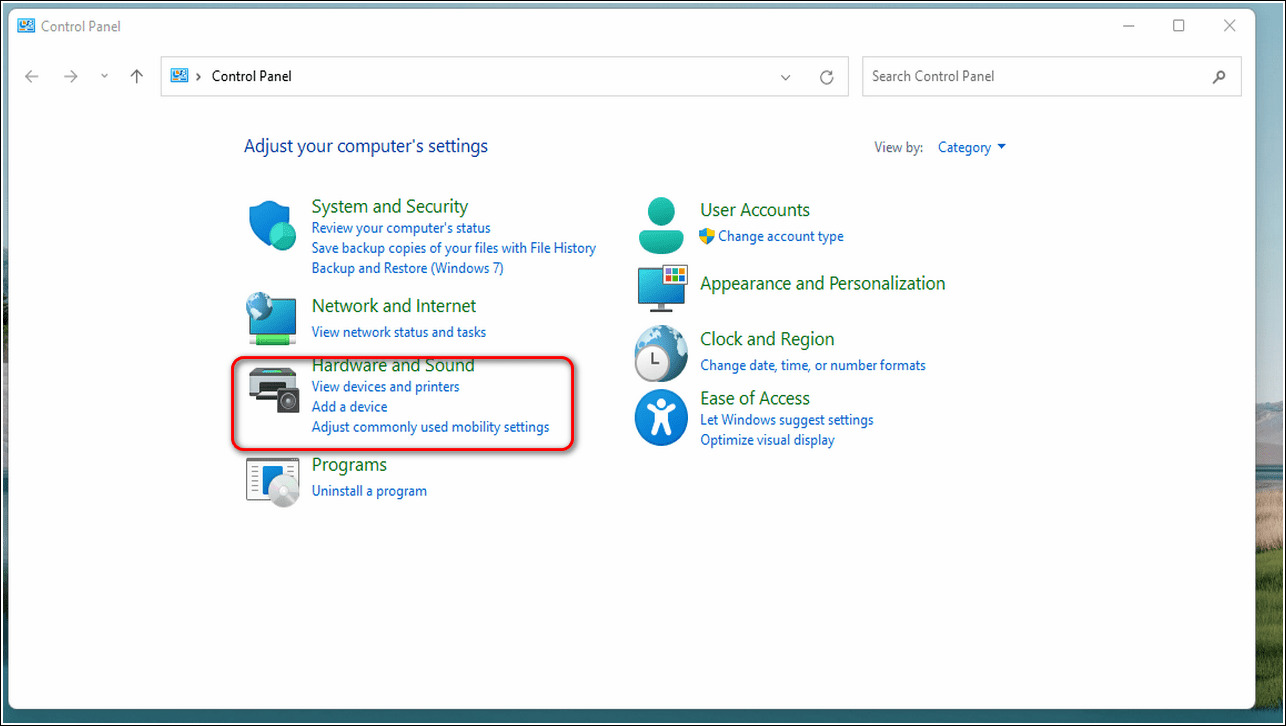
Перейдите в раздел «Запись» и дважды щелкните свой микрофон.
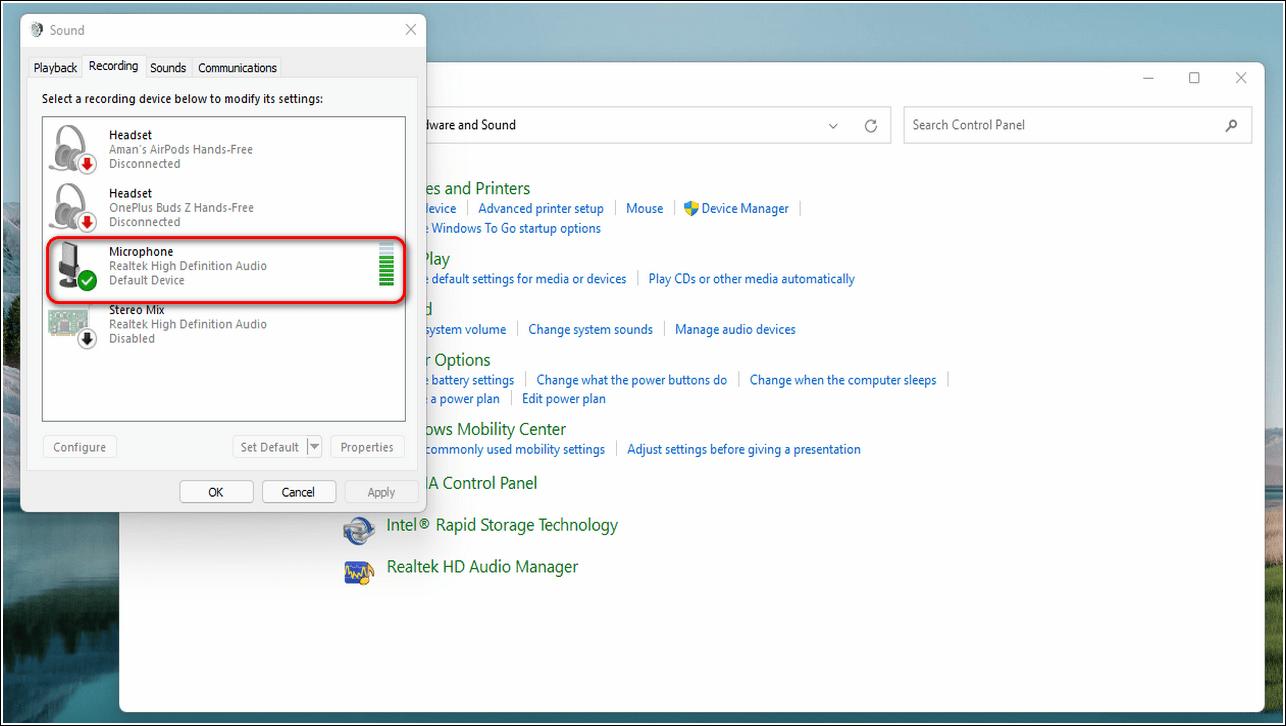
Перейдите на вкладку Уровни и переместите ползунок на 100% для громкости и установите усиление микрофона выше среднего уровня.
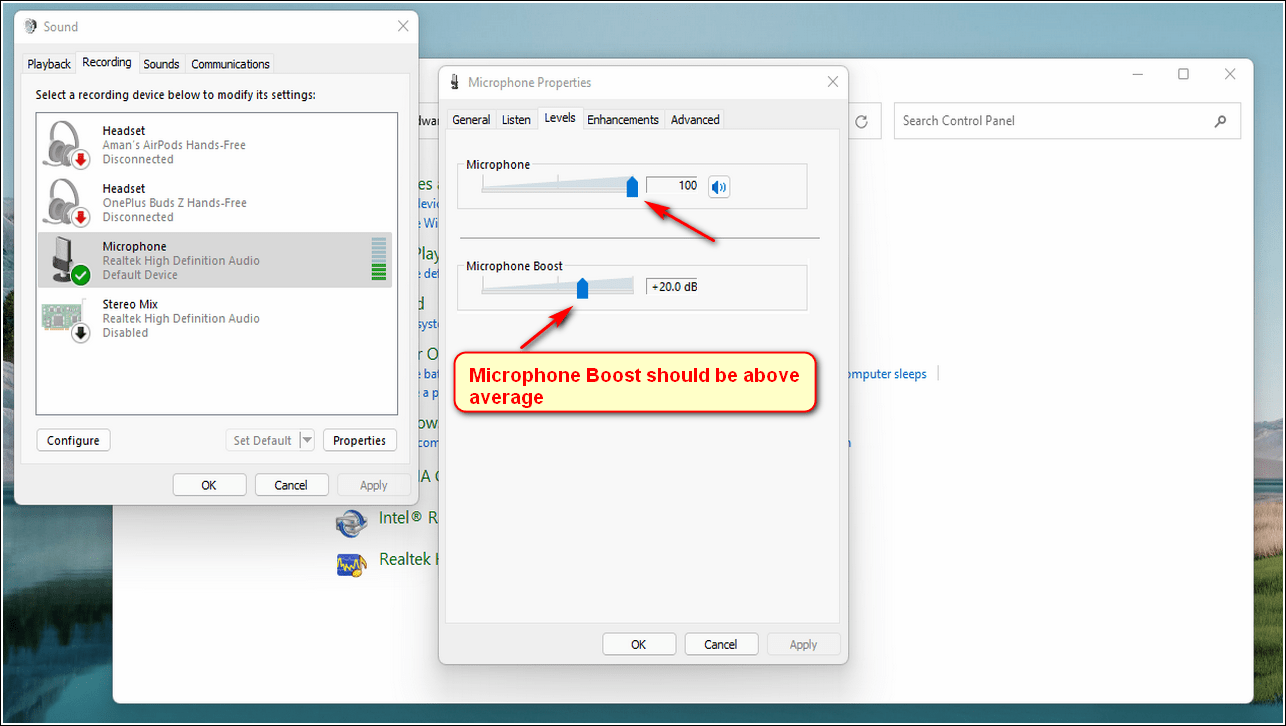
Обновите системные аудиодрайверы
Если ваши аудиодрайверы для микрофона устарели, вы можете столкнуться с проблемами при правильном использовании микрофона в системе Windows. Чтобы решить эту проблему, вам необходимо вручную обновить аудиодрайверы Windows. Следуйте этим простым шагам для быстрого исправления.
Нажмите клавишу Windows и найдите Диспетчер устройств.
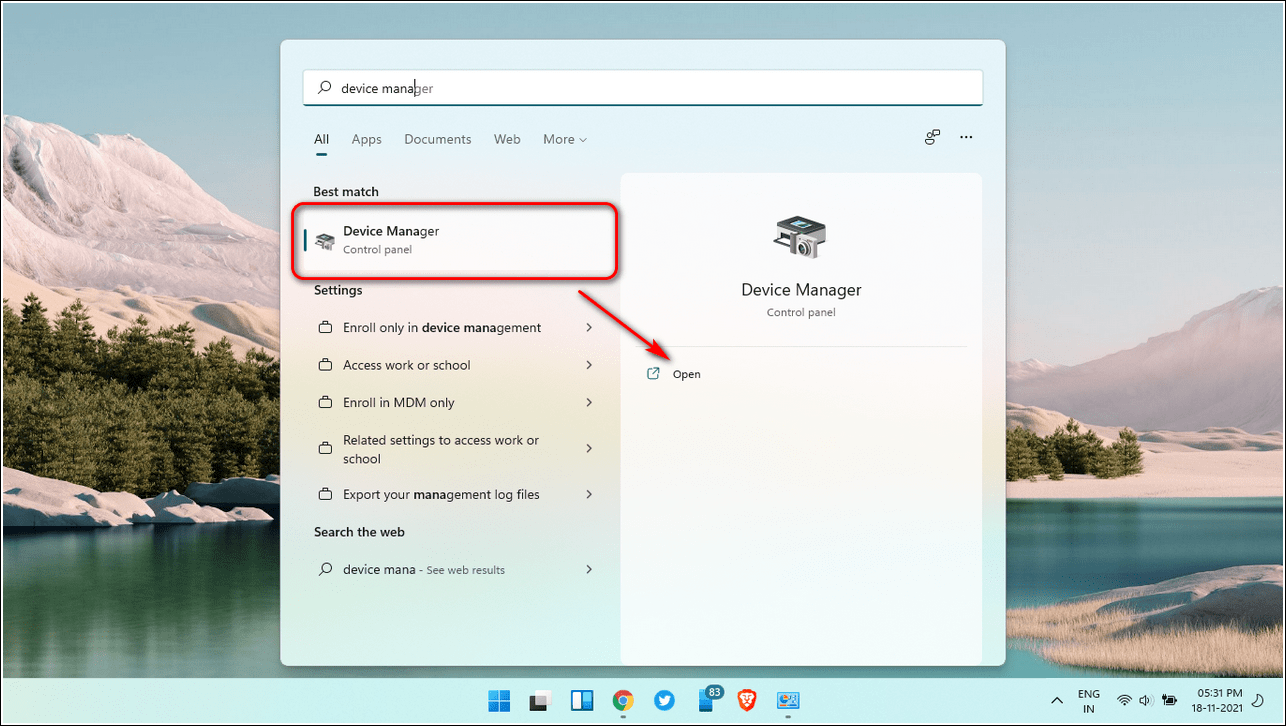
- Разверните Аудиовходы и выходы.
- Щелкните правой кнопкой мыши микрофон и выберите «Обновить драйвер».
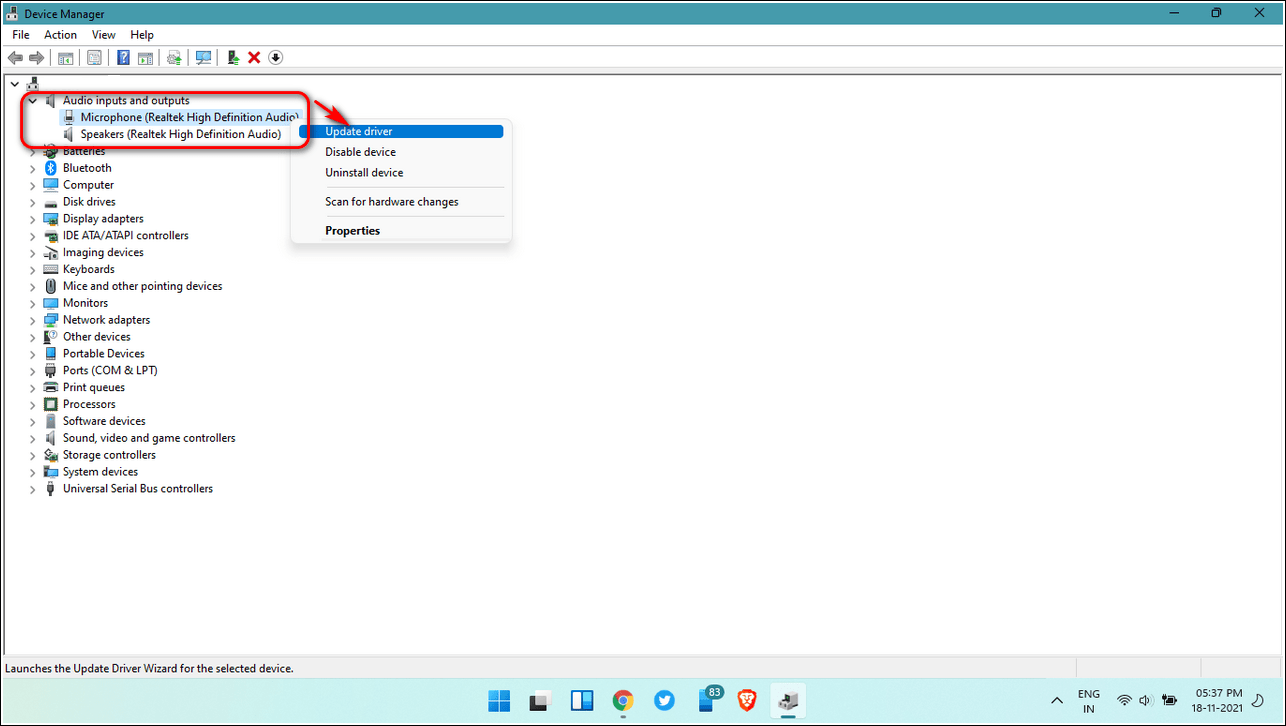
- Вы можете выбрать обновление драйверов в Интернете, выполнив поиск драйверов в Интернете в мастере обновления, или установить обновления вручную, просмотрев свой каталог.
- Нажмите «Закрыть» после обновления аудиодрайверов.
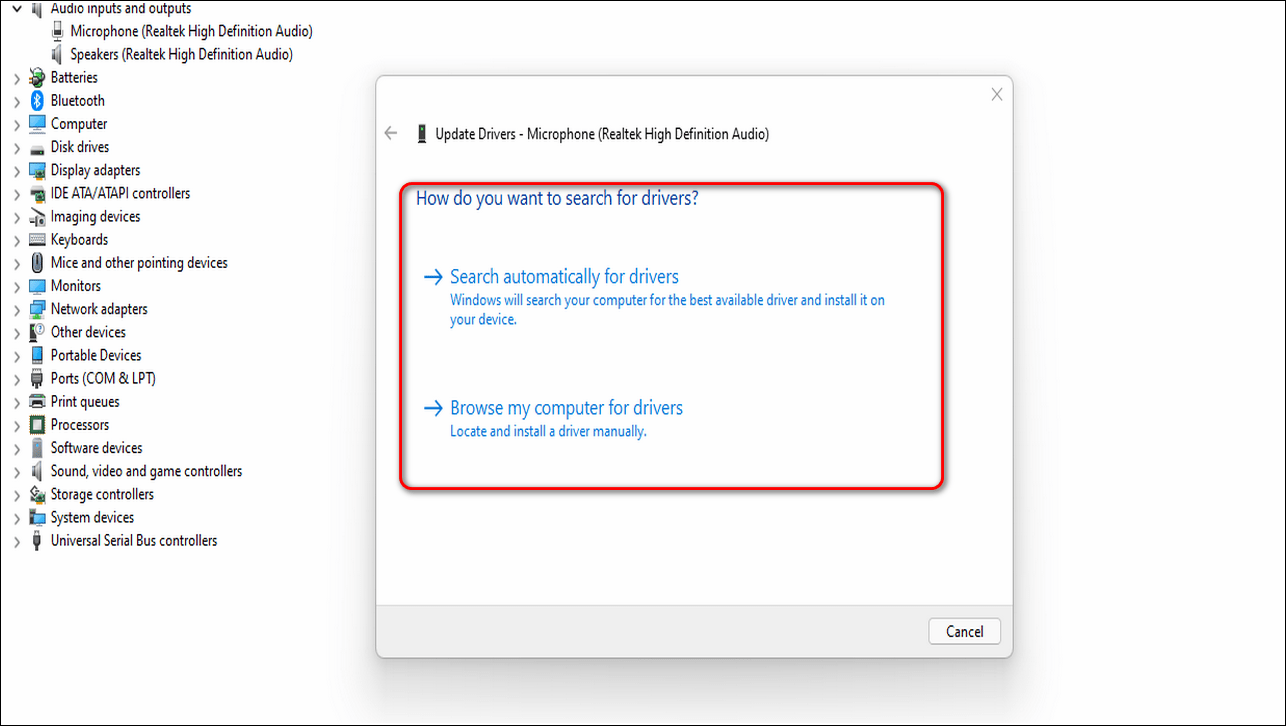
Убедитесь, что доступ к микрофону включен
Если вы столкнулись с проблемой использования микрофона в определенном приложении, это может быть связано с недостаточным доступом приложения к микрофону. Чтобы исправить такую ситуацию, вам нужно вручную проверить и предоставить доступ к микрофону всем приложениям.
Нажмите клавишу Windows и найдите Параметры.
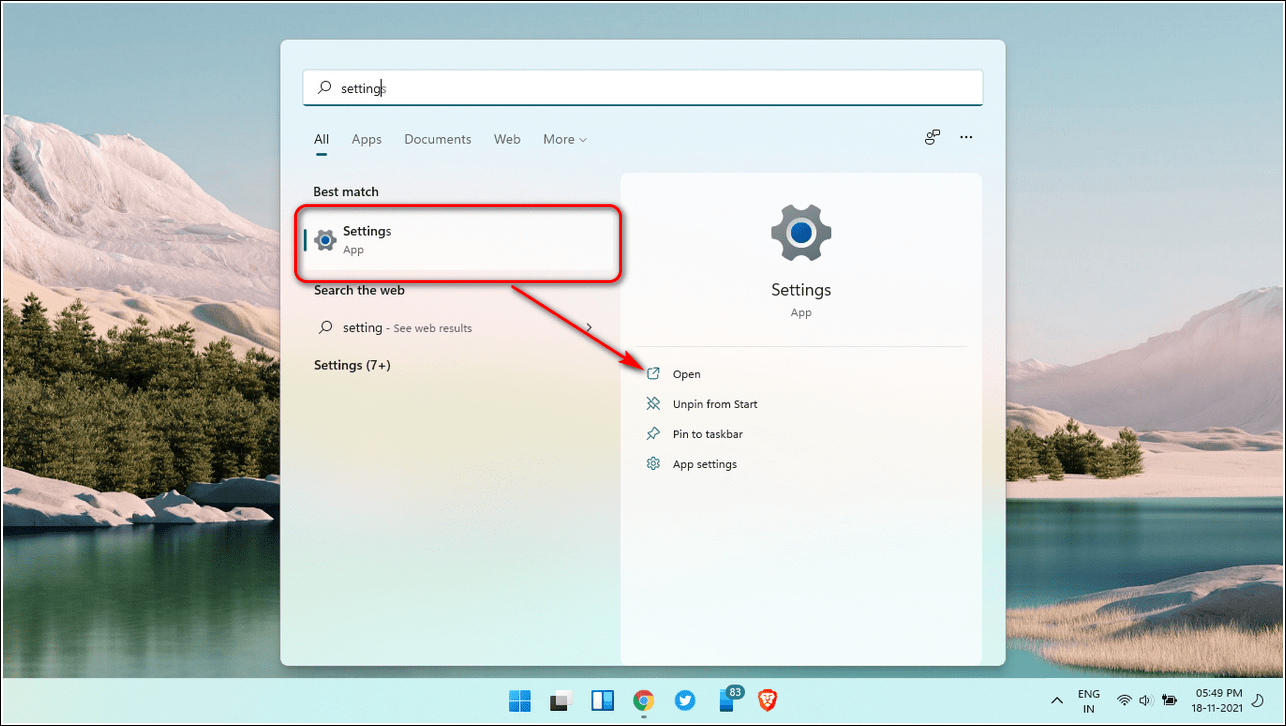
- Разверните Конфиденциальность и безопасность.
- На правой вкладке прокрутите вниз, найдите микрофон и щелкните по нему.

Убедитесь, что параметр Разрешить приложениям доступ к вашему микрофону включен.
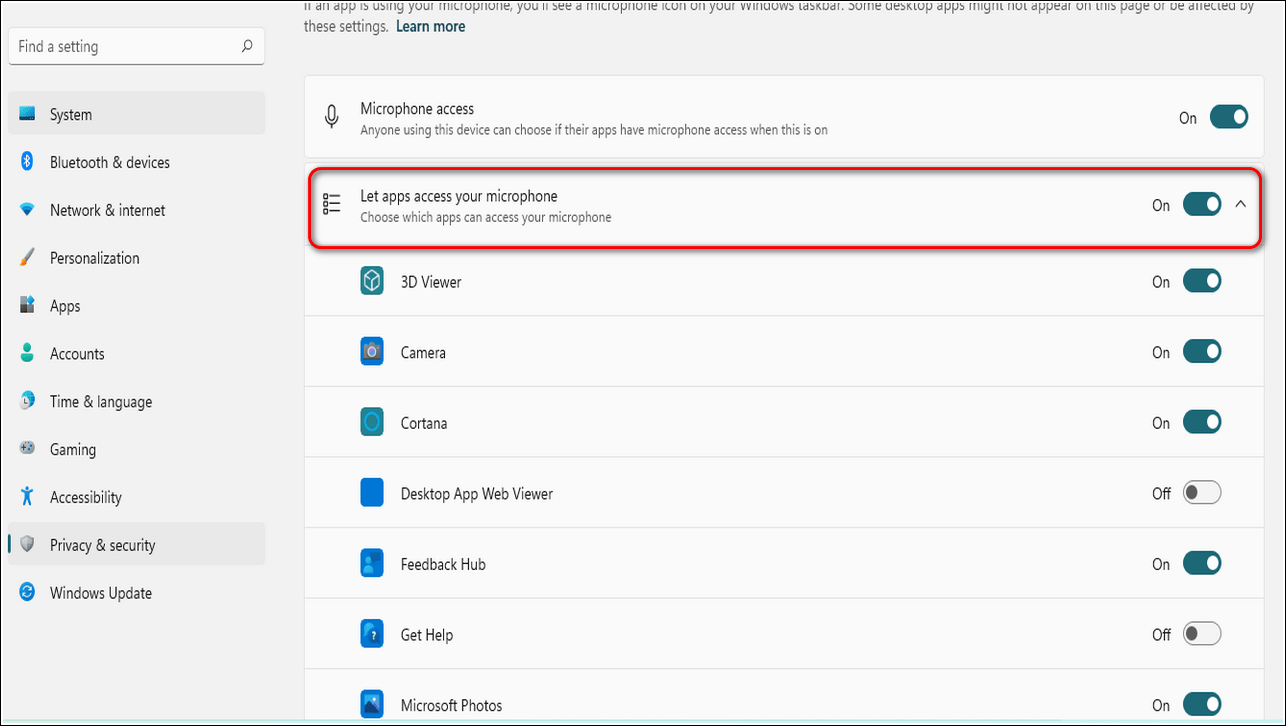
Запустите средство устранения неполадок со звуком Windows, чтобы исправить проблемы.
Если вам все еще не удалось решить проблему с микрофоном с помощью вышеуказанных методов, вам необходимо позволить Windows обнаружить и исправить эту проблему с помощью средства устранения неполадок Windows. Выполните следующие шаги для достижения этой цели.
- Открыть настройки.
- На левой панели нажмите Система и прокрутите вниз, чтобы найти Устранение неполадок.
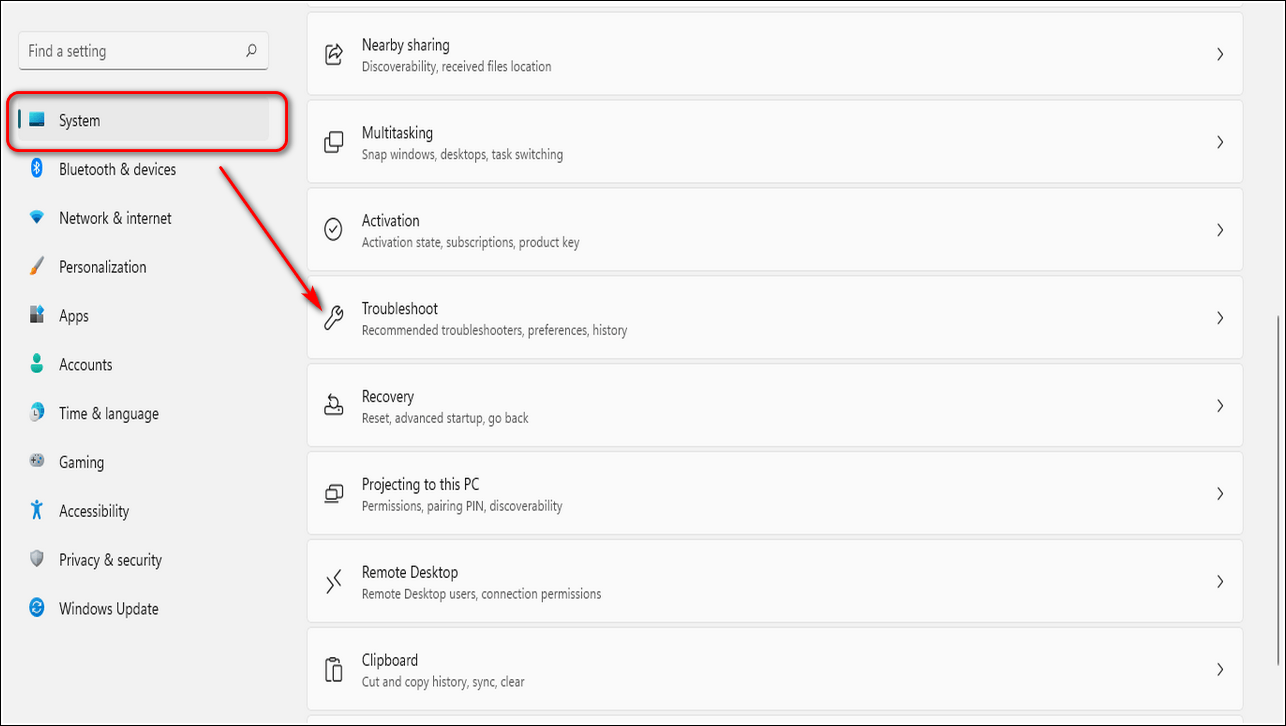
Щелкните Другие средства устранения неполадок.
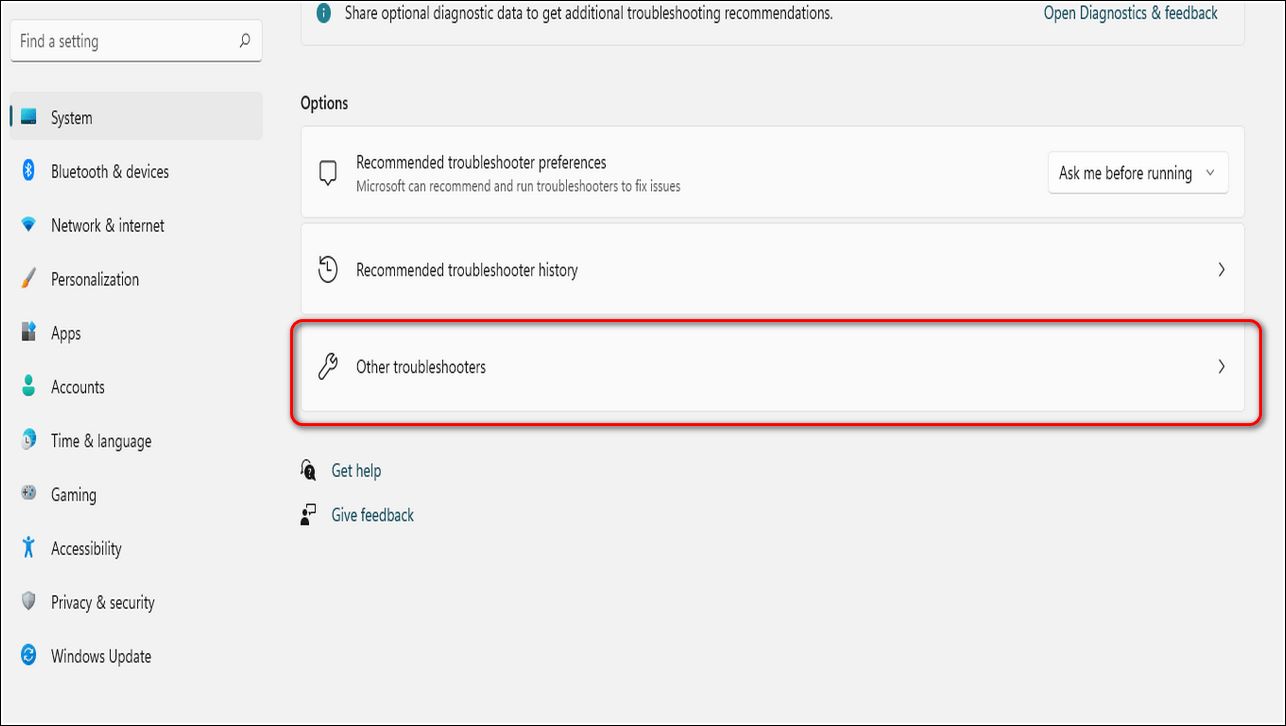
- Прокрутите вниз, чтобы найти «Запись звука», и нажмите «Выполнить», чтобы запустить средство устранения неполадок.
- Windows начнет обнаруживать проблему и попытается исправить ее автоматически.
- После того, как средство устранения неполадок завершит устранение проблемы, перезагрузите ноутбук.
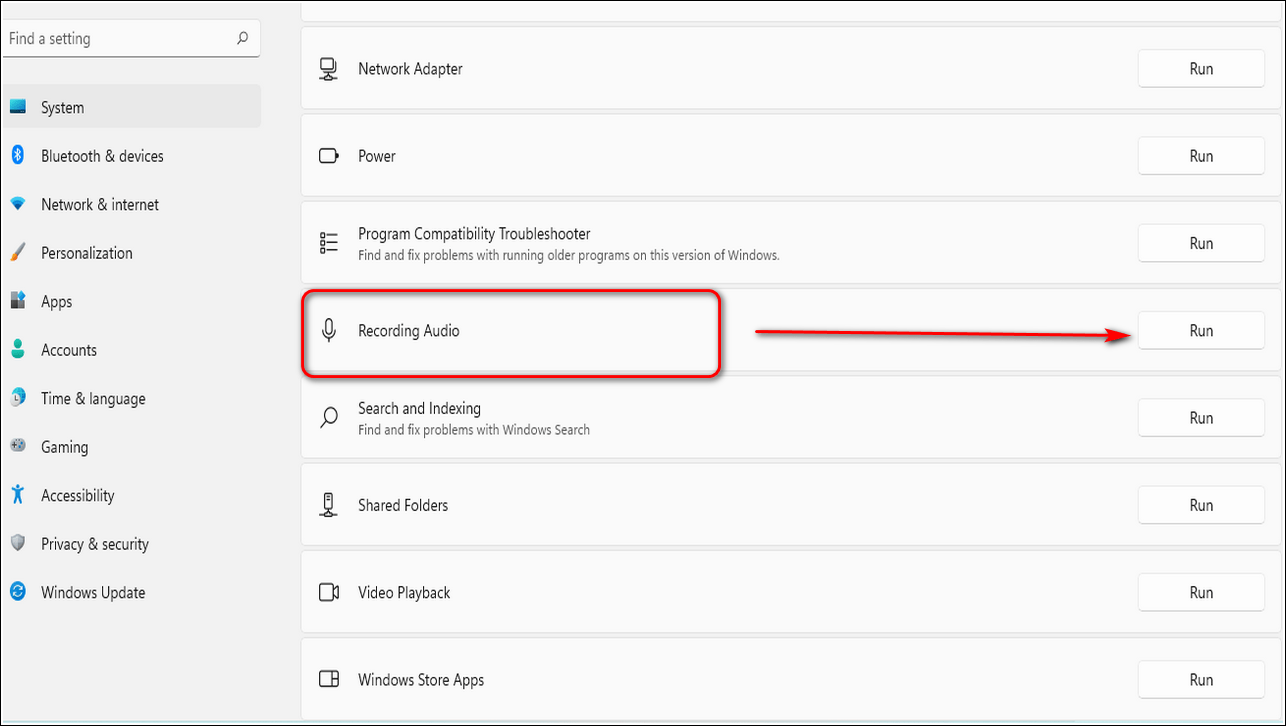
Способы отключения микрофона на ноутбуке
Перевести микрофон лэптопа в неработающее состояние можно семью разными методами:
- через трей,
- в панели управления,
- на клавиатуре,
- в диспетчере устройств,
- через редактор реестра,
- сторонними утилитами,
- через параметры звука на Windows 10.
 @ugetfix.com
@ugetfix.com
Некоторые из них работают в любой системе, другие предназначены для конкретных версий Виндовс. Пробуйте, какой хотите.
Через трей
Это самый простой способ добраться до желаемой цели. Выберите значок с изображением динамика в трее. Для тех, кто не знает: трей расположен в правой нижней части экрана поблизости с часами и датой.
 @business-notebooks.ru
@business-notebooks.ru
В результате подобных действий микрофон исчезнет из списка. Чтобы не перепутать и не «обесточить» дополнительное оборудование, перед проведением регулировки отключите наружное устройство.
Используя «Панель управления»
Если по каким-то причинам у вас в трее не отображается нужный значок, войдите в раздел через «Панель управления». Вызвать её можно с помощью комбинации клавиш Win + S. Либо перейдите в неё с «Пуска».
 @business-notebooks.ru
@business-notebooks.ru
На клавиатуре
Если среди кнопок есть иконка с микрофоном, можете отключить его, нажав клавишу одновременно с Fn. Присмотритесь внимательно: это бывает F3, F8 или любая другая F.
 @i.redd.it
@i.redd.it
Иногда на корпусе переносного компьютера расположен тумблер, с помощью которого можно включать/выключать микрофон. Рассмотрите свой ноутбук. Может, у вас именно такая модель. Тогда другие, более сложные, методы вам просто не понадобятся.
Зайдя в «Диспетчер устройств»
Чтобы воспользоваться «Диспетчером устройств», действуйте по такому плану:
- Вызовите меню поиска комбинацией клавиш Win + R.
- Впишите «devmgmt.msc».
- Щёлкните «Ок».
- В нисходящем меню «Диспетчера устройств» выделите подменю «Аудиовходы и аудиовыходы».
- В появившемся списке выберите «Микрофон».
- Щёлкнув правой кнопкой мыши, нажмите «Отключить».
- Подтвердите действие.
 @business-notebooks.ru
@business-notebooks.ru
В некоторых ноутбуках установлены встроенные микрофоны от Realtek. Для начала убедитесь, что подобное устройство присутствует.
- Укажите в поисковом поле меню Пуска «Диспетчер Realtek HD».
- Выберите «Микрофон».
- В строке «Главная громкость» щёлкните по значку динамика: «Отключить».
Появление красного крестика рядом с устройством свидетельствует о том, что цель достигнута.
С помощью «Редактора реестра»
Использовать «Редактор реестра» не рекомендуется начинающим юзерам, так как можно нажить много дополнительных проблем. В любом случае перед редактированием создайте точку для восстановления системы, чтобы была рабочая копия.
- Зайдите в строку поиска через меню «Пуск».
- Введите слово: «regedit».
- Подтвердите клавишей Enter.
- Далее следуйте такому порядку действий: HKEY_LOCAL_MACHINE >, SOFTWARE >, Microsoft >, Windows >, CurrentVersion >, MMDevices >, Audio >, Capture.
- В Capture поочерёдно открывайте слева подразделы Properties. В каком-то из списков в правом столбике появится параметр «Микрофон».
- Вернитесь в тот раздел, где вы нашли искомый элемент, и щёлкните в столбике справа на Device State.
- В открывшемся поле «Значение» напишите ряд цифр: 10000001.
Закройте «Редактор реестра» со спокойной совестью – микрофон на вашем лэптопе больше не работает.
Особенности отключения в Windows 10
- Через меню «Пуск» зайдите в «Параметры».
- Щёлкните на «Устройства».
- Нажмите на «Звук».
- Справа выберите каталог «Параметры звука».
- Через вкладку «Запись» зайдите в «Микрофон».
- Далее: «Свойства» >, «Общие».
- Нажмите «Не использовать это устройство».
- Подтвердите кнопками «Ок» и «Применить».
При помощи сторонних утилит
Тем, кто пользуется Скайпом, можно попробовать зайти в настройки «Звука и аудио» в этой программе и произвести отключение микрофона там.
 @business-notebooks.ru
@business-notebooks.ru
Правда, в этом случае существует угроза, что будут испорчены драйвера, и работать на ноутбуке станет неудобно. Может, даже придётся переустанавливать всю систему.
Тем, кто не пользуется микрофоном, есть смысл подумать о его отключении в целях повышения безопасности устройства. Можно, конечно, снять крышку и удалить микрофон изнутри. Это уже стопроцентный результат. Но если ноутбук пребывает на гарантии, делать так категорически не рекомендуется.
И напоследок лайфхак: если вы не будете отключать микрофон, а просто снизите громкость до нулевой отметки, вас тоже никто и никогда не сможет подслушать.
Как подключить и настроить микрофон?
Первое, что нужно сделать перед тем, как подключать микрофон к компу, — найти разъём. Вероятнее всего, юзер использует стандартный аппарат со штекером на 3,5 миллиметра; тогда для включения потребуется отыскать находящийся на передней, задней или боковой панели контакт, края которого окрашены в розовый цвет — или возле которого есть надпись Mic (Microphone). Остаётся вставить штекер и приступить к настройке — всё проще, чем понять, почему не работает тачпад на ноутбуке.
Разъём для микрофона может находиться как рядом с контактами для колонок и наушников (обычно — синий и зелёный соответственно), так и отдельно от них. Найти его несложно, а настроить прибор — почти так же просто, как включить камеру на ноутбуке; конфигурация оборудования на Windows 7, 8 и 10 будет подробно рассмотрена в соответствующих разделах.
На Windows 7
Пользователь, которому удалось подключить микрофон на компьютере или ноутбуке под Windows 7, может усилить или ослабить звук, выбрать основное записывающее устройство, если их установлено несколько, обновить драйвера и иными способами оптимизировать работу аппарата. Для этого нужно:
Включить микрофон и вызвать щелчком мыши меню «Пуск».
Выбрать в открывшемся списке «Панель управления».
Перейти в раздел «Оборудование и звук».
Далее — в подраздел «Звук».
В новом окошке — переключиться на вкладку «Запись».
Здесь и будут отображаться все подключённые микрофоны. Пользователь Windows 7 может, выделив подходящий.
Убедиться, наблюдая за расположенной справа звуковой шкалой, что устройство исправно работает.
Выбрать его микрофоном по умолчанию.
Или перейти в «Свойства», чтобы увеличить или уменьшить уровень громкости.
В «Свойствах» можно проверить, куда именно подключён аппарат.
И при необходимости временно отключить его.
На вкладке «Уровни» владелец компьютера или ноутбука легко настроит громкость записи.
А на «Дополнительно» — выберет формат и качество сохранения звука.
На Windows 8
Настроить микрофон на Windows 8 или так же просто, как установить принтер; порядок действий пользователя принципиально ничем не отличается от манипуляций на последнем поколении операционных систем от Microsoft, а потому будет описан в следующем разделе.
На Windows 10
Пользователи Windows 10 довольно часто сталкиваются со сложностями при звукозаписи или неожиданными «потерями» микрофона. Перед тем как переходить к настройкам аппарата, крайне рекомендуется проверить его наличие в системе. Чтобы правильно подключить устройство, юзеру следует действовать в следующем порядке:
Вставить штекер в соответствующий разъём, после чего щёлкнуть правой клавишей мыши по флажку Windows в левом нижнем углу экрана и выбрать в открывшемся списке пункт «Диспетчер устройств».
Развернуть вложенное меню «Аудиовходы и аудиовыходы».
И найти в списке своё устройство.
Если имеются неполадки, пользователь, щёлкнув по заголовку микрофона правой клавишей мыши, может обновить драйвер.
А если это не помогает — удалить устройство, а затем, обновив конфигурацию оборудования, снова добавить его в список; как правило, этого для нормализации работы микрофона под Windows 10 достаточно — только если проблема не в самом аппарате.
Быстро настроить громкость записи входного сигнала можно, введя в «поиске» Виндовс слово «Звук» и выбрав в списке выдачи «Параметры микшера звука».
В открывшемся окне юзер должен сначала выбрать в выпадающем списке нужное устройство, а затем, передвигая ползунок, настроить уровень громкости.
Чтобы перейти к расширенным настройкам, следует найти с помощью того же «поиска» «Панель управления».
Перейти в раздел «Звук».
И на уже знакомой вкладке «Запись» выбрать требуемый аппарат и открыть «Свойства».
Здесь, на вкладке «Уровни», пользователь может настроить громкость входного сигнала, а также задать дополнительное усиление.
И, чтобы избежать хрипов и шипения, отключить дополнительные эффекты на вкладке «Улучшения».
В «Свойствах», кроме того, можно временно отключить запись звука с микрофона, установить устройство как основное и так далее — как это сделать, было написано в разделе, посвящённом настройке под Windows 7.
Как подключить микрофон к компьютеруили ноутбуку Windows 10
Установить микрофон на компьютер или ноутбук Windows 10 не составляет никакого труда даже для неопытных пользователей. В ноутбуке это особенно просто, так как там имеется всего одно микрофонное гнездо. Микрофонный разъём под штекер Mini — jack окрашен в розовый или красный цвет и имеет соответствующую пиктограмму-значок с изображением микрофона. Рядом с микрофонным гнездом расположено гнездо для подключения наушников. Внешне они совершенно одинаковые и отличаются только цветом и символическим изображением конкретного устройства. Чаще всего, при подключении микрофона на Виндовс 10, пользователи ошибаются разъёмом и включают микрофон в гнездо, предназначенное для наушников. Это не приведёт к неисправности устройства, но некоторое время придётся потратить на поиск мнимой неисправности.

Стационарный компьютер оборудован двумя микрофонными разъёмами, один из которых находится на задней стенке устройства, а другой, для удобства пользователей, выведен на переднюю панель. Привключении микрофона на компьютере Виндовс 10 может возникнуть ситуация, когда микрофон с задней панели работает, а с передней нет. Проблема может заключаться в том, что гнёзда на передней панели компьютера подключаются к материнской плате отдельным разъёмом, и он может быть снят с посадочного места. В этом случае нужно открыть доступ к материнской плате. Стационарный разъём обозначается «AUDIO», «HD_AUDIO» или «AC’97». Аналогичные обозначения имеются и на съёмной части разъёма. Обычно достаточно только установить разъём на место и микрофон, подключенный к гнезду на передней панели, начинает работать. Иногда может потребоваться включение и настройка микрофона Win 10.
Как отключить микрофон Windows 10 на ноутбуке или компьютере
Если в целях безопасности или по какой-либо иной причине вам потребовалось отключить микрофон в Windows 10 для всей системы или только для какой-то отдельной программы, сделать это можно несколькими способами встроенными средствами ОС.
В этой инструкции подробно о том, как выключить микрофон на компьютере или ноутбуке c Windows 10 различными способами. На близкую тему: Что делать, если не работает микрофон Windows 10.
Как полностью отключить микрофон в Windows 10
Существует сразу несколько способов полного отключения микрофона в Windows 10, перечислим их по порядку.
- Возможно, самый надежный метод — зайти в диспетчер устройств (для этого можно нажать правой кнопкой мыши по кнопке Пуск и выбрать соответствующий пункт контекстного меню), найти ваш микрофон в разделе «Аудиовходы и аудиовыходы», нажать по нему правой кнопкой мыши и выбрать пункт «Отключить устройство». В результате микрофон будет полностью выключен для любых программ.
- Зайти в Параметры — Система — Звук (или нажать по значку динамика в области уведомлений правой кнопкой мыши и выбрать пункт «Открыть параметры звука». В разделе «Ввод» выбрать микрофон и нажать «Свойства устройства». Установить отметку «Отключить».
- Зайти в Панель управления, открыть пункт «Звук», нажать правой кнопкой мыши по микрофону и выбрать пункт «Отключить».
- Так же как в пункте 3 можно выбрать микрофон, а затем нажать кнопку «Свойства». Затем в пункте «Применение устройства» выбрать пункт «Не использовать это устройство (откл)».
- Если в параметрах звука (как в пункте 2) перейти в пункт «Управление звуковыми устройствами», там можно будет выбрать микрофон и нажать кнопку «Отключить».
Как правило, одного из этих способов оказывается более чем достаточно для отключения микрофона.
Однако в некоторых случаях может потребоваться, чтобы микрофон не работал в каком-то конкретном приложении, а в остальных доступ к нему был, запись и передача голоса работала. Это тоже можно сделать.
Отключение микрофона для отдельных программ и приложений
Если вам требуется отключить микрофон для отдельной программы, например, выключить его только в Skype, но оставить работающим в других приложениях, самый простой метод для этого — использовать встроенные параметры конфиденциальности Windows 10:
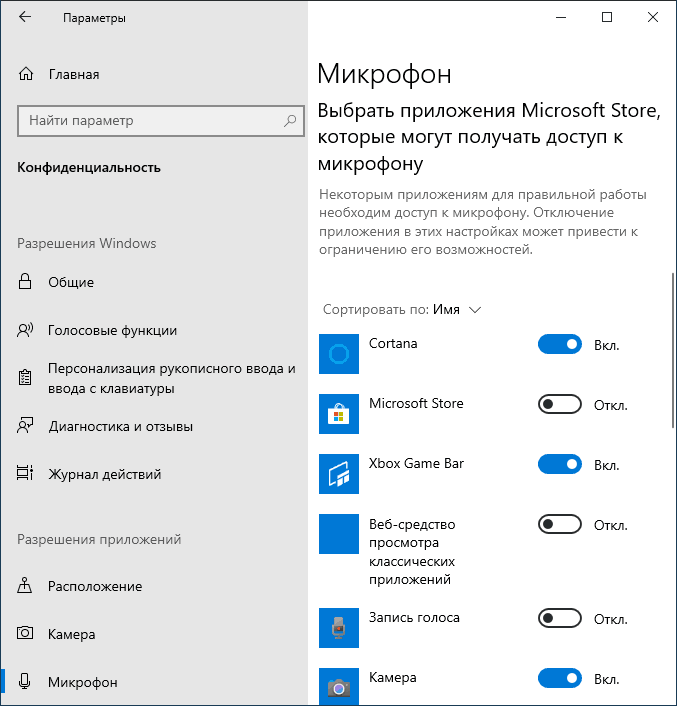
- Зайдите в Параметры — Конфиденциальность и слева откройте пункт «Микрофон» в разделе «Разрешения приложений».
- Пролистайте страницу настроек разрешений для микрофона вниз, там вы найдете список приложений, для которых можно включить или отключить доступ к микрофону. Отключите доступ к микрофону для тех приложений, которым вы его не хотите предоставлять.
Обратите внимание, что на указанной странице параметров присутствует два списка приложений — сначала приложения Microsoft Store и встроенные приложения Windows 10 (для них доступ к микрофону можно отключать по отдельности), ниже — отдельный список для классических программ (для них микрофон можно отключить только для всех сразу). К сожалению, некоторые приложения могут не отображаться в списке
В этом случае можно попробовать проверить настройки самой программы, для которой нужно отключить доступ к микрофону и либо снизить громкость до нуля, либо выбрать другое (не подключенное или не имеющее отношение к микрофону) устройство ввода
К сожалению, некоторые приложения могут не отображаться в списке. В этом случае можно попробовать проверить настройки самой программы, для которой нужно отключить доступ к микрофону и либо снизить громкость до нуля, либо выбрать другое (не подключенное или не имеющее отношение к микрофону) устройство ввода.
Видео инструкция
Кстати, если с драйверами вашей звуковой картой были установлены специальные утилиты для управления звуком, отключение микрофона, как правило, можно выполнить и там.
А вдруг и это будет интересно:
25.06.2020 в 13:28
Нашел «забавный» глюк Вин 10. Стоит расширить экран на второй дисплей (ТВ — подключен через HDMI) как микрофон автоматически включается (хотя в микшере громкости он был выключен). Выключаю его в этом режиме в микшере. Когда отключаю расширение экрана на ТВ, то микрофон опять включается. Вот сейчас в микшере выключены 2 (?) микрофона — High definition и Steam streaming. Когда включаю ТВ, там появляется еще 1 микрофон и все 3 оказываются включены.
25.06.2020 в 16:07
Что-то как-то странно действительно. У меня такого нет, сейчас проверил (ноутбук + монитор по HDMI).
Как заблокировать устройства на ПК, инструкция
В операционной системе Windows 10 доступ к устройствам связи могут получить приложения, установленные из магазина Microsoft Store или классические программы. Работа первых подчиняется настройкам конфиденциальности операционной системы, любое включение микрофона или веб-камеры на ноутбуке или ПК возможно только после разрешения пользователя, о чем сообщает соответствующее уведомление.
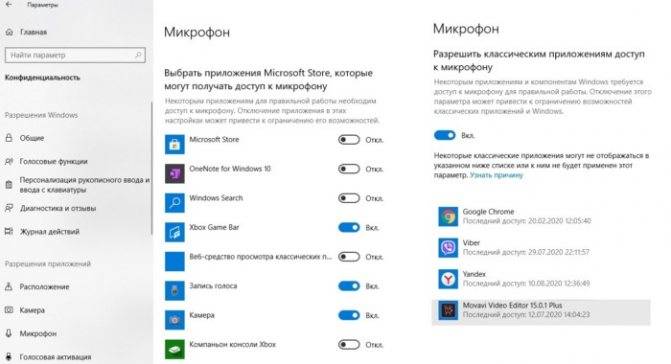
Классические программы могут не запрашивать доступ к личным данным, а напрямую подключаться к источникам информации. Их работа описана в соглашении о конфиденциальности и правах использования. Но фактические действия программного обеспечения могут отличаться от заявленных. Выход заключается в проверке прав доступа с помощью стандартных средств Windows.
Как отключить микрофон на ноутбуке или ПК
Для изменения параметров работы звуковых и записывающих устройств ноутбука можно воспользоваться двумя способами – через раздел «Параметры» или на панели инструментов, расположенной под рабочим столом Windows. В итоге будут задействованы различные меню операционной системы, это нужно учесть при включении оборудования.
Второй способ — ограничение доступа через панель инструментов
Интересно : аналог полного отключения микрофона – снижение «уровня» до нуля. Это не даст возможность распознать речь даже при несанкционированном доступе к ноутбуку.
Деактивация веб-камеры
Для отключения встроенной веб-камеры на ноутбуке нужно выполнить схожие действия. В некоторых старых моделях есть аналоговый выключатель, расположенный рядом с веб-камерах. Он физически отключает устройство от источника питания, независимо от текущего состояния в операционной системе. Но это скорее исключение, подобные выключатели производители ноутбуков уже не используют.
Порядок отключения веб-камеры.
Для проверки можно попытаться включить веб-камеру, зайти в приложение «Камера». Должна появиться надпись, что для активации необходимо разрешение пользователя.
Совет : если в ноутбуке используется внешняя веб-камера, ее можно отключить физически, вынув кабель из USB-порта. При повторном подключении она активируется автоматически.
Как установить микрофон на ноутбук?
Если микрофона в ноутбуке нет, можно приобрести отдельно и воспользоваться по его подключению.
Во всех остальных случаях включить микрофонное устройство на ноутбуке или выключить его можно через «Панель управления».
Любимым занятием многих людей за компьютером является пение в Караоке или общение в Скайп. Главная особенность этих программ – работа со звуком. Важнейшим устройством звукового тракта является микрофон
Поэтому очень важно знать, как соединить микрофон с компьютером. Рассмотрим порядок подключения и настройки микрофона на примере Windows 7
Куда же подключается микрофон. Гнездо для подключения микрофона обычно располагается на звуковой плате. Микрофонное гнездо обычно розового цвета . Кроме того возле него расположен обычно рисунок микрофона или надпись «Line In».
Настройка микрофона
Найдя нужное гнездо и подключив микрофон, начинаем его настройку в среде Windows 7 . Входим в подменю «Пуск» и раскрываем рубрику «Панель управления». Откроется окно, где нам надо отыскать рубрику «Звук». Это можно сделать, воспользовавшись возможностями поиска. Вводим слово «Звук» в правой верхней части экрана в поле с заголовком «Поиск в панели управления».
При появлении среди результатов надписи «Звук», жмем на эту надпись. Перед нами высвечивается окно настроек звуковых параметров.
Вкладки в окне параметров звука:
- «Воспроизведение»
- «Запись»
- «Звуки»
- «Связь»
Сначала займемся вкладкой «Запись». Нажав на нее, обнаруживаем список подключенных микрофонов. При наличии нескольких микрофонов, можно выбрать микрофон для использования по умолчанию. Кликаем дважды по иконке с микрофоном, который мы только что подключили.
Все настройки нашего микрофона хранятся в окне «Свойства: Микрофона». Ползунками настраиваются уровни сигнала при приеме и уровень усиления на вкладке «Уровни». Оптимальным является усиление 20дБ. Если уровень усиления сделать слишком большим, могут появиться шумы и искажения.
Для борьбы с шумами служит вкладка «Улучшения».
Ее состав:
- удаление постоянной составляющей;
- подавление шума;
- подавление эха.
Среди этих параметров оставьте птичку на параметре «Подавление шума».
Испытание микрофона
Испытать настроенный микрофон дает возможность кнопка «Прослушать». Для этого установите параметр «Прослушать» и нажата кнопка «Применить». Услышав свой голос и убедившись, что все в порядке, отключите этот параметр. Иначе микрофон будет включен постоянно.
Важный параметр микрофона находится во вкладке «Связь» окошка «Звук». Здесь мы можем отключить громкость системных звуков при пользовании микрофоном.
Вот и вся настройка. Теперь удовольствие от работы со звуком будет максимальным.
В 99,9% случаев ноутбук оснащен встроенным микрофоном, что позволяет без дополнительного оборудования записывать голос, общаться в программах с голосовыми звонками, записывать видео с веб-камеры и т.д. Сегодня же будет подробнее рассмотрена проблема, когда встроенный микрофон в ноутбук отказывается работать.
Проблема неработоспособности микрофона достаточно широко распространена как для ноутбуков, так и для стационарных компьютеров, которым, как правило, требуется установка отдельного микрофона. На возникновение подобной проблемы могут повлиять различные факторы, которые и будут подробнее рассмотрены в статье.