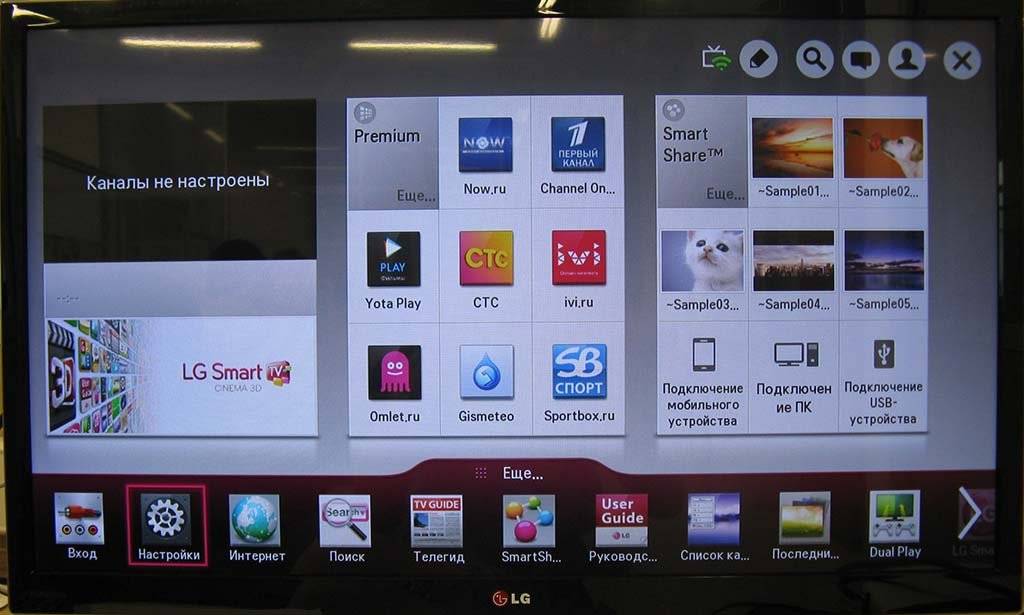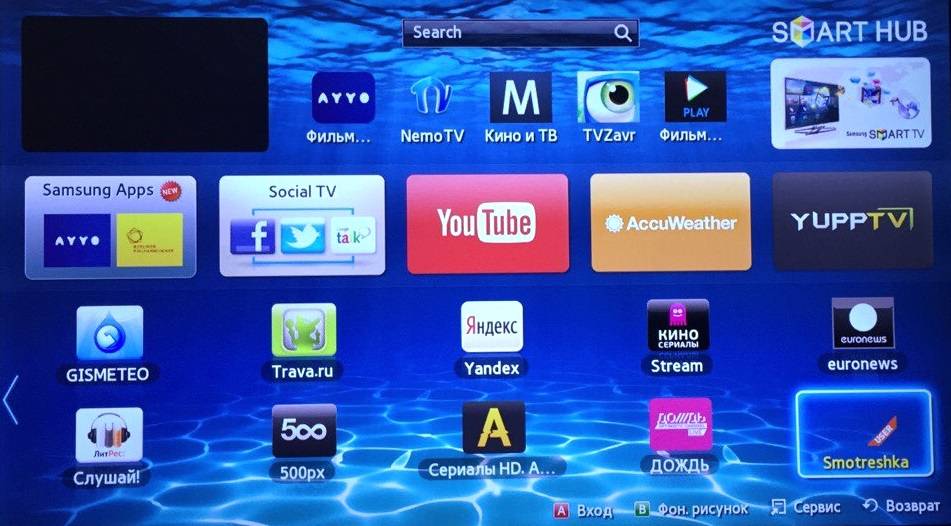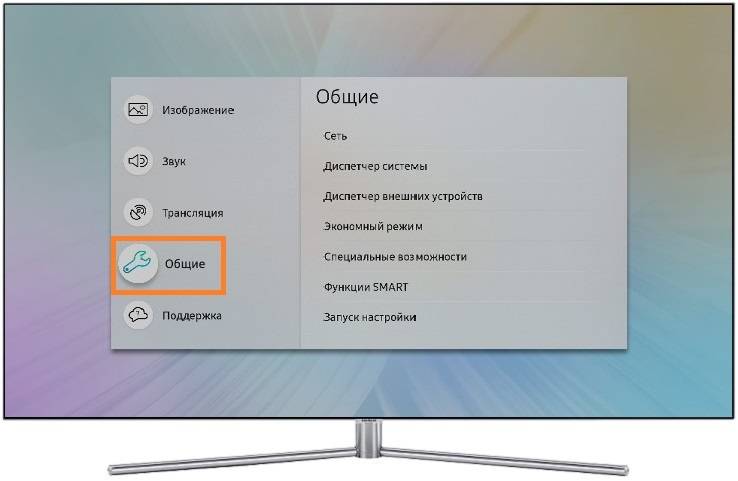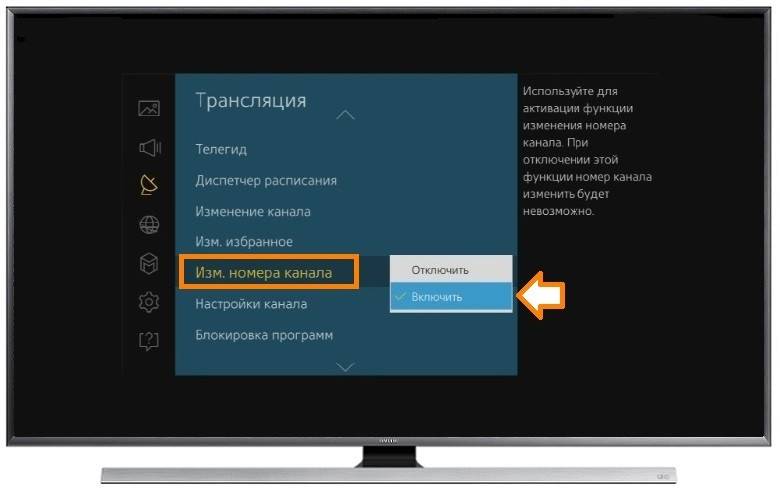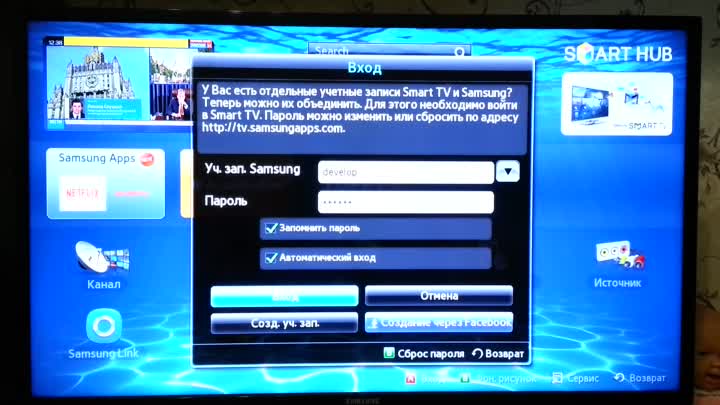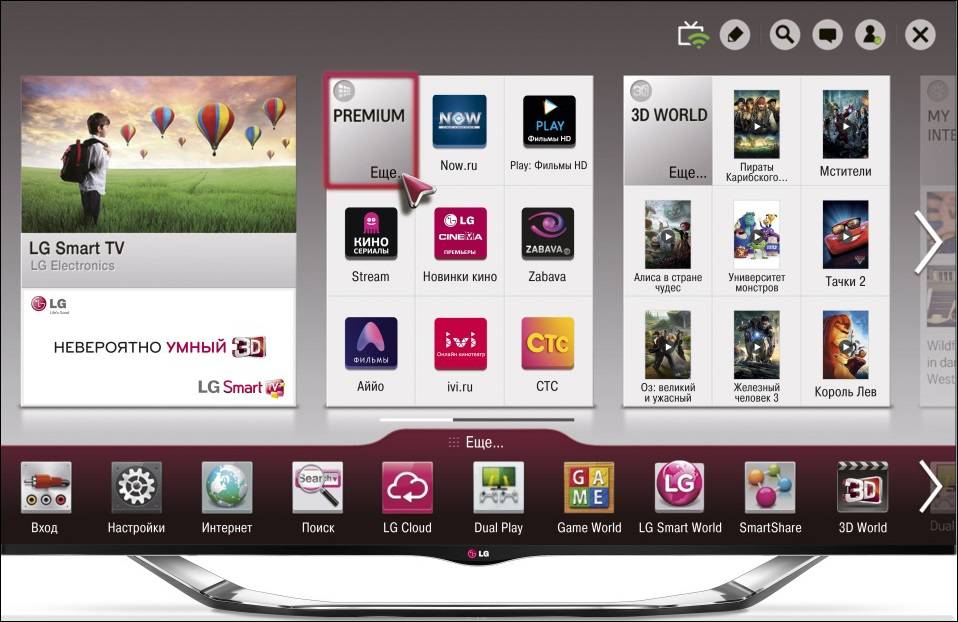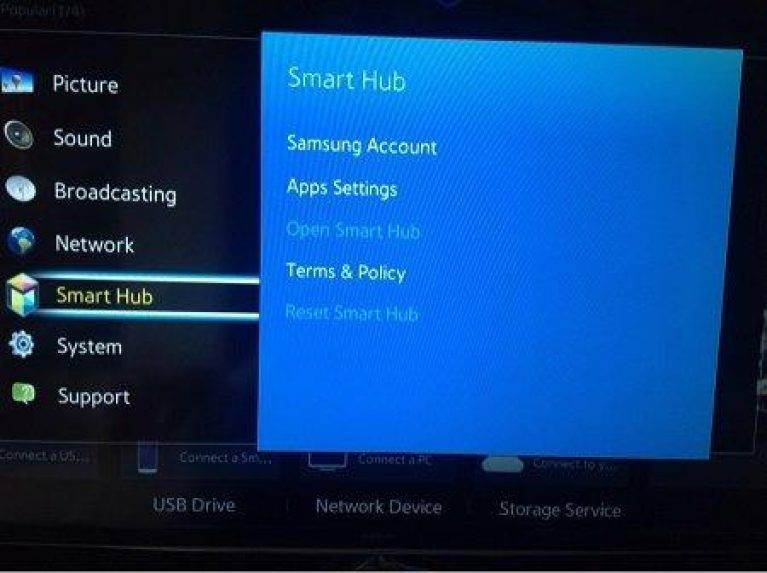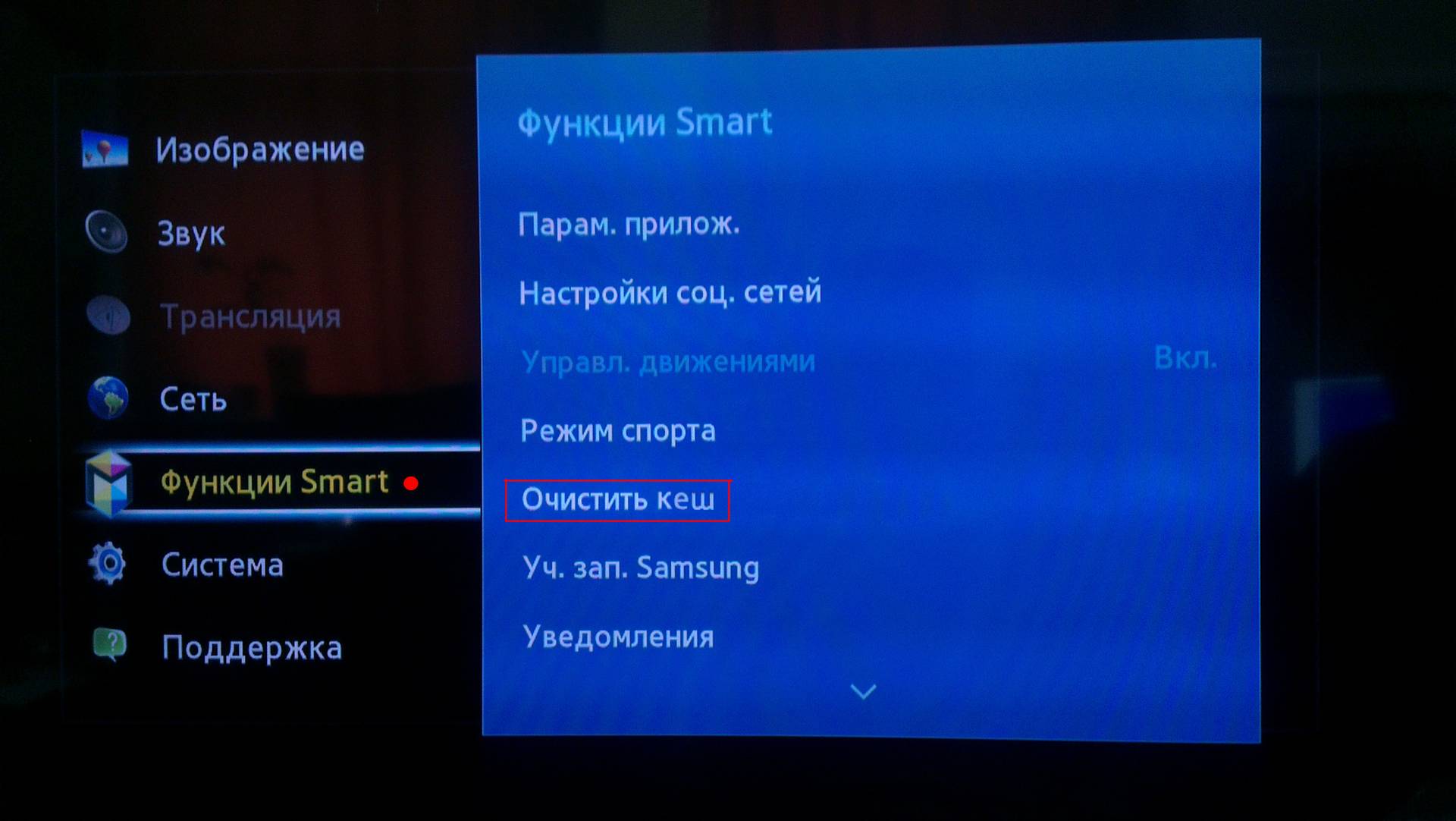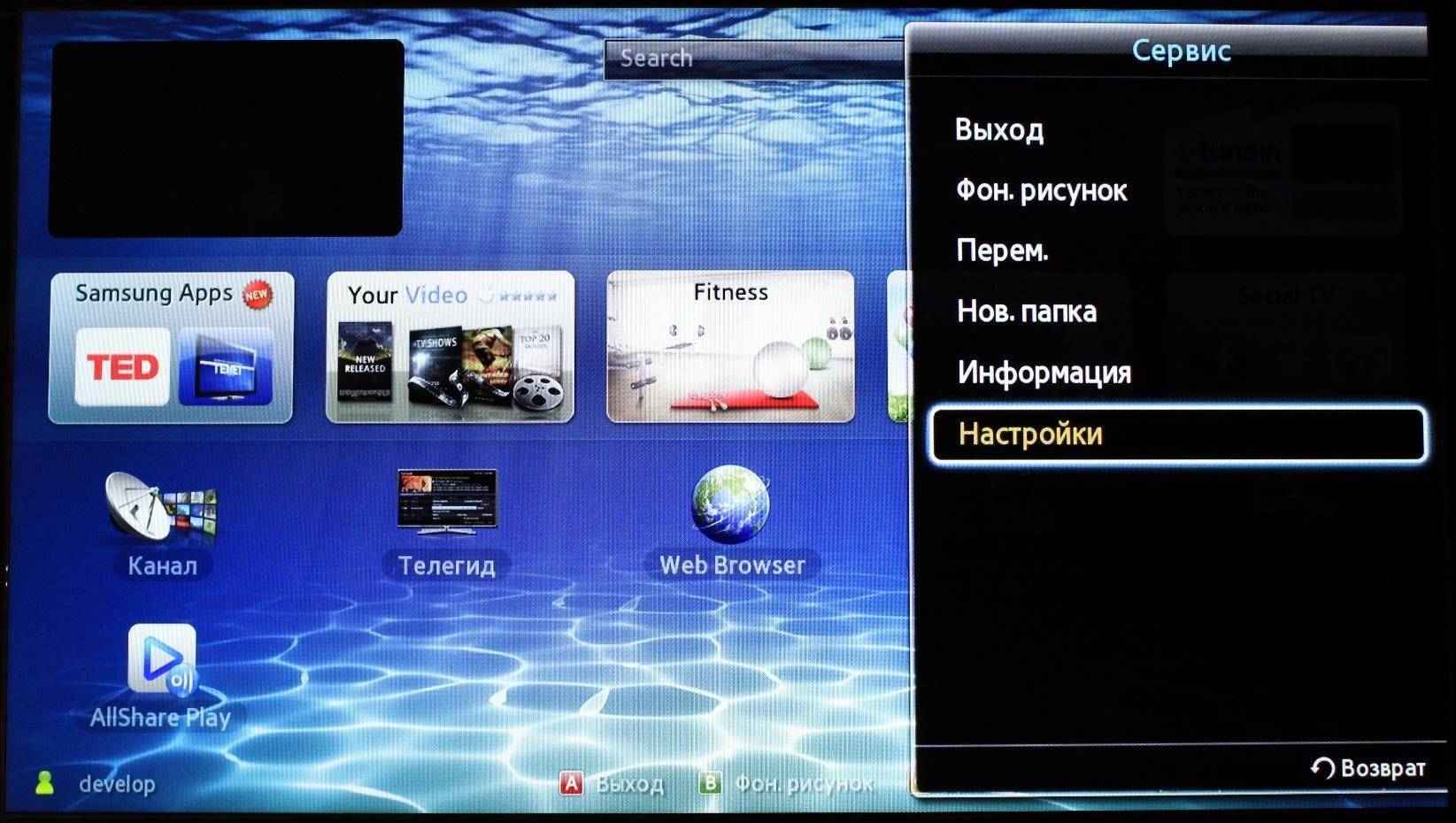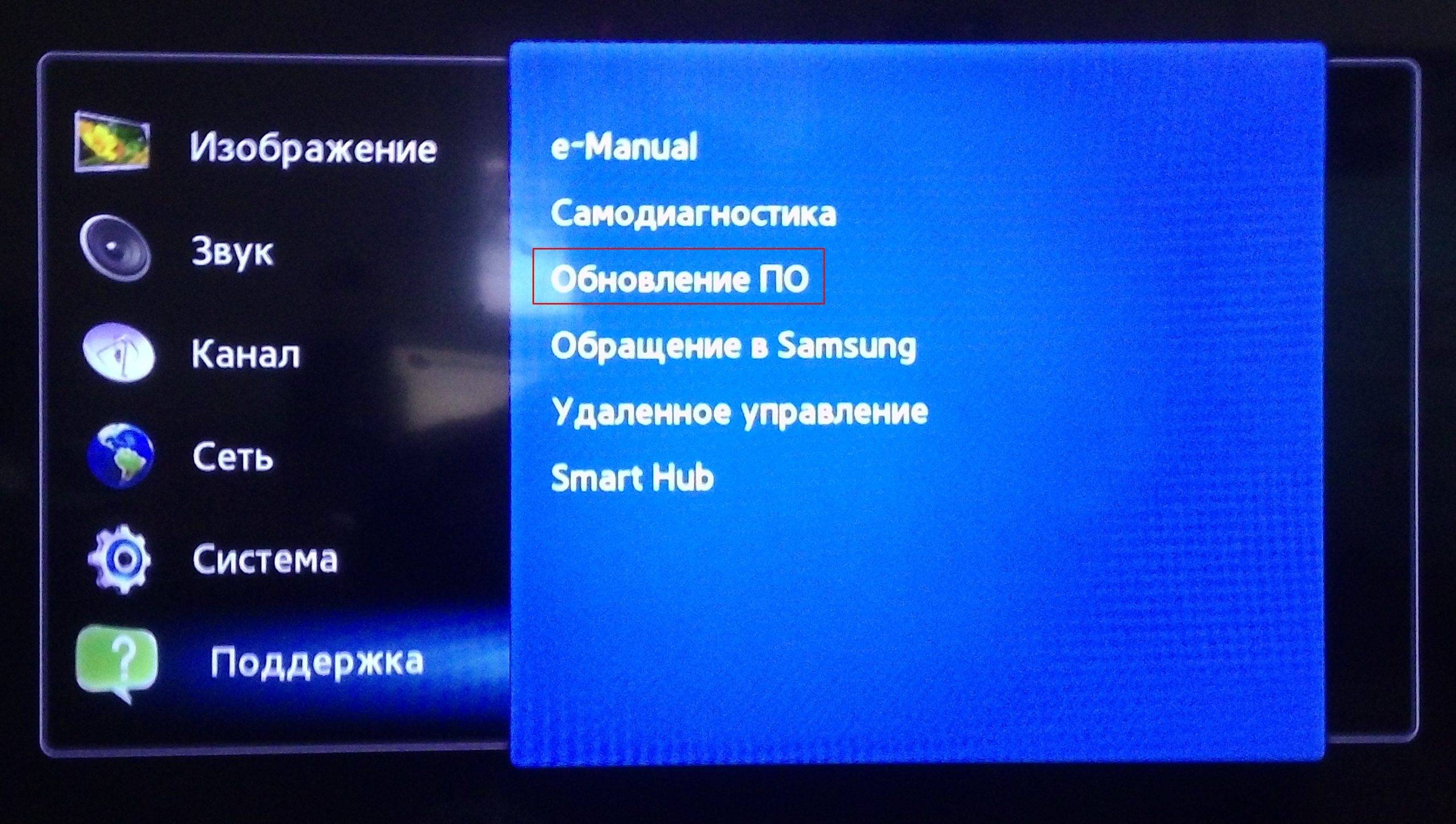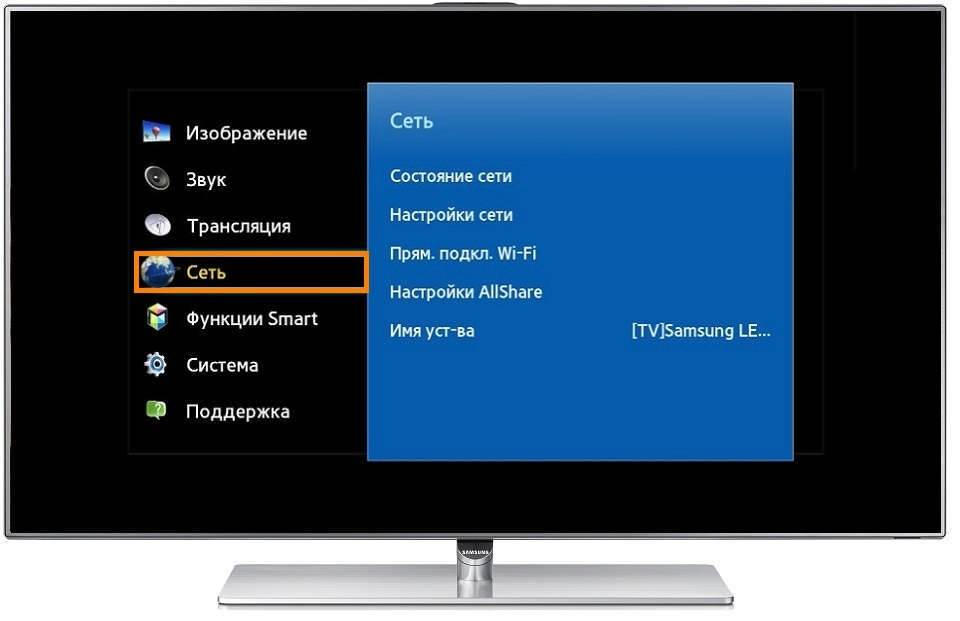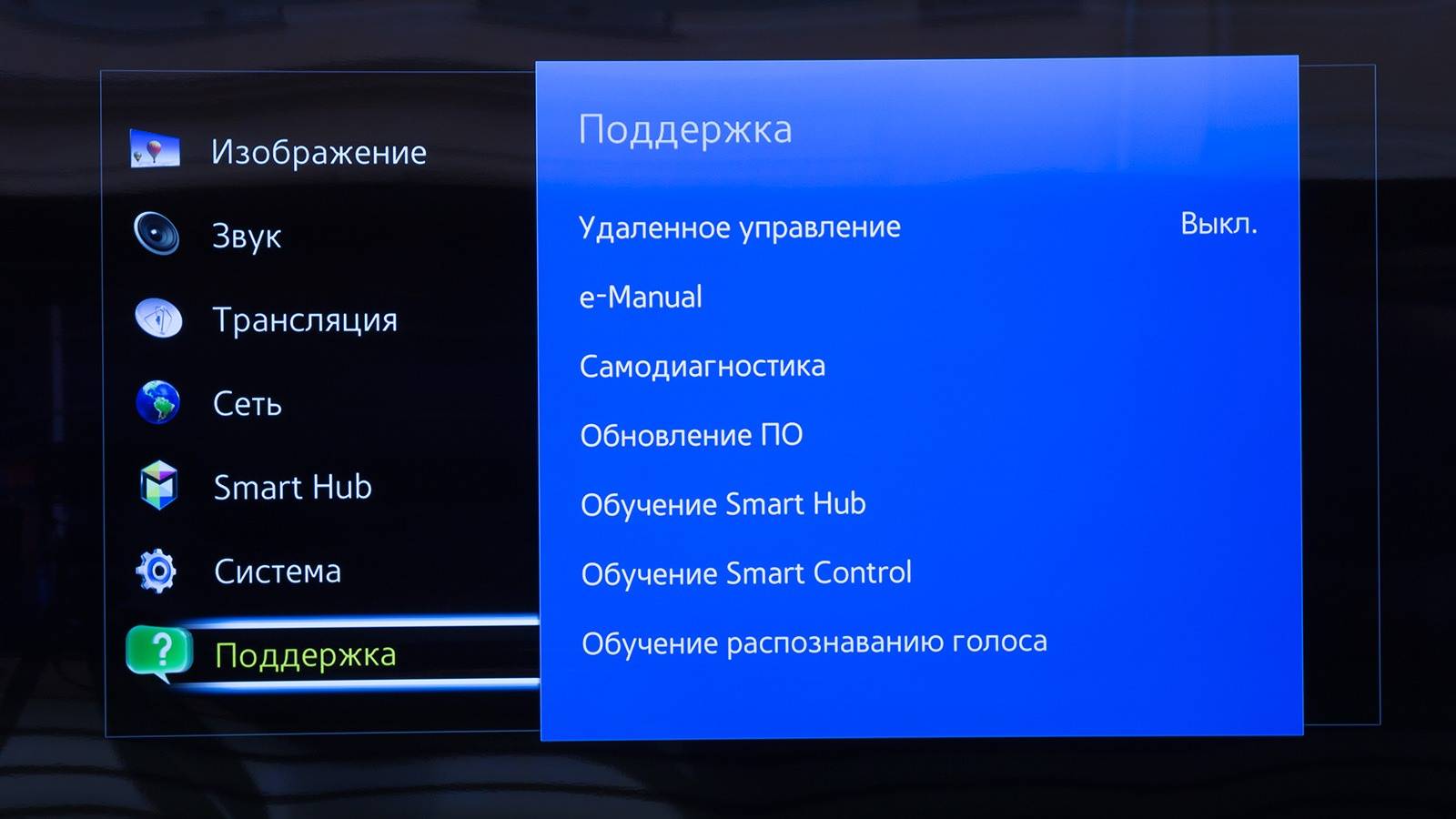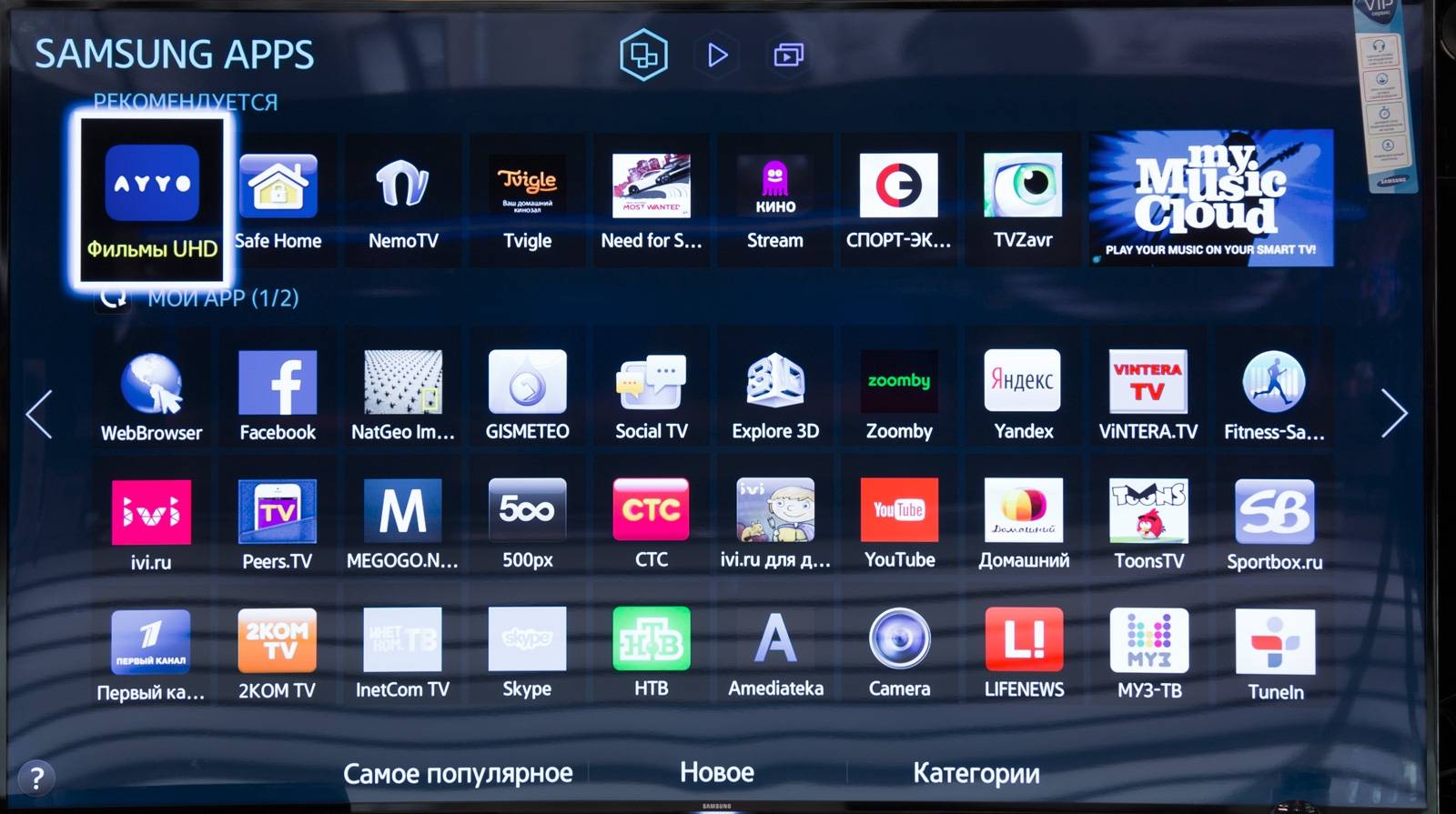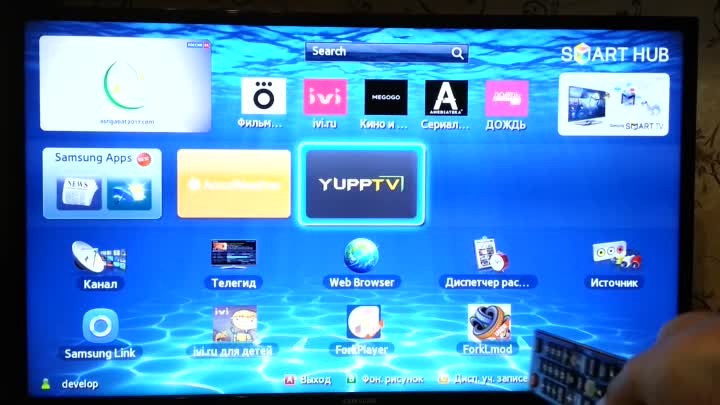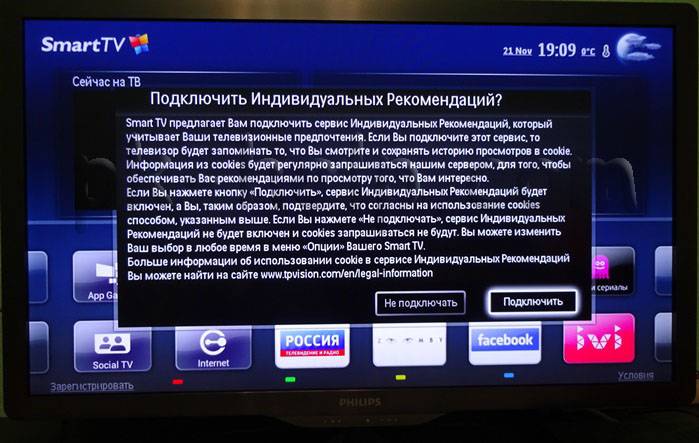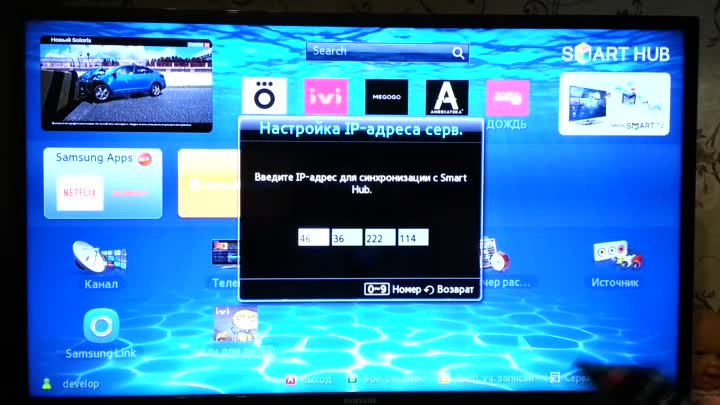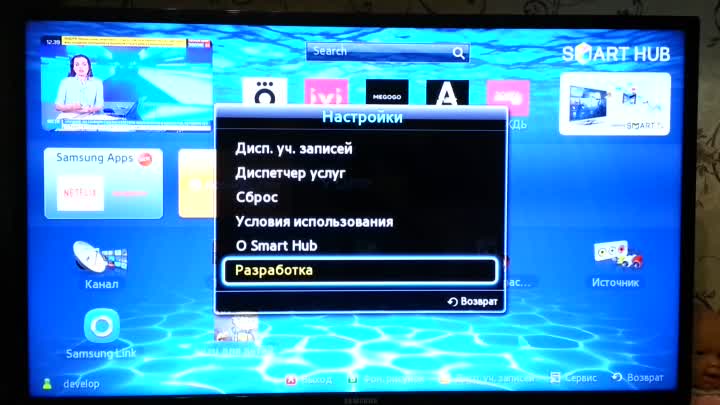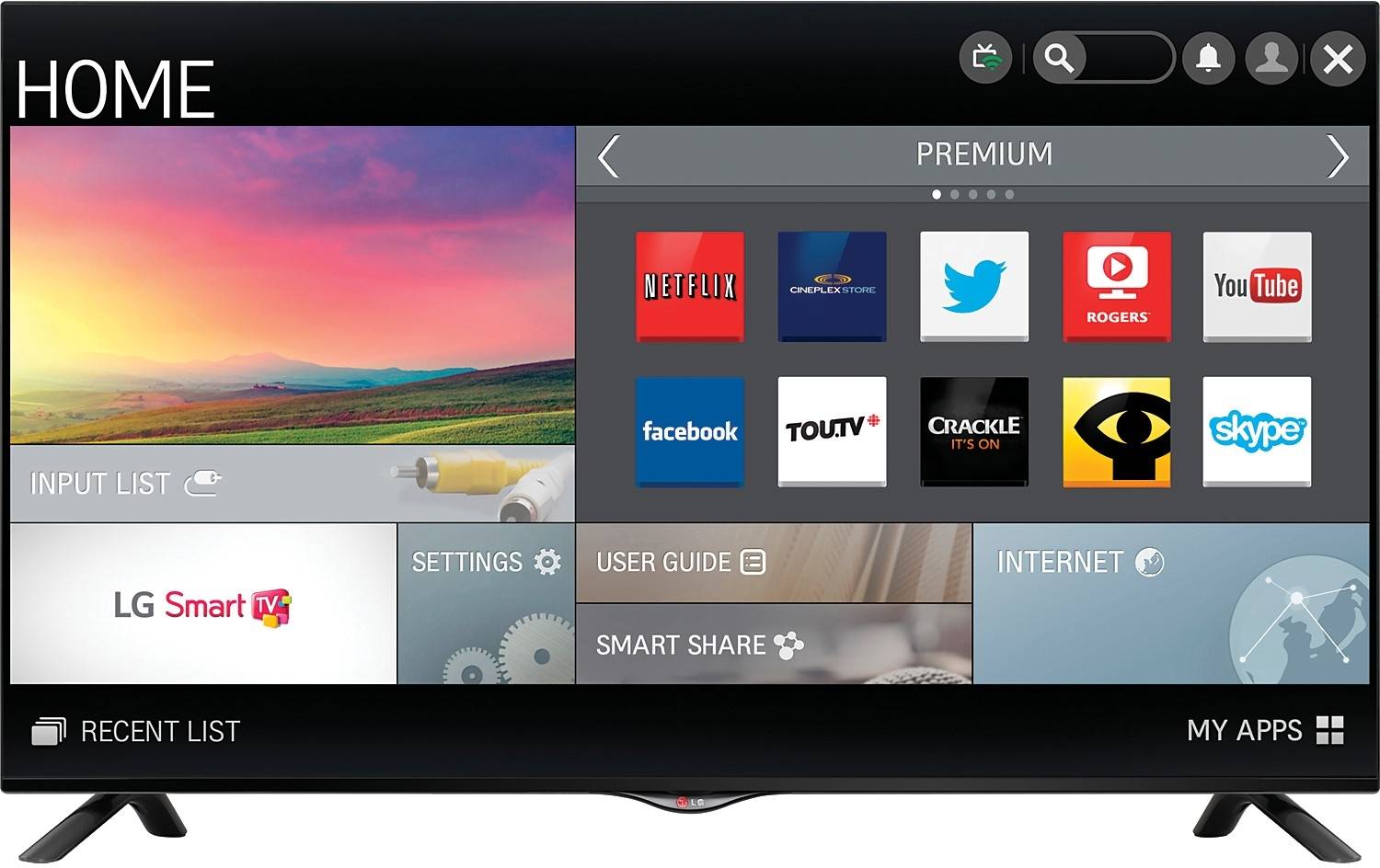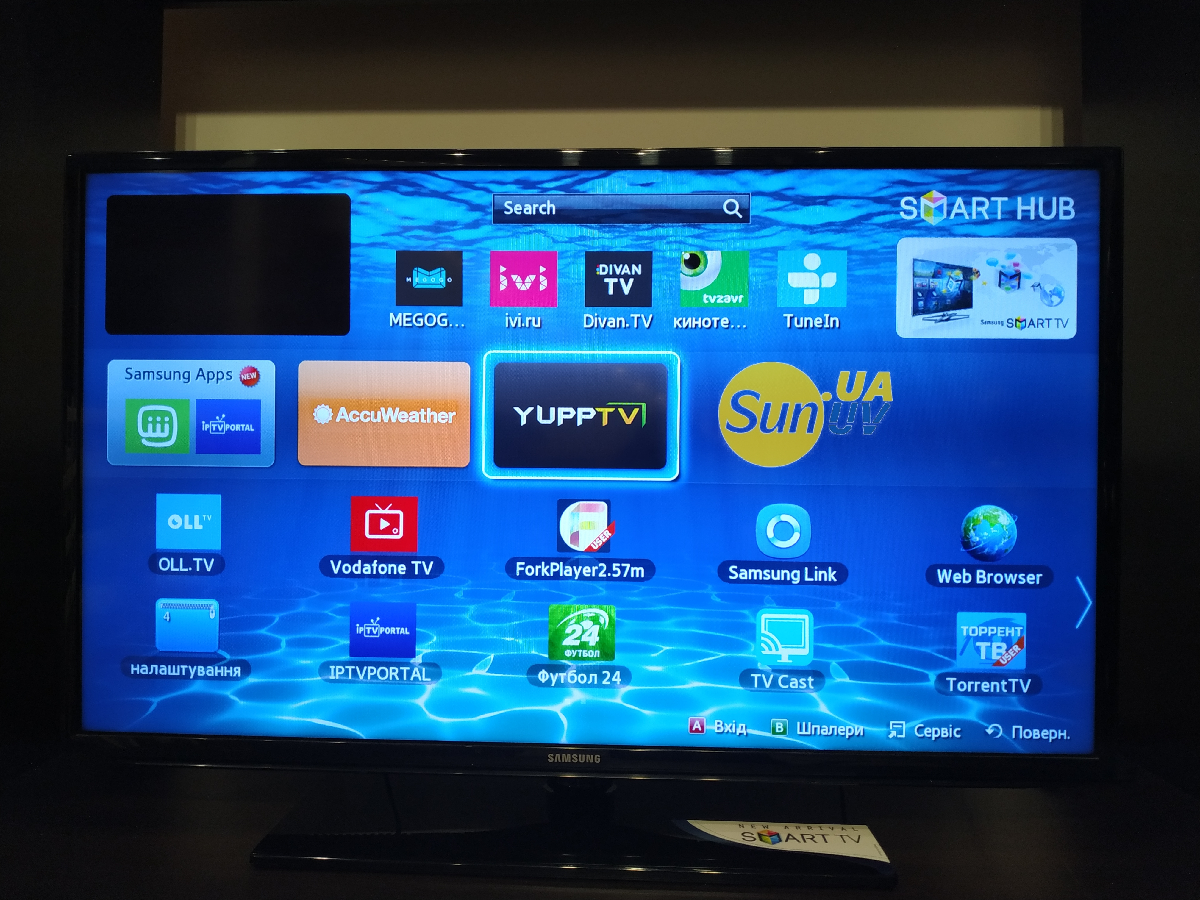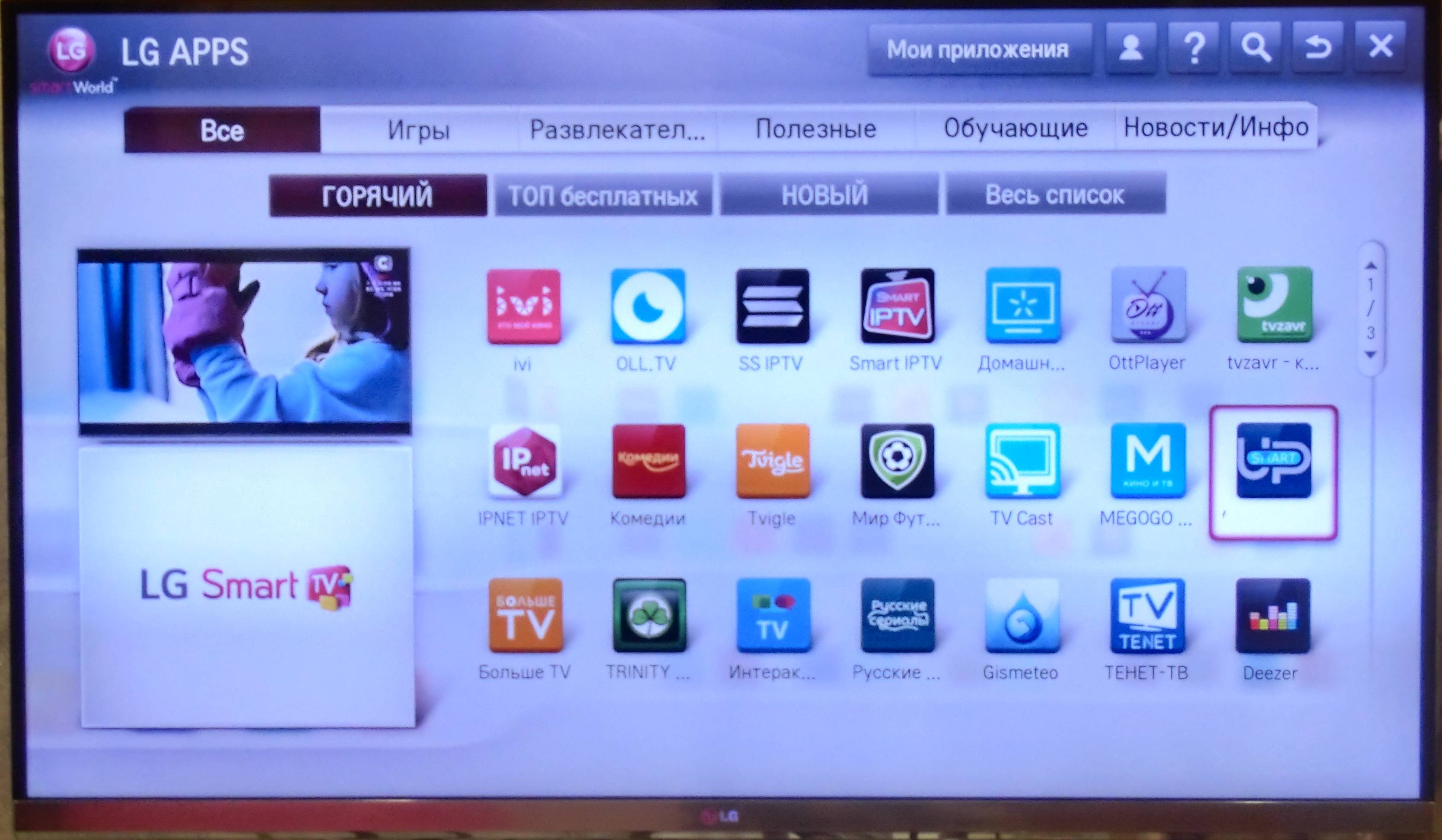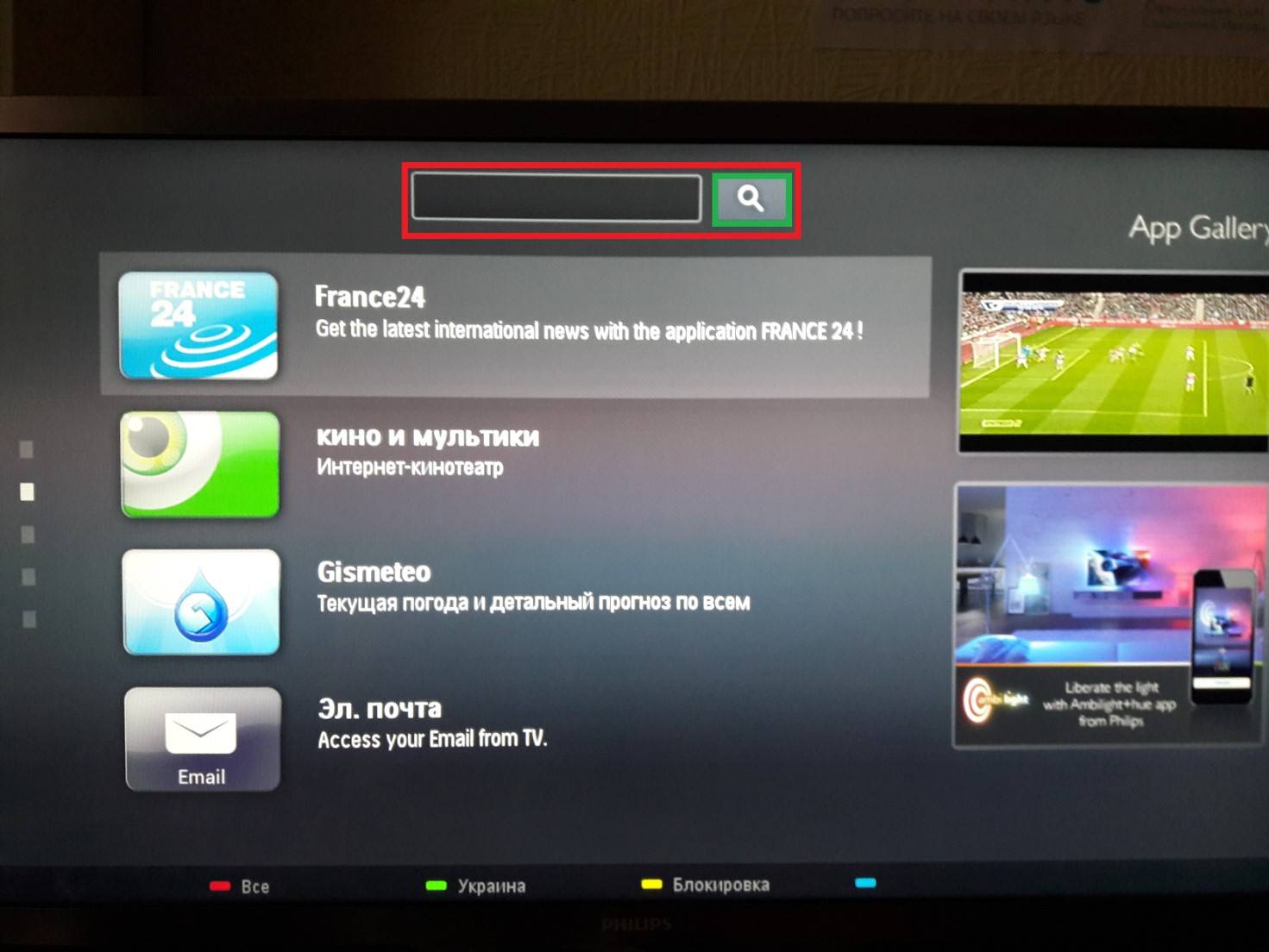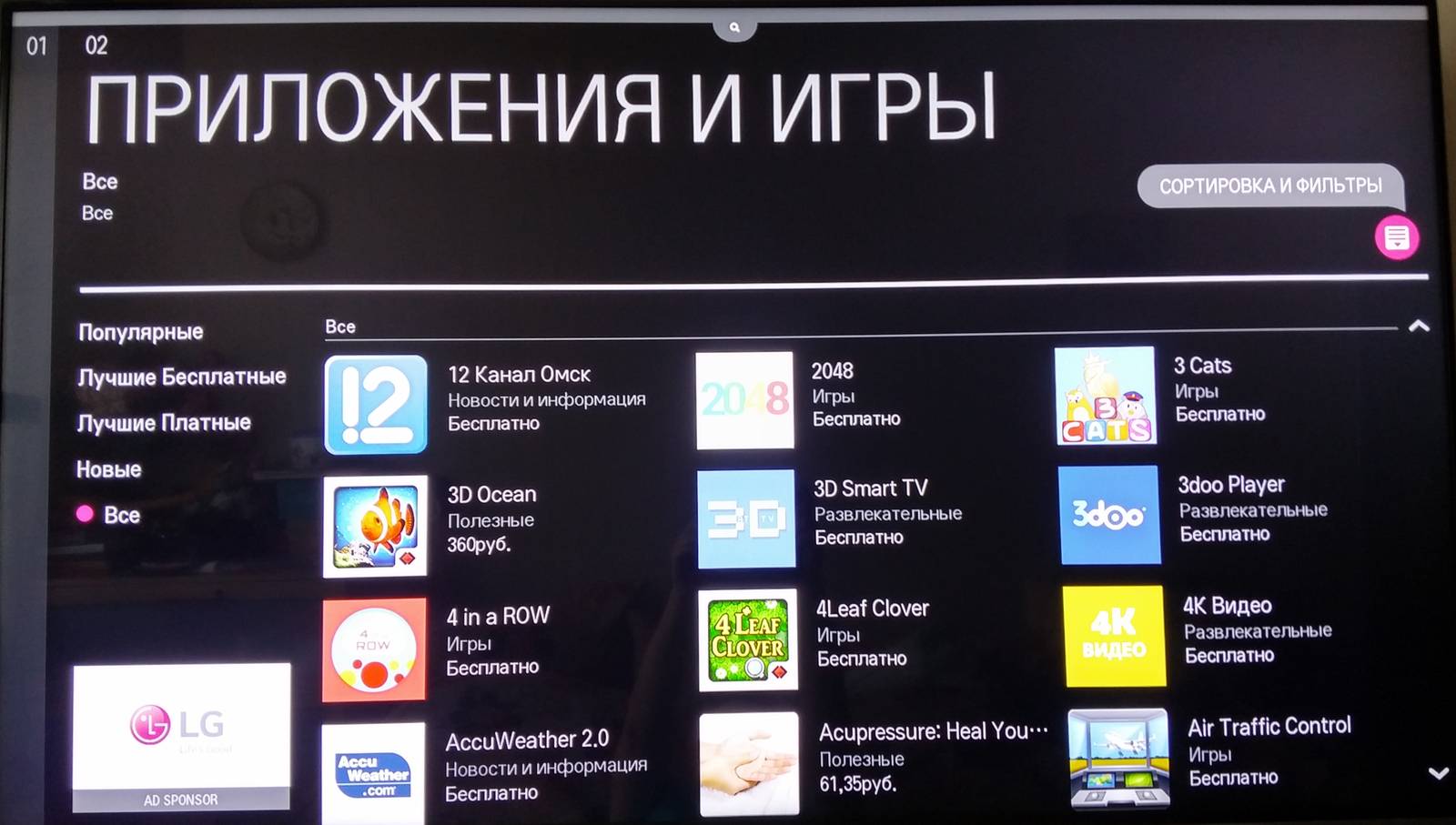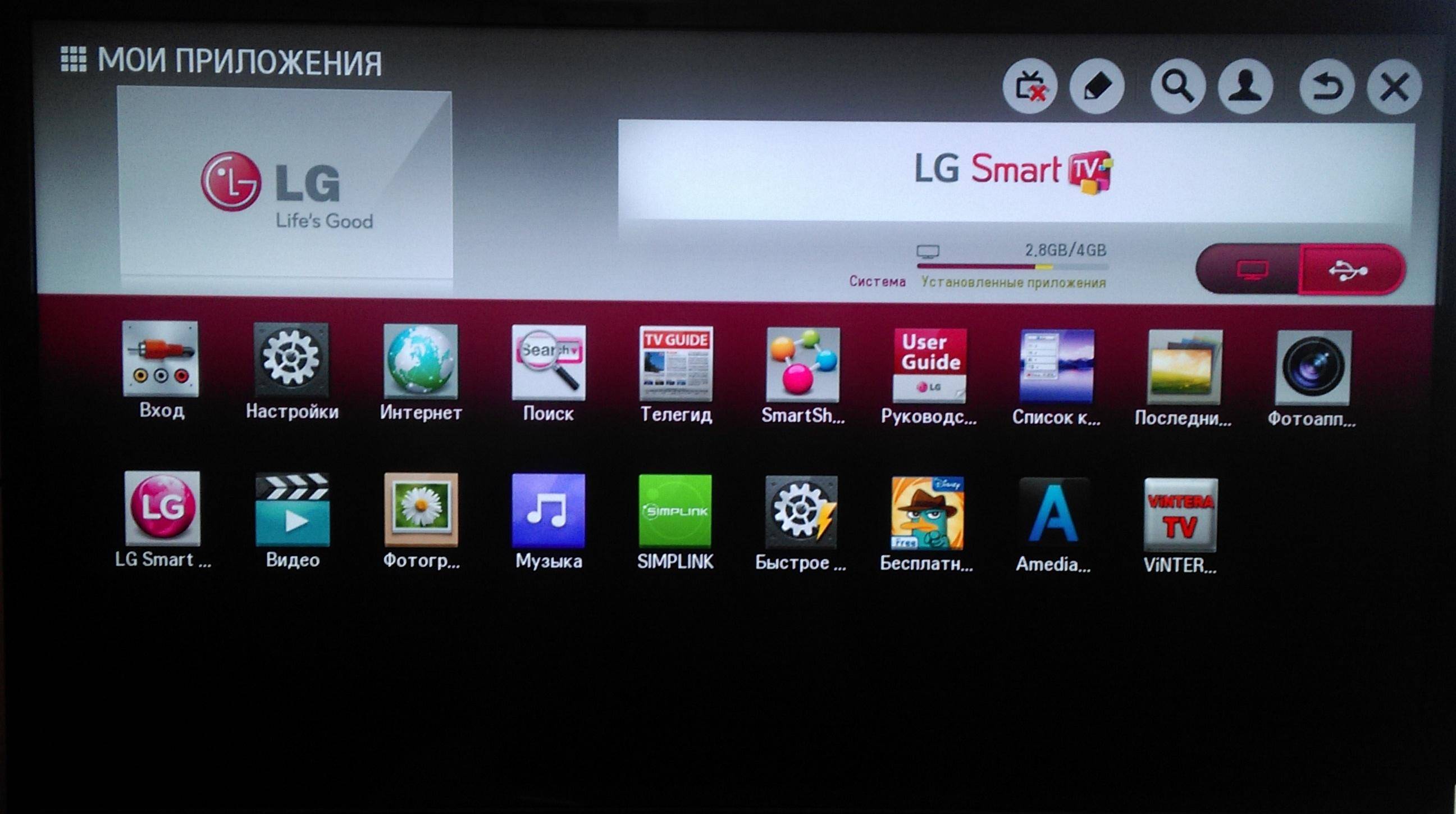Как установить Форк Плеер на Филипс Смарт ТВ
Для установки Forkplayer Philips Smart TV следуйте простому алгоритму:
Если у Вас остались вопросы или есть жалобы — сообщите нам
Задать вопрос
- откройте Настройки ТВ, перейдите в рубрику «Установка»;
- щелкните на «Параметры сети»;
- выберите «Параметры сети», проанализируйте конфигурацию телевизора (сфотографируйте данные или просто перепишите их в блокнот);
- вернитесь к «Параметрам»;
- выполните переход «Сетевые настройки»/ «Конфигурация»/ «Статический IP».
- откройте «Статическую конфигурацию»;
- введите 046.036.218.194;
В новом отображенном окне появятся параметры, которые ранее сфотографировали или записали в блокнот. Просто перенесите отображенные данные.
Далее следуйте инструкции:
- выключите и через некоторое время включите ТВ;
- откройте Smart TV, найдите «Megogo» (специальный черный знак);
- подождите пока не отобразится картинка «Меню запуска»;
- выберите новую версию Fork Player;
Далее выбирайте кино, которое хотите посмотреть, просто щелкнув на название.
Настройка Smart ТВ при помощи технологий WPS, Plug&Access
Это современная технология, благодаря которой значительно упрощается весь процесс подключения телевизора к сети интернет. Данный процесс упрощается настолько, что процесс подключения делается так же легко, как и в предыдущем способе.
Однако, в том случае, если в телевизоре или маршрутизаторе, через который осуществляется подключения, не имеется представленных технологий, то подключить телевизор к сети интернет не получится.
Подключение приборов при помощи WPS делается следующим образом:
- Для начала потребуется перейти общим настройкам телевизора – в них необходимо найти и открыть элемент WSP. В случае, если этот элемент не был найден, рекомендуется пропустить представленный способ подключения и сразу переходить к следующему;
- Необходимо нажать на кнопку с таким же именем на маршрутизаторе;
- Соединение между приборами установится в течение нескольких последующих секунд. А после успешного подключение на экране телевизора, к которому осуществлялось подключение Smart TV, отобразиться соответствующее оповещение.
Технология под названием Plug and Access функционирует примерно также, как и выше представленная технология. Благодаря ей пользователи также могут Смарт ТВ к глобальной сети интернет, однако, делается это немного иначе:
- Сперва в рабочий роутер потребуется вставить любую шлефку;
- Затем, после того, как индикатор в корпусе начнет мигать необходимо вытащить вставленную флешку;
- Теперь потребуется подключить флеш-накопитель к любому свобоному гнезду в телевизоре;
- В течение следующих нескольких секунд подключенный гаджет будет опознан, после чего встроенная операционная система в автоматическом режиме активирует процесс настройки Смарт ТВ.
Как настроить подключение к интернету
Этап первого знакомства с телевизором Samsung начинается с настройки подключения к интернету. Ведь интернет – неотъемлемая часть технологии Smart TV. Без подключения к сети человек не сможет смотреть фильмы онлайн и скачивать полезные приложения.
Подключить телевизор к интернету можно двумя способами:
- с помощью кабеля;
- через Wi-Fi.
Оба варианта доступны на всех устройствах Самсунг с поддержкой Smart TV. Разумеется, они в значительной степени отличаются друг от друга. Поэтому рекомендуется рассмотреть как первый, так и второй способ, чтобы выбрать наиболее оптимальный вариант для себя.
Подключение по кабелю
Данный способ настройки соединения является не самым удобным, поскольку при его реализации будут задействованы провода. Но зато его могут применить на практике те люди, которые не пользуются дома вайфаем. Итак, для начала потребуется обзавестись LAN-кабелем. Выбирать стоит шнур такой длины, чтобы она с запасом покрыла расстояние от маршрутизатора до ТВ-приемника.
Одну часть кабеля нужно вставить в роутер, а другую – в телевизор. Затем необходимо включить ТВ-приемник, после чего вы увидите меню с предложением настроить подключение к интернету. Здесь необходимо выбрать проводную сеть, названную по имени маршрутизатора.
Если на этапе первого включения вы не настроили подключение, то выполнить операцию можно будет в любой удобный момент. Когда он настанет, потребуется открыть настройки телевизора, перейти в раздел «Настройки сети» и в пункте «Тип сети» выбрать «Кабель».
Для подтверждения подключения необходимо ввести пароль. После этого телевизор будет готов к использованию с интернетом. В дальнейшем вы можете выбрать и другой способ подключения, если таковой потребуется.
Подключаем телевизор по Wi-Fi
В отличие от предыдущего способа, данный вариант не использует лишние провода. Вам не придется покупать патчкорд, а все подключение будет происходить по вайфай. Как и в первом случае, подключиться можно сразу же после включения телевизора, выбрав соответствующую сеть.
Если этого не было сделано ранее, вновь идем в «Настройки сети», выбираем беспроводной тип и имя своего маршрутизатора. Далее вводим пароль. Через несколько секунд телевизор Самсунг подключится к Wi-Fi и будет готов к дальнейшему использованию.
Smart ТВ приставка. Процесс подключения к телевизору
Smart ТВ приставка представляет собой компактное устройство на операционной системе Андроид. Она представляет собой небольшой модуль со встроенным процессором и памятью. По функционалу она очень похожа на планшет, оснащенный такой же операционкой, единственное отличие между ними – это интерфейс. Как подключить и настроить Smart TV через приставку? Для этого нужно:
- естественно, сама приставка;
- телевизор с HDMI — разъёмом (в комплекте есть приставки HDMI — удлинитель);
- если в комплектации приставки нет пульта, то понадобится компьютерная мышь или клавиатура для управления.
Сам процесс настройки выглядит так:
- Подключается приставка в HDMI — разъём в телевизоре. Если необходимо, можно произвести подключение через удлинитель.
- Далее к приставке подсоединяется кабель питания microUSB; другой конец устанавливается в соответствующий разъём телевизора. Если на нём такого входа нет, то подключение можно произвести через адаптер питания в розетку (он идёт в комплекте с приставкой).
- Если нет пульта в комплекте, в приставку устанавливается адаптер для мыши в ещё один USB — разъём (всего их 2).
- На телевизоре выбираем режим приема HDMI, иначе картинки не будет. Если их несколько – выбрать активный.
- Подождать несколько секунд, пока оборудование загрузится.
- Появится главный экран – удобный, функциональный интерфейс.
- Зайти в Setting (настройки), подключиться к Wi-Fi (если имеется), настроить время, дату, часовой пояс для правильной работы Wi-Fi.
- Вернуться на главный экран и выбрать папку ТВ – там доступен просмотр любого мультимедийного видеоформата.
- Для просмотра ТВ каналов перейти с HDMI на соответствующий видеовыход.
Типичные проблемы и их решения
При настройке Смарт ТВ могут возникать различные проблемы, в результате которых невозможно установить подключение к всемирной сети или изображение транслируется некорректно. Рассмотрим некоторые из них.
| Проблема | Решение |
|---|---|
| Неточные настройки адаптера | настройте Интернет вручную; при возможности использования системы WPS на телевизоре и роутере, подключитесь к ТВ в автоматическом режиме. |
| Нет подключения к сети Интернет | Перезагрузите блютуз адаптер или телик – отключите и повторите настройку |
| Нечеткое изображение при просмотре видеороликов. Появляются помехи | Причиной может быть низкая скорость передачи данных и слабый процессор у роутера. Для решения проблемы необходимо заменить оборудование на более мощное, и увеличить скорость Интернета у провайдера. |
| Отсутствует подключение к Интернету | Обновите прошивку устройства: выберите «Поддержка»; перейдите во вкладку «Обновление ПО»; выберите опцию «По сети»; перейдите на сайт с прошивками; система предложит последнюю версию ПО; клацните «Ок». |
| Долго грузятся страницы веб-сайтов | проверьте расположение роутера. Расположите оборудование на близком расстоянии; увеличьте скорость передачи данных Интернета. |
| Устройство само включается и выключается | обновить прошивку; закрепить лучше розетку; проверить настройки оборудования |

Для использования Смарт возможностей нужно подключить телевизор к Интернету. Воспользовавшись нашими рекомендациями, можно самостоятельно выполнить подсоединение и настройку Smart TV на устройстве Самсунг.
Топ приложений для Philips Smart TV

Напоследок хотелось бы порекомендовать вам наиболее популярные приложения для Philips Smart TV, которые, к сожалению, изначально отсутствуют в галерее App Gallery. В топ приложений, устанавливаемых на смарт ТВ производства Philips, входят:
- Vintera.TV – платформа, на которой собрано огромное количество цифровых телевизионных каналов в SD-, HD- и 3D-качестве. Следует учитывать, что для комфортного просмотра в высоком качестве необходима высокая скорость интернета, для 3D не менее 10 Гбит/с.
- Youtube.com – самый популярный сервис по размещению и просмотру онлайн видеороликов на самую разнообразную тематику.
- Ivi.ru – самый известный бесплатный онлайн-кинотеатр для просмотра фильмов в русскоязычном сегменте интернета. Огромное количество кинокартин на любой вкус, начиная с классики и заканчивая последними новинками индустрии.
- Skype.com – приложение для онлайн-конференций и общения, думаю, в представлении не нуждается.
- Tvigle.ru – онлайн-сервис с множеством русскоязычных фильмов, мультфильмов и сериалов.
- Angry Birds – самая популярная игра, которая присутствует практически на любом телевизоре с поддержкой Smart TV.
- Explore 3D – англоязычный сервис, который даёт возможность при наличии специальных очков просматривать фильмы в 3D абсолютно бесплатно.
Это далеко не полный перечень популярных приложений, который вы можете установить на ТВ. Всё ограничивается вашей фантазией и желанием!
Инструкция по обновлению
Ну что ж, важность своевременной актуализации прошивки нам понятна. Перейдём непосредственно к вопросу, как нам обновить наш смарт телевизор Филипс
Чтобы мы смогли скачать и установить обновление программного кода, нам необходимо настроить подключение к сети Интернет.
С этой целью нам следует придерживаться такого порядка действий:
- Заходим в Главное меню нашего телевизора, для чего ищем на пульте кнопку с изображением домика и нажимаем на неё.
- После этого на экране мы увидим иконки основных разделов Меню. Нам необходимо будет выбрать иконку с надписью “Конфигурация”.
- Среди появившихся пунктов настроек ищем “Настройки сети” и заходим в него.
- Нам на выбор предложит 2 способа подключения: проводной и беспроводной, т.е. с помощью интернет-кабеля или по Wi-Fi. Выбираем удобный нам вариант и нажимаем на него.
- В зависимости от способа подключения мы выбираем либо нашу беспроводную сеть и вводим пароль к ней, либо подключаем наш ТВ к роутеру посредством кабеля.
- После этого на экране должно появиться сообщение, что телевизор подключен к сети.
Обновление прошивки
Итак, после получения доступа к сети Интернет, нам осталось скачать и установить последнее обновление прошивки нашего телевизора. Наш порядок действий следующий:

- Вновь заходим в Главное меню с помощью нажатия клавиши с пиктограммой домика.
- Снова выбираем иконку с надписью “Конфигурация” и нажимаем на неё.
- Далее находим пункт “Обновление программного обеспечения” и заходим в него.
- Нам на выбор предложит 2 варианта: обновиться по сети Интернет или с помощью USB-флешки. Естественно, самым простым вариантом будет обновление через интернет. Флешкой следует воспользоваться в том случае, если мы по каким-либо причинам не смогли настроить наше подключение к сети. Кстати, такое вполне может быть и из-за устаревшей прошивки.
- После выбора прошивки через интернет, наш телевизор сам займётся поиском актуальных версий и в том случае, если найдёт – мы увидим запрос о подтверждении согласия на эту операцию. Если же наша прошивка самая последняя, то телевизор тоже уведомит нас об этом. Тогда ничего делать не придётся.
- После получения согласия на проведение процедуры прошивки, наш Филипс за несколько минут самостоятельно с этим справится. Во избежание возможного выхода из строя, при проведении перепрошивки нельзя ни в коем случае выключать телевизор!
Теперь мы готовы перейти к настройке Смарт ТВ нашего Филипса.
Как разблокировать Smart Hub Samsung?
С 2019 года появилась большая проблема в использовании Smart Hub от Samsung, связанная с блокировкой платформы. Компания ввела ограничение на использование так называемых «серых» телевизоров. По сути, любой ТВ, завезенный из другой страны не официальным дилером, может рассматриваться в качестве «теневого». Samsung блокирует на таких телевизорах использование Smart Hub, отображая сообщение: «This TV is not fully function is this region». Простыми словами – телевизор не может использоваться в этом регионе.
Для определения региона система использует данные о локации IP-адреса – это общедоступные сведения, которые никак нельзя запретить отображать. Здесь нужно использовать обманный путь – подменить IP на европейский (скорее всего на телевизоре установлен EU-регион). Все сразу же заработает. Самый простой способ обойти это ограничение – установить VPN на компьютере и раздать сеть с него.
Как разблокировать Smart Hub Samsung:
- На ноутбуке или стационарном ПК с Wi-Fi-модулем устанавливаем любой VPN. Это может быть Cyberghost, ZenMate или любой другой. У нас есть подборка лучших VPN для Windows 10.
- Запускаем подключение к любой европейской стране.
- Устанавливаем программу Connectify. Она нужна для раздачи Wi-Fi.
- Запускаем Connectify и из списка «Общий доступ к интернету» выбираем тот пункт, который соответствует названию VPN-сервиса.
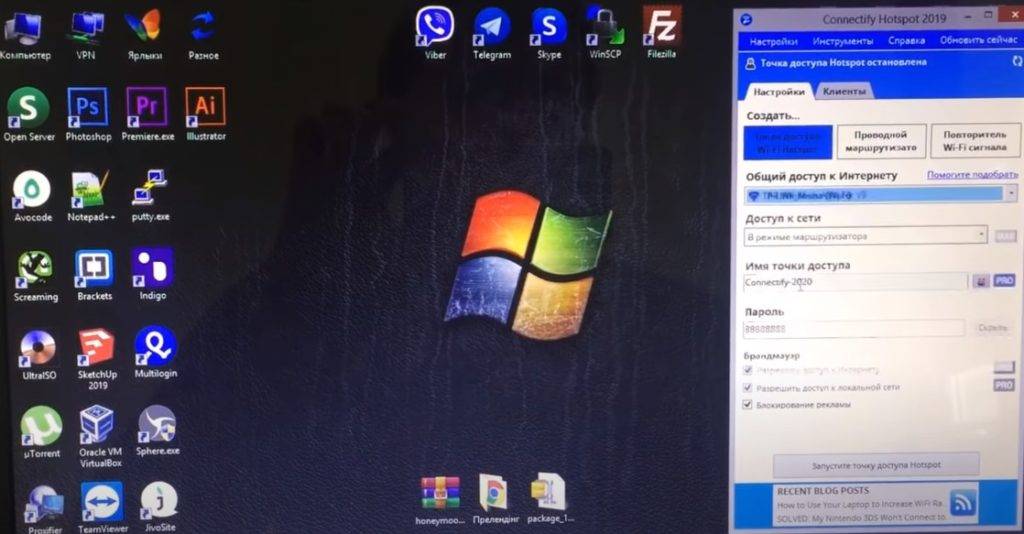
- Устанавливаем пароль и название точки доступа.
- На телевизоре открываем раздел «Настройки» – «Сеть» – «Беспроводное подключение».
- Выбираем только что созданную точку доступа, вводим пароль и проверяем результат.

Есть и другой путь – использовать прокси-сервер, подключившись к нему с Wi-Fi-роутера. У этого способа есть свои плюсы и минусы. Хорошо то, что не нужно задействовать компьютер для раздачи интернета. Плохо – весь трафик будет проходить через прокси, поэтому он должен быть высокоскоростным. Обычно достаточную скорость и стабильность предлагают только платные сервисы. Да и настраивать прокси немного сложно.
Как настроить Smart TV на Филипс
Как только роутер будет соединён с телевизором через Wi-Fi (как подключить Смарт ТВ к интернету см. выше) сеть или посредством кабеля, можно переходить к настройкам функции Smart TV:
- Первым делом необходимо нажать на пульте дистанционного управления клавишу Home, чтобы перейти в главное меню.
- Выбрать «конфигурацию».
- Потребуется обновить имеющуюся версию прошивки телевизора, чтобы избавиться от возможных ошибок при эксплуатации.
- В главном меню нужно выбрать раздел «Обновление ПО».
- Далее выбираем одно из следующих действий: провести обновление через интернет, или с usb флешки.
- Если выбрана установка из интернета, телевизор начнет проверять наличие имеющихся версий ПО и предложит установить их.Нужно согласиться с правилами пользования и дождаться окончания загрузки. Если новых приложений нет, то в новом сообщении будет указано, что на телевизоре уже установлена последняя версия программного обеспечения. Это значит, что программа полностью готова к работе и можно запускать функцию Smart TV на Philips.
- Если загрузка проводится с флешки, нужно заранее скачать утилиту с официального сайта Филипс и вставить носитель в USB, подтвердив установку обновлений.
Как настроить Smart TV – нюансы регистрации Смарт ТВ на Филипс:
- Нажать кнопку Home и выбрать раздел «Обзор Net TV».
- Если запуск производится первый раз, необходимо подтвердить условия соглашения.
- Далее соглашаемся с использованием Cookies.
- Регистрируемся, указав электронный адрес и придумав пароль.
- Возникнет окно с рекомендацией по сохранению просматриваемых передач. Это необходимо, чтобы телевизор самостоятельно подбирал телеканалы и фильмы, которые больше интересны пользователю. Можно подключить или отказаться от услуги – по желанию.
- Следующий шаг – подтвердить или отказаться от предложения в блокировании телеканалов, которые показывают фильмы с рейтингом 18+.
Настройка Smart TV завершена успешно, если следующий пункт не возникнет, а откроется окно, где будет указан список доступных приложений. Если же возникли какие-то проблемы (к примеру, не удается подключиться к серверу), необходимо перейти в сетевую конфигурацию телевизора.
Во вкладке «Конфигурация» выбрать «Настройка сети»
Здесь необходимо в первую очередь обратить внимание на ip-адрес, который должен быть прописан так: 192.168, а дальше несколько вариантов – 1.10 или 0.15
Если проблема не устранена, желательно проверить работоспособность установленного в доме роутера (возможно, произошло некачественное подключение кабеля или маршрутизатор просто вышел из строя).