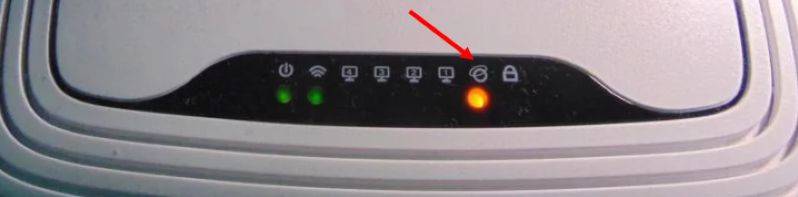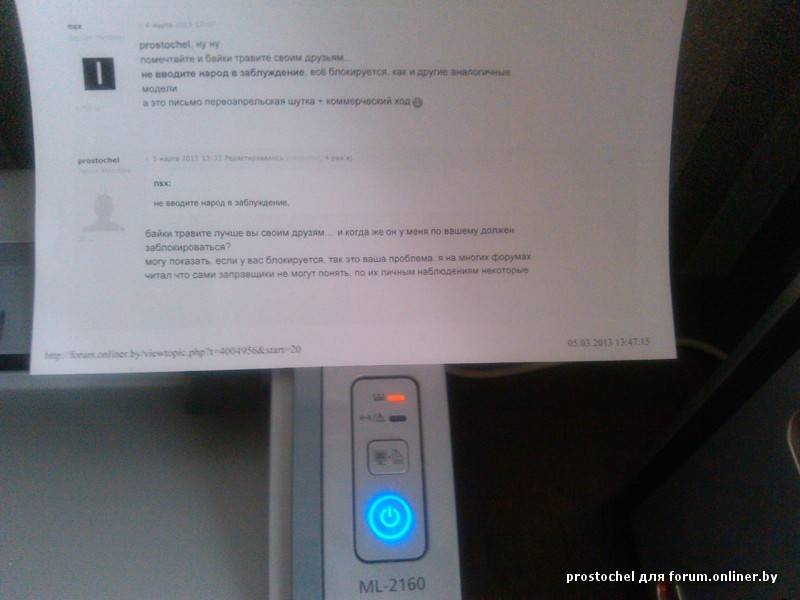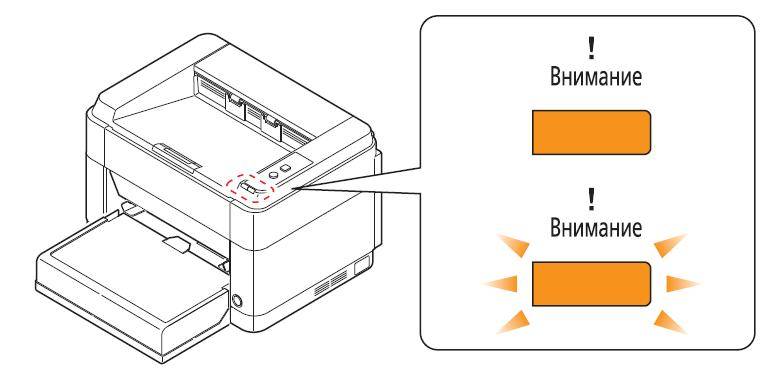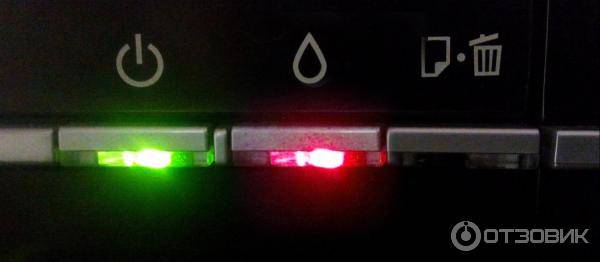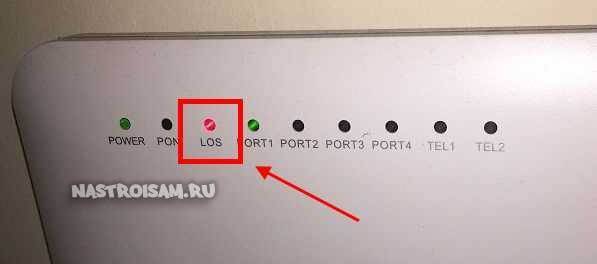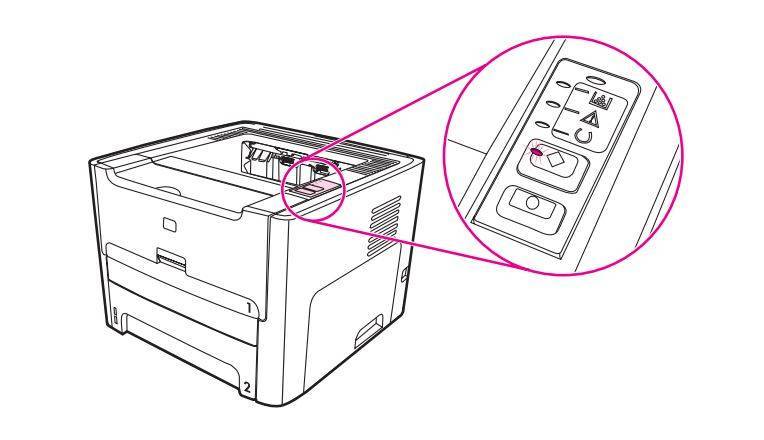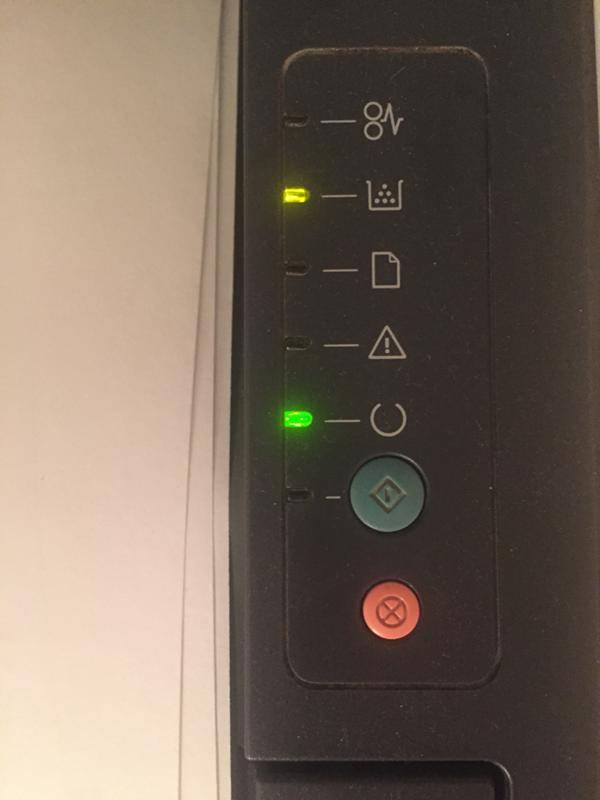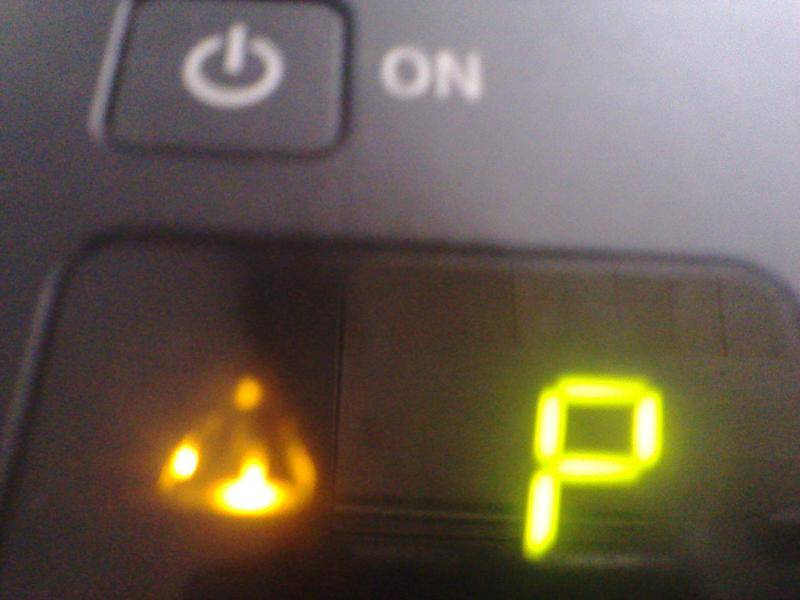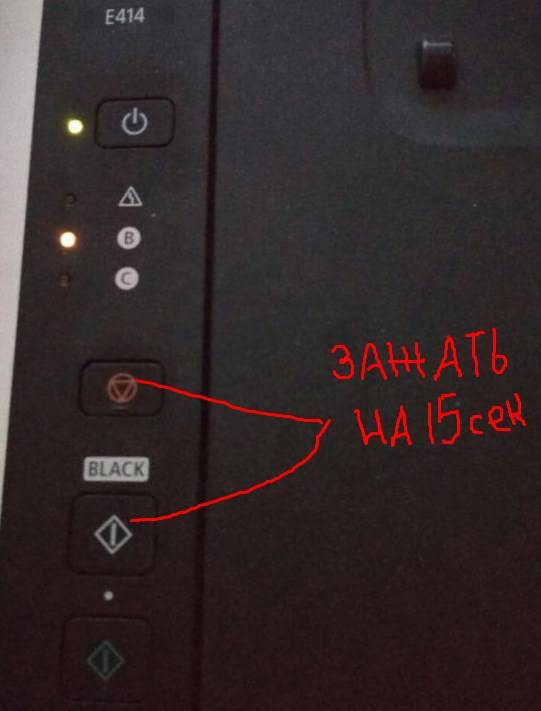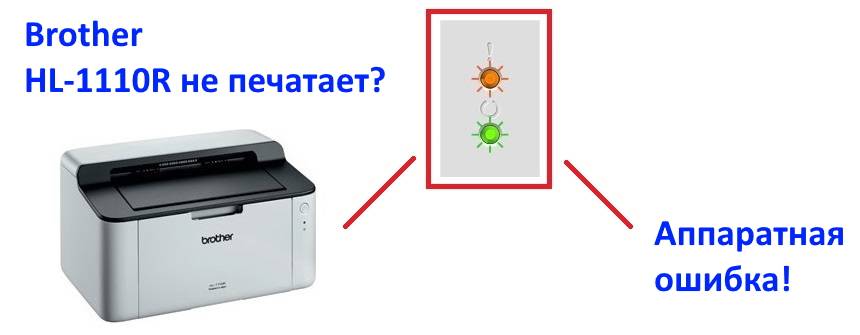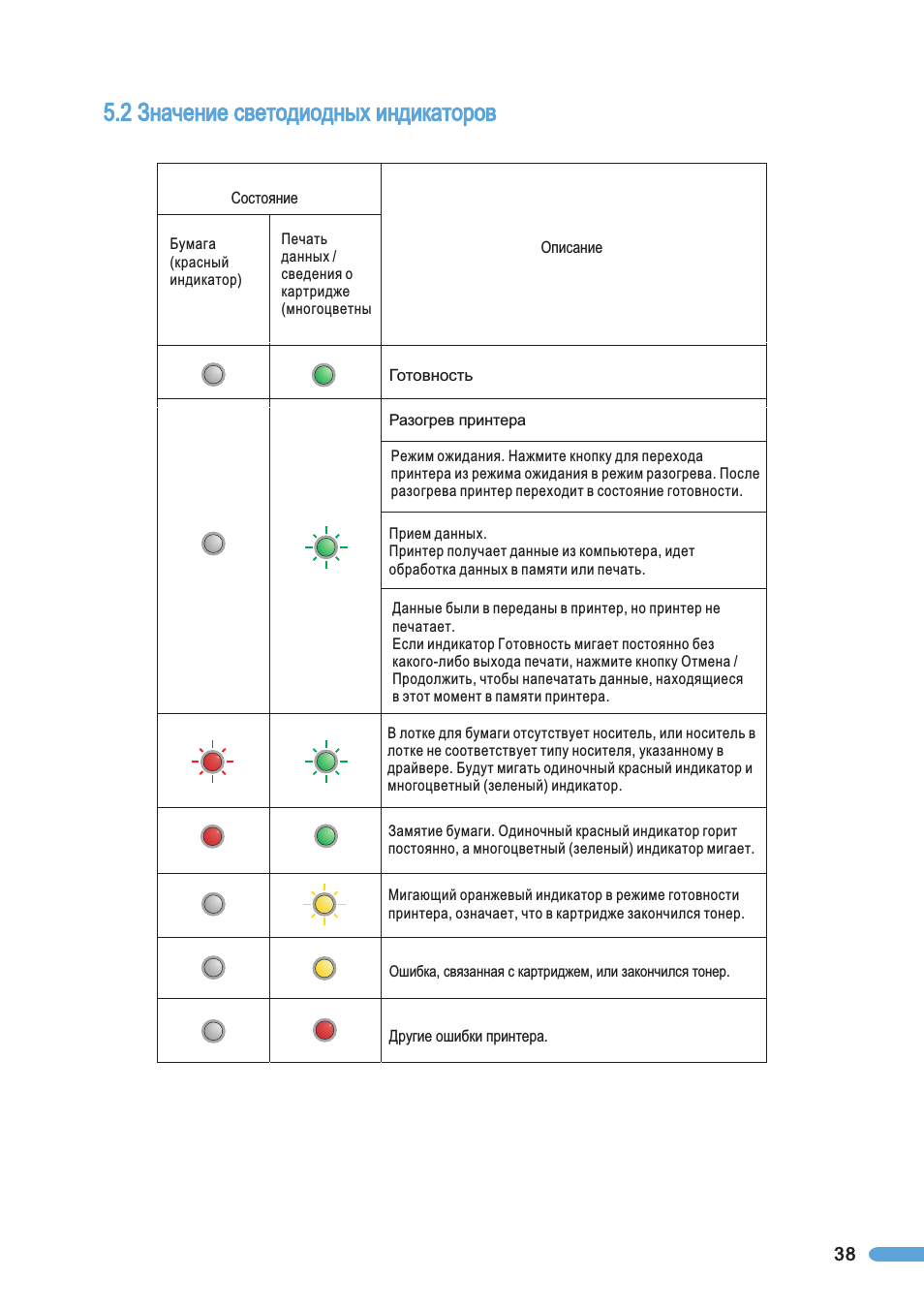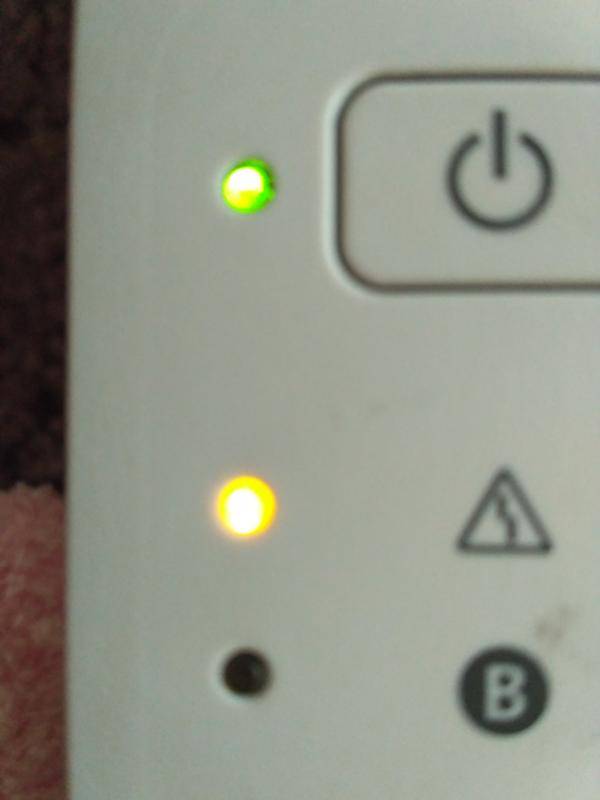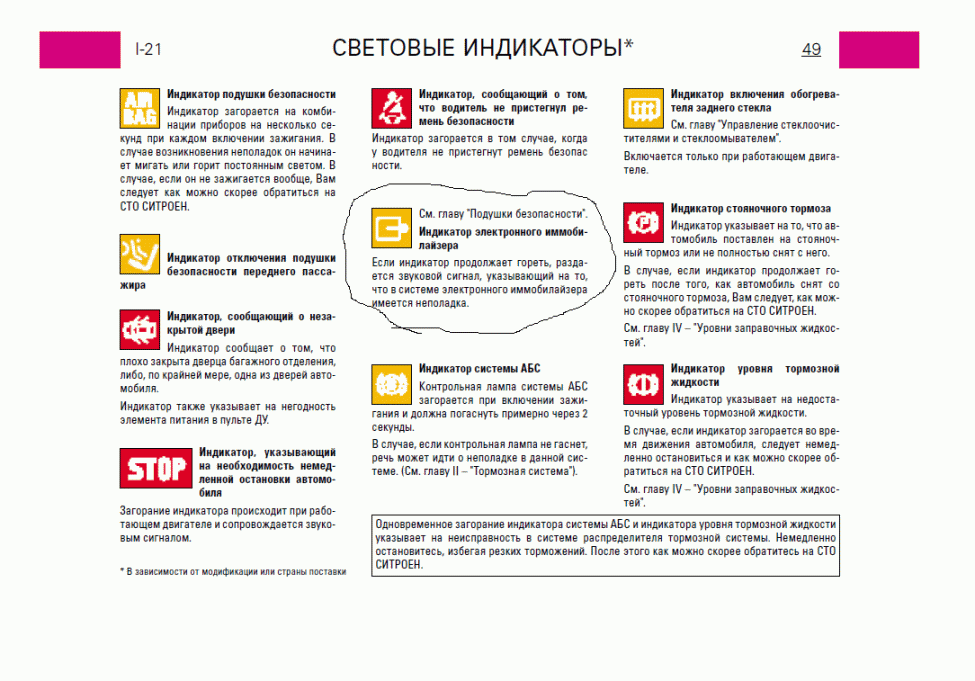Комбинации нажатий кнопок
Для того, чтобы уменьшить количество органов управления на панели устройства, производители принтеров применяют комбинации нажатий.
Так, кнопки могут совмещать в себе множество функций, и очень часто все органы управления сводятся всего к 1 клавише (особо актуально для домашних устройств, которые в большинстве случаев работают непосредственно с персональными компьютерами, тогда как офисные модели могут эксплуатироваться автономно и потому получают расширенные или даже интерактивные панели управления).
В качестве примера рассмотрим кнопку «Go» на принтерах Brother
.
Она может совмещать в себе:
- Вывод принтера из режима ожидания;
- Перезапуск/продолжение печати после отдельных ошибок (подразумевается закончившаяся бумага, замятие и т.п., что может оперативно устранить пользователь);
- Печать данных, оставшихся в памяти принтера (удержание кнопки при активном индикаторе «Ready»);
- Отмену печати (долгое удержание в процессе печати многостраничного документа);
- Запуск повторной печати (кнопку необходимо нажимать в течение 4 секунд после печати предыдущего документа);
- Печать тестовой страницы (без подключения к ПК, кнопка удерживается при включении принтера, а затем нажимается еще раз).
В других принтерах (у других производителей) могут быть более сложные комбинации и функционал.
Подробную информацию о кнопках и их функциях можно посмотреть в инструкции к устройству.
Если она утеряна, можно попытаться скачать официальный электронный вариант на сайте производителя.
Почему мигают и горят кнопки и индикаторы на принтере
На некоторых принтерах могут совсем отсутствовать кнопки управления, но индикаторы присутствуют всегда.
Наиболее часто применяемые сигнализации о состоянии устройства:
- Power (Питание) / Go / Start,
индикатор процесса или статуса работы принтера. Зеленый или голубой цвет. - Toner
(Тонер, надпись или иконка в виде капли для струйных принтеров и т.п.) – желтый цвет, - Drum
(Барабан) – в большинстве случаев желтый, - Error
(Ошибка) – чаще всего красный, - Ready
(Готовность) – зеленый или голубой цвет.
Для более точной диагностики проблемы применяются комбинации миганий (может быть разное количество и продолжительность) и совокупность активных индикаторов.
- Так, если мигает красная кнопка на принтере
– произошла ошибка, мешающая нормальной работе. Например, замялся последний лист бумаги (вошел в валы и не вышел). Извлекать листы стоит очень аккуратно, так чтобы внутри не оторвался небольшой кусок (его извлечение может быть затруднено конструкцией устройства). После извлечения убедитесь, что правильно собрали принтер обратно (зарыты все лотки и крышки, установлен картридж и т.п.). - Постоянно горящий красный светодиод
(при этом принтер не реагирует на кнопки) может говорить о более серьезной проблеме. Например, отсутствует работоспособный картридж. Откройте крышку для доступа к картриджу и убедитесь, что он вставлен правильно, с него сняты все защитные пленки, отсутствуют другие элементы, препятствующие нормальному контакту с принимающей платой (нет пыли, мусора, жидкости и т.п.). - Красный индикатор может сочетать свое горение с другим информационным, например, с «Drum» или «Toner»
. В первом случае (Drum) – что-то мешает работе барабана (в лазерных принтерах). Во втором (Toner) – полностью закончился ресурс картриджа. Здесь может помочь процедура сброса счетчика или перезаправка. Будьте внимательны, некоторые производители в целях безопасности и защиты своих устройств от некачественных расходных материалов применяют специальные технологии верификации и диагностики картриджей, и потому процедура перезаправки может не помочь. Принтер откажется печатать и потребует полной замены картриджа.
Конечно, если не работает кнопка на принтере, это может быть связано не только с замятием бумаги или отсутствием тонера (краски). Принтер может сломаться, как и любое другое сложное устройство.
Это может быть вызвано:
- Заводским дефектом,
- Неправильной эксплуатацией,
- Использованием некачественных расходных материалов,
- Механическим повреждением.
Если замена картриджа и изъятие застрявшего листа не помогают – следует обратиться в официальный сервисный центр или в специализированную мастерскую. Не нужно пытаться чинить принтер самостоятельно. Это связано с риском еще большего повреждения устройства.
Устранение неисправностей, 1 идентификация, 2 индикация
Во-первых, убедитесь, что:
· Кабель питания подключен правильно и принтер включен;· Картридж установлен надлежащим образом;· Выходной лоток полностью закрыт;· Бумага вставлена правильно;· Кабель USB подключен правильно между принтером и компьютером;· Соответствующий драйвер принтера установлен надлежащим образом;· Был выбран соответствующий порт компьютера, который правильно настроен.
Вы можете устранить большинство проблем самостоятельно. Если Вам нужна дополнительная помощь, в Центре Решений Pantum помогут найти ответы на часто задаваемые вопросы и дать совет и рекомендации по устранению неисправностей.
Обратитесь к разделу 5.2.
7.3 Общие рекомендации по устранению неисправностей
7.3.1 Разрешение общих проблем
Бумага неправильно размещена в лотке автоматической подачи бумаги или слоте ручной подачи бумаги.
Перезагрузите бумагу правильно. Проверьте правильную регулировку направляющих подачи бумаги.
Слишком много листов в лотке для бумаги.
Используйте бумагу, рекомендованную для использования с принтером.
Слишком много листов в лотке для бумаги.
Удалите лишнюю бумагу. Специальные носители печати должны загружаться через слот ручной подачи бумаги.
Бумага не соответствует требованиям.
Убедитесь, что используемая бумага соответствует требованиям. Если вы используете специальные носители, подавайте их через слот ручной подачи бумаги.
Имеются остатки бумаги внутри принтера.
Откройте крышку отсека для картриджей и почистите проход для бумаги.
Непрерывное замятие бумаги
Подающий ролик загрязнен.
Откройте крышку отсека для картриджей и почистите подающий ролик. Пожалуйста, свяжитесь со Службой Обслуживания Pantum, если проблему не удается устранить самостоятельно.
Удалите лишнюю бумагу.
Отказ подачи бумаги
Проверки и причины
Толщина бумаги слишком велика.
Основные причины и способы их устранения
Если на принтере или МФУ горит красный индикатор, устройство обычно не запускается и перестает отвечать на команды. Это происходит по разным причинам, но большинство из них можно устранить самостоятельно, не прибегая к помощи специалистов сервиса или мастерской. В большинстве случаев неисправность прибора, вызывающая срабатывание красного индикатора, связана с электронным сбоем в результате незначительного нарушения электропитания (перепад напряжения и т.д.) или срабатыванием защитного устройства в результате неправильного (несоответствующего требованиям) использования прибора.
Диагностика неисправностей и алгоритм их устранения
Красный индикатор в принтерах Xerox, Epson, Hewlett-Packard (включая серию HP deskjet), Samsung мигает, когда
бумага отсутствует

произошло замятие бумаги;

- картридж с тонером отсутствует или вставлен неправильно;
- крышка отсека для картриджей не закрыта должным образом;
- связь с устройством, содержащим данные печати, нарушена;
- в картридже нет тонера или его слишком мало;

Повреждены датчики, контролирующие закрытие крышки и/или подачу бумаги.
В целом, офисные техники рекомендуют следующую процедуру поиска и устранения неисправностей.
- Убедитесь, что в аппарате есть листы бумаги и картридж с чернилами.
- Если листы и картридж присутствуют, проверьте механизм подачи бумаги на предмет замятия непечатных страниц. Если есть, удалите его.
- Затем убедитесь, что принтер подключен к источнику сигнала (компьютер, ноутбук и т.д.), и проверьте качество соединения. При необходимости восстановите соединение.
- Следующий шаг — проверка правильности и надежности установки картриджа. Для этого извлеките картридж из принтера, установите его на место (до щелчка) и плотно закройте крышку.
Если после выполнения этих действий светодиод продолжает мигать, причиной проблемы является либо ошибка программного обеспечения, либо неисправный датчик контроля. Ошибка программного обеспечения может быть устранена путем сброса настроек принтера, а если это не решит проблему, распечатайте отчет. Для этого нажмите и удерживайте большую кнопку на принтере в течение нескольких секунд. Распечатка, которую сделает аппарат, укажет на одну из причин: либо недостаток тонера, либо необходимость перепрошивки принтера. В первом случае заправьте или замените картридж и (при необходимости) сбросьте счетчик допусков печати. Если красный индикатор не погаснет, вам потребуется помощь специалиста по техническому обслуживанию.

Чего нельзя делать при загорании красного индикатора
Чтобы сохранить работоспособность принтера после загорания красного индикатора, пользователь не должен нажимать последовательно ни одну кнопку, отключать принтер от сети без предварительного нажатия кнопки включения/выключения или ударять принтер, особенно когда он находится в рабочем режиме.
Способы решения проблемы
Дома, в интернет-кафе или в офисе крупной компании может возникнуть такая проблема: принтер Самсунг не печатает и горит красным лампочка. В таком случае необходимо изучить инструкцию к прибору, внимательно осмотреть провода для подключения к электросети. Затем открыть крышку, вынуть и осмотреть картридж, лоток для бумаги. Если причина не в них, то следует копнуть глубже – в электронной системе принтера.
Если причина загорания красного индикатора заключается в необходимости обнулить счетчики, то нужно поступить таким образом:
- Подключить прибор к сети электропитания.
- Максимально быстро нажать последовательно несколько кнопок: «+», «+», «стоп», «-», «-», «стоп», «стоп».
- После этого на табло прибора появится надпись FC.
- Нажать кнопку «старт», после чего появиться две цифры – 07.
- Далее еще раз нажать «старт», подождать несколько минут и система обнулиться.
Если картридж принтера находился в ремонте (совершалась прошивка), то причина может быть в недоработках мастера. Несмотря на словесную сложность, устранить проблему можно самостоятельно. Для этого нужно вставить картридж в прибор, включить прибор. После этого он должен инициализироваться. После инициализации нужно вынуть деталь, заклеить чип (его должен предоставить мастер), и приступить к работе.
Часто после прошивки владелец принтера обнаруживает неприятность – прибор не хочет работать, блокируется. В таком случает «спасительной» станет такая комбинация клавиш, которая сменит регион: Up(+) Up(+) Stop Down(-) Down(-) Stop Stop. После нажатия этих кнопок на табло появится буквенная комбинация «UC». Как только станут видны эти буквы, нужно нажимать кнопку «Up(+)» до появления комбинации «FC». Затем нужно нажать кнопку «старт» и выбрать регион, обозначаемый цифрами «01» или «07». После таких манипуляций принтер самостоятельно перезагрузится и станет пригодным к печати.
Нет тонера
- !
ОШИБКА
равномерно мигает с интервалом полторы секунды. - O
ГОТОВО
не горит.
- Значение:
- Замените тонер (режим остановки)
. Снять блокировку работы принтера
Brother HL-1110R HL-1112R HL-1210WR HL-1212WR и продолжить печать
можно, нажав кнопку ВКЛ
семь раз. Принтер перейдет в режим ЗАМЕНИТЕ ТОНЕР – ПРОДОЛЖЕНИЕ
и продолжит печатать, пока не заблокируется в режиме ЗАКОНЧИЛСЯ ТОНЕР
. - Закончился тонер
. Счётчик страниц тонер-картриджа заблокировал работу принтера после
работы в режиме ЗАМЕНИТЕ ТОНЕР – ПРОДОЛЖЕНИЕ
.
Для разблокировки принтера вы можете
заправить тонер-картридж Brother TN-1075 в СПб или
заменить картридж Brother TN-1075 на новый . - Нет тонера
. Проверьте, вставлен ли картридж с тонером Brother TN-1075 в блок с фотобарабаном Brother DR-1075.
Если картридж вставлен и эта ошибка сохраняется, рекомендуем обратиться к нашим услугам.
Возможно, заправка картриджа Brotner TN-1075
и взвод/сброс флажка позволят продолжить эксплуатацию принтера.
Причины и их устранение
Итак, если вы заметили, что на принтере горит красная кнопка, которая подразумевает собой «Предупреждение» (у моделей принтера в данной ситуации горит восклицательный знак), то возможно, в вашем принтере нет картриджа. Чтобы устранить данную проблему нужно лишь открыть крышку принтера и получить доступ к проему, предназначенному для расходного материала. Далее с нового картриджа следует снять специальную защитную пленку, после чего установить его в предназначенный для него проем до того момента, пока не послышится характерный щелчок.
Если на панели принтера периодически мигают две кнопки, т.е. зелёная («Готовность») и красная («Предупреждение»), причём одновременно, то причина заключается в том, что печатающее устройство проходит процесс инициализации.
Если вы заметили, что начала помигивать зеленая кнопка, то учтите, что устройство для печати в данный момент выполняет процесс обработки данных или осуществляет их прием. Бывает также так, что лампочка «Готовность» горит постоянно, а «Предупреждение» лишь изредка мигает – такие знаки индикаторов указывают на общую ошибку в устройстве или на ошибку подачи бумаги. Такая ситуация, как правило, сопровождается застреванием листов бумаги, уже захваченными специальными роликами.
Если на панели устройства периодически начала светиться красная лампочка, то это может говорить о наличии некорректной установки картриджа. Кроме того, подобный сигнал появляется также в том случае, если крышка доступа к элементам расходного материала закрыта недостаточно плотно. Чтобы устранить данную проблему и вернуть печатающее устройство в работоспособное состояние, вам следует.
Если красная лампочка устройства модели начала мигать, то проблема, возможно, кроется в застрявшей бумаге. Чтобы устранить неисправность вытащите всю свободную бумагу из специального лотка, выньте расходный материал с красящим веществом из принтера и достаньте все листы. Кроме того, данный индикатор может мигать также вследствие не полностью удаленного упаковочного материала, в т.ч. специальной ленты. Чтобы полностью изъять его из внутренних частей принтера, откройте верхнюю крышку для доступа к расходному материалу. Помимо этого, упаковочные леты нужно убрать также из входного и выходного лотков.
Неправильная работа датчиков, отвечающих за закрытие корпуса, также может отражаться на том, что на панели принтера постоянно горит лампочка «Предупреждения». Если же постоянно горят оба индикатора устройства, то это может указывать на какую-то серьезную ошибку, устранить которую собственными силами вряд ли удастся.

Следует добавить, что у печатающих устройств от компании за высвечивание кода ошибки отвечает треугольник. Следовательно, если вы заметили, что на принтере горит треугольник с молнией, то запомните код, который высветится на дисплее принтера, после чего найдите его подробное описание в инструкции к устройству. А вот у моделей от компании Epson вместо зелёного и красного индикаторов, а также треугольника при наличии ошибки начинает моргать капелька. 
К примеру, если капля устройства начала мигать при полном картридже, то для решения проблемы следует сбросить счётчик отработанных чернил «памперса», воспользовавшись какой-нибудь сервисной программой, к примеру, PrintHelp.
Таким образом, индикаторы оргтехники своевременно сообщают нам о наличии тех или иных проблем. Многие из них можно устранить самостоятельно даже при отсутствии определенных навыков.
Итак, если на вашем устройстве начала загораться лампочка, которая ранее не горела, первым делом ознакомьтесь с инструкцией пользователя. Но в случаях, когда причина конкретно не установлена, лучше воспользоваться услугами сервисного центра, где ваше устройство будет внимательно изучено на наличие тех или иных дефектов.
Современные принтеры и многофункциональные устройства имеют систему, позволяющую проводить самодиагностику всех узлов аппарата. При возникновении каких-либо неполадок в оборудовании, микропроцессор подает кодовый сигнал пользователю об обнаружении неисправности. Коды неисправностей могут отображаться на дисплее аппаратов (если он предусмотрен конструкцией), либо попеременным миганием светодиодов на панели управления устройства. Сообщение об ошибке с кодом может появляться и на экране ПК. Несмотря на свою высокую надежность, принтеры и МФУ от производителя HP (Hewlett-Packard) также подвергаются сбоям при работе. Самыми распространенными ошибками при работе аппаратов HP, по отзывам пользователей, являются следующие: ошибка печати и ошибки с кодами Е8, Е3 и 79.
Методы и решения проблемы
Итак, начнем.
Если ноутбук отказывается печатать, то самый простой и быстрый способ решить возможную неполадку, это выключить и включить его вновь. Для этого нажмите на кнопку на самом принтере и пустите в печать документ еще раз.
Если ничего не изменилось, то смотрим на индикатор сигнала устройства. Как правило, на принтерах есть светодиод, который показывает, правильно ли работает гаджет. Например, в большинстве случаев случаев у принтеров при правильной работе горит зеленый сигнал, а в случае каких-либо нарушений — красный. Если у вас загорелся красный светодиод, попробуйте достать картридж и вставить его вновь. Возможно, что просто не до конца закрыта крышка, где находится картридж. А некоторые модели и вовсе реагируют на то, если стоят на неровной поверхности. Все эти ситуации взяты не с потолка, а из собственного опыта. После того, как вы поправили принтер, вставили в него картридж и захлопнули крышку, должен загореться зеленый светодиод, который символизирует о готовности к работе.
Теперь вы пустили документ в печать… И опять ничего не происходит. В этом случае в трее на рабочем столе должен висеть значок принтера. С чем это может быть связано? Точно неизвестно. Специалисты советуют подождать несколько минут, возможно, спустя это время устройство все же «проснется». Однако, как показывает практика, происходит на деле это очень редко. Поэтому первое, что мы должны сделать, это перезагрузить компьютер. Да-да, вы можете улыбаться, но зачастую это самый верный и простой способ решения проблем. Если компьютер не перезагружается через меню в «Пуске», перезагрузите его кнопкой. Шанс того, что после перезагрузки принтер начнет работать так, как ему и положено, очень высок.
Попробуйте кликнуть на значок принтера, что висит в трее, правой мышкой и приостановите печать. Кроме того, рекомендуется самостоятельно очистить очередь печати, поскольку это также может повлиять на работоспособность нашего устройства.
Обязательно проверьте USB-провод. Если на нем нет следов изломов, то достаньте его и снова вставьте в порт на принтере. Тоже самое касается и бумаги — возможно, она просто застряла и теперь принтер отказывается работать. Это вполне привычное явление.
Достаточно редко проблема заключается в одной небольшой, но не самой приятной детали. Речь идет о конфликте программного обеспечения принтера с другими программами. Чаще всего ПО устройства вступает в конфликт с антивирусом. Добавляем ПО в список исключений и спим спокойно.
Не забываем и том, что неполадка могла быть вызвана вирусами в операционной системе. В этом случае сканируем систему на предмет вредоносных файлов и, конечно же, удаляем их.
Мигает индикатор “молния”
Данный индикатор присутствует только у мобильных (со встроенным аккумулятором) моделей принтеров Epson. Лампочка “молния” может отсутствовать на лицевой панели устройства, однако в меню LCD-экрана ее всегда можно найти в виде значка поверх пиктограммы с изображением аккумулятора (батареи).
Мигание или непрерывное горение данного индикатора в принтерах Epson может значить только одно — выполняется зарядка аккумуляторной батареи. Причем зарядка может выполняться не только при подключении к принтеру зарядного устройства, но и при подключении его самого к USB-порту компьютера. Именно в последнем случае у рядового пользователя может возникнуть вопрос или даже опасения по поводу загоревшегося индикатора “молния”. Однако это не страшно, просто выполняется зарядка батареи.
Другое дело, если индикатор загорается или мигает без подключения к компьютеру зарядного устройства или USB-кабеля от компьютера. Этому может быть два объяснения — либо операционная система устройства подвисла или дала сбой, либо имеются аппаратные неисправности блока питания принтера или аккумулятора. В первом случае может помочь простая перезагрузка печатающей машины, во втором — извлечение и установка батареи на место. Также можно попробовать посадить аккумулятор до конца (до полного отключения устройства), выполняя печать. Если ни один из способов не помогает, принтер придется везти в сервисный центр, т.к., возможно, у него присутствуют серьезные аппаратные и/или программные неисправности.
Ошибки картриджей
Со всеми современными принтерами возникают ошибки, связанные с картриджами. В большинстве случаев они возникают после транспортировки устройства. Решение — извлечение и установки картриджа на свое место. Делается это следующим образом (на примере МФУ Kyocera FS-1040):
- Выключите принтер.
- В передней части корпуса принтера присутствует откидная крышка. Откройте ее.
- Под крышкой в левой части установлен сам картридж. Извлеките его.
- На всякий случай осмотрите переднюю часть чернильницы. Если на ее контактах присутствуют загрязнения — удалите их мягким безворсовым материалом. В случае с высохшими чернилами — смочите материал в воде и протрите им контакты.
- Установите картридж на свое место, плотно задвинув его до щелчка.
- Включите принтер и подождите около 5-10 секунд, чтобы он смог инициализировать картридж.
Если проблема заключалась в картридже, данная процедура должна помочь в ее решении.

Определение ошибки Epson по горящим/мигающим индикаторам
Стоит начать с того, что не все многофункциональные печатающие устройства Epson имеют встроенный дисплей или активное соединение с ПК. Поэтому самый явный способ определения возникшей неисправности принтера – это горящие/мигающие индикаторы ярко-оранжевым (желтым, красным) цветом на панели управления принтера
Если Вы заметили нечто подобное, тогда Вам необходимо обратить внимание на то, какой светодиод сигнализирует об ошибке и как он это делает. Следующая таблица гарантированно поможет Вам определить причину неисправности принтера:
Индикация ошибки | Причина появления | Рекомендации по решению |
Горит диод питания (зеленым) и бумаги (оранжевым). |
| Устраните замятие и проверьте ролик захвата бумаги. Если все в порядке установите бумагу или лоток для печати на дисках. После нажмите на кнопку «Бумага» и продолжайте печать. |
Горит диод питания (зеленым), а бумаги медленно мигает (оранжевым). |
| Устраните замятие, либо посредством разборки принтера, найдите и изымите посторонний предмет (часто попадаю скрепки, скобы и прочие канцелярские принадлежности). Аккуратно вытащите лоток для CD/DVD-дисков. Для продолжения печати нажмите кнопку «Бумага». |
Горит диод питания (зеленым) и капли (оранжевым). |
| Нужно купить картридж для принтера Epson и установить его на место неработающего картриджа. Можно перезаправить картридж, если он еще не исчерпал свой ресурс. Также проблема может быть в засыхании дюз печатающей головки, загрязнении контактов и перекосе картриджа. |
Горит диод питания (зеленым), а капли медленно мигает (оранжевым). |
| Если при мигающем индикаторе капли принтер продолжает работать в нормальном режиме, значит все хорошо, нужно лишь дозаправить картридж или поменять его. В других случаях, придется искать проблему методом перебора. Для начала следует скачать драйвер принтера Epson и заново его установить на ПК. Если не поможет, то следует промыть всю систему печати и почистить контакты. Сбросить ошибку уровня чернила программным способом и надеяться, что принтер заработает. Самое последнее, что может помочь – это прошивка принтера Epson. |
Горит диод питания (зеленым), а капли и бумаги быстро мигают (оранжевым). |
| Закройте все крышки, которые должны быть закрыты во время печати. Кроме того, переустановить все съемные лотки. Если проблема осталась, тогда несите принтер в ремонт. Скорее всего, у него критическая ошибка, связанная с работой датчиков или главной платы. |
Диоды капли и бумаги мигают быстро (оранжевым). |
| Устраните замятие и посторонние предметы из принтера. Передвиньте каретку в крайнее левое положение, а после запаркуйте обратно. Отсоедините принтер от электросети и подождите не менее 30 минут. После подключите и посмотрите на реакцию устройства. Если это не помогло, тогда можно попробовать промыть систему печати или прошить плату управления принтера. |
Диоды капли и бумаги мигают медленно (оранжевым). |
| Если Вы не являетесь мастером, тогда выход только один – обращение в сервисный центр по обслуживанию оргтехники. |
Обратите внимание: В таблице указаны лишь те проблемы, которые можно устранить в домашних условиях, не имея особого опыта в обслуживании печатающих устройств. На деле их может быть куда больше, при наличии одной и той же индикации
Поэтому, если стандартные способы не помогли сбросить ошибку принтера Epson, то обратитесь за помощью в сервисный центр.
Что делать после заявки?
Как только вам проведут оптику, у вас также будет два варианта подключения, но обо всем по порядку. Начнем с того, что компьютер не понимает информацию, которая передается по оптическому кабелю. Оно и понятно: в нем даже нет такого порта. Поэтому для подключения нужно:
Обычный GPON терминал – он по сути будет выступать неким переводчиков и мостом. Вход будет оптическим, а выход – Ethernet. Далее сам терминал можно подключить к компу напрямую или использовать роутер, чтобы благами интернета могли пользоваться все члены семьи.
Оптоволоконный GPON роутер – это два в одном: и терминал, и роутер.
А теперь самое главное – вам будут впаривать SFP-роутеры или терминалы от Ростелеком, будут говорить, что они работают только с их оборудованием. Знайте – они просто хотят заработать на вас баблишко, так как такие терминалы и роутеры стоят в разы дороже чем у конкурентов. Советую просто купить роутер с SFP-портом или аналогичный терминал. В общем совет один – ничего у них не покупайте и не берите в аренду.