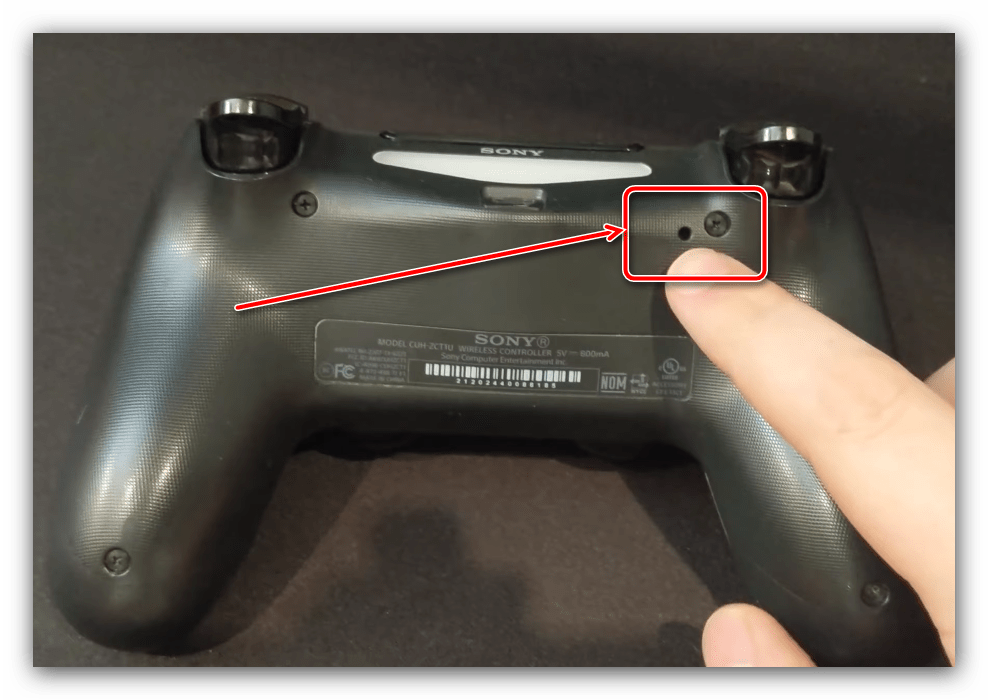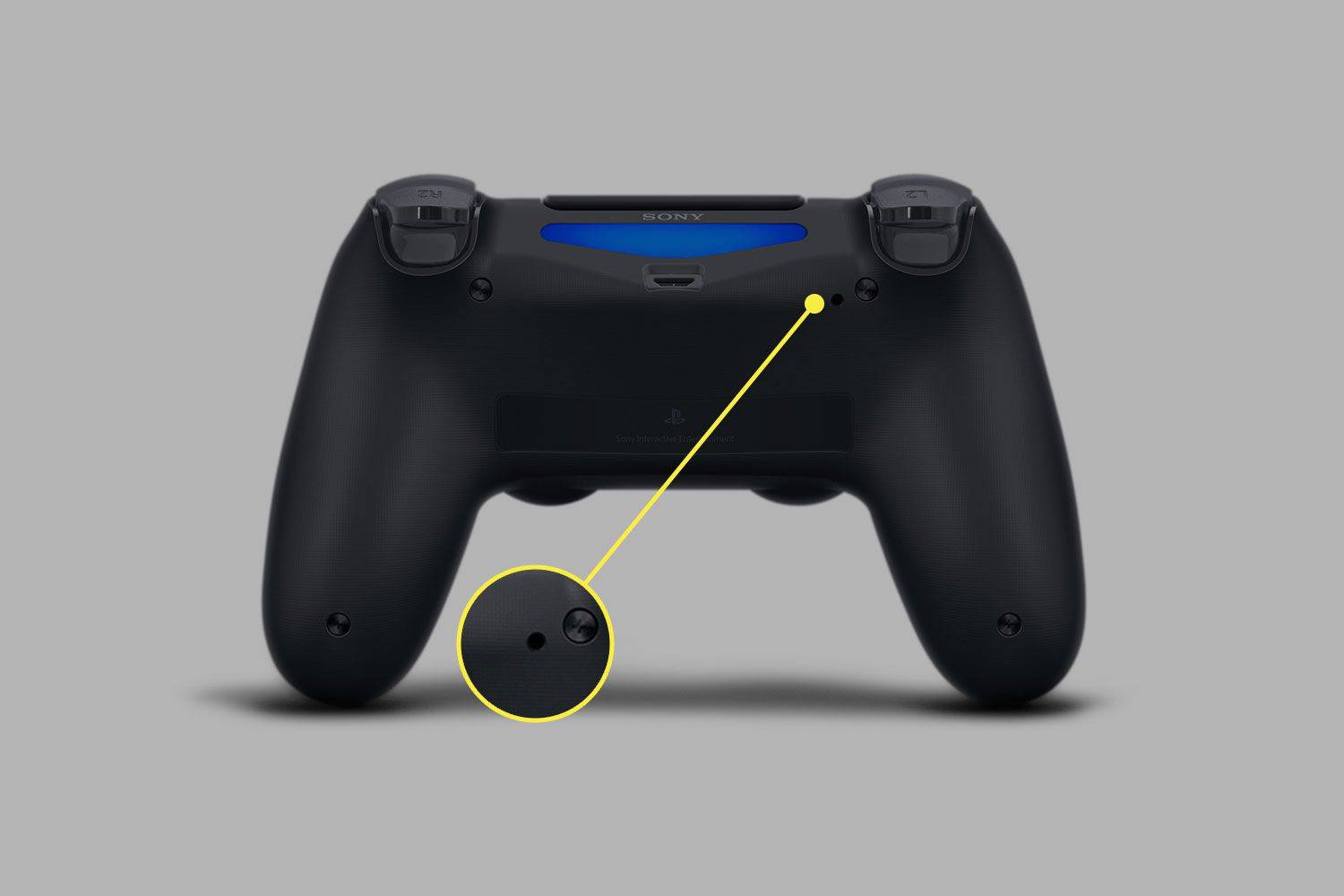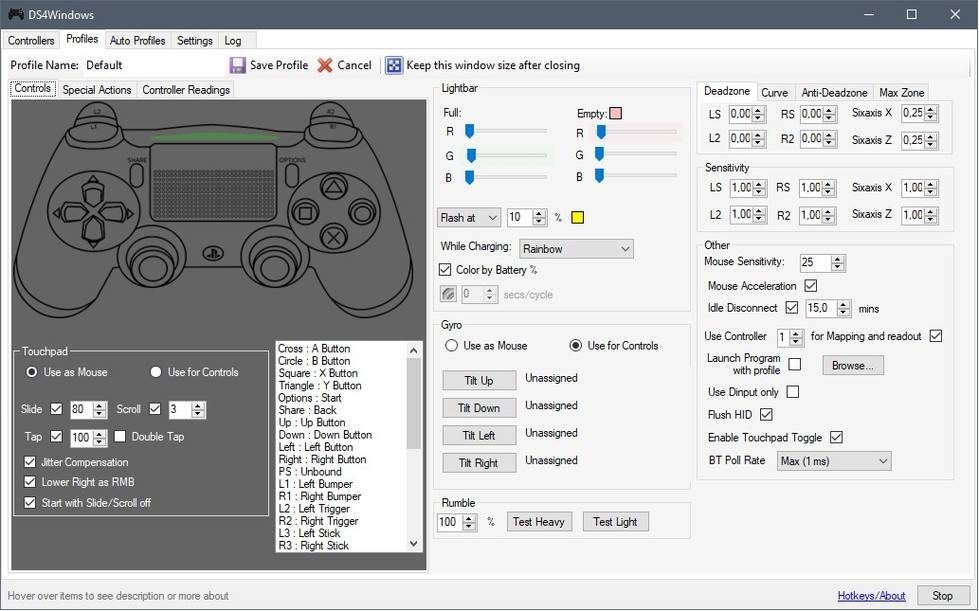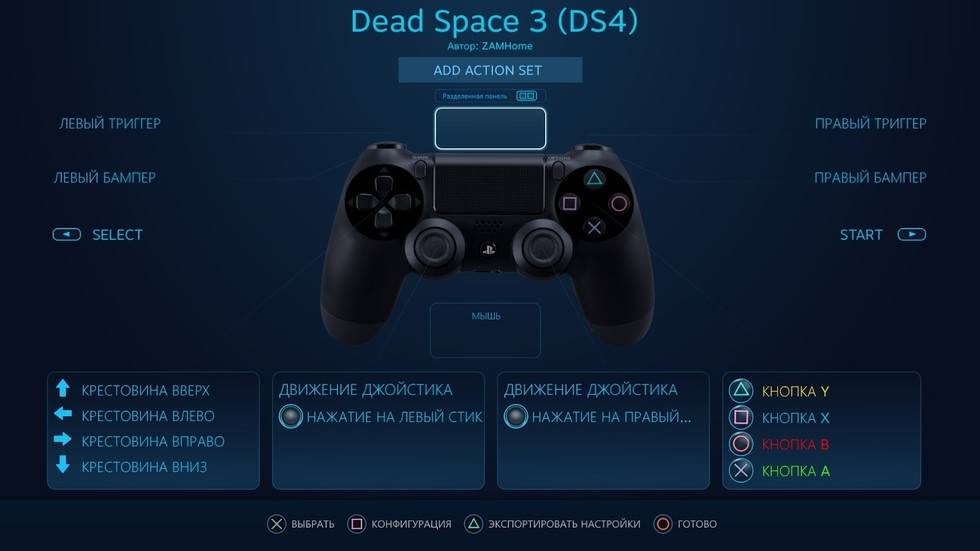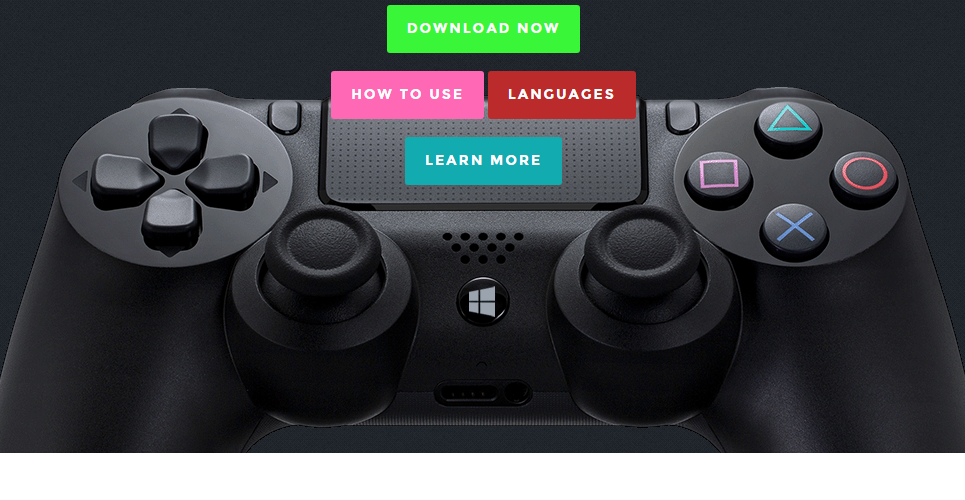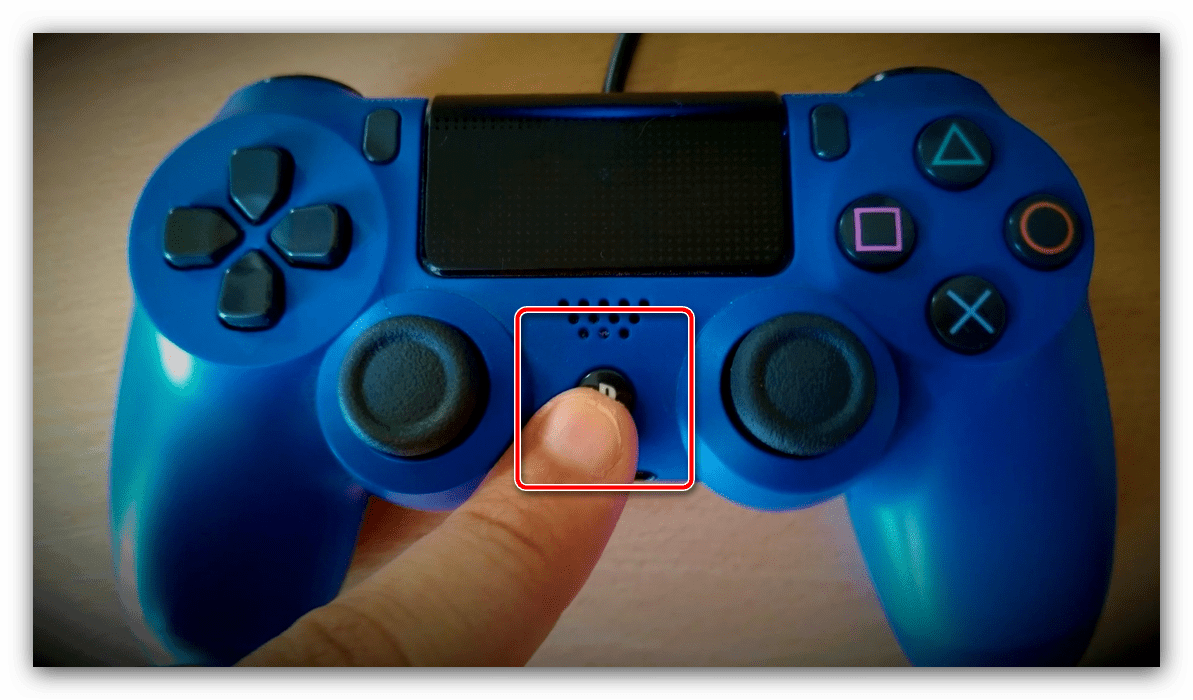Используем ПК или ноутбук
Собственно, данный способ максимально просто – так же, как и первый в нашем списке. Пошагово он выполняется так:
- Возьмите геймпад в руки. Вставьте в него кабель USB.
- Другой конец кабеля вставьте в порт персонального компьютера или ноутбука.

Рис. 8. Джойстик, подключенный к компьютеру
На нем засветится индикатор, и он начнет заряжаться. Дальше все так же, как и в других способах – по окончании процесса индикатор потухнет, и ничего не будет происходить.
Дело в том, что к компьютеру можно подключить абсолютно любое устройство, которое имеет USB. А PS4 относятся именно к таким устройствам.
Но для игры или каких-либо целей его использовать будет нельзя. И памяти у него внутри нет.
Максимум, что может сделать ПК или ноутбук при подключении джойстика, так это просто обнаружить «Неизвестное устройство».
Возможно, система даже попытается найти к нему какие-то драйвера, но не сможет. По этой причине джойстик просто будет заряжаться.
Это единственное, что сможет сделать ПК или ноутбук.
Простой способ с использованием сторонних программ
Если у вас нет желания копаться в настройках, в таком случае советуем вам скачать одну из двух программ – DS4windows или InputMapper.
Использование программ для подключения DS4
- Запускаете одну из вышеупомянутых программ;
- Подключаете ваш контроллер к ПК.
- Программы автоматически обнаружат ваш Dualshock 4 и без секунды промедлений позволят вам играть в любые игры.
- Желательно также «подружить» подключённый контроллер со Steam ранее описанным способом.
DS4windowsInputMapper
Как играть на Android с помощью геймпада, клавиатуры или мышки. Настройка Panda Pro
Данный способ позволяет владельцам любых Android устройств играть в игры с помощью USB-контроллеров, даже если в игре нету поддержки данных устройств!…
Как жестко восстановить контроллер PS4
Жесткий сброс – это когда устройство возвращается к заводским настройкам по умолчанию, что в основном является тем, как оно вышло из коробки. К счастью, это легко сделать с контроллером DualShock 4, но нам понадобится скрепка для бумаг или что-то подобное для сброса вашего контроллера PS4.
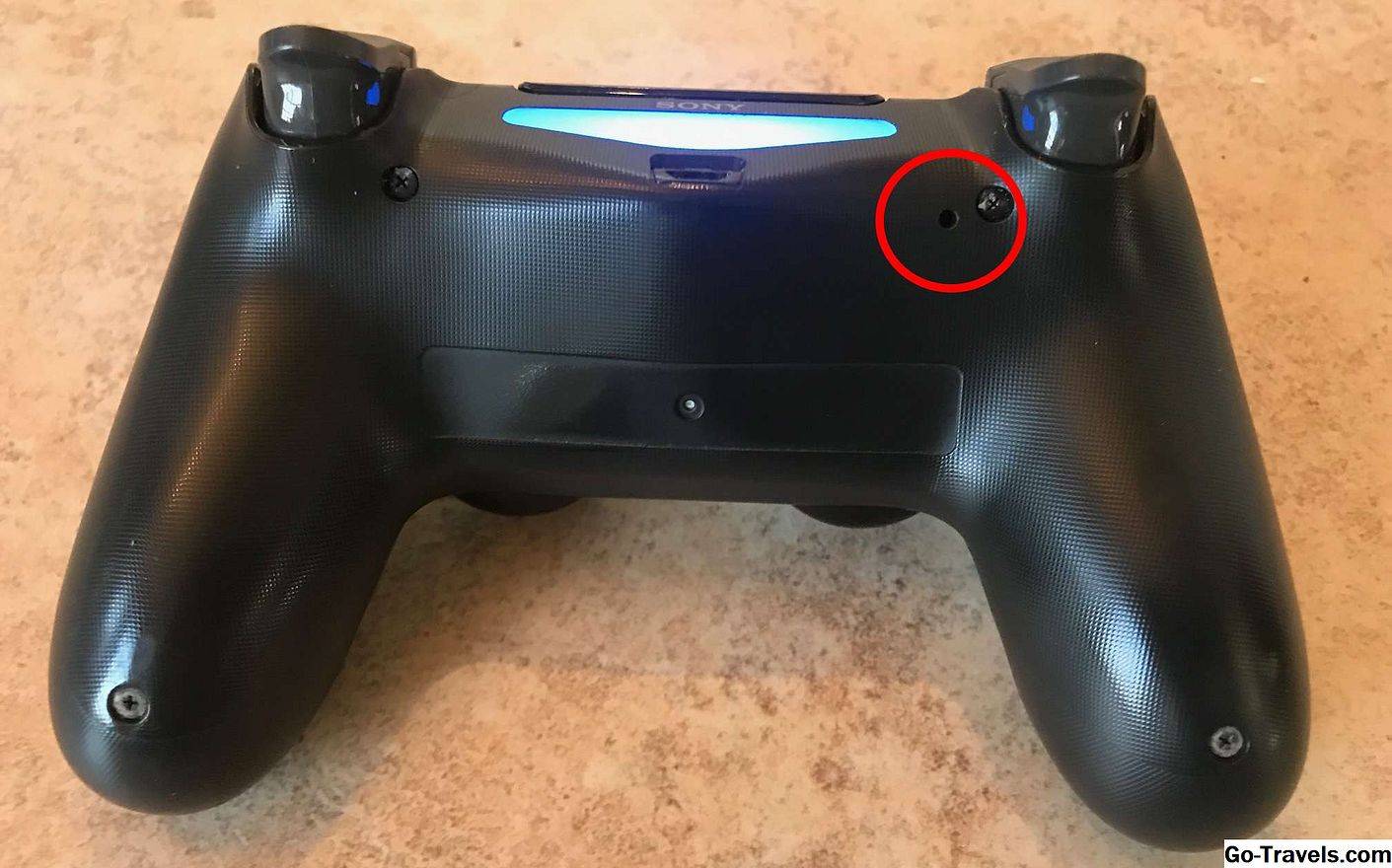
- Выключите PS4.
- Переверните контроллер DualShock 4 и найдите небольшое отверстие рядом с левой плечевой кнопкой.
- Разверните один конец скрепки и вставьте его, чтобы надавить на кнопку, утопленную внутри отверстия.
- Удерживайте эту кнопку примерно на 5 секунд.
- Подключите контроллер к PS4 с помощью USB-кабеля.
- Включите PS4 и дождитесь загрузки.
- нажмите Игровая приставка на контроллере для входа в PS4. Световой бар должен быть синим, что указывает на то, что DualShock 4 соединен с консолью.
Заметка: Эти инструкции могут не работать для модифицированного контроллера PS4. Если у вас возникли проблемы, следуя инструкциям, обратитесь к производителю вашего контроллера.
Способы подключения колонки к PS4 (PS4 slim, PS4 pro)
Существуют несколько основных способов коммуникации колонок и консоли. Вот самые основные из них.
Подключение непосредственно к PS4
консоль подключается через разъем HDMI
СПРАВКА! Аналоговых выходов устройство не имеет, поэтому подключение дополнительной аппаратуры осуществляется через цифровой выход.
Разъем находится рядом с портом HDMI. Именно в него нужно подключить оптический цифровой кабель (TOSLINK). Другой конец кабеля необходимо подключить в саму акустическую систему.
В случае если колонки не поддерживают данный формат, следует воспользоваться адаптером Toslink-Miniplug. Он позволяет преобразовать сигнал, для того что бы появилась возможность использовать классический интерфейс.
Подключение колонок через геймпад
Некоторые модели джойстиков для SonyPlaystation 4 имеют разъем mini Jack 3,5 мм для соединения наушников или гарнитуры. Однако, он подходит и для подключения колонок. Так как 3,5 миллиметровый разъем является стандартом для всех акустических систем.
Существуют два основных фактора, которые мешают пользоваться данным способом.
- Провод мешает игре. Из-за того, что колонки подключаются непосредственно к геймпаду, процесс игры может быть затруднен, так как кабель может мешаться.
- Из-за подключенных динамиков джойстик разряжается быстрее. На PS4 геймпады беспроводные и работают на аккумуляторных батареях. Поэтому время от времени они требуют подзарядки. При коммутации к ним дополнительных устройств время непрерывной работы снижается.
Подключение колонок через дополнительную приставку или ТВ устройство.
Данный способ наиболее простой. Как колонки присоединяются не к самой консоли, а к другим устройствам, на которое поступает сигнал с PS4. Так как большинство различных телевизоров или приставок, помимо входа HDMI, имеют и всевозможные аналоговые выходы, подключение дополнительной аппаратуры не составит труда даже для неопытных пользователей.
Для подключения достаточно подсоединить кабель в соответствующее гнездо.
Есть два варианта подключения.
- Когда левый и правый каналы идут по одному каналу на выход mini Jack. Тогда последний достаточно подключить в соответствующий разъем, и аппаратура готова к работе.
- Левый и правые каналы идут по разным проводам. В таком случае соединение осуществляется через композитный вход. Для осуществления такого соединения нужно подключить левый и правый канал в соответствующие гнезда. Обычно они маркируются буквами и цифрами.
СПРАВКА! L-Left левый обычно отмечен белым цветом. R-Right правый, отмечен красным.
Подключение Bluetooth-колонки
Для осуществления данного подключения, помимо самой консоли, понадобится беспроводная акустическая система.
Для подключения устройство нужно включить, затем выйти в настройки консоли и открыть меню беспроводного соединения.
После непродолжительного поиска девайсов, доступных для подключения, в списке появится беспроводной гаджет. После процесса сопряжения устройство готово к использованию.
Залипают кнопки на DualShock 4
Залипающие кнопки могут быть проблемой, даже если ваш джойстик всегда в чистом состоянии. Кнопки могут залипать и отлипать с разной периодичностью, в зависимости от частоты использования. Если кнопки не отлипают после обычных нажатий, помогут следующие действия:
Возьмите тряпочку из микрофибры и смочите ее каплей изопропилового спирта;
Протрите тряпочкой внешние края кнопок. Протирайте их хорошенько, чтобы убрать скопившуюся грязь с кнопок;
Теперь попробуйте нажать кнопки на геймпаде.
Если проблема все еще есть, то необходимо разобрать геймпад для более основательной чистки. Посмотрите это видео, чтобы узнать, как почистить DualShock 4.
Внимание: если ваш джойстик еще на гарантии, то она будет аннулирована после разбора геймпада. Прежде чем разбирать контроллер, убедитесь, что гарантийный срок истек или починить джойстик по-другому невозможно
Как установить режим экрана 120 Гц
Благодаря новому интерфейсу HDMI 2.1 консоль поддерживает вывод видео 4К при 120 Гц. Однако для этого нужно иметь соответствующий телевизор или монитор. Кроме того, режим 120 кадров в секунду поддерживают только избранные игры: Nioh Collection, Devil May Cry 5 Special Edition, Call of Duty: Black Ops Cold War, Tony Hawk’s Pro Skater 1 + 2 и некоторые другие.
Зайдите в настройки «Экран и видео», далее «Вывод видео». Установите все параметры на «Автоматически»
Обратите внимание, что в меню консоли вывод видео будет по-прежнему в 60 Гц. Теперь, уже в игре активируйте режим 120 Гц и все должно заработать
Если ваш телевизор имеет только HDMI 2.0, но поддерживает 120 Гц при 1080p, то вы тоже сможете поиграть. Причем потеря в качестве будет некритичная, ведь большинство игр поддерживают режим 120 FPS только при разрешениях ниже 4К.
Как подключить геймпад от PS4 к ПК через Bluetooth:
Для беспроводного подключения вам понадобится фирменный Bluetooh-модуль Sony, либо любой другой приемник Bluetooth. Если у вас ноутбук со встроенным Bluetooth, то он тоже подойдет.
Для того, чтобы соединить геймпад по Bluetooth с компьютером, сначала необходимо перевести геймпад в режим сопряжения, для этого нужно одновременно зажать и удерживать кнопки PS и Share:
Держим несколько секунд, до тех пор, пока подсветка не начнет вспыхивать белым цветом по 2 коротких вспышки с интервалом примерно в секунду.
После этого можно выполнить поиск беспроводных устройств на самом компьютере. Подключаем Bluetooth-модуль к компьютеру, если Bluetooth уже подключен, то у вас в системном трее должен быть такой значок:
Нажимаем на нем правой кнопкой и выбираем «Добавление устройства Bluetooth».
Откроется окно поиска и добавления Bluetooth устройств. Нажмите кнопку «Добавление Bluetooth или другого устройства»:
В новом открывшемся окне нажмите «Bluetooth»:
Подождите, пока компьютер обнаружит «Wireless Controller», и нажмите на него:
После успешного сопряжения вы увидите появившийся «Wireless Controller» в устройствах:
Кстати, клиент Steam распознает геймпад PlayStation 4, и при первом включении даже предлагает его настроить:
Нажатие на кнопку PS запускает клиент Steam, если он висит в трее. Лучше всего при подключении геймпада использовать режим Big Picture, — он оптимизирован как раз для этого.
Мы с вами разобрали два относительно простых способа, как подключить геймпад от PS4 к ПК. Но рассмотрим еще и третий метод.
Сбросьте настройки контроллера через PS4
Этот метод сброса контроллера PS4 заключается в отключении и повторном подключении вашего контроллера к PS4. Во многих случаях это может исправить проблемы с контроллером DualShock 4. Единственное условие — вам нужен другой контроллер для работы с консолью.
Если у вас нет другого контроллера, следующий метод все равно позволит вам сбросить его. Если да, то вот шаги, которые вы можете предпринять:
- В главном меню PS4 перейдите в «Настройки»> «Устройства»> «Устройства Bluetooth».
- Вы увидите все контроллеры, которые были или подключены к вашей PS4. Вы должны увидеть зеленую точку рядом с контроллером, который вы используете, и серую точку на контроллере, который не работает.
- Выберите неактивный контроллер и нажмите кнопку «Параметры» на контроллере, который вы используете. Затем выберите «Забыть устройство».
- Выключите PS4, удерживая кнопку PS4, пока не появится быстрое меню.
- Когда PS4 выключен, подключите неактивный к PS4 через USB-кабель. Затем снова включите PS4.
- Нажмите кнопку PlayStation на контроллере, подключенном по USB, и он должен подключиться к PS4. Вы узнаете, что он подключен, когда световая полоса станет синей.
Инструкция как собрать dualshock 4
Собирается геймпад в обратной последовательности. Для того чтобы успешно собрать устройство, все детали рекомендуется укладывать в лоток, чтобы ничего не потерять, запомнить расположение контактов.

- Вставить силиконовые подложки и кнопки.

- Аккуратно вставить плату, удерживая вибромоторы, чтобы не повредить провода.

- Закрутить крепежный винт.

- Включить шлейф

- Защелкнуть корытце аккумуляторов.

- Включить батарею.

7.присоединить шлейф светодиодов.


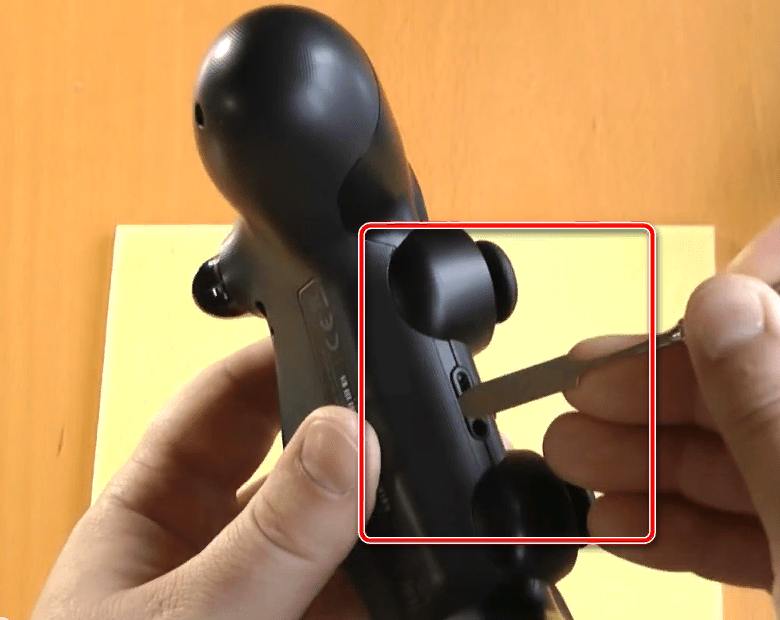

- Для соединения частей корпуса, зажать курки и начать сдвигать заднюю панель назад вниз.
- Убедитесь, что корпус собран и закрутите винты.
Трудности при разборке и сборке и как избежать
Сборка связана с определенными манипуляциями. Устройство чувствительно к внешнему воздействию и, если не уверены, что сможете собрать, рекомендуется обратиться в мастерскую. К деталям и устройствам рекомендуется относиться бережно: среди них есть мелкие, которые лучше не терять. Для успешной сборки и разбора рекомендуется следовать общей инструкции, в том числе иметь под рукой необходимый инструмент. Не все пользователи могут после разбора и сборки получить рабочий Ps4— у каждого мастера свой результат.
Видео по теме:
2 способа подключить 2 джойстик к Playstation 5
Способ #1: Подключение второго джойстика к PS5 через USB кабель
Начинается процедура всегда с настройки связи между приставкой и телевизором. После чего наступает очередь джойстиков. Главный джойстик, который считается первым, находит контакт с оборудованием сразу. А чтобы подключить второй контроллер к PS5, требуется создать отдельный аккаунт и провести активацию. Мы разобрали пошагово, как это реализовать:
- Включите консоль, нажав кнопку, отвечающую за питание устройства.
- Вставьте конец кабеля от джойстика в USB-разъем на приставке и сам геймпад.
- Зажмите кнопки на геймпаде, инициирующие поиск устройств для сопряжения – «Create» + «PS».
- Через провод USB сигнал найдет приставку, и связь между джойстиком и консолью установится.
Теперь можно выбирать игру для двоих игроков. Используя данный метод вы можете подключить 2 геймпад к ПС5, если он от того же производителя. Как оказалось, все просто:
- Подключив основной джойстик, открывайте системные настройки.
- После чего устанавливается физическая связь между вторым геймпадом и консолью посредством кабеля, и держится кнопка PS» в зажатом положении до тех пор, пока на экране не появится окно для настройки.
- Теперь со второго джойстика можно входить в свою учетную запись, при желании можно использовать гостевую.
Способ #2: Подключение второго геймпада по Bluetooth
Тот, кто не любит ограничивать себя проводами, наверняка задумывался, как подключить второй геймпад к PS5 через Bluetooth. Это вполне выполнимо, но для настройки передачи данных потребуется специальный USB-кабель. Этим кабелем необходимо соединить порт приставки и разъем джойстика. Пока устройства объединены проводом, нужно нажать и удерживать кнопку PS» на корпусе девайса 7-10 секунд подряд.
Чтобы зажатая кнопка нашла ответный сигнал, нужно открыть настройки, посвященные беспроводному типу связи. Они находятся в разделе «Свойства», на вкладке «Устройства». Здесь требуется найти параметр активации Bluetooth. Теперь, когда Bluetooth включен, нажимаются клавиши Create» + PS», и удерживается в течение нескольких секунд, пока не установится связь между устройствами.
Если представить процесс в виде алгоритма, описывающего как включить второй джойстик на PS5 через Bluetooth, он будет выглядеть следующим образом:
- Включите Playstation
- Подключите один из концов кабеля к порту microUSB контроллера, который находится на корпусе оборудования.
- Другой конец этого кабеля соедините с приставкой.
- Теперь нажмите кнопку «PS и удерживайте до совершения соединения.
- Когда приставка наладит связь с контроллером, можно будет отсоединить провод и играть вторым джойстиком по каналу Bluetooth.
- Так можно подключить сколько угодно джойстиков и игроков, что актуально для веселых шумных компаний. Используя всего один провод, можно наладить связь приставки с несколькими контроллерами, поочередно соединяя их с Playstation
Если вы не имеете такого USB-провода, мы расскажем, как подключить второй джойстик к PS5. Активировать котроллер через Bluetooth можно по следующей схеме:
- На основном экране PS5 выберите пункт меню «Свойства», в нем отыщите вкладку «Устройства», далее сморите на пункт «Устройства Bluetooth». Проделать все это можно как первым джойстиком, так и пультом.
- При включенном Bluetooth, открыв на экране окно беспроводных устройств, зажмите на джойстике, который желаете подключить беспроводным методом к приставке, кнопки: Create» + PS». Удерживайте её в нажатом положении на протяжении 7-10 секунд.
- Через некоторое время на экране в списке беспроводного оборудования появится ваш контроллер, укажите на него с помощью пульта или основного джойстика.
- Теперь приставка знает, как связаться с вашим вторым контроллером, приступайте к игре.
Продвинутый способ:
Если вы не готовы довольствоваться малым, можно пойти дальше, и заставить работать вибрацию и сенсорную панель. Для этого нам понадобится специальный драйвер DS4Windows. Сенсорная панель будет использоваться вместо мыши, что очень удобно.
После скачивания распаковываем содержимое архива в удобную для вас папку и запускаем DS4Windows.exe. Появляется такое окно:
При нажатии на левую кнопку, настройки программы будут храниться в папке с файлом DS4Windows.exe, при нажатии на правую, программа будет хранить свои настройки в папках операционной системы. Для лучшей совместимости рекомендуется использовать правую кнопку.
Далее видим такое окно:
В этом окне нажимаем следующие кнопки:
Для Windows 10 только первую, — это установит специальный драйвер в систему, и на этом настройка геймпада завершена. Жмем «Finish».
Для Windows 7, — сначала первую, и после того как драйвер установится, нажимаем вторую. После установки второго драйвера жмем «Finish».
Если вы все сделали правильно, в окне программы на вкладке Controllers вы увидите такую строчку:
Далее, можно еще немного настроить саму программу для большего удобства, например добавить ее в автозагрузку, а также заставить запускаться в свернутом состоянии. Для этого на вкладке Settings активируйте следующие флажки:
Первый отвечает за автоматическую загрузку программы при старте компьютера, а второй будет запускать программу свернутой.
Впрочем, делать это не обязательно, только не забывайте тогда каждый раз перед игрой запускать DS4Windows.exe и не закрывать его пока используете геймпад.
Различные игровые контроллеры обеспечивают более полное погружение в игровой процесс и придают ощущения некого реализма, пусть и незначительного. Геймпады — один из самых популярных представителей игровой периферии. Dualshok 4 от японской корпорации Sony, входящий в комплект приставки Playstation 4, был признан игроками всего мира как один из самых удобных и лучших геймпадов существующих на этой планете, и поэтому возможность подключения этого игрового контроллера к компьютеру всегда интересовала, и будет интересовать очень многих геймеров ПК-сообщества. В этой статье мы максимально подробно разберем подключение Dualshok 4 к ПК сразу несколькими способами.
Подключение контроллера Nintendo Switch к Android по Bluetooth
Удивительно, но к Android-устройству можно даже подключить контроллер от Nintendo Switch. Вы можете либо синхронизировать один Joy-Con отдельно, либо сразу оба. Чтобы синхронизировать собранный Joy-Con, вам понадобится USB-OTG-кабель, о котором мы уже упоминали. К сожалению, использовать геймпад «по воздуху» не получится. После синхронизации «целого» Joy-Con, вы можете отсоединить одну из его частей и использовать ее отдельно.
Еще больше материалов вы найдете в нашем канале в Телеграм.
28 01 2017
В прошивке Beelink GT1 (как и других медиаплеерах на процессоре s912) к сожалению нет поддержки джойстика от ps4. Ниже мы исправим этот недостаток
Итак, нам понадобится вот этот архив, содержащий все необходимое:
- Драйвер устройства (подходит для s912 и s905)
- Файл маппинга кнопок
- Скрип загрузки драйвера
На устройстве должен быть root! У меня была установлена прошивка Superceleron V7 Rom
Сам джойстик от ps4 к андроид подключается очень просто: зажимаем одновременно кнопки PS (основная кнопка по середине) и кнопку Share и удерживаем пока световая панель не начнет быстро мигать (устройство находится в режиме сопряжения), в андроид в разделе Bluetooth, запускаем поиск устройств и находим Wireless Controller, нажимаем по нему, джойстик подключается, но может не работать, тогда инструкция ниже для вас.
Нам необходимо модификация файлов на устройстве, я использовал Far Manager adb + FarDroid Plugin + WIFI ADB (все действия можно проводить и на самом устройстве например через Root Explorer). Мне было удобно через компьютер.
Теперь нам необходимо файлы из архива скопировать на устройство:
- Копируем файл Vendor_054c_Product_05c4.kl в /system/usr/keylayout выставляем права root/root и 644
- Копируем файл hid-sony.ko в /system/lib/ выставляем права root/root и 644
- Копируем файл 3gamepad в /system/etc/init.d/ выставляем права root/root и 777
Перезагружаем Android TV Box, нажимаем кнопку PS и убеждаемся, что все работает, джойстик функционален везде, а некоторые игры автоматически его подхватывают.
- https://gurudroid.net/kak-podklyuchit-dzhojstik-k-telefonu-android.html
- https://v-androide.com/instruktsii/bluetooth/bluetooth-ps4-kontroller.html
- https://androproblem.ru/nastroika/kak-podklyuchit-dzhoystik-ps-4-k-telefonu-android.html
- https://24hitech.ru/kak-podsoedinit-geimpad-ot-playstation-4-i-luboi-drygoi-konsoli-k-android-smartfony.html
- https://touch-max.ru/android/tv-box/podklyuchenie-ps4-kontrollera-k-beelink-gt1
ПОДЕЛИТЬСЯ Facebook
tweet
Предыдущая статьяКак перепрошить айфон с помощью ПК и iTunes
Следующая статьяКак подключить Wi-Fi к телефону: подключить к роутеру, настроить