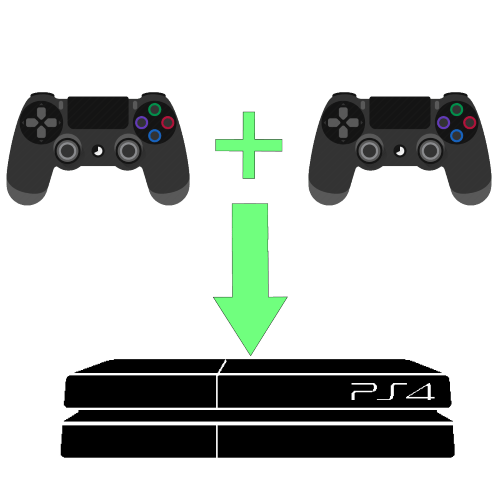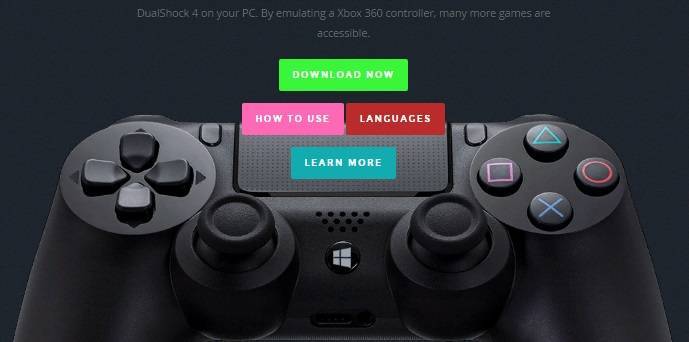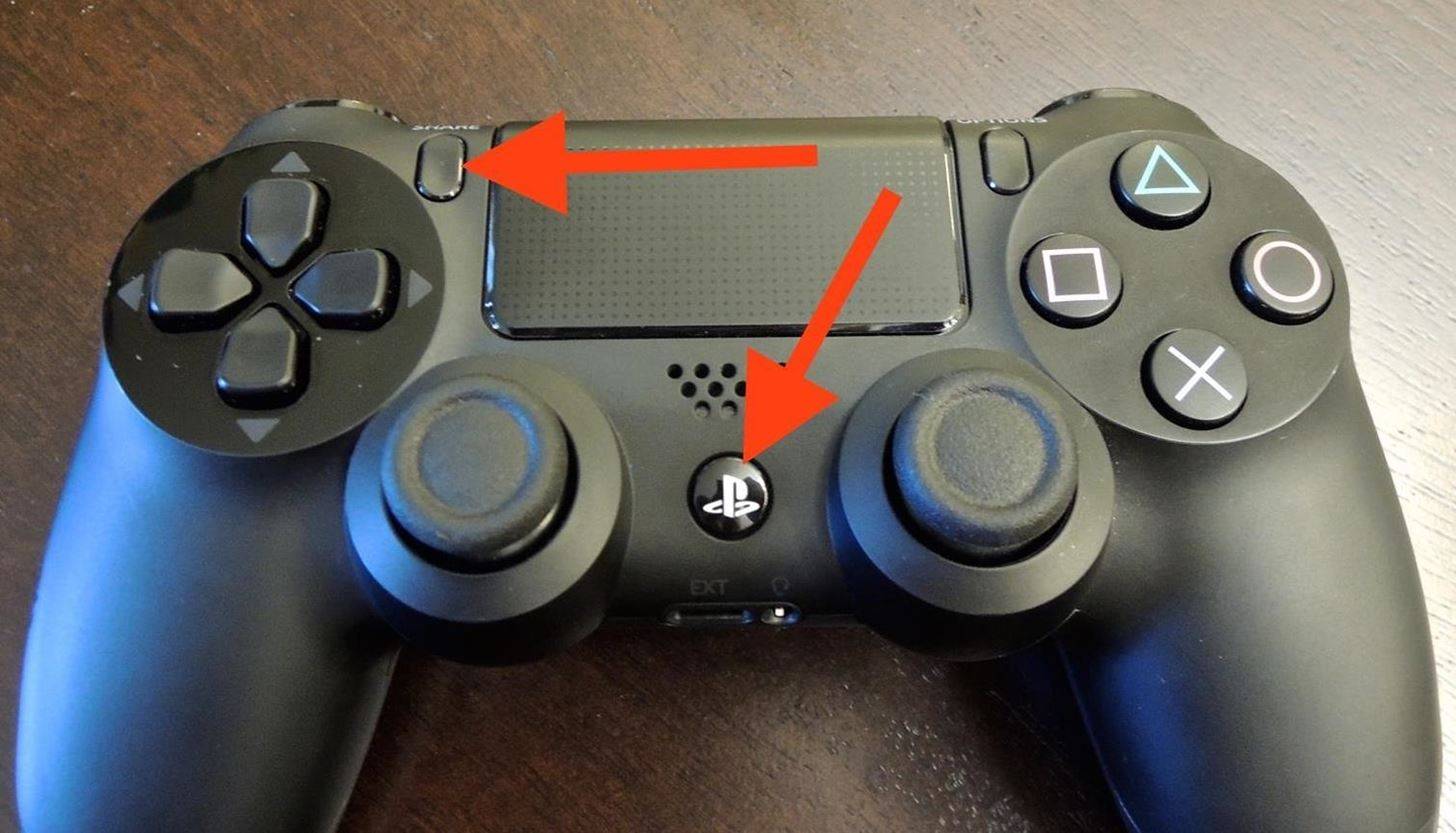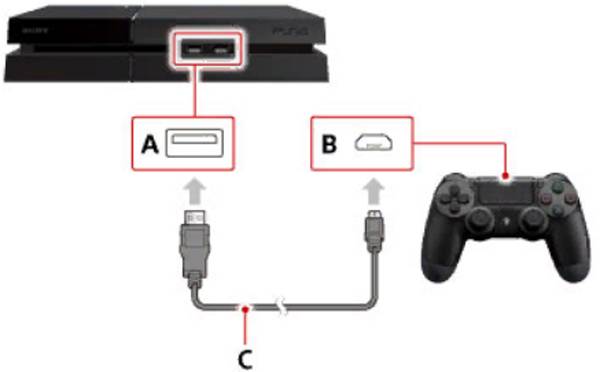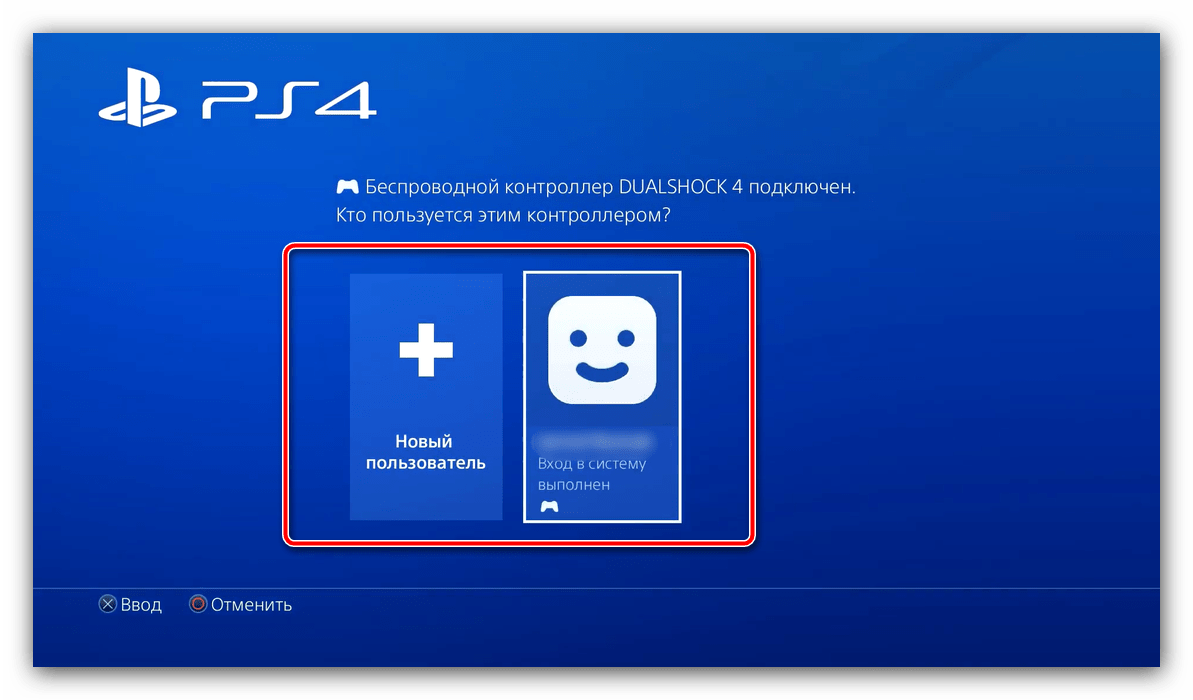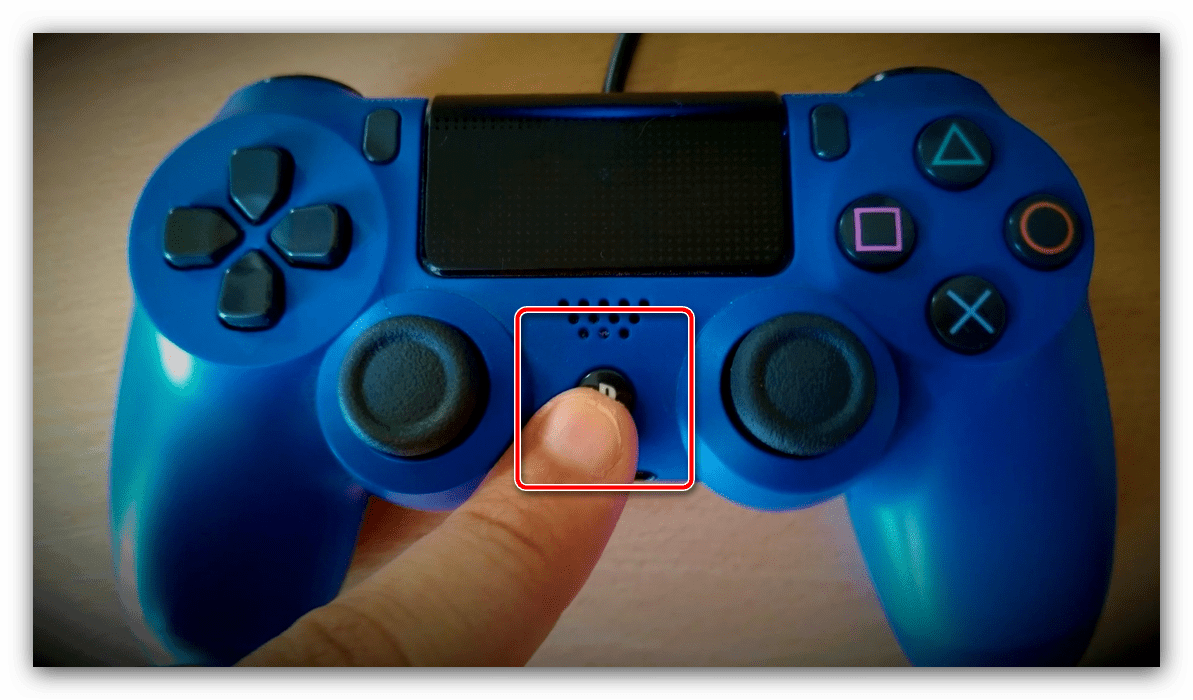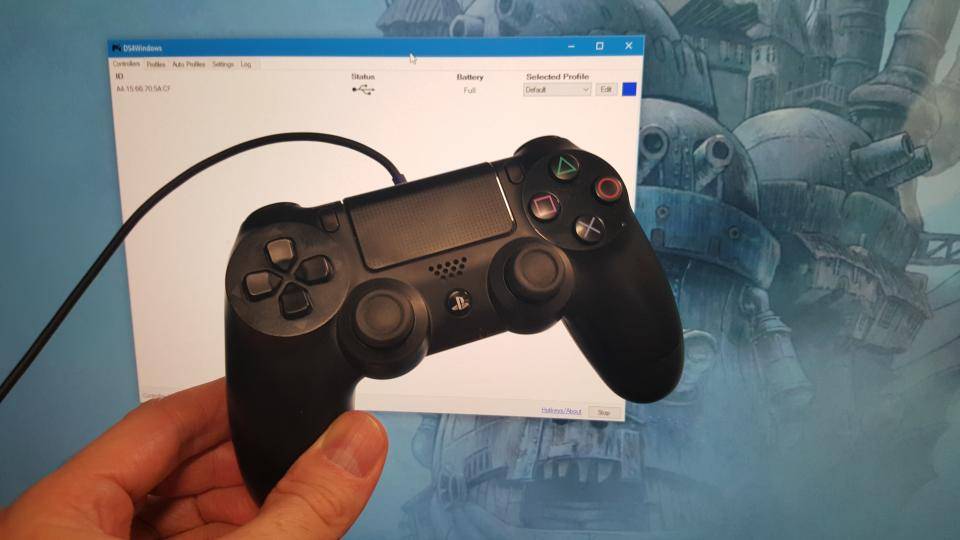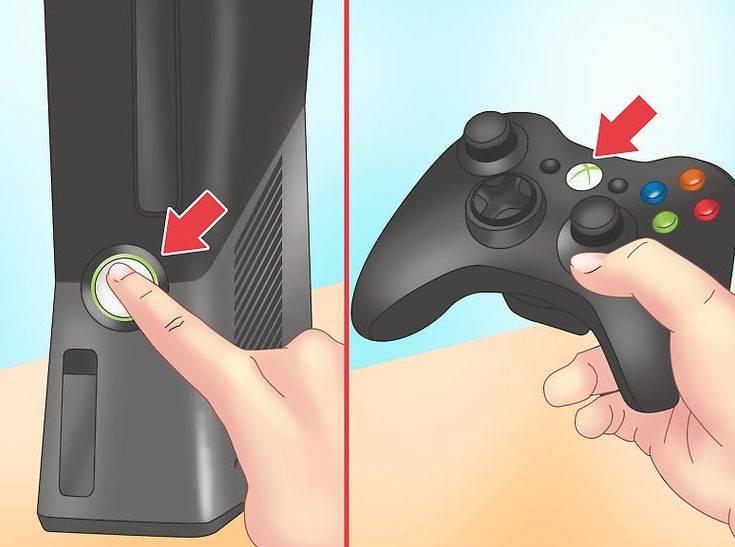Посторонние контроллеры
Существует также возможность присоединения к игровой приставке PlayStation 4, вообще, любого контроллера. Это несложно.
Перед тем как подключить любой геймпад к PS4, вам нужно просто-напросто выбрать одно из специальных устройств, предназначаемых как раз для решения этой задачи.
Некоторые из них представлены ниже.
Cronusmax
По информации из сети способен законнектить любой контроллер с любой приставкой. Во всяком случае проверена способность его к подсоединению друг с другом детищ Майкрософт и Сони в любом направлении. С ПС4 работает без проводного соединения. В остальных же случаях требуется кабель. Цена на торговых площадках стартует от сорока долларов.
Контроллер для PS4 Cronusmax
Titan One
Практически аналогичен предыдущему. В том числе и беспроводной работой с PS4. Отличается частыми обновлениями и ценой от 55 долларов США.
Контроллер для PS4 Titan One
Ознакомившись с нашей статьёй, вы уже знаете, на что именно обратить внимание, если не подключается джойстик к PS4, и как можно подключить к этой консоли любой другой геймпад. Читайте наши следующие статьи, оставляйте свои комментарии, задавайте интересующие вас вопросы
Читайте наши следующие статьи, оставляйте свои комментарии, задавайте интересующие вас вопросы.
Совет 4: Как настроить геймпад
Геймпад — разновидность игрового манипулятора, призванного обеспечить геймеру больше комфортное управление игровыми объектами, чем обычные клавиатура и мышь. Насколько комфортно сходственное устройство — судить всему его пользователю, а для того, дабы оценить его превосходства и недочеты нужно заблаговременно настроить геймпад.
В целом его настройка немного отличается от настройки джойстиков других типов.
Отметим, что в ряде игр настроить геймпад так, дабы игровой процесс стал удобнее, чем при применении мыши и клавиатуры, легко нереально. Геймпад отлично подходит лишь для определенных стилей игр, в первую очередь — космических симуляторов, в меньшей степени — для автосимуляторов. Следственно не ожидайте от этого устройства немыслимого.
Видео по теме
Внешний вид и расположение кнопок
Самое главное, что волнует людей – это дизайн. Тут особых изменений нет, чуть там скруглили, здесь кнопочки заменили на тачпад, но в целом внешний вид у ps4 dualshock 4 сопоставим с таковым у PS3. Привыкать долго не придется, что и хорошо, как говорится: «от добра – добра не ищут». Ощущение чего-то нового и приятного от этого устройства есть, о функциях, расположении кнопок и прочих нюансах читайте далее.

Новый джойстик для PS4 получился вполне себе удачным. Выглядит он ничуть не хуже оного для предыдущего поколения данной консоли, но обзавелся многими новыми функциями, кое-что и убрали. Форма и расположение кнопок остались прежними, единственное – решили убрать уже «устаревшие» кнопки Start/Select. Теперь эти функции в контроллере ps4 выполняет новая сенсорная панель, которая понимает жесты. Очень удобная и необычная штука, теперь, к примеру, когда вы кидаете гранату можно просто «свайпнуть» вверх для совершения этого действия.
Кроме того, данный тачпад поможет вам вне игр, ранее вводить буквы/цифры в браузере или сервисах было крайне неудобно. Выбирать каждую в отдельности, нажимая кнопки, теперь же джойстик sony playstation 4 стал куда удобнее для этой функции и в этом он похож на экранную клавиатуру в Windows. Вы просто водите курсором по буквам с помощью тачпада.

Возле того самого тачпада расположились 2 кнопки с двух сторон, одна – «Share», позволяющая поделиться записью игрового процесса, вторая – «Options», ну тут вы и сами догадаться можете – обычное меню настроек, которое позволяет вызывать джойстик playstation 4.
Инструкция по установке
Помните, что если вы просто играете в игры Steam, вам не нужны приведенные ниже инструкции . Просто подключите контроллер, откройте Steam и перейдите в «Настройки»> «Настройки контроллера», чтобы настроить его. Если вы хотите использовать DualShock 4 для игр, отличных от Steam, продолжайте.
1. Загрузите программное обеспечение, указанное выше, начиная с Microsoft .NET Framework. Если вы используете Windows 7, затем установите драйвер контроллера Xbox 360. Этот драйвер входит в состав Windows 8 и 10.
2. Важный шаг: подключите Dualshock 4 к компьютеру с помощью кабеля micro-USB. (Если у вас возникнут какие-либо проблемы, попробуйте использовать порт USB 2.0 вместо порта USB 3.0. DualShock 4 такие странные.) Теперь мы можем заставить DS4Windows делать свое дело.
Примечание по установке Bluetooth: если вы хотите использовать DualShock 4 по беспроводной сети, найдите время, чтобы подключить беспроводной адаптер USB и соединить его с контроллером. Просто одновременно удерживайте маленькую кнопку «Поделиться» и центральную круглую кнопку, пока подсветка контроллера не начнет мигать, затем нажмите на конец адаптера, пока он не начнет мигать. Когда оба мигают, они автоматически соединятся через несколько секунд.
3. Если вы хотите использовать DualShock 4 только для игр через Steam, поздравляем, вы официально закончили! Steam добавил встроенную поддержку Dualshock 4 в 2016 году, поэтому, когда вы подключены или подключены, все готово. Зайдите в меню Steam> Настройки> Контроллер, чтобы настроить контроллер.
Обязательно выполните сопряжение или подключите контроллер перед тем, как открывать Steam или какие-либо игры Steam, иначе ваш контроллер может быть не распознан. Если у вас возникнут какие-либо проблемы с подключением, закрытие и повторное открытие Steam должно помочь.
Читайте дальше, чтобы узнать, как использовать DS4Windows для использования вашего контроллера с играми вне Steam.
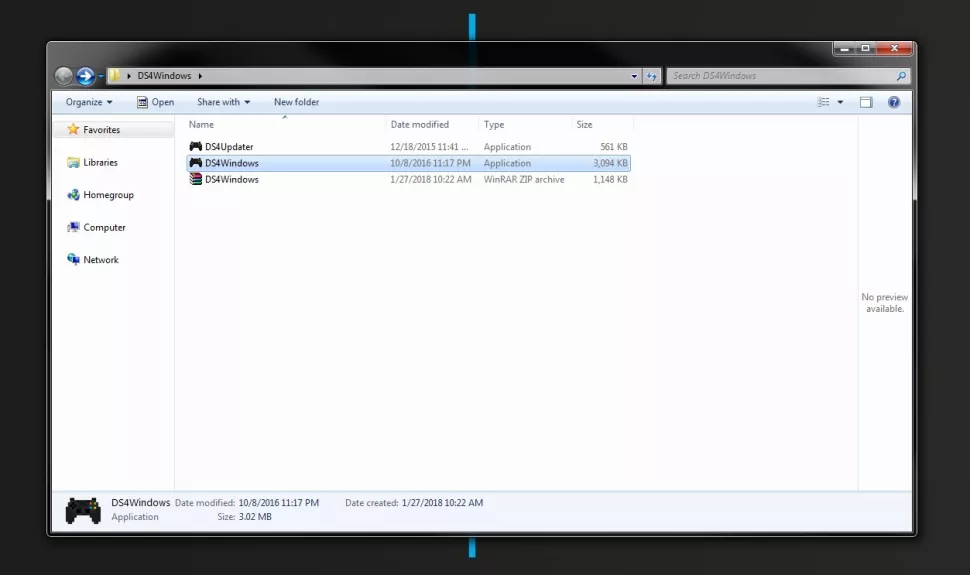
4. Загрузите новейший файл .zip DS4Windows, сохраните его в новой папке и извлеките его содержимое с помощью 7-Zip или любого другого архиватора файлов, который вы предпочитаете. Вы увидите два приложения: DS4Updater и DS4Windows. У вас уже установлена последняя версия, поэтому вы можете пока игнорировать программу обновления.
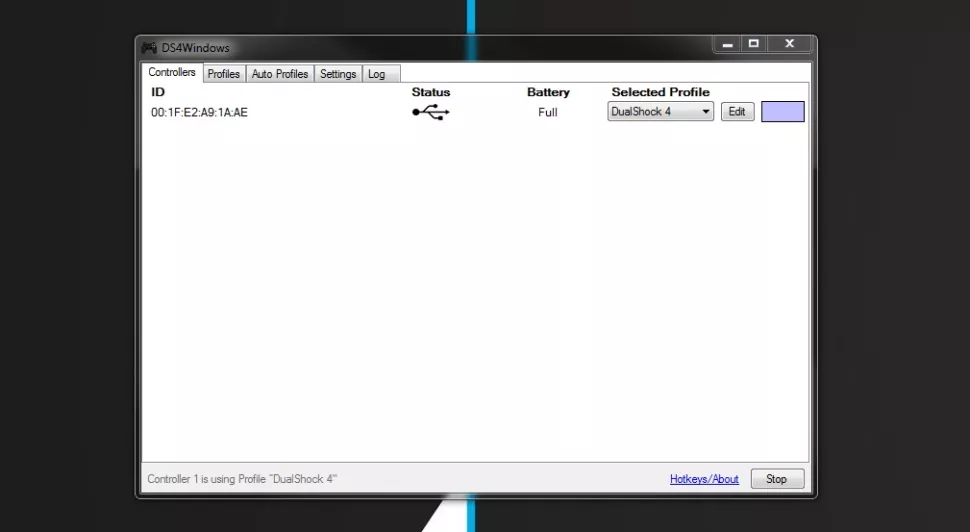
5. Откройте DS4Windows, и вы увидите вкладку «Контроллеры». На этой вкладке отображаются подключенные контроллеры. Поскольку вы уже подключили контроллер (или подключили его через Bluetooth), он должен быть указан здесь. Если это не так, закройте DS4Windows, повторно подключите контроллер, затем снова откройте DS4Windows. Не беспокойтесь об идентификационном номере вашего контроллера; нам это не понадобится.
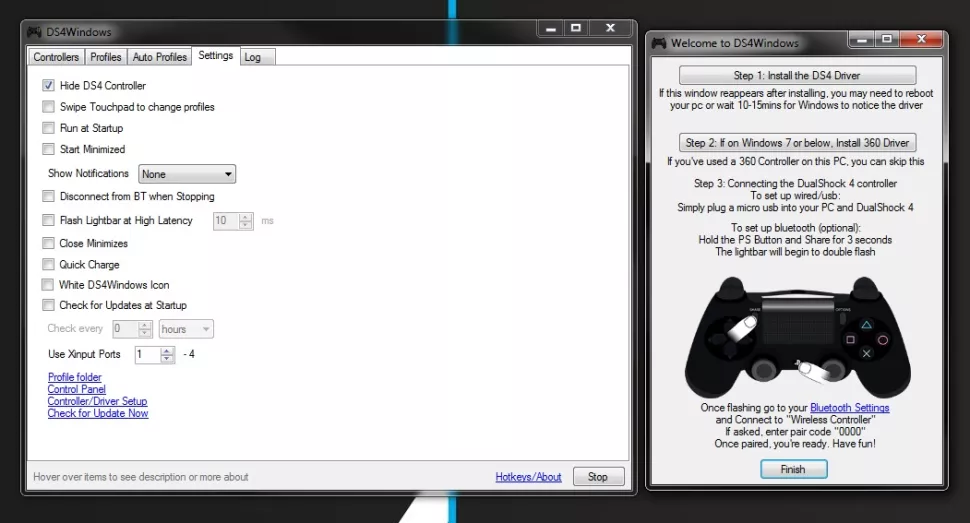
6. Откройте вкладку «Настройки» в DS4Windows, чтобы настроить несколько параметров. Убедитесь, что установлен флажок Скрыть контроллер DS4 . Это предотвратит конфликт DS4Windows с настройками контроллера по умолчанию для любой игры. По той же причине убедитесь, что для параметра Использовать порты Xinput установлено значение 1.
После установки DS4Windows отобразится в виде значка на панели задач. На вкладке «Настройки» вы также можете настроить его запуск при запуске или оставаться активным в фоновом режиме. Вы также можете обновить DS4Windows прямо с этой вкладки, щелкнув Проверить наличие обновлений сейчас в левом нижнем углу. Выше вы увидите Настройка контроллера / драйвера. Если у вас возникнут какие-либо проблемы, откройте эту установку и следуйте инструкциям по установке отсутствующих драйверов.
Как подключить второй джойстик к ps4
Современные консоли позволяют насладиться игроку во множестве проектов, которые отличаются как масштабом, так и игровым процессом. На PlayStation множество различных игр, которые позволяют осуществить процесс гейминга не только одному, но и вдвоём. Существует несколько способ кооперативной игры, но самый распространённый это игра вдвоём на двух джойстиках с одной консоли. Данный способ считается наиболее классическим и интересным, ведь напарник находится не где-нибудь в другом городе, а рядом. К тому же живое общение не заменить никакими, даже самыми современными, коммуникационными устройствами.
Как играть двумя джойстиками на сони плейстейшен 4
Подключение второго геймпада, может показаться простым занятием, однако, это не так. Процесс сопряжения действительно прост, однако, для использования дополнительного девайса, потребуется его ещё и активировать. Сделать это достаточно просто, нужно всего лишь следовать простой инструкции.
Как подключить 2, 3, 4 джойстика для одновременной игры
Чтобы поиграть вдвоём, нужно будет создать отдельную учётную запись.
- Для этого берём первый геймпад и включаем консоль игровой приставки.
- Затем на втором устройстве следует зажать центральную клавишу ps .
- После этой операции вы автоматически попадёте в главное окно. Теперь смело пользуйтесь вторым геймпадом под новым именем или в гостевой позиции.
- Третий и четвертый джой подключаются аналогично.
Беспроводное подключение
Чтобы второй DualShock работал без проводов, без кабеля, необходимо действовать по инструкции, представленной ниже.
- В меню на главном экране приставки выбрать Свойства >Устройства > Устройства Bluetooth.
- Далее взять нужный джойстик в руки и нажать кнопки SHARE и PS.
На экране консоли должен появиться контроллер как устройство, доступное по Блютуз.
Теперь вы значете, сколько джойстиков можно подключить к PlayStation 4 одновременно. В данной статье мы рассмотрели основные способы подключения джоя к приставке как проводным, так и беспроводным способом и настройки других джойстиков.
Подключение второго джойстика
Зачастую количество игроков превышает одного, так как играть веселее с друзьями. Регистрировать пользователей можно до тех пор, пока количество не превысит четырёх. Причём в качестве вспомогательного изобретения может быть любой производитель, даже элементарный DualShock 4. Ниже рассмотрим наиболее подходящий для этого способ:
Однако, как уже было ранее упомянуто в статье, все трофеи не будут сохраняться после окончания игры со страницы гостя, то есть произойдёт автоматическая ликвидация данных.
Подключение первого джойстика
Покупая PlayStation4, вы приобретаете DualShock (джойстик). Иначе его называют геймпадом или джой-ручкой.
Основной способ подключения
Чтобы установить связь между консолью и джойстиком, нужно выполнить следующие действия.
- Найти на игровой станции USB-разъём.
- Найти разъём на контроллере.
- Соединить детали с помощью родного кабеля от джоя.
Можно приобрести новый, но нет гарантии, что он будет взаимодействовать с приставкой. А кабель низкого качества может просто повредить аккумулятор DualShock.
Альтернативный вариант
Есть и другой способ подключения приставки к джой-ручке. Если ваше устройство поддерживает беспроводную связь, то следуйте указанному алгоритму.
- Микроконнектор кабеля USB подсоединить к геймпаду ps4. Местонахождение порта — задняя сторона контроллера.
- Свободный край шнура вставить в разъём консоли.
- Нажать кнопку ps и удерживать 3 секунды.
После данных действий устройство автоматически проходит регистрацию. Теперь вы без труда сможете начать игру.
Далее подключаются аналогичным образом другие геймпады. Чтобы зарегистрировать их в сети, необходимо нажать кнопку на ПС4. Другой вариант — создать гостевой аккаунт в системе. Все игроки смогут получить награды и достижения в своём профиле под своим именем.
Если геймпад работает только на близком расстоянии
Многие пользователи публикуют сообщения в интернете, что после подключения джойстик начинает срабатывать исключительно на небольшом расстоянии, чего не должно быть при нормальной работе. Существует мнение, что качественной работе Bluetooth может серьезно мешать wi-fi роутер. Однако в действительности, подобное утверждение невозможно считать верным.
Основная проблема кроется в модуле Bluetooth на консоли
Важно принять во внимание, что если он потребует замены, то придется оплатить немалый ремонт. Как правило, более точная цифра называется после проведения диагностики
Как подключить второй джойстик к PS4
Если вы любите поиграть с друзьями, то одного джойстика явно будет мало. Друг может принести свой геймпад, даже если он не от PS4 (см. дальше), или обычный DualShock 4.
У 50% новых пользователей возникает проблема с подключением дополнительного контроллера. Приставка не дает никаких намеков, как это сделать, поэтому люди ищут ответы в интернете.
Нужно подключить DualShock 4 к PS4 аккаунту, созданному на приставке. Это значит, что для игры вдвоем, нужно иметь 2 аккаунта. Если вы не хотите создавать новый профиль, просто откройте гостевой.
Все трофеи и достижения, полученные в гостевом аккаунте, будут стерты и нигде не сохранятся.
Сначала подключается первый геймпад, затем второй игрок жмет кнопку PS и входит в другой аккаунт и т.д. Максимальное количество игроков – 4.
Самый лучший, но дорогой способ
Особенностью описанных выше методов является то, что в их основе лежит проводное подключение. Однако если у вас есть какой-либо Bluetooth адаптер, то вы сможете подключить свой Dualshock 4 к ПК беспроводным способом. Но в любом случае это не отменяет того факта, что подключение контроллера может вызвать у вас трудности и занять драгоценное время. Да и к тому же предыдущий метод отчасти является «нелегальным».
Что же делать тем людям, которые хотят играть на ПК с Dualshock 4, при этом подключая его максимально быстро, без каких-либо проблем, без внезапных отключений, без провода и с возможностью переназначения кнопок?
Ответ на данный вопрос дала сама Sony, выпустив свой официальный адаптер – Беспроводной USB-адаптер Dualshock 4
Сразу же стоит упомянуть минус данного аксессуара – за него придётся заплатить. Да, все перечисленные выше методы были полностью бесплатными, но в то же время крайне спорными в плане удобства подключения и использования. Тем временем Dualshock 4 USB Wireless Adaptor
является ультимативным решением в том случае, если вы хотите получить от использования своего геймпада от Sony с ПК исключительно лишь положительные эмоции, избежав различных проблем.
READ Как подключить механический термостат к газовому котлу
Как подключать DS4 через беспроводной USB-адаптер
В таком случае вам останется лишь зайти в Steam, где нужно будет, опять же, подружить контроллер с магазином и его играми. После этого вы можете навсегда забыть о каком-либо дискомфорте при подключении или возможных вылетах.
Чтобы в следующие разы подключать геймпад к ПК, вам нужно будет просто вставить адаптер и нажать на кнопку PS. И да, в таком случае не забывайте следить за уровнем заряда вашего Dualshock 4, так как он может разрядиться в самый неудачный момент.
Так что если вы не хотите буквально мучиться при подключении геймпада от Sony, лучше купите этот беспроводной USB-адаптер – вы не пожалеете. Конечно, его цена колеблется в пределах от 1400 до 2000 рублей, но по удобству эксплуатации и сэкономленному на подключении времени он окупается крайне быстро.
И кстати, в данном случае нет ничего зазорного в том, чтобы сэкономить и купить данный адаптер Б/У. Вероятность того, что вам продадут сломанный, крайне мала. Перед приобретением просто протестируйте его. Если геймпад подключается – берите. На вторичном рынке можно найти такой адаптер за 700-800 рублей, что очень дёшево.
Источник
Как подключить новый джойстик DualShok 3 к PS3
Игровая консоль Sony Play Station 3 является очень распространённой. При этом приставка уже не является новинкой. Несмотря на это, цены на новые контроллеры достаточно высокие. Поэтому многие владельцы ищут альтернативные варианты геймпадов. Некоторые приобретают китайские аналоги, которые не отличаются высоким качеством или стараются найти и подключить контроллер от более ранних версий консоли Sony.
Самыми распространёнными вариантами, которыми пользуются владельцы приставок, являются:
- Подключение нового контроллера DualShok 3.
- Приобретение геймпада более свежей версии консоли DualShok 4.
- Использование аналогичных изделий другой фирмы — производителя. Самым подходящим вариантом в этой ситуации является манипулятор от фирмы Microsoft.
Использование нового DualShok 3 с Sony PS3 является самым простым решением возникшей проблемы. Конечно, в таком случае, придётся потратить достаточно крупную сумму денег.
Подключение нового контроллера осуществляется следующим образом:
- Приставку PS3 необходимо соединить с телевизором.
- С помощью USB — кабеля, который идёт в комплекте с геймпадом, следует присоединить его к соответствующему разъёму на корпусе Play Station 3.
- Приставку необходимо включить, нажав кнопку, расположенную на передней части корпуса PS3. Стоит добавить, что игровая консоль не должна находиться в режиме «Ожидания».
- Консоль начнёт процедуру загрузки и в самом конце процесса начнёт распознавать подключённые внешние устройства. После чего сразу же приступит к работе.
- Далее необходимо включить контроллер, нажав на нём соответствующую клавишу.
- Как только изделие загрузится и синхронизируется с игровой консолью, на нём загорятся световые индикаторы.
Помимо подключения с использованием провода, приставку PS3 можно подключить и по беспроводной технологии. Обычно, игровой процесс и осуществляется без использования проводов.
Чтобы подключить манипулятор к Play Station 3 по беспроводной технологии потребуется:
- Приставка Play Station 3.
- Подключаемый контроллер.
- Провод USB и Bluetooth — адаптер.
Процедура подключения выглядит следующим образом:
- Приставку PS3 необходимо присоединить к телевизору и включить. Она не должна находиться в режиме «Ожидания».
- В приставку следует установить Wireless — приёмник.
- На манипулятор подаётся питание.
- После того как изделие включится, необходимо нажать на кнопку PS, которая располагается на его корпусе.
- Игровая консоль начнёт поиск и распознавание внешних устройств. Если манипулятор подходит, будет запущен процесс синхронизации.
- Проверить, подключился ли геймпад, можно запустив любую игру.
При необходимости к консоли можно присоединить и дополнительный джойстик:
- Устройство должно быть включено, а присоединяемый джойстик полностью заряжен.
- На манипуляторе следует нажать кнопку с надписью PS.
- На экране телевизора или монитора требуется выбрать пункт «Новое устройство».
- В режиме игры, следует выбрать — «Гость».
- При появлении окошка с предупреждающей надписью «Вход в сеть», следует нажать — «Нет».
- Можно приступать к игровому процессу.
Во что играть на Sony Playstation 4 вдвоем двумя джойстиками
Существует огромное количество игр и проектов, с помощью которых можно получить незабываемый заряд адреналина, сразившись со своим другом.
К наиболее популярным из них принято относить:
- Call of Duty: Advanced Warfare. Является продолжением знаменитой франшизы, которая изначально подразумевала под собой шутер о второй мировой, а сегодня бьет многочисленные рекорды;
- Lego Marvel Super Heroes 2. Сюжет предусматривает веселые приключения героев, которые проживают в мире Лего. Игровой процесс способен порадовать не только маленьких игроков, но и взрослое поколение. Главным преимуществом считается динамичный геймплей, а также достаточно понятный всем юмор;
- Gran Turismo Sport. По праву считается одним из лучших симуляторов лучших гонок. Главным отличием от альтернативных предложений является уникальная проработка автомобилей, реалистичным поведением на скоростных магистралях. Игра придется по нраву не только автолюбителям, но и другим категориям пользователей. Для некоторых это способ восполнить пробел из реальной жизни;
- WWE 2k18. Современный симулятор реслинга, который своей сюжетной линией и невероятной графикой способен поразить даже самого требовательного игрока. Многочисленные персонажи обладают уникальной между собой стилистикой и серией ударов. Главная отличительная особенностью заключает в поддержки до 8 игроков включительно;
- Mortal Kombat X. Легендарная серия, которая точно должна быть в ассортименте каждого пользователя. Что характерно, высокая популярность связана не только с жестокостью, но и уникальным динамическим геймплеем. В Мортал Комбат играть можно не только в одиночку, но и со своим другом. Несколько режимов игры – на прохождение или битва между собой;
- FIFA. Игра не нуждается в дополнительной рекламе. Мало кто из владельцев консоли не играет в футбол. Вихрь невероятных эмоций и выброс адреналина гарантируется.
Каждый пользователь вправе самостоятельно выбрать наиболее оптимальный для себя вариант. Широкий ассортимент исключает сложности.
Видео по теме:
2 способа подключить 2 джойстик к Playstation 5
Способ #1: Подключение второго джойстика к PS5 через USB кабель
Начинается процедура всегда с настройки связи между приставкой и телевизором. После чего наступает очередь джойстиков. Главный джойстик, который считается первым, находит контакт с оборудованием сразу. А чтобы подключить второй контроллер к PS5, требуется создать отдельный аккаунт и провести активацию. Мы разобрали пошагово, как это реализовать:
- Включите консоль, нажав кнопку, отвечающую за питание устройства.
- Вставьте конец кабеля от джойстика в USB-разъем на приставке и сам геймпад.
- Зажмите кнопки на геймпаде, инициирующие поиск устройств для сопряжения – «Create» + «PS».
- Через провод USB сигнал найдет приставку, и связь между джойстиком и консолью установится.
Теперь можно выбирать игру для двоих игроков. Используя данный метод вы можете подключить 2 геймпад к ПС5, если он от того же производителя. Как оказалось, все просто:
- Подключив основной джойстик, открывайте системные настройки.
- После чего устанавливается физическая связь между вторым геймпадом и консолью посредством кабеля, и держится кнопка PS» в зажатом положении до тех пор, пока на экране не появится окно для настройки.
- Теперь со второго джойстика можно входить в свою учетную запись, при желании можно использовать гостевую.
Способ #2: Подключение второго геймпада по Bluetooth
Тот, кто не любит ограничивать себя проводами, наверняка задумывался, как подключить второй геймпад к PS5 через Bluetooth. Это вполне выполнимо, но для настройки передачи данных потребуется специальный USB-кабель. Этим кабелем необходимо соединить порт приставки и разъем джойстика. Пока устройства объединены проводом, нужно нажать и удерживать кнопку PS» на корпусе девайса 7-10 секунд подряд.
Чтобы зажатая кнопка нашла ответный сигнал, нужно открыть настройки, посвященные беспроводному типу связи. Они находятся в разделе «Свойства», на вкладке «Устройства». Здесь требуется найти параметр активации Bluetooth. Теперь, когда Bluetooth включен, нажимаются клавиши Create» + PS», и удерживается в течение нескольких секунд, пока не установится связь между устройствами.
Если представить процесс в виде алгоритма, описывающего как включить второй джойстик на PS5 через Bluetooth, он будет выглядеть следующим образом:
- Включите Playstation
- Подключите один из концов кабеля к порту microUSB контроллера, который находится на корпусе оборудования.
- Другой конец этого кабеля соедините с приставкой.
- Теперь нажмите кнопку «PS и удерживайте до совершения соединения.
- Когда приставка наладит связь с контроллером, можно будет отсоединить провод и играть вторым джойстиком по каналу Bluetooth.
- Так можно подключить сколько угодно джойстиков и игроков, что актуально для веселых шумных компаний. Используя всего один провод, можно наладить связь приставки с несколькими контроллерами, поочередно соединяя их с Playstation
Если вы не имеете такого USB-провода, мы расскажем, как подключить второй джойстик к PS5. Активировать котроллер через Bluetooth можно по следующей схеме:
- На основном экране PS5 выберите пункт меню «Свойства», в нем отыщите вкладку «Устройства», далее сморите на пункт «Устройства Bluetooth». Проделать все это можно как первым джойстиком, так и пультом.
- При включенном Bluetooth, открыв на экране окно беспроводных устройств, зажмите на джойстике, который желаете подключить беспроводным методом к приставке, кнопки: Create» + PS». Удерживайте её в нажатом положении на протяжении 7-10 секунд.
- Через некоторое время на экране в списке беспроводного оборудования появится ваш контроллер, укажите на него с помощью пульта или основного джойстика.
- Теперь приставка знает, как связаться с вашим вторым контроллером, приступайте к игре.
Во что играть на Sony PlayStation 4 двумя джойстиками
Сейчас имеется много разнообразных игр, рассчитанных на нескольких игроков. Ниже представлен перечень наиболее популярных игр, в которые неинтересно играть одному.
При играх на ps4 имеется режим Split screen, при котором происходит разделение экрана на две части, на одной из них отображены действия одного игрока, на другом – второго.
- Advanced Warfare: Call of Duty. Эта игра продолжает знаменитую франшизу, начинающуюся в качестве «стрелялки» о Второй Мировой войне и опередившей сегодня всех своих конкурентов в игровой индустрии. Сюжет этой игры таков. Конец ХХІ века. Государств нет. А управление территориями осуществляется военными корпорациями, ведущими между собой борьбу за пользование природными ресурсами. Этот игровой шутер поддерживает нескольких игроков.
- Lego Marvel Super Heroes. Насладитесь полной динамикой игры и весёлыми приключениями героев, попавших в мир Лего. Игра рассчитана на двоих, играть могут как дети, так и взрослые.
- Gran Turismo Sport. Гоночный симулятор завоевал популярность благодаря уникальной проработке машин, созданием условий приближённых к реальности при их поведении на трассе и полного разрушения при аварии. Игра понравится как профессиональным автомобилистам, так и далёким от автомобилей людям. Игра рассчитана как на одного игрока, так и на двух.
- WWE 2k18. Этот симулятор реслинга завоевал популярность благодаря своей брутальности. У каждого персонажа уникальная стилистика и серия ударных техник. В игре есть возможность сражаться как с виртуальным бойцом, так и между несколькими игроками одновременно. Игра рассчитана максимум на восемь пользователей.
- Need for Speed. Многих, кто хотя бы раз смотрел по телевизору гоночные состязания «Formula 1», поистине захватывал мир гоночных автомобилей и огромные скорости движения. Теперь есть возможность окунуться в мир экстримальных гонок благодаря появившейся игре, в которой показаны реалистичные изображения гоночных автомобилей, их быстрая езда, реальные аварии и разрушения. Учавствовать в игре может как один игрок, так и несколько.
- FIFA 2020. Среди мужской половины человечества встречается очень много любителей футбольных баталий, некоторые из них стараются не пропустить ни одного матча, чтобы насладиться игрой полной азарта и динамичности. Теперь не нужно стоять в очереди у касс за билетом на очередной футбольный поединок. Достаточно загрузить игру FIFA 2020 на приставке и окунуться в реалистично изображённый футбольный мир с реальными игроками и шумными стадионами.
- Mortal Kombat X. Эта игра рассчитана на любителей драк и жестокости. Играть может как один игрок, так и двое. Но вдвоём гораздо веселее проходить испытания. Единственной задачей для выполнения этого процесса является подключение второго джойстика к ps4, о чём и было рассказано в этой статье.
Напоследок следует напомнить, что при невозможности самому найти причину потери работоспособности как джойстика, так и самой консоли, не следует пытаться решить ситуацию по методу проб и ошибок. Ведь так можно только усугубить ситуацию. Лучше обратиться в сервисную мастерскую к квалифицированным инженерам.
Джойстик Электроника
Как синхронизировать джойстик от VR шлема с Андроидом
Погружение в виртуальную реальность позволяет более тонко прочувствовать игру, и для этого созданы специальные VR-шлемы, которые представляют собой своеобразные очки. Большинство данных девайсов ориентированы, конечно, на отдельные приставки и ПК, но существуют аппараты и для Андроид-устройств.
Впервые такие шлемы были разработаны Google Cardboard. Представляют они собой линзы, помещенные в так называемую коробку, куда вставляется и телефон. Особых настроек не требуют, но иногда для таких VR-очков нужен джойстик. Приобретать его следует конкретно для определенной модели.
Беспроводное подключение
Если рассматриваемая проблема наблюдается при использовании беспроводного соединения, выполните следующие действия:
Удостоверьтесь, что расстояние между консолью и контроллером не слишком большое, в пределах одной комнаты, а между обоими устройствами нет никаких препятствий.
Если проблемный контроллер раньше подключался к компьютеру, его необходимо сбросить
Для этого воспользуйтесь кнопкой перезагрузки: возьмите тонкий длинный предмет (подойдет инструмент для извлечения сим-карты или разогнутая канцелярская скрепка), переверните геймпад днищем вверх и обратите внимание на зону, отмеченную на изображении далее.
Вставьте в отверстие тонкий предмет и нажмите до щелчка – Dualshock 4 просигнализирует о сбросе выключением светового индикатора. Проблему можно устранить также с помощью отмены сопряжения, но для этого потребуется второй, заведомо рабочий контроллер
В основном меню приставки воспользуйтесь пунктами «Настройки» («Settings»).
Далее – «Устройства» («Devices»)
Проблему можно устранить также с помощью отмены сопряжения, но для этого потребуется второй, заведомо рабочий контроллер. В основном меню приставки воспользуйтесь пунктами «Настройки» («Settings»).
Далее – «Устройства» («Devices»).
Нужно выбрать вариант «Bluetooth-устройства» («Bluetooth Devices»).
Выделите запись проблемного геймпада и нажмите «Крест».
Воспользуйтесь кнопкой «Options» для вызова меню.
В нём будет единственная опция «Забыть устройство» («Forget Device»), воспользуйтесь ею.
Подтвердите операцию нажатием на «OK».
Произведите повторное сопряжение Дуалшока 4 и консоли: нажмите и держите одновременно кнопки «PlayStation» и «Share», после появления на экране телевизора сообщения нажмите «Крест» на целевом устройстве.
Попробуйте связать геймпад с компьютером или смартфоном – если эту операцию не получается проделать, то проблема, скорее всего, аппаратная и контроллер нужно отнести в сервисный центр
Подробнее: Как подключить Dualshock 4 к компьютеру или телефону Android
Как подключить геймпад от PS4 к ПК через Bluetooth:
Для беспроводного подключения вам понадобится фирменный Bluetooh-модуль Sony, либо любой другой приемник Bluetooth. Если у вас ноутбук со встроенным Bluetooth, то он тоже подойдет.
Для того, чтобы соединить геймпад по Bluetooth с компьютером, сначала необходимо перевести геймпад в режим сопряжения, для этого нужно одновременно зажать и удерживать кнопки PS и Share:
Держим несколько секунд, до тех пор, пока подсветка не начнет вспыхивать белым цветом по 2 коротких вспышки с интервалом примерно в секунду.
После этого можно выполнить поиск беспроводных устройств на самом компьютере. Подключаем Bluetooth-модуль к компьютеру, если Bluetooth уже подключен, то у вас в системном трее должен быть такой значок:
Нажимаем на нем правой кнопкой и выбираем «Добавление устройства Bluetooth».
Если у вас Windows 10, можно открыть «Все параметры» — «Устройства» — «Bluetooth и другие устройства»
Если у вас Windows 7, то можете открыть «Пуск», затем «Устройства и принтеры», там ищите все тот же «Wireless Controller».
Откроется окно поиска и добавления Bluetooth устройств. Нажмите кнопку «Добавление Bluetooth или другого устройства»:
В новом открывшемся окне нажмите «Bluetooth»:
Подождите, пока компьютер обнаружит «Wireless Controller», и нажмите на него:
После успешного сопряжения вы увидите появившийся «Wireless Controller» в устройствах:
В беспроводном режиме, к сожалению, не работает передача аудио через геймпад. То есть, подключить к нему наушники вы не сможете. Также не работает вибрация.
Кстати, клиент Steam распознает геймпад PlayStation 4, и при первом включении даже предлагает его настроить:
Нажатие на кнопку PS запускает клиент Steam, если он висит в трее. Лучше всего при подключении геймпада использовать режим Big Picture, — он оптимизирован как раз для этого.
Мы с вами разобрали два относительно простых способа, как подключить геймпад от PS4 к ПК. Но рассмотрим еще и третий метод.