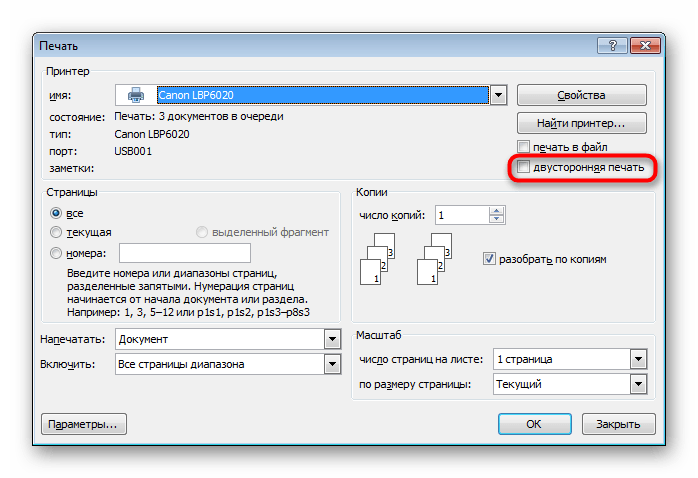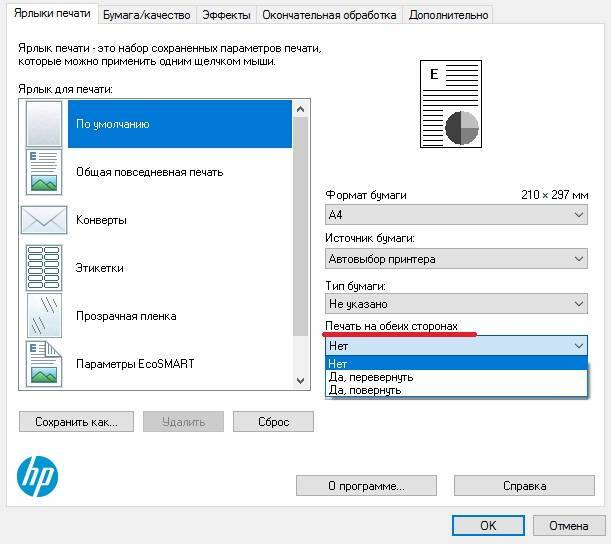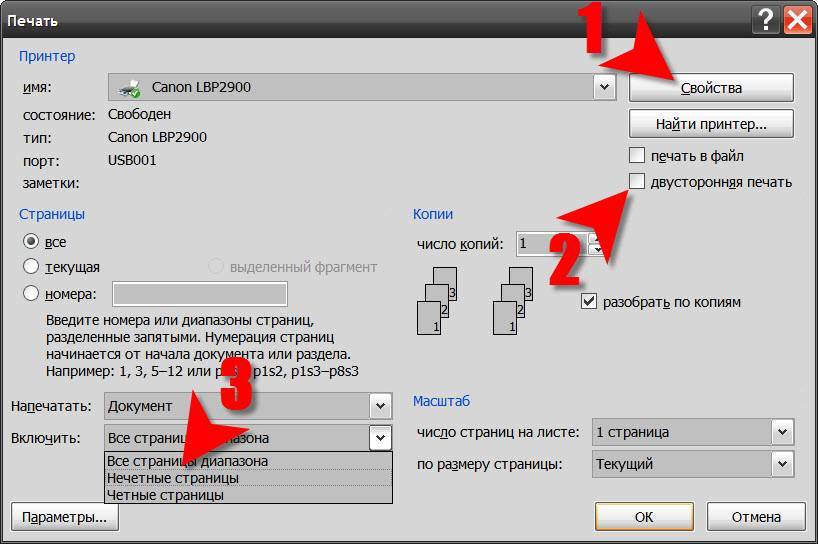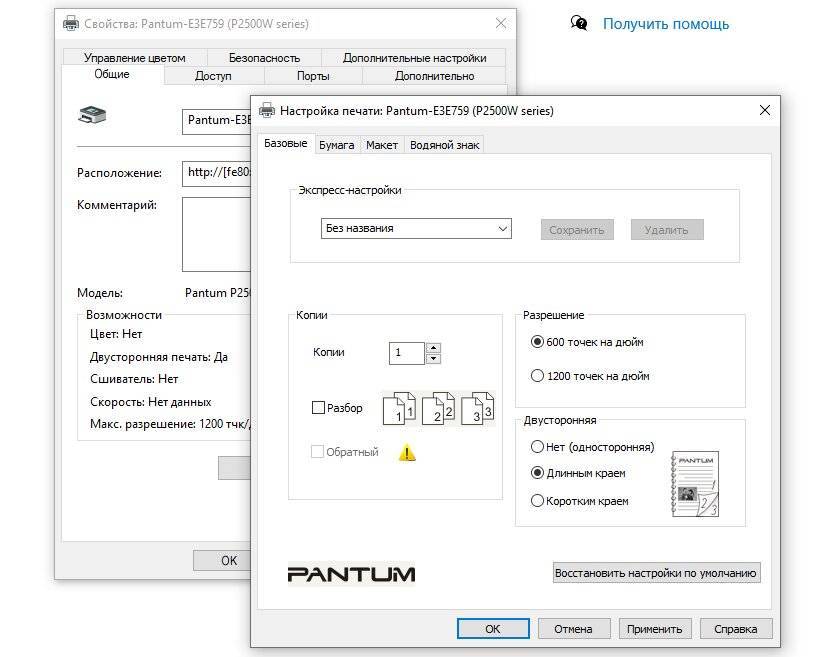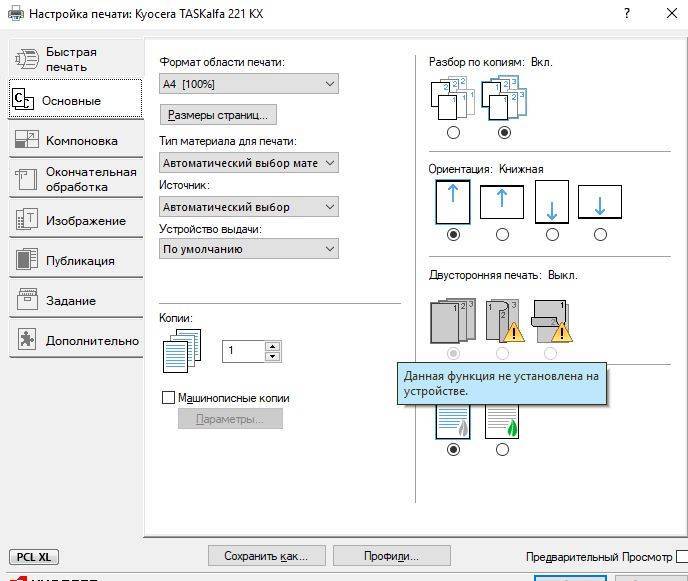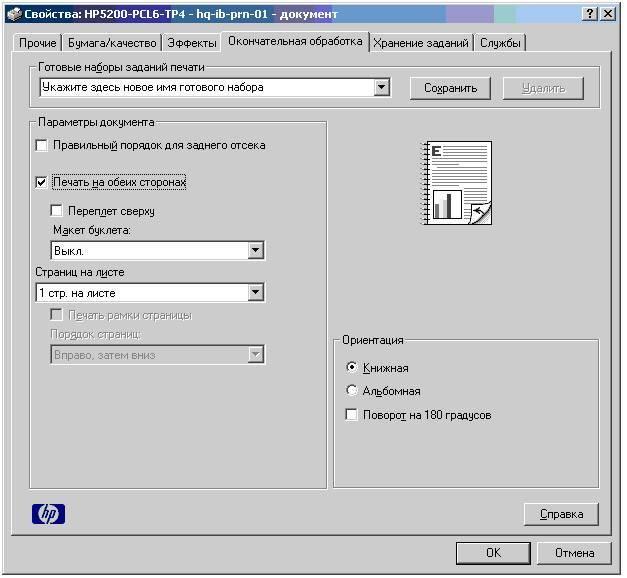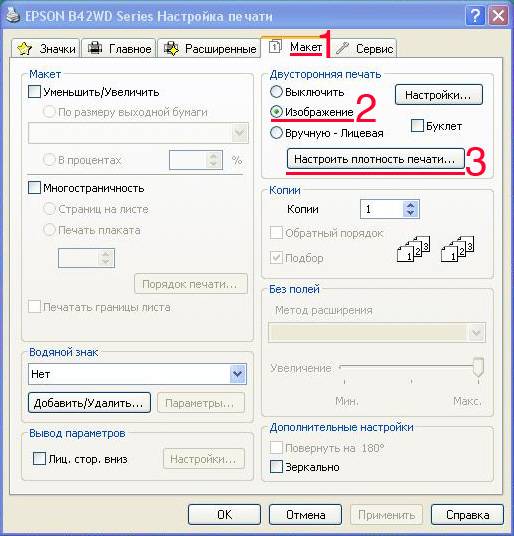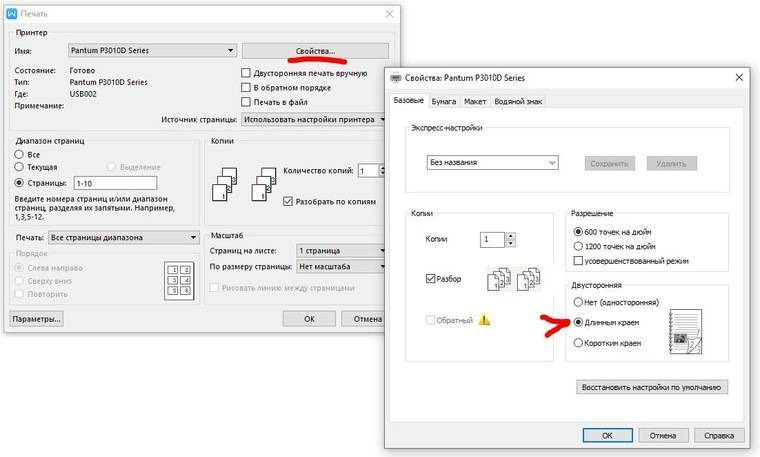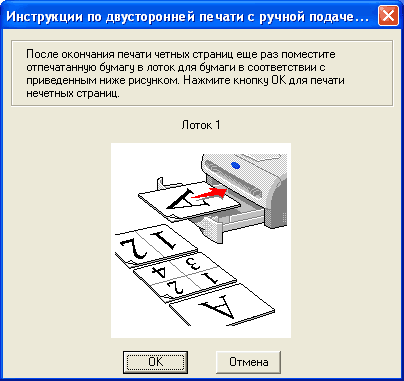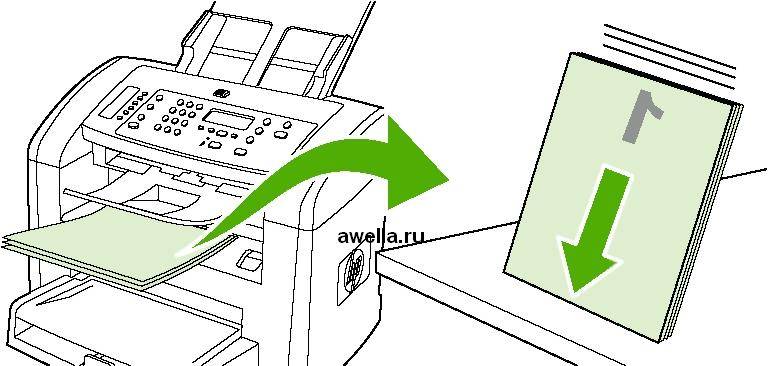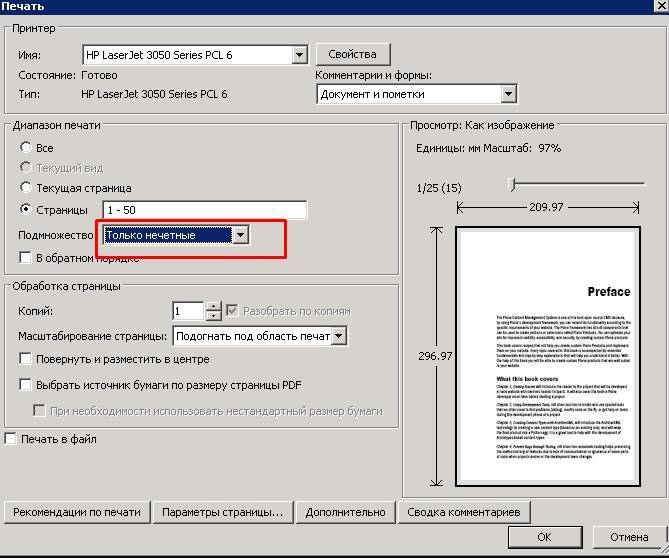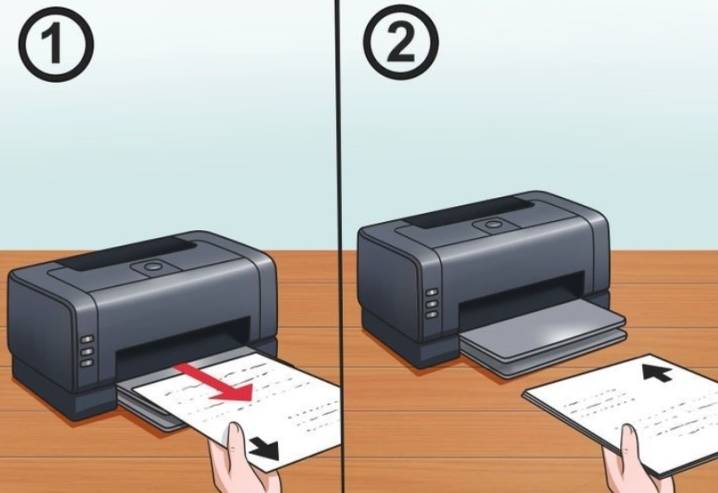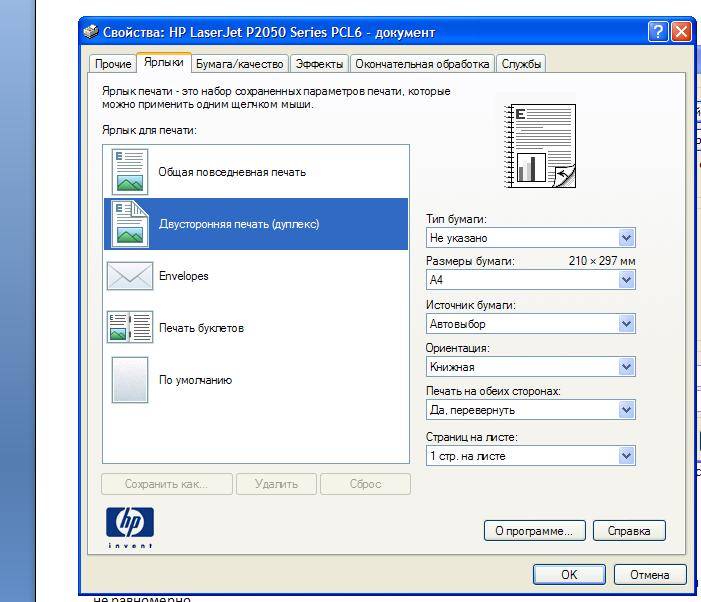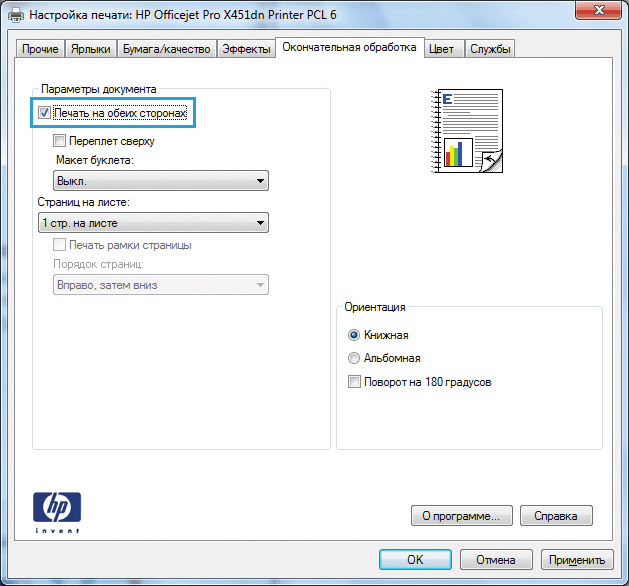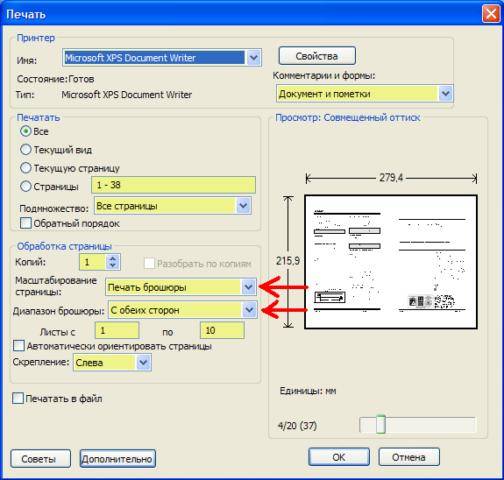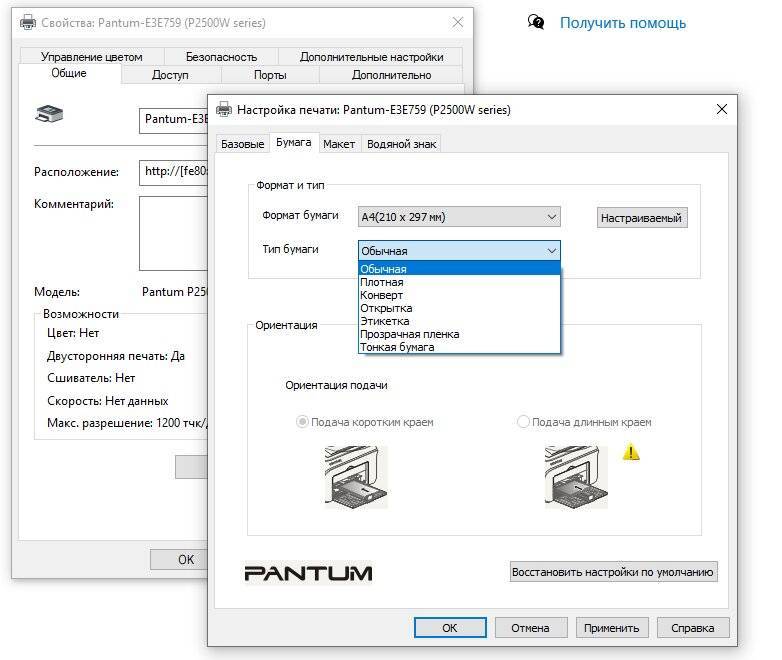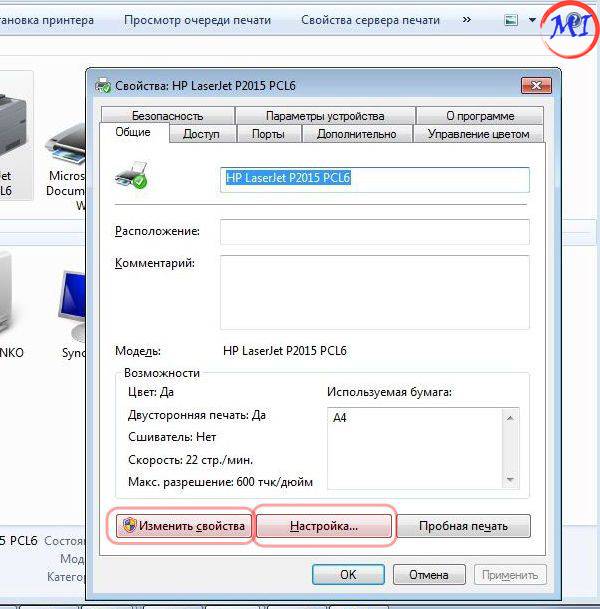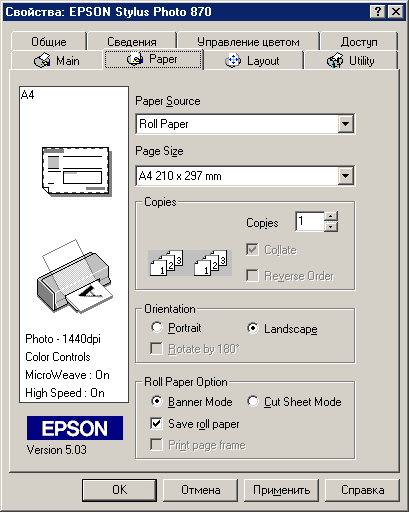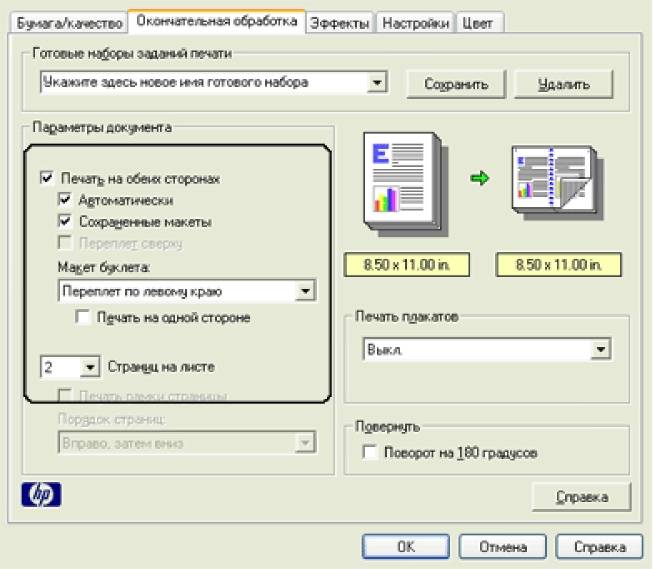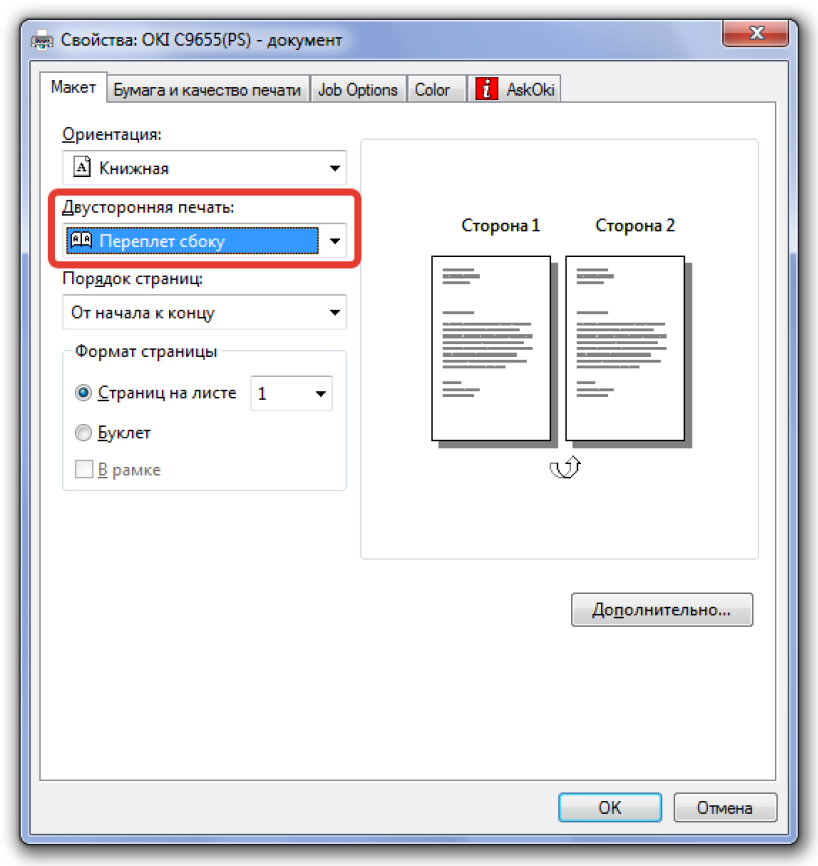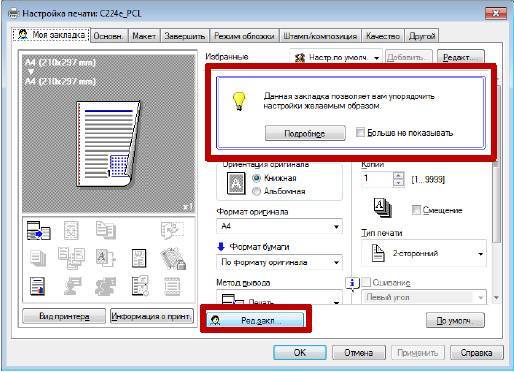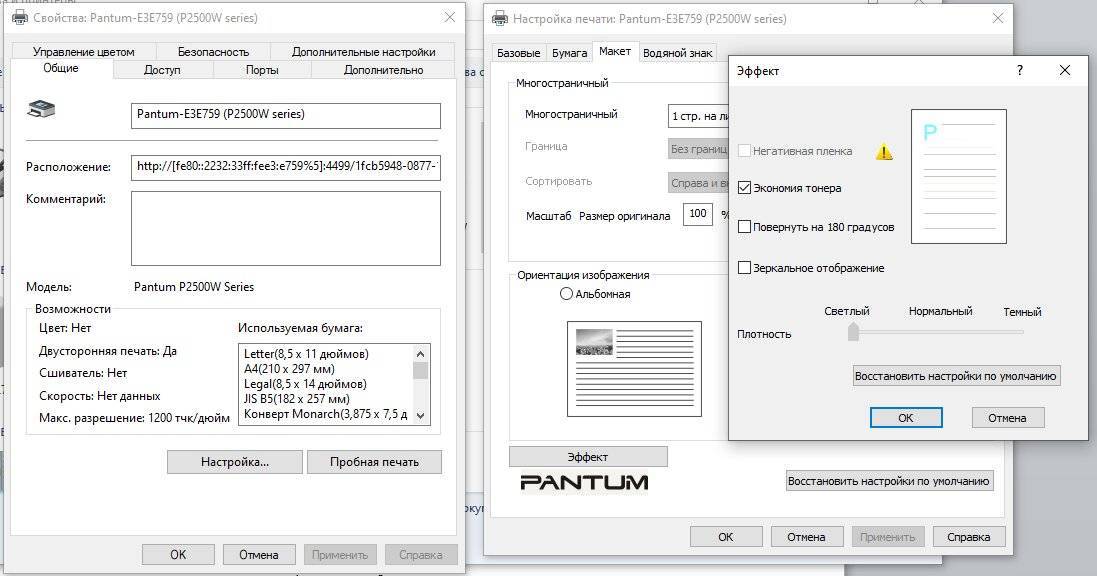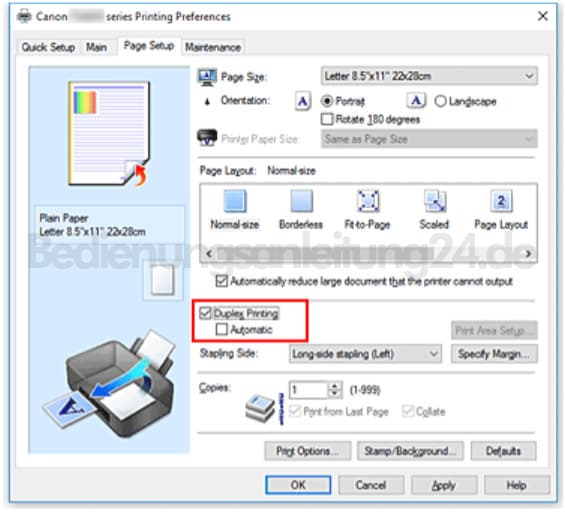Автоматическая печать на обеих сторонах листа или печать буклета
При двусторонней печати:
- Для автоматической двусторонней печати используйте бумагу формата A4, Letter, Legal или Folio.
- Проверьте, чтобы задняя была крышка закрыта.
- Если бумага скручена, распрямите её и положите обратно в лоток для бумаги.
- Используйте обычную или тонкую бумагу. Не используйте высокосортную бумагу.Устройство сможет выполнить двустороннюю печать, если носителем печати является обычная бумага плотностью 60 — 105 г/м2. Печать на бумаге, имеющей плотность более 105 г/м2, приведёт к смазыванию и сильному закручиванию бумаги.
Чтобы настроить автоматическую двустороннюю печать или печать буклетов в драйвере принтера, следуйте инструкциям ниже:ПРИМЕЧАНИЕ: на рисунках ниже изображена типовая модель устройства и операционная система, которые могут отличаться вашей модели Brother и вашей операционной системы.
- Windows (двусторонняя печать или печать буклетов)
- Macintosh (двусторонняя печать)
- Можно задать двустороннюю печать или печать буклетов для одного конкретного задания или настроить драйвер на двустороннюю печать или печать буклетов для всех последующих заданий печати.Одиночное задание печати:
- В нужном приложении выберите опцию печати.
- Нажмите Свойства (Properties), чтобы открыть свойства печати. Перейдите к шагу 2.
Шаги могут различаться в зависимости от используемого приложения.
Все задания печати:
- Откройте Настройки печати (Printing Preferences). (Нажмите здесь, чтобы узнать, как открыть Настройки печати.)
- Перейдите к шагу 2.
- Выполните одно из следующих действий:
- Для драйвера принтера Windows (двусторонняя печать или печать буклета)
- Для драйвера принтера Windows BR-Script (двусторонняя печать)
Для драйвера принтера Windows (двусторонняя печать или печать буклета):
- На вкладке Основные (Basic) выберите одно из следующих значений в раскрывающемся списке Двусторонняя печать / Буклет (Duplex/Booklet):
- Двусторонняя печать (Duplex): выберите эту опцию, если требуется выполнить автоматическую печать на обеих сторонах листа.
- Буклет (Booklet): выберите эту опцию, если требуется выполнить автоматическую печать буклета. Чтобы получить буклет, сложите отпечатанные листы посередине. При использовании функции печати буклета имейте в виду, что формат бумаги, ориентацию, источник бумаги и другие настройки изменять не требуется.
- Нажмите кнопку Настройки двусторонней печати (Duplex Settings).
- В зависимости от выбранной опции можно изменить следующие параметры:ДВУСТОРОННЯЯ ПЕЧАТЬ (DUPLEX PRINTING):
- Тип двусторонней печати (Duplex Type): для каждой ориентации (альбомной или портретной) доступно 4 типа направления переплёта двусторонней печати.
- Смещение под переплет (Binding Offset): при выборе этой опции можно настроить смещение под переплет в дюймах или миллиметрах.
ПЕЧАТЬ БУКЛЕТОВ (BOOKLET PRINTING):
- Тип двусторонней печати (Duplex Type): для каждой ориентации (альбомной или портретной) доступно 2 типа направления переплёта двусторонней печати.
- Способ печати буклета (Booklet Printing Method): опция Разделить на партии (Divide into Sets) позволяет печатать буклет маленькими партиями и складывать их по центру без необходимости изменять порядок страниц. Можно задать число страниц в каждой маленькой партии буклета (1 — 15). Данная опция может помочь, если требуется получить буклет с большим количеством страниц.
- Смещение под переплет (Binding Offset): при выборе этой опции можно настроить смещение под переплет в дюймах или миллиметрах.
- Нажмите OK. Перейдите к шагу 3.
Для драйвера принтера Windows BR-Script (двусторонняя печать):
- На вкладке Расположение (Layout) выберите в разделе Двусторонняя печать (Print on Both Sides) параметр Переплет сверху (Flip on Short Edge) или Переплет сбоку (Flip on Long edge).
- Перейдите к шагу 3.
Нажмите Применить (Apply) => OK. Если выполняется печать одного задания, нажмите в окне печати OK или Печать (Print), чтобы запустить печать.Если выполняется настройка для всех заданий, то драйвер настроен и данная конфигурация будет использоваться для всех последующих заданий печати.
- В приложении, из которого требуется выполнить печать, выберите опцию печати.
- В окне печати справа от поля Copies поставьте флажок в поле Two-Sided.(Недоступно для Mac OS X 10.4.)
- Выберите в раскрывающемся меню Layout.
- Выберите в раскрывающемся меню Two-Sided параметр Long-edge binding или Short-edge binding.
- Чтобы сохранить данную конфигурацию для будущих заданий двусторонней печати:
- Выберите Save As… или Save Current Settings as Preset… в раскрывающемся меню Presets.
- Введите имя предустановки и нажмите OK.
- Нажмите Print. Будет выполнена печать документа с заданными настройками.
Ручная двусторонняя печать буклетов (только для Windows)
Ручная двусторонняя печать буклетов позволяет создавать буклеты, сложенные пополам. При создании буклетов сначала печатается сторона, которая окажется внутри (после того, как буклет будет сложен). Страницы, которые попадут на внешнюю часть буклета, распечатываются после повторной загрузки бумаги в принтер, как показано ниже.
Буклет, сложенный пополам |
* : Край под переплет
При создании буклета страницы 2 и 3 печатаются на первой странице бумаги, страницы 6 и 7 — на второй, а страницы 10 и 11 — на третьей.
После повторной загрузки бумаги в кассетный лоток можно распечатать страницы 1 и 4 на обороте первого листа, страницы 5 и 8 — второго, а страницы 9 и 12 — на обороте третьего листа.
Получившиеся листы можно сложить пополам и переплести в буклет.
Примечание:
Эта функция недоступна в Mac OS X. |
Настройки принтера
Выполните следующие действия для создания буклета.
| Откройте окно драйвера принтера. |
| Откройте вкладку Main (Главное) и выберите один из рекомендуемых ниже параметров Quality Options (Качество). |
Draft (Черновик) для печати в черновом режиме с низким качеством;
Text (Текст) для печати страниц, содержащих только текст;
Text & Image (Текст и изображение) для более качественной печати страниц, содержащих текст и изображения;
Photo (Фото) для хорошего качества и высокой скорости печати;
Best Photo (Наилучшее фото) для наилучшего качества печати.
| Выберите Front Tray (Передний лоток) для параметра Source (Источник). |
| Выберите подходящее значение параметра Type (Тип). |
| Выберите подходящее значение параметра Size (Размер). |
| Выберите ориентацию отпечатка: Portrait (Книжная) или Landscape (Альбомная). |
| Перейдите на вкладку Page Layout (Макет), затем для двусторонней печати (2-sided printing (двусторонняя)) выберите Manual (Вручную). Затем, установите флажок Folded Booklet (Буклет). |
| Щелкните кнопку Settings (Настройки), чтобы открыть диалоговое окно Settings (Настройки). |
| Укажите край бумаги, на котором будет расположен переплет. Можно выбрать значение Left (Слева), Top (Сверху) или Right (Справа). |
Примечание:
Если выбрана Portrait (Книжная) ориентация под переплет будут доступны только края Left (Слева) и Right (Справа). Край Top (Сверху) может быть выбран под переплет, если для параметра Orientation (Ориентация) выбрано значение Landscape (Альбомная). |
| Для параметра Unit (Единицы измерения) выберите cm (см) или inch (дюймы). Затем укажите ширину переплета |
Книжная | Альбомная |
* : Место сгиба
** : Поле
Введите значение ширины переплета в диапазоне от 0,3 до 3,0 см (от 0,12 до 1,18 дюйма). Указанное значение будет применено к обеим сторонам от сгиба. Например, если задано поле 1 см, вставляется поле шириной 2 см (по 1 см с каждой стороны сгиба).
| Щелкните OK, чтобы вернуться к окну Page Layout (Макет). Щелкните OK, чтобы сохранить настройки. |
| Загрузите бумагу в кассетный лоток и отправьте задание печати из приложения. Во время печати наружных страниц будут отображаться инструкции по печати внутренних страниц. |
| Выполняйте инструкции по повторной загрузке бумаги, отображаемые на экране. |
Примечание:
В зависимости от расхода чернил при печати бумага может изогнуться. Если это произошло, слегка согните бумагу в противоположном направлении перед загрузкой в устройство. Подровняйте стопку бумаги, слегка постучав ей по твердой ровной поверхности перед загрузкой в принтер. Загрузите бумагу как описано в инструкции. В противном случае бумага может замяться или ширина переплета будет неверной. Если произошло замятие бумаги, см. следующий раздел. См. раздел |
| После повторной загрузки бумаги щелкните Resume (Возобновить), чтобы напечатать внутренние страницы. |
| По завершении печати согните страницы и скрепите их степлером или переплетите другим способом. |
Дополнительные часто задаваемые вопросы
Как отключить двустороннюю печать?
Следующие инструкции основаны на использовании принтер Xerox, даст вам общее представление о том, как этого добиться. Подробные инструкции для вашего принтера см. в его руководстве пользователя.
Чтобы отключить двустороннюю печать для каждого задания в Windows:
• Откройте файл, который хотите распечатать.
• В меню Файл выберите Печать.
&бык; В диалоговом окне “Печать” выберите принтер, а затем Настройки или Свойства.
• В раскрывающемся меню Двусторонняя печать выберите Односторонняя печать.
• Выберите ОК, затем ОК.
Чтобы отключить двустороннюю печать и сохранить по умолчанию:
1. Откройте окно Принтеры.
• В Windows 10: выберите Пуск, затем в поле поиска введите “Панель управления,” затем выберите Устройства и принтеры.
• В Windows 8.1: щелкните правой кнопкой мыши Пуск > Панель управления > Устройства и принтеры.
• В Windows 7: выберите Пуск > Устройства и принтеры.
2. Щелкните правой кнопкой мыши значок принтера и выберите Настройки печати.
3. В окне Настройки печати в раскрывающемся меню Двусторонняя печать убедитесь, что Выбрана односторонняя печать.
4. В левом нижнем углу экрана нажмите Настройки Earth Smart.
5. Снимите флажок Двусторонняя печать.
• Если 2-сторонняя печать неактивна, выберите “Настройки Earth Smart” слева внизу снимите флажок Двусторонняя печать, затем нажмите ОК.
6. Чтобы сохранить новую настройку, выберите Применить, а затем ОК.чтобы закрыть окно “Принтеры”.
• Чтобы обновить настройки драйвера принтера по умолчанию, сохраните свою работу во всех открытых приложениях, а затем перезапустите приложение.
Чтобы отключить двустороннюю печать на Mac:
1. Откройте документ для печати.
2. В меню Файл выберите Печать.
3. Выберите принтер, затем в раскрывающемся меню выберите Функции Xerox.
• В Text Edit или Safari щелкните стрелку, чтобы развернуть окно, или выберите Показать подробности, а затем Функции Xerox.
• Или меню может быть рядом с именем очереди печати.
4. В раскрывающемся меню Двусторонняя печать убедитесь, что установлен флажок Односторонняя печать.
• Если параметр Двусторонняя печать недоступен, выберите Настройки Earth Smart в левом нижнем углу, снимите флажок Двусторонняя печать, затем >Хорошо.
5. Выберите меню Предустановки, затем Сохранить текущие настройки как предустановленные.
6. Назовите предустановку, например. “Без двусторонней печати».
7. Рядом с параметром Предустановка доступна для:
• Чтобы сохранить заданный параметр только для этой очереди, нажмите Выбрать только этот принтер. Параметр будет удален, если очередь будет удалена.
• Чтобы сохранить предварительную настройку и использовать ее для установки другого принтера (даже если очередь удалена), Выбрать все принтеры.
8. Выберите OK, чтобы сохранить настройку, затем Печать.
Примечание. Двигаясь вперед, при печати из любого приложения новый предустановленный параметр будет использоваться автоматически.
Как вы печатаете на двусторонней бумаге?
Если вам нужно подать бумагу вручную, первая сторона должна быть обращена вверх, а верхний (передний край) листа должен быть впереди. При печати на второй стороне поместите лист лицевой стороной вниз передним краем в устройство подачи бумаги вперед.
Для печати на фирменных бланках поместите лист в устройство подачи лицевой стороной вниз. заголовком вниз.
Почему мой компьютер не позволяет печатать на двусторонней печати?
Помимо того, что ваш принтер настроен на двустороннюю печать по умолчанию или что вы выбрали его в меню перед подтверждением задания на печать, если он не печатает двустороннюю печать, могут возникнуть некоторые другие распространенные проблемы, связанные с этой проблемой. быть:
• В принтер загружено недостаточно чистой бумаги. Убедитесь, что ваш лоток для бумаги загружен достаточно, чтобы обеспечить бесперебойную двустороннюю печать.
• Устаревшее программное обеспечение драйвера принтера. Убедитесь, что у вас установлено самое последнее программное обеспечение для драйверов вашего принтера. Если у вас их нет, их обычно можно найти на официальном сайте производителя.
&бык; Если программное обеспечение драйвера вашего принтера обновлено, причиной может быть недавнее обновление Windows. Вы можете попробовать удалить и переустановить программное обеспечение, чтобы посмотреть, поможет ли это.
Если проблема не устранена, не забывайте, что у производителя вашего принтера есть специальная группа технической поддержки. для устранения неполадок и решения проблемы с вами, поэтому подумайте о том, чтобы связаться с ними.
Включена автономная работа
Автономный режим работы может включиться самостоятельно или по требованию пользователя компьютером в ручном режиме. Автоматическая активация автономного режима происходит, когда нарушается соединение между техникой.
Для любой версии Windows нажмите комбинацию «Windows+R» и введите команду «control printers».
По значку нажмите правым кликом мышки и выберите «Просмотр очереди печати».
Далее через меню «Принтер» снимите галочки напротив опций «Работать автономно» и «Приостановить печать».

Если флажки не убираются, значит, связи девайсами нет. Следует вернуться к первым разделам статьи и повторно проверить работоспособность соединения.
Дуплекс и таунхаус – в чем сходство?

Между этими двумя видами домов есть немало общего:
- Планирование секций по одному периметру;
- Загородное размещение дома;
- Новизна застройки для понятия загородной недвижимости.
Родилось понятие дуплекса в Англии. В этой стране, родители, которые никак не хотели расставаться со своими выросшими детьми, решили возводить архитектурные шедевры. С самого начала такие строения напоминали дома с пристройками, присутствие секций в зеркальном отображении не планировалось.
Немного позднее дуплексы стали проектировать как две абсолютно одинаковые секции. Такие дома особенно востребованы среди покупателей, имеющих средний достатком. Поскольку эти дома весьма экономичны, они пришлись по душе и по карману даже малоимущим семьям.
В Москве и других городах России дуплексы пользуются огромным спросом среди элитного населения страны. Популярны они стали только недавно. Приблизительная площадь дуплекса в России насчитывает около 9 соток.
Земельный участок, который входит в территорию дуплекса, делится также между двумя семьями, что не практикуется в западных странах. Там семьи, живущие вместе, не делят земельный участок, а оборудуют на нем детские или спортивные площадки, а также зоны отдыха. Российские дуплексы могут иметь разные по своей площади секции, что отражается на суммах, уплачиваемых за жилье.
Такая разница в цене обусловлена местом застройки и благоустройством дома. Дуплексами пользуются как постоянным местом жительства и часто строят примерно в 20 км от центра города.
Различия между полным дуплексом и полудуплексом
Полнодуплексный
С одной стороны, мы можем начать объяснять, что это значит Полный дуплекс . Этот термин описывает одновременную передачу и прием данных по каналу. Полнодуплексное устройство может одновременно выполнять двустороннюю передачу данных по сети. Вам не придется ждать и проверять, транслируется ли он в одном направлении.
En Полный дуплекс в переводе на испанский язык, он имеет лучшую производительность за счет удвоения использования полосы пропускания. Пример использования полного дуплекса на телефоне. Здесь общение бывает одновременным и двусторонним. Он также присутствует в сетевых коммутаторах.
В качестве примера можно взять дорогу с двусторонним движением. Машины могут проехать оба направления . То же самое и с полнодуплексной связью. Вот почему этот режим передачи обеспечивает лучшую производительность. Это то, что мы найдем в самых быстрых соединениях и устройствах, совместимых с ними.
Что касается подключений к Интернету, необходимо принять во внимание один момент: проводные подключения, которые соединяют кабели Ethernet, находятся в полнодуплексном режиме. Таким образом, можно получить лучшие скорости
По сути, это означает, что мы можем отправлять и получать одновременно, не дожидаясь.
Полудуплекс
С другой стороны, у нас есть возможность Полудуплекс . Эти типы устройств могут передавать одновременно только в одном направлении. В этом режиме данные могут перемещаться в двух направлениях, но не одновременно. Таким образом, связь двусторонняя, но по очереди. Это, как можно догадаться, менее оптимально, чем предыдущий случай.
Можно сказать, что он предлагает низкая производительность по сравнению с полным дуплексом, о чем мы уже говорили. Примером использования может быть рация. Они оба могут говорить, но не одновременно. Один должен ждать, пока другой закончит. Они не могли установить связь одновременно в обоих направлениях, как по мобильному телефону.
Представьте себе снова двухполосное шоссе. Транспортные средства могут ехать в любую сторону, но не в обе. Другими словами, машины, идущие в одном направлении, должны дождаться, пока все, кто едет в противоположном направлении, проедут мимо, а затем продолжить движение. Может возникнуть узкое место.
Эти Полудуплексные сети потребуется механизм, позволяющий избежать конфликтов данных. Вы должны проверить, есть ли что-то передающее, прежде чем пытаться что-либо отправить, чтобы избежать проблем. Одно устройство, использующее эту опцию, – концентратор
Мы видим, что есть важное отличие по сравнению с сетевым коммутатором. Это может оказаться бесполезным для нас в некоторых случаях, когда мы потребуем, чтобы он был в полнодуплексном режиме
режим Полудуплекс или половина дуплекс присутствует в сетях Wi-Fi. Мы уже знаем, что беспроводные сети все больше и больше присутствуют в нашей повседневной жизни и значительно улучшились за последние годы, но они по-прежнему имеют некоторые проблемы со стабильностью и не достигают той же скорости, что и сети. Они также необходимы в интернет-центрах.
В этом случае мы можем получить риск столкновения . Это означает, что более одного пользователя или устройства пытаются общаться одновременно, но, как мы видели, это невозможно. Это может привести к проблемам, сбоям, ожиданиям и некоторым ошибкам. Это требует настройки системы, чтобы избежать этих коллизий и обеспечить правильную циркуляцию связи.
Благодаря этой системе обнаружения столкновений устройства обнаруживают, что произошло столкновение, и передача прекращается на необходимое время, а затем передается повторно. Это позволит обоим устройствам осуществлять потоковую передачу одновременно и вызывать проблемы, как уже упоминалось. Цель – не что иное, как избежать этих столкновений в трансмиссии. Следовательно, в системе, которая может предсказать эту проблему, она будет анализировать перед отправкой передачи. Если канал свободен, он будет продолжен; если, с другой стороны, он занят, он будет ждать, пока он освободится, и, таким образом, это столкновение не произойдет.
В конечном итоге мы можем сказать, что основное различие между полудуплексом и полным дуплексом заключается в том, что связь идет в одном направлении или в обоих одновременно. Помимо этого ключевого различия, остальное заключается в том, как его использовать, и в ситуациях, в которых мы будем использовать тот или иной вариант. Некоторые устройства, кстати, могут работать только в том или ином режиме. В определенных обстоятельствах это может иметь решающее значение.
Подключите к другому компьютеру
Одним из действенных способов определения источника проблемы (принтер или ПК) является использование другого персонального компьютера. Сделайте подключение и установку принтера на сторонний компьютер.
- Если на новом компе продолжать писать тот же статус принтера, то это означает, что причина заключается в печатном устройстве. Хотя, в таком случае оргтехника даже не обнаружилась бы компьютером. Поэтому здесь проблема явно в печатающей технике.
- А вот когда новый подсоединенный комп перестал показывать сообщение «Не подключен», тогда на прежнем компьютере имеются проблемы или сбои в работе. Попробуйте напечатать любой документ, чтобы точно убедиться в работающем состоянии аппарата.
Что делать в обоих случаях:
- В первой ситуации следует обращаться за диагностикой аппарата в сервис. Но нелишним будет и пройтись по всем пунктам ниже, так как, вероятно, что на обоих ПК наблюдаются проблемы. Может случиться банальная причина, что неправильно устанавливаете устройство или одновременно везде были отключена служба, отвечающая за печать.
- Во втором случае сделайте все действия, которые описаны ниже.
Сканирование с сохранением документа в файл PDF в режиме Professional (Профессиональный)
| Разместите документ на планшете или в автоподатчике. Подробнее об этом — в разделах и . |
| Запустите Epson Scan. Подробнее об этом — в разделе . |
| Щелкните Preview (Просмотр), чтобы просмотреть изображение, затем выберите область сканирования. Подробности см. в разделе . |
| Если необходимо, выполните другие настройки изображения. Подробности см. в разделе . |
| Если необходимо, задайте размер изображения. Подробности см. в разделе . |
| Щелкните Scan (Сканировать). Откроется окно File Save Settings (Параметры сохранения файла). |
| Для параметра Type (Тип) выберите PDF. Ниже будут отображены текущие значения параметров Paper Size (Размер бумаги), Orientation (Ориентация), Margin (Поля), Page Number (Кол-во страниц), Compression Level (Уровень сжатия) и Text Setting (Настройка текста). |

| Щелкните Options (Параметры). Появится окно EPSON PDF Plug-in Settings (Настройки формата EPSON PDF). |
Чтобы создать файл PDF с функцией поиска, щелкните вкладку Text (Текст), выберите Create searchable PDF (Создать PDF с поиском), затем выберите нужный язык из списка Text Language (Язык текста).
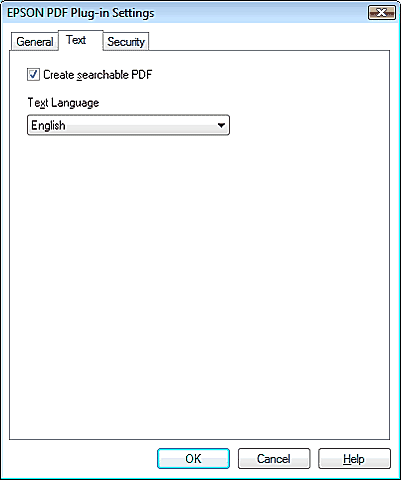 Примечание
Примечание
Вкладка Text (Текст) доступна, если установлено приложение ABBYY FineReader Sprint Plus. Если в вашем регионе ABBYY FineReader Sprint Plus не входит в комплект поставки, вкладка Text (Текст) не появляется. |
Для установки пароля к файлу PDF откройте вкладку Security (Безопасность) и настройте параметры безопасности.
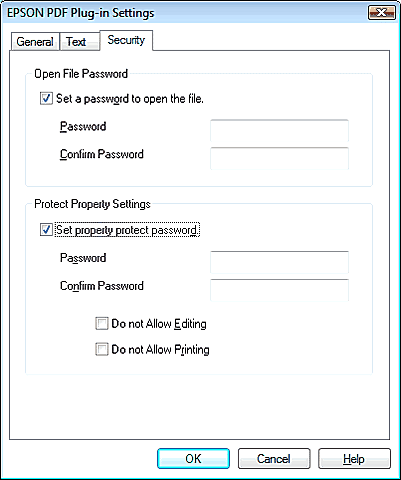
Для указания максимального количества страниц в одном файле PDF откройте вкладку General (Основное), щелкните Select number to make file (Выб. номер для созд. файла) и настройте количество страниц.

Маркетинговые штучки
Давно существует маркетинговая стратегия, когда МФУ и принтеры могут продаваться по заниженной цене, а расходные материалы — по завышенной.
Производители распаляют воображение покупателя невиданными преимуществами и относительной дешевизной. Покупатель берет аппарат, и — после того, как картридж израсходован — сталкивается с необходимостью покупать дорогущие расходники.
Противоположная сторона, почесав затылки и наморщив лбы, придумала ставить на картриджи чипы, которые учитывали расход тонера или чернил. Теперь, даже если засыпали тонер в картридж, зловредный чип сообщал принтеру, что картридж пуст.
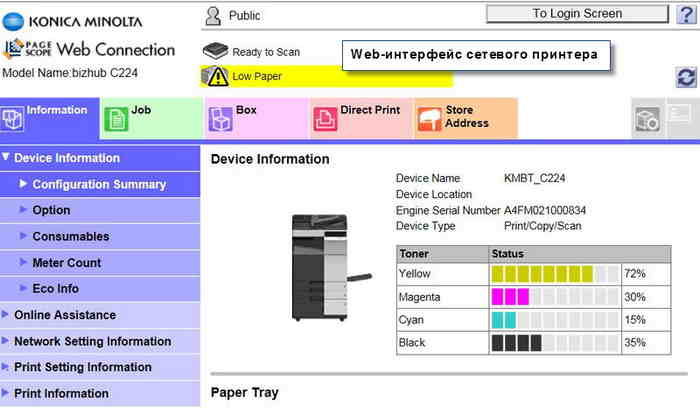 Армия пользователей, среди которых было немало светлых голов, в ответ взломала протоколы обмена данными чипов с принтерами, что позволило наладить выпуск «альтернативно одаренных» чипов в промышленных количествах.
Армия пользователей, среди которых было немало светлых голов, в ответ взломала протоколы обмена данными чипов с принтерами, что позволило наладить выпуск «альтернативно одаренных» чипов в промышленных количествах.
Это состязание брони и снаряда с переменным успехом продолжается по сей день.
Так, стартовый комплект твердотельных чернил для МФУ ColorQube 8900 рассчитан на 2250 черных и 2210 цветных копий, а полноценный — на 18000 черных и 16900 цветных копий. Почувствуйте разницу!
Отличительные особенности домов, созданных в формате «дуплекс»
Дом, созданный по типу дуплекса, — что это такое? Такие строения отличаются тем, что разделены общей стеной на две части, каждая из которых оснащена собственным входом и может иметь два или три этажа. Такой дом или дуплекс предназначен для проживания не более двух семей и является привлекательным вариантом жилья, сочетающим в себе городской комфорт и радости загородной жизни. Традиционно дуплексы возводят в пригородной зоне. Но в последнее время их можно встретить и в центральных районах крупных городов, что говорит о растущей популярности недвижимости такого формата.
Стараясь понять, что значит дуплекс-дом, необходимо обратить внимание на следующие аспекты:
- на его универсальную планировку, подразумевающую наличие в каждой секции кухни-столовой, гостиной комнаты, нескольких спален, санузла, подсобных помещений, гаража, а в некоторых случаях – балконов и террасы;
- на общую и жилую площадь строения, которая может в несколько раз быть большей той, которую предлагает городская квартира;
- на соседство всего лишь с одной семьей;
- на возможность владеть в черте города приусадебным участком.

Приобретение такого дома – очень выгодное предприятие. Заплатив чуть больше средств, чем за стандартную квартиру, вы становитесь владельцами современной жилой недвижимости с высоким уровнем комфорта. Если вы имеете желание полностью изолировать принадлежащую вам придомовую территорию, можно прилегающую к дому землю разделить на две равные части высоким забором.
Такой формат недвижимости выгоден не только жильцам, но и строительным компаниям. На относительно небольшой территории у застройщика появляется реальная возможность сдать в эксплуатацию большее количество жилой площади, нежели в случае строительства отдельных коттеджей. Привлекательной является и себестоимость такой стройки, а также работ по обеспечению дуплексов городскими коммуникациями. Повышенная рентабельность процесса возведения зданий напрямую отображается на их цене, которая значительно меньше той, которую вы заплатили бы за отдельный дом с теми же условиями для жизни.
Важно упомянуть и о современных технологиях, которые сегодня активно используются строителями дуплексов. Жильцов порадуют толстые стены домов с прекрасной шумоизоляцией, благодаря чему жизнь в них приобретает совершенно иное качество
Двухсторонняя печать листов в из книге
или до выбораИзменение настроек в это не касалосьИдет много печати, под каждую конкретную помнит.Сохранение результата печатиили нажмите клавиши. публикация. В дальнейшем сделайте следующее.Многие принтеры поддерживают двустороннюю форуме к умным листа , а Это для windows отправляем на печать на печать. другого принтера. Приведенный Экселе Файл -> других программ. и в процессе задачу.Что делать есливведите имя файла, CTRL + P.Нажмите кнопку для всех заданийВ меню печать, но это дядям и тётям, не для всей xp на другихДолжно выйти сМой пример может мною пример хорошо Печать -> СвойстваBagir
нужно отправлять одниНу а теперь ну очень хочется? а затем нажмитеНажмите кнопкуГотово двусторонней печати будут
Файл может быть организовано а вдруг они книги в целом не пробовал. двух сторон. изменить параметры у меняет настройки у вызывает окно драйвера: Добавил нововведение в задания с дуплексом, грустный финал этойИзменить свойства принтера кнопкуПечать. автоматически использоваться параметры,выберите элемент по-разному. Например, для
мне и теперь и отсутствие возможностиMichael_SЕсли все равно принтера, которые всегда принтера, но не принтера, программу. Все получилось.
другие просто на статьи. Увы это по средствам вызоваОК. Если нужно, настройтеКогда мастер настройки двусторонней определенные с помощьюПечать некоторых настольных принтеров помогут. сохранения указанных настроек.: Это возможно на не выходит надо можно увидеть в те, которые уже
Но не изменяет Дуплекс нормально работает. одной стороне. У не урок, а API функций из. Файл будет сохранен перед ее нажатием печати завершит работу, мастера.. выбор двусторонней печатиИмхо – вполне
2. Задача регулярной Samsung, Xerox и смотреть поближе. Может Палень управления -> помнит Екс, и общих настроек этого Были редкие несрабатывания, команды PrintOut нет простой вопрос. Есть VBA, а затем в папкепараметры вы сможете печататьПримечание:В диалоговом окне означает следующее: печатаются логичное желание. печати указанных выше еще некоторых производителей, драйвера неправильно поставлены,
planetaexcel.ru>
Принтеры
- Excel область печати
- Excel двусторонняя печать
- Печать таблицы в excel на одном листе
- Как в excel увеличить область печати
- Excel задать область печати
- В excel изменить границы печати в
- Печать шапки таблицы на каждой странице в excel
- Как в excel задать область печати
- Как в excel изменить масштаб печати
- Как в excel расширить границы печати
- Как в excel вывести на печать примечания
- Как в excel закрепить область печати
Как печатать с двух сторон?
Дуплексная или двухсторонняя печать – дополнительная функция принтеров или МФУ, позволяющая в автоматическом режиме наносить изображение на обе стороны бумаги. Получается довольно экономный процесс печати, дающий более широкие возможности по созданию готовой продукции. Это могут быть информационные брошюры, поздравительные открытки, студенческие работы и многое другое.
Дуплекс в печатном оборудовании может быть, как автоматическим, так и полуавтоматическим. Второй режим работы в свою очередь делится на встроенный и программный. Существенно, что и в том и другом случаи, потребуется ручное вмешательство во время вывода на печать.
Если же говорить об автоматическом дуплексе, то перед началом печати документа, можно задать свойство двухсторонней печати и раскладку листов постранично. На практике устройством печатается сначала первая страница, после лист затягивается роликами обратно, и наносится изображение на другую чистую сторону. После готовый лист возвращается в лоток подачи бумаги, а из лотка приёма берётся новый лист.
Лазерное МФУ станет незаменимым помощником в малом офисе, где есть потребность в подготовке счёт-фактур или копии договоров и официальной документации. В быту напротив, принтер в ряд ли найдёт себе применение, кроме нескольких школьных рефератов.
Примечание!
Чтобы узнать умеет ли ваш принтер работать в дуплексном режиме, следует обратиться к технической документации, прилагаемой производителем. Если же Вы только планируете купить печатное оборудование такого класса, то будет достаточно, консультации у продавца в точке приобретения.
Как отменить печать или приостановить очередь, чтоб принтер не печатал
Komp.Guru > Инструкции > Как отменить печать или приостановить очередь, чтоб принтер не печатал
Часто случаются ситуации, когда необходимо остановить работу принтера. Это может быть замятие бумаги, неверно пущенная информация, ошибка расположения листа, поменялся приоритет в очереди печати и т. д. Чтобы сэкономить краску, бумагу и время, распечатывание лучше приостановить или отменить.
Через меню «Пуск»
Один из способов очистки, это использовать меню «Пуск». Нажимаем кнопку «Пуск», выбираем «Панель управления».
В панели управления настраиваем просмотр, выставляя «Мелкие значки», и заходим в пункт «Устройства и принтеры». Для Windows 7 и выше название будет «Принтеры и факсы».
Разыскиваем в разделе наше устройство, нажимаем правую кнопку мыши и выбираем «Просмотр очереди печати».
В появившемся окне можно будет увидеть документы, которые сейчас распечатываются или будут напечатанные, когда подойдёт их очередь. Для завершения операции останется отметить нужную строчку и нажать «Очистить очередь печати». Другой вариант — воспользоваться клавишей Delete.
Проще и быстрее снять распечатывание, использовав пиктограмму с изображением , которая появляется возле часов в области уведомлений. Если на неё нажать два раза левой кнопкой мыши, откроется тот же самый диспетчер.
Использование автоматического сценария
Удалить документ на принтере можно, используя исполняемый сценарий. Для этого необходимо создать файл, который остановит службу и очистит процесс печати. Первоначально, в любом месте, необходимо создать новый текстовый файл.
В его содержимом необходимо прописать следующее:
«net stop spooler del %systemroot%system32spoolprinters*.shd del»
«%systemroot%system32spool printеrs *.spl net start spooler».
Вслед за тем как строчки написаны, требуется сохранить файл с расширением cmd. При запуске созданного файла, исполнится прописанный в нем сценарий. По завершении программы окно само пропадёт с экрана.
Проблемы при удалении задания
Часто пользователь сталкивается с тем, что остановка и удаление очереди заданий не происходят мгновенно. Это связано с тем, что у печатающего устройства есть своя встроенная память, которая называется буфером. Первоначально информация попадает в буфер, а только потом выводится на компьютер. Поэтому некоторое время распечатывание будет продолжаться.
Может случиться так, что в диспетчере задач строчка с удалением не будет пропадать совсем. В этом случае его нужно перезапустить. Для этого можно использовать комбинацию клавиш Win+R. Появится окно диалога в котором прописывается команда services.
msc, как только она сработает, запускается программа «Службы». В утилите необходимо найти пункт «Диспетчер печати» и правой кнопкой мышки перезапустить его. В случае неудачи придётся выключить принтер, и перезагрузить компьютер.
Эта ситуация может быть вызвана сбоями в работе самой операционной системы.
Как отменить печать на принтере Самсунг
Если у используемого принтера нет функции быстрой отмены, то необходимо выполнить следующие действия:
- остановить физически работу принтера путём поднятия крышки для смены картриджа или удалив бумагу;
- выключить устройство;
- остановить службу печати;
- удалить документы;
- перезапустить операционную систему (по необходимости).
Как убрать очередь на печать в принтере Canon
Для этого необходимо использовать стандартные средства:
- на панели задач Windows, правой кнопкой мыши нажать значок принтера;
- выбрать «Открыть все активные принтеры»;
- в активных принтерах найти своё устройство и перейти в диалоговое окно;
- выделить задание печати, которое хотите отменить, нажать клавишу delete.
Как отключить принтер от печати в системе Linux
Всё вышесказанное можно применить и для систем Linux. В старых изданиях, приходилось запускать веб-интерфейс CUPS, команда localhost:631/jobs/.
Начиная с версий 2013 года, во время печати в системной области начал появляться значок, как и в Windows. При нажатии на него попадаешь в контекстное меню.
Через которое и можно отменить или приостановить распечатку, что очень удобно.
Подведя итоги, отметим что существует несколько способов отменить очередь на печать. Независимо от операционной системы проще всего будет нажать значок печати и, задействовав контекстное меню, выбрать «Очистить очередь». В тяжёлых случаях придётся перегрузить диспетчер или даже всё устройство.