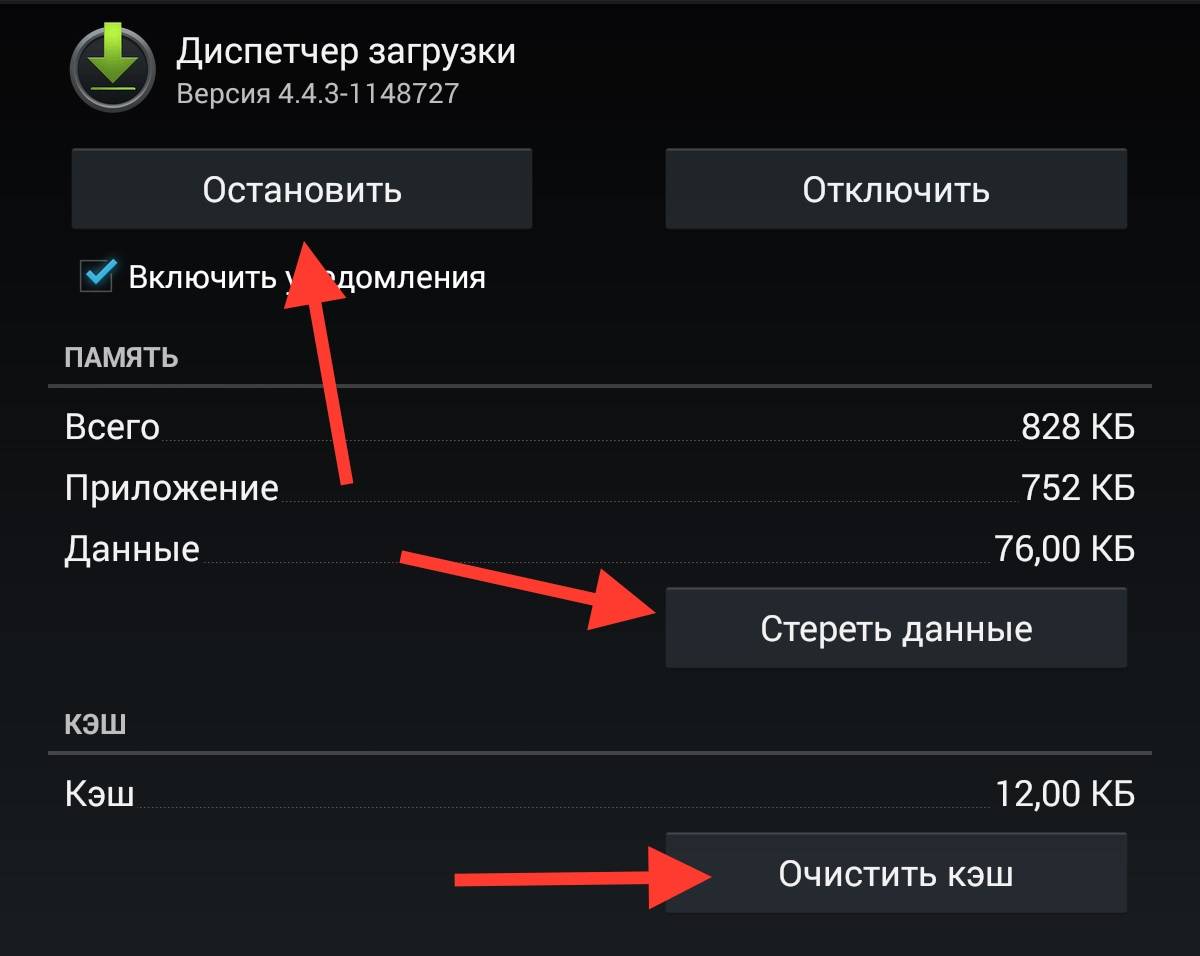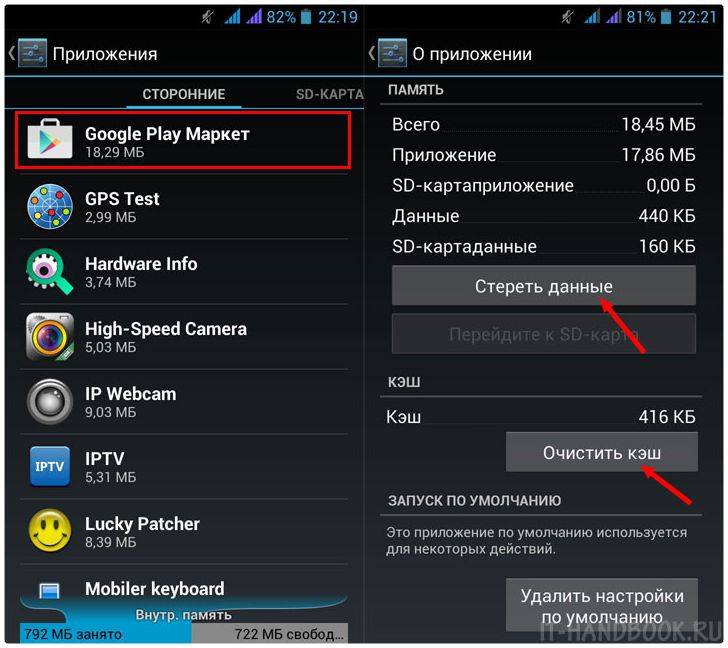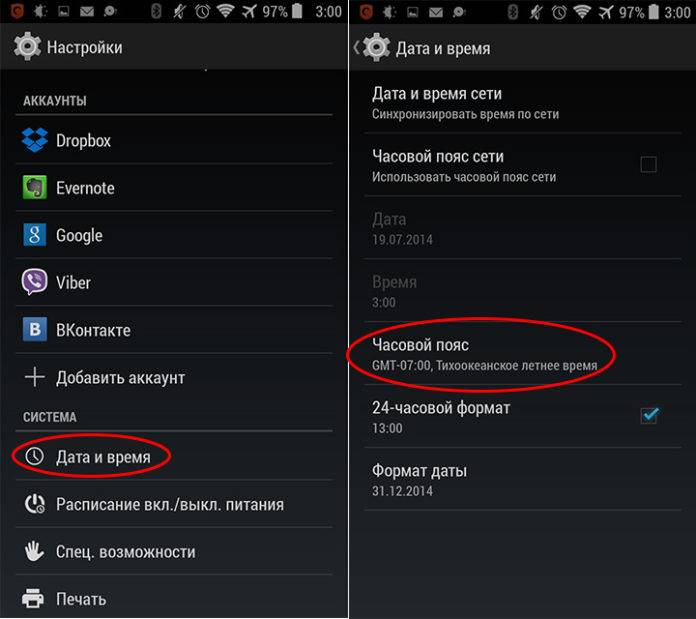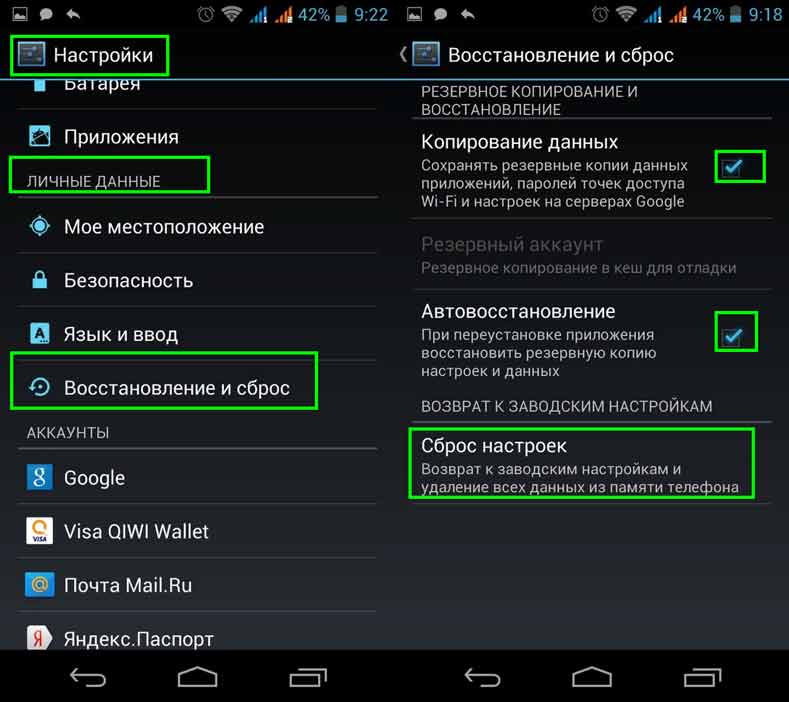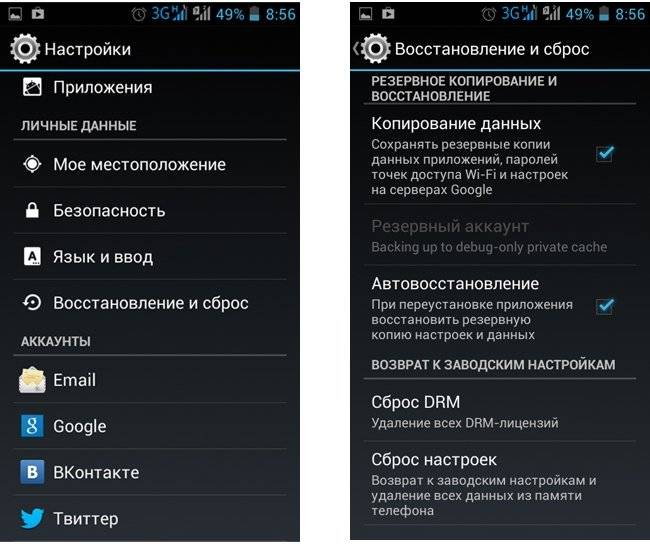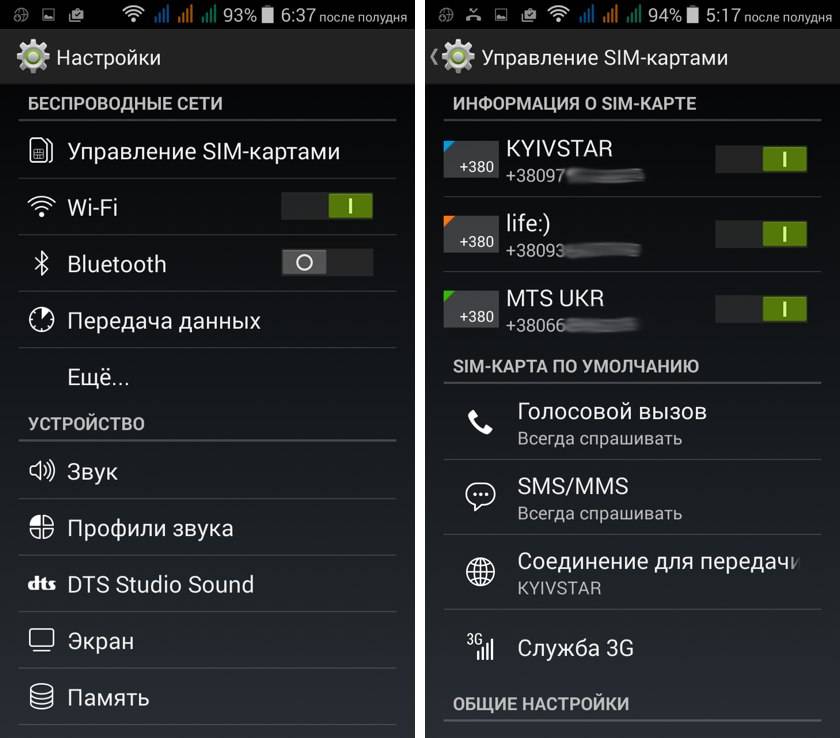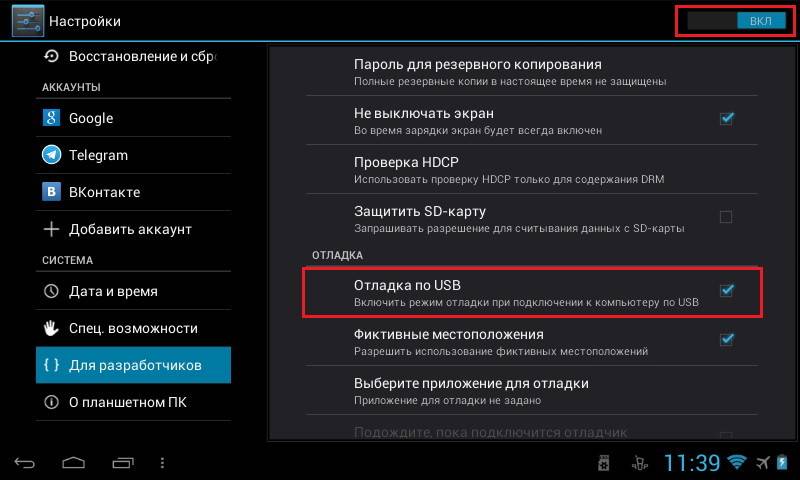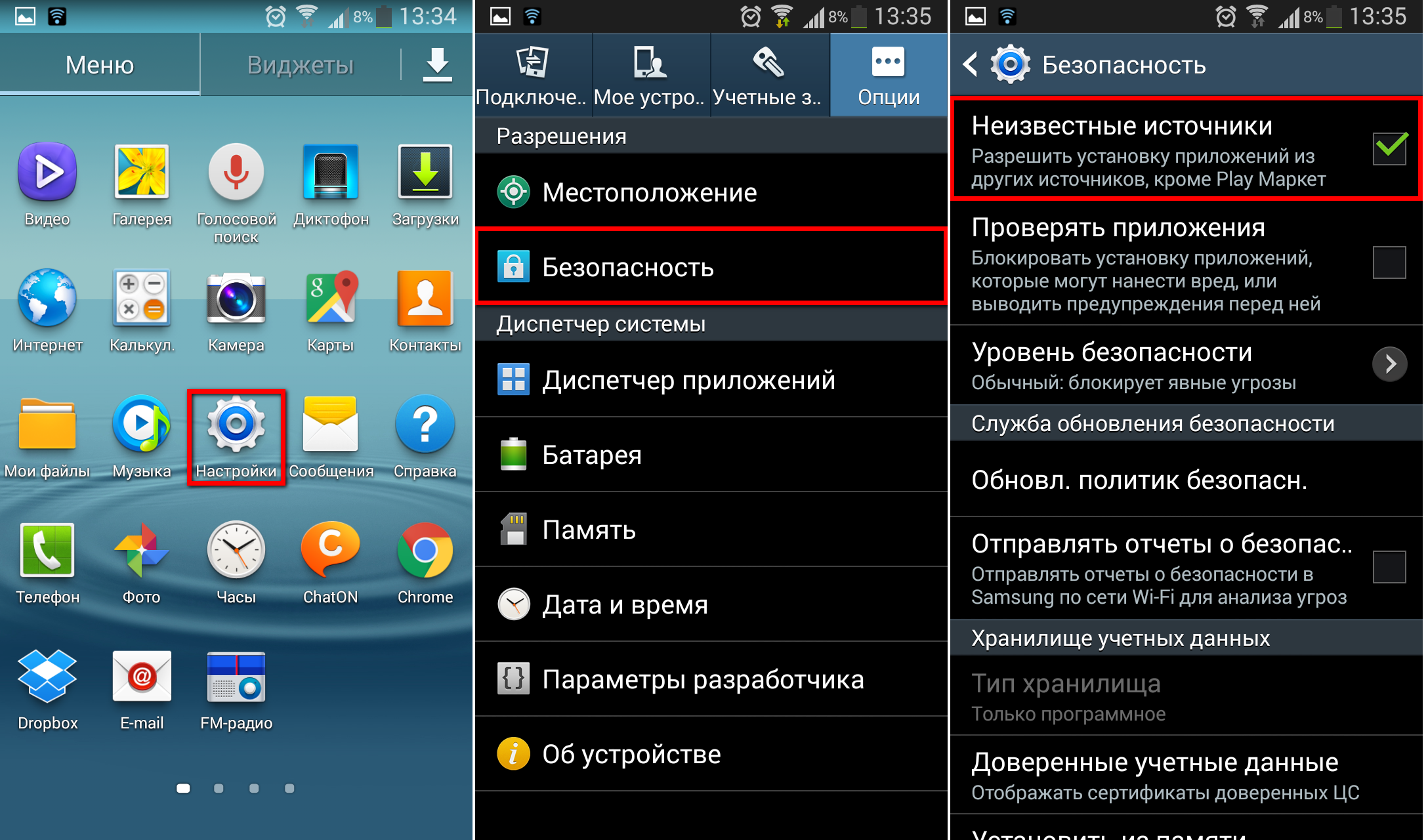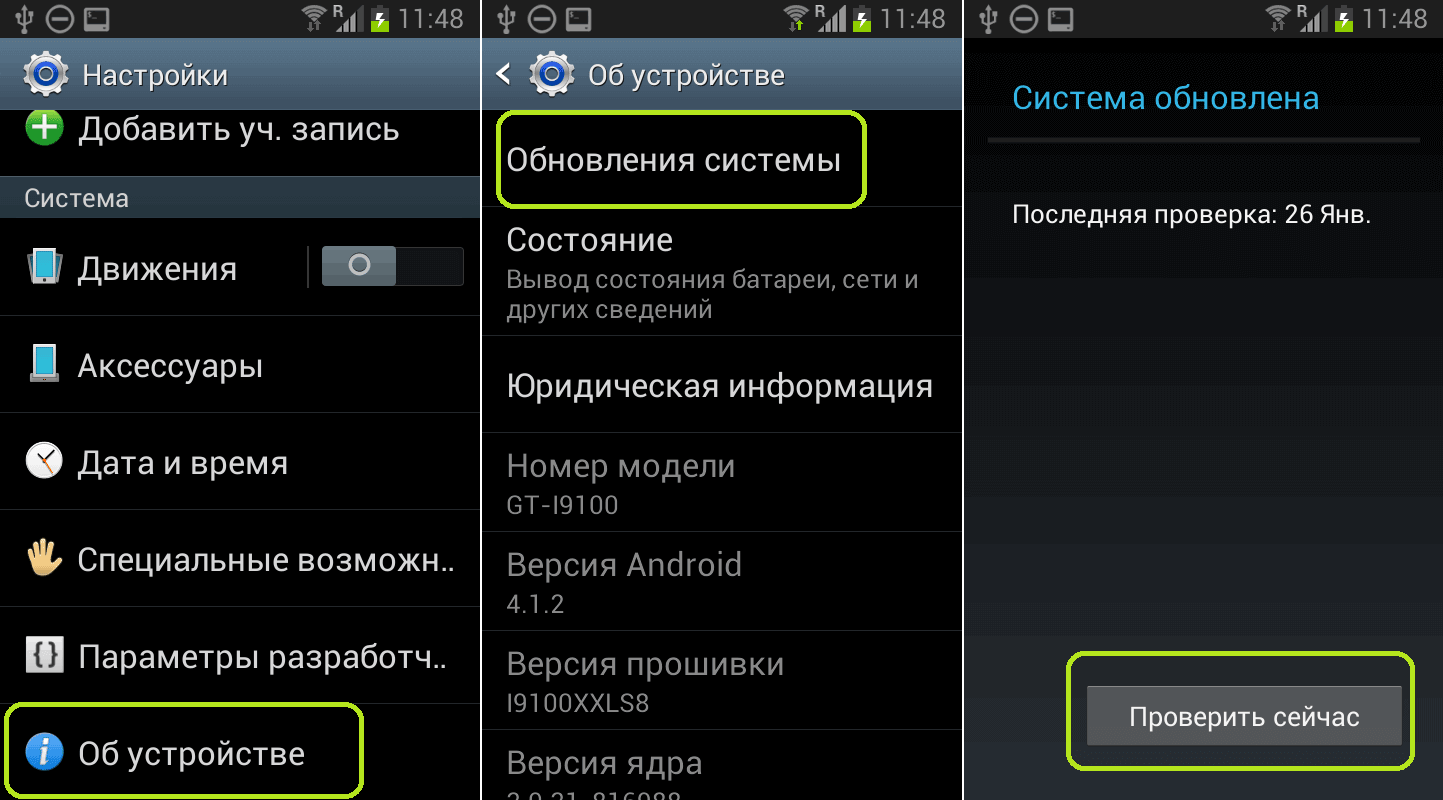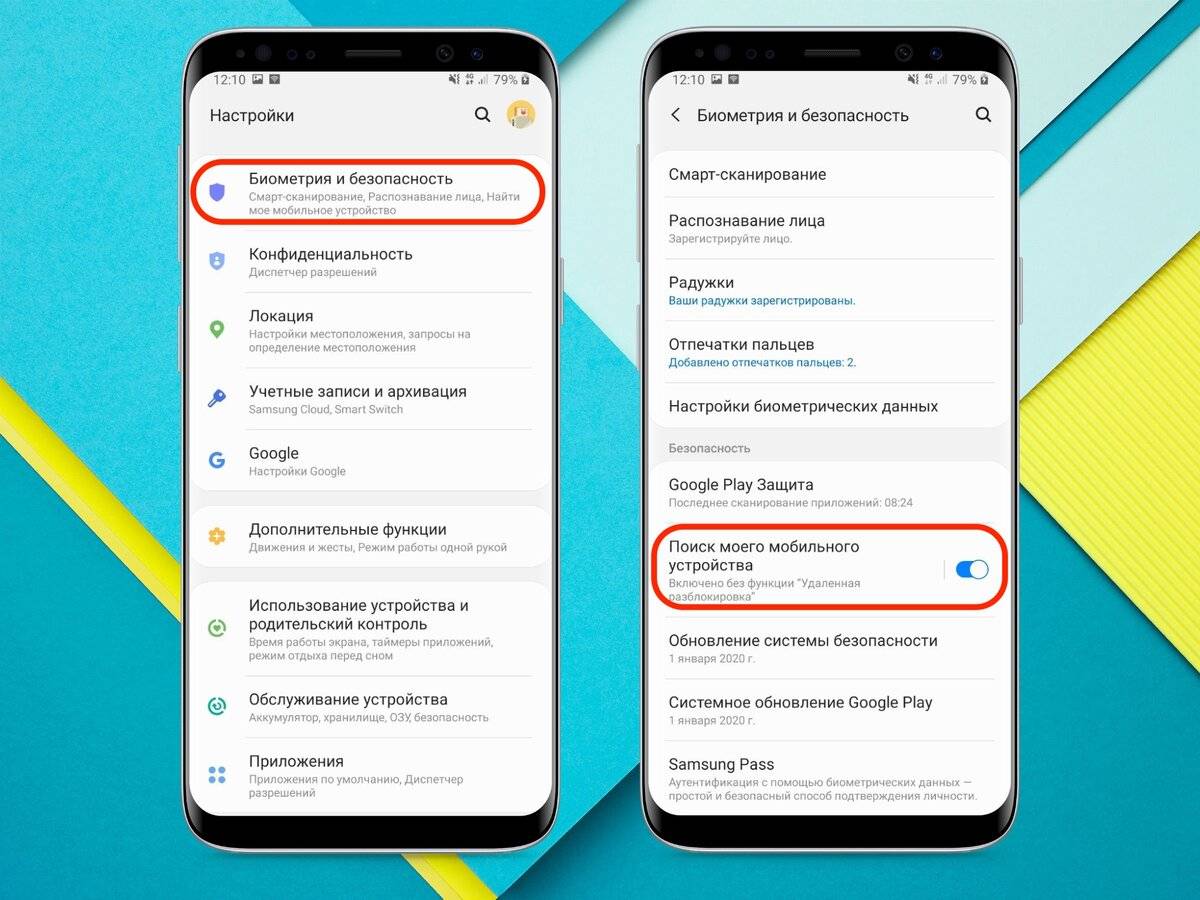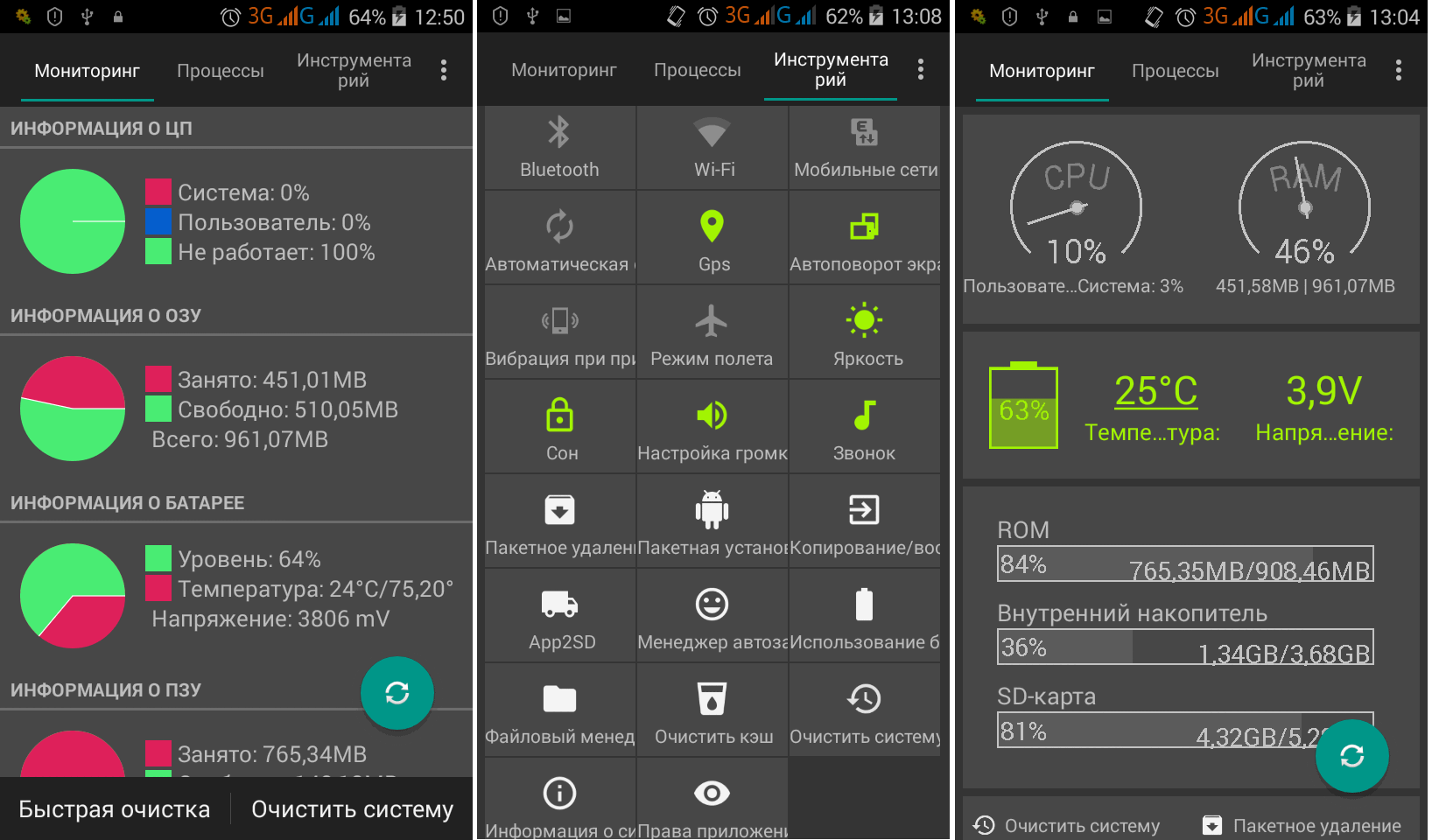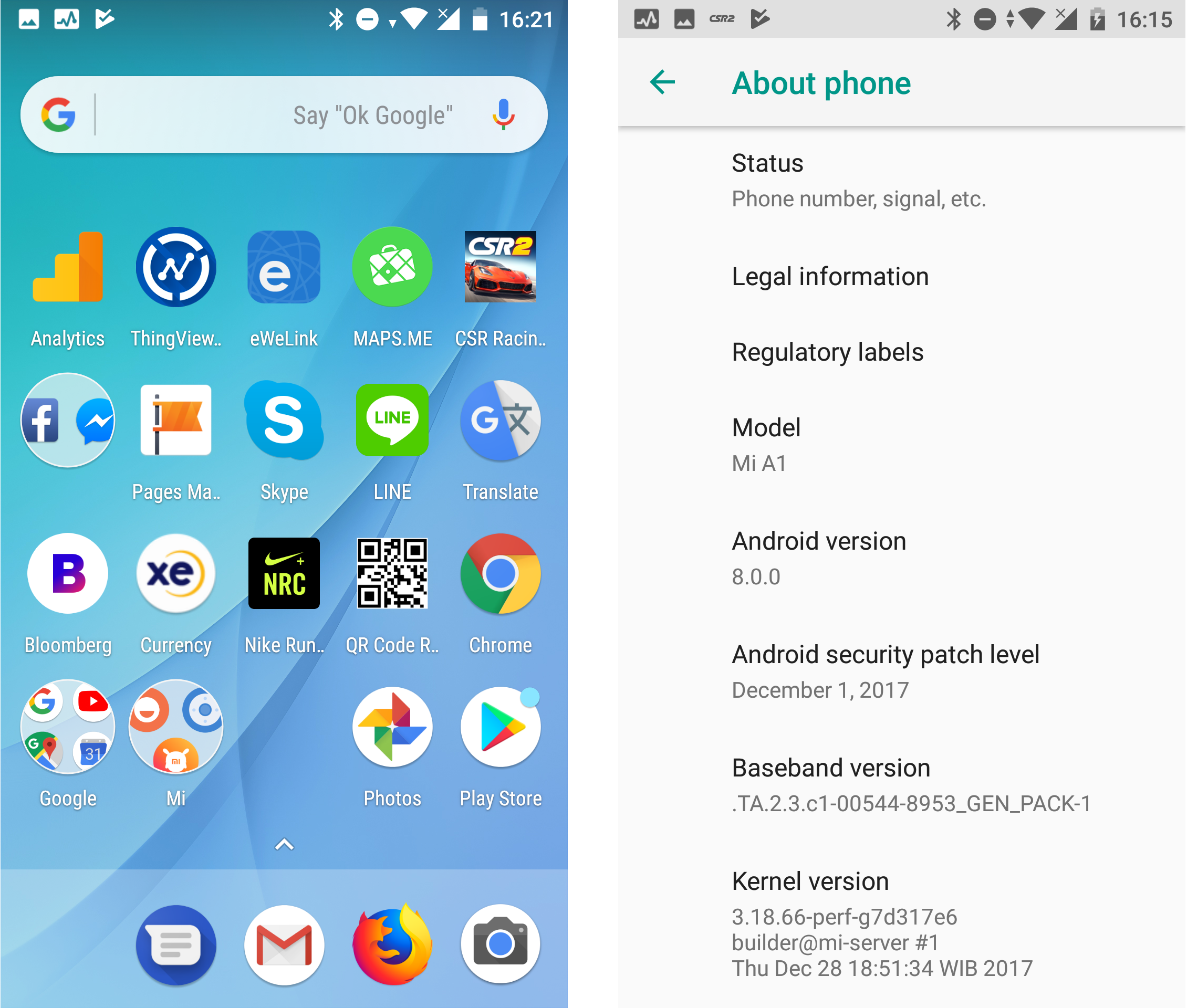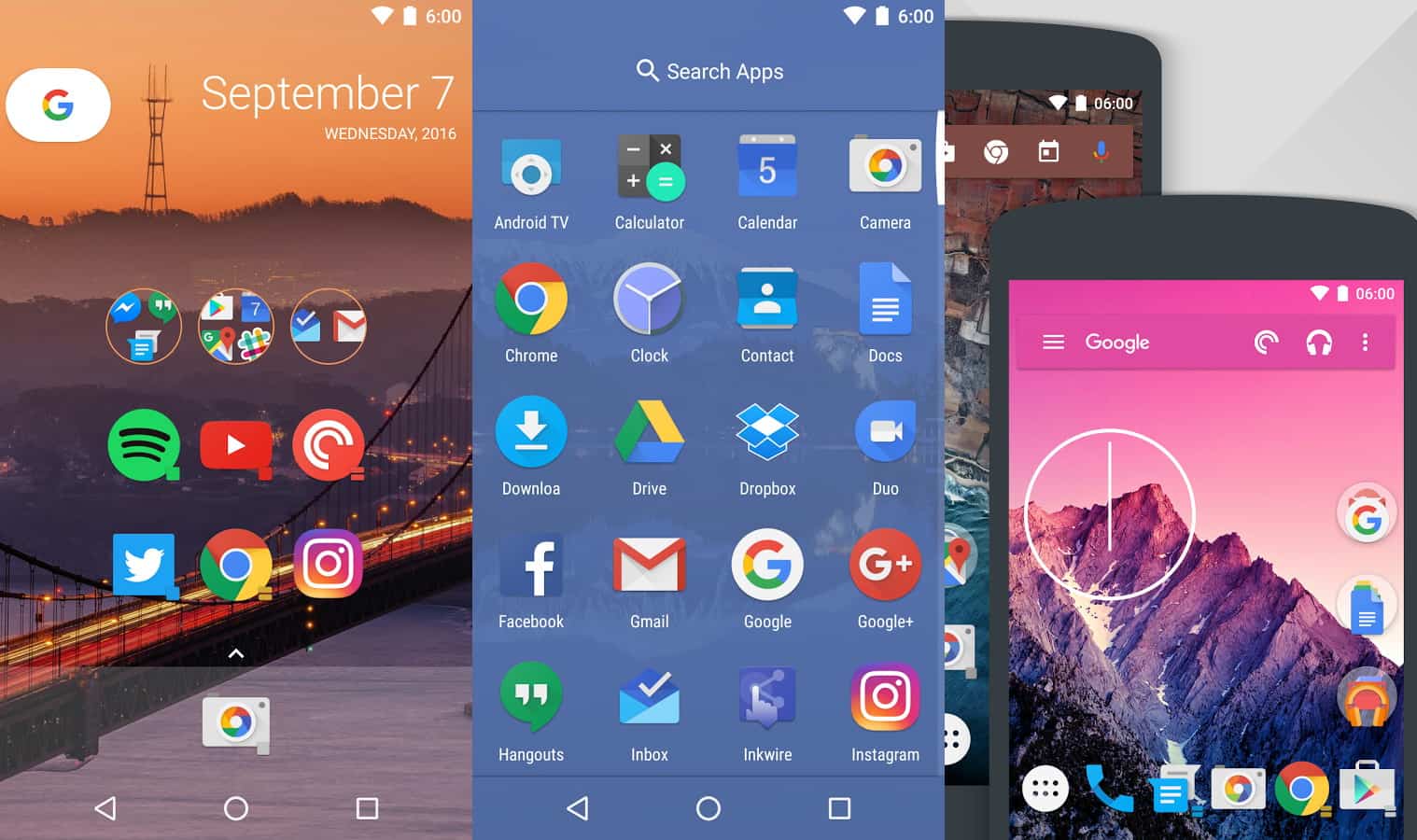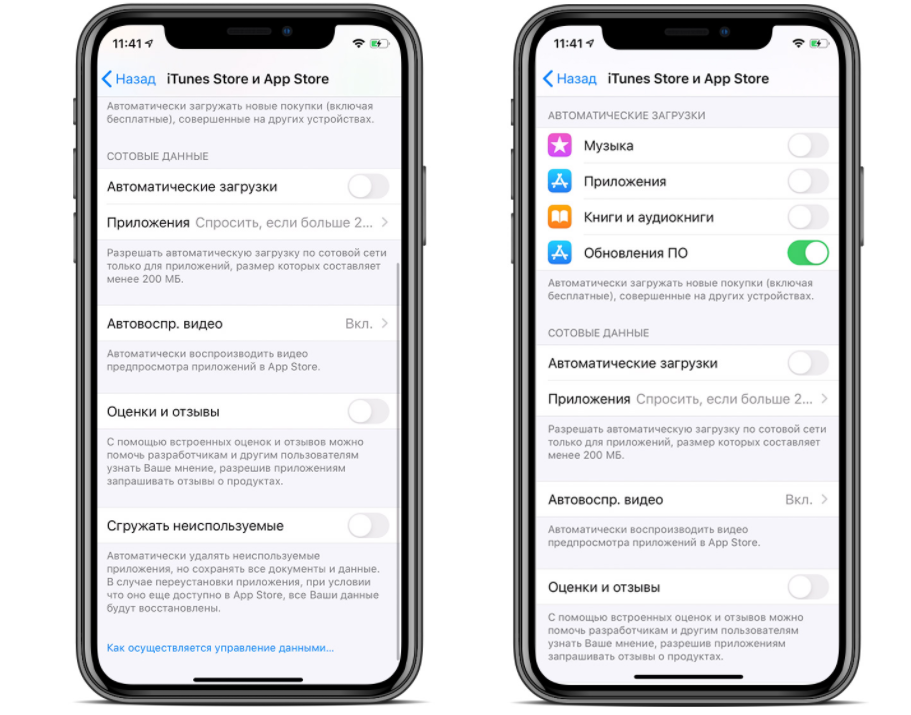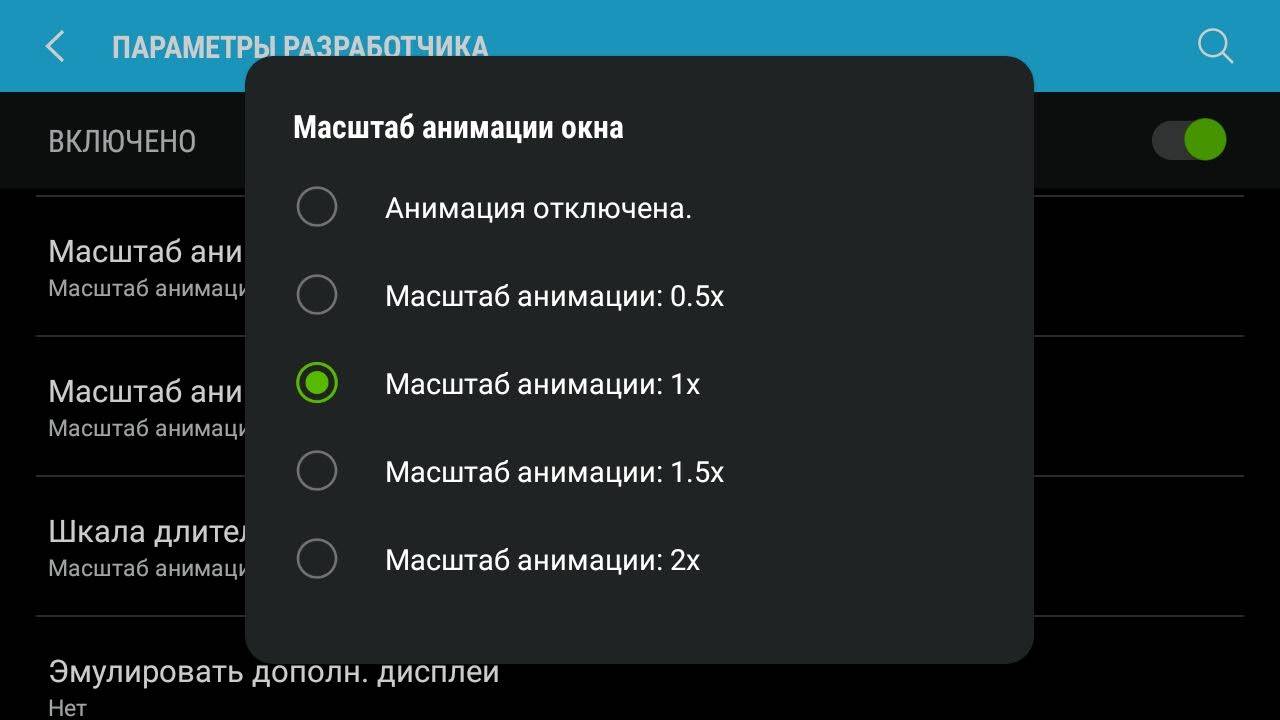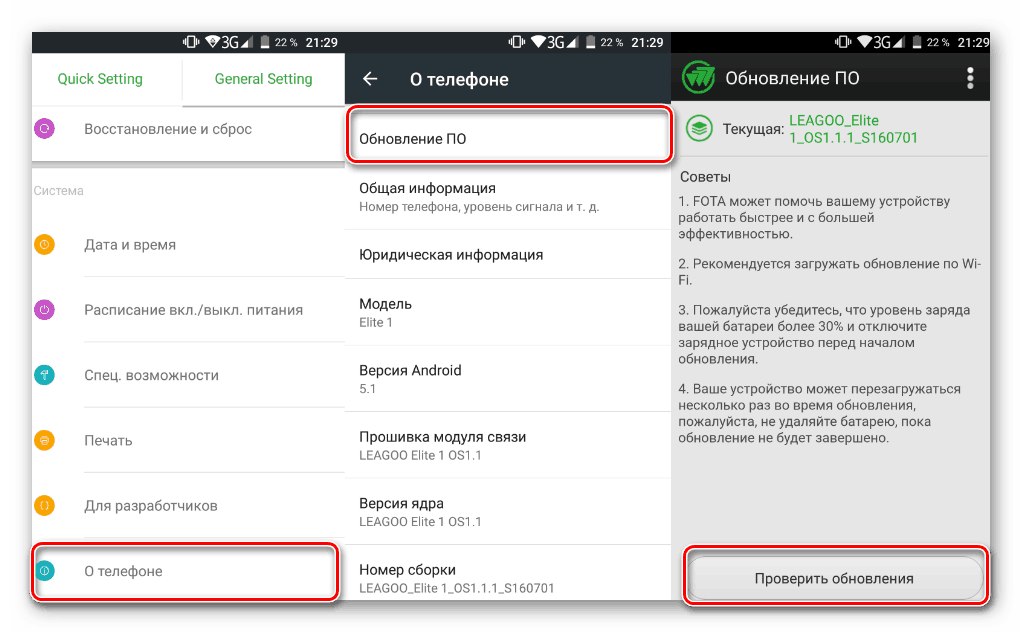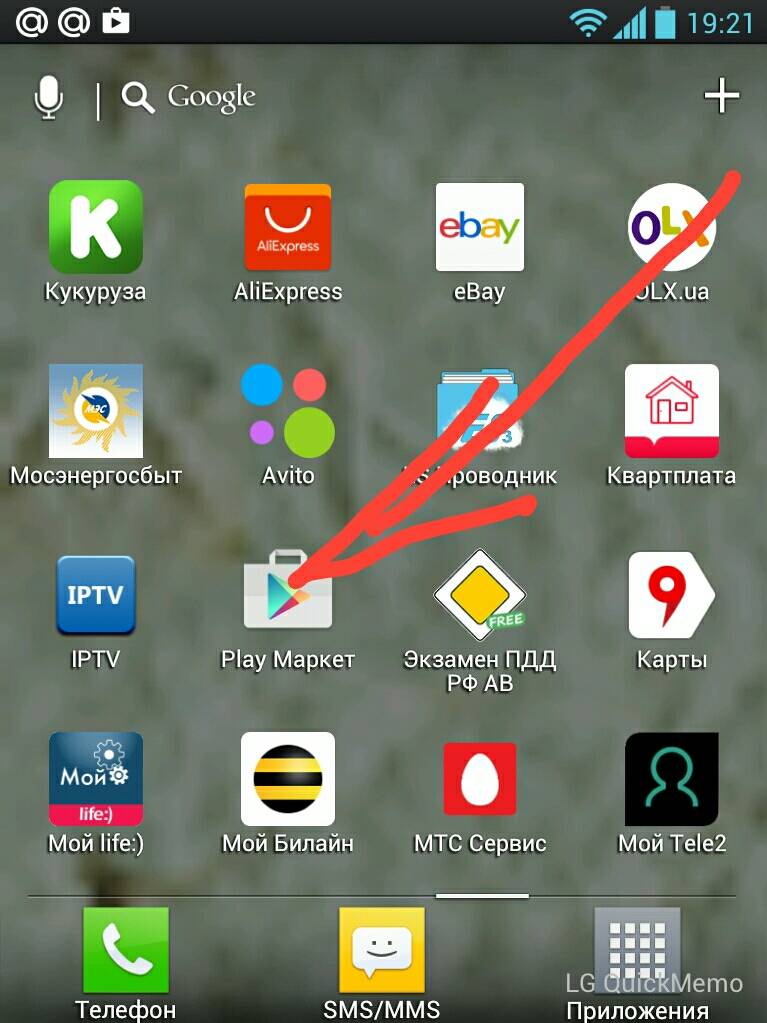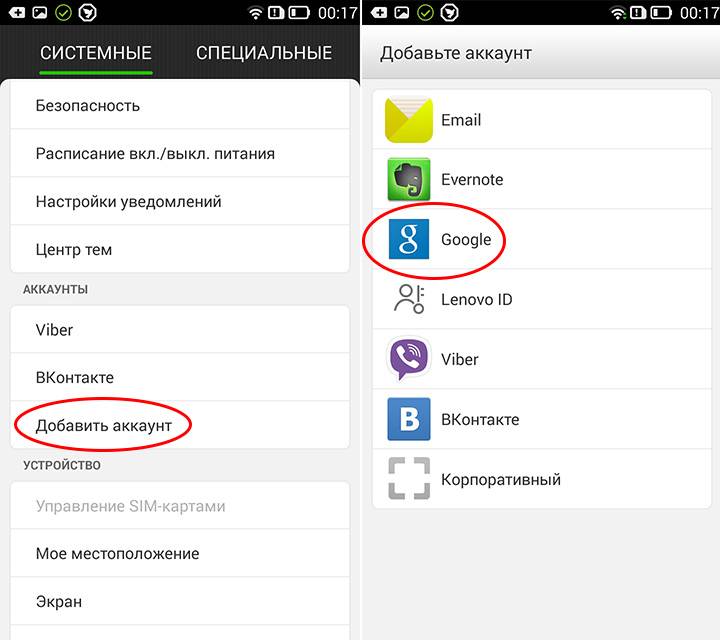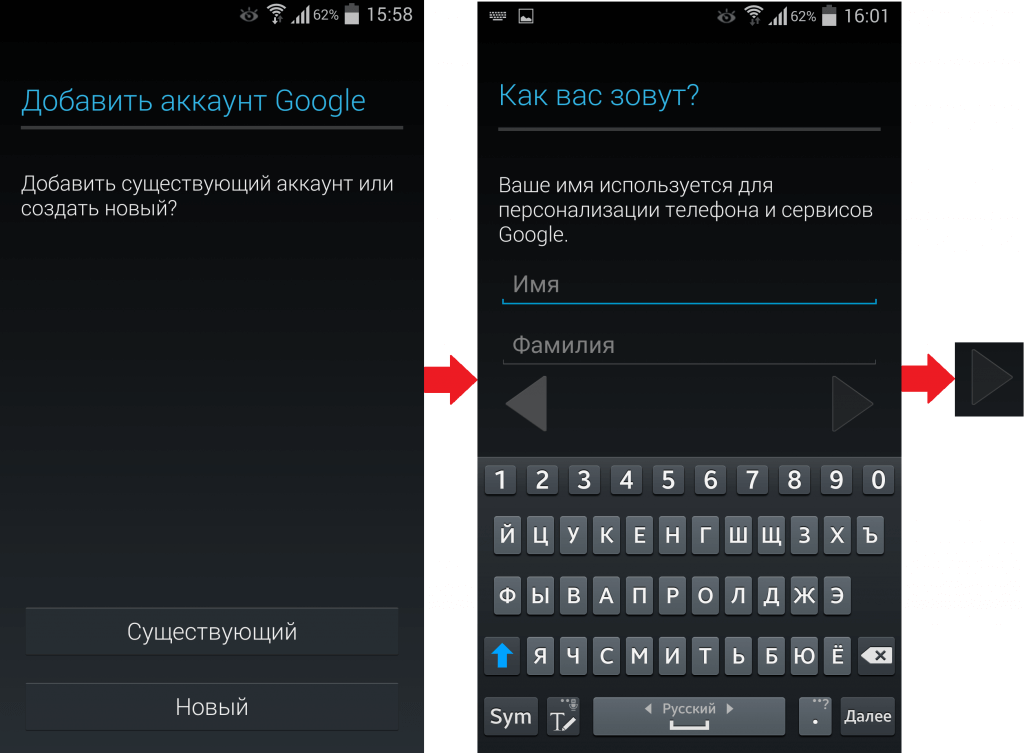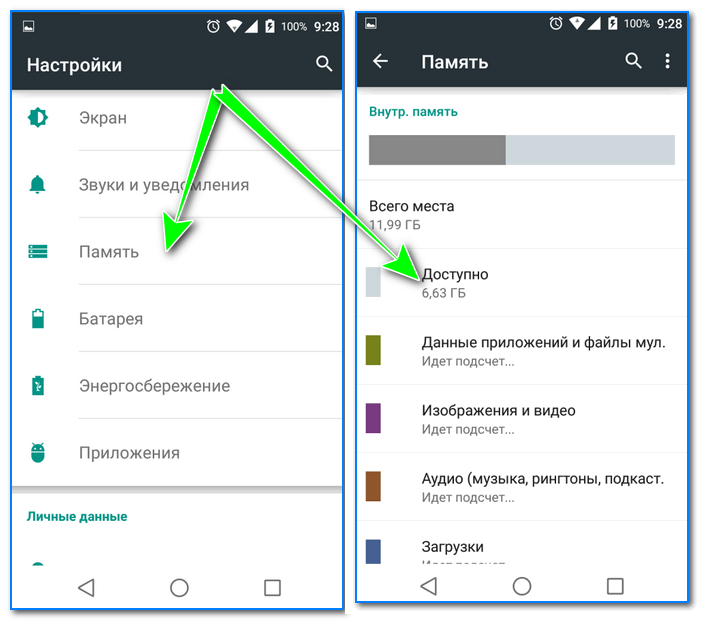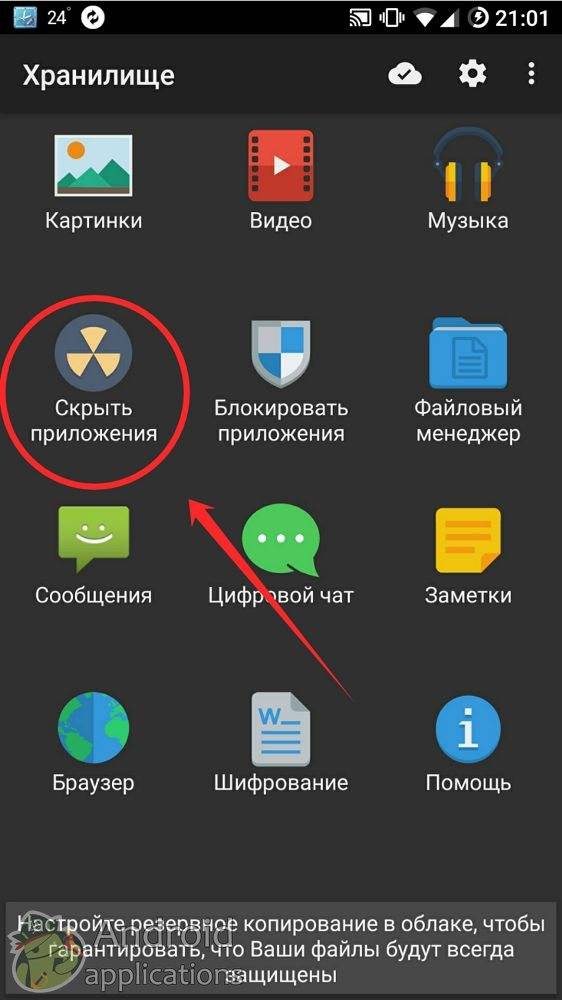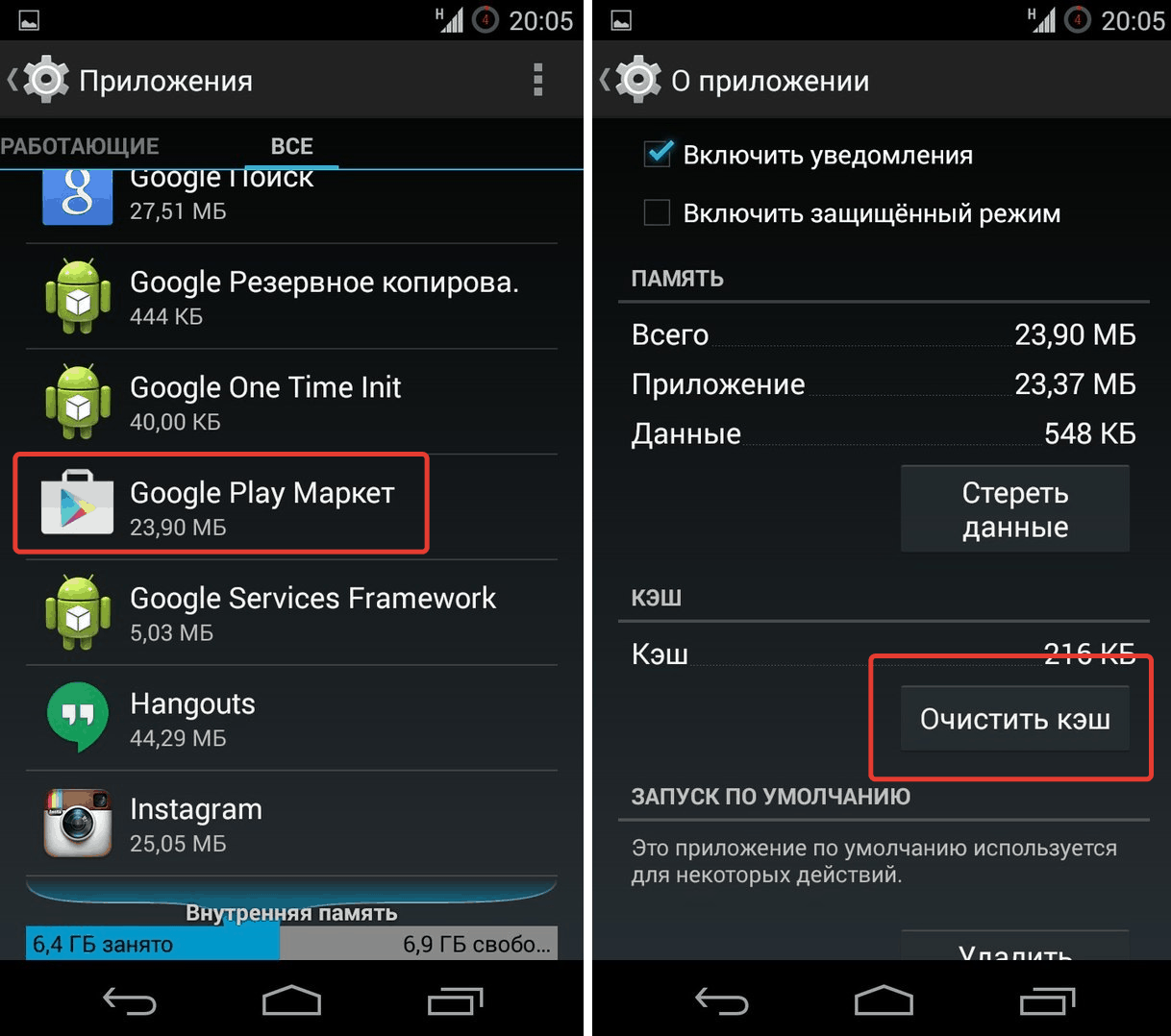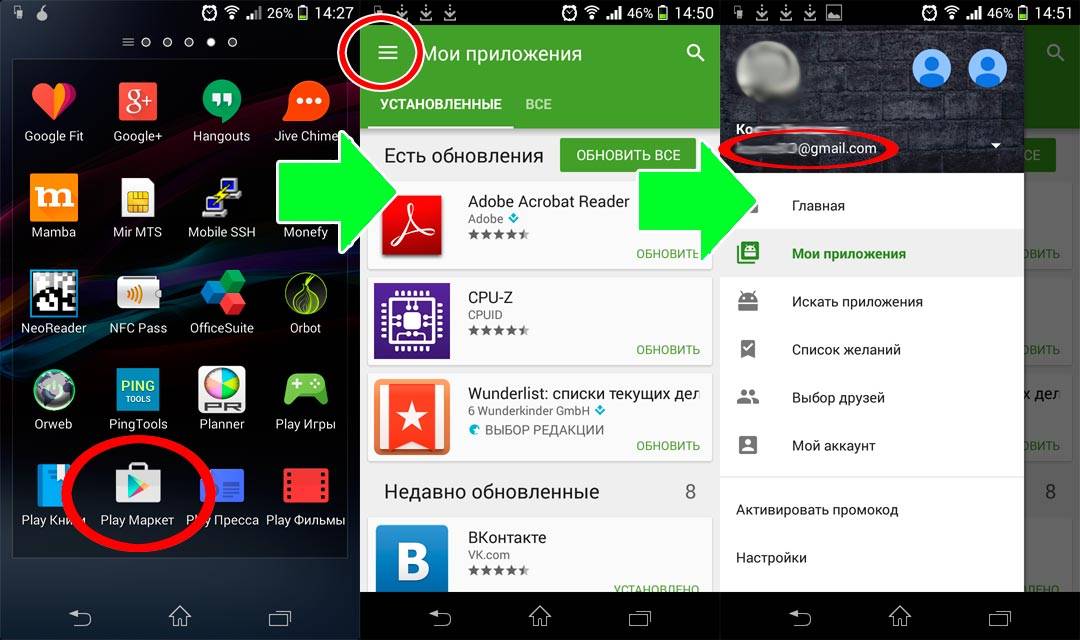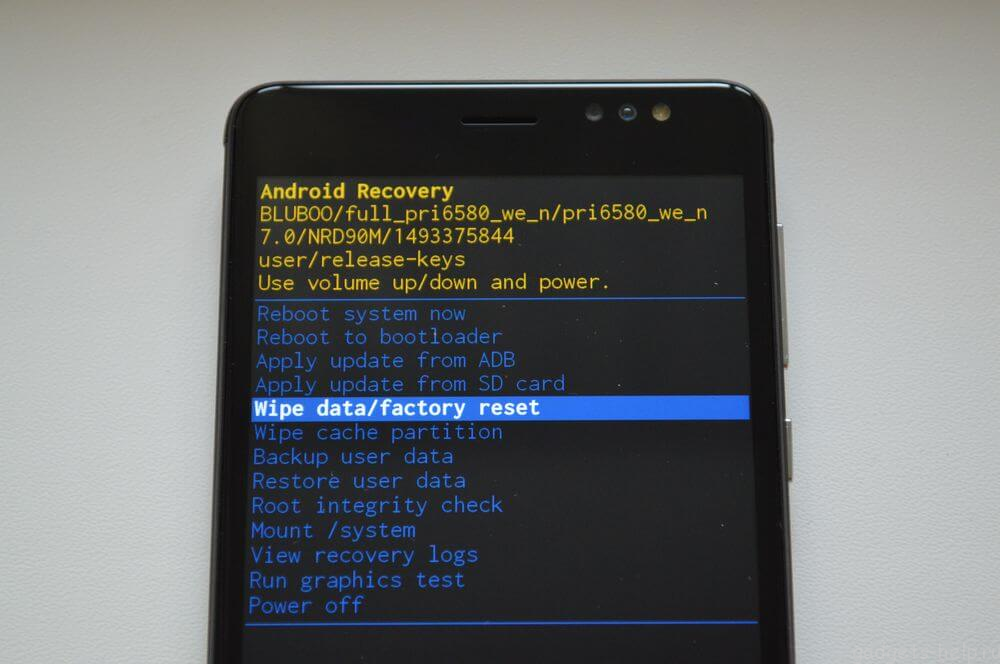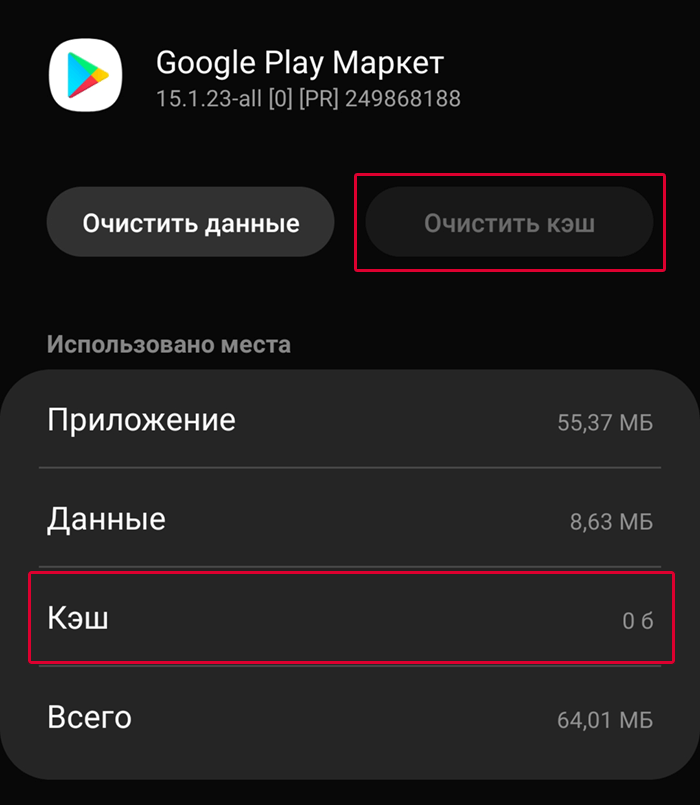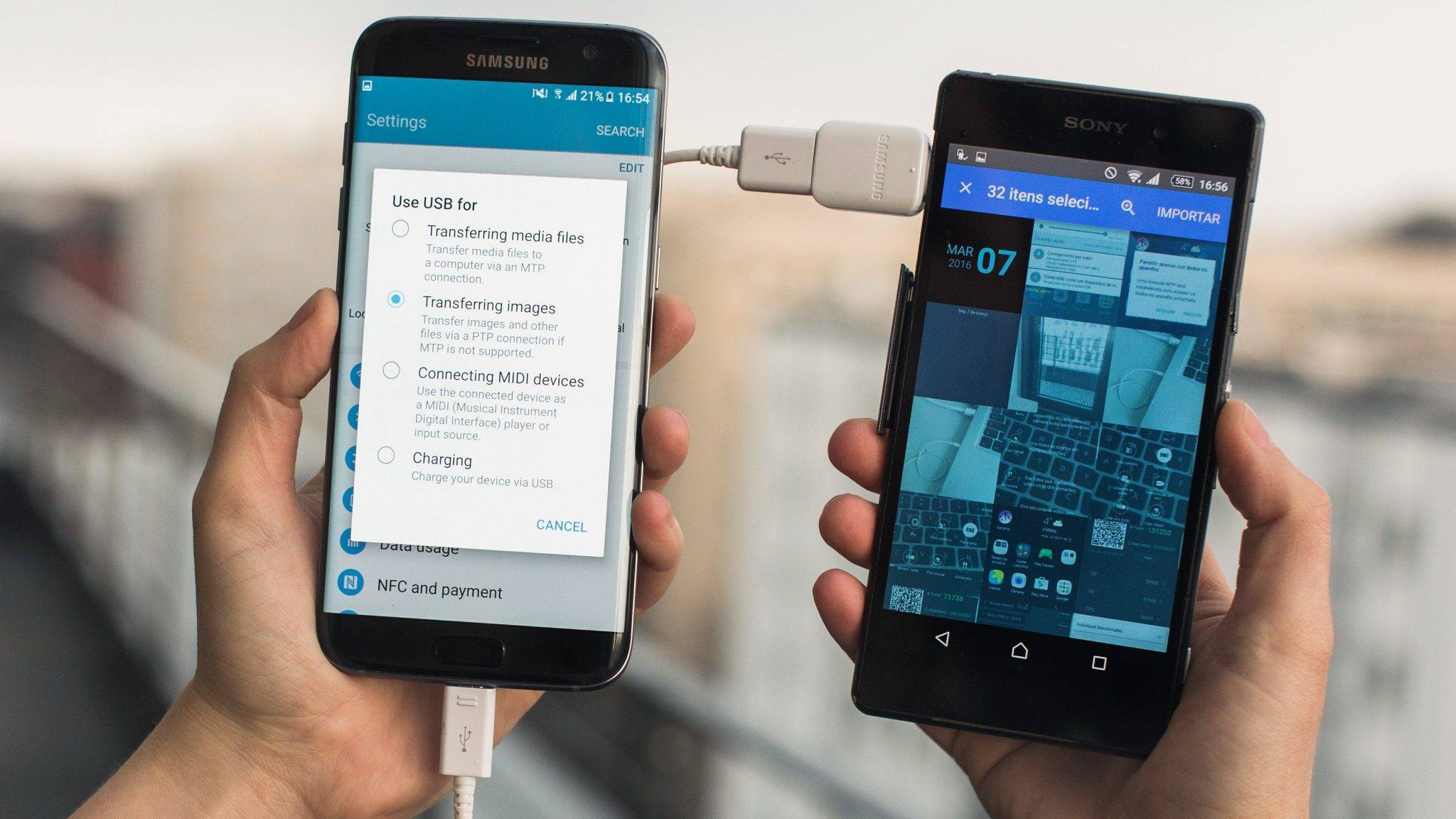Сколько обновляются смартфоны на Android

FairPhone 4 неплох собой, да и поддерживаться будет до 2025 года минимум
FairPhone 4 — это самый новый смартфон бренда, который вышел в прошлом месяце. В отличие от своих предшественников, он получил довольно интересный дизайн. По крайней мере, сзади. Производитель вписал основную камеру новинки не в круг, не в квадрат и даже не в прямоугольник, как принято сегодня, а в треугольник. Выглядит это как минимум необычно, если не сказать красиво.
По материалам ничего необычного: металлическая рамка и поликарбонатный задник. Стекло в FairPhone 4 было решено не использовать — в угоду прочности и ремонтопригодности. Правда, отказаться от него на фронтальной части всё-таки не получилось. Поэтому дисплей прикрывает закалённая панель производства Corning. Возможно, не самого нового поколения, но точно одного из последних.
Задняя крышка смартфона — съёмная. Как и батарея. Поэтому вы всегда сможете заменить её на новую самостоятельно, когда она износится. Производитель утверждает, что не менее просто заменить дисплей, о чём свидетельствует оценка ремонтопригодности — 9,3 из 10. Однако сам бы я туда точно не полез. Мало ли что. Но тот факт, что здесь можно просто поменять батарейку — бесспорно очень важен.
Характеристики FairPhone 4 выглядят следующим образом:
- Процессор — Snapdragon 750G
- Дисплей — 6,3 дюйма, Full HD+
- Память — 6/128, 8/256 ГБ
- Аккумулятор — 3905 мА*ч
- Камера — 48/48 Мп
- ОС — Android 11
- Цена — 579 евро
Обновление старого телефона
Обновить старый смартфон теоретически тоже можно, но это уже более сложный процесс и мало кто из простых пользователей захочет этим заниматься, а профессионалы и так знают, как это сделать.
Сейчас двух-трех лет поддержки достаточно, но раньше люди вообще не обновляли свои телефоны. Вспомните те аппараты, которые впускались в начале и середине нулевых. Они просто выпускались и обновление ПО было чем-то из разряда фантастики. Иногда они, конечно, выходили, но процесс установки был слишком сложным, да и информации о новом ПО почти никогда не было.
Просто функциональность тех телефонов была такой, что выпустить прошивку и ”вылизать” ее до поступления в продажу было намного проще. А еще тогда не было гонки за выпуск телефона первым. Они просто как-то там выходили и всех это устраивало. Это сейчас надо выпустить смартфон строго раз в год. В таких условиях вероятность ошибки, конечно, существенно выше.
А еще тогда телефонам не требовалось постоянно менять дизайн и функциональность меню, да и требования пользователей были не такими строгими. Чего только стоит, что входящие и исходящие СМС хранились в разных папках, и всех это устраивало — мы все могли найти, не то, что сейчас.
Проверка комплектации и спецификации смартфона
Первое, что нужно сделать после вскрытия коробки с содержимым – это достать инструкцию и прочитать, ведь очень часто там указаны особенности и функционал смартфона, с которыми обычный человек до этого был незнаком. Например, что это за округленный датчик на задней крышке, зачем большая кнопка в нижней части корпуса или зачем девайсу две камеры, или даже «как включить смартфон».
Об этом обязательно будет указано в руководстве пользователя, однако, на дорогих моделях данная брошюра может отсутствовать, и заменена на небольшую памятку, это делается с расчетом на то, что человек, который покупает технику в таком ценовом сегменте уже знаком с азами пользования.
Внешний вид гнезда для сим-карты на смартфонах
Ещё одна из самых распространенных проблем – это как вставить SIM-карту. Интуитивно купивший ищет, как снять заднюю крышку, под которой находится батарея и слот для карты, ведь так было на старых телефонах. Однако на новых моделях это реализовано совсем иначе. Теперь производители делают смартфоны без съемных крышек и выдвигающимся гнездом для симки в боковой части корпуса.
Процедура по открыванию гнезда осуществляется с помощью специальной иглы, которая чаще всего идет в комплекте с устройством. В этом нет ничего сложного, все что требуется – это найти небольшую дырочку на одной из боковых граней. Вставить в неё иглу, а затем выйдет гнездо для размещения сим карты. В случае, если в комплекте с девайсом не было приложено специального инструмента, то вполне могут подойти обычные небольшие иголки, булавки и скрепки.
Включаем смартфон впервые
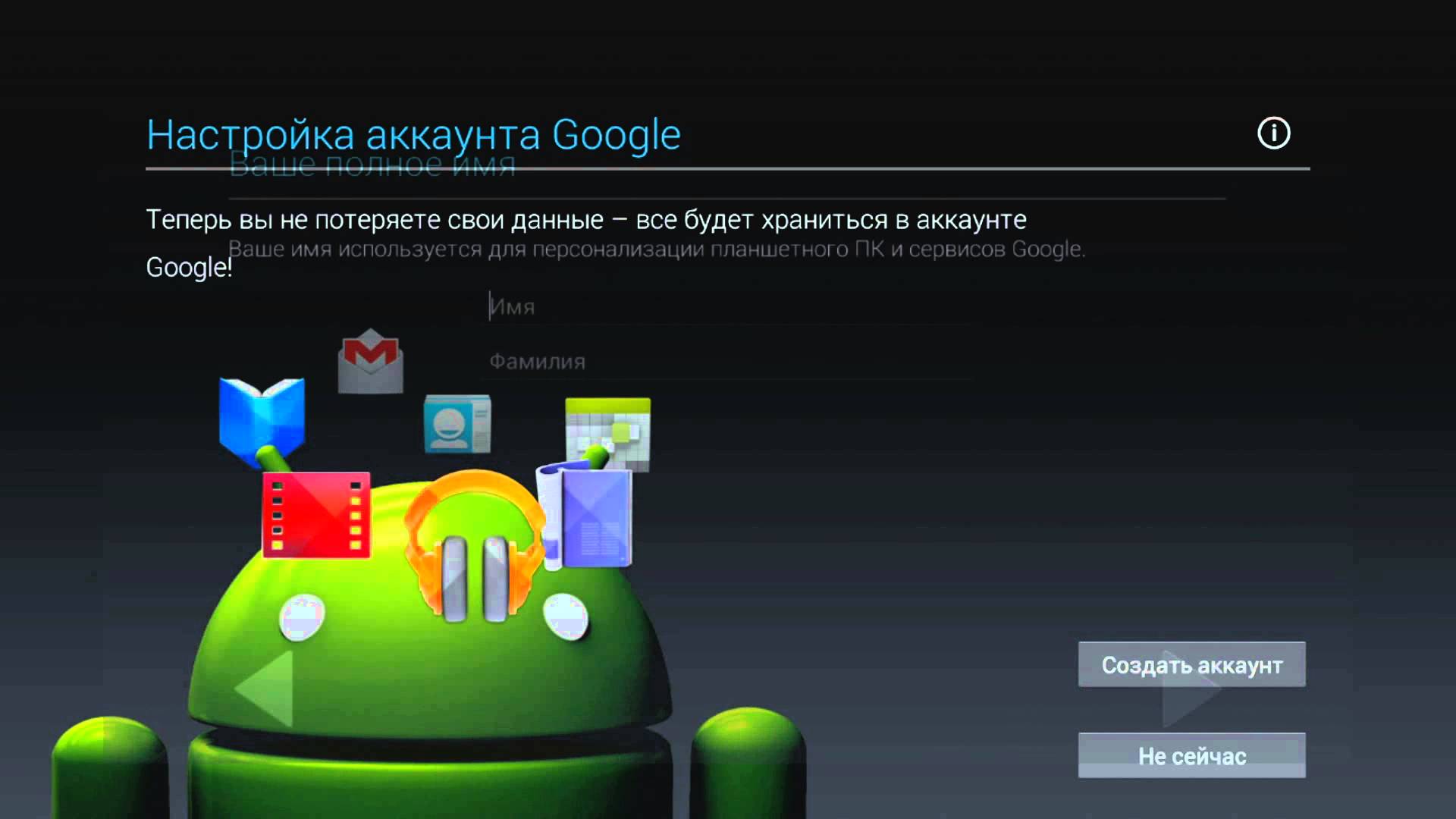
Ни для кого не секрет, что большинство современных смартфонов и планшетов работают под управлением ОС Android. Подобная популярность обусловлена хорошим функционалом операционной системы и гибкостью её настроек. Тем не менее, такой функционал и гибкость настроек приводит и к тому, что Android, для полноты своей работы и функциональности, требует определённых манипуляций с этими самыми настройками.
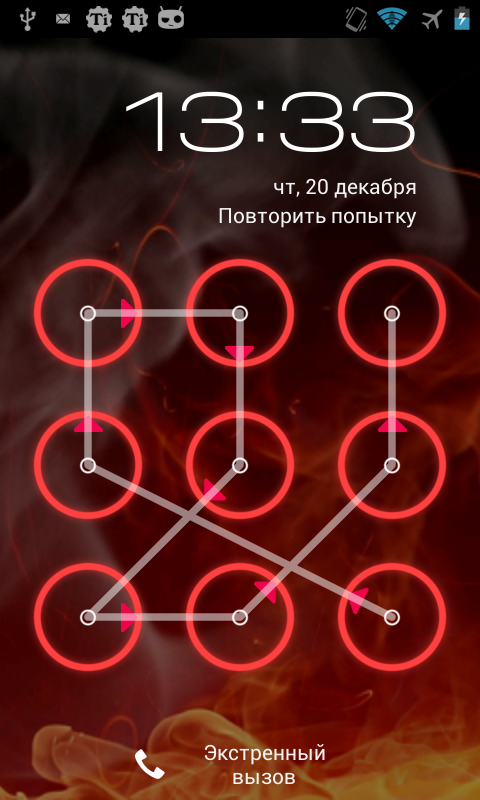
Мы с Вами привыкли к тому, что для того, чтобы включить смартфон или планшет достаточно лишь нажать на кнопку включения и разблокировать экран проведя по нём пальцем или вводом пароля. Но вот самый первый запуск гаджета несколько отличается от того, к которому мы уже привыкли и приспособились. Всё дело в том, что изначально мы должны будем ввести базовые настройки для работы смартфона и планшета. Эта процедура единоразовая и при последующих включениях устройства не повторится, поэтому к ней лучше отнестись серьёзно.
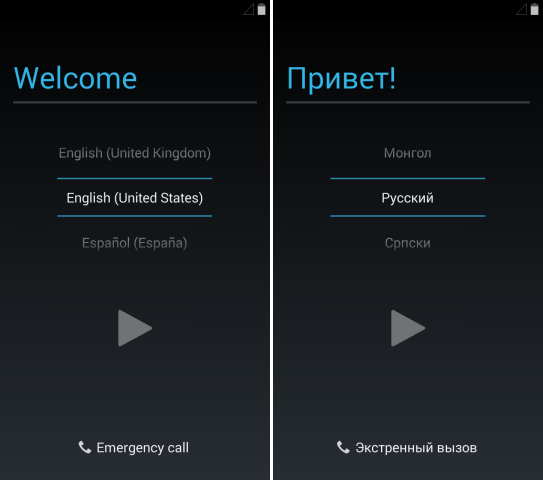
Для того чтобы настроить смартфон на этапе первого запуска не обязательно иметь огромный опыт в сфере IT-технологий и быть в тренде всего новейшего софта. Всё дело в том, что наш смартфон и планшет должен знать, как ему взаимодействовать с пользователем и на каком языке. Таким образом, он попросит нас определиться с языком, на котором собственно и будет работать гаджет, и указать страну, в которой мы находимся. Далее нам предложат подключиться к доступной сети wi-fi, что желательно сделать сразу, ведь в дальнейшем нам всё равно необходимо будет это сделать. Подключившись к сети wi-fi сразу, смартфон в дальнейшем при обнаружении этой сети будет автоматически к ней подключаться самостоятельно.
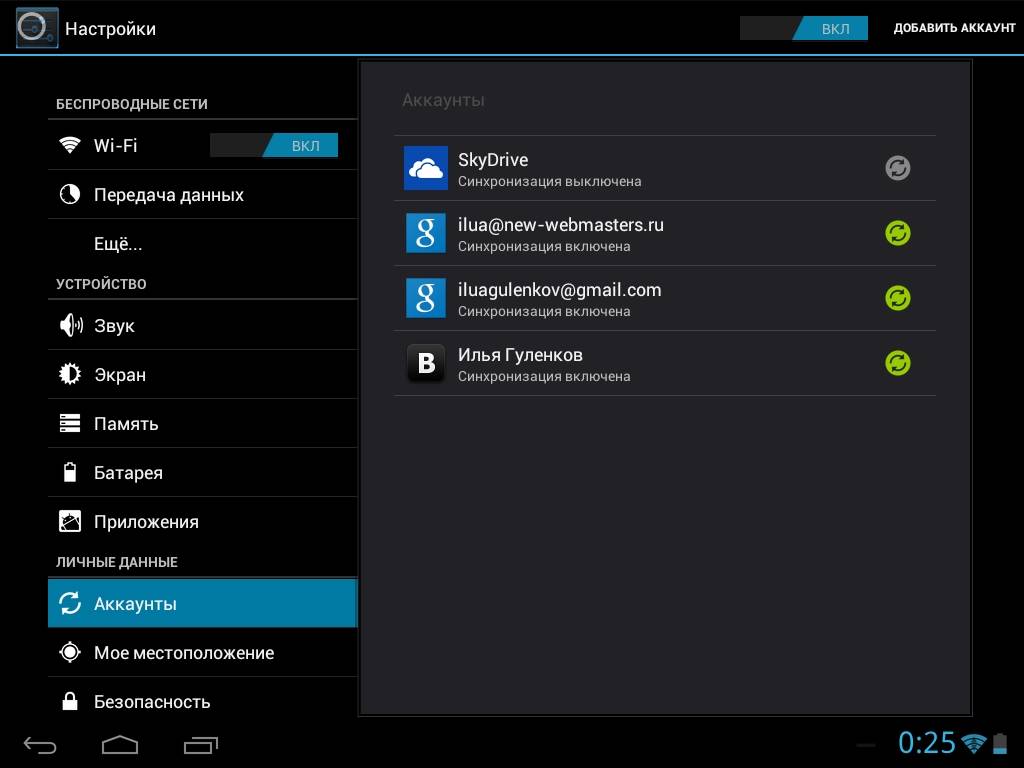
Так как ОС Android имеет непосредственное отношение к Google, уже на начальных этапах нам предложат подключиться к аккаунту этой системы. Мы можем пропустить этот шаг либо подключиться. Мы рекомендуем произвести подключение сразу, так как огромная доля функционала операционной системы связана с аккаунтами Google и, скорее всего, не подключившись к аккаунту Google сразу, нам всё равно необходимо будет сделать это в дальнейшем.
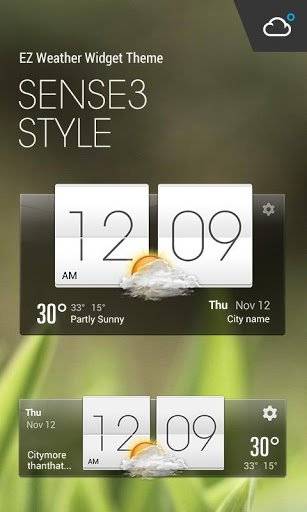
Перед запуском Android так же уточнит у нас текущую дату и время. Установив правильное время, удобнее всего будет активировать функцию автоматической синхронизации времени через Интернет. Таким образом, время, которое демонстрирует наш гаджет, будет всегда точным. На последних этапах настроек нам будет предложено активировать или деактивировать использование геоданных. Чаще всего активация подобной функции не нужна и её лучше отключить, так как она будет расходовать лишние мАч нашего смартфона. Так же на завершающих стадиях нам предложат защитить наши данные на смартфоне и планшете посредством активации пин-кода графического или числового. В том случае, если наш гаджет обладает сканером отпечатков пальцев, то мы сможем заблокировать наше устройство и таким образом.
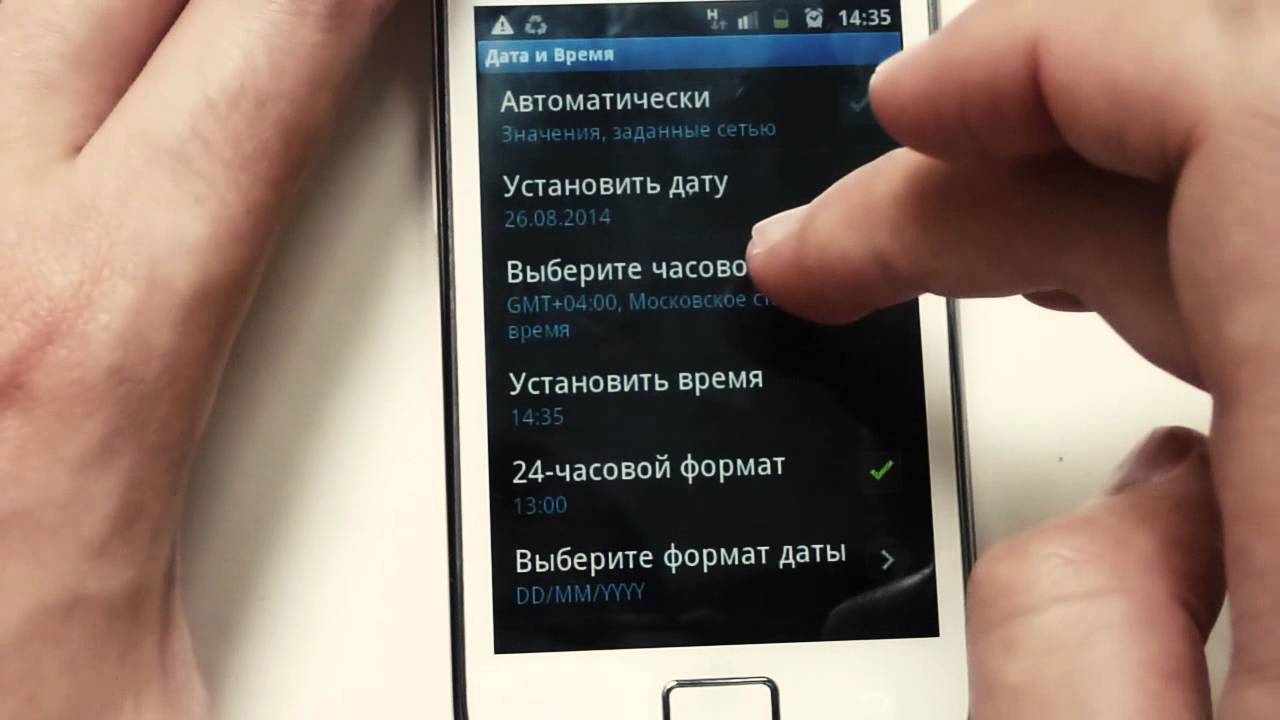
Стоит помнить, что настройки, которые мы вводим на этапе запуска смартфона и планшета не являются окончательными. Если перед нами станет вопрос об их изменении, мы всегда сможем сделать это с помощью панели настроек нашего устройства.
Как выглядит и работает интерфейс
ОС Андроид имеет огромное количество разновидностей, которые отличают их друг от друга. Производители устройств редко пользуются стоковой версией, как правило, они создают свои, вилочные версии.
Связано это с тем, что производители хотят выделиться, тем самым создают новый дизайн, интерфейс. Это помогает не затеряться среди большого количества подобных устройств. Компания по производству вносит поправки не только в дизайн, но часто и в функционал.
Все они созданы для стандартизированных действий. Но существуют программы, которые выделяют устройство. Чаще всего добавляются новые утилиты:
Xperia UI – это оболочка, выполненная компанией Сони. Её отличие в том, что пользователь не найдет в ней стандартных кнопок «домой» или «назад». Все сложнее, так как на замену пришли ярлычки разной формы в нижней части экрана;
- Sense – это уже разработка от фирмы HTC. Она очень похожа со стандартной версией Андроид, однако для неё появилась новая лента новостей и общий серый фон;
- Touch Wiz – продукт от компании Samsung. Версия уникальна своими цветами, а именно – синий, серый и белый. Это оформление легко можно найти на других продуктах компании;
LG UX – интерфейс от одноименной компании. Особенность – сочетание цветов, которое редко где можно встретить. Ярлыки в форме квадрата, при этом нет привычной панели приложений;
Emotion UI – эту версию представила компания Huawei. Оболочка сильно похожа на интерфейс от компании Apple, однако она имеет многие отличия даже в виде необычного блокировочного экрана.
Стоковая версия – стандарт, однако компании стараются подобрать новые ярлыки, выбрать необычную расцветку, чтобы выделиться, оперативно привлечь больше покупателей к своим девайсам.
Как сбросить смартфон, если он не включается
Иногда бывает и такое. Из-за какого-то системного сбоя или даже вируса вы не может включить телефон в обычном режиме, но делать с ним что-то надо. В этом случае попробуйте сбросить его через режим восстановления.
На большом количестве смартфонов режим восстановления включается удержанием при включении кнопок питания и изменения громкости (увеличения или уменьшения). Иногда бывают более сложные комбинации, вроде одну кнопку подержать, а вторую отпустить или нажать еще кнопку Home (если она есть). Лучше поискать способ именно для своего телефона, тем более по запросу ”режим восстановления для …” вы найдете ответ по первой ссылке в выдаче.
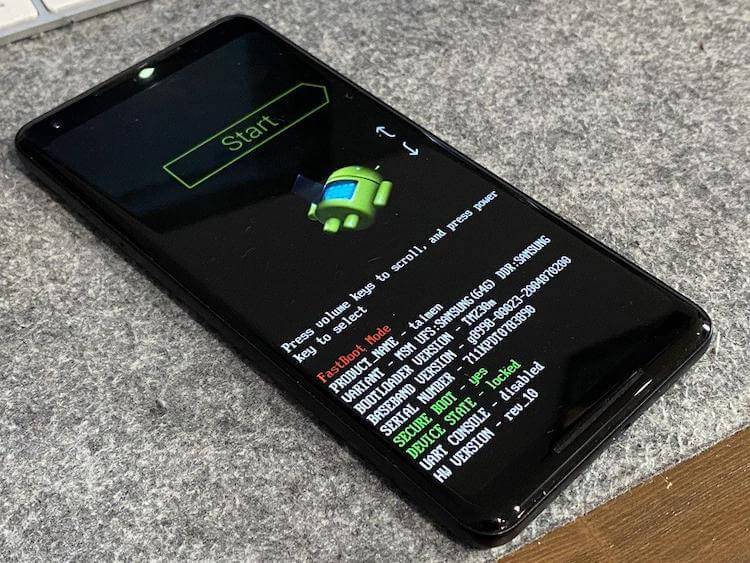
Сбросить смартфон через режим восстановления тоже можно, но лучше делать это только если с телефоном явные проблемы.
Когда режим восстановления запущен, просто листая меню кнопками увеличения и уменьшения громкости, выберите пункт ”Factory reset/Сброс до заводских настроек” и выберите его, нажав кнопку питания. Теперь вы готовы сделать полный сброс телефона.
Удаление ненужных приложений
Вместе с предустановленными настройками в памяти телефона есть несколько системных приложений, которые вы не будете использовать: браузер от производителя и т.д. В результате их работы в фоновом режиме накапливается кэш, дисковое пространство сокращается, телефон работает медленнее.
Фактически, единственное, что надо оставить – сервисы Google, чтобы скачать нужные приложения. Для этого зайдите в диспетчер задач в настройках и удалите те, что не нужны. Некоторые из них установлены системно, очистить память от них поможет подключение гаджета к ПК и доступ к root-правам.
Настройте «Не беспокоить» и режимы «Фокусирования»
Во время работы предпочитаю минимизировать число отвлекающих факторов
Что сделать: перейдите в меню «Настройки» → «Фокусирование» и разберитесь с параметрами доступных режимов.
«Фокусирование» — новая ступенька в развитии функции «Не беспокоить». Фишка даёт возможность ограничить звонки, уведомления и другую активность, чтобы смартфон не отвлекал во время профессиональной деятельности или не мешал личной жизни.
С помощью «Фокусирования» получится создать режим с ограничениями для входящих вызовов от конкретных абонентов, а также с сообщениями от приложений. Можно задать автоматический запуск или не делать этого.
Вручную режимы «Фокусирования» переключаются через «Пункт управления». Здесь новая фишка заменила «Не беспокоить».
Как пользоваться Google Play Market
Плей Маркет – важная часть системы. В нем можно скачивать программы, удалять для облегчения и улучшения функционала устройства.
Установка приложений
Самое первое действие – это установка программ. На самом деле, на Андроиде можно установить программу, как и с Play Market, так и со стороннего источника. Но всего рекомендуется выбирать официальный источник, так как это безопаснее:
- Стоит зайти в Плей марке и в строке поиска вбить название приложения, которое хотелось бы скачать;
- После из списка выбирается нужная программа;
- Рядом с ней можно найти кнопку «Установить»;
- Стоит нажать на неё;
- Далее пользователю стоит дождаться окончания загрузки и обнаружить утилиту на главном экране телефона.
Удаление приложений
Удалить приложение пользователь может несколькими способами:
- Удалить при помощи нажатия на программу на рабочем столе. Стоит долго зажать ярлык, после чего перетащить его в корзину;
- Через настройки можно войти в пункт «Приложения» и найти там то, от которого нужно избавиться. Тапается кнопка «Удалить».
Как правило, на телефоне остаются добавочные файлы, которые можно почистить при помощи специальных утилит, например, при помощи Clean Master. Программу также можно скачать через официальные источники.
Защита от случайных покупок
Также пользователь может оформить защиту от случайных покупок, чтобы исключить случайных покупок и снятия денег с карточки. Для этого стоит включить аутентификацию. Она запускается автоматически в программах и играх.
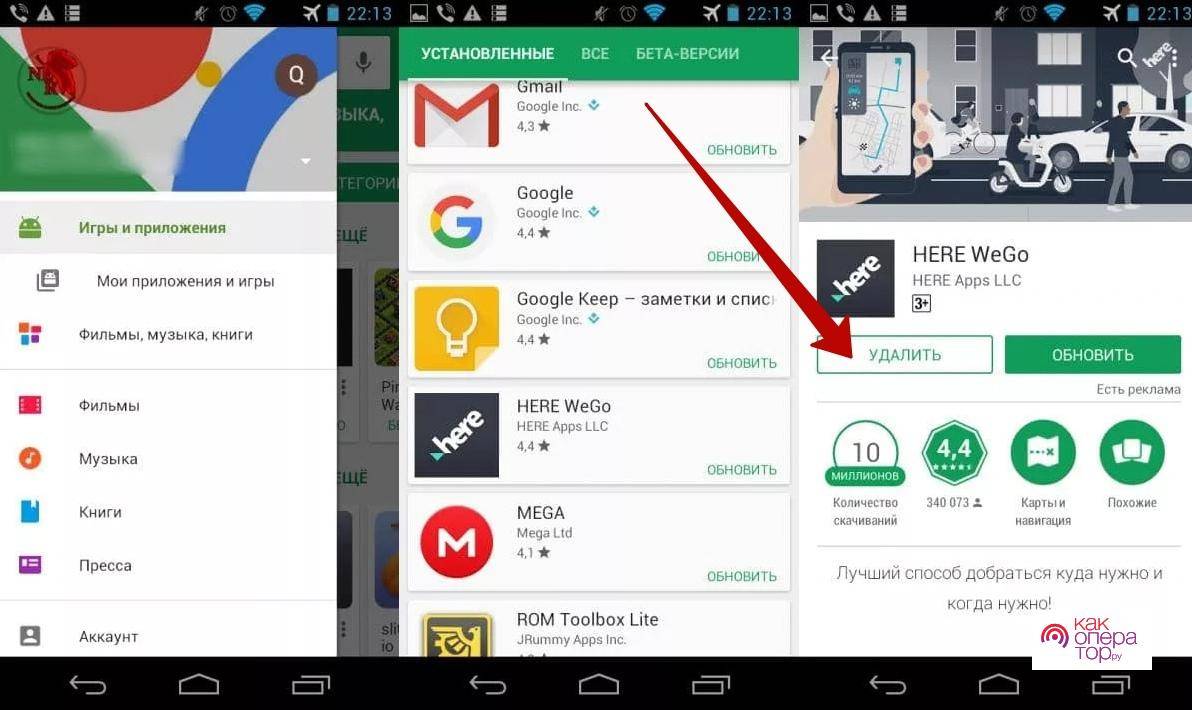
Суть в том, что приобретение игры зависит от ввода нужной информации. Чаще всего это пароль. Как правило, его можно изменить или же вовсе сбросить прямо в аккаунте Гугл или же через Плей Маркет.
Аккумулятор и зарядка
Экраны растут в размерах, и для того, чтобы они могли работать весь день, нужны аккумуляторы побольше. Желательная емкость батареи для Android-устройств — не менее 4000 мАч. Среди смартфонов Apple дольше работают версии Max.
А основная гонка технологий разворачивается вокруг скорости зарядки. Здесь впереди всех флагманы от китайских брендов, многие из них заряжаются с 0 до 100% меньше, чем за час, а некоторые — быстрее, чем за 40 минут. Устройства от Samsung или Apple в предлагают в лучшем случае 50% за 30 минут, а потом зарядка замедляется.
Также наметился неприятный для потребителя тренд, когда в коробку с устройством не кладут вообще никакого зарядного устройства. На этом фоне выгодно отличаются модели, в комплекте с которыми идёт адаптер для максимально быстрой зарядки.
Как привязать карту на Андроид
Платить с телефона или часов — отдельный вид наслаждения. Сразу отпадает необходимость в пластиковых картах, которые засоряют кошелек. Куда бы ни пошли, деньги при вас. Телефон ведь с собой. Еще круто, что привязать можно даже те карты, которые не имеют физических носителей (виртуальные).
Чтобы привязать банковскую карту к Google Pay, вам необходимо:
- Загрузите Google Pay себе на Android-смартфон.
- Запустите приложение и откройте раздел Оплата.
- Нажмите на синюю кнопку Способ оплаты.
- Введите номер карты, дату окончания срока действия и CVC.
- Затем примите пользовательское соглашение.
- Если на экране появится уведомление, что вам доступна только онлайн-оплата, нажмите на саму карту и выберите Подтвердить данные.
- Скопируйте код, который придёт в SMS, и вставьте в Google Pay.
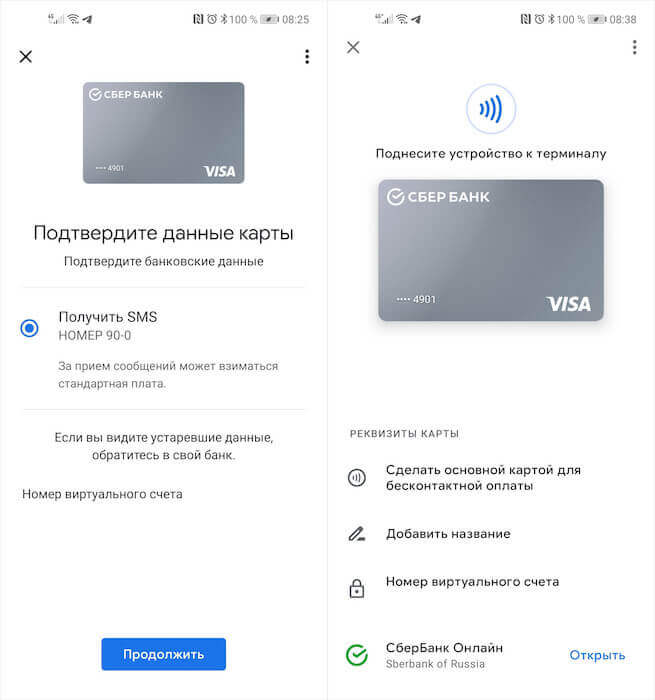
Привяжите карту сразу же. Не известно, когда она вам понадобится.
Как посмотреть сохраненные пароли на смартфоне
Несмотря на наличие встроенного инструмента во всех современных смартфонах, добраться до менеджера паролей на Android не так-то просто. Если попытаться отыскать его самостоятельно, можно потратить минут 30 точно. А на деле вот где он оказывается:
- Перейдите в Настройки.
- Откройте раздел Google.
- В открывшемся окне выберите Автозаполнение — Автозаполнение от Google.
- Здесь откройте вкладку Пароли.
- Выберите нужный аккаунт и подтвердите вход биометрическими данными.
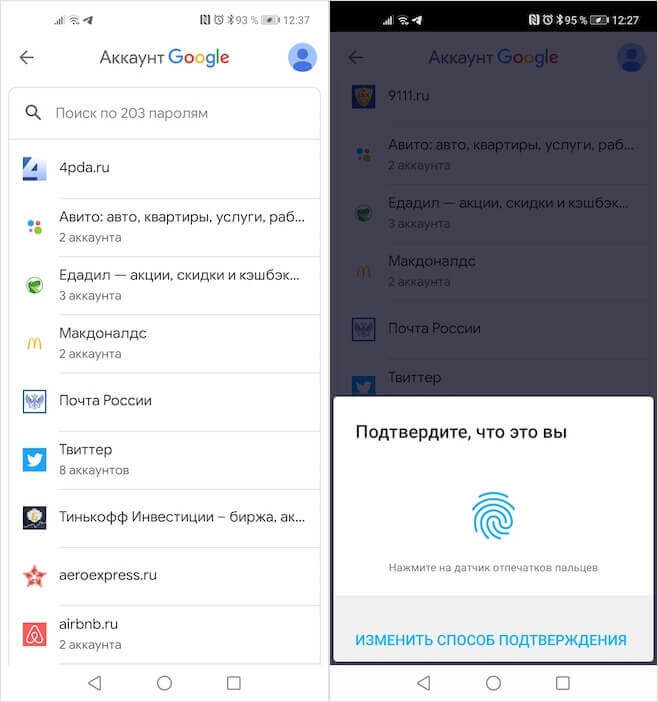
Узнайте все пароли, которые сохранены на телефоне.
Круто еще, что даже если вы решите удалить то или иное приложение, смартфон запомнит все данные и необходимость в повторном заполнении полностью отпадает. Технологии, что еще скажешь.
Удаление мусорных и рекламных приложений
Используйте блокировочные приложения: AdGuard Content Blocker, WebGuard или Adblocker Browser. Они не только блокируют рекламный контент, но и обеспечивают экономию трафика.
Если не знаете, какое скачанное приложение стало причиной появления рекламы на смартфоне, воспользуйтесь бесплатной определяющей программой AirPush Detector. Если появляющаяся реклама мешает работе, перезагрузите смартфон в защищенном режиме:
Надавите пальцем на кнопку включения-выключения.
Давите на «Выключение», пока не появится меню безопасного режима.
- Нажав «Ок», дождитесь перезагрузки.
- На экране перезагруженного смартфона увидите надпись «Безопасный режим».
«Мусор» в смартфоне – это кэш, прочие временные файлы. Удалить их можно ручным методом или с помощью приложений. В первом случае:
- Открыв «Настройки», перейдите в «Устройство» – «Хранилище».
- Откроется информация о памяти устройства. Выберите строку «Внутренний накопитель».
Дальше выберите «Данные кэша», удалите их. Подтвердите действие «Ок».
Кроме кэша, в памяти смартфона сохраняется другой «мусор»: системные файлы отсутствующих приложений, давние игровые сохранения. Ручным методом удалить это проблематично, придется открывать все папки. Лучше воспользоваться приложениями CCleaner, Clean Master, SD Maid.
Что такое Android
Для начала необходимо понять, что вообще представляет из себя Андроид и что это такое. Android – это всего лишь название системы, на которой работает устройство. Её собратом стала iOS, которая преимущественно используется в телефонах от компании Apple.
Большинство аппаратов на данный момент работают на системе Андроид. Все больше смартфонов, планшетов и даже электронных книг стремятся базироваться на данной системе. Компания Гугл, которая разработала эту систему, внедрила во все гаджеты свои функции. Именно поэтому на Андроид – смартфоне с легкостью можно встретить в качестве основного браузера Гугл Хром. Также пользователь может получить доступ и к другим функциям и сервисам от Google.
Андроид-устройства быстро поддаются настройке. В этом нет проблем. Пользователь может установить разные приложения, в том числе социальные сети или игры. Доступен удобный календарь, который при необходимости синхронизируется с другими устройствами, например, с компьютером.
Компания Гугл с каждым годом совершенствует операционную систему, добавляет новый функционал, меняет дизайн, старается перегнать другие продвинутые системы. Несмотря на это, многие прочитают именно Android, а не другие операционки. Связано это с комфортом и удобством в использовании.
Как установить приложения на Android?

Как скачать приложение из Google Play?
Для этого необходимо открыть приложение «Google Play». Если ранее вы вошли в учетную запись Google, проблем не возникнет, в противном случае после открытия приложения появится окно с входом в учетную запись. После этого перед вами откроется мир во вселенную Android-приложений. Хотите скачать «Телеграм» или «Воцап»? Для этого достаточно нажать на строку поиска в верхней части и с помощью клавиатуры или голосовым вводом ввести «WhatsApp» или «Телеграм». Магазин приложений покажет результаты запроса, нажимаем по приложению из списка и далее жмем на кнопку «Установить». После установки в меню приложений телефона появится иконка приложения. Некоторые аппараты, помимо основного меню, предлагают еще и внутреннее со списком всех приложений, поэтому, если в главном меню иконки вы не нашли, следует перейти к дополнительному. В телефонах Samsung оно откроется, если провести пальцем вверх по экрану на рабочем столе.
Вот и всё. Теперь вы являетесь полноценным владельцем Android-телефона, понимаете основные принципы работы с ним, а также способны обезопасить себя. Возникли вопросы? Пишите в наш Телеграм-чат, благо скачать Телеграм вы уже можете. Также оставляйте комментарии под данной публикацией, мы постараемся ответить.
Настраиваем смартфон и планшет под себя
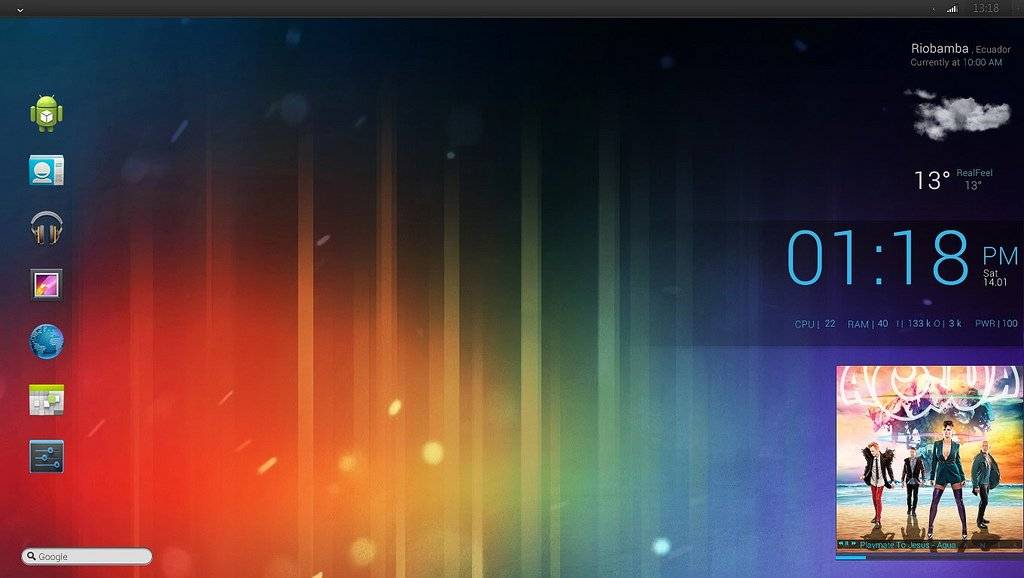
Закончив, наконец-то, с первым запуском и вводом стартовых настроек, мы видим перед собой рабочий стол ОС Android в том виде, в котором нам решил представить его производитель смартфона. Многие производители облачают Android в собственный индивидуальный вид, так называемые оболочки, которые чаще всего отличаются друг от друга, тем не менее, сути функционала и основ работы системы это не меняет. Хотя известны и те случаи, когда некоторые производители устанавливают на свои гаджеты чистейший Android без каких-либо надстроек и установленных приложений. Это называется стоковый Android.
Как бы то ни было, мы запустили свой гаджет и видим перед собой рабочий стол. Очень часто случается так, что нам не нравится то, что мы видим, и мы хотим изменить это. Сделать это достаточно просто, необходимо лишь коснуться пальцем экрана в том месте, где нет каких-либо значков. Удерживая прикосновение на протяжении трёх секунд, мы увидим перед собой панель настроек, где мы сможем установить понравившиеся нам обои на рабочий стол, заставку экрана блокировки, различные встроенные виджеты и настроить навигацию и анимацию рабочих столов. Так же в данном меню мы сможем добавить рабочие столы или удалить ненужные.

Не забывайте, что смартфон является в первую очередь средством связи и нам предстоит принимать с его помощью звонки. Порой подобный функционал присутствует и в планшетах
Поэтому, нам стоит обратить внимание на то, как наш гаджет будет сообщать нам о входящих звонках и сообщениях. Другими словами нам необходимо настроить рингтоны, ведь те стандартные мелодии, которые установлены на большинстве смартфонов, не всегда мелодичны и приятны нашему восприятию
Для того чтобы изменить звук рингтона, нам необходимо войти в меню настроек и найти там пункт «Профили звука». В данном разделе мы сможем настроить не только воспроизводимую мелодию во время входящего звонка или сообщения, но и комфортный уровень их громкости.
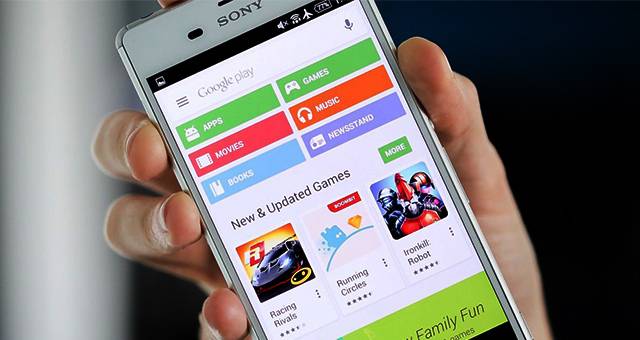
Теперь же самое время перейти к установке необходимых нам программ, которые мы планируем использовать на нашем смартфоне и планшете. Однако перед тем как устанавливать нужные приложения, мы рекомендуем проверить наличие текущих обновлений. Для этого в панели настроек найдите пункт «Обновление системы» и нажмите на клавишу «Проверка обновлений». Если такие обновления будут, то их лучше установить, если же нет, то переходим к установке программ.
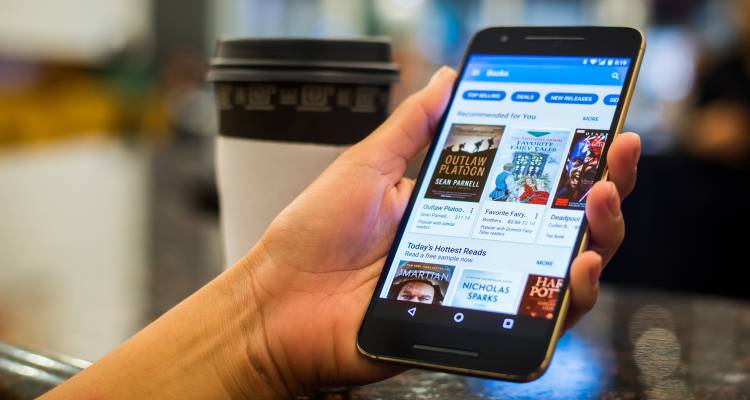
На данном этапе мы вспоминаем об аккаунте Google, ведь поиск и установка необходимых программ чаще всего происходит через Google Play. Это самый настоящий Клондайк программного обеспечения как платного, так и бесплатного. Наибольшим плюсом Google Play является то, что мы не найдём здесь вирусных приложений, ведь все они проверены на безопасность. В том случае, если Вы последовали нашему совету и активировали аккаунт Google на этапе первого запуска, то уже сразу мы можем перейти к установке программ. Конечно же «арсенал» приложений, который устанавливается на смартфон и планшет достаточно индивидуален и каждый пользователь сам для себя определяет список актуальных для него программ и постепенно пополняет его по мере необходимости, но есть те приложения, которые мы можем рекомендовать абсолютно каждому.
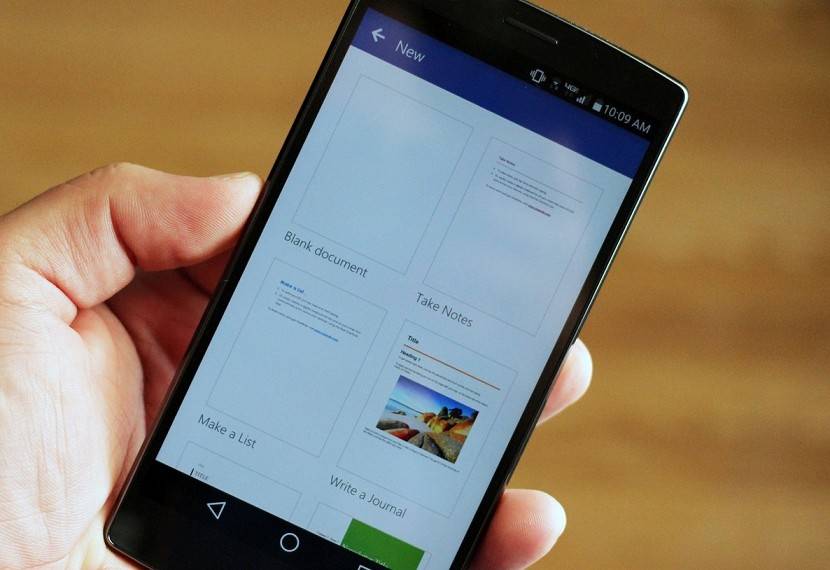
Для начала установим мессенджер, который чаще всего используем. Если же Вы ещё не определились с тем месенджером, который Вам больше по душе, то со всей смелостью рекомендуем Вам самые популярные на сегодня viber или skype. Кроме этого нам, скорее всего, понадобится приложение для он-лайн контроля наших финансов, чаще всего такой программой оказывается Приват24 либо его аналоги, которые нам предлагают наши банки. Не забываем так же и об установке браузера, ведь тот которым «комплектуется» в стандарте Android далеко не всегда может удовлетворить нас своими возможностями. Полезным так же может стать приложение для просмотра текущей погоды на улице, которое оповестит нас даже об осадках, и нам не нужно будет выглядывать в окно.
Как настроить смартфон на андроид после покупки
Как настроить смартфон на андроид после покупки — расскажем в этой статье. Пригодится всем, кто планирует обновить гаджет.
Вы выбрали телефон и пришли домой из магазина с долгожданной покупкой. Возникает закономерный вопрос — что же делать с ним дальше? Для примера рассмотрим настройки Samsung Galaxy Note II, хотя большинство описанных процедур подойдут и к любому другому смартфону.
Итак, сим-карта и карта памяти находятся в своих слотах, аккумулятор вставлен, задняя крышка закрыта. Нажимаем кнопку включения и через некоторое время на экране должен появится стартовый экран (так называемый bootscreen).
После того, как смартфон загрузится, на экране появляется первый стартовый экран, в меню которого нам предлагают выбрать основной язык, на котором Зеленый Робот будет с нами общаться.
Современные мобильные телефоны вне зависимости от страны, в которой их купили, в большинстве своем имеют интернациональные прошивки, в которых предустановлены практически все основные языки. Если телефон куплен в Украине, то уж русский и украинский в нем будут однозначно.
Выбираем язык и нажимаем кнопку «Далее».
Как настроить смартфон на андроид после покупки? Далее нам будет предложено выбрать своего оператора мобильной связи для получения автоматических настроек мобильного интернета, СМС и MMС. Выбираем и нажимаем кнопку «Дальше».
После этого переходим к настройкам Wi-Fi. Здесь тоже все просто — выбираете Вашу сеть, при необходимости вводите пароль доступа, и все — параметры доступа к интернету по беспроводному соединению сохранены. Количество сохраняемых точек доступа не ограничено.То есть, Вы можете запомнить параметры сетей, например, дома, на работе, в любимом кафе и т. д.
Каждый раз подключение к записанной в память сети Wi-Fi будет происходить автоматически.
Если настройки Wi-Fi Вам не нужны, или сеть отсутствует нажимаем кнопку «Пропустить» и двигаемся дальше.
Как настроить смартфон на андроид после покупки? На следующем шаге нам предлагают настроить дату, время и часовой пояс. Рекомендую поставить галочки на пунктах »Автоматически». В этом случае телефон будет автоматически синхронизировать дату, время и часовой пояс в зависимости от вашего местоположения. Выбираем формат представления времени (24 или 12-часовой) и даты (есть несколько вариантов).
Далее Вам будет предложено настроить свой аккаунт (учетную запись) в сервисах Google .Для чего это нужно? Google предоставляет возможность синхронизировать Ваш телефонный справочник, календари, заметки с помощью Интернет.
В этом случае при потере или выходе из строя телефона, или просто при его замене на другой с Android на борту Вы избежите риска потерять всю информацию — она автоматически сохраняется на сервере Google и при необходимости переносится на новое устройство (или восстанавливается на старом). Очень удобно!
Кроме того, при активации сервиса G+ вы получаете возможность автоматически резервировать свои фотографии. Создать учетную запись Google лучше с помощью компьютера, а затем выбрать пункт на телефоне «Существующий»,ввести свой логин и пароль, и через некоторое время получить «на борт» весь свой телефонный справочник и т. д.
Но есть возможность сделать это и с помощью смартфона. Для этого нажимаем кнопку «Новый» и следуя инструкциям на экране регистрируем новую учетную запись.
Некоторые производители предлагают также сразу настроить связь с «облачным» сервисом Dropbox. Это, по сути, жесткий диск на котором Вы можете хранить любую информацию. Бесплатно предоставляется 5 Гб дискового пространства.
Если этого мало, то есть платные подписки, которые позволяют получать практически неограниченные объемы дискового пространства. Кроме того, можно настроить резервирование ваших фото- и видеофайлов в Dropbox, полученных с помощью камеры телефона в автоматическом режиме. Для активации этой службы необходимо создать учетную запись на сайте dropbox.com точно также, как мы это сделали с Google, и после этого ввести логин и пароль.
Клиент службы на английском языке, но разобраться несложно.
После ввода логина и пароля при наличии подключения к Интернет мы увидим экран, на котором будут отображены наши файлы и папки.
После выполнения всех этих манипуляций мы (наконец-то) попадаем на последний экран, на котором написано «Устройство настроено и готово к работе». Ура!
Нажимаем кнопку «Готово» и попадаем на главный экран Вашего телефона, который теперь Вы будете видеть при каждом включении аппарата. Его первоначальное содержимое зависит от изготовителя.