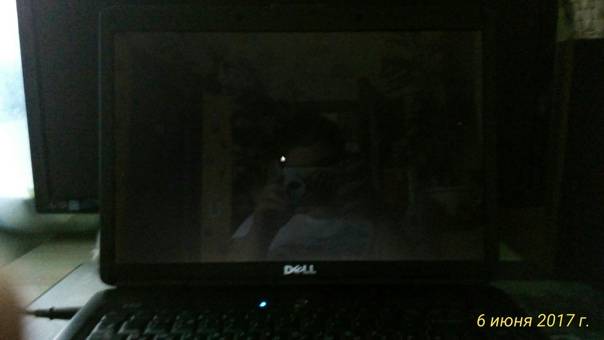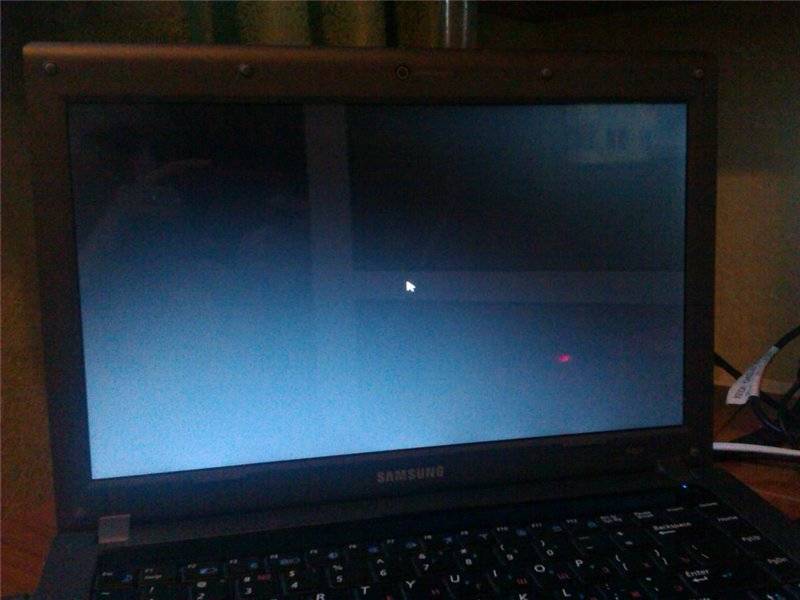Решение проблем
Вот несколько часто встречающихся проблем, решить которые можно самостоятельно.
Ошибка в драйверах
Если во время загрузки на экране мелькают какие-то сообщения, но потом монитор перестает работать, то проблема может быть в поврежденных драйверах вашей видеокарты, которая и отвечает за вывод изображения на экран.
Для Windows серии 7 и ниже во время запуска нужно нажать на клавиатуре F8, чтобы запустить стартовое меню. Здесь нужно будет выбрать средство восстановления, чтобы запустить систему из более ранней версии, которая работала без сбоев.
Для Windows 10 и выше восстановление начнется автоматически, если несколько ваших попыток запуститься были неудачными.
Если восстановление средствами Windows не происходит, то вам понадобится загрузочный диск, с помощью которого вы сможете восстановить работу компьютера.
Ошибка конфигураций BIOS
BIOS – это та программа, которая управляет запуском вашего компьютера и регулирует базовые конфигурации. Если вы перепробовали все методы, но экран по-прежнему ничего не отображает, то стоит вернуться к заводским настройкам. У вас сбросятся все настройки системы и приложений, установленные на компьютере, однако пользовательские файлы сохраняться. И вот как это сделать:
- При запуске системы зайдите в интерфейс BIOS. Для разных версий вход может осуществляться через разные клавиши. Попробуйте сразу после нажатия клавиши включения щелкнуть на F1, F2, F10 или Delete. Щелкайте клавишу входа в BIOS Setup несколько раз, чтобы точно не упустить момент, когда компьютер может принять этот запрос.
- Найдите на экране вкладку Exit, а затем строку, содержащую такие слова: Load Defaults (разные версии BIOS отличаются в интерфейсе). Эта опция сбросит настройки до предустановленных.
Если зайти в интерфейс BIOS не удается, потому что экран никак не реагирует, то сделать сброс можно специальной кнопкой на материнской плате CLR CMOS. Однако советуем это делать только продвинутым пользователям.
В качестве заключения
Во многих информационных источниках звучит рекомендация по сбросу БИОСа ноутбука, если он не включается или нет изображения на экране. Такой шаг не выглядит рациональным. Дело в том, что перед установкой современной операционной системы Windows 10, Windows 7 сервисный инженер мог переключить режим работы контроллера дисков в ACHI. При сбросе БИОСа будет возвращено значение IDE. В этом случае система не сможет загрузиться ни при каких условиях.
Если принято решение перезаписывать БИОС — стоит обратиться к инструкции к ноутбуку. Там изложены все данные, необходимые для осуществления этой операции. Многие ноутбуки, включая уже упомянутую марку Lenovo, требуют нажатия специальной клавиши или их комбинаций для входа в БИОС. Вся нужная информация изложена в инструкции по эксплуатации для конкретной модели.
- https://pc-consultant.ru/periferiya-i-oborudovanie/noutbuk-vkljuchaetsja-no-ne-zagruzhaetsja-i-jekran-chernyj/
- https://kevin-seoshnik.ru/diagnostika-noutbuka/chto-delat-esli-ekran-noutbuka-pri-vklyuchenii-ne-zagoraetsya-prichiny-neispravnosti.html
- https://pronoutbuki.ru/remont-noutbuka-svoimi-rukami/ne-zagoraetsya-ekran-noutbuka-pri-vklyuchenii/
- https://FB.ru/article/273432/pochemu-ne-rabotaet-monitor-na-noutbuke-vozmojnyie-prichinyi-i-metodyi-ustraneniya-nepoladok
- https://pomogaemkompu.temaretik.com/1771749169307847304/chernyj-ekran-pri-vklyuchenii-noutbuka—vse-prichiny-i-sposoby-resheniya-problemy/
- https://masterpaiki.ru/ne-vklyuchaetsya-chernyiy-ekran-noutbuka-top-5-prichin.html
- https://geekon.media/chto-delat-esli-pri-zapuske-noutbuka-chernyj-ekran/
- https://nastrojkin.ru/device/laptop/na-noutbuke-chernyj-ekran.html
- https://softdroid.net/chernyy-ekran-noutbuka-pri-vklyuchenii-chto-delat
- https://mega-obzor.ru/chto-delat-esli-ekran-noutbuka-stal-chernym.html
- https://tehnika.expert/cifrovaya/noutbuk/chernyj-ekran-pri-vklyuchenii.html
- https://helpadmins.ru/chyornyy-yekran-pri-vklyuchenii-noutbuka-ch/
Ноутбук не включается – чёрный экран

Причиной данной проблемы в компьютере может быть множество факторов. Поэтому, прежде чем перейти к решению проблемы, нужно чётко определиться в том какова же причина того, что наш ноутбук не включается. Если экран не включается, и даже не загораются никакие индикаторы, то причина может оказаться даже банальнее, чем можно было предположить. Возможно ваш ноутбук рабочий, а всего-навсего вышла из строя розетка. В таком случае попробуем переподключить ноутбук к другой розетке. Если после этого проблема остаётся нерешённой, то причиной не включения ноутбука так же может оказаться повреждённый кабель питания. В таком случае решение проблемы — покупка нового кабеля, либо отдаём его в ремонт для восстановления.

Причиной чёрного экрана может быть так же и повреждение дисплея ноутбука. Например, матрица дисплея, по каким-то причинам, может быть повреждённой и не реагировать на включение. Но если проблема действительно в этом, то все остальные параметры обязательно должны функционировать – индикаторы включения загорятся, а вентиляторы начнут охлаждать систему. Чтобы убедиться, в том, что причины именно в дисплее ноутбука, после запуска компьютера, мы можем просто подключить ноутбук к какому-либо монитору или телевизору, посредством кабеля HDMI, VGA или DVI. Если картинка появится, тогда 100% неполадка в дисплее.
Проблемы с монитором или комплектующими
Причина черного экрана может лежать на поверхности: не работает монитор. Это может быть связано с тем, что пропал контакт между монитором и видеокартой или же кабель питания повредился/не включен в розетку. Поэтому обязательно проверьте соединение.
Что касается ноутбука, то маловероятно, что матрица “отвалилась” от системной платы. Чтобы вывести ее из строя, нужны веские причины: например, механическое воздействие на дисплей. При этом вы увидите, что на экране присутствуют явные повреждения: царапины, битые пиксели и проч.
Кроме монитора, советуем исследовать системный блок. Проверьте, закреплена ли видеокарта в соответствующем гнезде материнской платы, идет ли подача напряжения на все компоненты ПК. Делать это нужно только при наличии умений сборки/разборки компьютера/ноутбука.
Решение проблем технического плана
Чтобы решить проблемы технического плана, как убрать черный экран, разумно будет использовать следующий план действий:
- Требуется убедиться, что персональный компьютер включен. Для этого проверяется наличие работающих световых сигналов, звука работающего кулера. При этом не появляется курсор.
- Проверяется, подключены ли кабели соединения с системным блоком, кабели питания с монитором, и включена ли на мониторе кнопка.
- Если возникает черный экран при включении компьютера, то делается проверка места подключения кабеля к гнезду. При необходимости можно кабеля переподключить.
- Если в компьютере используется встроенная и внешняя видеокарта, то нужно проверить, к какому из этих устройств подключен монитор. Возможно, потребуется переключить шнур в другой разъем.
В ноутбуках почти всегда предусматривается выход, чтобы подключить внешний монитор. Если при запуске ноутбука слышится звук работы кулеров, что сопровождается черным экраном на компьютере, то вполне вероятно, что специально или по случайности запущен режим работы с внешними мониторами. На клавиатуре следует найти функциональные клавиши управления работой внешнего монитора и попробовать включить внутренний дисплей.
С помощью клавиши F7 включается/выключается внутренний экран, а кнопка F8 управляет комбинацией вывода на внутренний/внешний монитор ноутбука. Их нужно нажимать одновременно с функциональной клавишей, которая обычно обозначается Fn.
Разные режимы работы переключаются последовательным нажатием следующей комбинации клавиш: Fn и F8. Рассматривая вопрос, как убрать черный экран, можно попробовать данный метод, если внутренний монитор ноутбука был случайно отключен.
Устранение сбоя с применением загрузочного внешнего носителя
Последовательность шагов такая:
- Вставить оптический диск в дисковод либо выбрать подключение флешки с загрузочным дистрибутивом в usb-порт;
- Затем при перезагрузке лэптопа открыть меню БИОС (вход в эту программу описан в инструкции выше);
- Установить запуск ноута с внешнего носителя;
- Выйти из БИОСа с сохранением параметров;
- Теперь машина запустится с флешки либо с диска и сбойные файлы не окажут влияние при загрузке;
- В выпавшем меню кликнуть «Восстановление системы»;
В следующем окне не производить никаких действий, а только клацнуть «Далее»;
Затем, чтобы ОС самостоятельно восстановила загрузочные файлы кликнуть «Восстановление запуска»;
- Дождаться окончания процесса;
- Готово. Проблема устранена.
Ноутбук зависает во время загрузки Windows
Помимо неисправной аппаратной части ПК, остановка, зависания или перезагрузка без выдачи ошибки могут происходить и из-за проблем с операционной системой.
Решение проблемы зависания во время загрузки Windows
Указанные проблемы могут возникать на заставке Windows или на черном экране, с мигающим курсором или без него.
Перейти в безопасный режим загрузки
Для Windows 7:
Шаг 1. При включении ноутбука нажать и удерживать клавишу «F8», «F1» или «F12».
При включении ноутбука нажимаем и удерживаем клавишу «F8»
Шаг 2. При появлении специального меню выбрать стрелками курсора «Безопасный режим» и нажать «Enter».
Выбираем стрелками курсора «Безопасный режим» и нажимаем «Enter»
Для Windows 8 и 10:
Шаг 1. Загрузиться с диска восстановления или с загрузочной флешки.
Шаг 2. В окне выбора языка нажать «Shift+F10».
В окне выбора языка нажимаем «Shift+F10»
Шаг 3. Набрать последовательность: «bcdedit /set {default} safeboot minimal» и нажать «Enter».
Набираем последовательность «bcdedit /set {default} safeboot minimal», нажимаем «Enter»
Удалить конфликтующие драйверы
Шаг 1. После безопасной загрузки Windows нажать сочетание клавиш «Win+R».
Нажимаем сочетание клавиш «Win+R»
Шаг 2. Набрать в меню «devmgmt.msc» и нажать «OK».
Набираем в меню «devmgmt.msc» и нажимаем «OK»
Шаг 3. Определить в «Диспетчере устройств» конфликтующие и не установленные устройства, отмеченные знаком вопроса или восклицательным знаком, раскрывая ветки устройств щелчком мыши по значку треугольника.
Раскрываем ветки устройств щелчком мыши по значку треугольника, чтобы определить конфликтующее или неустановленное устройство
Шаг 4. Удалить отмеченные устройства, щелкая по ним правой кнопкой мыши, и выбирать левой «Удалить».
Удаляем отмеченные устройства, щелкая по ним правой кнопкой мыши, и выбираем левой «Удалить»
Шаг 5. На вопрос об удалении нажать «Да».
Сканировать ПК на наличие вирусов
Вирус или другое вредоносное ПО может вызвать проблему с запуском Windows. Для сканирования в безопасном режиме хорошо подойдет антивирус NOD32.
При возникновении проблем с системой сканируем ее установленным антивирусом
Проверить жесткий диск на наличие ошибок
Шаг 1. Нажать «Win+R», напечатать «cmd» и нажать «OK».
Печатаем «cmd» и нажимаем «OK»
Шаг 2. Напечатать «chkdsk /f /r» и нажать «Enter». Система проверит диск на ошибки и исправит их.
Печатаем «chkdsk /f /r» и нажимаем «Enter»
Запуск с последней удачной конфигурации
Если Windows перестала загружаться, может помочь загрузка последней удачной конфигурации.
Шаг 1. Нажать «Win+R», напечатать «control panel» и нажать «OK».
Печатаем «control panel» и нажимаем «OK»
Шаг 2. Выбрать «Крупные значки» и щелкнуть «Восстановление».
Выбираем «Крупные значки» и щелкаем «Восстановление»
Шаг 3. Выбрать «Запуск восстановления…».
Выбираем «Запуск восстановления…»
Шаг 4. Щелкнуть «Далее».
Щелкаем «Далее»
Шаг 5. Выбрать точку восстановления и нажать «Далее».
Выбираем точку восстановления и нажимаем «Далее»
Шаг 6. Щелкнуть «Готово».
Щелкаем «Готово»
Запустится восстановление Windows.
Ожидаем завершения процесса восстановления
Шаг 7. Появится сообщение о проведенном восстановлении. Перезапустить ПК.
Нажимаем «Перезагрузка»
Например, можно заменить шлейф данных жесткого диска, влияющий на стабильность загрузки операционной системы, и батарейку CMOS после 3-х лет эксплуатации устройства.
Выполнить чистую установку Windows
Если несмотря на предпринятые действия Windows все равно зависает, выполнить ее чистую установку с установочного диска или USB-флеш-накопителя.
Если ничего не помогает выполняем чистую установку с установочного диска или USB-флеш-накопителя
Что делать, если не включается ноутбук
Ноутбук сложное устройство. Для его включения происходит целый ряд действий, о которых простой пользователь даже не догадывается. Поломка могла произойти на любом из них.
Причины:
- Сгорел блок питания, либо повредился шнур.
- Батарея вышла из строя.
- Сгорела материнская плата, а точнее какой-либо компонент, находящийся на ней.
- Отсутствует инициализация.
- Полетела операционная система.
Черный экран при включении
Пользователь включает ноутбук, но экран не загорается. Это случается часто. Причин может быть много:
- Неполадки, связанные с южным или северным мостом, возникшие из-за механического вмешательства или перегрева.
- Не работает процессор либо видеокарта.
- Порвался шлейф.
- Сгорела оперативная памяти либо выпала из разъема.
- Неправильно настроена аппаратная часть компьютера.
- Аккумулятор «умер».
Первые три пункта можно отремонтировать самостоятельно.
В случае, когда ноут выключается после долгой работы и не хочет запускаться – это скорее всего перегрев.
Следует определить, включается ли вообще ноутбук при нажатии на кнопку питания. То есть, загораются индикаторы и шумят вентиляторы и жесткий диск. Исход из этого и придется действовать.
Устранение неисправностей
Замена аккумулятора
- Нужно проверить, поступает ли питание на него. Для этого при помощи шнура подключаем ноутбук к сети 220 и смотрим на индикаторы.
- Если они загораются, а ноутбук включаться не хочет, то следует отключать шнур.
- Далее вынимаем аккумулятор и чистим его контакты. Возможно они засорены пылью.
- Теперь нужно снять заряд, который остался на материнской плате. Для этого на 20 секунд зажимаем кнопку питания ноутбука.
- Далее следует подключить шнур обратно, включить ноутбук и проверить работает ли экран. Если ноутбук не включается, то поможет замена батареи.
Проверка шлейфа
Может быть, что отошел или порвался шлейф монитора. Это можно проверить подключением другого монитора.
- В ноутбуке должно присутствовать два разъема VGA и HDMI. При помощи них следует подключить монитор.
- Далее включаем компьютер и смотрим.
- Если все прошло успешно, запускается БИОС, а затем и Windows, значит проблема в шлейфе.
Неверные настройки BIOS
Были случаи, когда пользователям с той же проблемой, помогал сброс настроек БИОСа на заводские.
- Подключаем ноутбук к монитору (при условии, что он гудит, то есть подает признаки работы).
- Входим в биос, для этого нажимаем F10 или F2, всё зависит от версии.
- Откроются настройки БИОСа, следует нажать F
- Далее нажать Enter и совершить перезапуск компьютера.
Оперативная память неисправна
Как вариант, следует проверить, хорошо ли вставлены планки оперативной памяти. Они также могут служить причиной черного экрана.
Неисправности БИОСа
Возможно проблема в настройках BIOS. Тогда как писалось выше, следует зайти в его настройки и сбросить их до заводских.
Зависание при включении
Такое может происходить по многим причинам. Одна из них, это перегрев. Если он сильный, то его можно даже ощутить. В таком случае, следует вскрыть ноутбук. Если под корпусом много пыли, то нужно ее устранить, особенно ту, которая лежит на вентиляторах.
Возможно, зависание происходит из-за неполадок с жестким диском, когда он начинает ломаться, то все начинается с зависаний. Тогда нужно менять винчестер, но перед этим лучше посетить сервисный центр.
Проблемы с операционной системой
Когда слетает операционная система или в нее попадают вирусы — могут начаться проблем с включением. Тогда поможет либо переустановка Windows, либо чистка от вирусов если это возможно. Следует попробовать зайти через безопасный режим, если получается, то проверять компьютер на наличие вирусов.
Еще, в последнее время, к подобным неисправностям приводят обновления Windows. Тогда нужно откатывать назад, либо выполнять переустановку.
Сброс устройства
Производители обычно дают возможность выполнить полный сброс настроек (до заводских), когда существуют проблемы с запуском или другие неисправности. Такой способ удалит все данные и приложения, тем не менее, он заслуживает быть в нашем списке.
В качестве примера возьмем ноутбук HP:
1. Выключите его, отключите все внешние подключенные периферийные устройства и блок питания.
2. Откройте крышку аккумуляторного отсека и вытащите аккумулятор.
3. Нажмите и удерживайте кнопку питания в течение примерно 15 с, чтобы слить с конденсаторов остаточный электрический заряд.
4. Вставьте аккумулятор и подключите адаптер переменного тока к ноутбуку, но не подключайте никакие периферийные устройства.
5. Нажмите кнопку питания, чтобы включить ноутбук. Он или запустится нормально, или же откроется меню запуска.
6. Если откроется меню запуска, с помощью клавиш со стрелками и Enter активируйте режим обычного запуска.
Изображение из открытого доступа
После загрузки системы подключите каждое отключенное периферийное устройство.
Почему ноутбук не включается (черный экран), но индикаторы горят
Основные группы причин, по которым такая проблема может появиться:
- Повреждение южного или северного моста системной платы в результате перегрева или механического воздействия.
- Поломка графической карты или процессора.
- Поломка или выпадание оперативной памяти.
- Проблемы с аппаратными настройками девайса.
- Сломана аккумуляторная батарея.
- Неисправны шлейфы, отвечающие за соединение матрицы лэптопа с элементами экрана.
В некоторых пунктах не обойтись без замены деталей, а в некоторых можно обойтись своими силами — почистить вентиляторы от пыли, устранить возможные препятствия для отвода воздуха от внутренних компонентов.
Ноутбук не включается черный экран — это мы решим!
 Рад вас видеть на своем сайте, где много чего интересного для начинающего пользователя ПК. А сегодня мы поговорим о такой проблеме, когда «ноутбук не включается черный экран», и о методах ее решения. В большинстве случаев возникновение этой проблемы связанно с аппаратной частью ноутбука, а если быть точнее, то виной всему аппаратные настройки, т.к во время включения ноутбука кулеры работают и вентилятор шумит. Далее я расскажу, как сделать сброс этих настроек.
Рад вас видеть на своем сайте, где много чего интересного для начинающего пользователя ПК. А сегодня мы поговорим о такой проблеме, когда «ноутбук не включается черный экран», и о методах ее решения. В большинстве случаев возникновение этой проблемы связанно с аппаратной частью ноутбука, а если быть точнее, то виной всему аппаратные настройки, т.к во время включения ноутбука кулеры работают и вентилятор шумит. Далее я расскажу, как сделать сброс этих настроек.
Кому поможет этот способ?
Описанный мною способ поможет вам в случае нарушения работы аппаратных настроек, но при попадании ноутбука в воду он не действует.
Все, что вы будете делать далее, необходимо делать внимательно и аккуратно, если в чем-то сомневаетесь, тогда незамедлительно обратитесь в специализированный сервисный центр, где высококлассные и квалифицированные специалисты помогут вам, и устранят проблему черного экрана на ноутбуке. Стоит отметить, что ремонт ноутбука обойдется вас несколько дороже, чем при ремонте стационарного ПК.
Однако если вы все же решились на этот шаг, тогда поехали!
Сброс аппаратных настроек
В этом вам поможет составленная мною поэтапная инструкция. Делайте один пункт за другим, и все будет нормально.
- Первым делом отключите ноутбук от сети и отсоедините батарею.
- Жмем кнопку питания и держим в таком положении в течение 20 секунд.
С первым пунктом кажется все понятно, но зачем так долго держать кнопку питания, спросите вы? Дело в том, что ноутбук сохраняет остаточный заряд для фиксирования и сохранения настроек. Стоит нажать кнопку питания, не подключив ноутбук к сети и тогда можно считать, что все настройки слетели.
- Ставим батарею обратно, и подключаем ноутбук к сети.
- Загружаем ОС Windows в обычном режиме. Для этого при загрузке выбираем пункт «обычная загрузка».
Если вы не достигли желаемого результата, то идем дальше.
Проверка экрана на работоспособность
Следующий шаг, который также может решить проблему «черного экрана» — это проверка самого экрана на работоспособность.
Этим методом можно воспользоваться при условии, что включение ноутбука происходит, и все индикаторы горят и мигают. Проверить работоспособность можно следующим образом: подключаем внешний монитор, и перезагружаем ОС. Если все системы работают нормально, и на внешнем мониторе есть картинка, тогда вам не повезло, поскольку монитор сломан, и без сервисного центра не обойтись.
Сброс настроек BIOS
Быть может, проблема черного экрана появилась после изменения настроек в БИОСЕ, тогда следует провести сброс настроек до заводского состояния. Это можно сделать так:
- При загрузке системы жмем F10 для попадания в БИОС.
- Вторым шагом нужно нажать F9 и enter – это действие позволит откатиться к заводским настройкам.
- Опять жмем F10 и enter – это необходимо для сохранения настроек и перезагрузки ПК.
Если и эти манипуляции не помогли, тогда смотрим следующий способ.
Изображение также может не поступать на экран из-за отсутствия контакта в месте соединения модуля оперативной памяти и материнской платы. Вам нужно лишь извлечь планки оперативной памяти, прочистить их и установить обратно.
- Первым делом отключите ноутбук от сети и отсоедините батарею.
- Отвинчиваем крышку отсека с оперативной памятью. Если такой не оказалось, то откручиваем нижнюю крышку полностью.
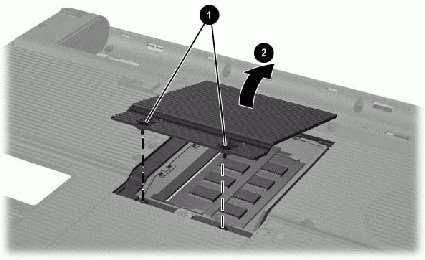
На следующей картинке показано, как все сделать в лучшем виде.
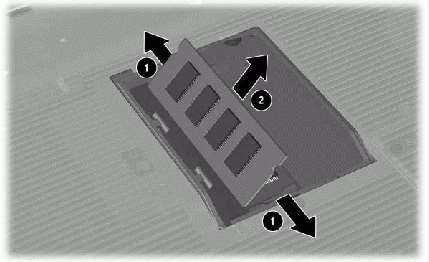
Как правило, модуль оперативной памяти зафиксирован при помощи 2-ух фиксаторов. Для начала их нужно отогнуть и только потом извлечь память.

Вставлять оперативную память необходимо строго под углом 45 градусов, при этом важно плотно надавить на нее до характерного щелчка. Это будет означать, что все сделано правильно
Затем начинаем сборку ноутбука.
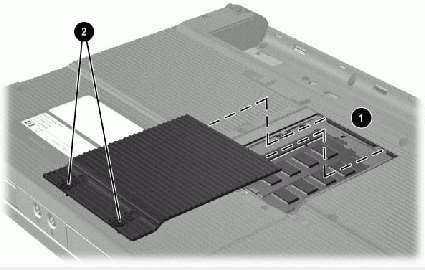
- Собираем ноутбук, вставляем батарею и подключаем к сети.
Если экран снова не подает признаков жизни, то следует переустановить БИОС. Сначала скачиваем последнее обновление с официального сайта. В архиве, как правило, есть отдельный файл под названием readme – это пошаговая инструкция установки.
https://youtube.com/watch?v=n9dh47y6nBk
На этом сегодня все, мне кажется, что проблема «Ноутбук не включается черный экран» вполне решаема, главное не сдаваться, и всегда добиваться поставленных целей, не зависимо от их сложности. Если вам статья помогла — можете помочь и мне, нажмите на кнопки соц.сетей в которых вы зарегистрированы. Мира всем и крепкого здоровья!
С Ув. Евгений Крыжановский
Ноутбук не включается черный экран — это мы решим!
Методы диагностики и способы решения проблем с монитором
Проверка уровня яркости
Если при включении ноутбука загорается черный экран, то первым делом проверьте, на каком уровне установлена яркость монитора. Управление этой функцией осуществляется с помощью двух из двенадцати функциональных клавиш от F1 до F12.
Диагностика кнопки выключения экрана
При сохранении проблемы стоит удостовериться, что кнопка, отвечающая за выключение освещения монитора, не запала. Это часто происходит по причине попадания на клавиатуру сладких жидкостей. Помочь может тонкая иголка или зубочистка. Используйте один из этих инструментов, чтобы вернуть кнопку в правильное положение.
Подключение внешнего монитора
Если вышеперечисленные способы не помогли, то стоит прибегнуть к диагностике с помощью подключения внешнего монитора. Для этого к ноутбуку через разъёмы VGA либо HDMI необходимо посредством соответствующего кабеля подсоединить подключенный к питанию компьютерный монитор (или телевизор, который имеет упомянутые разъёмы).
В том случае, если на внешнем мониторе отображается изображение, то с полной уверенностью можно сказать, что причиной поломки является выход из строя одного из элементов аппаратного обеспечения ноутбука. Для устранения проблемы не обойтись без обращения в сервисный центр для проведения серьёзного ремонта, который под силу только высококвалифицированным специалистам.
Сброс аппаратных настроек
Если на подключаемом внешнем мониторе также отсутствует сигнал, можно попробовать сбросить аппаратные настройки. Делается это следующим образом:
- ноутбук отключается от питания и извлекается аккумулятор;
- нажимается кнопка питания и удерживается в течение 20 секунд;
- вставляется аккумулятор, подключается питание;
- ноутбук включается и выбирается обычная загрузка операционной системы.
Переустановка модуля оперативной памяти
Иногда изображение перестаёт выводиться на экран из-за некорректной установки оперативной памяти. Помочь может частичный разбор ноутбука, извлечение модуля памяти и его обратная правильная установка.
Все вышеперечисленные методы хороши для первичной диагностики и помогают в устранении простых причин неисправности. Имейте в виду, что во избежание нежелательных последствий рекомендуется доверить ремонт компьютера профессионалам.
27 168
Откат при помощи точек восстановления системы
Если вы регулярно создавали образы системы, когда она работала стабильно, то черный экран при загрузке Windows 7 можно убрать с их помощью. Для этого вам необходимо следовать инструкции:
- Перезагрузите компьютер и до загрузки ОС нажмите кнопку F8. Перед вами должен появиться экран с вариантами запуска.
- На этом экране при помощи клавиш со стрелками установите курсор на варианте «Последняя удачная конфигурация».
- Нажмите Enter. Если после этого перед вами появится обычный экран загрузки операционной системы, то проблема решена.
Этот способ поможет, если сбой возник после вирусной атаки или из-за обновления системы. Выбирайте образ системы для загрузки по дате его создания.
Режим отладки
Посмотреть все 3 фото
Создатели операционных систем включили в состав оболочки специальные инструменты для восстановления запуска. Если у вас не запускается Windows 7, черный экран можно убрать по инструкции:
- В момент загрузки компьютера, нажмите F8. Выберите из списка вариант «Устранение неполадок компьютера».
- После нажатия на Enter, запуститься Мастер восстановления. Работать с ним просто и интуитивно понятно. Для начала выберите «Восстановления запуска».
- После этого система автоматически просканирует свои файлы и восстановит их при помощи записей в памяти.
После восстановления компьютер перезагрузится, и вы снова сможете увидеть свой рабочий стол. Режим отладки хорошо помогает, если компьютер перестал запускаться после сбоев электроснабжения.
Восстановление системы при помощи безопасного режима
При нажатии на клавишу F8 в меню вы можете выбрать еще один вариант загрузки: «Безопасный режим с поддержкой командной строки». Этот вариант также помогает убрать черный экран при запуске Windows 7. С этим инструментом работать нужно так:
- Нажмите F8 во время запуска компьютера, после появления стартового экрана с технической информацией. Выберите вариант загрузки в безопасном режиме с поддержкой командной строки.
- Система запустится окном Командной строки. В него нужно ввести команду и нажать Enter.
- Благодаря этой команде активируется Проводник. Вы увидите привычный дизайн операционной системы, но радоваться рано. Вам необходимо в меню «Пуск» перейти к стандартным программам. Затем развернуть каталог «Служебные» и щелкнуть по строке «Восстановление системы».
- Перед вами появится окно Мастера, реанимирующего систему. Щелкните по кнопке «Далее» и выберите точку для восстановления.
- Теперь вам останется только подтвердить свой выбор кнопкой «Готово». Во всплывающем окне нажмите «Да».
Компьютер начнет операцию отката, в процессе которой он будет перезагружен. После этого черный экран Windows 7 исчезнет.
Неисправность шлейфа или матрицы экрана
Если можно подключить внешний монитор, то появляется возможность проверить, исправна ли видеокарта. Если изображение нормальное на внешнем мониторе, то видеокарта исправная. В некоторых моделях лэптопов после подключения внешнего монитора, автоматически выключается матрица.
Возможно, необходимо просто переключить заново экран на внутреннюю матрицу. Переключение осуществляется комбинацией горячих клавиш, которые можно найти в техническом описании устройства.
Если на внешнем мониторе нормальная картинка, тогда ошибка произошла со шлейфом или в самой матрице. Если на некоторых частях монитора имеется картинка, в иных – отсутствует, то это говорит про выход из строя матрицы. Из-за неисправного шлейфа чаще всего происходит дрожание. Весь ремонт заключается в замене шлейфа на новый.
Также отсутствие сигнала при одновременно неработающем винчестере и кулере свидетельствует про проблемы с силовыми цепями. На системной плате возможно произошло перегорание питающих дорожек или неплотно сидят разъемы.
Для проверки данных проблем нужно разобрать ноутбук, осмотреть подключение шлейфов и начать поиск перегоревших дорожек. На платах дорожки очень тонкие, поэтому только профессионалы могут правильно восстановить соединение.
Еще можно проверить состояние экрана переключателя. Он мог отломиться, залипнуть, выйти из строя. Залипнуть выключатель может из-за попадания жидкости на ноутбук.
Если на выключатель пролить хотя бы капельку сладкой жидкости, то это приведет к залипанию почти гарантированно. Необходимо его найти, располагается он в районе соединения корпуса ноутбука с матрицей. Можно попробовать тонкой отверткой нажать на рычажок и попробовать включить лампу.
На экране блеклый вид картинки указывает на то, что лампа подсветки матрицы сгорела, проблемы со шлейфами, контроллерами или про неисправность трансформатора питания.
Шлейф мог переломиться, или осыпались на месте подключения к матрице тонкие дорожки. Ремонтный процесс тоненьких дорожек очень рискованная задача. Зачастую работоспособность можно восстановить только в 50% случаев.
Если лампа потеряла яркость или сгорела, ее остается только поменять. Не всегда можно найти подобное изделие, которые стояло в ноутбуке. В этом случае можно подобрать замену по габаритам и параметрам, перенастроить яркость матрицы и лампы.
Убедиться в работе можно путем поднесения экрана монитора к источнику с ярким светом. Если все-таки имеется подсветка, хоть и очень тусклая, то это говорит, что нет обратной подсветки. Получается, что данная неисправность связана с лампой или с подключением ее.
Видеосистема
Проверить исправность шлейфа, соединяющего видеокарту или системную плату с матрицей дисплея, можно посредством подключения ноутбука к стороннему экрану: компьютерный монитор, телевизор.
Для этого необходимо подсоединить портативный компьютер через поддерживаемый интерфейс к устройству вывода изображений.
Для большинства это устаревший VGA-порт, хотя многие современные девайсы им не оснащены.
В таком случае общим должен быть DVI либо современный HDMI. Разницы для пользователя нет никакой, только штекеры да провода отличаются.
Рис. 7 – Подключение к внешнему устройству вывода изображения посредством интерфейса VGA
Если появится картинка на телевизоре/мониторе, значит проблема заключается в вашем дисплее – неисправна подсветка, проблема со шлейфом.
В последнем случае его можно заменить и самостоятельно, однако не всегда просто отыскать нужное комплектующее, и ещё меньше людей смогут осторожно и правильно раскрутить девайс, заменить старый шлейф и собрать всё обратно. Да таким образом, чтобы не навредить ноутбуку.. При подключении ПК к телевизору на последнем появилась картинка – несите устройство в сервисный центр.
При подключении ПК к телевизору на последнем появилась картинка – несите устройство в сервисный центр.
Специалисты отыщут проблему и предложат решение. Порой оно может дорого обойтись, как, например, замена матрицы экрана.
Перегрев
Нередко устройство выключается автоматически, когда температура одного из его компонентов достигает предела, заложенного разработчиком.
В такой ситуации чаще всего виновником является перегретый центральный процессор, который не даёт компьютеру запуститься повторно.
Рис. 8 – Изрядный нагрев
Система охлаждения не справляется с положенными на неё задачами по ряду причин:
Проблема с пылью
Лопасти вентилятора и радиаторные трубки с пластинами покрыты пылью, которая снижает теплопроводимость металла и эффективность отвода теплого воздуха от нагретых силовых элементов.
Придётся снять нижнюю крышку устройства и избавиться от пыли при помощи баллончика со сжатым воздухом, ватных палочек (только не оставляем ворса) либо пилесоса с феном.
Если собрались продувать, лучше вынесите ноутбук на улицу или балкон.
Рис. 9 — Много пыли
Также рекомендуется раз в два года (каждый сервисный центр и производитель сроки устанавливат самостоятельно) заменять терпопасту, которая находится на контактной площадке между центральным процессором и кулером.
Теплопроводящую пасту в домашних условиях лучше не заменять, если у вас нет подобного опыта, – чревато последствиями.
Проблемы с Windows или драйверами
При старте ПК перед вами появляется загрузочный экран (где написано, при помощи какой кнопки можно вызвать BIOS), дальше – логотип запускаемой операционной системы Windows, а после её загрузки отображается только курсор, но вы можете вызвать Диспетчер задач.
Попробуйте запустить Проводник вручную:
- Открываем Диспетчер задач.
- В меню Файл выбираем Создание новой задачи.
- В текстовой строке появившегося окна пишем explorer и жмём Enter.
Рис. 10 – Запуск Проводника вручную
Не помогло? Воспользуемся Безопасным режимом. Чтобы в него попасть, перезагружаемся, после чего жмём F8 на протяжении нескольких секунд. При появлении экрана с перечнем вариантов запуска выбираем подходящий.
Рис. 11 – Запуск Безопасного режима
Если всё удалось, ищем приложение или драйвер, который вызвал проблему (вспомните, что установили или обновили до её возникновения).
Нередко здесь помогает откат состояния системы, её сброс (если это Windows 10) либо переустановка.
BIOS
Последнее, что можно попытаться сделать, это сбросить настройки BIOS.
Вариант больше подходит для обычных компьютеров (может картинка выводится на второе устройство, а не основной монитор), а не ноутбуков, но все же может кому-то помочь.
Всё будем делать вслепую:
При старте системы пробуем открыть меню конфигурации BIOS при помощи соответствующей клавиши.
Рис. 12 – Кнопки вызова меню
- Через пару секунд жмём F9, чтобы сбросить настройки.
- Жмём F10, чтобы выйти из меню конфигурации.
- Нажимаем Enter для сохранения настроек.
Если не поможет, значит в 4-м шаге нужно нажать курсор влево или вправо, чтобы выбрать положительный вариант ответа (в некоторых моделях по умолчанию выбрана опция «Нет»).
Также убедитесь, что нажимаете правильную кнопку для вызова BIOS. В этом поможет инструкция по эксплуатации устройства.
Перегрев ноутбука
Если на ноутбуке гаснет экран во время работы, то, вероятнее всего, вы столкнулись с перегревом оборудования. В первую очередь следует проверить температуру видеокарты. Используйте для этого бесплатную утилиту Speccy.
Если вы видите, что у видеокарты слишком высокая температура (посмотреть максимально допустимое значение можно в спецификации на сайте производителя), то следует проверить систему охлаждения ноутбука. Иногда достаточно просто почистить систему охлаждения, но если мощности установленных кулеров не хватает, то попробуйте использовать охлаждающую подставку или установить более мощные вентиляторы.
Другие статьи сайта
- На ноутбуке пропал звук: находим причину и самостоятельно устраняем неполадки
- Что делать, если ноутбук не выключается или выключается не полностью
- Почему греется ноутбук и что с этим делать?
- На ноутбуке не заряжается батарея: виновники, причины, диагностика




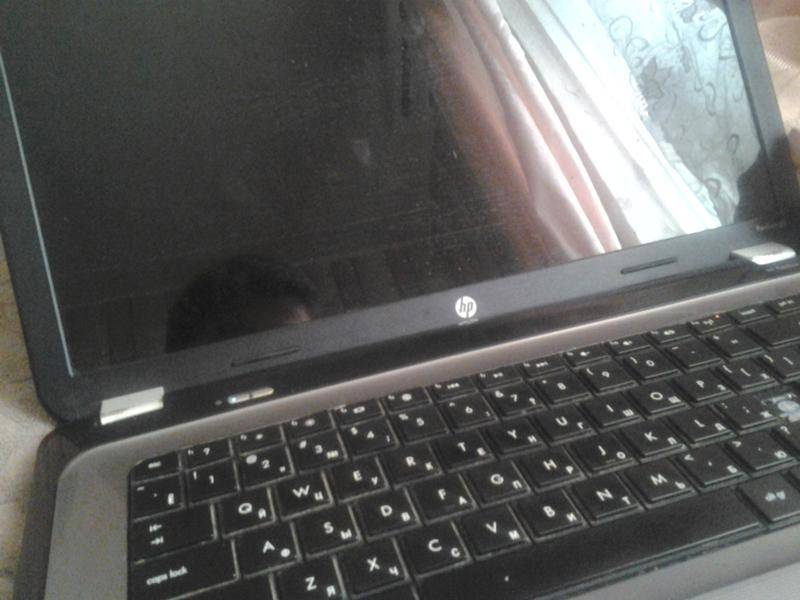






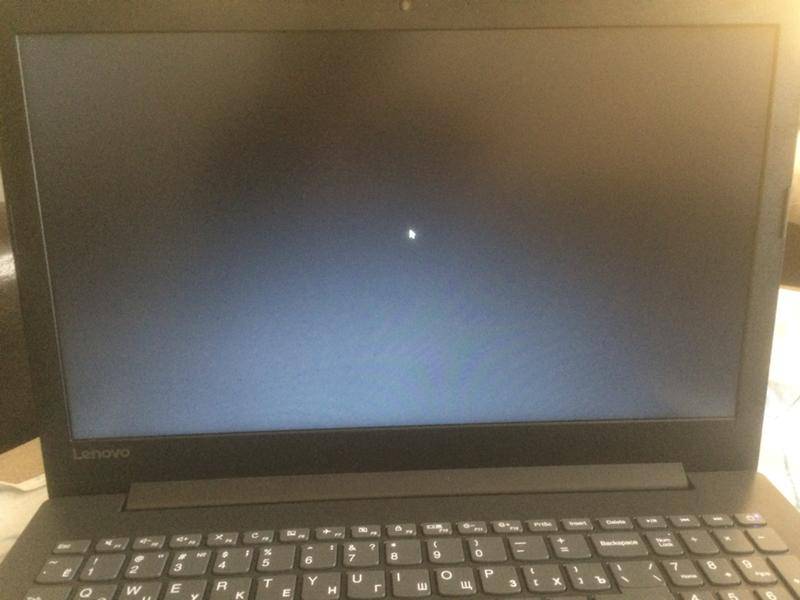

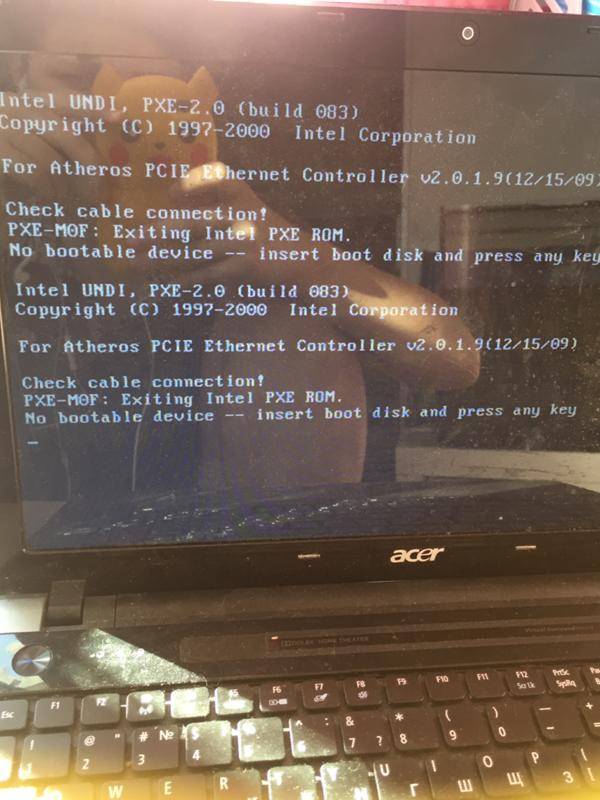
![[решено] не включается ноутбук - черный экран. все способы решения.](https://zelmershop.ru/wp-content/uploads/b/e/a/bea63fa3972a3b2aade5bff5600c5849.jpeg)