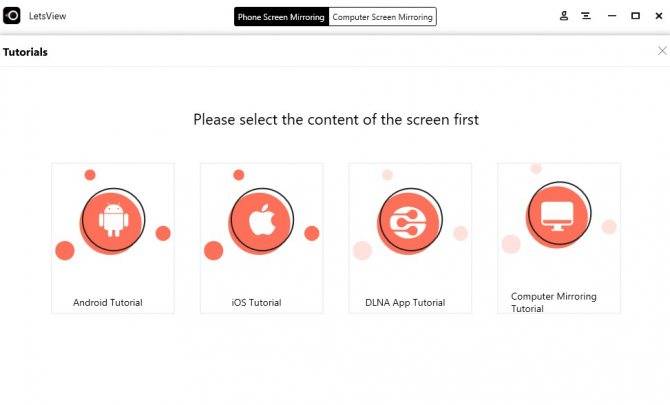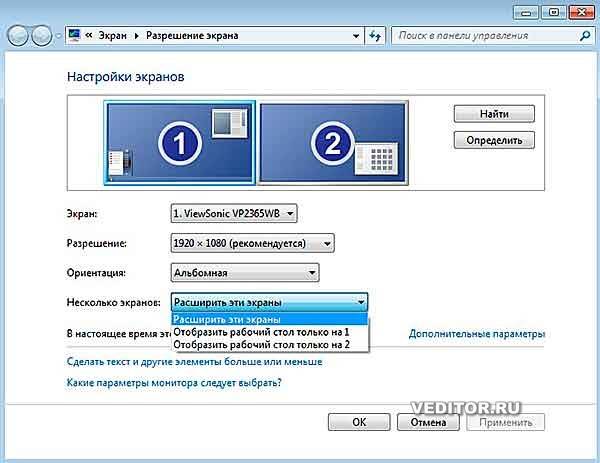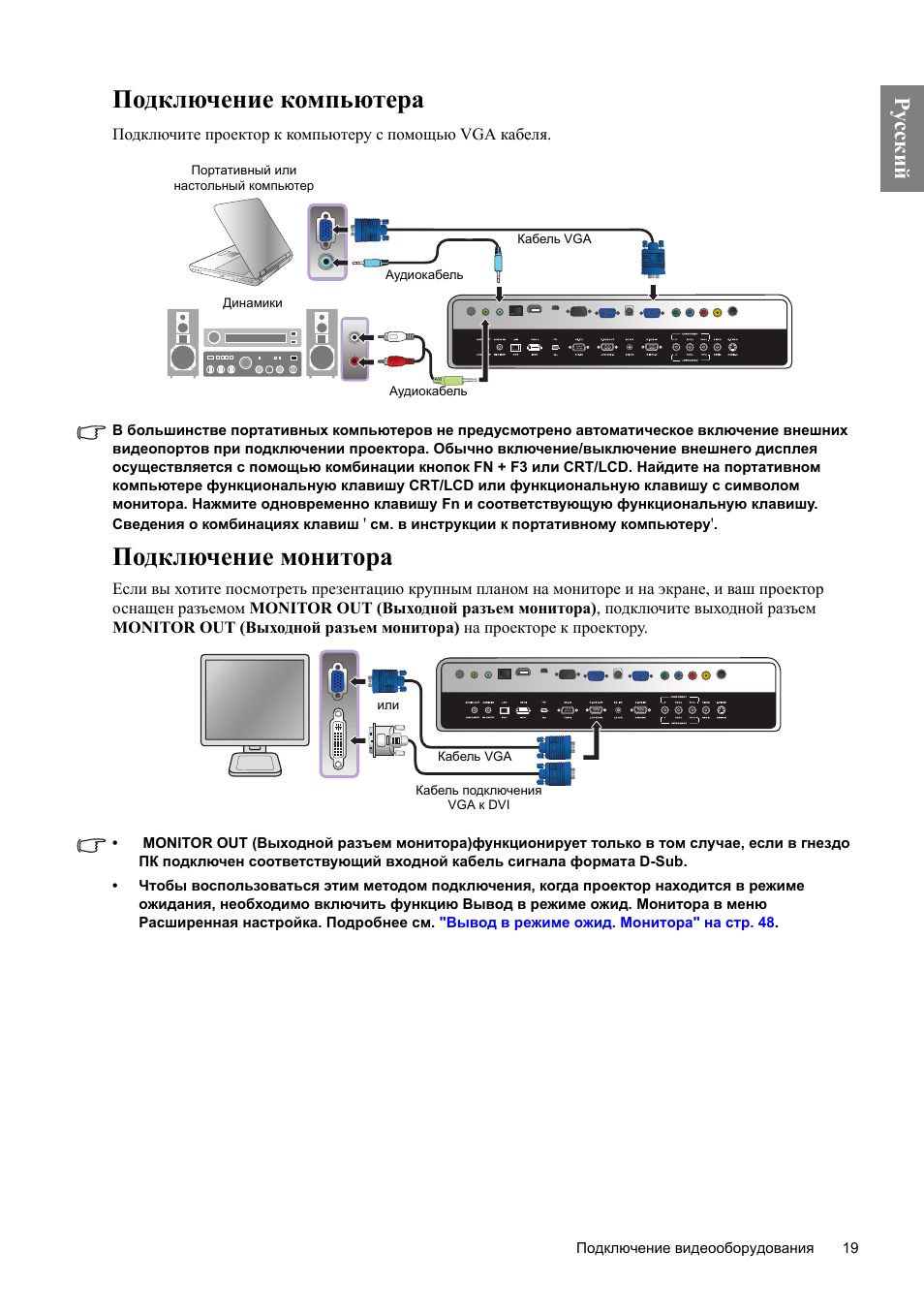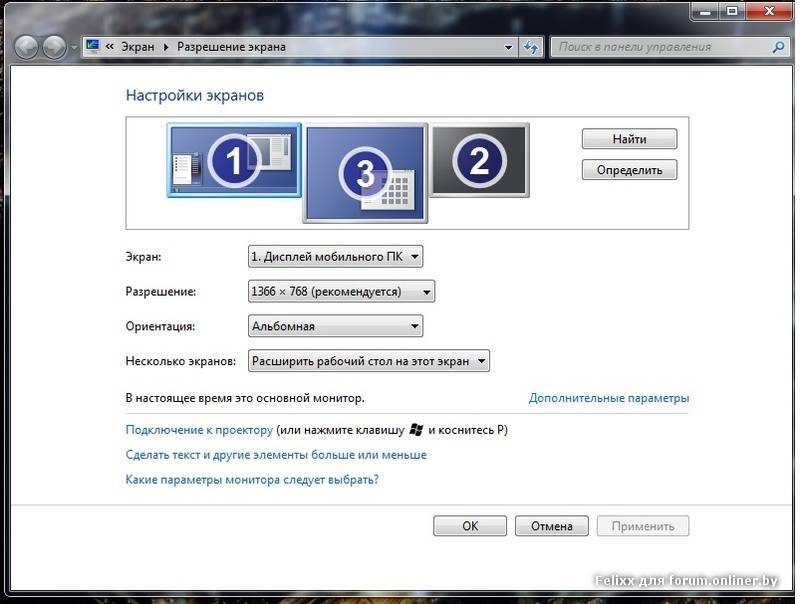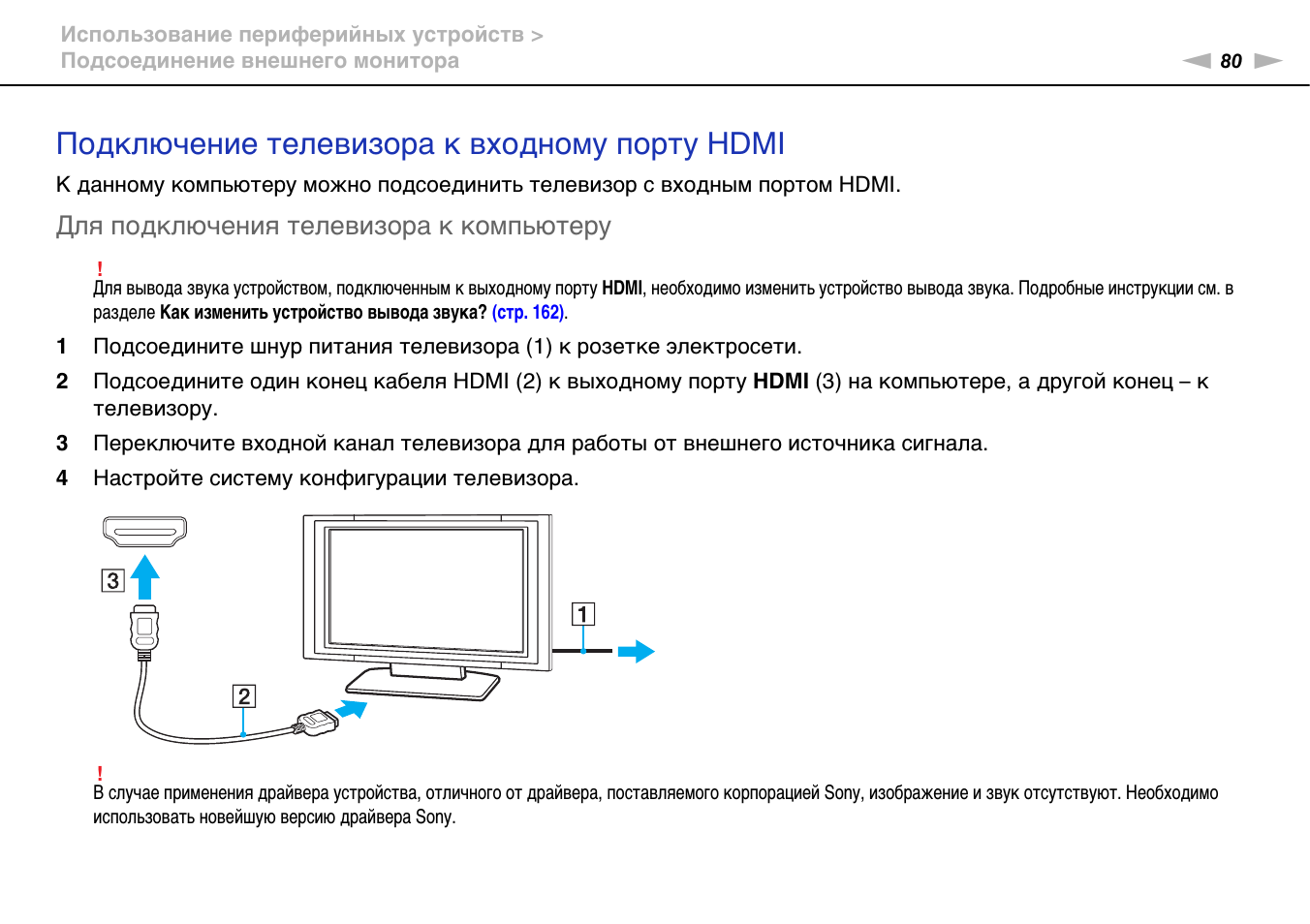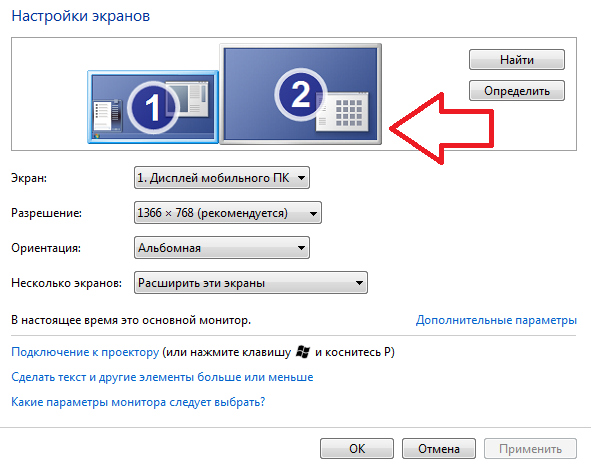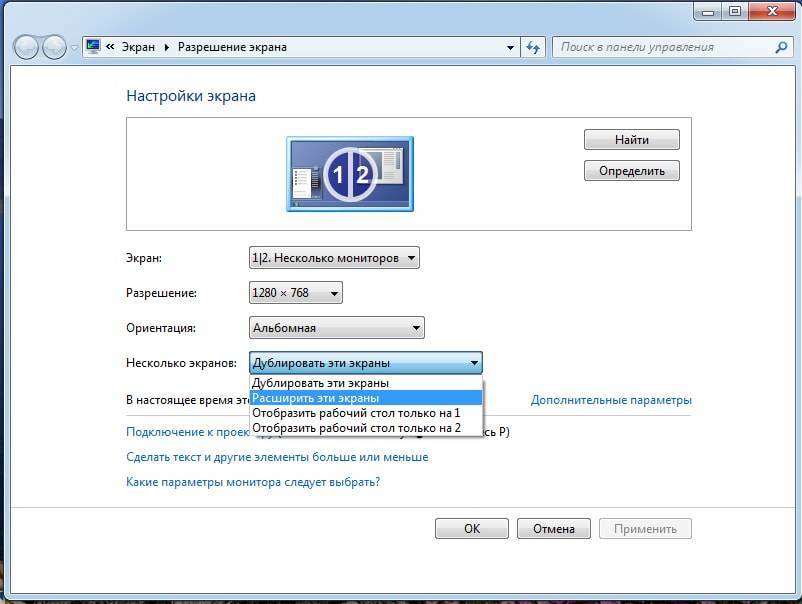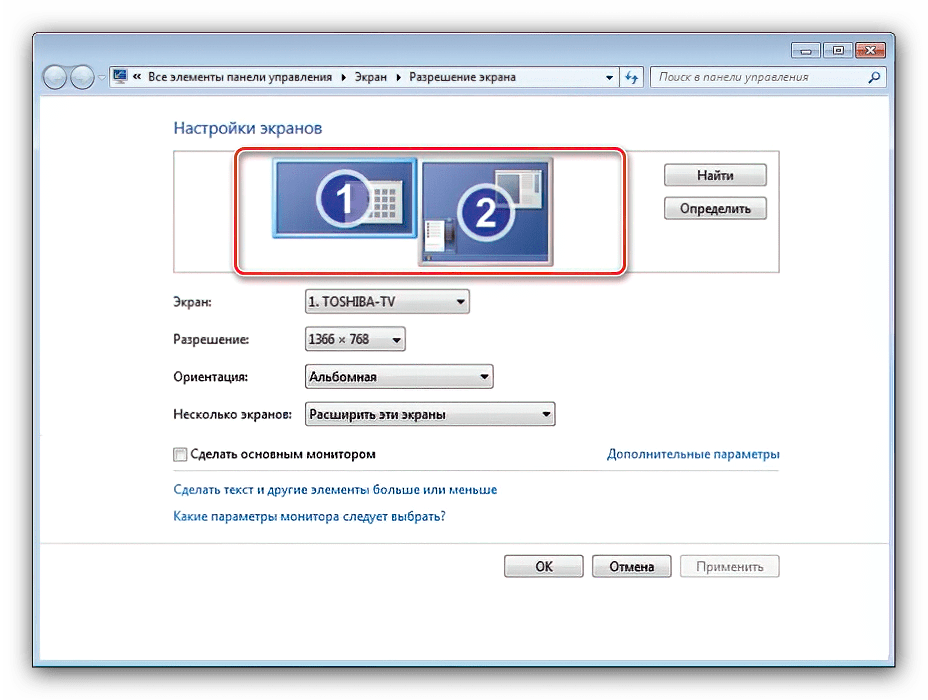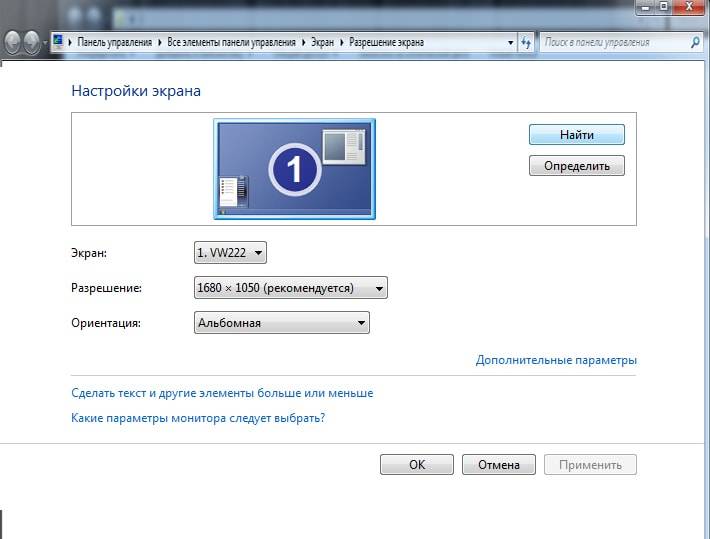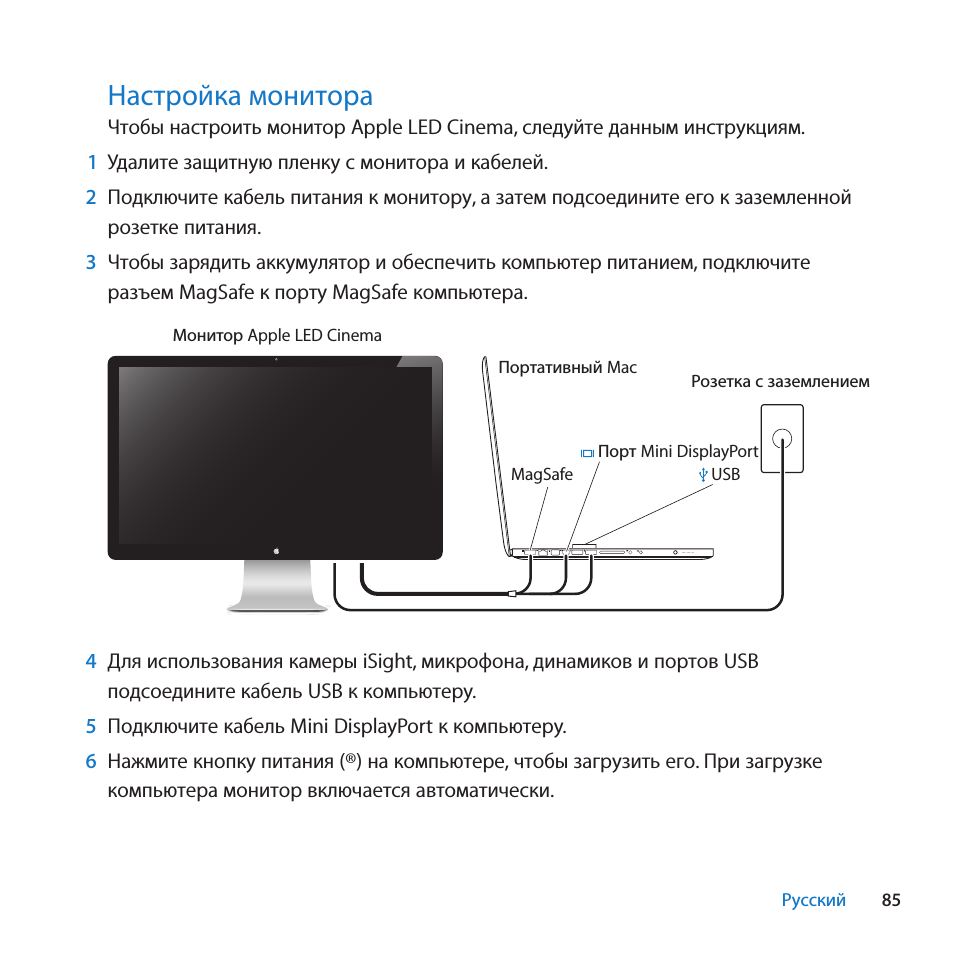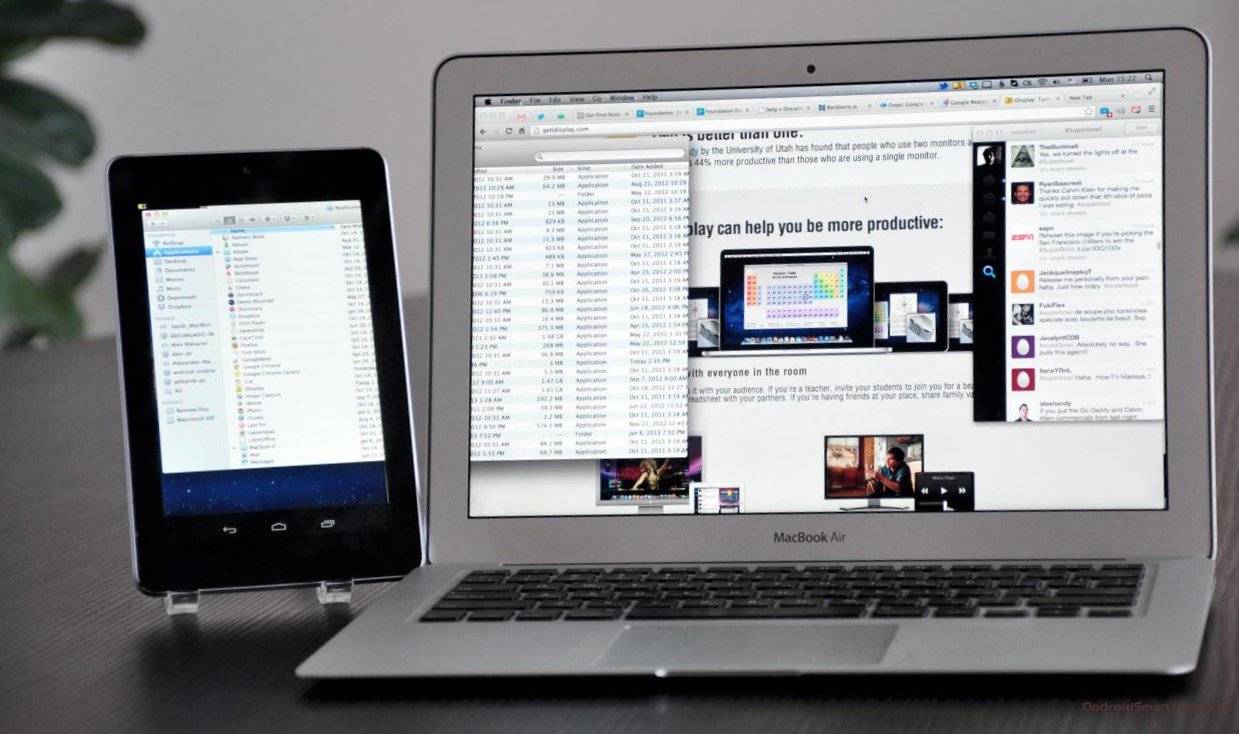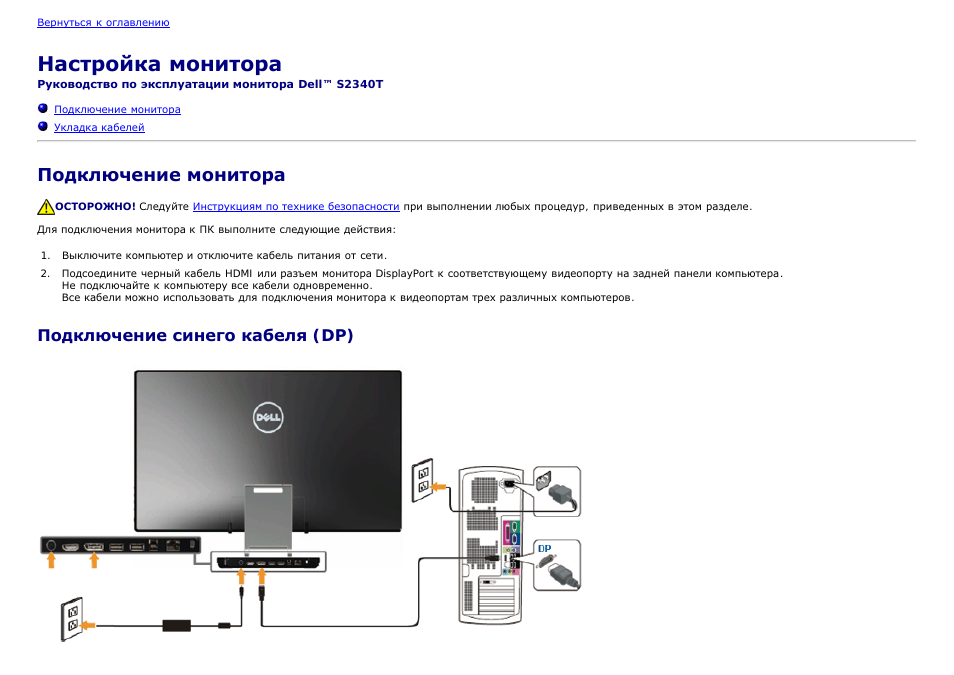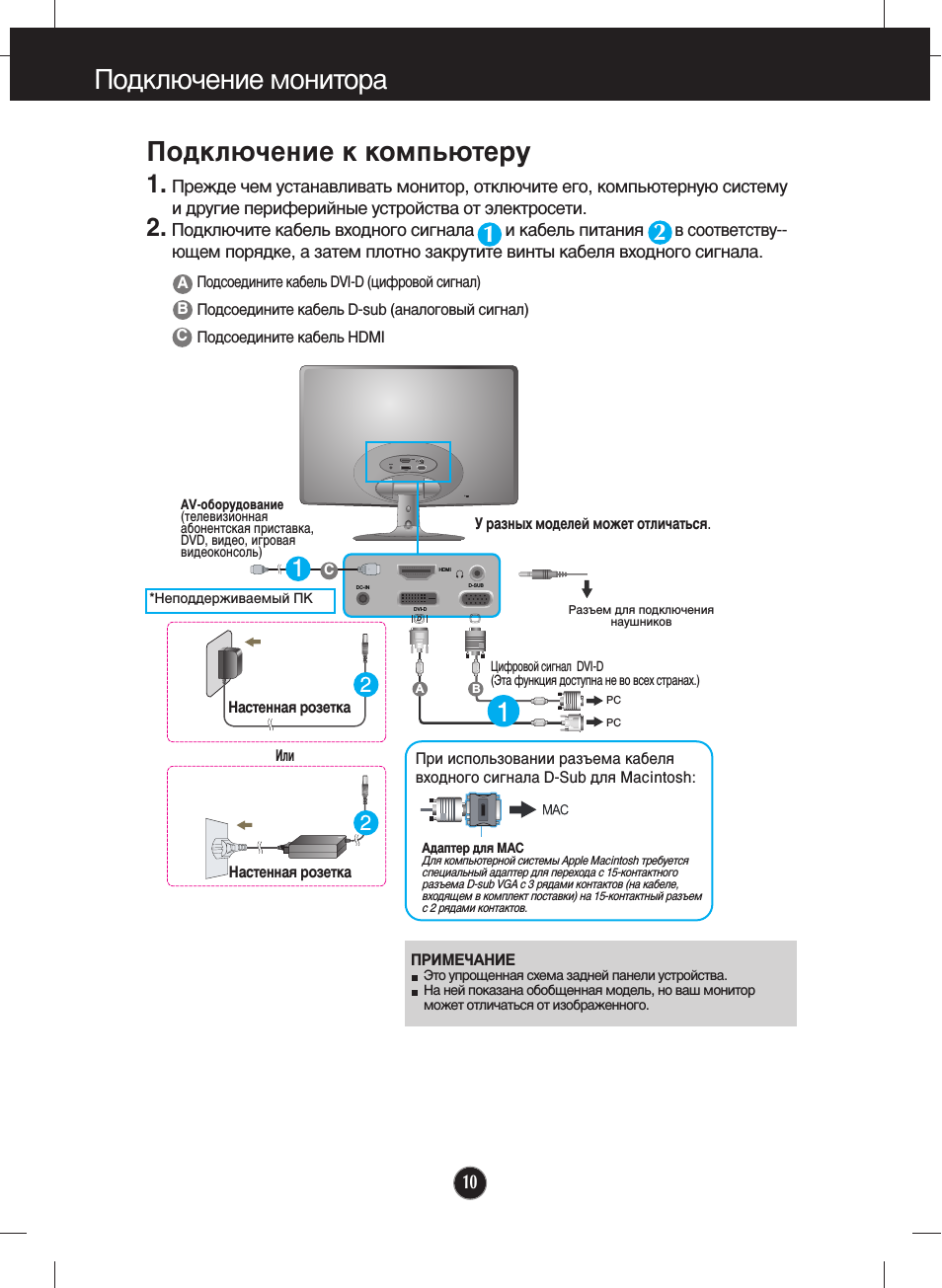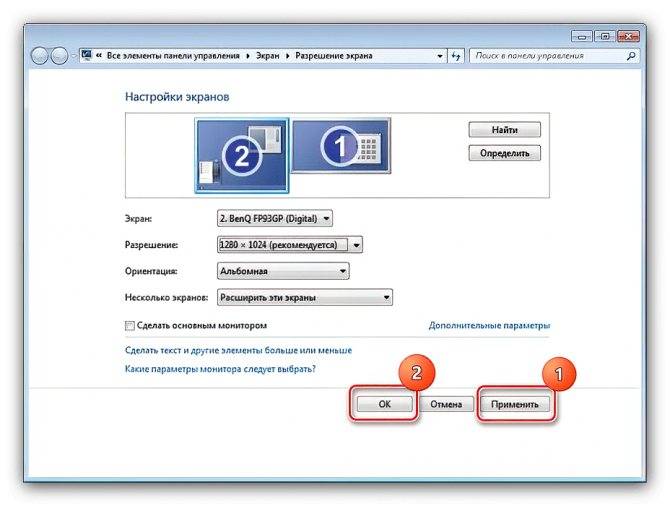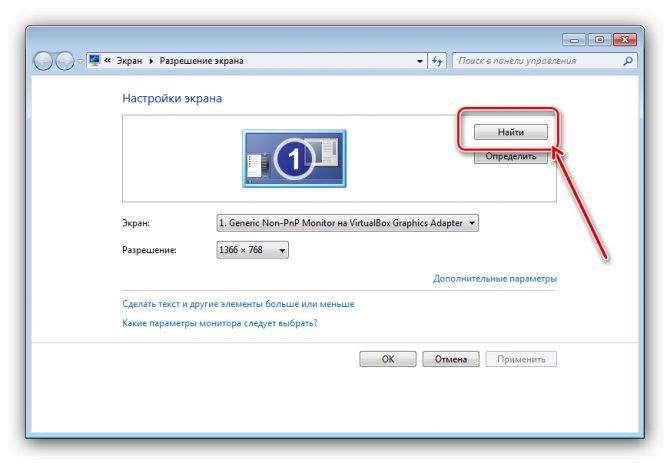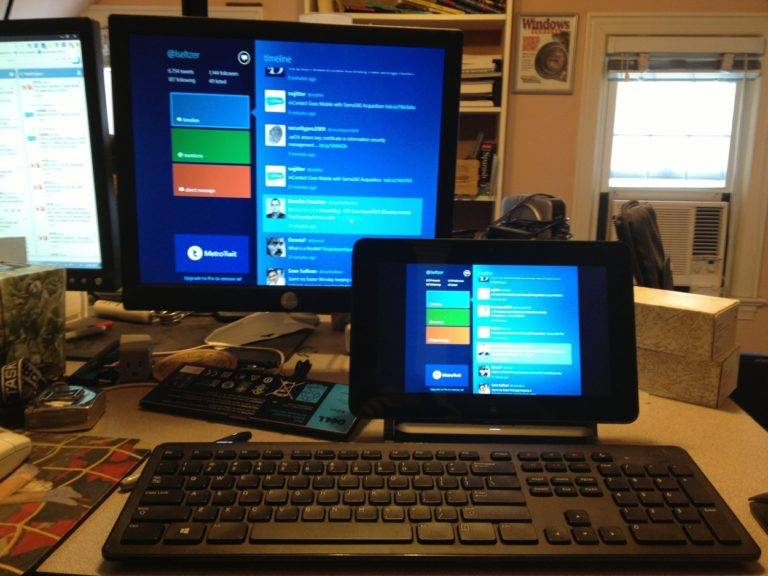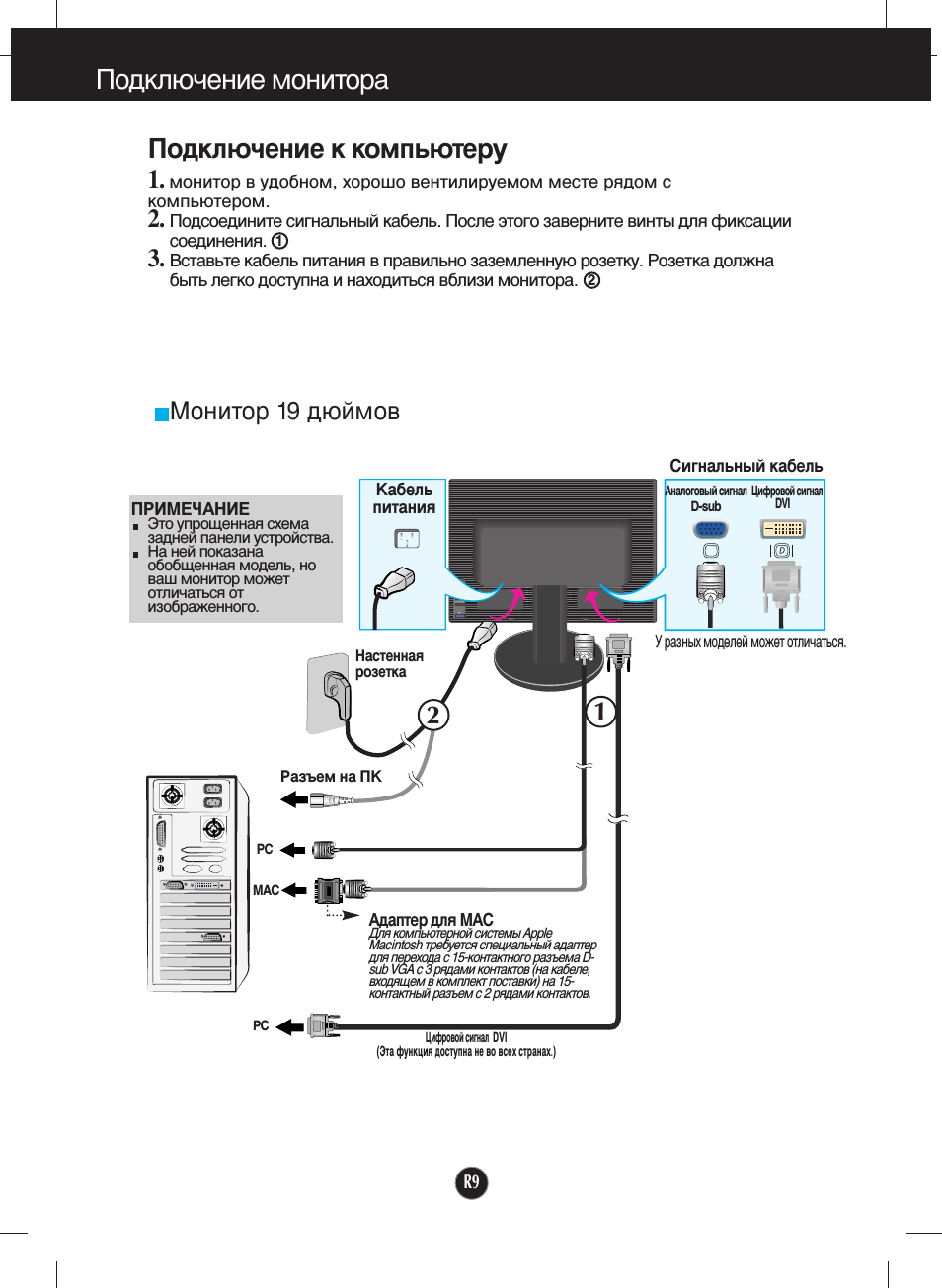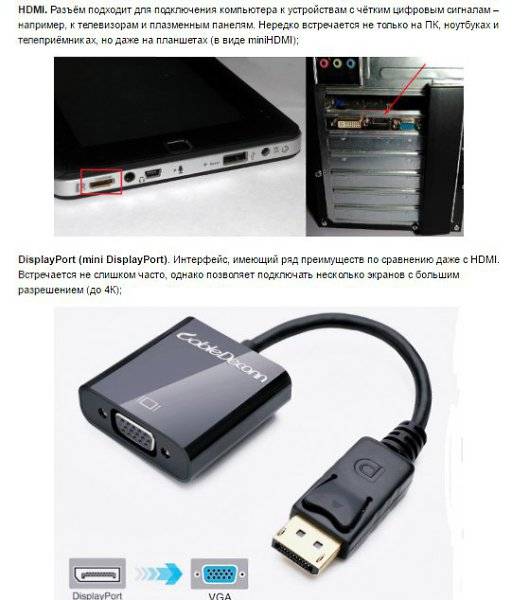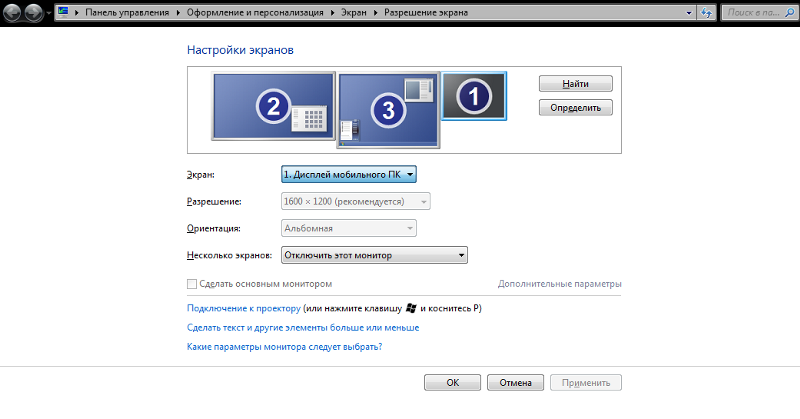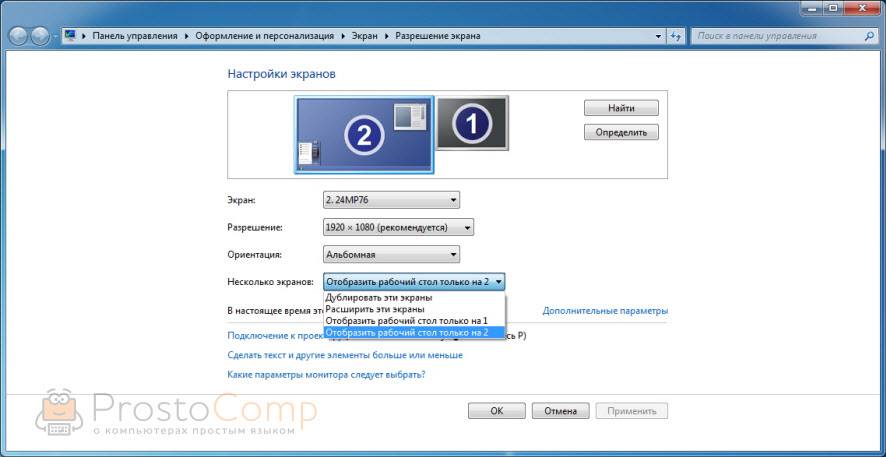Режимы работы USB
Существует несколько режимов работы ситемы Андроид с ПК. Можно использовать аппарат как флешку или модем, а можно просто поставить его на зарядку.
Выбор определенного параметра подключения производится в настройках планшетника или во всплывающем окошке при подключении:
- Кликнуть на тачскрине по уведомлению о соединении;
- Выбрать необходимый режим (выделен красным на картинке);
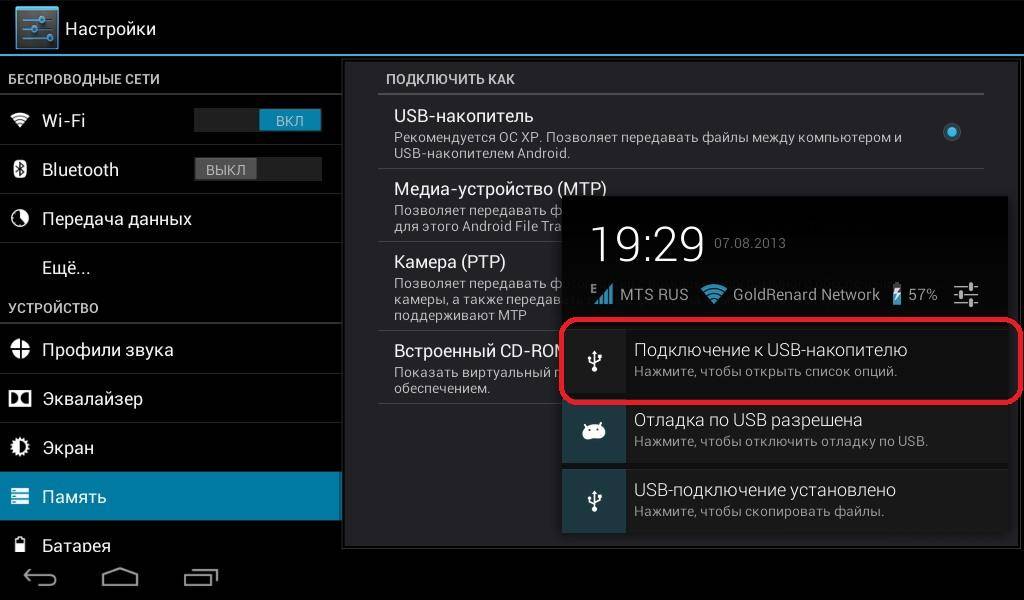
Не забудьте подтвердить факт присоединения.
Зарядка
Как отдельный пункт меню присутствует не во всех версиях ОС. При выборе этого параметра идет быстрая зарядка, но отключается весь другой функционал. Вы не сможете переносить данные, использовать девайс как модем, флеш-накопитель или внешнюю камеру.
Как флешка + доступ к SD-карте
USB-накопитель или USB-large storage — именно этот пункт необходимо выбрать для осуществления самых разнообразных действий: обмен файлами, загрузка фото и видео.
Передача фото (PTP)
Посредством РТР осуществляется передача фотографий при помощи программного обеспечения камеры.
Есть еще один пункт режимного меню — МРТ. Он практически идентичен с РТР, но здесь передача данных осуществляется в одностороннем порядке — только на комп.
Отладка по USB
Отладка по ЮСБ — это режим для разработчика, позволяющий вносить изменения в ОС и производить отладку приложений и гаджетов, осуществлять перепрошивку.
Функция разработчика открывает обзор нескольких скрытых параметров и позволяет внести изменения в заводские настройки планшетного компа. Получить доступ достаточно просто:
Настройки планшета — Об устройстве — Номер сборки — кликаем 7 раз;
Теперь вы являетесь администратором планшета.
Для разработчиков — Отладка по USB — ставим галочку;
Функция активирована и можно вносить необходимые изменения.
Через USB
Это самый легкий способ, поскольку USB-кабель есть в доме у каждого пользователя. Большинство устройств имеют зарядку с раздельным адаптером и кабелем, поэтому можно разъединить их. Это позволит сэкономить средства и время клиента, ему не понадобится приобретать новый кабель, так как он есть в комплекте того же планшета.
Подключение монитора к планшету через USB-кабель актуально для старых моделей мониторов, например, ноутбуков, поскольку они не имеют новых форматов портов. В их корпусе может не быть других разъемов. Синхронизируя устройства через такой кабель, появится возможность использовать одно из них как флеш-накопитель.
При подключении телевизора пользователь может просматривать видео или играть в игры на большом экране. Для осуществления такой операции нужно следовать алгоритму действий:
- Необходимо включить устройства и убедиться в корректности их работы. Затем нужно соединить гаджеты при помощи USB-кабеля;
- Устройство должно оповестить пользователя о нахождении нового гаджета (планшета) и успешной синхронизации с ним. При этом на экране планшета появится окно выбора режимов соединения;
- Необходимо выбрать режим. Если пользователь хочет использовать устройство как флешку и передать файлы, то нужно кликнуть по пункту «USB-накопитель». Возможно подключение планшета как медиа-устройства. В этом режиме пользователь сможет просматривать файлы и открывать приложения.
Разбит экран телефона: как вывести его на компьютер?
Работа это непростая, но не безнадежная. Что здесь можно сделать? Для начала при помощи USB-шнура надо подключить Андроид к ПК. На своем мобильнике создаем снимок его экрана – скриншот. Затем, войдя во внутреннюю телефонную память, последовательно открываем папки «Картинки» и «Скриншоты». Если дисплей смартфона не разбит безвозвратно, то по уже созданным «скринам» можно «вычислить», куда и что нажать, чтобы транслировать данные на монитор компьютера.
Для управления Android’ом с разбитым экраном нередко используют браузер, чаще всего Google Chrome. При таком способе не требуется загрузка побочных приложений, зато есть возможность с максимальной простотой начать трансляцию.
Пошаговые действия в этом процессе выглядят так:
- настраиваем web-обозреватель;
- в «Магазине приложений» находим вспомогательную программу Chrome Vysor;
- кликаем на нее и устанавливаем;
- подключаем через кабель мобилу;
- запускаем программу;
- нажимаем символ о поиске гаджетов;
- из предложенного списка доступных устройств выбираем то, что нам необходимо;
- подтверждаем отладку, которую следует сохранить, чтобы впоследствии не было необходимости постоянного ввода пароля.
А дальше – дело за программой: она способна транслировать экран телефона на монитор ПК и дать к нему доступ.
При этом можно не только выводить изображение, но и управлять экраном и выполнять другие действия.
Spacedesk — Функциональность на высоте
Spacedesk является довольно популярным приложением для «превращения» вашего Android-устройства во второй монитор для сопряжения с ПК с ОС Windows на борту. Spacedesk работает в локальной сети, поэтому вам не нужно активное подключение к интернету. Установка проста: вы можете подключить свой компьютер к Android посредством USB, Wi-Fi или LAN. Программа работает в довольно высоком разрешении, да и ко всему прочему поддерживается сенсорный ввод с экрана Android.
Чтобы начать работу, вам необходимо установить необходимые драйверы на ваш компьютер с Windows. Приложение доступно для Windows 7 и более свежих версий ОС. После открытия приложения, оно автоматически просканирует и отобразит все устройства в локальной сети, на которых установлено приложение Spacedesk. Запустите соответствующую программу на вашем Android-устройстве и подключайтесь.
Как включить Miracast на Android: простые инструкции для чайников
Как вывести изображение с дисплея смартфона или планшета на телевизор? Еще несколько лет назад единственным способом решения такой задачи было приобретение переходника micro USB – HDMI. Но использование переходника имеет ряд ограничений и неудобств:
- не все телевизоры и смартфоны поддерживают стандарт MHL, необходимый для передачи видеосигнала;
- мобильный гаджет оказывается физически «привязанным» к телевизору.
Для решения проблем, вызываемых физическим подключением мобильных гаджетов к большим экранам, в 2012 году была представлена технология Wi-Fi Display – разработанный на основе стандарта Wi-Fi Direct беспроводной способ соединения, получивший название Miracast.
Преимущества данного способа, заключаются в:
- отсутствии проводов;
- отсутствии посредника при передаче сигнала – смартфон и телевизор соединяются друг с другом напрямую, без использования роутера или точки доступа;
- высоком качестве передаваемого изображения.
Штекер VGA
Современные модели телевизоров оснащены портами для штекеров VGA, качество изображений и видео будет на высоком уровне. Большим минусом является отсутствие звуков, а также передачи файлов на телевизор, возможен лишь просмотр видео и картинок на экране устройства. Штекер по размеру будет больше всех предыдущих, пользователю, скорее всего, понадобится приобретать адаптер MHL, поскольку второй разъем кабеля часто реализуется в формате HDMI. Пользователю понадобится выполнить следующие действия для подключения:
- Приобрести все необходимые кабели заранее, проверив наличие портов на устройствах. Телевизор должен быть выключен, иначе будут ошибки при настройке;
- Подведя кабель, его потребуется присоединить при помощи фиксаторов. Нужно вращать их до тех пор, пока штекер не будет плотно прикреплен. Второй конец кабеля следует вставить в адаптер, а после синхронизировать устройство с планшетом;
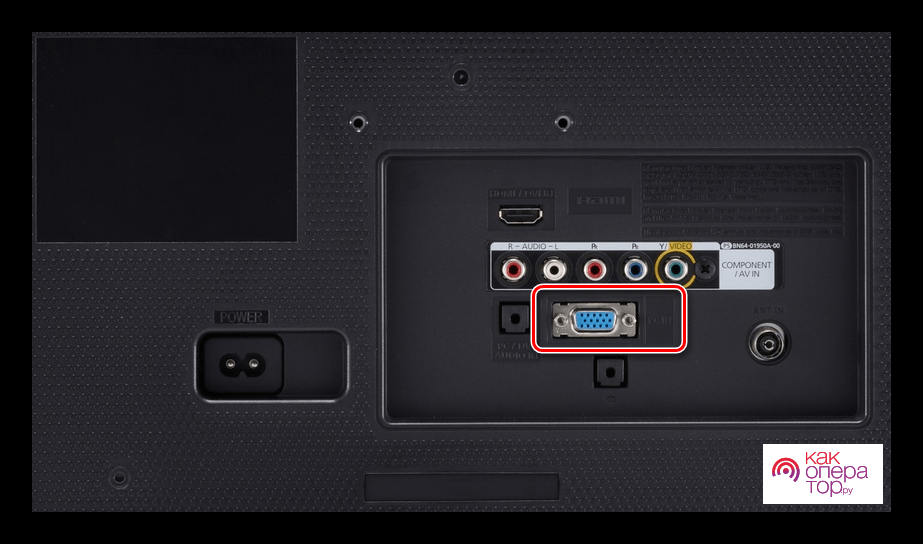
- Телевизор может быть настроен неправильно, поэтому потребуется изменить параметры в главном меню гаджета с помощью ПДУ;
- В настройках нужно выбрать источник сигнала, это можно сделать, нажав на кнопку Input или Source. В некоторых случаях можно зайти в меню телевизора и произвести смену параметров в интерфейсе гаджета.
Безопасное отключение от компьютера
Очень важно осуществлять безопасное отключение планшетника от ПК. Не пренебрегайте этим, чтобы избежать проблем, особенно, если вы производили переустановку операционной системы или проверку и обновление антивирусной программы
Для этого необходимо:
- На планшетном ПК — зайти в меню работы с USB-устройством и произвести отключение, выбрав «Отключить накопитель»;
- В стационарном ПК — правой кнопкой мышки нажать на значок присоединения внешних носителей и выбрать «Безопасное извлечение устройств и дисков»;
- Дождаться уведомления о возможности удаления оборудования;
- После этого можно произвести разъединение, убрав провод.

Рекомендации по подключению
Чтобы избежать сбоев при соединении устройств, нужно знать некоторые нюансы. Способы подключения зависят от модели. Ниже приведена таблица, где есть заметки для пользователей для успешного подключения.
| Через USB-порт | Через вай-фай | С помощью кабелей или адаптеров (RCA, MHL, HDMI) | Через приложения или другие устройства |
| Это самый простой способ, который подходит для старых гаджетов. Качество будет средним, поэтому по возможности лучше приобрести адаптер и попробовать соединить гаджеты посредством HDMI. | Не все телевизоры могут воспринимать сигнал без ретранслятора или ресивера от роутера. Понадобится приобретать еще одно устройство для работы. Могут возникать перебои в передаче данных. Наиболее оптимальной версией планшета для такого соединения будет Android 4.2.2 и выше. | Соединение через HDMI-кабель считается самым надежным, поэтому стоит приобрести адаптер. Большинство вариантов включает в свою «цепочку» наличие этого кабеля, поэтому его покупка будет выгодной. Необходимо учитывать, что такие способы актуальны для современных устройств. ОС планшета должна быть Android 4.2.2 и выше. На телевизоре в наличии нужно иметь функцию SMART-TV. Следует учесть, что не все планшеты поддерживают технологию MHL, несмотря на наличие порта. Китайские бренды могут не распознать устройство. Зато модели от брендов Samsung и ASUS будут хорошо функционировать. | Подключение возможно при покупке новых гаджетов, которые служат аналогом функции SMART-TV. Например, устройство Chromecast обойдется пользователю дешевле, чем приобретение нового телевизора. Кроме того, соединение произойдет через HDMI-кабель, что является гарантом высокого качества. Соединение планшета с компьютером происходит проще ввиду интерфейса ПК. Пользователь может произвести индивидуальную настройку, задать параметры воспроизведения файлов. При таком соединении возможен не только просмотр, но и передача данных на устройства. |
Голоса
Рейтинг статьи
Возможные проблемы при использовании Windows 10 в качестве беспроводного монитора
Все работает не так идеально, как хотелось бы. Возможно это потому, что функция “Проецирование на этот компьютер” находится в режиме разработки. Например, не всегда удается соединить устройства с первого раза. Иногда мне приходилось перезагружать компьютер. Так как при подключении к другому компьютеру просто появлялась ошибка “Не удалось подключиться”.

Или на принимающем компьютере (в приложении “Подключить” в Windows 10) отображалась ошибка “Возникла проблема с проецированием”.

Если у вас не получилось настроить проецирование на беспроводной монитор в Windows 10 с первого раза – попробуйте еще раз. Если в настройках отображается предупреждение о том, что на вашем устройстве могут быть проблемы с отображением содержимого из-за его аппаратной части (писал об этом в начале статьи, там же есть скриншоты), то будьте готовы к тому, что функция “Проецирование на этот компьютер” вообще не будет работать. Или будет работать не со всеми устройствами.
Решение самых частых проблем:
- В параметрах Windows 10 “Проецирование на этот компьютер” не работает, настройки неактивны. Ошибка: “Мы все еще пытаемся определить возможности компонента” или “Это устройство не поддерживает получение сигнала стандарта Miracast, поэтому беспроводное проецирование на него невозможно”.Убедитесь, что на компьютере есть Wi-Fi модуль, он включен и работает. Посмотрите состояние беспроводного модуля в диспетчере устройств. Возможно, установленный в вашем компьютере модуль не поддерживает Miracast, поэтому данная функция недоступна. Возможно вам пригодится статья обновление (установка) драйвера на Wi-Fi в Windows 10. Так же можно попробовать обновить драйвер, если в настройках беспроводного монитора есть ошибка: “На этом устройстве могут быть проблемы с отображением содержимого, так как его аппаратная часть не была специально разработана для беспроводного проецирования”.
- Если другие устройства не видят беспроводной монитор, то убедитесь, что они находятся не очень далеко друг от друга. Проверьте, включена ли функция проецирования на принимающем компьютере (нужно поставить “Доступно везде”). Так же можно попробовать отключить эту функцию и включить ее заново. Или перезагрузить компьютер. Вручную запустить приложение “Подключить” (через поиск в Windows 10).
- На компьютере нет кнопки “Подключение к беспроводному дисплею”. С этим вы можете столкнутся, когда хотите подключить компьютер к другому компьютеру для трансляции экрана. Скорее всего на этом компьютере есть ограничения со стороны Wi-Fi модуля, или видеокарты. Больше информации на эту тему есть в этой статье.
Если настройки неактивны – устанавливаем компонент “Беспроводной дисплей”
Бывает, что настройки в разделе “Проецирование на этот компьютер” неактивны (все пункты серые).
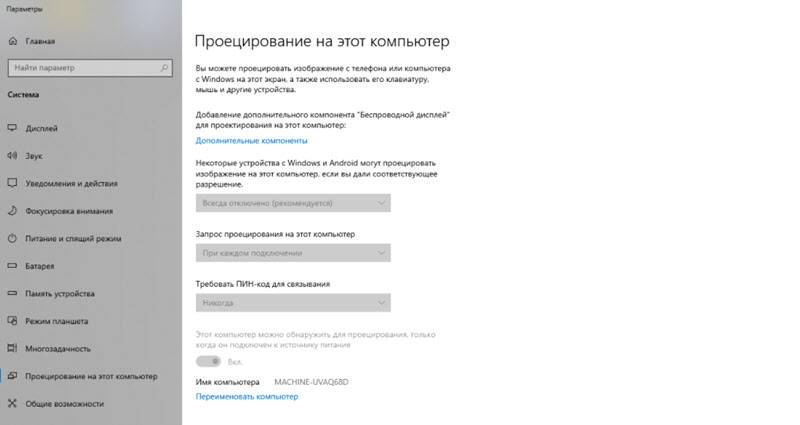
Решение – установить компонент “Беспроводной дисплей”. Нажмите на “Дополнительные компоненты” (выделен голубым цветом, смотрите скриншот выше). Затем нажмите на “Добавить компонент”, поставьте галочку возле “Беспроводной дисплей” и нажмите на кнопку “Установить”.
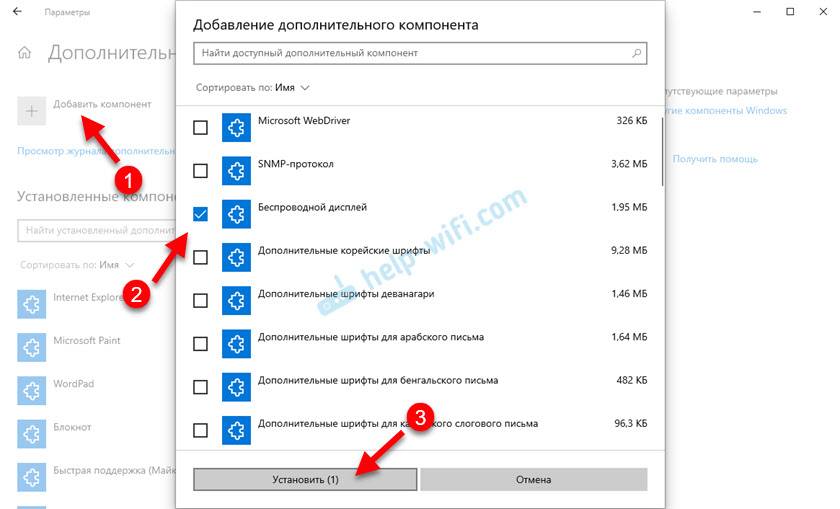
Дождитесь установки компонента и все заработает.
При любых неполадках начните с обновления драйвера Wi-Fi адаптера, так как причина скорее всего именно в нем. Загружайте драйвера только с официального сайта производителя беспроводного адаптера, или ноутбука. Можете установить последние обновления Windows 10. Если эксперименты с драйверами не помогают, беспроводное проецирование не работает, значит действительно есть ограничения со стороны железа. Возможно, проблему решит замена Wi-Fi модуля, или подключение USB-адаптера. Если у вас ноутбук, то после подключения USB-адаптера не забудьте отключить встроенный Wi-Fi модуль в диспетчере устройств.
Оставляйте комментарии, задавайте вопросы и не забывайте делиться полезной информацией на эту тему. Всего хорошего!
68
137657
Сергей
Разные советы для Windows
Трансляция экрана через штатный инструментарий Windows
Разработчики из Microsoft с релизом Windows 10 официально добавили в операционную систему возможность вывести экран телефона на дисплей компьютера. Передать изображение поможет специальный раздел «Подключение», а также технология Miracast, без которой «беспроводное проецирование» невозможно. Но, если подходящий адаптер нашелся под рукой, то дальнейшие действия выглядят так:
- Открыть панель быстрого доступа через «Центр уведомлений» в Windows 10 и выбрать пункт «Подключение».
- Система сразу выдаст список поддерживаемой техники сверху, а снизу – выведет список из дополнительных действий, среди которых нужен пункт «Проецирование на этот компьютер».
- В открывшемся меню остается выбрать следующие параметры: доступ в защищенных сетях (то есть, режим приема – по расписанию, никогда или, например, исключительно дома), запрос с PIN-кодом и настройка проецирования при подключении к электросети (параметр рассчитан исключительно на ноутбуки, не подключенные к источнику питания).
- После ПК осталось разобраться с мобильной техникой. Поддерживаются смартфоны и планшеты с iOS и Android.
Вне зависимости от платформы важно найти пункт, вроде «Повтор экрана», «Smart View» или «Translate» (название зависит от версии операционной системы, выбранной прошивки и загруженного лаунчера) – для перехода в режим трансляции
- В результате на экране смартфона или планшета появится «приглашение на подключение», а на ПК – кнопка, разрешающая начать сопряжение. Если до этого в настройках проецирования устанавливался PIN-код, придется пройти дополнительную проверку. Несколько секунд и на экране ПК появится изображение с экрана мобильника или планшета.
Самый простой способ
Одним из самых простых способов подключить планшет к телевизору является HDMI интерфейс, которым оснащаются большинство сенсорных устройств, но, как обычно, имеются исключения и касаются они малобюджетных устройств.

Как правило, такой кабель не идет в заводской комплектации, а приобретается владельцем планшета отдельно, причем существуют различные конфигурации с маленькими и большими штекерами, поэтому при покупке девайс лучше брать с собой, чтобы не ошибиться и не тратить деньги на ветер. Такой способ считается самым простым, потому что:
- Не требуется никаких дополнительных знаний от пользователя;
- Нет необходимости устанавливать дополнительное программное обеспечение для монитора;
- Качественная, а главное, быстрая скорость передачи.
Синхронизация устройств
Найти соответствующий разъем для соединения с планшетом – не проблема, так как в основном он промаркирован и вынесен в отдельный блок. Если хорошо знакомы со своим гаджетом, то найти на нем тот же самый разъем не составит труда, но сначала нужно убедиться имеется ли он вообще.

Берем в руки планшет и вставляем шнур в разъем (оба устройства должны быть включены), и теперь осталось подключить кабель к телевизору. Процесс транслирования начнется автоматически, вы даже этого не заметите.

Будет выглядеть примерно так, как показано ниже на изображении: качество при этом практически не теряется, а одинаковое соотношение сторон в масштабе делает просмотр приятным для глаз.

Недостатком этого способа является невозможность передачи звука, поэтому если решили посмотреть фильм и видео, придется подключить внешнюю акустику к планшету.
Усовершенствованный метод
Более продвинутый, но менее распространенный метод подключения планшета к телевизору – это использование интерфейса MHL, который, к сожалению, не поддерживается большинством сенсорных устройств, только в брендовых моделях. Особенность данного стандарта – это возможность одновременной передачи аудио/видеоинформации и зарядка планшета.

Помимо покупки обычного HDMI-кабеля придется потратиться и на специальный адаптер MHL, с помощью которого и осуществляется конвертация и передача сигнала для последующего развертывания на мониторе телевизора. Из-за того, что многие производители телевизоров и мониторов не могут уйти от уже проверенных интерфейсов, такая технология очень медленно набирает популярность и многие пользователю отдают свое предпочтение знакомому HDMI.
Можно ли подключить смартфон к монитору компьютера
Так как смартфоны — полноценные мультимедийные устройства, то в них можно найти множество интересных функций. В частности, каждый современный смартфон можно подключить к монитору ПК. Для того, чтобы убедиться в том, что это возможно, нужно изучить разъёмы на экране и на телефоне. Конечно, если речь идёт о старых устройствах, которым больше 10 лет, то можно даже не пробовать. Это невозможно. Однако с современными устройствами ситуация несколько иная. Обычно для того, чтобы проделать такую операцию, требуется наличие разъёма HDMI или USB, однако во втором случае часто возникает рассинхронизация.
А также могут потребоваться дополнительные программы, однако это нужно не всегда. Перед тем как начинать подключение, рекомендуется изучить инструкцию. Обычно в ней можно найти довольно полную информацию по этому вопросу.
Современные способы передачи
Куда эффективней и интересней работать с современными способами передачи видео и аудиоинформации, тем более что производители компьютерной техники не останавливаются на достигнутом, а каждый раз пытаются усовершенствовать разработанную технологию.
Samsung link
Уже из названия понятно, что эта технология принадлежит компании Samsung. Работает такой стандарт через беспроводную сеть. Если намереваетесь подключить планшет и телевизор, то никаких дополнительных программ устанавливать не нужно.

Для соединения нужно подключить оба устройства к Wi-Fi сети, далее зарегистрироваться на официальном сайте, чтобы получить аккаунт.
Обратите внимание, что, установив это же приложение на компьютер, вы сможете подключить специальные архивы данных для просмотра их на большом экране, а это очень удобно. Теперь через девайс выбираем файл и нажимаем выделенную кнопку, как показано на изображении, в углу экрана на телевизоре появится запрос, который необходимо разрешить
Теперь через девайс выбираем файл и нажимаем выделенную кнопку, как показано на изображении, в углу экрана на телевизоре появится запрос, который необходимо разрешить.

Как видите на изображении выше, подключение прошло удачно, теперь просто листаем вправо или влево для выбора других файлов, аналогичным способом транслируются и видеофайлы. В некоторых планшетах имеется подобная технология Miracast.
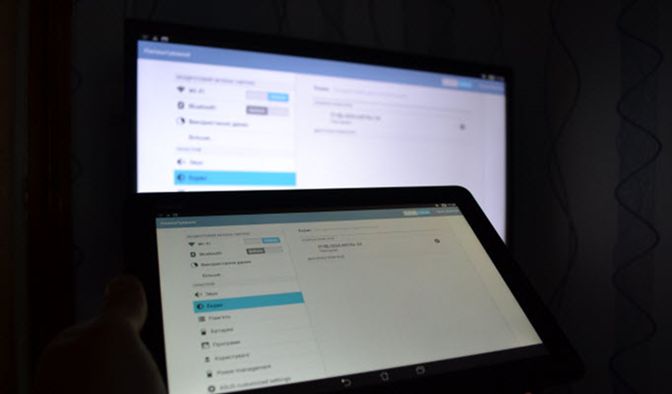
Соединение также выполняется через Wi-Fi сеть и поддерживается многими современными телевизорами, а вот найти подходящий планшет куда сложней.
Приложение для рабочего стола
Выше мы рассматривали способы обычной передачи картинки без возможности взаимодействия. На сегодняшний момент в PlayMarket можно найти большое количество приложений для передачи удаленного доступа, но лучшим из них является «Chrome удаленный рабочий стол».
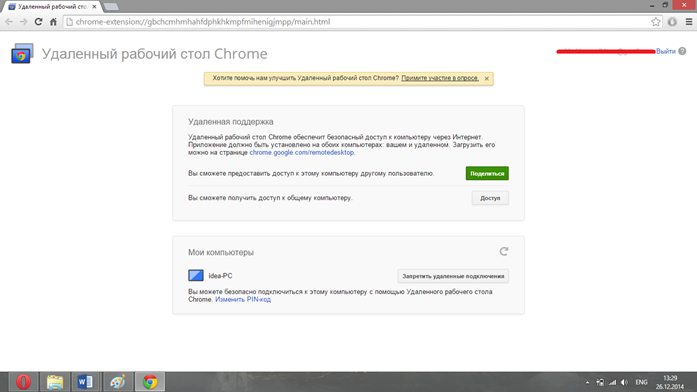
Расширение для компьютера
Для создания удаленного доступа необходимо установить: программу на планшет и на компьютер через браузер Chrome, потом зайти в одну учетную запись и через ПК создать активное подключение (указать пин-код).
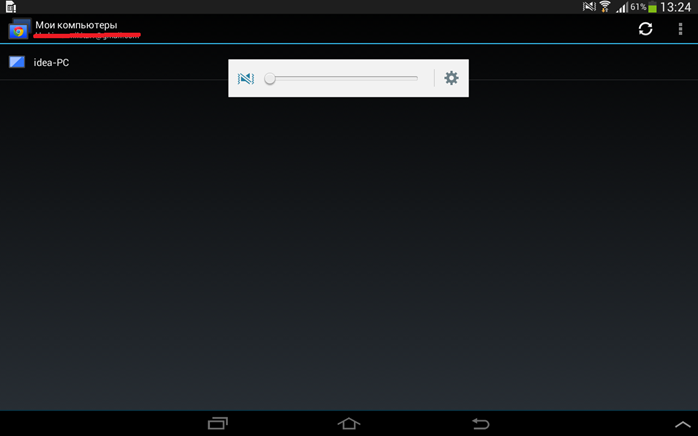
Программа для Android
Запустить программу на девайсе и выбрать только что созданное подключение: ввести пароль и подождать пока настроится связь.
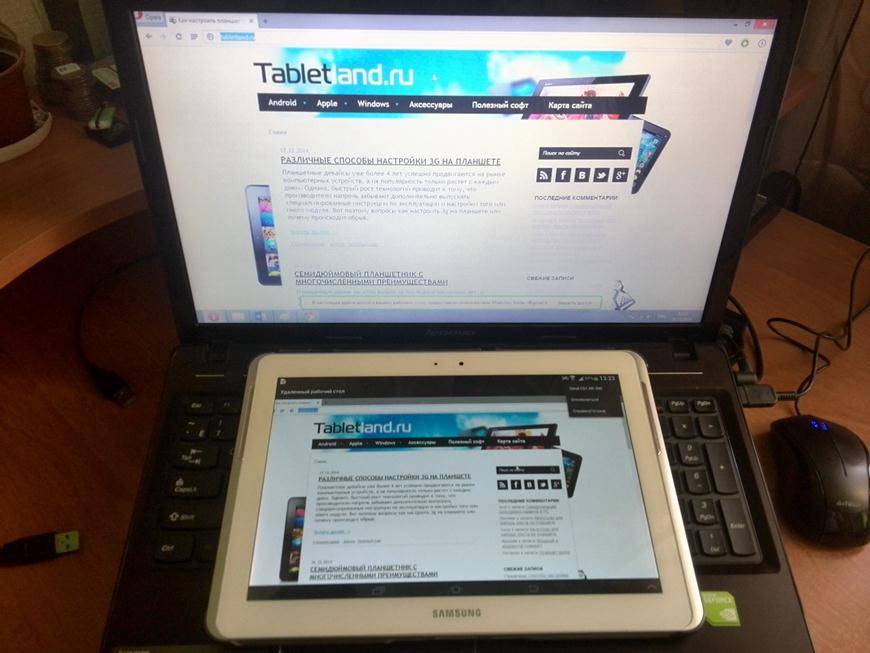
В итоге мы получили большой планшетный монитор для прямого взаимодействия, а не просто передачу графической информации.
Если ПК не видит устройство
Нередко возникают ситуации, когда Windows выдает ошибку «Неопознанное устройство» или совсем никак не реагирует. Причин может быть несколько.
Проверить режим
На всех современных гаджетах с предустановленной ОС Андроид, внедрена функция подтверждения присоединения аппарата. Чаще всего это автоматически всплывающее сообщение по центру экрана или на панели уведомлений.
Проверьте, какой параметр работы с ПК у вас установлен. Если стоит галочка напротив пункта «Зарядка», то ноутбук не будет видеть файлы на планшетнике. Выберите пункт юсб-накопителя и дождитесь установки драйверов. После этого в «Мой компьютер» отобразится внешний съемный диск.
Использовать другой провод
Симптомы неисправного кабеля, вне зависимости от вида, просты: шнур не будет заряжать и передавать информацию. Визуально не всегда видны повреждения. Но если тщательно прощупать провод пальцами, можно обнаружить, где именно произошел залом или разрыв.
Чтобы не тратить время на ремонт, воспользуйтесь другим проводом. Если у вас обычный Micro-USB или Type-C, то найти его не составит труда: в комплекте к каждому смартфону и другой портативной техники всегда поставляется кабель и ЗУ. А вот владельцам девайсов от «яблочного» производителя не так повезло.
Проверить разъемы
Механическое повреждение или засорение разъема — еще одна причина, почему нет контакта. Чтобы проверить гнездо, попробуйте присоединить флешку, смартфон, фотоаппарат, клавиатуру. Часто ПК содержит ни один юсб-разъем: рекомендуем испытать все.
Рекомендуем осмотреть гнездо на планшетнике на наличие повреждений и загрязнений, как правильно очистить самостоятельно читайте здесь.
Перезагрузить оба девайса
Порой сбой или глюк операционной системы мешает установить контакт. Перезагрузите оба девайса и повторите попытку соединения.
Отключить антивирус или файрвол
Антивирус или файрвол могут блокировать присоединение сторонних гаджетов. На время отключите противовирусное ПО как на планшетнике, так и на стационарном компьютере и попробуйте произвести синхронизацию заново.
Установить обновления
Не стоит пренебрегать обновлением операционной системы, ведь не зря в большинстве гаджетов оно происходит автоматически. Многие отключают эту функцию, чтобы сократить трафик интернет-соединения. В этом случае рекомендуем проверить наличие обновлений ПО вручную.
Крупные производители планшетных ПК периодически выкладывают новое ПО на официальном сайте. В ОС Windows даже при отключении автоматической подгрузки всплывает сообщение о новых обновлениях, и все, что вам нужно — дать согласие на их загрузку.
Переустановить драйвера
Синхронизация планшета и компьютера происходит удачно, только если на последнем стоят соответствующие драйвера. Если же ваш мобильный ПК не определяется — на экране появляется сообщение «Неизвестное устройство» или совсем ничего не происходит, то проблема как раз в этом. Для загрузки сделайте следующее:
«Пуск» — «Панель Управления» — «Диспетчер устройств» — «Контроллеры USB» — «Обновить драйверы» — «Автоматический поиск обновленных драйверов»;
После установки необходимо перезагрузить оба девайса.
Если эта процедура не помогает, придется гуглить и искать драйвера вручную на сайте производителя.
Разница протоколов USB (1-ая и 3-я версии несовместимы)
Как было отмечено выше, существует далеко не один вариант юсб протоколов, и порой происходит конфликт стандартов. Для того чтобы осуществить соединение девайсов разных поколений, необходимо соблюдать совместимость портов. Есть три основные версии протоколов: USB 1, 2.0 и 3.0/3.1. Следует помнить, что спецификации 3.0 полностью совместима с 2.0 и младше, но версия 1.0 не совместима с 3-ей. Рекомендуем использовать более современный ПК.
Проблемы с прошивкой
Некорректное обновление операционной системы может стать проблемой при синхронизации аппаратов. Единственным выходом в данной ситуации, является установка подходящей прошивки и как следствие сброс всех настроек до заводских установок. При этом все личные данные будут потеряны, поэтому не стоит производить перепрошивку без создания резервной копии. Как правильно перепрошивать рассказано здесь.
Сгорела плата или контроллер
Если сгорел контроллер или плата обмена информацией, то без помощи специалистов тут не обойтись. Необходима диагностика и точное выявление проблем в работе. Самостоятельная замена модуля, без специальных знаний и оборудования может привести к плачевному результату.
Подключаем телефон как второй монитор к ноутбуку или ПК
Появилась идея использовать свой телефон как второй монитор в дополнение к компьютеру или ноутбуку? Сегодня мы расскажем как это реализовать на практике
Важное замечание: метод работает только для смартфонов с ОС Android и устройств под управлением Windows
Ведь в случае необходимости реализации многозадачной работы на ПК с Windows 10, второй монитор может значительно ускорить её выполнение. Расширив свой рабочий стол так, как если бы у вас было 2 экрана, каждый из них может получать свой собственный набор открытых окон приложений одновременно.
Но покупка второго монитора может стать дорогим удовольствием. Размер также имеет значение, если эту задачу, например, необходимо выполнить с ноутбуком.
Именно здесь вступает в действие приложение «Spacedesk». Оно позволяет легко превратить любое Андроид-устройство во второй дисплей.
Более того, инструмент осуществляет свою работу по Wi-Fi соединению. Это значит, что для подключения больше не потребуется кабель.
Беспроводные способы
Wi-Fi
Провести синхронизацию по wifi возможно, только если в ПК установлен соответствующий модуль, который поддерживает беспроводное подключение. Существует несколько приложений, помогающих осуществлять передачу данных:
- MyPhoneExplorer — эта программа кроме передачи файлов имеет функцию просмотра вызовов и смс-сообщений, поступивших на планшетник, органайзер и оценку памяти.
- AirDroid — это приложение с еще более расширенным функционалом. Можно работать в браузере без установки программы на стационарный комп и управлять планшетом.
- Владельцы Самсунг могут воспользоваться приложением Kies, Хуавей — программкой HiSuite.
Более подробную информацию можно посмотреть здесь.
Bluetooth
Для сопряжения двух гаджетов необходим Bluetooth-адаптер на ПК. Если у вас его нет, то всегда можно приобрести. Выбирайте версию 4.0 и выше. Минимальная версия для стационарного ПК — 2.1. Установите все необходимые драйвера и настройки: только после этого можно осуществлять подключение:
- Включить Bluetooth на планшете;
- В ПК заходим в Параметры — Устройства — Добавление Bluetooth;
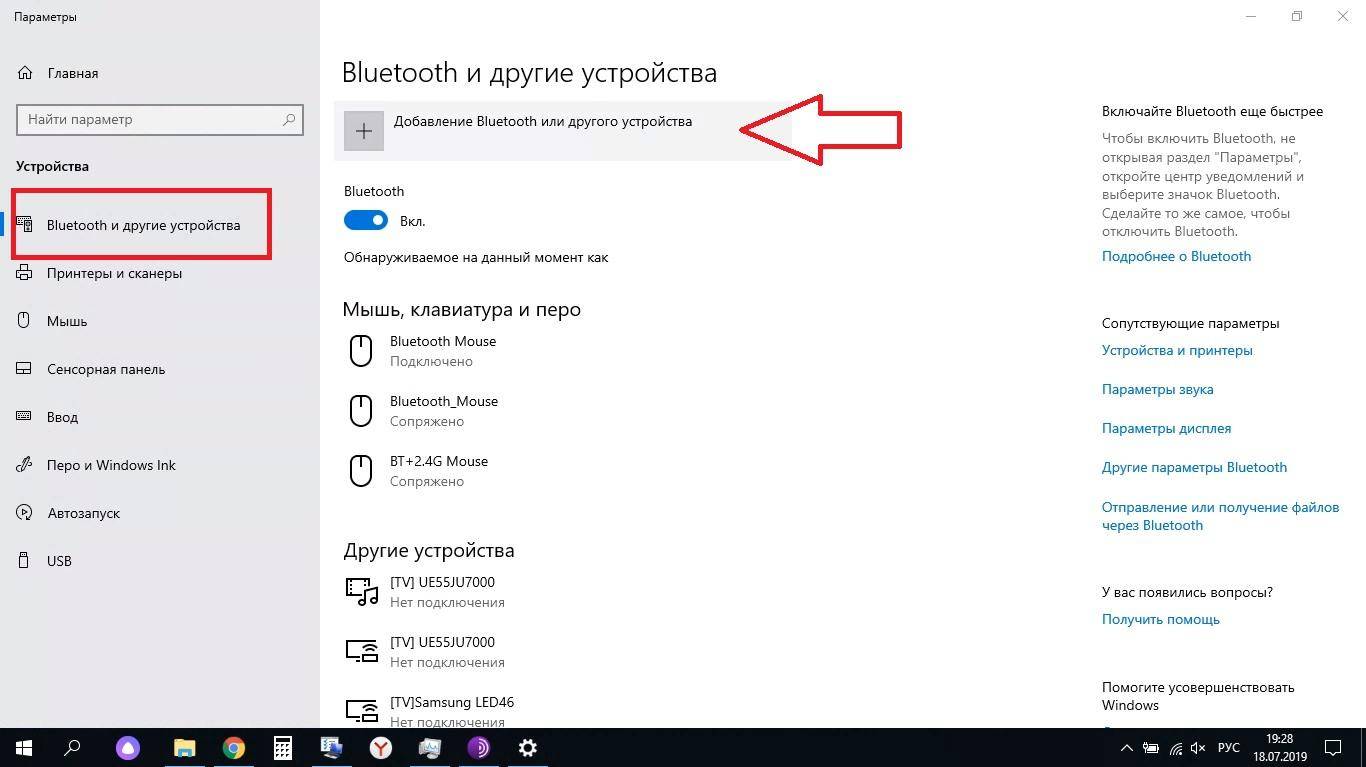
- В списке на стационарном компе выбираем наш гаджет;
- Подтверждаем действия на дисплее планшетного ПК;
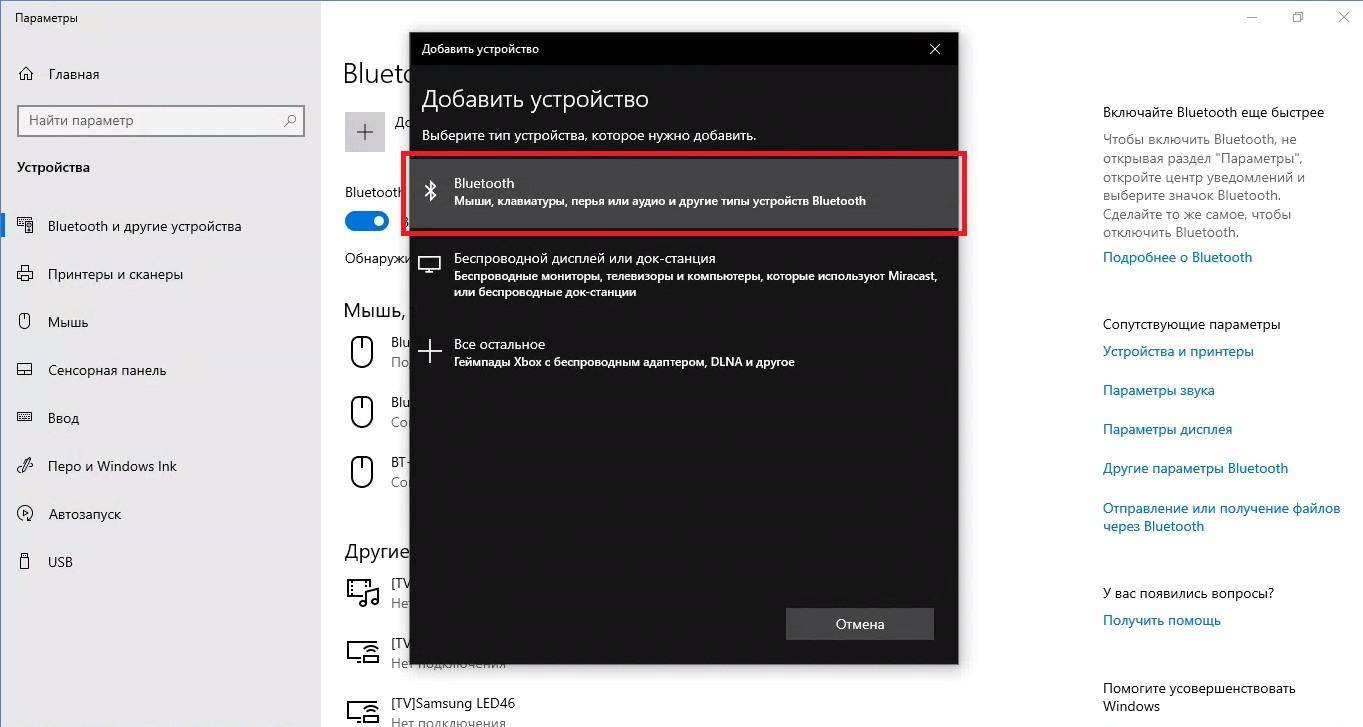
Подготовка к подключению
В первую очередь загрузите Spacedesk на компьютер с Windows 10/11.
После установки добавьте программу в исключение брандмауэра Windows.
Подключите компьютер к сети Wi-Fi и запустите Spacedesk. После загрузите приложение на мобильное устройство Android, iPhone или iPad из магазинов Google Play или App Store.
После установки приложения Spacedesk откройте его и подключите мобильный телефон к той же сети Wi-Fi, что и компьютер. Автоматически при первом запуске мобильного приложения отобразится запрос на поиск устройств в локальной сети. Примите его для обнаружения ПК.
В результате обнаружения в окне отобразится IP-адрес и имя компьютера, нажмите на них.
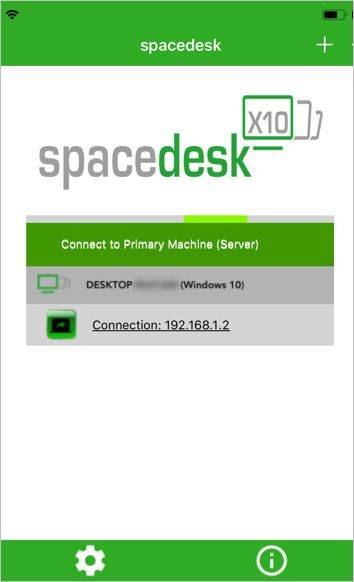
Через несколько секунд на экране телефона появится рабочий стол компьютера. Его вид будет зависеть от конфигурации экрана, расширенного или дублированного.
Вывод экрана через Wi-Fi
Если трансляция мобильного экрана через настройки Windows недоступна из-за необрабатываемого системой сигнала Miracast, то обходиться придется сторонним инструментами.
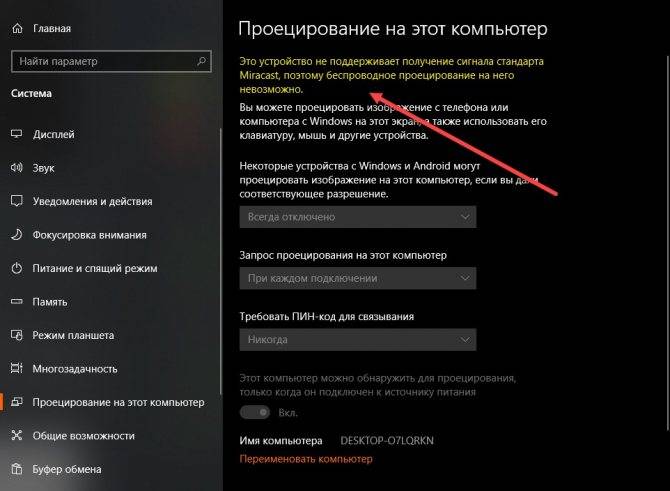
С задачей справится и «Screen Cast» с» ApowerMirror», выпущенные для Android, и «Screen Mirroring» для iOS. Но ради наглядности и дополнительной точности инструкция составлена вокруг кроссплатформенного сервиса «LetsView», поддерживаемого компьютерами с Windows и MacOS, и мобильными операционными системами iOS и Android (и даже телевизорами!).
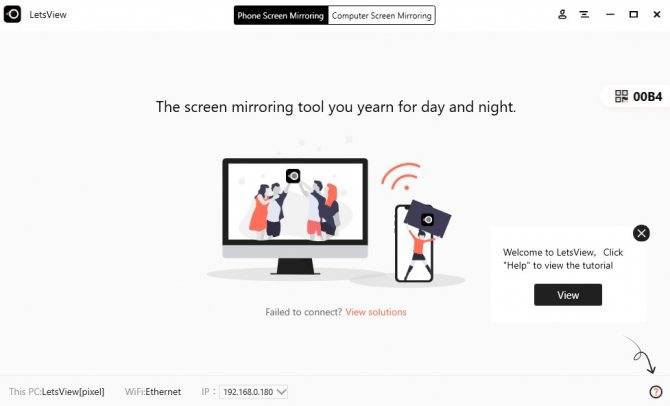
Перед трансляцией придется подготовиться: загрузить программное обеспечение на компьютер, с которым придется связываться по Wi-Fi, а после – уже на смартфон или планшет, выступающий в качестве сигнала. LetsView разрешает в любой момент поменять действующих лиц – никто не мешает передавать картинку с ПК, а не наоборот. После загрузки софта остается все запустить и пройти процедуру сопряжения.
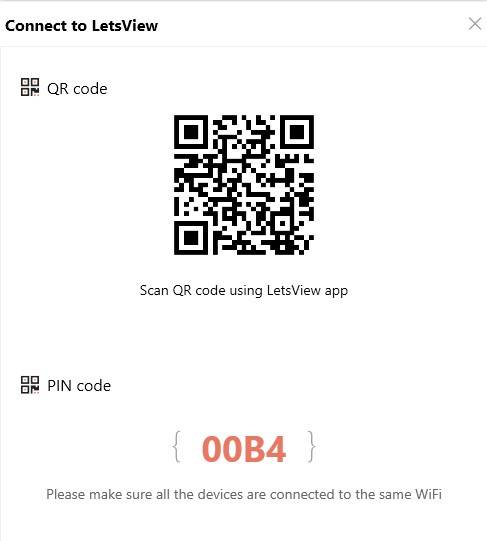
Вариантов масса – по QR-коду или с помощью пароля, а еще – через поиск на iOS и Android: нужный ПК появится в виде ссылки в списке. Если запустить сопряжение невозможно, значит, мобильная техника и компьютер не подключены к одной и той же беспроводной Wi-Fi сети.
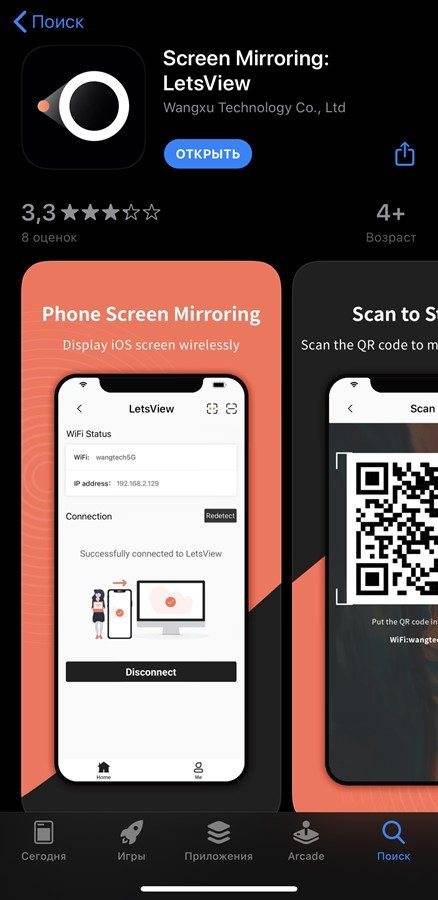
Дальше – дело пары минут.
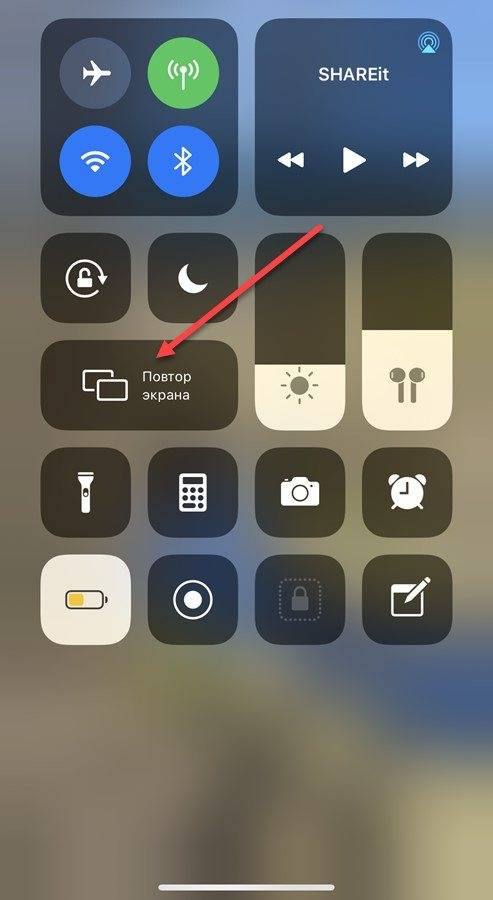
Из меню на смартфоне или планшете выбрать пункт Phone Screen Mirroring (или Computer Screen Mirroring, если на iOS или Android нужен показ картинки с ПК).
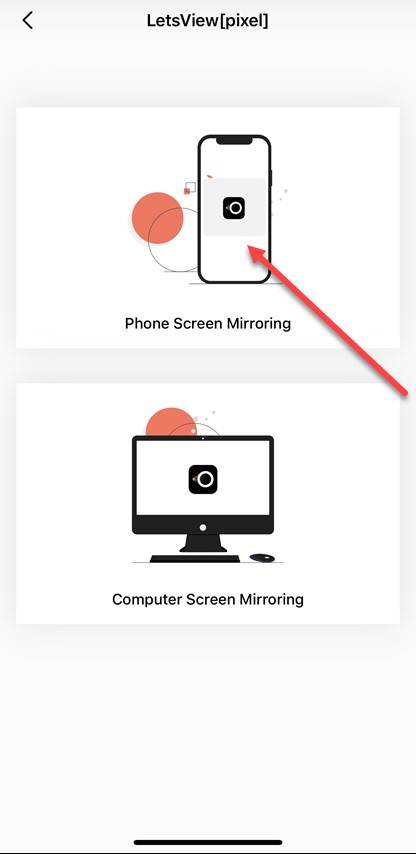
А затем – через панель быстрого доступа выбрать пункт «Повтор экрана».
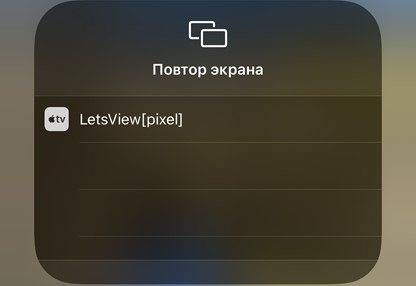
В результате проделанных действий в интерфейсе LetsView на ПК появится изображение в качестве 480P (не зависит от пропускной способности Wi-Fi) и с минимальным откликом. С такой трансляцией экрана не составит труда смотреть фильмы и фотографии из отпуска, воспроизводить программы и даже тестировать мобильные эксклюзивы.
Никакие дополнительные настройки – не нужны. Трюк срабатывает в том числе и с нетбуками и ноутбуками. Недостает лишь перевода на русский языки, но, пожалуй, даже новички едва ли запутаются в перипетиях крайне предсказуемого интерфейса. А если вопросы и возникнут, то встроенные инструкции помогут довести начатое до конца.