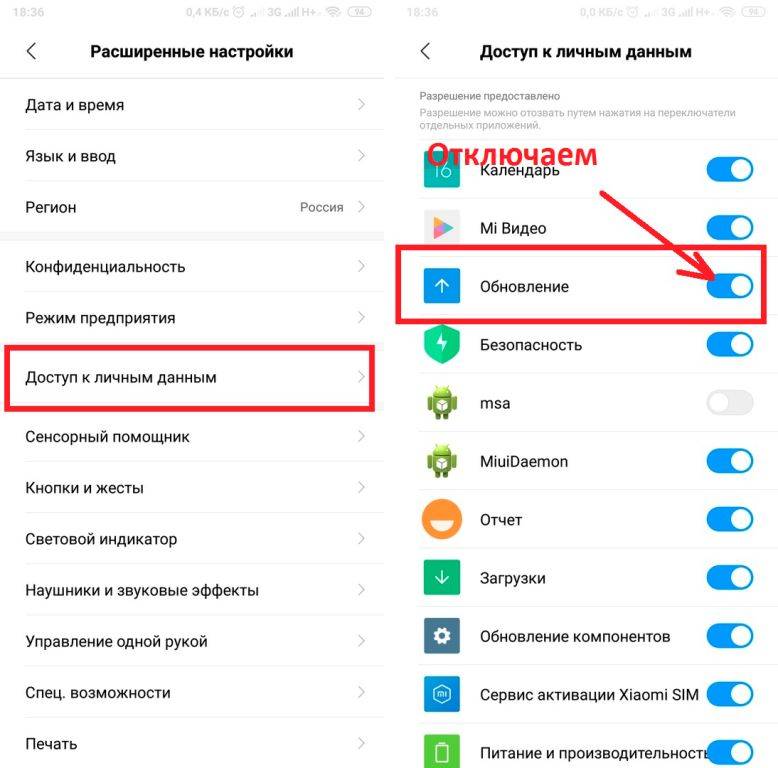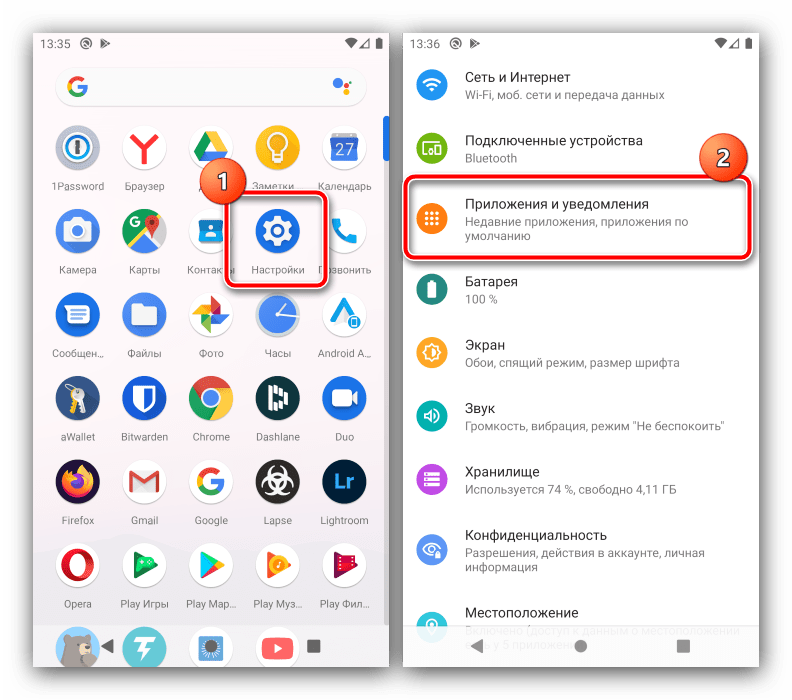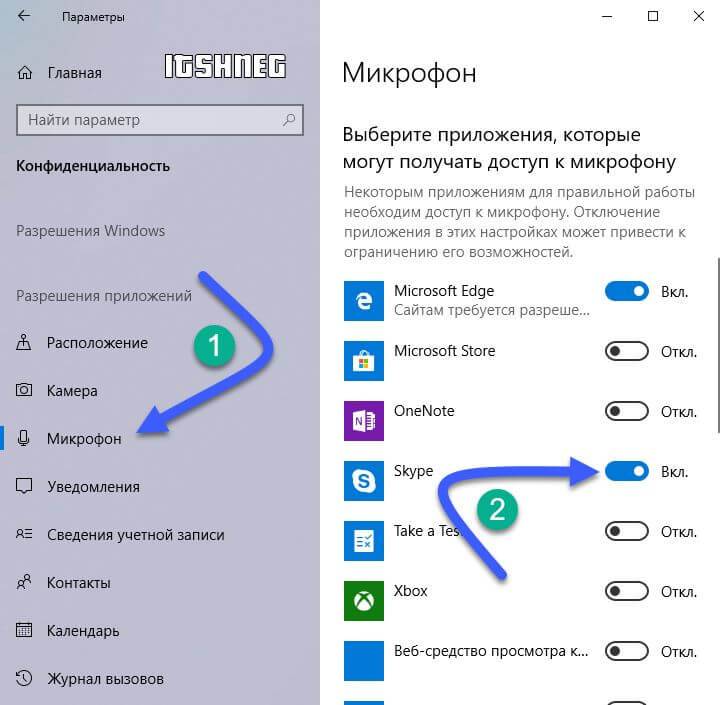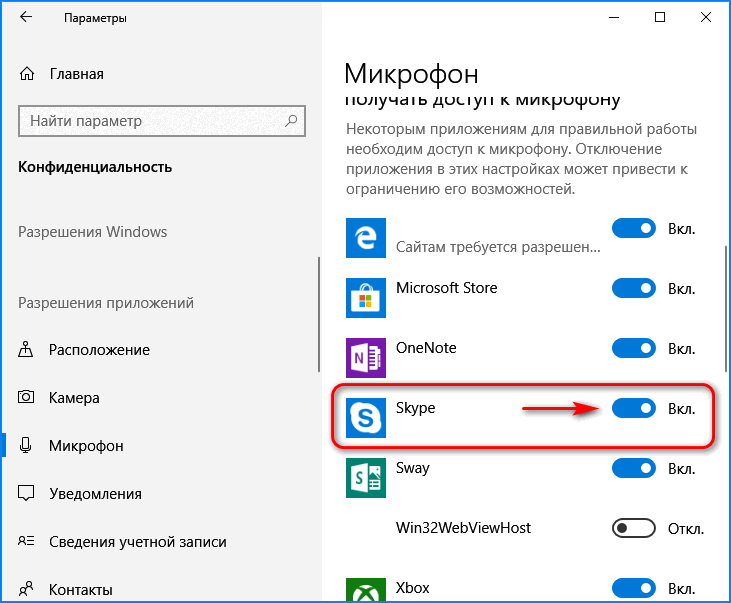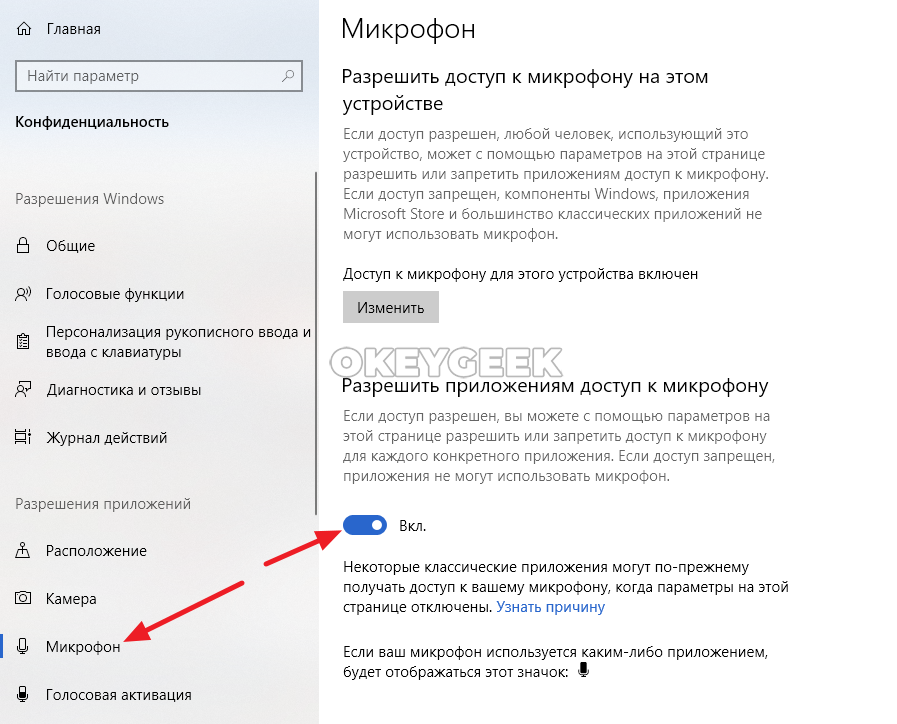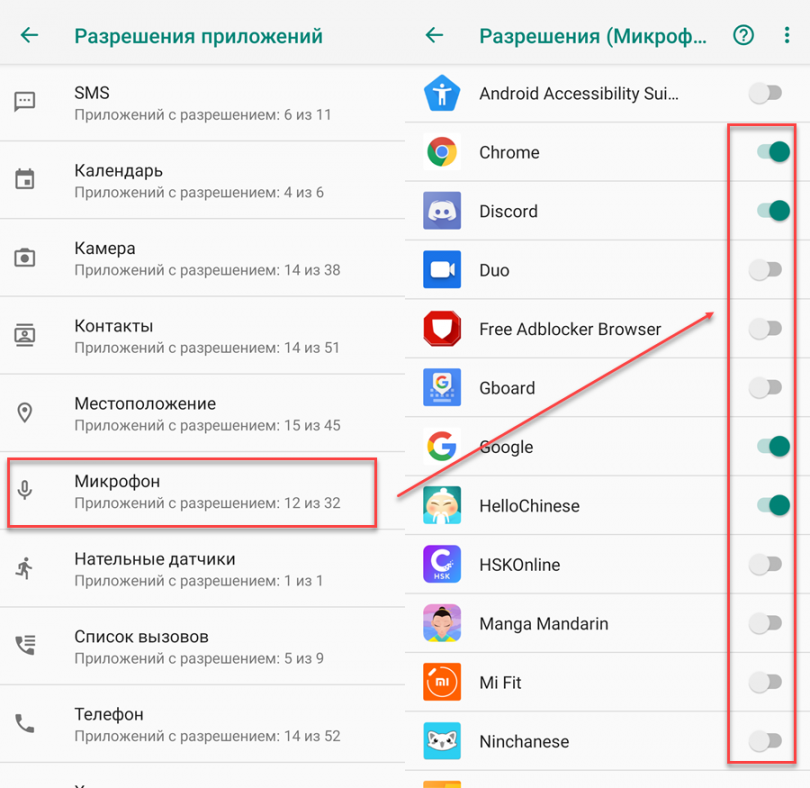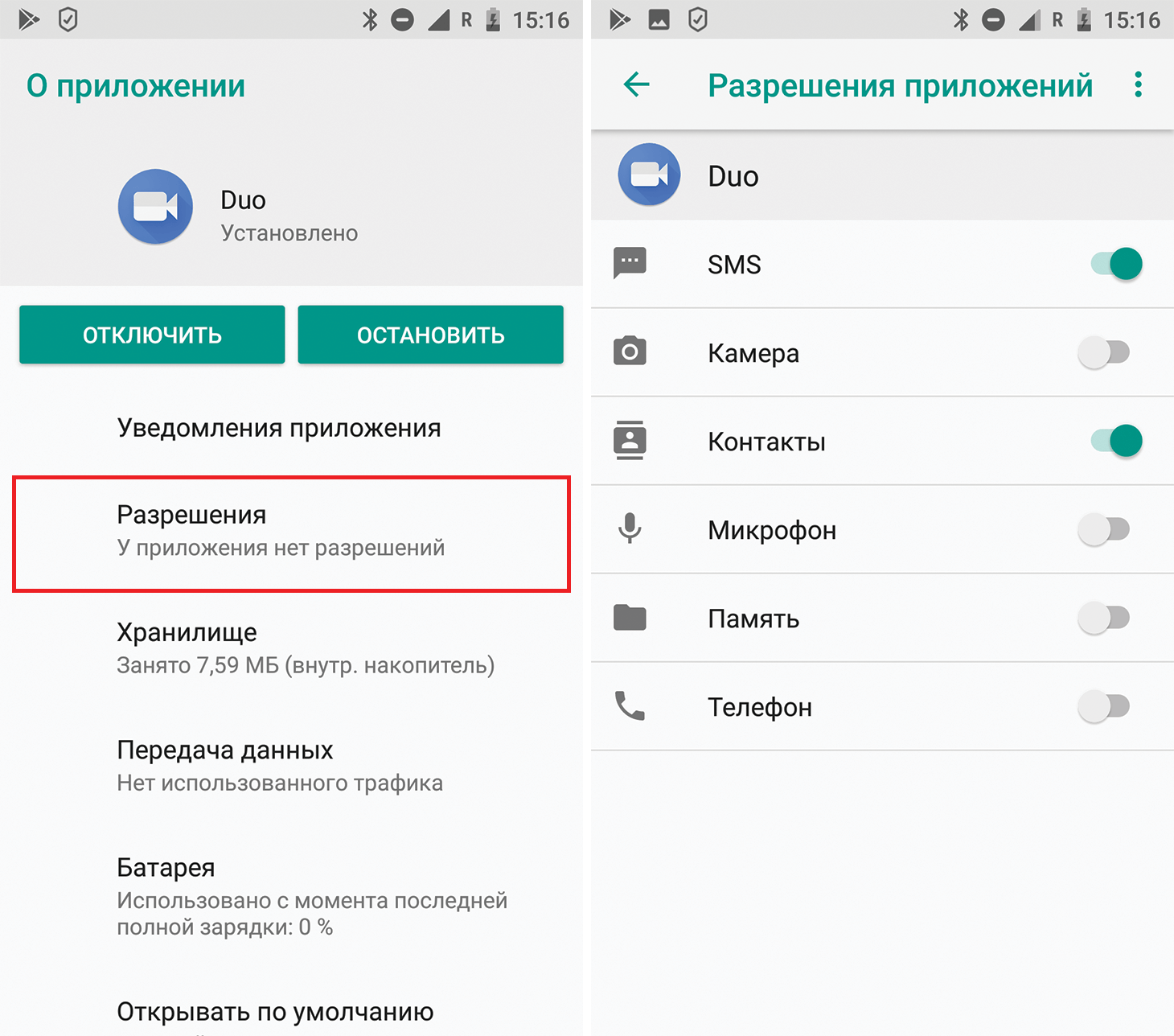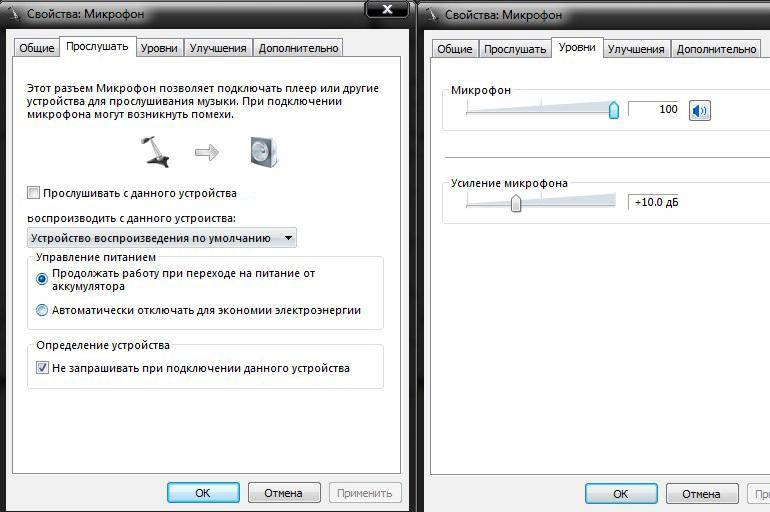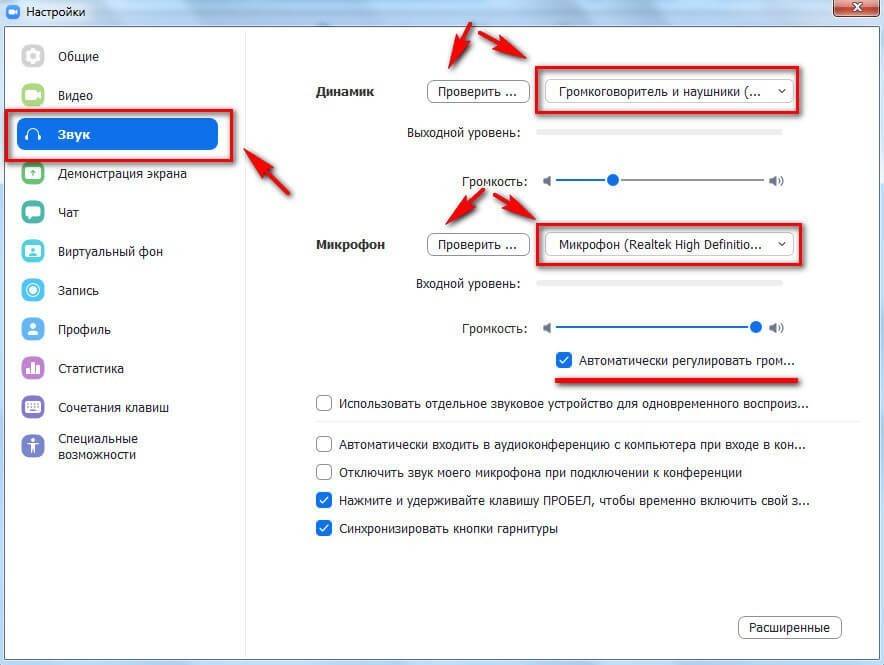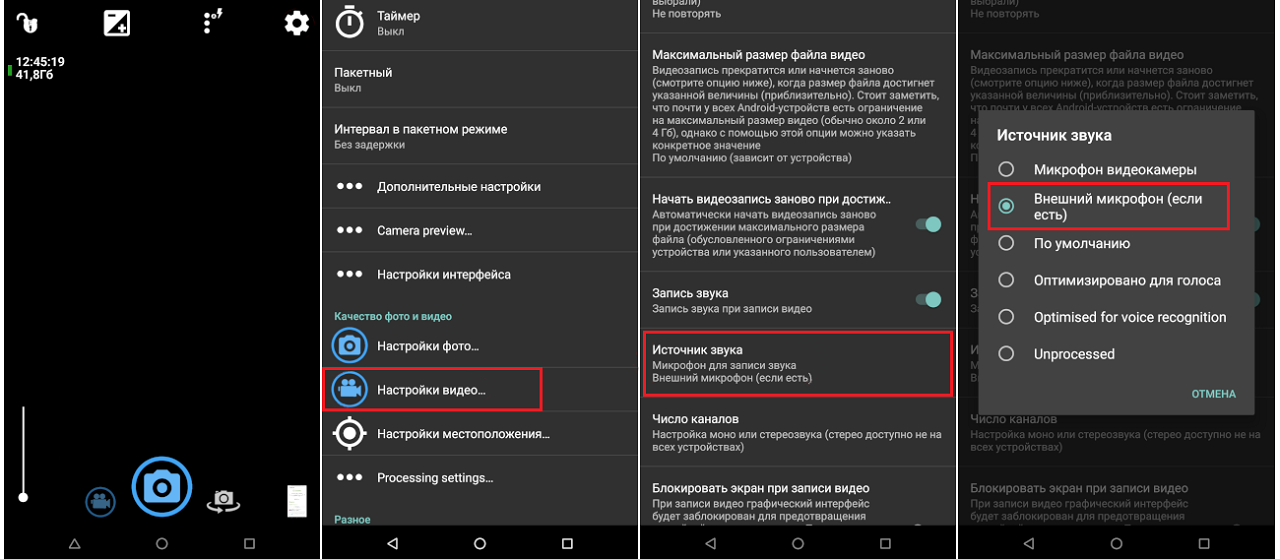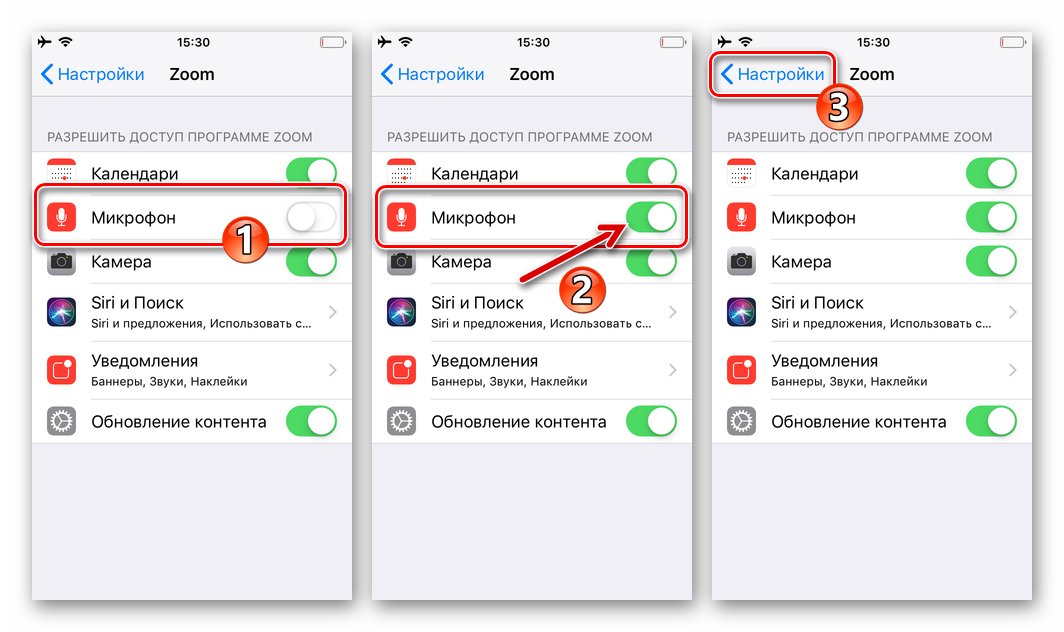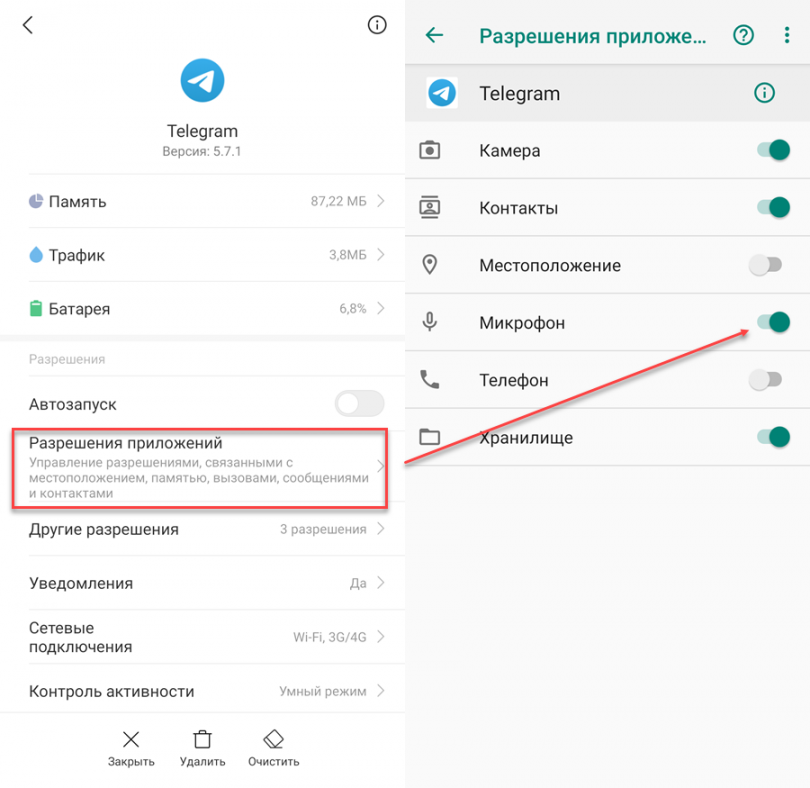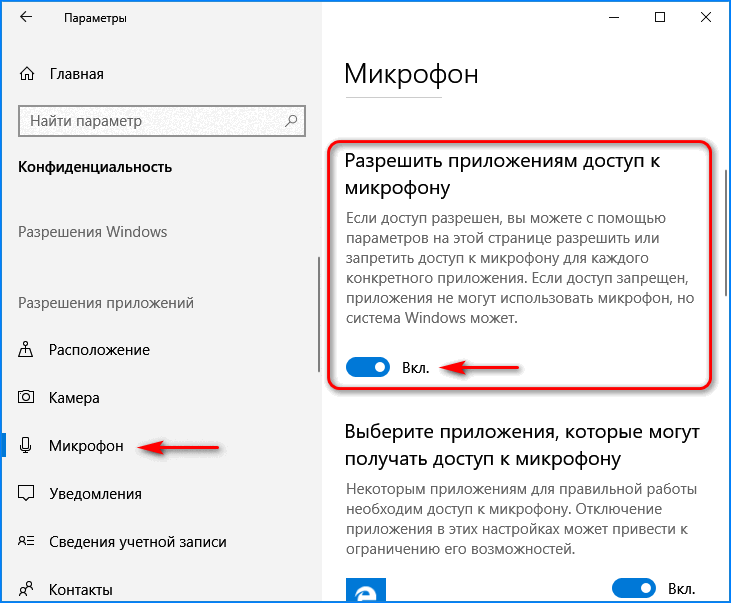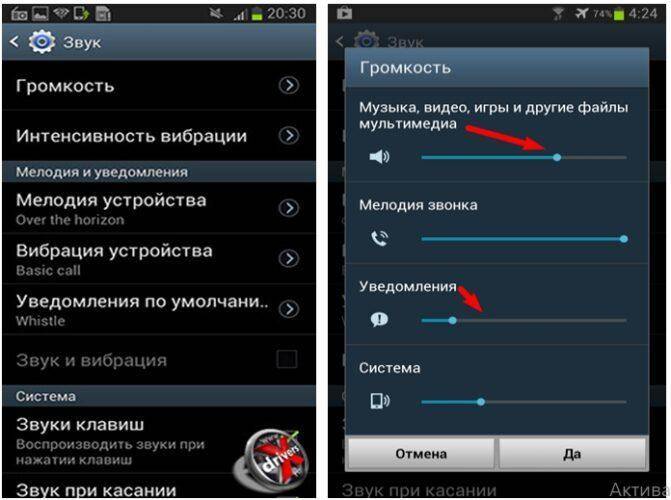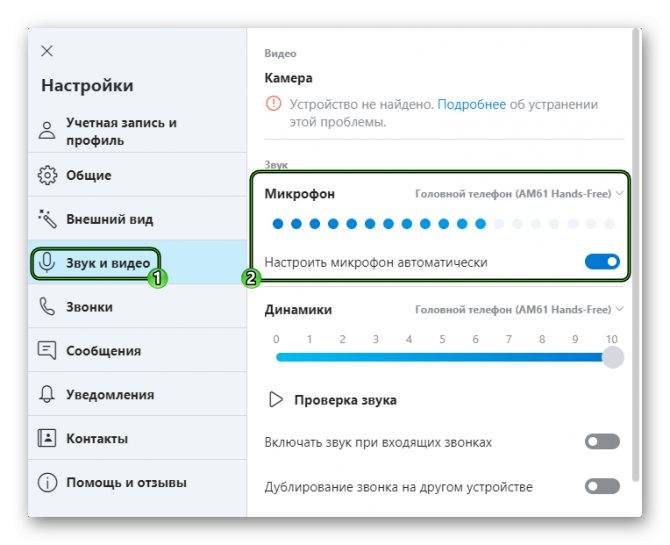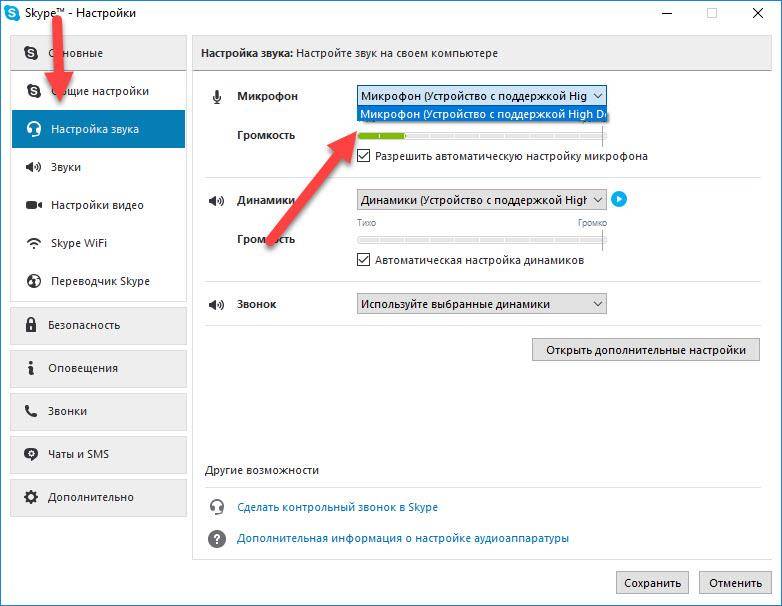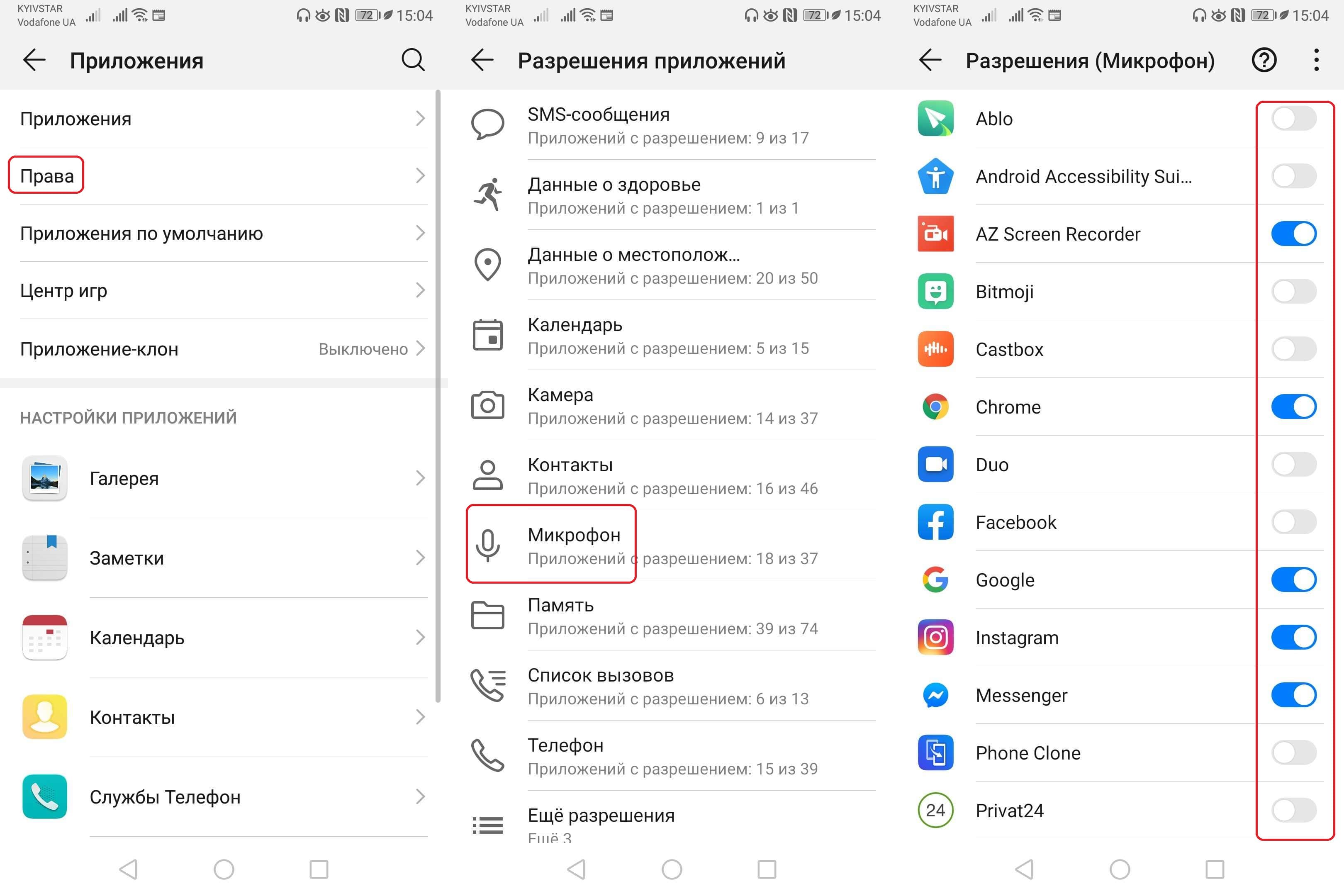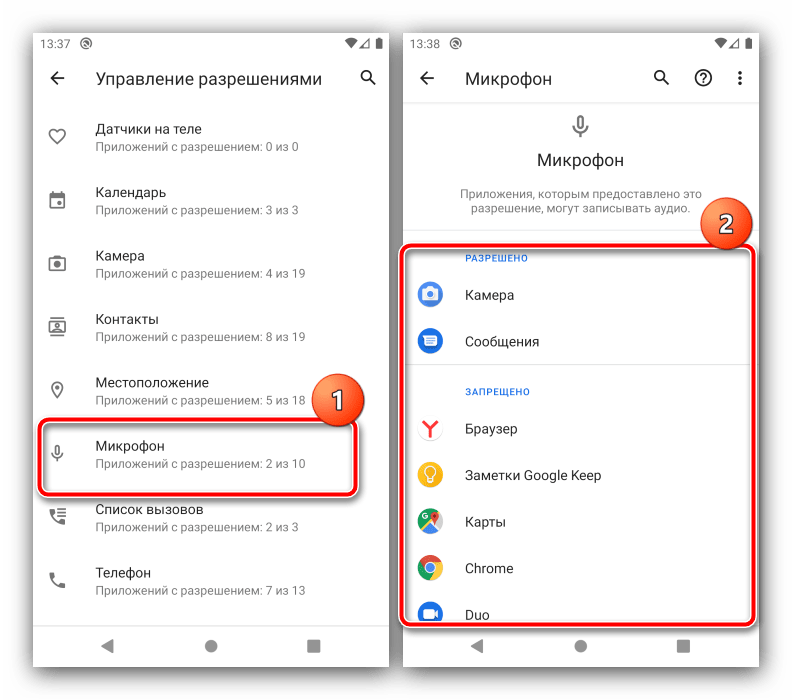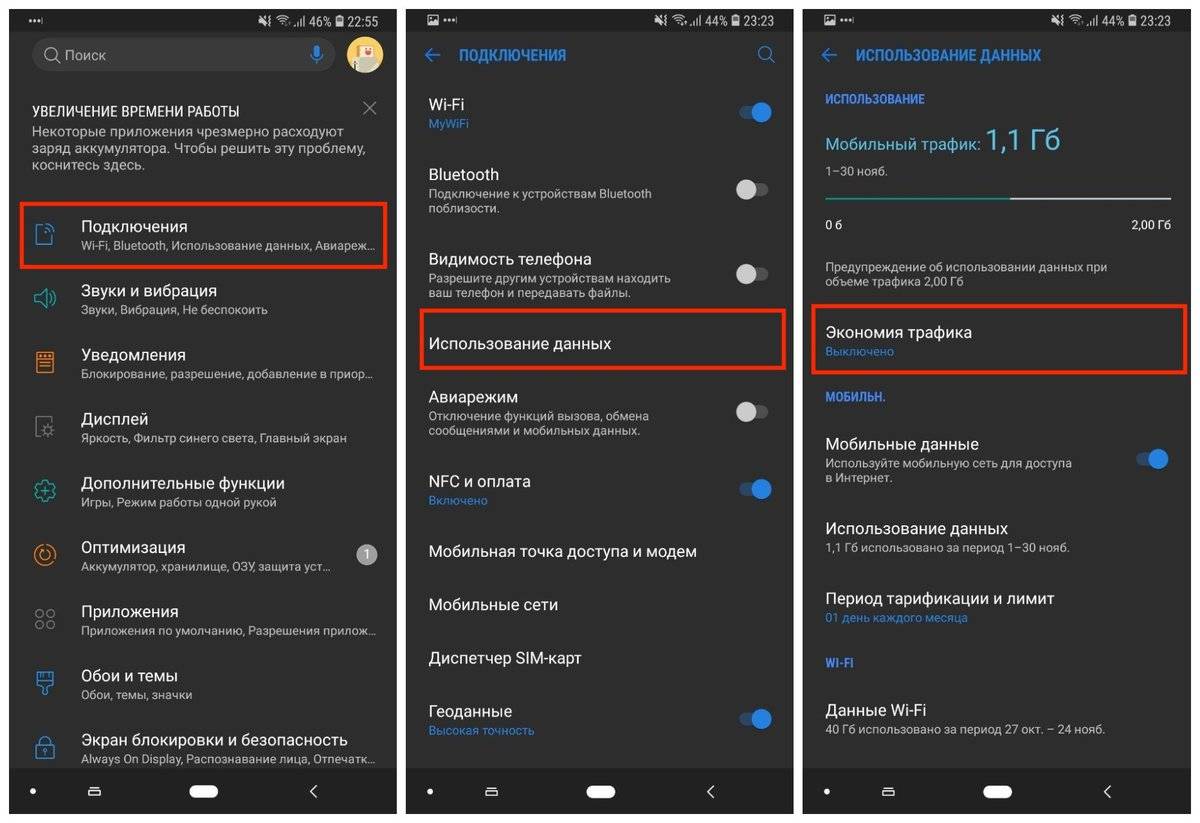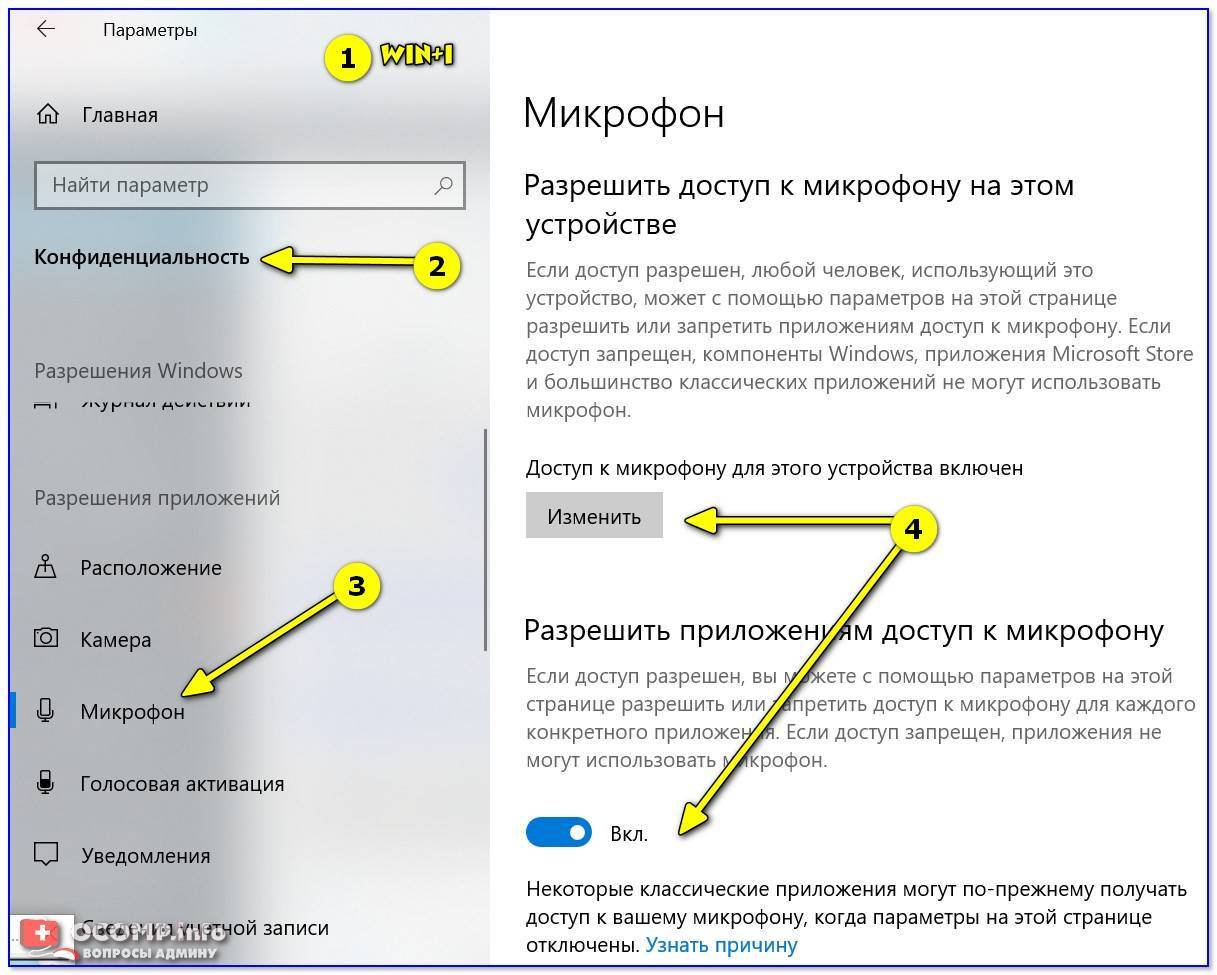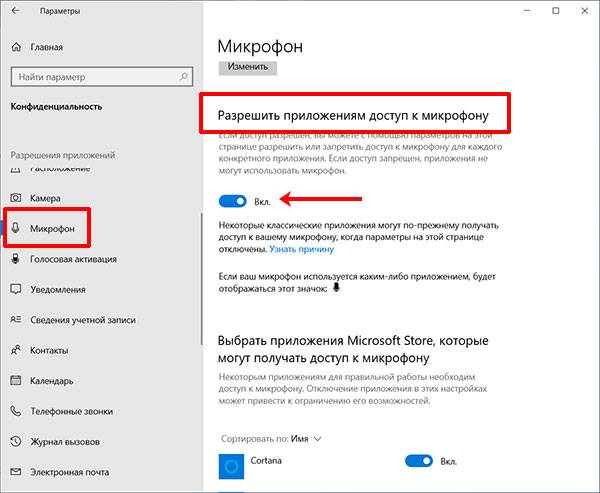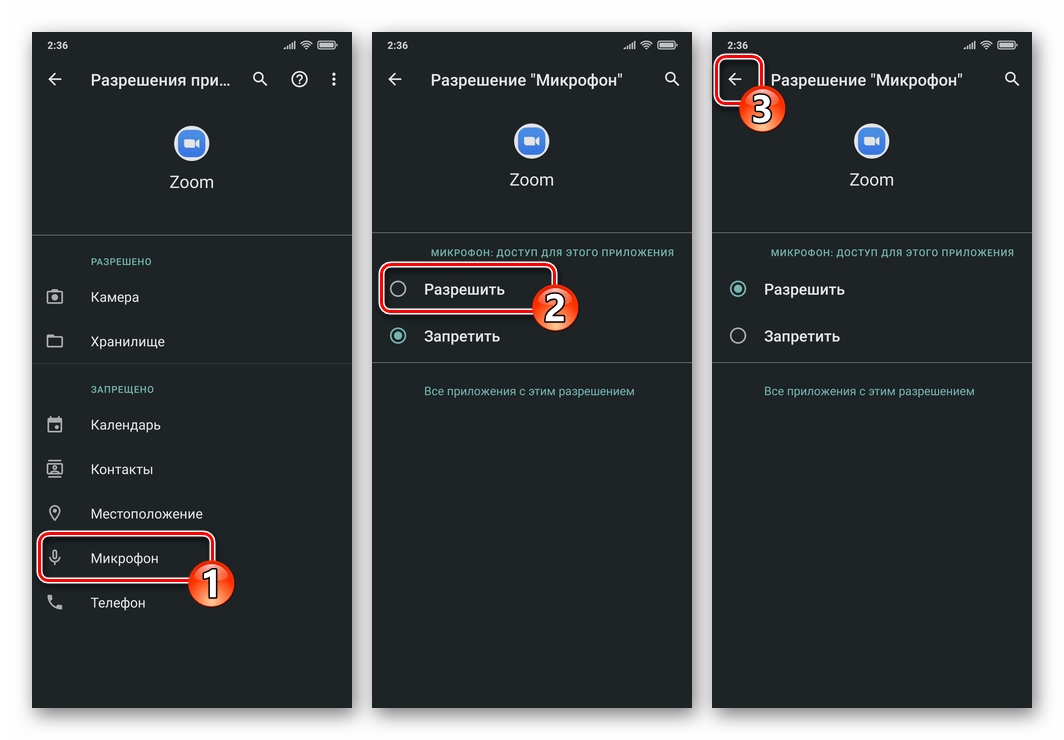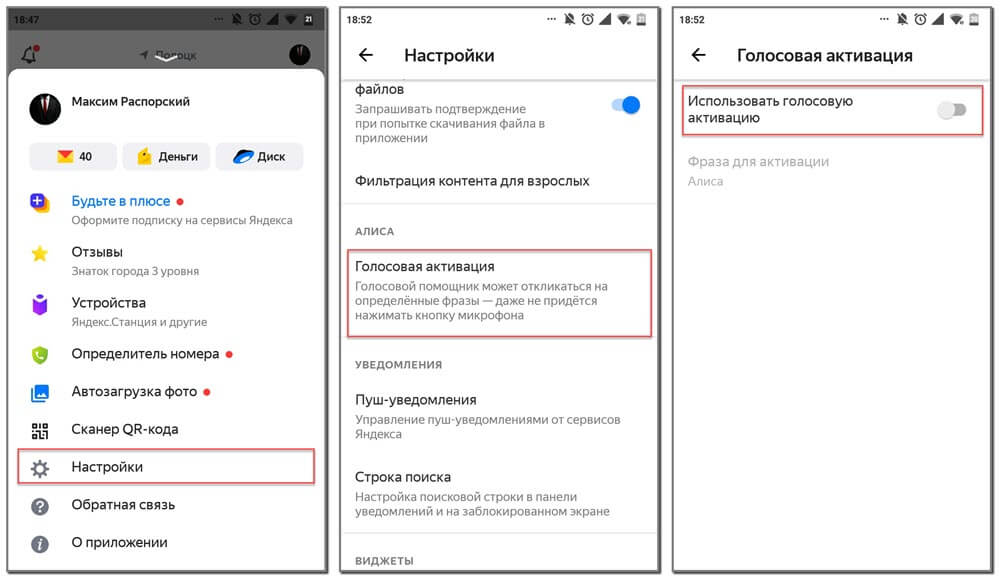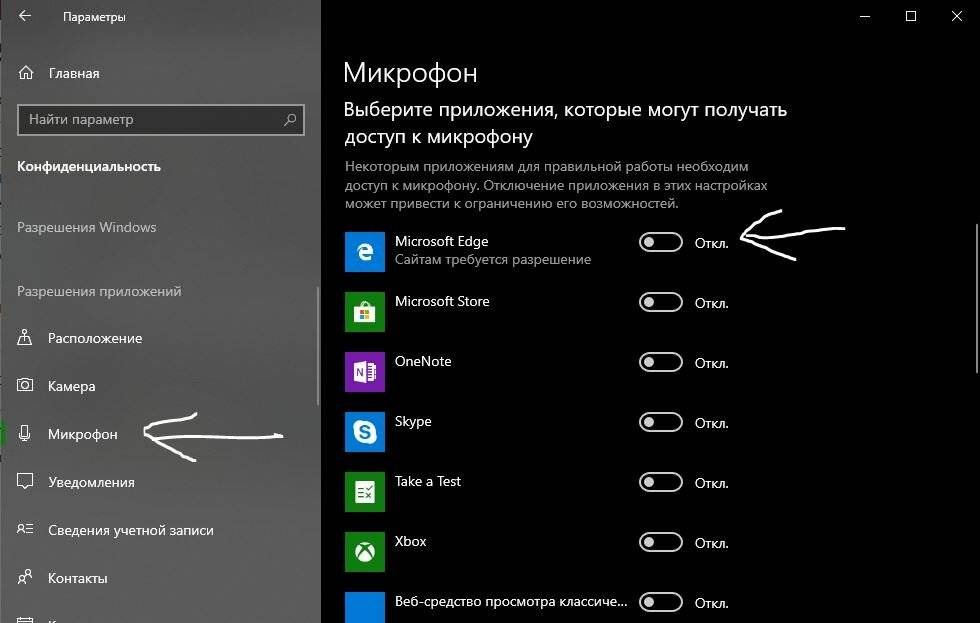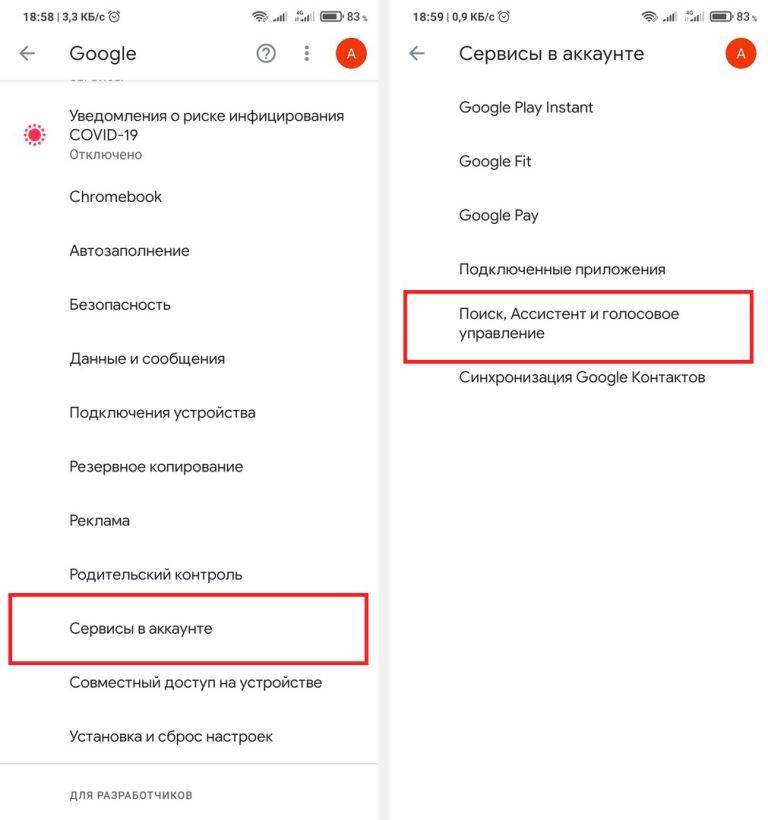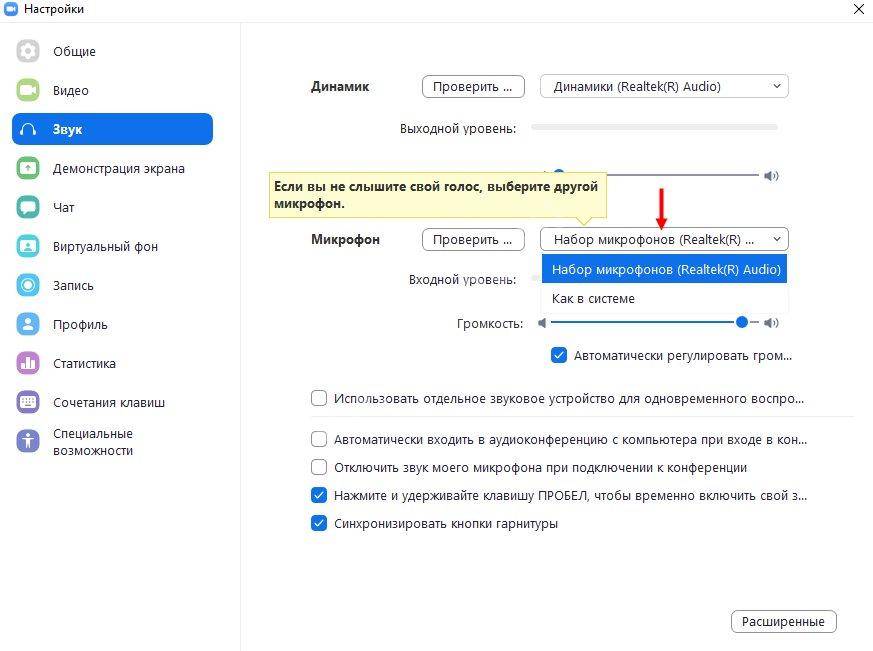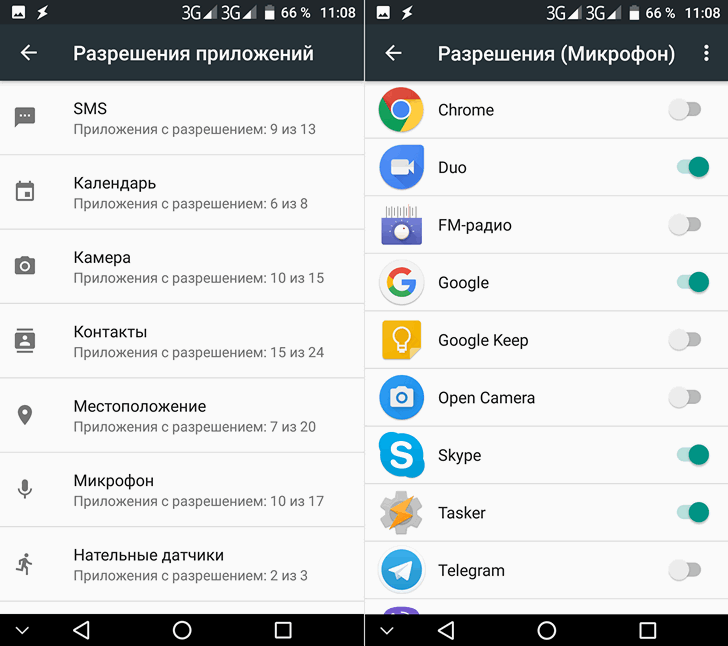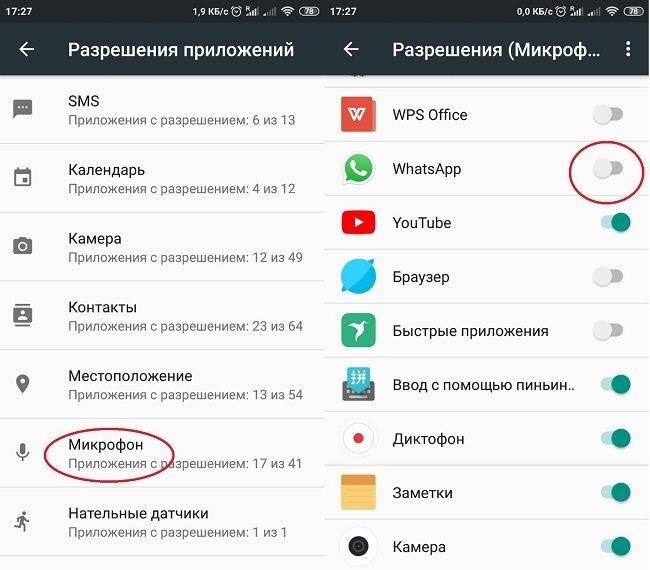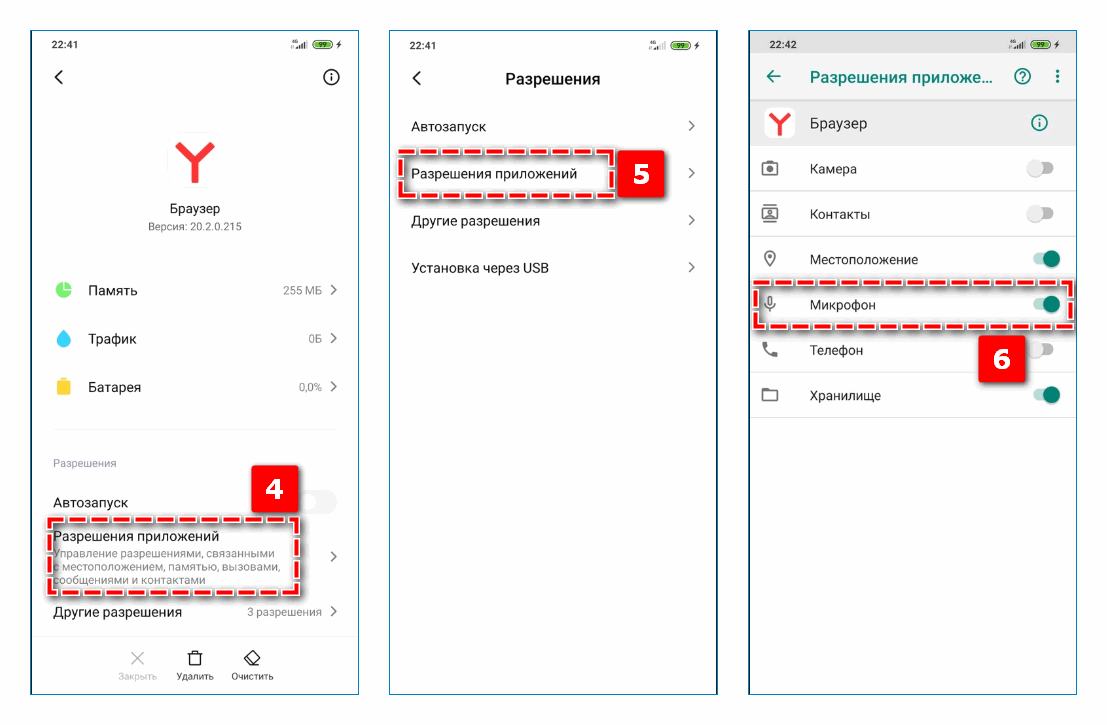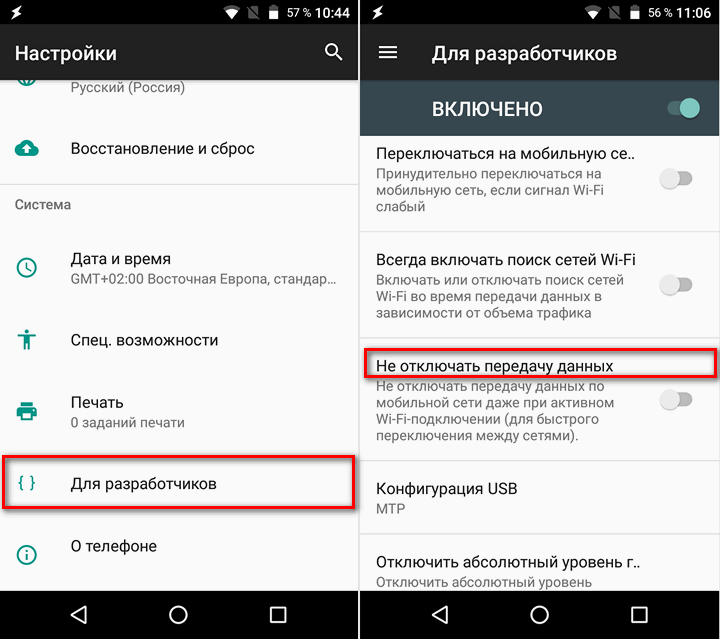Когда повышение чувствительности поможет
При возникновении сбоев в ПО смартфона или планшета чувствительность может автоматически опуститься до нулевого уровня. Для устранения проблемы придется настроить микрофон на телефоне и усилить прием сигнала вручную.
Способы для «Андроида» и iOS
Пользователи Android-устройств могут регулировать значения громкости по отдельности для видео, музыки, голосовых вызовов и оповещений. Также есть возможность поменять параметры для внешних аудиоустройств.
Однако многие владельцы гаджетов незнакомы с особенностями настройки микрофона.
Первый метод подразумевает использование режима разработчика. Чтобы активировать его, следует ввести специальный код (он отличается в зависимости от марки мобильных аппаратов). Пример подобной комбинации — *#*#54298#*#* или *#*#3646633#*#*.
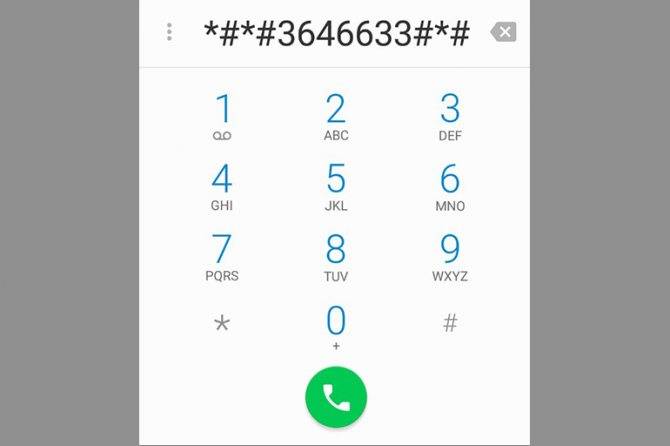
Чтобы открыть раздел, вводят код и нажимают на иконку вызова. Затем на экране отобразится интерфейс системы со множеством пунктов. С учетом версии Android внешний вид этого раздела может отличаться. Из доступного списка слов следует найти Audio.
В открывшемся разделе появятся такие подпункты:
- Normal Mode — отвечает за воспроизведение с динамиков.
- Headset Mode — предназначается для регулировки громкости в наушниках.
- Loud Speaker Mode — меняет звук в режиме громкоговорителя.
- Headset Loud Speaker Mode — позволяет отрегулировать громкость в режиме разговора через гарнитуру.
- Debug Info — восстанавливает настройки по умолчанию.
В каждом режиме доступно 2 значения — текущий и допустимый уровень. Первый показатель можно добавить до уровня второго. После выбора оптимальных параметров следует подтвердить изменения кнопкой Set.
Производители мобильных устройств не выбирают максимальную громкость, чтобы предотвратить негативное воздействие на слух пользователя и продлить срок службы оборудования.
Регулировка чувствительности выполняется через инженерную панель. Перед проведением процедуры следует разобраться с такими маркировками:
- Sip — предназначается для регулировки параметров онлайн-вызовов.
- Mic — меняет параметры встроенного микрофона.
- Sph/Sph2 — отвечает за динамики.
- Sid — корректирует чувствительность в режиме голосовых вызовов.
- Media — отвечает за громкость воспроизведения мультимедийных файлов.
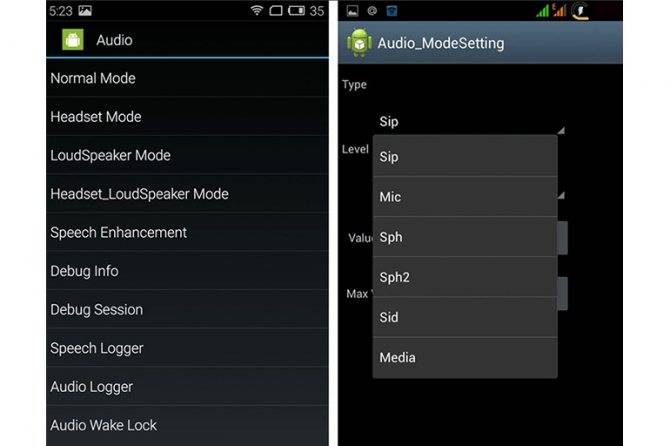
Чтобы поменять тонкие настройки, открывают раздел Mic. В подпункте Level выбирают 6 позицию и указывают Value.
При невозможности запустить режим разработчика следует скачать специализированную программу через Google Play — MTK Mobile Uncle Tools Pro. Утилита работает без получения root-прав или прав администратора.
Чтобы поменять чувствительность, нужно сделать следующее:
- Скачать и запустить приложение на своем смартфоне.
- Включить инженерное меню для доступа к дополнительным функциям.
- Открыть пункт Engineer Mode.
- Выбрать вкладку Audio.
- Нажать на Normal Mode, чтобы изменить параметры.
- В графе Type активировать регулировку громкости звука и сигнала микрофона.
- В разделе Level отрегулировать ползунки громкости.
- Сохранить изменения нажатием на Set.
Регулировка чувствительности гарнитуры для iPhone и iPad практически не выполняется, по умолчанию выбрана настройка «Автоматически». Если используется только один беспроводной наушник, то он позволит организовать голосовую связь. Если AirPods отказываются записывать и воспроизводить звук, возможно, они были повреждены, связь со смартфоном утеряна или произошел программный сбой. 2 последние проблемы устраняются путем переключения клавиши Mute на айфоне.
Программные неполадки
Не работает звук в Skype. Собеседник Вас не слышит? Наберите кого-то другого или обратитесь в специальную службу Echo. Помощник Эхо предложит записать звук, а затем воспроизведет его. Для этого поищите в контактах «Служба проверки звука». Следуйте инструкциям помощника. Нет звука на записи? Убедитесь в том, что устройство подключено к интернету. Закройте все другие программы, кроме Скайпа. Обновите версию приложения. Не помогло? Попробуйте использовать гарнитуру.
Микрофон не работает в других приложениях.Что можно сделать? Во-первых, позвоните кому-то стандартными средствами Androidили запишите звук на диктофон, чтобы понять — не работает микрофон в телефоне Андроид или в отдельном приложении.. Во втором случае убедитесь, что он был достаточно громким. Проверьте настройки. Может, приложение отказывается работать со встроенным микрофоном и воспринимает звук только через гарнитуру? Просто отключен звук или не работает динамик собеседника? Как вариант можно очистить данные проблемныхприлосжений, но учтите, что сохраненные пароли и кэш удалятся. Откатите версию программы до предыдущей, скачав её apk-файл с официального сайта или наоборот установите новую посредством Play Market. Можно попытаться просто переустановить приложение. В крайнем случае, используйте другую программу.
Загрузитесь в безопасном режиме. Это поможет определить, есть ли приложения, которые мешают работе микрофона. Каждый производитель требует отдельного подхода. Как загрузиться в безопасном режиме (Safe Mod)? Перезагрузите телефон. Когда увидите заставку с приветствием, зажмите кнопку увеличения или уменьшения громкости (зависит от марки). Не отпускайте, пока смартфон не включится. В данном режиме микрофон работает как следует? Может, была установлена некачественная программа для модификации звука. Удалите подозрительные приложения или сбросьте настройки до заводских. Помните, что после сброса удалится вся информация, которая была в памяти телефона. Перенесите данные на карту памяти, компьютер или другой носитель. Синхронизируйте контакты или перенесите их на сим-карту.
Что делать, если проблема возникла после замены прошивки на кастомную? Используйте только официальные версии Андроид, чтобы избежать конфликтов между системой и аппаратным обеспечением. Верните стандартную прошивку через Recovery-меню.
- Зайдите в рекавери меню.
- Выберите «wipe data/facroty reset» — это сбросит все настройки.
- Выделите и подтвердите «wipe cache partition» — очистится кэш.
- Выберите «installzipfromsdcard».
- Укажите путь к архиву на карте памяти. Подтвердите свой выбор.
- Дождитесь завершения процесса.
Данный вариант подходит, если у Вас был бэкап (резервная копия) прошивки Вашего устройства. Если нет, поищите её в интернете или попросите поделиться других пользователей, что является рискованным.
Микрофон не работает в определенных случаях. Обновите версию Андроид. Для этого зайдите в «Настройки» – «О системе» – «Обновления системы» – «Проверить сейчас». При наличии новых версий прошивки подтвердите свой выбор. По окончанию операции устройство перезагрузится — это часть процесса. Существует вероятность, что после этого устранится проблема того, что андроид не работает микрофон при разговоре.
Уровни чувствительности
Степень чувствительности прибора определяется как 20 логарифмов отношения параметра к V/Pa. Расчет производится с помощью функции: L dB=20lgSm/S0, где S0 = 1 В/Па (или 1000 мВ/Па). Показание уровня отрицательное. Нормальная и средняя чувствительность составляет 8-40 мВ/Па.
Чем ниже значение уровня, тем выше чувствительность. Например, устройство со значением -58 дБ является слишком чувствительным. Значение параметра -78 дБ считается низким уровнем чувствительности. Но следует учитывать, что устройства со слабым параметром — неплохой выбор.
Выбор значения зависит от назначения и условий, в которых будет использоваться микрофон.
Причины, по которым необходимо дистанционно активировать микрофон на смартфоне
Удалённое включение микрофона телефона может быть вызвана нашим желанием проследить за интересующими нас людьми – нашими детьми, супругом или супругой, родителями, коллегами. Это позволяет понять, чем заняты данные люди, услышать их разговор, познакомиться с особенностями их окружения и так далее.
Функционал стандартных телефонов не позволяет напрямую подключаться к их микрофону и слушать окружение гаджета. Для обеспечения этого нам понадобятся специальные мобильные приложения, одно из которых необходимо установить на целевой телефон. Сам же процесс прослушки может выполняться как на ПК, так и на нашем собственном мобильном устройстве.
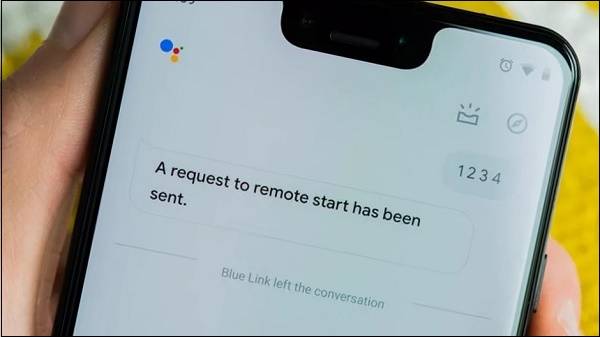
Кроме активации микрофона такие приложения также позволяют просматривать:
- Журнал вызовов;
- Местоположение устройства;
- Файлы на телефоне – фото, видео, музыку и другое;
- Получать доступ к установленным на телефоне приложениям;
- Видеть поступающие и отправляющиеся смс;
- Просматривать переписку в мессенджерах и другое.

Функционал таких программ платный. Это означает, что для пользования возможностями устройства придётся приобрести платную подписку. Также обязательно подключение к Интернету обоих устройств.
Для работы с приложением необходимо будет установить приложение-клиент на телефоне, за которым вы хотите следить. Пройдите регистрацию через е-мейл, после чего вы получите уникальный идентификатор данного телефона. Затем будет необходимо запустить монитор слежения на сайте приложения, или на соответствующей версии приложения на вашем мобильном телефоне. Выбрав по идентификатору целевой телефон для слежения, активируйте опцию удалённой прослушки микрофона.

Среди приложений, позволяющих включить микрофон телефона удалённо, мы отметим следующие.
SMS
Разрешение на отправку, приём и просмотр текстовых и мультимедийных сообщений.
Риски: Приложение сможет подписать вас на платную рассылку или услугу, отправлять спам и читать переписку, в том числе сообщения из финансовых учреждений с разовыми кодами для подтверждения входа в интернет-банк или транзакций.
Рекомендации: Доступ к сообщениям обоснованно запрашивают клиенты соцсети, мессенджеры и другие приложения, в которых требуется подтверждение права доступа через SMS. Если по логике работы программы не понятно, зачем ей нужна возможность читать сообщения, постарайтесь выяснить это в открытых источниках. Если убедительной информации на данный счет найти не удастся, от установки такого приложения лучше отказаться.
Приложение «Spyera» — удалённая активация микрофона
Приложение «Spyera.com» — еще одно приложение, позволяющие мониторить работу телефона и дистанционно включать его микрофон. Приложение совместимо как с Андроид-телефонами, так и айфонами. Как «самое продаваемое программное обеспечение для необнаруживаемого мониторинга», оно эффективно работает, собирая информацию с целевого телефона.
С помощью онлайн-панели управления вы можете удаленно управлять целевым телефоном, включая работу микрофона, слушать разговоры и фоновый шум в режиме реального времени.

Помимо простого прослушивания шума вокруг целевого телефона, с помощью «Spyera» вы также можете слушать звонки в реальном времени, записывать их, создавать журналы звонков, а также записывать окружение телефона. Это особенно полезно после того, как у вас появится возможность удаленного доступа к микрофону. Также вы можете удалённо запустить камеру телефона.

Способ 1: через настройки телефона
И наиболее стандартный вариант связан с использованием настроек смартфона – там необходимо перейти на страницу с программой, а затем предоставить нужные разрешения. Как правило, при первом открытии нового приложения появляется окошко, через которое и выдается доступ к системным возможностям. Но многие его пропускают, и в такой ситуации придется воспользоваться пошаговой инструкцией:
- Открываем настройки телефона.
- Переходим в раздел «Приложения» или «Установленные программы». Название напрямую зависит от текущей прошивки и версии Android.
- Заходим на страницу с программой, в нашем случае – выбираем «Яндекс Браузер».
- Нажимаем по пункту «Разрешения приложений».
- Возле строки «Микрофон» переводим ползунок вправо, чтобы индикатор стал активным. И теперь остается сохранить изменения, закрыв настройки смартфона.
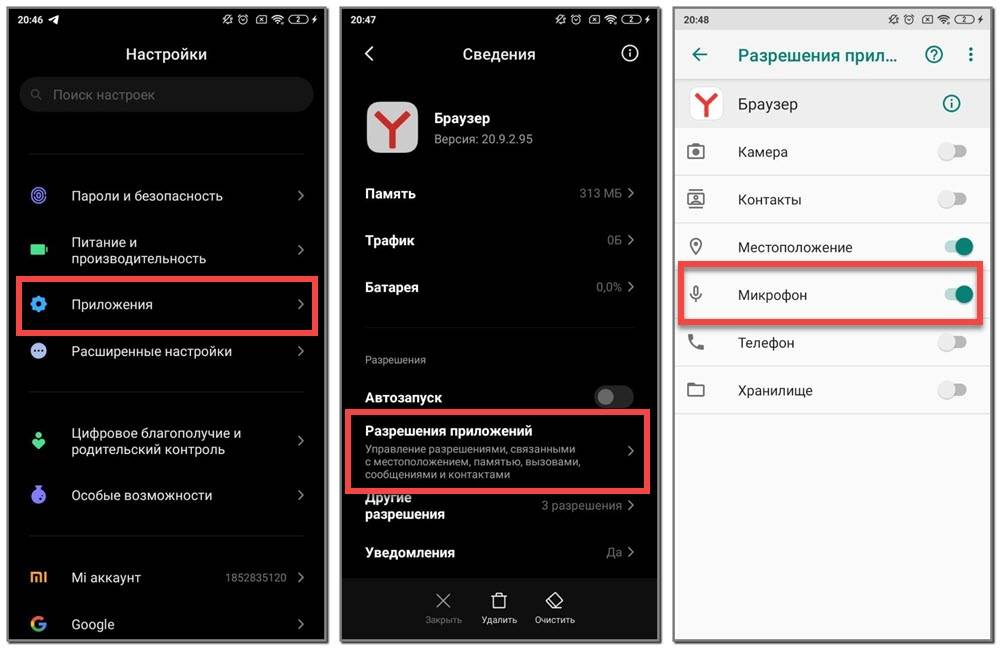
В результате несложных действий нам удалось разблокировать микрофон для работы с голосовым помощником Яндекса. И для ввода запроса вам будет достаточно открыть браузер, перейти на главную страницу, а затем нажать по значку ассистента (кто не знает, то он выполнен в виде микрофона на фиолетовом фоне).
Дополнительные настройки
Бывает такое, что при выполнении всех рассмотренных действий микрофон в браузере Яндекс все равно не работает. Это обычно случается из-за того, что система неверно определяет звуковой канал, пытаясь записать голос не с того, что нужно, устройства. Для исправления проблемы потребуется просто выбрать правильный источник звука:
- в параметрах выбрать «Расширенные настройки сайтов»;
- найти пункт с параметрами доступа к микрофону и открыть список;
- выбрать нужное устройство записи звука и закрыть страницу.
В этом же меню можно нажать кнопку «Настройки сайтов», ознакомившись со списком разрешенных и запрещенных ресурсов, при необходимости можно удалять отдельные – соответствующая кнопка появляется при наведении курсора на определенный сайт.
Таким образом, использование микрофона в браузере открывает перед пользователем широкие возможности более удобной работы со многими онлайн-ресурсами, и способы правильной настройки микрофона в веб-обозревателе были рассмотрены на примере программы от Яндекса.
Как отключить микрофон на телефоне Андроид
Выполнить это можно несколькими способами: с помощью инженерного меню или через специальные приложения. В первом случае нужно повторить шаги, которые были описаны в первом разделе, но установить все значения на ноль. Главное не забыть сохранить изменения.
Второй способ легче для тех, кто не работал в инженерном меню и не хочет ничего сломать. Достаточно скачать любой приложение блокировщик или антишпион. Наиболее популярные: Mute Mic и Microphone Block-Anti malware. После скачки и установки микрофон можно отключать в пару нажатий.
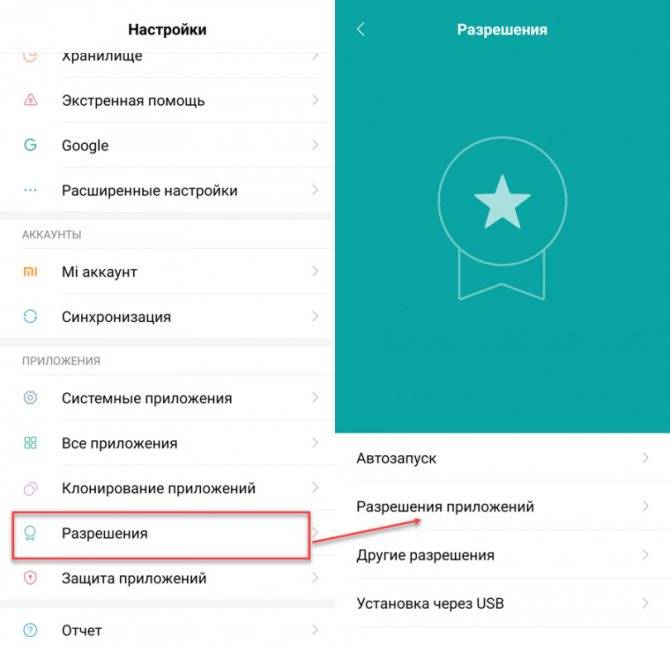
Отсутствие разрешений – одна из причин, почему не работает микрофон в Ватсапе андроид
Таким образом, было рассказано, как отключить микрофон на наушниках Андроид и как его настроить. Часто модуль может не работать еще из-за того, что его занимают различные фоновые процессы. Настраивать их можно в меню автозапуска, где можно включать и отключать различные службы и программы.
Что делать, если ничего не помогает
Не стоит отчаиваться, если после настройки микрофон продолжает работать со сбоями. Возможно, проблема кроется во внешних факторах. Можно попробовать выполнить следующие действия:
- Перезагрузить мобильное устройство. Иногда оно «устает». Происходит это из-за высоких нагрузок или перегревания компонентов. В этом случае следует просто выключить на короткое время смартфон и дать ему немного отдохнуть.
- Почистить устройство от лишних файлов. Возможно, в телефоне установлены какие-либо сторонние программы, препятствующие нормальной работе микрофона. Опытные пользователи способны провести глубокую чистку вручную. Все остальные могут воспользоваться файловыми менеджерами или сдать устройство в сервисный центр.
- Почистить от пыли. В теплое время года, особенно, когда дожди идут редко, на улице скапливается невероятное количество пыли. При постоянной эксплуатации устройство начинает собирать частицы грязи. Стоит заметить, что пыль попадает во все мелкие отверстия телефона – разъемы, щели между корпусом и задней крышкой. Также она оседает и в микрофоне, из-за чего последний теряет свою функциональность. Решить проблему может капитальная чистка устройства. Для этого пользователю можно применить обычные ватные палочки и специальные влажные салфетки для оргтехники. Только стоит быть предельно осторожным во время работы с мелкими контактами. Категорически запрещено использовать воду.
- Снять чехол. Очень часто микрофон может работать тихо из-за того, что его перекрывает защитный футляр. Происходит это в тех случаях, когда чехол подобран не по размеру.
- Отключить шумоподавление. Данная функция поддерживается в мобильных устройствах Apple. Как правило, шумоподавление позволяет снизить уровень окружающих помех во время разговора. Стоит отметить, что в некоторых случаях данная функция полностью блокирует микрофон. Единственный выход – отключить ее.
- Переустановка ОС (перепрошивка). К этому способу стоит прибегать в последнюю очередь. К тому же с перепрошивкой способен справится не каждый пользователь. Для начала стоит убедиться в том, что микрофон смартфона перестал работать из-за системных неполадок. Только после этого можно заниматься переустановкой ПО. Если вы еще не делали этого лично, стоит доверить «миссию» профессионалам сервисного центра.

Как включить микрофон на Андроиде
Микрофон на Android-устройстве активен по умолчанию. Отключить его можно в момент разговора после поступления звонка либо через настройки инженерного меню (если на устройстве имеется подобная функция). Если после окончания беседы микрофон не переводится в активный режим автоматически, выполнить процедуру следует вручную.
Включить встроенный микрофон через настройки
Вначале следует проверить состояние пиктограммы с изображением микрофона во время совершения звонка либо в режиме конференции. Если пиктограмма перечеркнута, нужно тапнуть по ней, и убедиться, что проблема устранена.
Другой способ включения микрофона предусматривает более сложный алгоритм действий.
- Открыть приложение «Телефон» и с помощью кнопок ввести сервисный код для входа в меню расширенных настроек. У каждой конкретной марки он индивидуален, поэтому найти его можно в инструкции к устройству или на официальном веб-ресурсе производителя. Можно попробовать ввести следующие комбинации: *#*#54298#*#* или *#*#3646633#*#*. Они считаются универсальными, поэтому могут оказаться рабочими;
- Выбрать режим «Normal Mode», перейти на вкладку «Hardware testing» и воспользоваться опцией «Audio»;
- Найти пункты «sip», «mic» или что-то похожее, после чего перейти в любой из этих разделов;
- Убедиться, что все параметры имеют значения, отличные от нуля. Если установлена цифра «0», заменить ее любым отличным от нее значением.
После этого понадобится выйти из инженерного меню, перезагрузить устройство и убедиться, что микрофон на Андроиде работает исправно.
Включить внешний микрофон
Если возникла необходимость записать «чистый» звук высокого качества, можно воспользоваться связкой «микрофон-телефон». Выбор оборудования всегда обусловлен целью его использования, и способом подключения (проводные и беспроводные), поэтому люди разных профессий предъявляют свои требования к звукозаписывающим устройствам. И если вы не знаете, как включить микрофон на Андроиде и при этом записывать чистый звук, можно просто купить внешнее устройство и подключить к девайсу.
Одинаковой популярностью сегодня пользуются петлички, пистолеты-пушки, беспроводные девайсы, однако, лучшими признаны следующие модели.
| Модель | Характеристика | Цена/ $ |
| BOYA BY-DM 100 | Лучший внешний микрофон для мобильных Android-устройств. Способ подключения – USB Type-C. В комплект входят два варианта ветрозащиты и чехол. | 50 |
| Rode Videomic Me | Выносной микрофон для Андроид направленного действия в виде пушки. Подключается к джеку 3,5 мм, управляется при помощи специального приложения. Комплектуется пушистой ветрозащитой, которая обеспечивает высокий уровень записи в шумных условиях. | 70 |
| Saramonic SmartMic | Компактный бюджетный внешний микрофон с возможностью поворота на 180°. Подключается к стандартному разъему mini-jack 3,5 мм. Управляется приложением, позволяющим записывать звук с внешнего устройства. | 25 |
| BOYA BY-WM4 Mark II | Лучший беспроводной микрофон и одновременно петличный радиомикрофон для смартфонов. Подключается к стандартному интерфейсу 3,5 мм без использования радиосистемы. При использовании последней в среде с забитым эфиром может отмечаться снижение качества связи. | 110 |
Включить микрофон через наушники
При подключении гарнитуры микрофон также активируется автоматически. Однако случаются исключения, и данный элемент оказывается неисправным
Прежде чем покупать новые наушники, следует обратить внимание на следующие факторы:
- Состояние разъема для гарнитуры. Убедиться в отсутствии поломки можно, подключив наушники к другому устройству;
- Нулевой параметр чувствительности смартфона, выставленные в настройках. Для проверки нужно вызвать инженерное меню при помощи специального кода (у каждой конкретной модели он свой). После входа развернуть вкладку «Hardware», тапнуть по пункту «Earphones & mic», и выбрать раздел «Speech Enhancement». Пробуя различные варианты, подобрать оптимальные значения работы микрофона и запомнить (записать) их. Они пригодятся в случае повторного возникновения проблемы со звучанием.
как отключить разрешения доступа к камере и микрофону — Xiaomi MI
Для того чтобы разрешить (запретить) доступы к камере и микрофону гаджета, поступаем следующим образом: на примере Xiaomi MI А3…
Заходим в Настройки смартфона, как на картинке ниже:
…переходим в Приложения и уведомления (именно там настройки разрешений доступа к медиа: микрофон, камера и пр.)
…как на картинке ниже, чуть проматываем страничку приложений и уведомлений книзу, отыскиваем «Дополнительно»…
отыскиваем, немного промотав, «Разрешения» именно здесь возможно разрешить или запретить доступ установленных приложений к микрофону и камерам…
…на новой страничке настроек разрешений, выбираем требуемое приложение, для которого хотим настроить разрешения доступа к медиа телефона:
Например рассмотрим варианты запрета разрешения доступа приложений к Камере телефона Xiaomi MI А3
Настройки разрешений доступа к микрофону:
Всё просто! переводим ползунки в активное/неактивное положение, а попросту — разрешаем доступ к веб-камерам и микрофону, или запрещаем…
Лучшие бесплатные программы
В статье рассмотрим 14 полезнейших и абсолютно бесплатных программ, которые непременно потребуются каждому пользователю! Об этих и многих других (в статье даны полезные ссылки) программах просто необходимо знать, чтобы полноценно пользоваться личным программным обеспечением (компьютером) на каждый день — 14 штук!
7 сайтов где можно безопасно скачать бесплатные программы
В этом коротеньком, но весьма и весьма полезном обзоре, поближе рассмотрим 7 полезных сайтов, на которых возможно запросто отыскать и скачать бесплатные программы и что очень важно — абсолютно безопасно!
Полезное:
Как узнать чем занято место на диске? обзор нескольких бесплатных программ…
Как увеличить диск C за счёт диска D — Aomei Partition Assistant…
Недостаточно места на диске в Windows 10 как исправить…
Автоматическая очистка диска Windows 10.
Как сделать скриншот экрана в обновленной версии Андроид 11 Xiaomi Mi.
Приложение KidsGuard Pro — слежение за ребёнком онлайн
Приложение «KidsGuard Pro» (https://www.clevguard.com/android-parental-control/) для слежения за мобильными телефонами проверено миллионами пользователей. Создатели приложения заявляют, что приложение может следить за целевым телефоном без какого-либо обнаружения. Пользовательский интерфейс интуитивно понятен, и все действия можно выполнить в несколько кликов.
Работа с приложением не отличается от других программ данного типа:
- Создайте учётную запись с действующим адресом электронной почты и приобретите платную лицензию на мониторинг устройства Андроид;
- На целевом устройстве с помощью браузера посетите сайт clevguard.net для получения ссылки для загрузки. Откройте загруженные файлы для инициализации установки в соответствии с экранным мастером;
- После завершения установки значок приложения исчезнет с целевого устройства, чтобы его не перехватили. Теперь вы можете войти в ваш личный кабинет «KidsGuard Pro,» для проверки собираемых данных и при необходимости активировать микрофон.
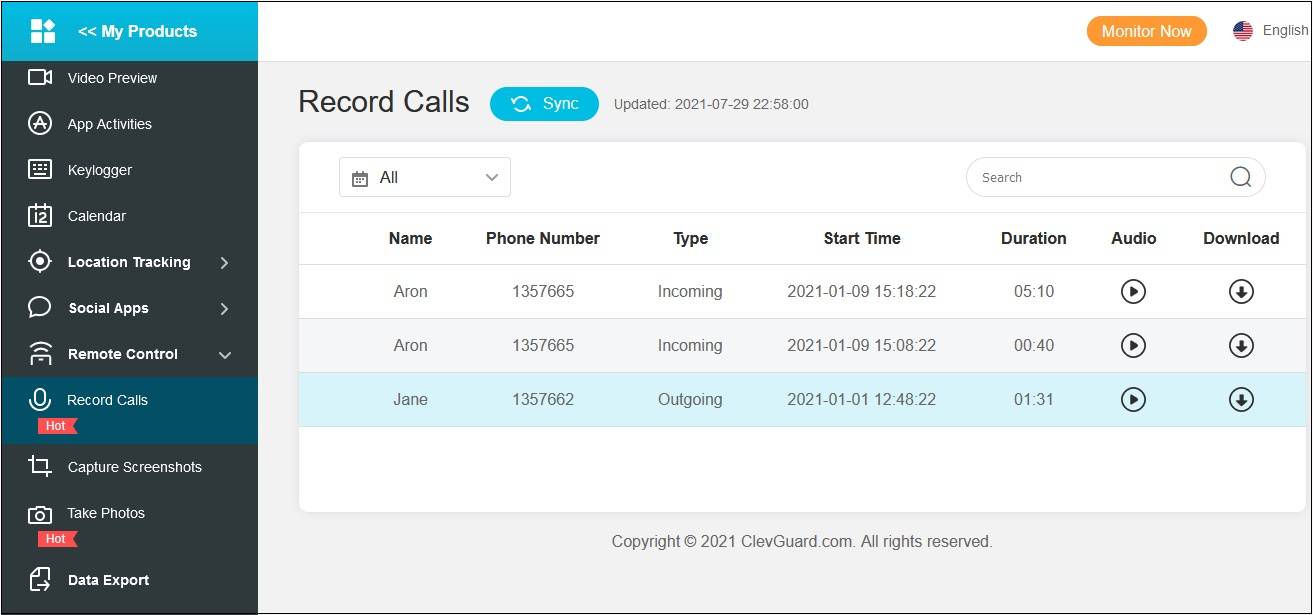 Используйте Панель управления для активации прослушки
Используйте Панель управления для активации прослушки
Кардинальный способ: Запретить Google доступ к микрофону
Есть только один способ полностью запретить Google отслеживать активность микрофона в вашем телефоне — отменить разрешение приложению на доступ к микрофону.
Чтобы это сделать, нужно запустить приложение настроек, нажав на значок «Настройки» в меню приложений или маленькую шестеренку в углу панели быстрых настроек (меню настроек у разных производителей различается, но в целом они довольно схожи). Оттуда перейти в «Приложения и уведомления», затем выбрать «Google» — вероятно, приложение будет в верхней части списка, но если это не так, его можно будет в общем списке установленных программ.
Находясь на экране информации о приложении для Google, надо перейти в раздел «Разрешения» и переключить тумблер рядом с функцией «Микрофон», а затем нажать на «Всё равно запретить» во всплывающем окне с предупреждением. Теперь Google больше не будет слышать вас.
Но теперь у вас может возникнуть несколько проблем с этим. Во-первых, это довольно не интуитивно понятно, особенно для людей, которые постоянно не читают блоги о телефонах. Во-вторых, как говорится в диалоговом окне с предупреждением, «основные функции вашего устройства могут работать неправильно», например, удержание кнопки «Домой» для активации помощника, или нажатие на микрофон в строке поиска не будет работать.
Имейте ввиду, в этом нет ничего страшного: телефон всегда слушает вас для вашего же удобства. Более того, вы можете просматривать и удалять аудиозаписи, которые есть в Google (и в основном все, что вы когда-либо делали) на странице «Отслеживание действий». Но расстраивает то, что наши устройства никогда не будут слушать нас, даже если мы этого хотим или слушают когда угодно, без какого-либо среднего уровня. Но с другой стороны, мы жертвуем личной жизнью ради удобства и мы также должны пожертвовать некоторым удобством для личной жизни.
Способ 2: Microphone Amplifier
На смартфонах без скрытых настроек решением нашей сегодняшней задачи будет использование стороннего приложения. Первым из таких рассмотрим Microphone Amplifier.
- Запустите программу и выдайте ей все требуемые разрешения.
Далее нажмите «Enter Amplifier».
Откроется меню настройки. За увеличение громкости отвечает ползунок «Audio Gain», передвиньте его в правую сторону на подходящее значение.
После этого тапните по кнопке «On/Off» на панели внизу для применения изменений.
Данное приложение представляет собой хороший вариант для пользователей, которым другие решения кажутся слишком сложными.
Камера
Разрешение на работу с камерой, позволяющее делать фотоснимки и записывать видео.
Риски: Приложение сможет снимать фото и записывать видеоролики без предупреждения и согласия пользователя.
Рекомендации: Подумайте, действительно ли приложению нужен доступ к фото- и видеосъёмке. Это так, если вы пытаетесь установить клиента соцсети, где выкладка фото — обычное явление. Аналогично со списком покупок, в котором можно фотографировать продукты в супермаркете. Но если это игра вроде «5 в ряд», запрос на работу с камерой выглядит подозрительно.
Чтобы обезопасить себя, загружайте приложения только из проверенного источника — в Android это официальный магазин контента Google Play. Даже если окажетесь на сайте разработчика ПО, поищите ссылку именно на магазин, а не скачивайте напрямую — уже одно это существенно снизит риски.
Настройка громкости микрофона через инженерное меню
Очередная полезная и простая инструкция для тех, кого плохо слышно при разговорах по телефону.
Часто бывает, что громкости разговорного динамика микрофона не хватает — собеседник плохо слышит вас по причине его неисправной работы. Не спешите говорить в два раза громче или отдавать устройство на ремонт в сервисный центр. Для начала во время разговора нажмите несколько раз подряд кнопку повышения громкости. Если не помогает, читайте нашу инструкцию.
Если смартфон работает на процессоре MediaTek (это главное условие), можно настроить микрофон через специальный раздел, скрытый от простых пользователей — инженерное меню. Его полный обзор можно почитать здесь, а инструкцию по входу — здесь. Если кратко — нужно ввести код-команду (*#*#3646633#*#* или *#*#4636#*#* или *#15963#*) или скачать приложение MTK Settings.
Далее свайпом вправо переходим в раздел Hardware Testing (тестирование оборудования), выбираем пункт Audio, затем — Normal Mode.
В разделе Type нужно выбрать Mic — это и есть настройки микрофона.
Теперь нужно выбрать уровни громкости и соответствующее для каждого значение. В инженерном меню есть 15 уровней (от 0 до 14), но в большинстве случаев смартфоны используют первые 6 уровней. В любом случае, самое высокое значение по умолчанию — 192.
Его нужно изменить на значение больше в диапазоне до 255. Не рекомендуем сразу выбирать максимальную характеристики — поэкспериментируйте с увеличением показателя на 20-30 единиц. После ввода изменений нажмите кнопку Set, которая сохранит изменения.
При разговоре по телефону не забудьте качелькой громкости выставить ее на максимум.
На данный момент это единственный нормальный способ увеличить громкость и чувствительность микрофона на телефоне. Если описанные советы не помогают, придется отнести смартфон на диагностику и ремонт.
Источник
Что такое чувствительность на микрофоне?
Чувствительность микрофона отражается в децибелах (дБ) или в милливольтах на паскаль (мВ/Па). Отрицательный, низкие децибелы означают более низкую чувствительность. Низкое значение мВ/Па также означает, что чувствительность мала.
Но чувствительность не равна качеству записи, все зависит от того, что и где вы собираетесь записывать. Например, на камерном концерте или в студийном интервью лучше использовать высокую чувствительность, а на шумной улице — низкую.
Уровни звукового давления, или SPL, также измеряются в дБ и отражают максимальную силу звука, которую улавливает микрофон. Среднее значение составляет 100 дБ, а высокое — 130 дБ.
Диапазон воспроизводимых частот определяет, насколько естественно будет звучать запись. Для вокала и музыкальных инструментов требуется диапазон от 40-50 Гц до 15 000 Гц, хотя для басовых инструментов рекомендуется 20-30 Гц. Для записи речи достаточно 80-10 000 Гц.
И микрофон Raylab RecMic SH LavMic с проводной петлей, имеющий диапазон 20-20 000 Гц, будет отлично подходить для этих целей. Это больше, чем рекомендуемый средний показатель, а это значит, что микрофон не будет перегружен громкими звуками. Ваш голос будет оставаться чистым, даже если автомобиль проезжает мимо или вертолет пролетает над головой.
https://www.youtube.com/watch?v=PRfY79If9z4
Высокочувствительные микрофоны подходят для студий.
Чувствительность микрофона — это значение, которое определяет способность устройства преобразовывать акустическое давление в электрическое. Функция представляет собой отношение звукового выхода (напряжения) к звуковому входу микрофона (звуковое давление). Значение должно быть установлено в милливольтах на паскаль (мВ/па).
Индекс измеряется по формуле S=U/p, где U — напряжение, p — звуковое давление.
Параметр измеряется при определенных условиях: звуковой сигнал 1 кГц подается с уровнем звукового давления 94 дБ SPL, что равно 1 Паскаль. Значением выходного напряжения является чувствительность. Высокочувствительное устройство генерирует высокое напряжение для считывания определенного звукового давления.
Заключение
Когда микрофон настроен правильно, вас легко понимают во время голосового общения, приложения преобразования речи в текст делают меньше ошибок, вы сможете записывать чёткий звук. Потребуется высококачественный внешний микрофон для более сложных записей, таких как музыка или подкасты, но правильно настроенный стандартный микрофон по-прежнему достаточно хорош для большинства целей.
Однако чувствительность и подавление шума — это только два фактора, которые следует учитывать. Также возможно, что используемое вами приложение настраивает микрофон автоматически. В таком случае потребуется менять его настройки. Если эти настройки не устранили проблему с микрофоном, возможно, придётся проверить работоспособность оборудования.
Александр
Специалист по информационной безопасности с 10-ти летним опытом. Отец троих детей. Независимый консультант по вопросам кибер безопасности. 6 лет опыта интеграции решений кибербезопасности с другими продуктами в существующих инфраструктурах на корпоративном уровне.