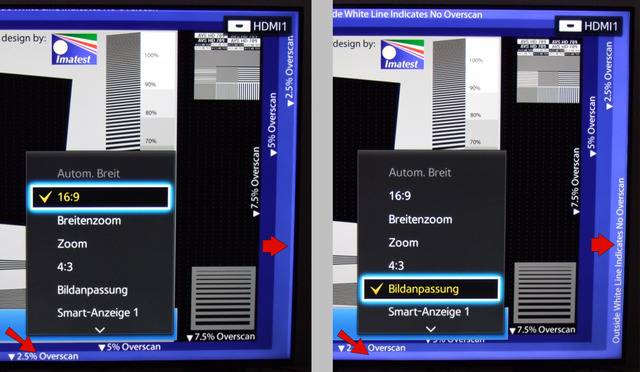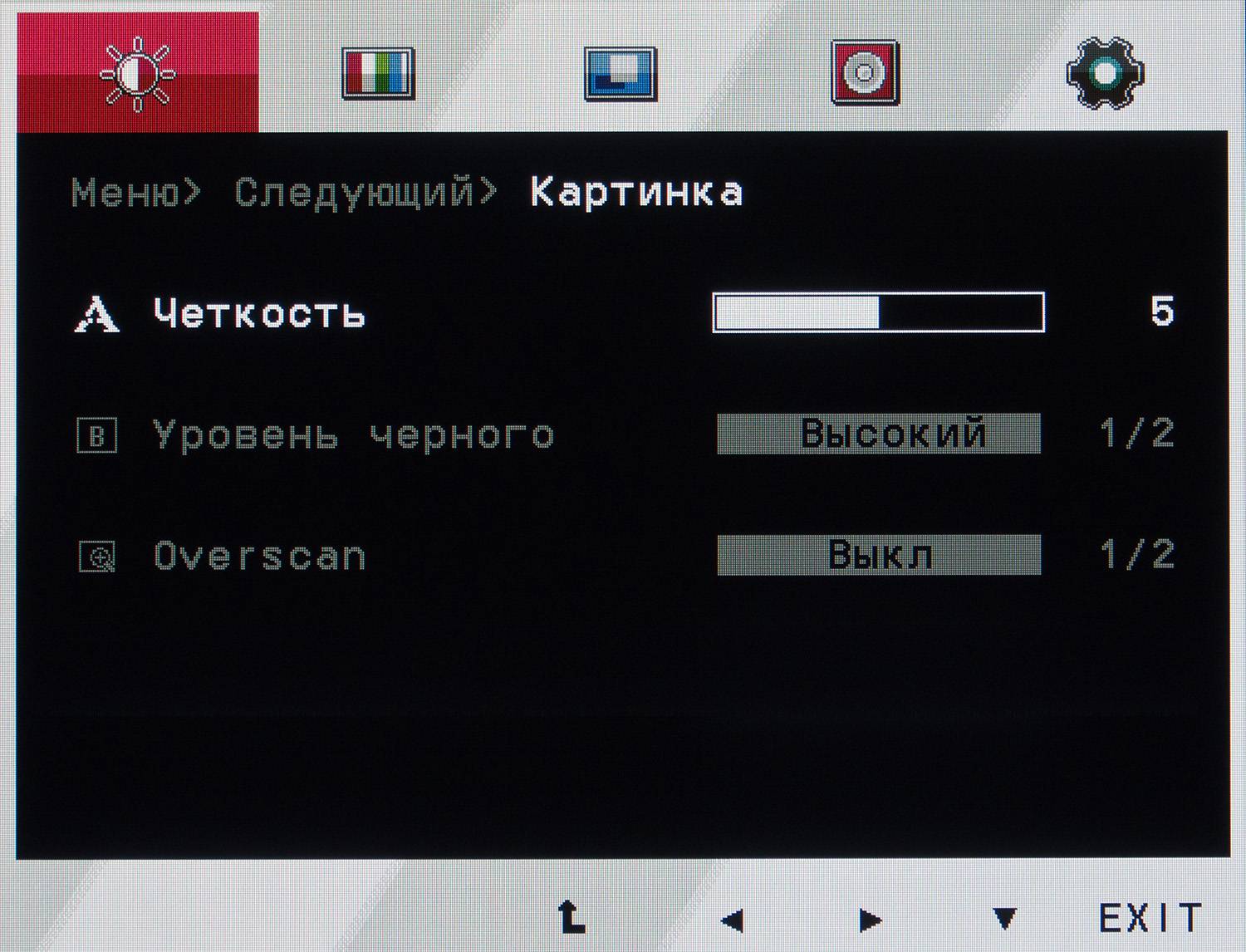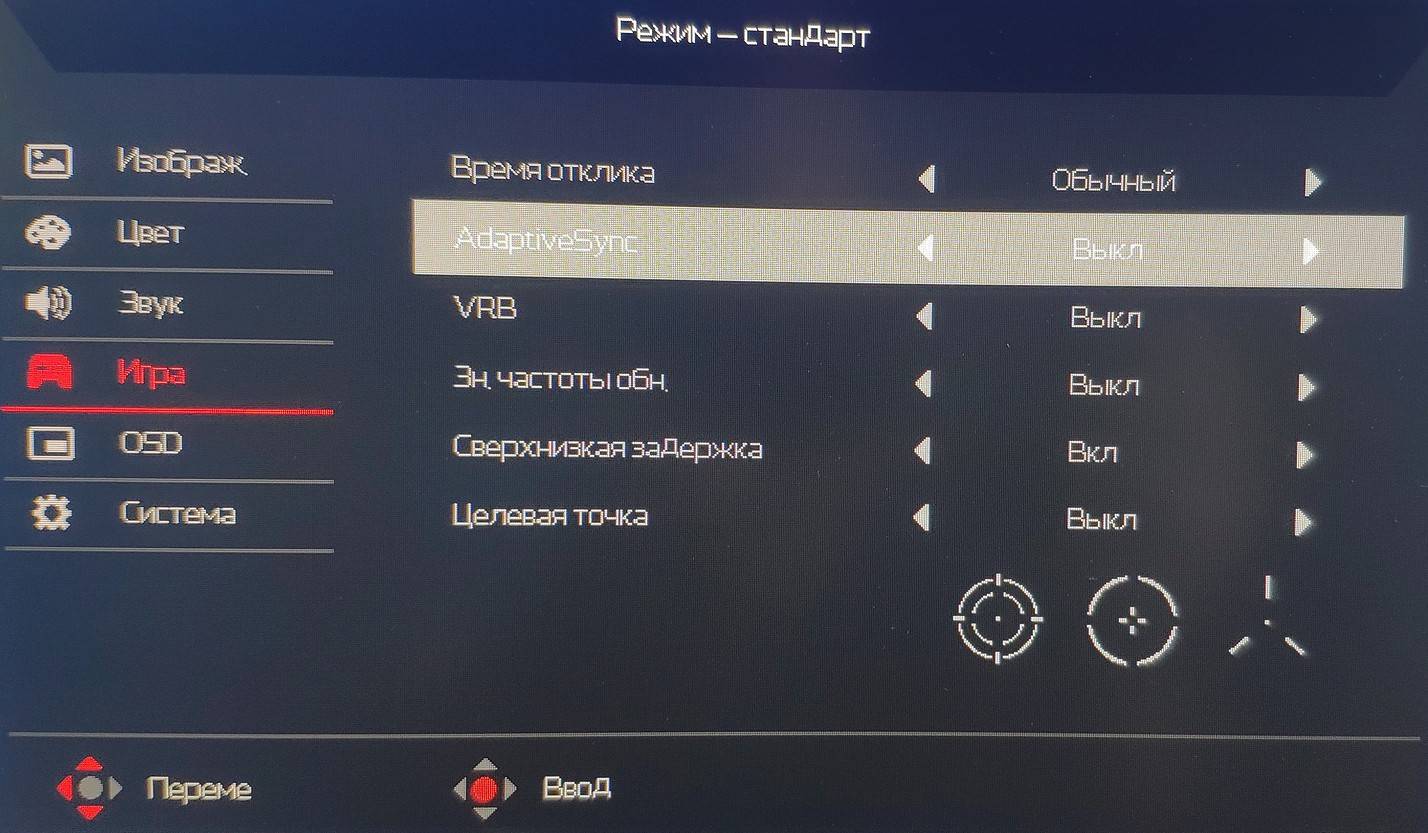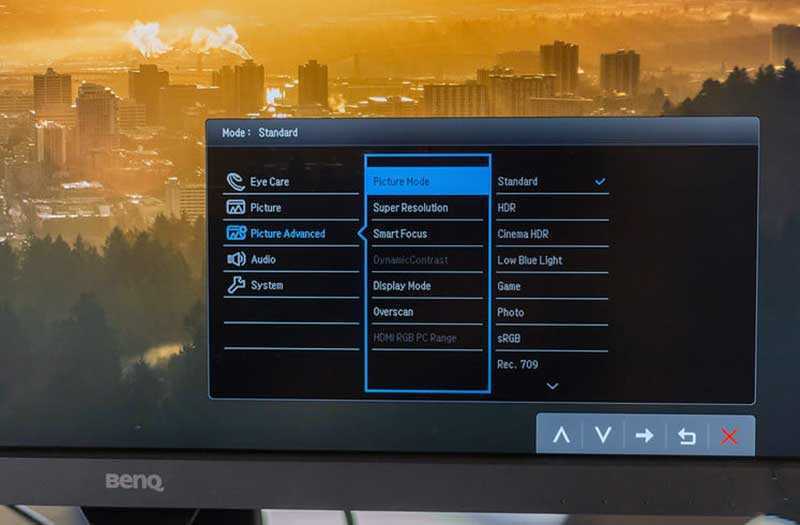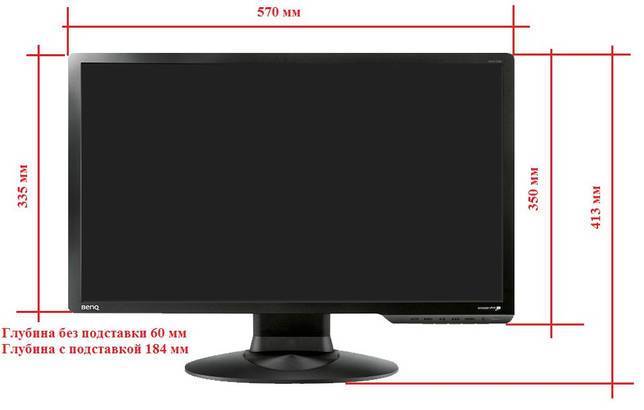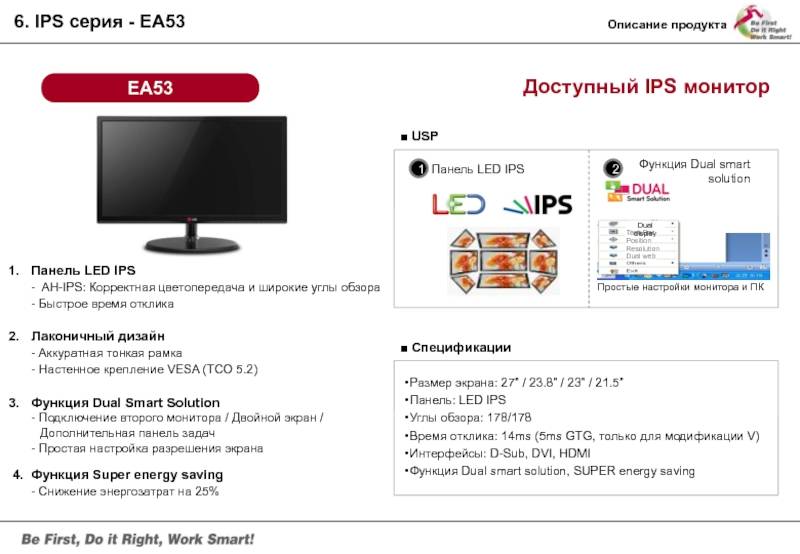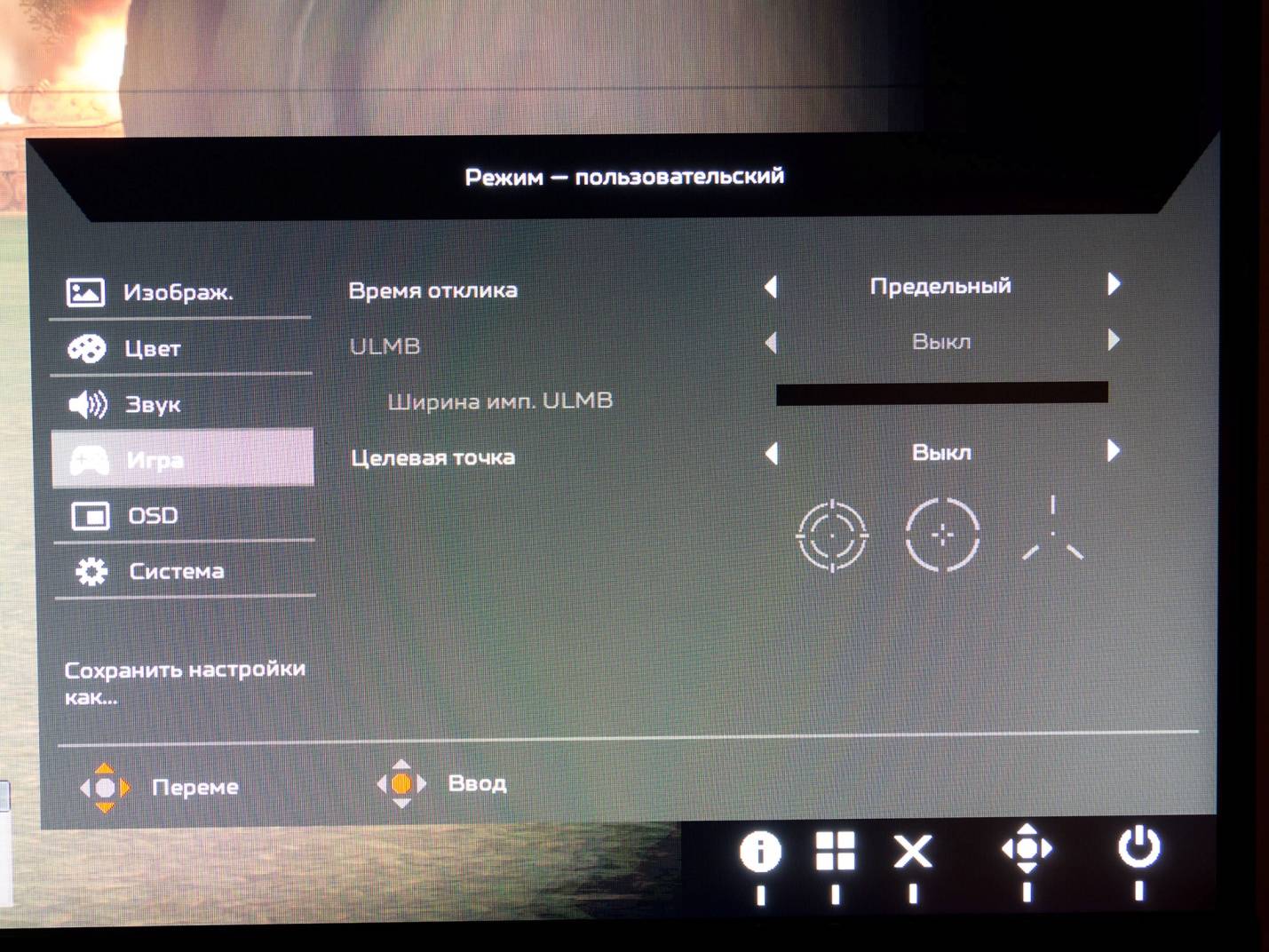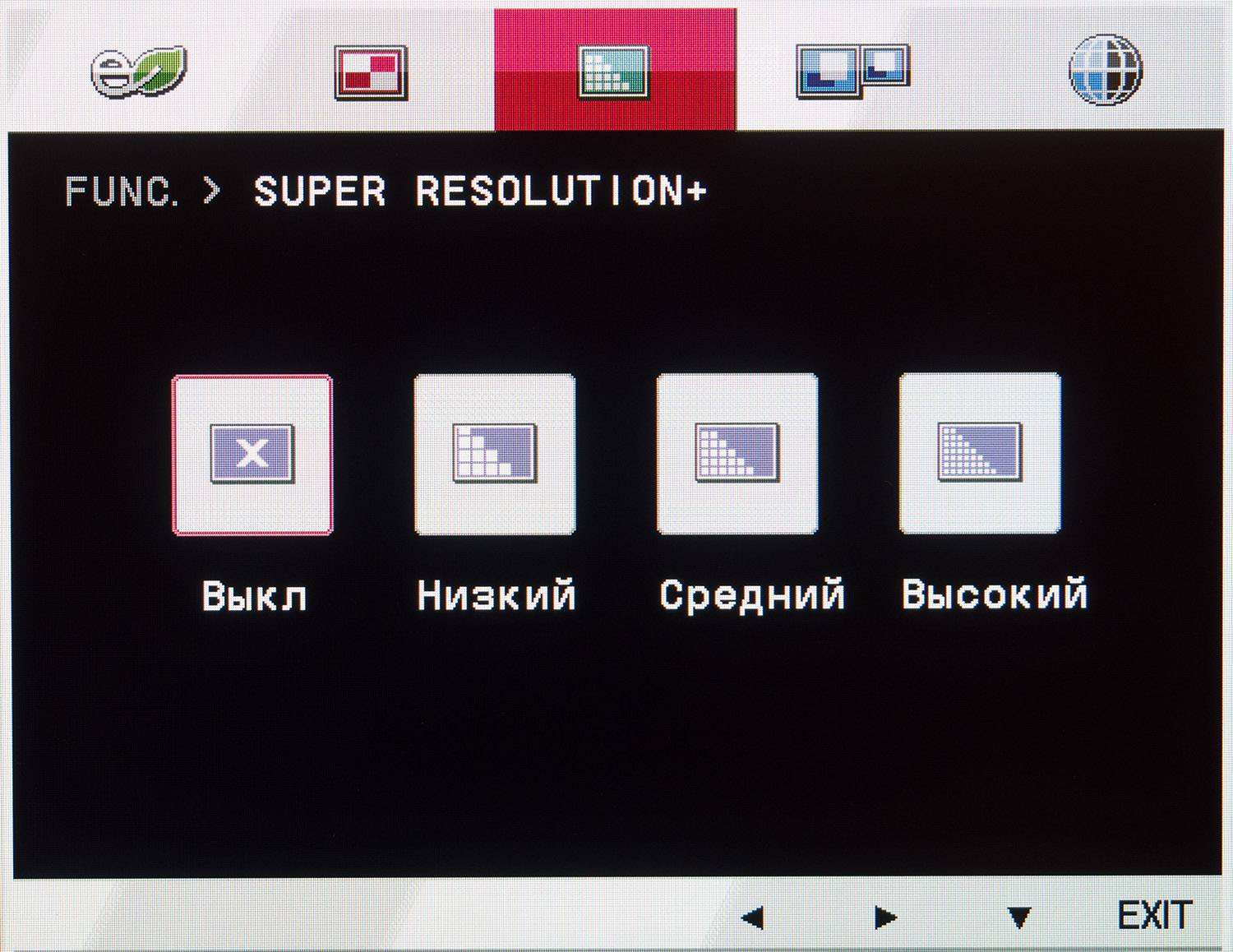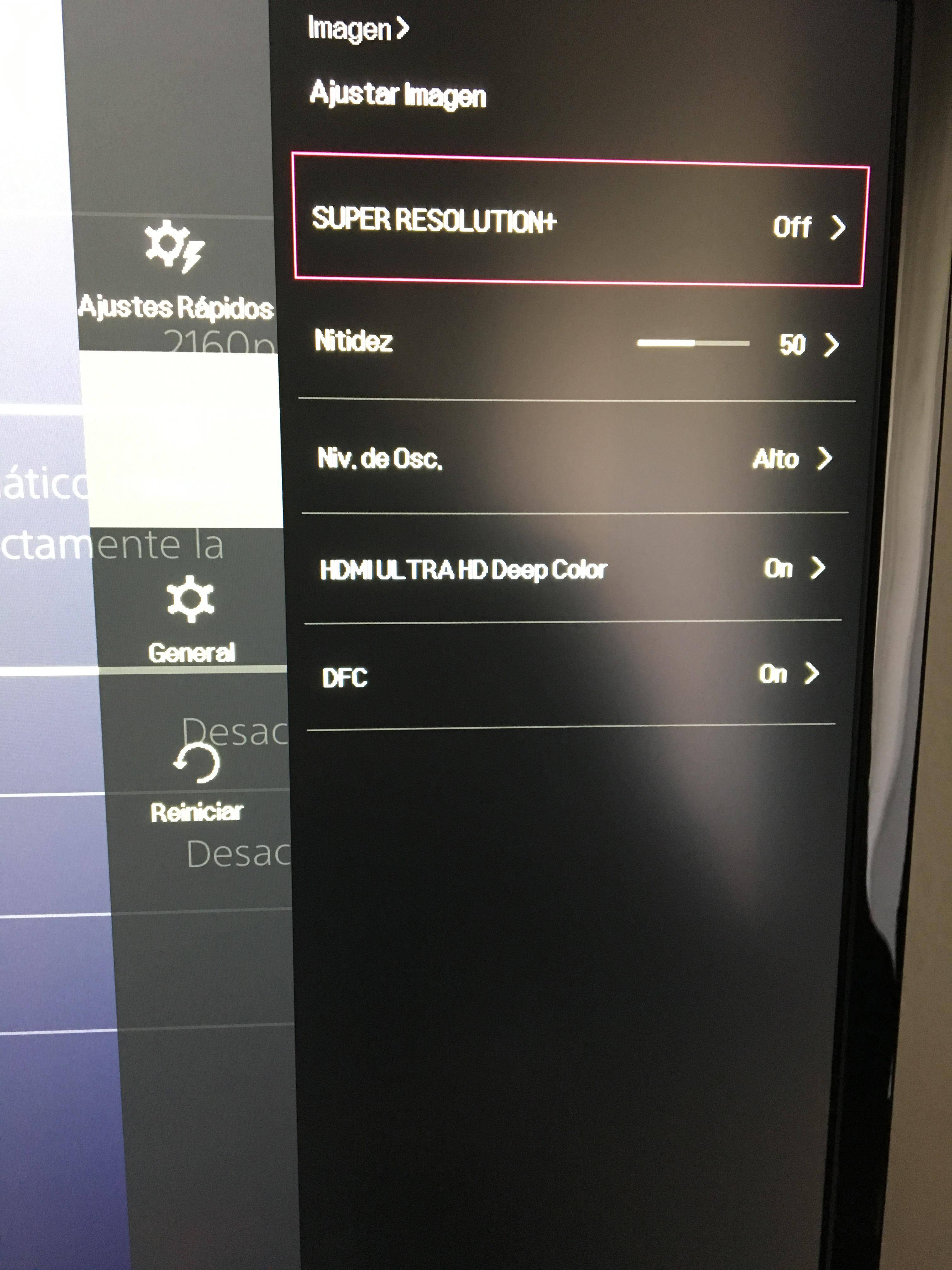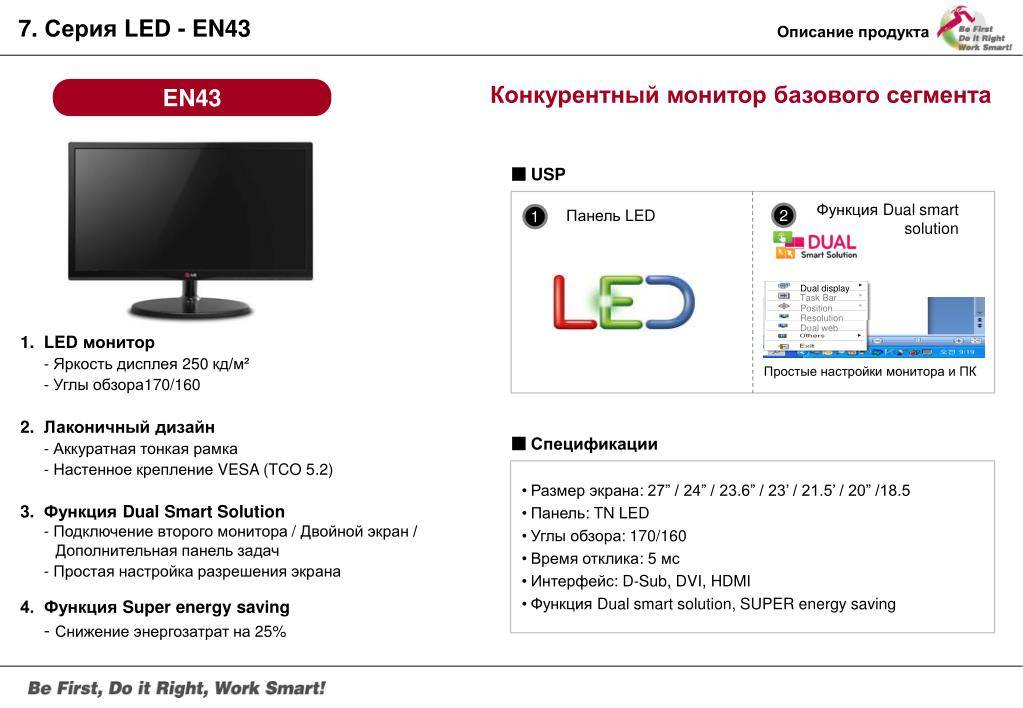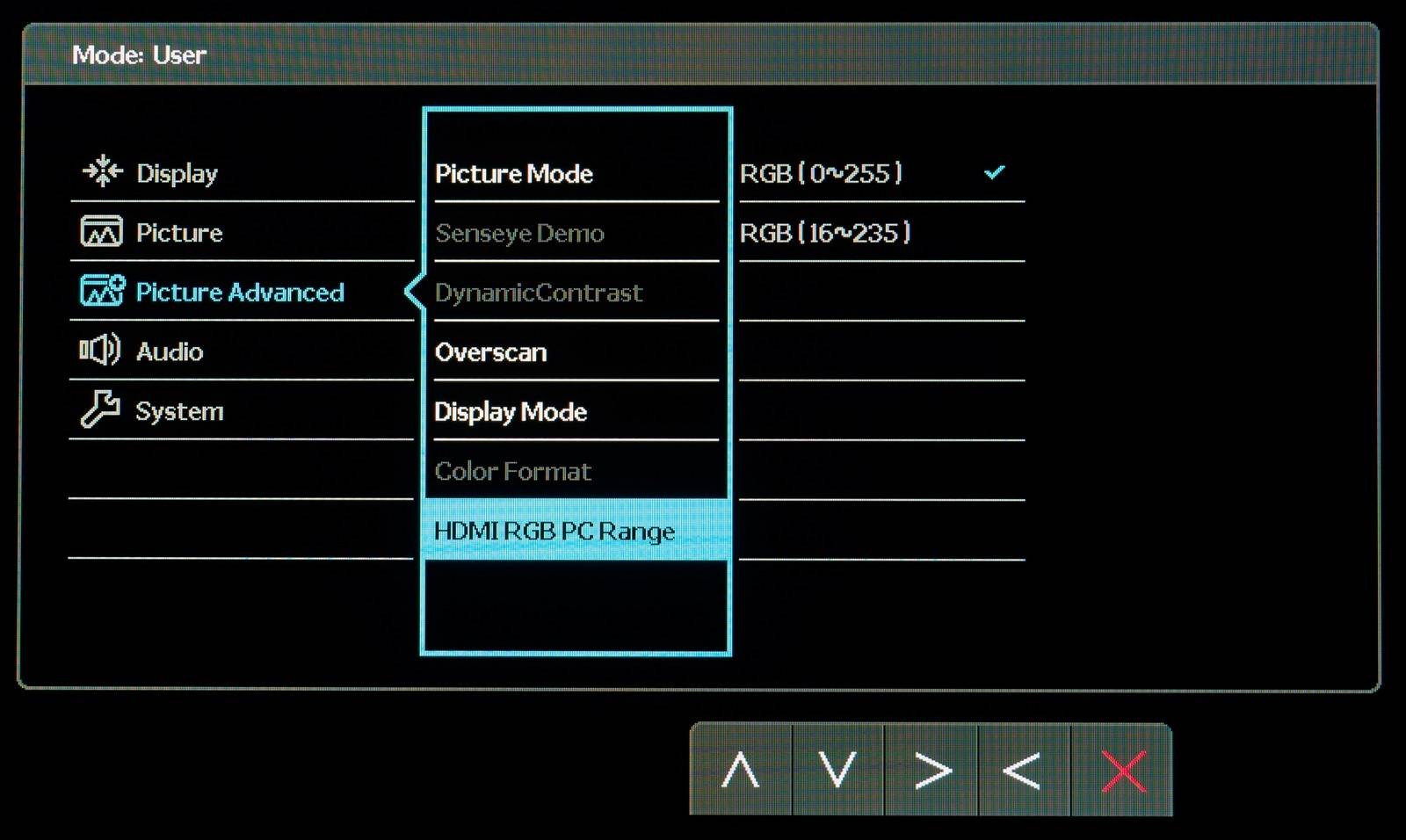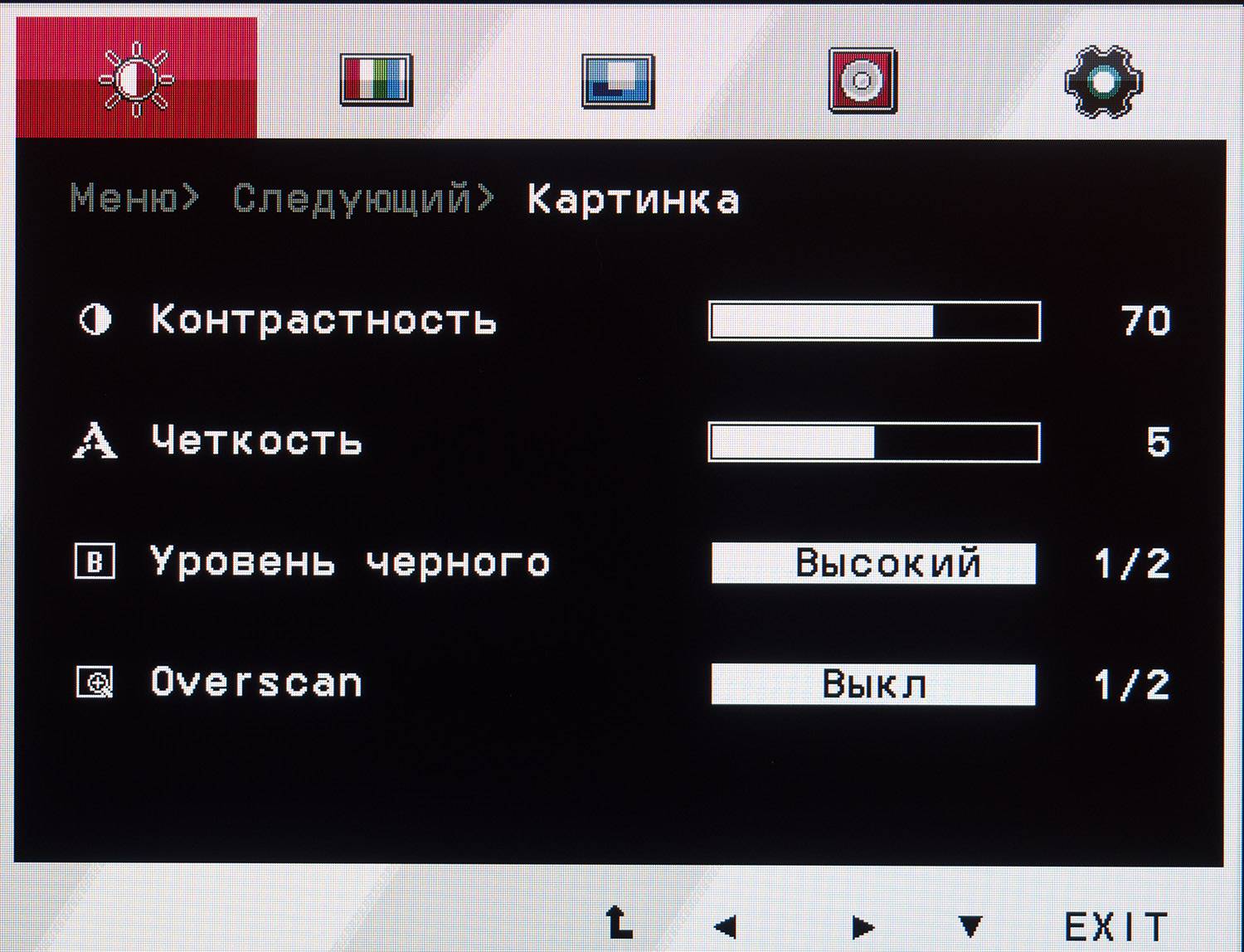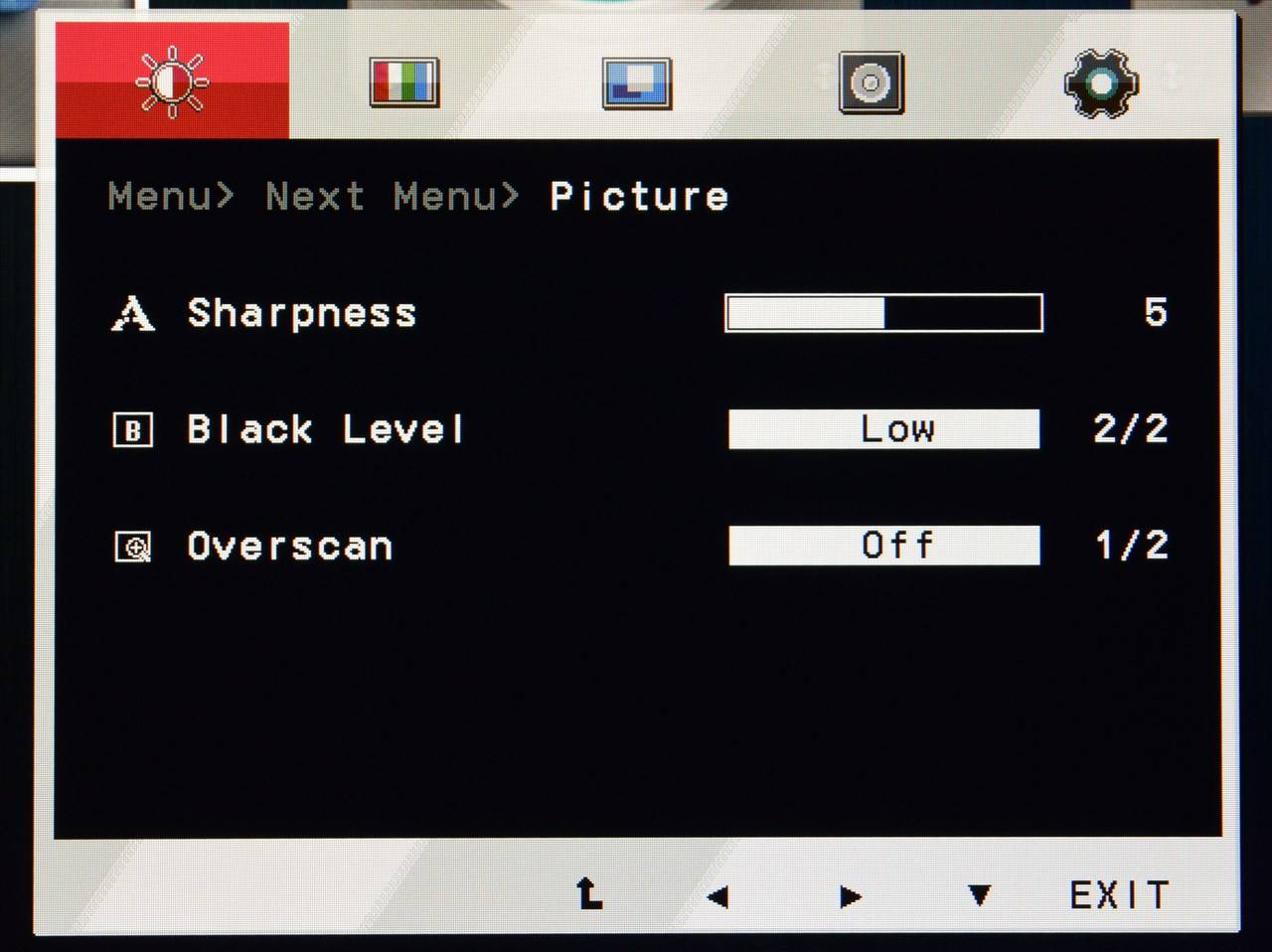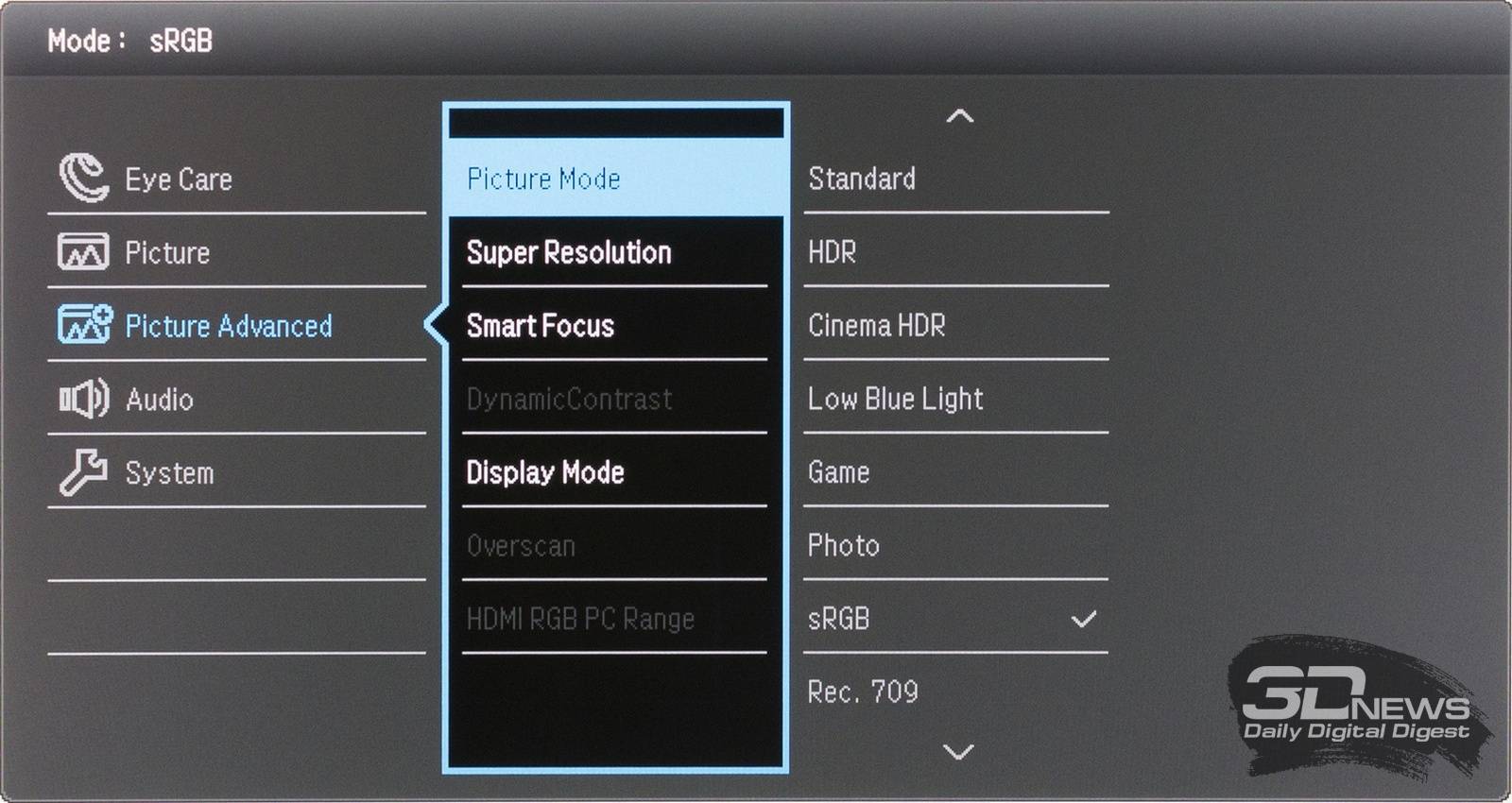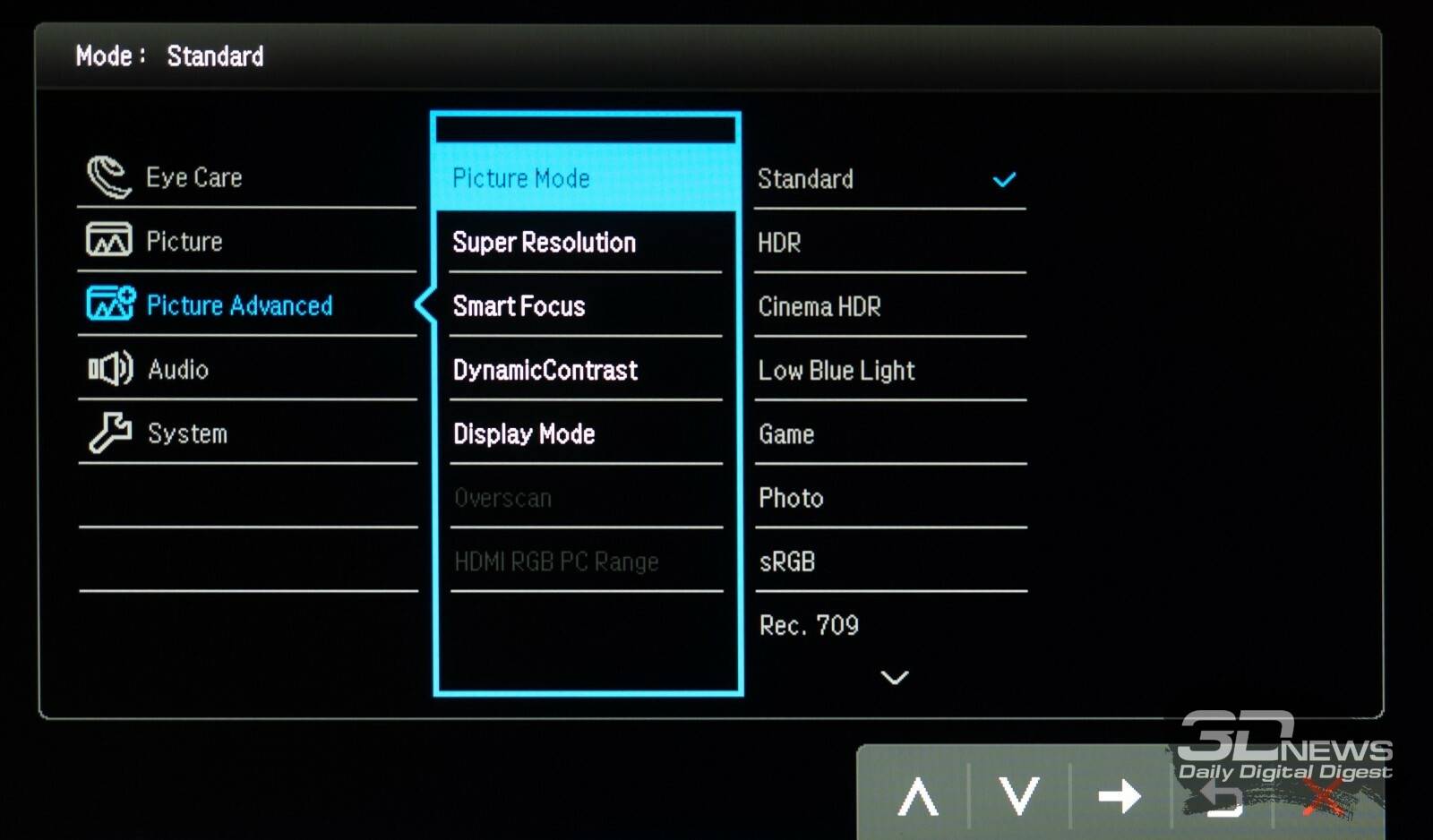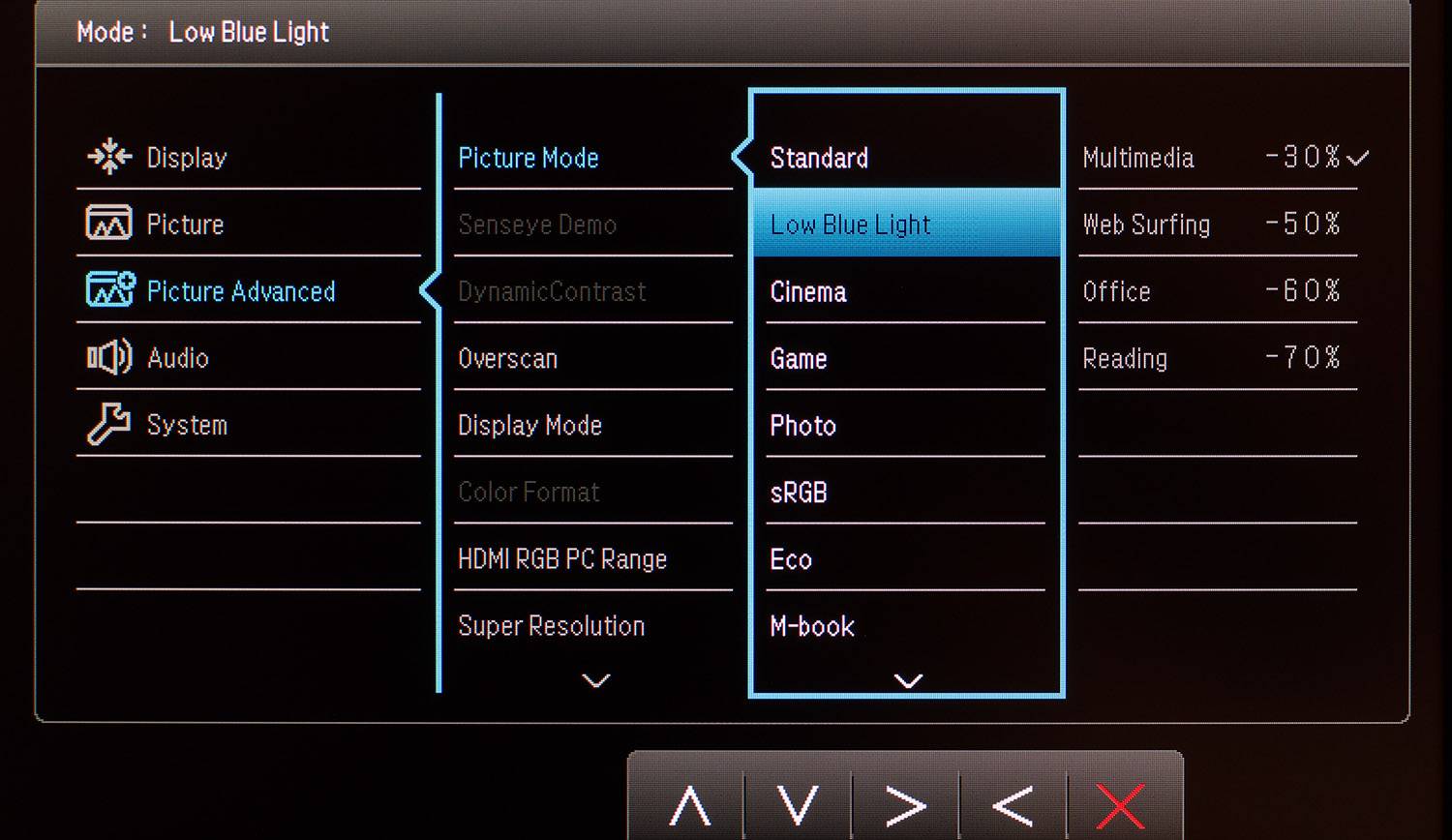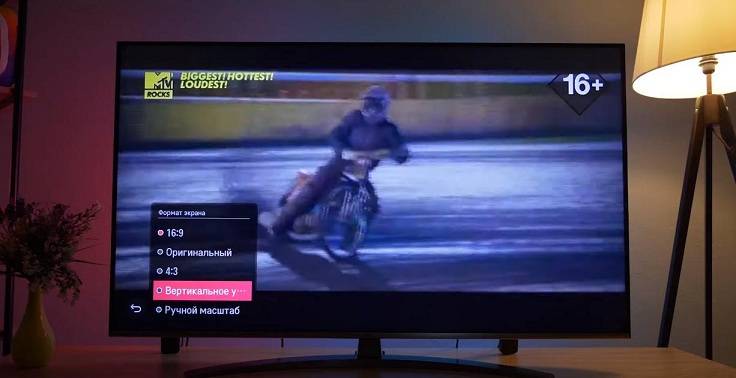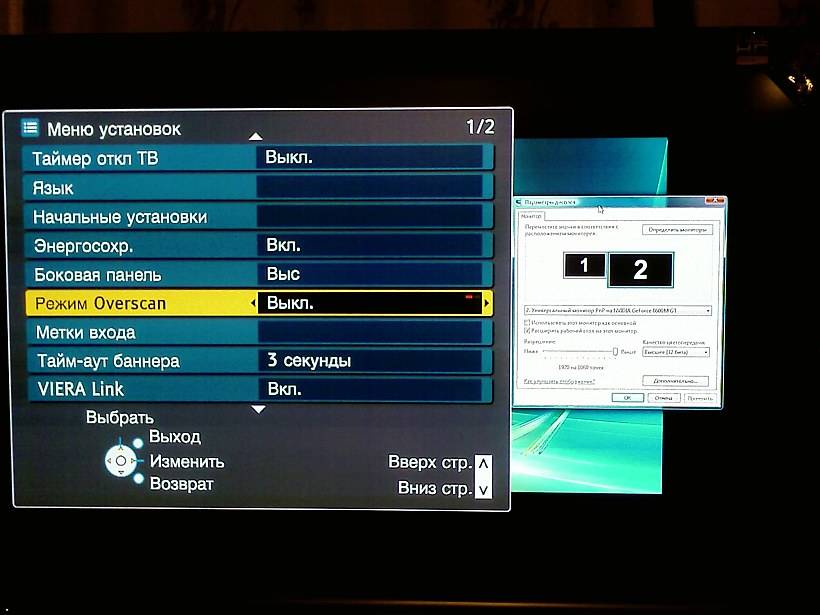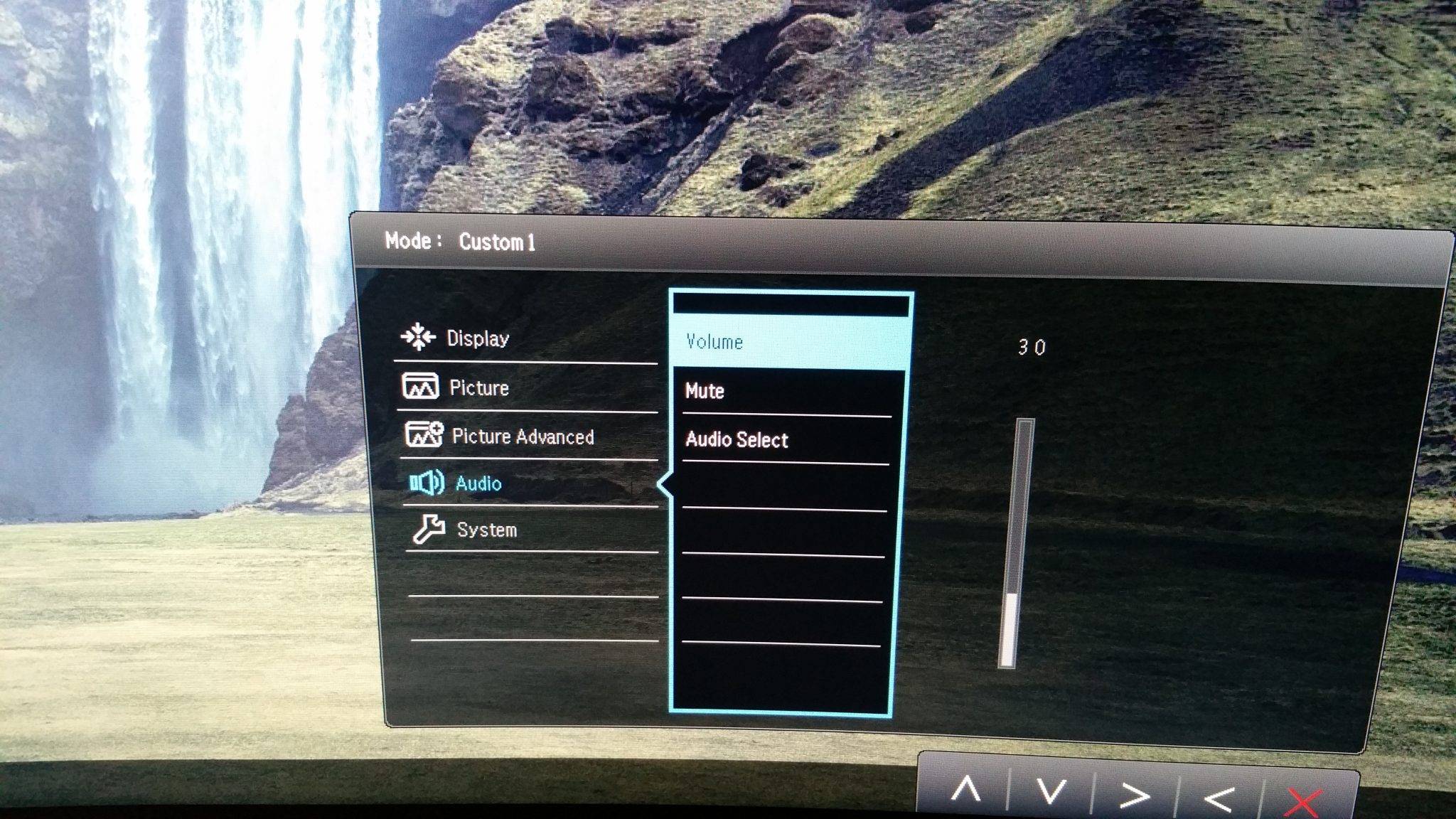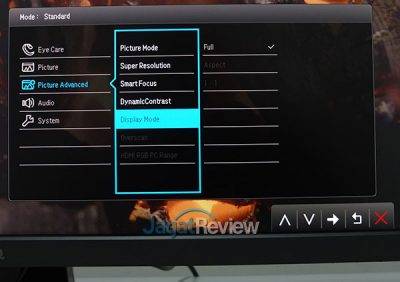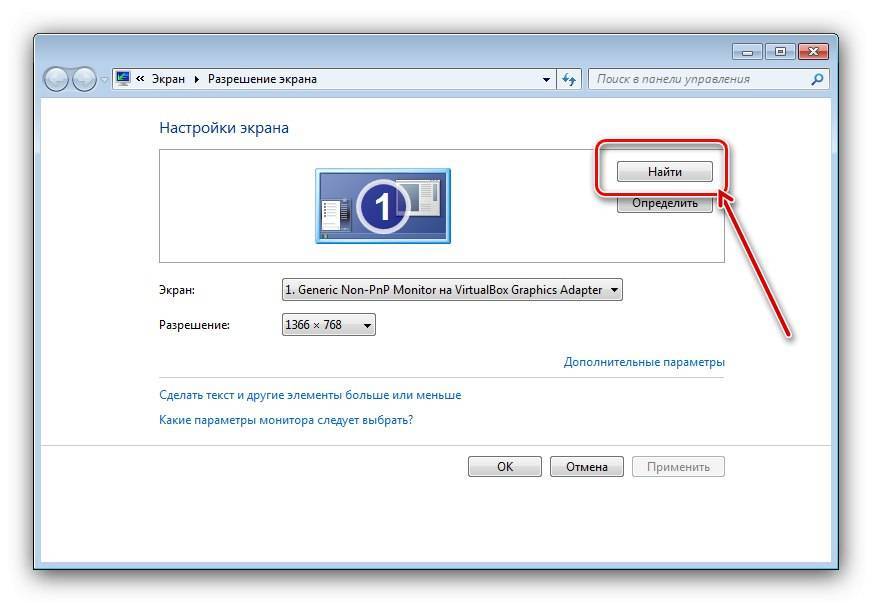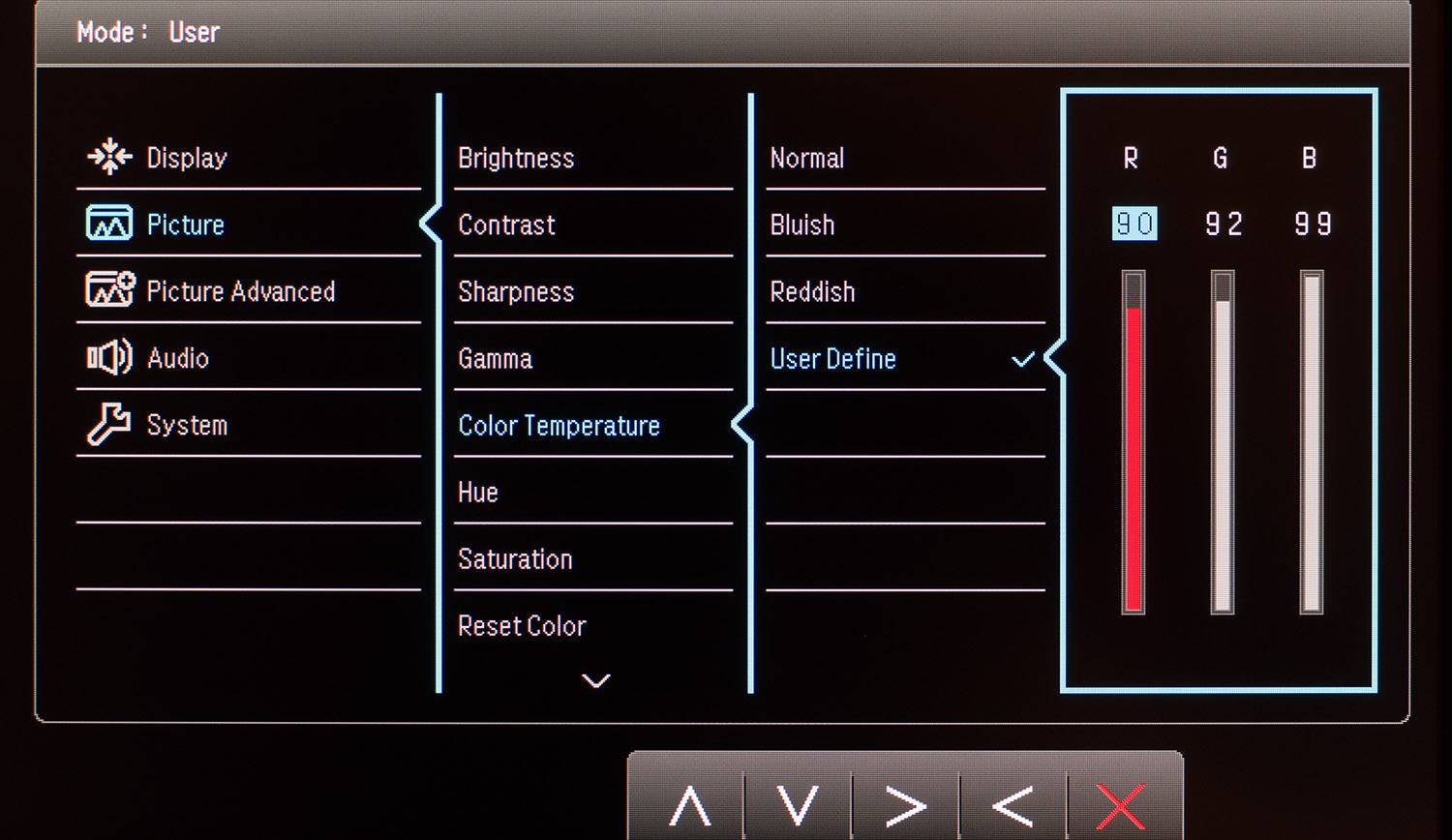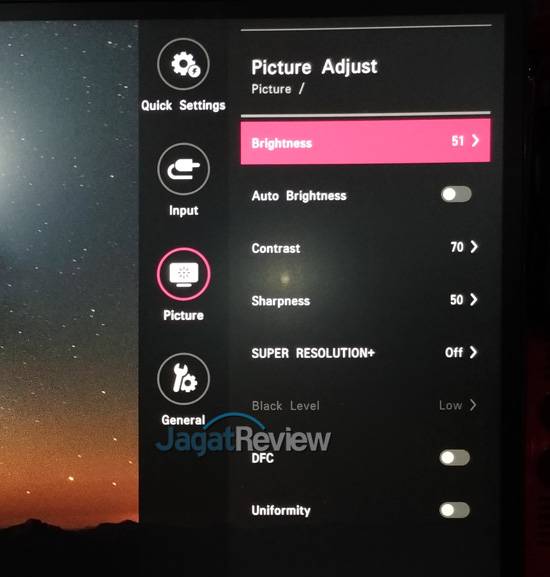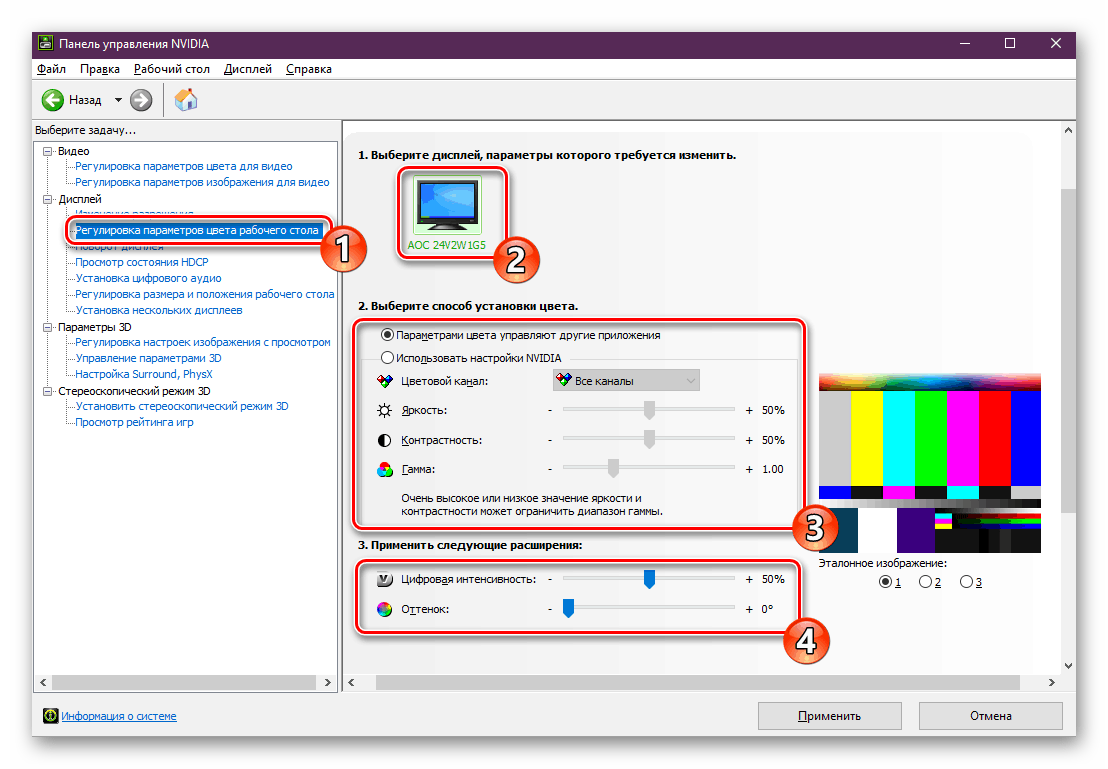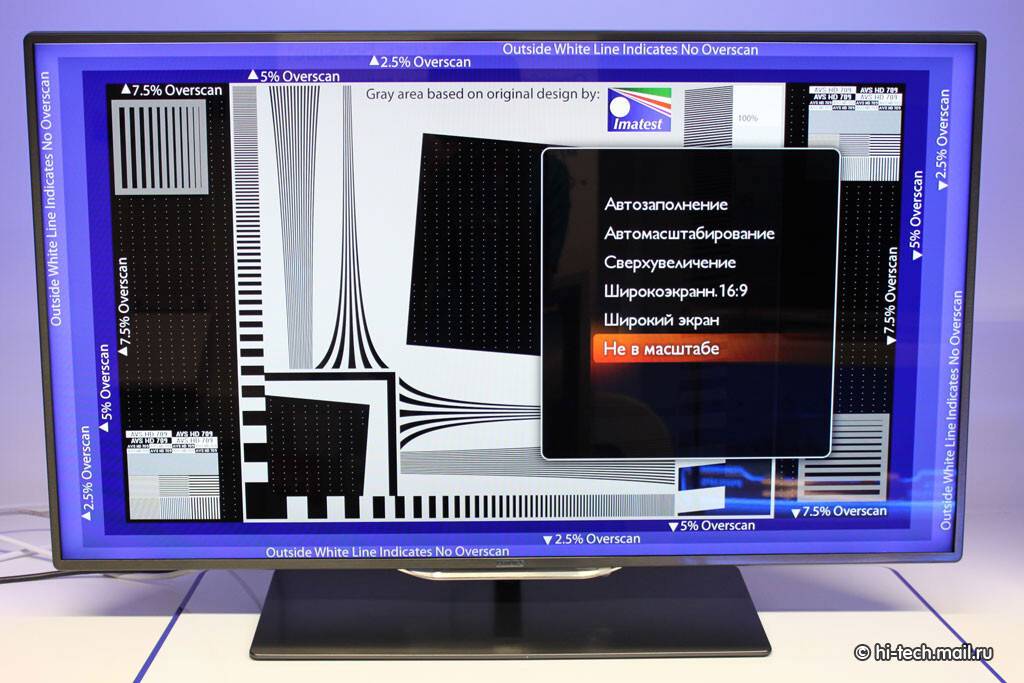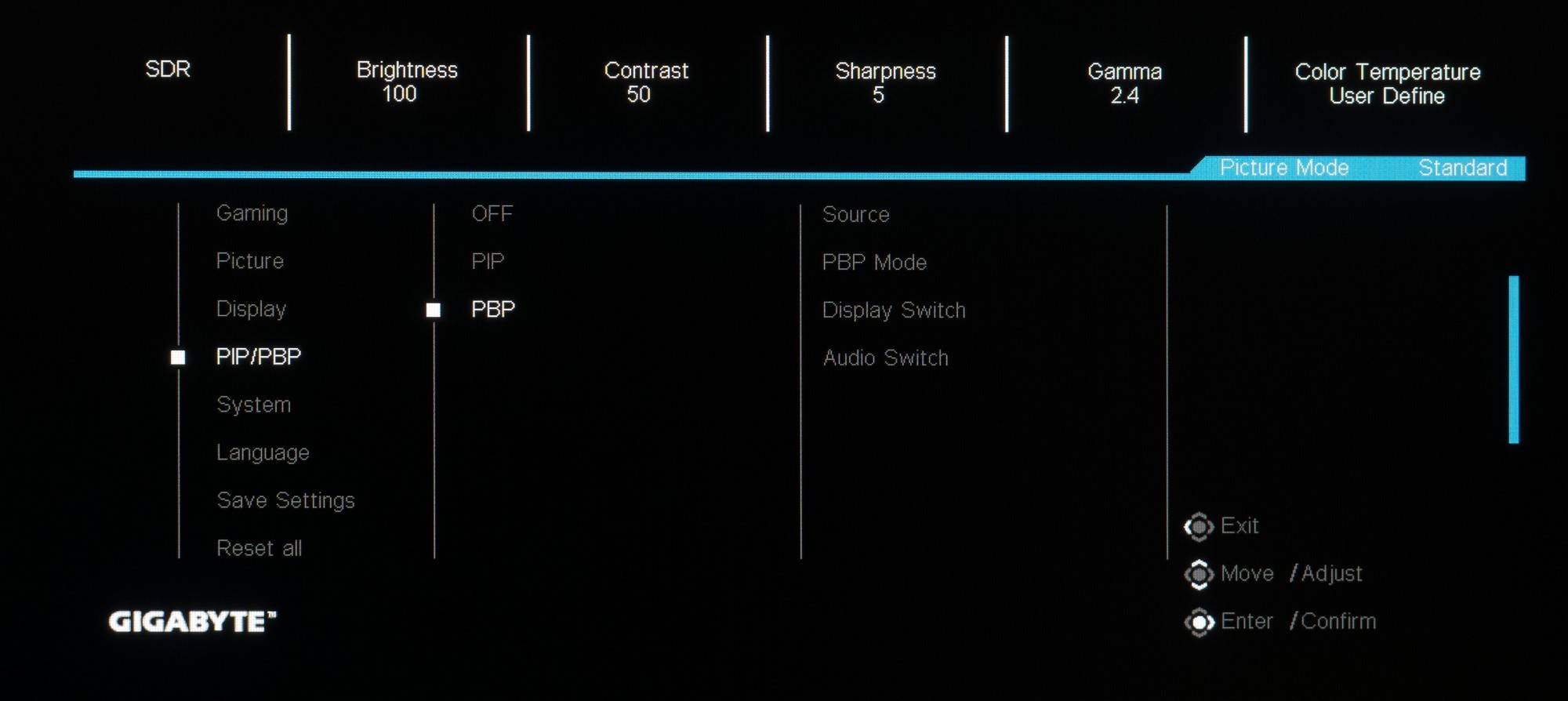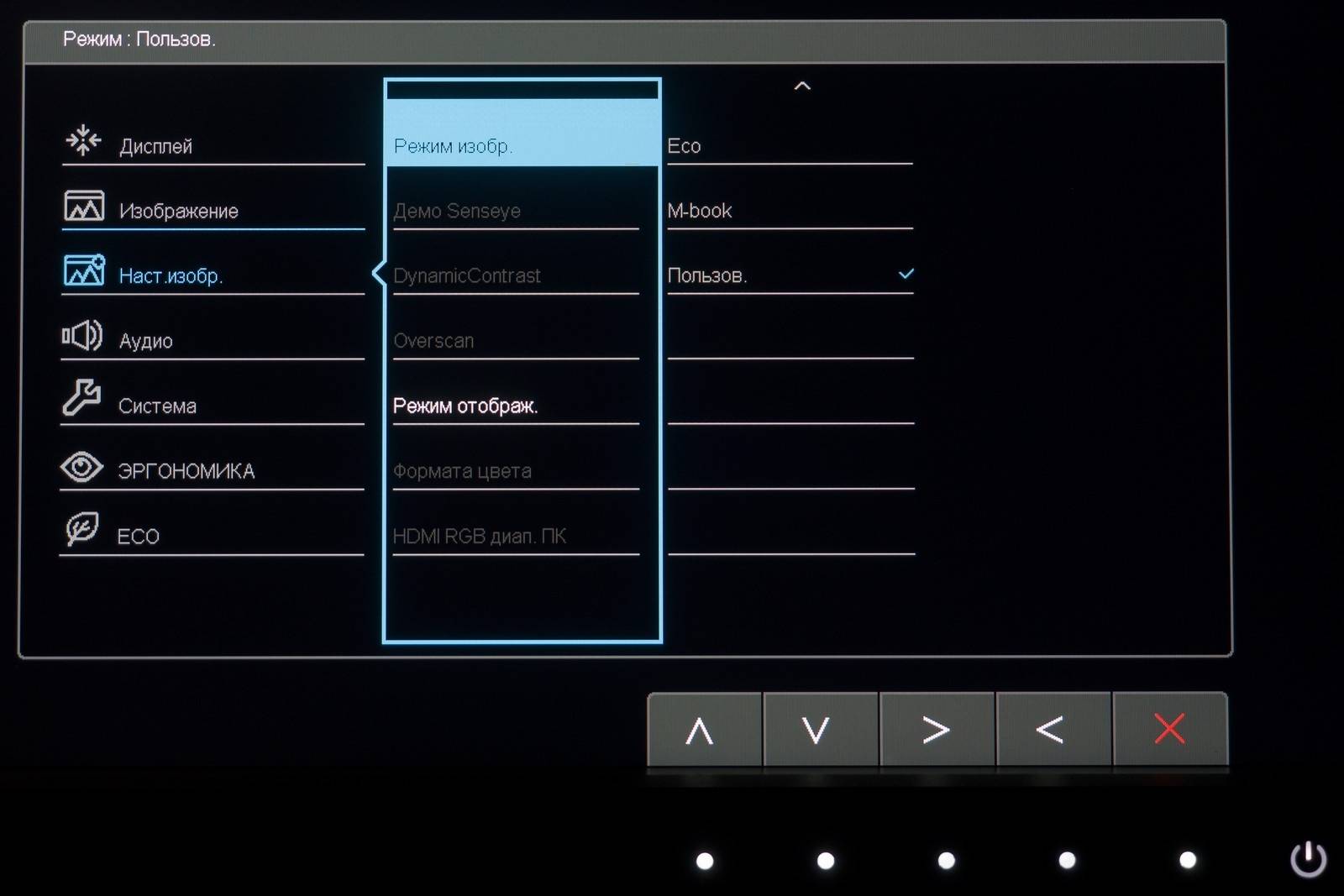В настройках монитора нашёл вкладку «SUPER RESOLUTION+, время отклика и overscan
Эта уникальная технология — результат более чем годичных исследований. Были проведены исследования по улучшению качества «картинки». Сегодня эта технология обеспечивает почти идеальное качество изображения как для домашнего просмотра, так и для небольших кинотеатров. Суть технологии в том, что она умеет адаптировать разрешение.
В этой технологии нашел применение специальный чип, позволяющий рассчитать максимально возможные потери разрешения в случае необходимости проведения так называемого «увеличения изображения». Именно поэтому технология устраняет любые артефакты изображения, возникающие при изменении размера. Впоследствии активируется специальный фильтр, позволяющий сделать изображение еще более реалистичным и «чистым».
Непосредственно в процессе ретуши изображения этот чип способен увеличивать контрастность. По этой причине вы можете получить идеально четкое изображение и высочайшее качество изображения
Это особенно важно при просмотре динамичных фильмов, когда изображение постоянно меняется
Эта технология особенно важна в случае игр. С его помощью можно добиться потрясающих результатов при обработке фото или видео. Можно с уверенностью сказать, что эта технология незаменима для дизайнеров, имеющих дело со старыми фотографиями или видео, нуждающимися в улучшении.
Какой вариант ускорения времени отклика использовать?
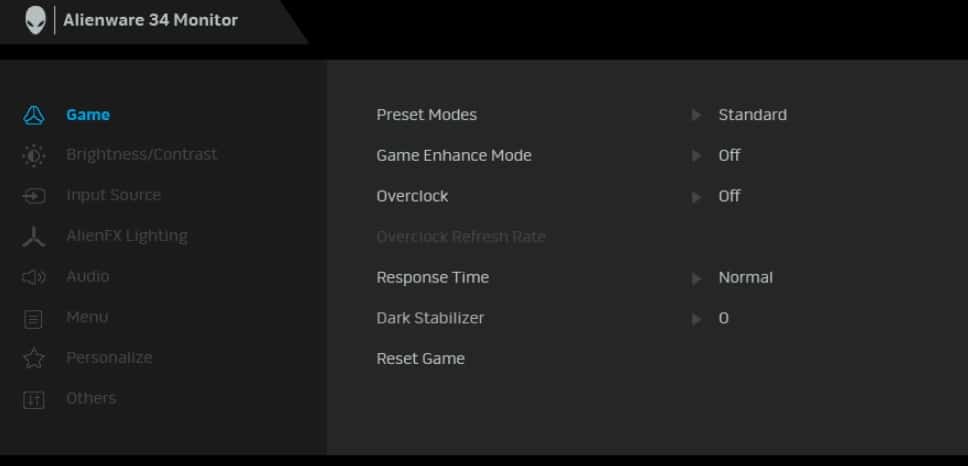
Чтобы получить доступ к настройкам овердрайва монитора, откройте экранное меню (OSD) и найдите опцию овердрайва, обычно под одним из следующих имен: TraceFree (некоторые мониторы ASUS), Rampage Response, Overdrive, OD или просто Response Время.
Должно быть как минимум несколько вариантов на выбор. В зависимости от модели уровни овердрайва будут называться по-разному, и некоторые мониторы могут иметь больше уровней, чем остальные.
Обычно уровни обозначаются как Медленный, Нормальный, Быстрый, Быстрый – Низкий, Средний, Высокий, Самый высокий или просто числами. Опция ASUS TraceFree позволяет, например, регулировать овердрайв от 0 до 100 с шагом 10. У некоторых мониторов также есть возможность полностью отключить овердрайв.
Теперь, если у вас есть современный монитор со светодиодной подсветкой 60 Гц/75 Гц, маловероятно, что его время отклика будет меньше, чем цикл обновления дисплея.
В большинстве случаев вы не заметите заметных ореолов/следа быстро движущихся объектов, даже если перегрузка установлена в положение «Выкл.» Или «Низкий», но настройка «Средний/Нормальный» обычно работает лучше всего. Слишком большой овердрайв может привести к обратному двоению изображения или выбросу пикселей, поэтому не используйте его, если вы не испытываете чрезмерное размытие при движении в динамичных играх.
Для дисплеев с более высокой частотой обновления требуется перегрузка для оптимального игрового процесса. Чтобы проверить, какая настройка ускорения лучше всего подходит для частоты обновления вашего монитора, мы рекомендуем использовать тест на ореолы НЛО от BlurBusters.
Очень важно, чтобы игровой монитор имел хорошую реализацию овердрайва. Некоторые мониторы имеют плохо оптимизированный овердрайв, например, Samsung CHG70, у которого только одна предустановка овердрайва слишком сильна при более низкой частоте кадров, что приводит к заметному перерегулированию
Таким образом, при поиске игрового монитора простого взгляда на время отклика может быть недостаточно. В наших обзорах мониторов мы всегда рассматриваем реализацию овердрайва дисплея, если она заслуживает внимания.
LG 27UK850
Из моделей с диагональю до 27 дюймов особо интересен монитор 27UK850 от LG. Он поддерживает разрешение 4K, режим HDR и технологию адаптивной синхронизации AMD FreeSync. IPS панель использует подсветку W-LED, лишенную ШИ-модуляции во всем рабочем диапазоне яркости. Применение функции «стабилизатор черного» помогает избавиться от пересвечивания картинки и сделать светлее самые темные участки.
У монитора современный набор разъемов, в том числе два HDMI 2.0 и USB Type-C, есть USB-хаб, большое количество самых разных пользовательских пресетов и поддержка HDR10. Дополняет набор преимуществ качественная заводская калибровка и встроенная акустическая система с функцией улучшения звука MaxxAudio.
Отключение автоматической установки устройств
В операционной системе Windows 10 установлена автоматическая обработка драйверов ПК. Это значит, что после установки ОС замена неисправных файлов или скачивание недостающих производится без участия пользователя. Функция установлена разработчиком в режим «По умолчанию». Отключение производится следующим образом:
кликнуть по кнопке «Пуск» на мониторе;
перейти на «Панель управления»;
в перечне доступных к редактированию параметров (находится в левой части окна) выбрать «Дополнительные параметры системы»;
открыть вкладку «Оборудование»;
в нижней части окна кликнуть по кнопке «Параметры установки устройства».
После выполненных действий откроется дополнительное окно с соответствующим вопросом. Рядом с пунктом «Нет» необходимо поставить галочку. Затем рекомендуется полное удаление уже установленных драйверов видеокарты и установка нового программного обеспечения.
Как поменять частоту обновления экрана
Частота обновления (герцовка) — это значение количества кадров отображаемых в секунду на экране. Чем выше частота, тем больше кадров отображает монитор. Собственно, это приводит к более плавной картинке. Например, монитор с частотой 60 Гц отображает 60 кадров в секунду.
Свойства & Параметры системы
Перейдите в раздел Параметры > Система > Дисплей и найдите Дополнительные параметры дисплея. Сюда вынесли возможность поменять Частоту обновления экрана.
Или выше в Свойствах видеоадаптера для дисплея 1 откройте Список всех режимов. Выберите доступный с наибольшей частотой обновления экрана и примените изменения.
Можно прямо в свойствах видеоадаптера выберите Монитор. Разверните список частот поменяйте её на подходящую Вам. В целом герцовка влияет на качество игрового процесса.
Достаточно выбрать нужное значение (лучше ставить максимально поддерживаемое значение герцовки монитора) и применить изменения. Значение частоты обновления экрана меняется без необходимости перезагрузки ПК. В окошке подтвердите своё намерение сохранить частоту.
Панель управления NVIDIA
В классической панели управления NVIDIA также можно изменить как разрешение монитора, так и частоту его обновления. Кроме этого, фирменное ПО позволяет создавать собственные профили с заданными вручную настройками (создать пользовательское разрешение).
Перейдите в расположение панели управления Дисплей > Изменение разрешения. Разверните список Частота обновления и выберите нужное Вам значение герцовки дисплея.
AMD Radeon Software
В драйверах графических карт красных уже нельзя просто выбрать нужное значение герцовки среди списка доступных режимов. Хотя можно создать пользовательское разрешение с необходимой частотой обновления. Создаёте профиль и применяете его настройки.
Добавлено. В новых AMD Radeon Software Adrenalinn интерфейс был немного видоизменён. Нужно перейти в Настройки > Дисплей и нажать Создать напротив Пользовательские разрешения. В следующем окошке указываете Частоту обновления и нажимаете Создать.
В настройках Radeon раскройте и выберите Дисплей > Пользовательское разрешение > Создать. Введите значение Частоты обновления экрана (Гц), и нажмите кнопку Сохранить.
Без необходимости лучше не выполнять разгон герцовки монитора. Зачастую получается поднять значение частоты на несколько процентов. Мой монитор Samsung S24B350 с лёгкостью берёт 75 Гц (хотя производителем заявлено 60 Гц). Смотрите: Как разогнать монитор до 75 герц.
Управление HD-графикой Intel
В разделе Основные настройки достаточно выбрать значение Частоты обновления. После применения изменений экран потухнет на мгновение и уже заработает на выбранной частоте.
Используйте не только рекомендованное разрешение, но и максимальную частоту обновления. Поменять герцовку (частоту обновления) монитора можно средствами системы Windows 10. Если выбранное разрешение меньше реального, это плохо скажется на качестве изображения.
Какую частоту обновления выбрать. Игровые мониторы имеют 144 и 240 Гц. Для игр чем больше частота обновления дисплея, тем лучше. Я же пользуюсь монитором 60 Гц с разгоном до 75 Гц. Конечно же, хотелось бы монитор с большей герцовкой, так как бывает иногда играю.
В этой статье показаны действия, с помощью которых можно изменить частоту обновления экрана (Гц) в операционной системе Windows 10.
Частота обновления экрана (screen refresh rate) — параметр определяющий количество кадров в секунду которое монитор может отобразить.
Частота обновления экрана измеряется в Герцах (Гц Hz). При использовании более высокой частоты обновления экрана, изображение становится более четким, что приводит к снижению нагрузки на зрение.
Популярные технологии защиты зрения
При использовании широтно-импульсной модуляции для регулировки яркости был особенно актуален эффект мерцания
Со временем разработчики обратили внимание на эту проблему и создали технологию Flicker-free, при которой яркость подсветки регулируется управляющим сигналом с фиксированной частотой. Правда, у этой функции есть ограничения минимального рабочего уровня, из-за чего мониторы с Flicker-free, как правило, ярче моделей с ШИМ
Чтобы понизить это значение, производители применяют комбинированный механизм, при котором на высокой яркости используется фиксированная частота, а на низкой — ШИМ.
Второй по популярности среди производителей мониторов можно считать технологию фильтрации синего света. Чем же именно этот цвет так не угодил разработчикам? Проблема кроется в его короткой длине волны: если света мало, то он рассеивается, не достигая хрусталика, что приводит к снижению четкости изображения и напряжению глаз. Если же его много, то это чревато повышением глазного давления, что при длительном воздействии способно вызвать усталость, головные боли и прочие неприятные эффекты, а впоследствии и вовсе может привести к ухудшению зрения. Чтобы этого не происходило, производители применяют при проектировании дисплеев технологии фильтрации нижней части видимого спектра. У разных брендов они называются по-своему: ASUS Ultra-low Blue Light, BenQ Low Blue Light, Samsung Eye Saver Mode и т.д.
Естественно, что при удалении определенной части светового спектра могут возникнуть цветовые искажения, поэтому разработчики внедряют режимы, оптимизированные для вывода различного типа контента, и нередко оставляют пользователям возможность самостоятельной установки интенсивности фильтрации.
Вызвать дискомфорт при длительной работе за монитором могут также настройки яркости и контрастности. Если картинка будет излишне темной или яркой, то детали начнут сливаться. При затемнении падают контраст и детализация, заставляя зрителя внимательно всматриваться в экран, а при пересвете могут возникнуть болезненные ощущения в глазах. Чтобы достичь оптимального баланса этих параметров, производители используют различные технологии настройки изображения: одни из них предлагают предустановленные параметры для вывода того или иного вида контента, другие осуществляют так называемое локальное затемнение, снижающее яркость в слишком светлых участках и повышая в темных.
Дополнительное напряжение глаз может вызывать высокая яркость дисплея в темное время суток. Это производители тоже предусмотрели: современные модели мониторов нередко комплектуются датчиком освещенности, на основании показаний которого система автоматически корректирует яркость. Пример такой технологии — BenQ Brightness Intelligence Plus.
Из других факторов, заметно снижающих нагрузку на глаза, стоит отметить матовую поверхность экрана и различные антибликовые технологии (Acer ComfyView и другие). Ряд производителей также позиционирует изогнутую форму дисплея как фактор, предотвращающий утомляемость глаз — они уверяют, что при таком формате центральная и боковые части экрана находятся на одинаковом удалении, за счет чего хрусталику глаза требуется меньше усилий для перефокусировки.
Нередко в описаниях продуктов можно встретить оригинальные названия защитных механизмов, вроде BenQ Eye Care или Acer VisionCare. На практике они представляют собой не что иное, как различные комбинации вышеописанных технологий, объединенные единым термином.
Мы выбрали для вас несколько современных мониторов, наиболее безопасных для глаз.
Экран выходит за рамки телевизора windows 10
Подключение телевизора к компьютеру/ ноутбуку уже не является чем то особенным и сложным. Тем не менее иногда возникают проблемы, многие из которых рассмотрены в статье Распространенные проблемы при подключении телевизора к компьютеру с помощью кабеля HDMI/ VGA/ DVI .
Но одну из проблем я решил описать отдельно, поскольку уж очень часто она возникает у многих пользователей и даже опытные специалисты не знаю, что делать. В этой статье я покажу, как исправить ситуацию, когда вы подключили телевизор к компьютеру/ ноутбуку, а изображение на телевизоре обрезанное, т.е. по бокам вы замечаете нехватку картинки, рабочий стол на телевизоре отображается не полностью.
Для того, что бы изображение на телевизоре не обрезалось, необходимо выбрать правильный режим в настройках телевизора. Вообще эту настройку стоит искать в меню «Изображения». Вот например где найти эту настройку на телевизорах Philips. На пульте управления нажмите кнопку «Домик».
В меню телевизора выберите «Конфигурация».
Затем нажмите «Настройки ТВ».
После этого выбирайте «Изображение» — «Режим ПК» — «Вкл.».
Теперь можете закрыть настройки.
Частота обновления монитора, разрешение экрана и мощность компьютера
Самое распространенное разрешение — FullHD, или 1920х1080 пикселей. Часто обозначается как 1080p. Это общепризнанный стандарт. Такие экраны могут иметь любую частоту — даже при 120–180 Гц встречаются достаточно бюджетные модели, да и с более высокой «герцовкой» цена может остаться средней, если в основе лежит TN-матрица.
Чем выше разрешение, тем сильнее влияет на цену увеличение частоты, поскольку усложняется технология производства быстрых матриц.
Так, мониторы с разрешением QuadHD, они же 2К, они же 1440p, 2560х1440 пикселей, имея частоту, скажем, 144 Гц, будут стоить заметно выше FullHD-мониторов с такой же «герцовкой».
Аналогично с разрешением в 3840х2160 пикселей, называемым 4K, либо UltraHD или 2160p: такие экраны с частотой 144 Гц будут еще дороже, чем QuadHD и тем более FullHD.
Чем выше разрешение, тем четче картинка. Однако высокие разрешение и частота увеличивают не только цену монитора, но требования к компьютеру.
Чтобы «железо» выдавало больше 100 FPS, при которых появляется смысл в высокочастотных игровых дисплеях, процессор и видеокарта должны быть достаточно мощными. Например:
- Для стабильных 140+ FPS в большинстве игр, для чего подойдут 144-герцевые мониторы, требуются комплектующие на уровне процессора Intel Core i5, например 11600K, и графического ускорителя Nvidia GeForce RTX 3060.
- Для раскрытия мониторов с 240 Гц конфигурация должна быть на уровне не ниже Intel Core i7, например 11700K, с видеокартой класса Nvidia GeForce RTX 3070.
- Смысл в мониторах с 360 Гц появляется при процессоре Intel Core i9 10900K или 11900K и видеокарте класса Nvidia GeForce RTX 3080.
Эти примеры конфигурации обеспечат достаточные FPS при разрешении FullHD.
Чтобы получить действительно высокий FPS в разрешении 4K, придется устанавливать самое мощное «железо», например, видеокарты Nvidia GeForce RTX 3090 или AMD Radeon RX 6900 XT и процессоры уровня Intel Core i9 или AMD Ryzen 9 5900X, поскольку в большинстве современных ААА-игр очень трудно достичь выше 120 кадров в секунду, а значит, им не нужны мониторы с частотой выше 144 Гц. Исключение — проекты пятилетней давности и более старшие или соревновательные игры с низкими настройками графики.
Что такое задержка ввода?
При задержке или задержке ключевую роль играют как частота обновления, так и обработка видео. Первый диктует минимальную задержку, второй микрофон задержку сверху.
Частота обновления экрана жестко ограничивает минимальную задержку или задержку ввода, которую он может достичь. Чтобы выразить некоторые цифры, большинство обычных мониторов и обновлений с частотой 60 Гц или один раз каждые 16,67 мс. Увеличьте частоту обновления до 120 Гц, и экран будет обновляться каждые 8,33 мс.
На рынке игровых мониторов для ПК теперь доступны частоты обновления до 360 Гц, преобразся в новый кадр каждые 2,7 мс (хотя телевизоры могут быть немного сложнее из-за таких технологий, как вставка кадров и сглаживание движения).
Чтобы это так важно, представьте на мгновение, что вы играете в игру с частотой обновления всего 1 Гц, а не 60 или 120 Гц, как на приличном игровом телевизоре. Да, это было бы совершенно ужасно с точки зрения плавности рендеринга
Но вы можете покачивать мышью или площадкой контроллера целую секунду и не получить никакого ответа на экране. Страшный сон.
Теперь 16.67 мс может показаться не долгим ожиданием, но если потребуется какое-то время для обработки сигнала, эта задержка будет увеличиваться, поскольку эти 16,67 мс — это просто задержка, генерируемая вашим дисплеем. ПК или игровой консоли требуется, чтобы обработать управляющий ввод, пропустить его через игровой движок и в ответ выдать кадры. Все складывается.
Другая часть уравнения — обработка изображений. До недавнего времени это могло быть смертельным исходом для монитора, поскольку по умолчанию установлены интенсивную обработку видео для настройки и (теоретически) улучшения изображения, тогда как мониторы ПК, как правило, работают с минимальными настройками.
К счастью, некоторые телевизоры теперь предоставляют специальный игровой режим с малой задержкой и минимальной обработкой. Такие телевизоры, как правило, сопоставимы с мониторами, работающими с той же настройкой обновления, с точки задержки зрения. OLED-телевизор LG C1 показал всего 5 мс при частоте 120 Гц. Интересно, что при работе вне игрового режима C1 трагично медленнее — почти 90 мс, что наглядно демонстрирует, какое влияние может оказывать обработка изображений.
Что такое DCR режим?
Динамическая контрастность (DCR) позволяет автоматически настраивать яркость экрана для углубления отображения более темных участков изображения. Контрастность повышается посредством затемнения темных участков и осветления ярких участков. DCR подходит для просмотра фильмов и видематериалов.
Что такое DCB режим в мониторе?
Список Гамма — это три профиля гамма-коррекции, Эконом — предустановленные установки яркости, DCB — специальные профили цветокоррекции, а при выборе DCB Демо. экран делится на две половинки, на одной демонстрируется исходное изображение, на другой — скорректированное.
Что такое умный контраст?
Есть режим умный контраст, при его включении на темных изображениях яркость автоматически уменьшается. Настройки в группе SmartFrame позволяют включить режим с прямоугольной областью, в которой выполняется независимая коррекция изображения. При этом можно изменять размер и положение этой области.
Как настроить Overdrive на мониторе?
Чтобы получить доступ к настройкам овердрайва монитора, откройте экранное меню (OSD) и найдите опцию овердрайва, обычно под одним из следующих имен: TraceFree (некоторые мониторы ASUS), Rampage Response, Overdrive, OD или просто Response Время. Должно быть как минимум несколько вариантов на выбор.
Можно ли разогнать монитор?
Мониторы, как и процессоры, видеокарты и оперативную память, можно разгонять по частоте. Они также бывают удачными и нет, поэтому итоговая частота зависит от качества монитора и его комплектующих: матрицы, контроллера, видеовыходов и даже сигнального провода. Матрицы современных мониторов делятся на TN, IPS и VA.
Что делает AMD FreeSync?
С помощью технологии AMD FreeSync частота обновления экрана синхронизируется с частотой кадров видеокарт, совместимых с FreeSync, что позволяет снизить или устранить визуальные артефакты, на которые болезненно реагируют многие пользователи: задержка ввода, разрывы изображения и прерывания во время игры и .
Что такое MPRT?
MPRT (motion picture response time) — время отклика движущегося изображения, которое еще принято называть кинематографическим откликом. Некоторые бренды указывают этот параметр вместе с GtG. MPRT — не является временем отклика пикселя.
Что такое Low Blue Mode?
Чтобы предотвратить вредное воздействие, вызванное определенными длинами волн, компания AOC специально разработала режим Low Blue Light. Отфильтровывая определенный спектр синего света, эта технология помогает повысить безопасность и улучшить самочувствие при работе с мониторами в течение любого периода времени.
Как войти в сервисное меню монитора AOC?
- При включенном мониторе выдергиваем шнур питания из розетки
- Зажимаем кнопку меню и вставляем вилку в розетку (отпускаем кнопку)
- Жмем кнопку меню и видим в верхнем углу пользовательское меню
- Жмем ещё раз кнопку меню, берем мобилу и фоткаем для истории (если лень записывать)
Что такое DCR в телевизоре?
Аббревиатура dcr звучит как dynamic contrast ratio
Это особенно важно, поскольку в некоторых телевизорах установлены ограничители на яркость и контрастность
При низкой контрастности, темные оттенки серого будут предаваться как черные, а при высокой яркости, некоторые цвета становятся белыми.
Что такое скорость од на мониторе?
Технология компенсации времени отклика LCD-матрицы, известная как Overdrive (у каждого производителя она имеет свое фирменное название) обеспечивает существенное ускорение переключения пикселей.
Что такое авто реагирование на мониторе?
SmartResponse (или Авто-реагирование) предназначен для снижения количества артефактов при быстрой смене картинки, например, в играх. Умный контраст отвечает за автонастройку контрастности экрана в зависимости от текущего изображения.
Как отключить овердрайв?
Управление режимом OVERDRIVE осуществляется с помощью кнопки «O/D (on|off)», которая дает возможность включать или выключать на АКПП четвертую передачу.
Что такое sharpness на мониторе?
Разрешение отвечает за формирование первичного изображения, а sharpness это постобработка, которая накладывается на «готовое» изображение.
Можно ли уменьшить время отклика монитора?
Чтобы сократить время отклика, игровые мониторы часто отказываются от более сложной обработки изображений, которая проходит между сигналами от компьютера. Это включает в себя корректирующие цвета части самого монитора, повышенную яркость, фильтры синего света, снижающие напряжение глаз, и аналогичные функции.
Клавиши для масштабирования в браузере
Один из простых способов для изменения масштаба изображения в браузере – использование горячих клавиш:
При просмотре информации в браузере, чтобы увеличить масштаб, используйте Ctrl (удерживая клавишу Ctrl, нажать на клавишу со знаком плюс « »).
Многократные нажатия на клавишу « » с одновременным удержанием нажатой клавиши «Ctrl» позволяют пошагово увеличивать масштаб, делать изображения крупнее с каждым нажатием на « ».
Как правило, увеличение масштаба не решает проблему доступа к невидимым частям страницы сайта. Наоборот, увеличение масштаба затрудняет чтение некоторой информации, делая невидимой определенные части экрана, страницы сайта. Польза же от увеличения масштаба изображения состоит в том, что есть шанс разглядеть мелкие детали на изображении или в тексте.
Чтобы уменьшить масштаб, нажмите Ctrl– (не отпуская, держать клавишу Ctrl и еще нажать на клавишу со знаком минус «–»).
Многократные нажатия на клавишу «–» с одновременным удержанием нажатой клавиши «Ctrl» позволяют пошагово постепенно уменьшать масштаб. Таким образом можно делать изображения мельче с каждым нажатием на «–».
Уменьшение масштаба изображения как раз и приводит к тому, что невидимые ранее части экрана, либо части воспроизведенной на экране страницы сайта, становятся видимыми. И проблема недоступности части данных на странице сайта решается именно таким образом.
Минусом подобного уменьшения масштаба является то, что изображение становится более мелким, хуже читаемым, особенно если читать и просматривать данные на небольшом экране. Также уменьшение масштаба изображения создает затруднения для людей с плохим зрением.
Если нечаянно «перестараться» и нажать лишние разы на клавиши Ctrl , то масштаб информации может сильно увеличиться. Всегда можно его сделать меньше, если нажать две клавиши Ctrl –. Благодаря таким действиям (в «плюс» и/или в «минус») можно подобрать тот масштаб изображения, который будет удобен для чтения и просмотра данных в браузере.
На рис. 1 и рис. 2 показано, где находятся клавиши Ctrl, , – на клавиатуре компьютера (ноутбука).
Рис. 1. Клавиши Ctrl для увеличения масштаба в браузере (обведены в красные рамки).
Клавиши со знаком плюс “ ” и со знаком минус “-” на клавиатуре находятся рядом.
Рис. 2. Если нажать клавиши Ctrl –, масштаб в браузере уменьшится.
Дизайн
В дизайне LG 24MP76 используются сразу два интересных решения. Первое — это обновленный «безрамочный» дизайн, с еще более тонкими рамками (невидимыми в выключенном состоянии благодаря защитному стеклу, закрывающему всю поверхность дисплея), который LG назвала Cinema Screen Design. Если раньше они составляли порядка 1 см, то теперь – почти в 2 раза меньше, 5,6 мм. Боковая грань и нижняя панель выполнены из серебристого пластика «под алюминий» — это не слишком бросается в глаза во время работы за монитором, однако в выключенном состоянии образует элегантную тонкую рамку, подчеркивая «воздушный» дизайн.
И второе – необычная подставка, состоящая из двух частей – серебристой основы и полностью прозрачной пластины-«ножки». Благодаря такому решению создается ощущение, что изображение висит в воздухе – со столом его визуально связывают лишь слабозаметные боковые грани пластины.
Курс
Розробка на Java
Опануйте популярну мову програмування Java у зручний для вас час, та заробляйте від $1000 на початку кар’єри
РЕЄСТРУЙТЕСЯ!

К сожалению, ради эффектного внешнего вида пришлось пожертвовать функциональностью подставки – она позволяет изменять лишь угол наклона экрана; регулировки по высоте, поворота вокруг своей оси и перевода в портретный режим у этой модели нет. Особо не хватает регулировки высоты – ножка у этой модели достаточно высокая, и нижняя граница экрана находится на высоте 12.5 см от поверхности стола, что для некоторых пользователей будет не очень удобно.
Задняя панель выполнена из черного глянцевого пластика, разъемы ориентированы горизонтально, что может создать проблемы при монтировании дисплея на стену (такая возможность здесь имеется, VESA-совместимые отверстия располагаются над местом крепежа подставки и не прикрыты заглушками). Из разъемов тут имеются 2 порта HDMI, аналоговый D-Sub, линейный аудиовход и выход на наушники.

Решения проблемы
Чаще всего пользователи сталкиваются с проблемой, когда размер страниц в браузере является очень мелким. Для решения этой задачи существует три основных способа, которые не отличаются по сложности. Первый метод расширить экран состоит в одновременном нажатии клавиш «Ctrl» и « ». Эта комбинация изменит масштаб экрана на более высокий. Нажав вместо «плюса» «–», вы измените размер в обратную сторону.
Чтобы воспользоваться следующим способом расширения экрана, необходимо заглянуть в меню настроек интернет браузера. Будем объяснять все действия на примере Google Chrome, но алгоритм действий везде будет одинаковый:
Также в меню настроек шрифта можно увеличить размер букв, не затрагивая разрешение изображений в интернете. Очень полезно для людей с нарушением зрения, ибо увеличивая масштаб страницы, вы сделаете довольно неудобным серфинг сайтов.
Какое время отклика монитора лучше
Для геймеров, участвующих в активных видеоиграх, где победа зависит от скорости передвижения объектов, необходимо выбирать дисплеи со скоростью от 0,5мс. до 2мс
При более низкой скорости графика будет расплываться, внимание пользователя и скорость передвижения объектов на мониторе падать
Но стоит учитывать, высокая скорость отклика монитора незначительно снижает цветопередачу изображения на экране.
Для стандартных игр и для дизайнеров относительно легкой графики подойдут дисплеи со скоростью отклика до 5мс. Цвет пикселя будет более насыщенный.
Если же вы обычный пользователь с простым набором требований, время отклика пикселя не сыграет значительной роли в процессе работы.
Почему монитор не реагирует на кнопку включения
Многие пользователи сталкиваются с проблемой подобного характера, когда без видимых на то причин монитор перестает показывать изображение.
Вроде бы само устройство продолжает работать, индикатор на кнопке включения может гореть или мигать. Будто монитор пребывает в режиме ожидания, но изображение на экран не выводится даже при движении мышки и нажатии клавиш клавиатуры.

Если не работает кнопка включения монитора, т.е. при нажатии на нее картинка не появляется на экране, возможны следующие варианты:
Отсутствует подключение к сети. Возможно, вилка неплотно вставлена в розетку;
Отсутствует подключение к компьютеру. Если монитор не включается, а кнопка мигает, возможно, один из штекеров кабеля (VGA/DVI/HDMI) воткнут неплотно;
Повреждение кабеля. Еще один вариант — кабель поврежден (пережат, заломлен и т.п.);
Неполадки в работе операционной системы
В частности, следует обратить внимание на работоспособность BIOS;
Проблема носит аппаратный характер: поврежден блок питания персонального компьютера, вышла из строя видеокарта (для проведения диагностики и ремонта/замены потребуется помощь специалиста).
ВИДЕО ОБЗОР РЕМОНТА КНОПОК МОНИТОРА
Как запустить ЛСД монитор без кнопки питания
Если у монитора сломалась кнопка Включения/Выключения, то теоретически его можно запустить, замкнув два провода, которые идут на эту самую кнопку.
Однако настоятельно не рекомендуем делать этого пользователям, не имеющим базовых знаний в электротехнике. Лучшим решением станет замена кнопки в специализированном сервисном центре.
Причины перевертывания изображения
- Случайное нажатие «горячих клавиш» — случается, если их случайно нажмет домашнее животное, ребенок или вы совершите то, что иногда называют «мисс-клик», то есть непреднамеренная промашка при нажатии кнопки. Такой переворот также можно исправить нажатием специальной комбинации. После этого «горячие клавиши» лучше отключить.
- Проблемы с ПО или аппаратным обеспечением – так же бывает, что аппаратные компоненты или их драйвера начинают друг с другом конфликтовать. В этом случае лучшим будет провести диагностику, дабы определить, что явилось виной поворота изображения
- Вирус – еще одной причиной может являться заражение системы. Причины, из-за которых изображение на экране становится перевернутым и их решение
В случае с вирусом есть три способа решения:
- проверка антивирусом и помещение подозрительных файлов в карантин;
- откат до последнего изменения системы;
- если заражены уже системные файлы – переустановка всей ОС.
Как убрать битые пиксели
Важно: ни один из этих методов не гарантированно работает, поэтому вы используете их на свой страх и риск. Два метода, которые помогут вам вернуть эти застревающие пиксели в рабочий режим
Два метода, которые помогут вам вернуть эти застревающие пиксели в рабочий режим.
Программный метод.
Существует несколько программных решений, которые будут пытаться повторно активировать застрявшие пиксели. Вот несколько бесплатных:
1.UDPixel: бесплатное приложение, которое быстро меняет все пиксели, расположенные вокруг застрявшего. Просто продолжайте работать в течение нескольких часов и убедитесь, что это устраняет вашу проблему.
2.JScreenFix: веб-приложение, которое включает и выключает все пиксели примерно 60 раз в секунду.
Метод массажа экрану.
Сначала отобразите на экране полностью черное изображение. Дисплей должен быть включен, чтобы это работало
Используйте небольшой остроконечный объект(Можно использовать ушную палочку) с тусклым закругленным концом и осторожно нажмите на застрявший пиксель, пока он не начнет работать снова. Обычно времени для исправления этой проблемы, вам понадобится от 10 до 30 минут
Если пиксель упорно не хочет работать после 30 минут массажа можно попробовать комбинацию массажа со включением программ для проверки битых пикселей, описанных выше.