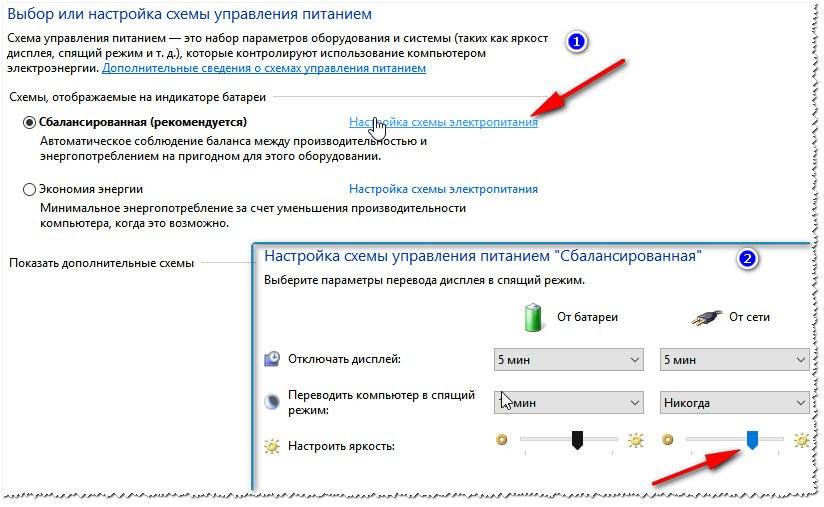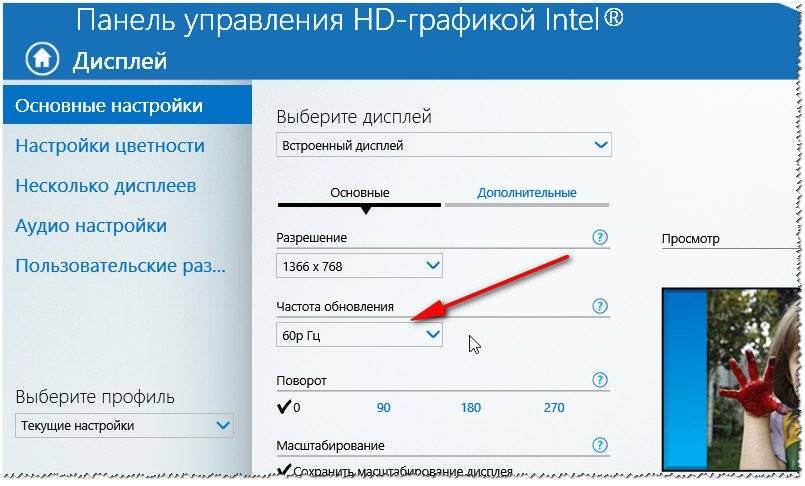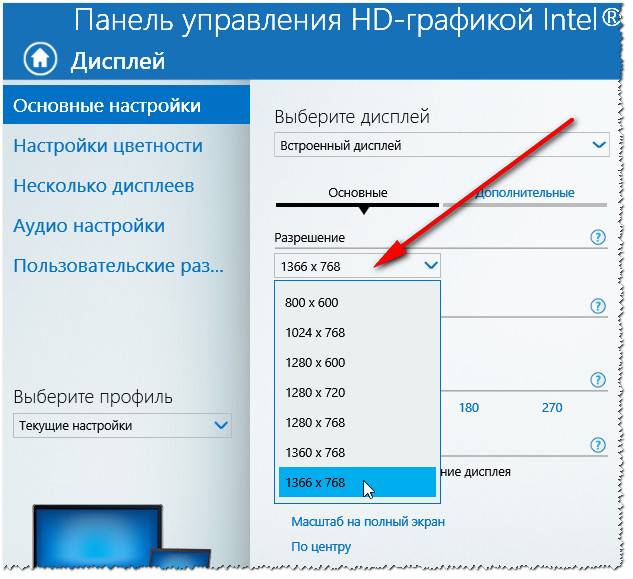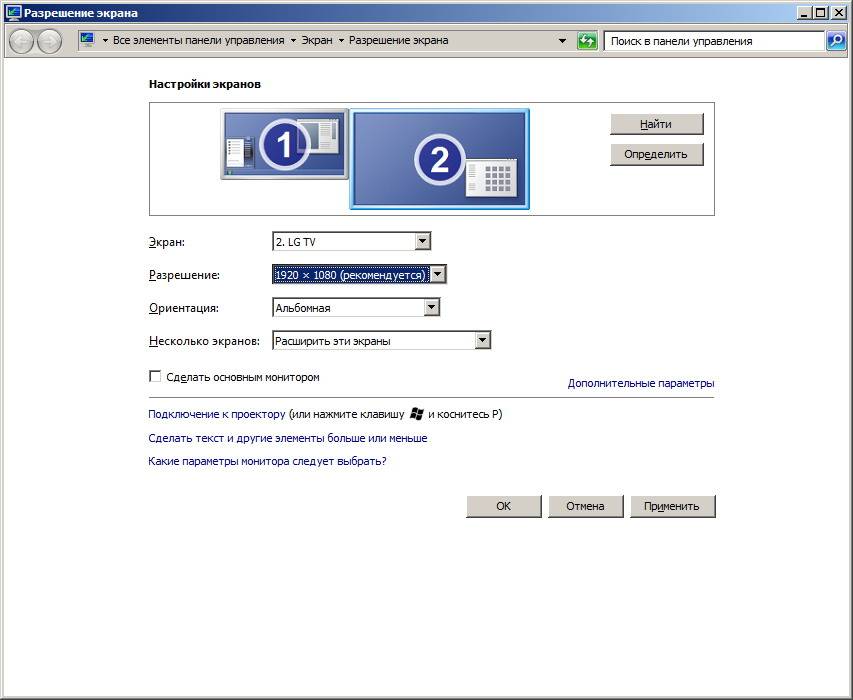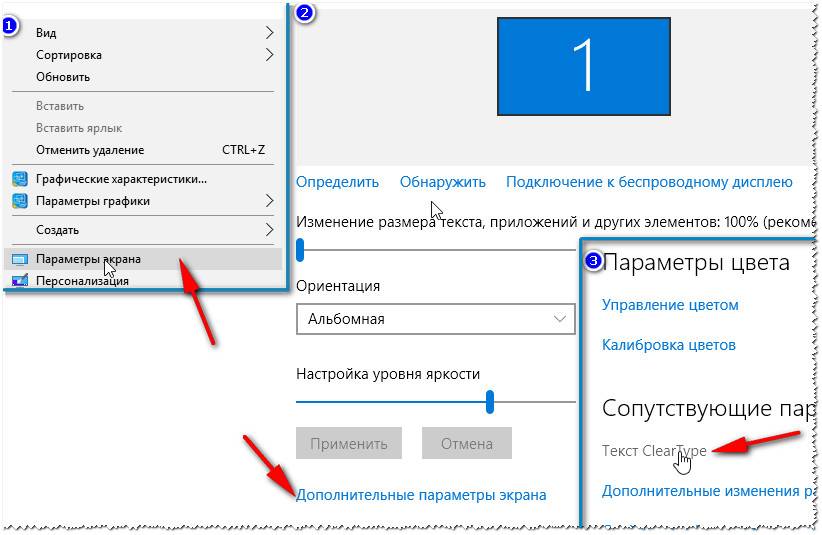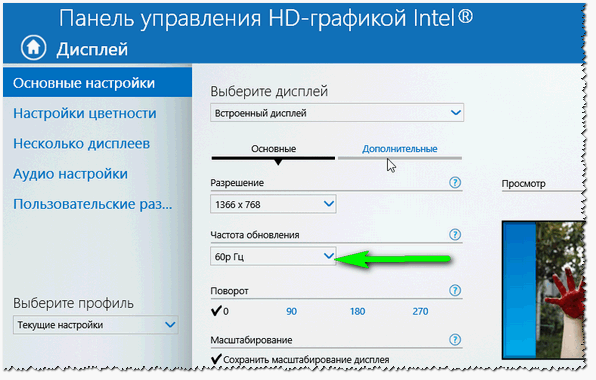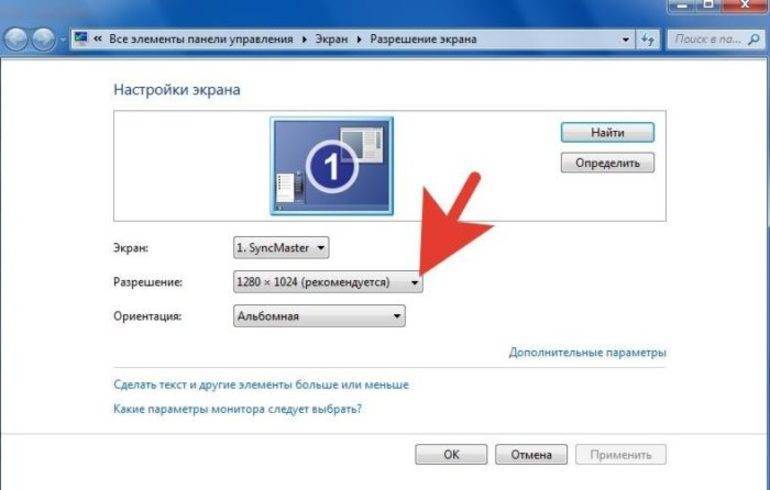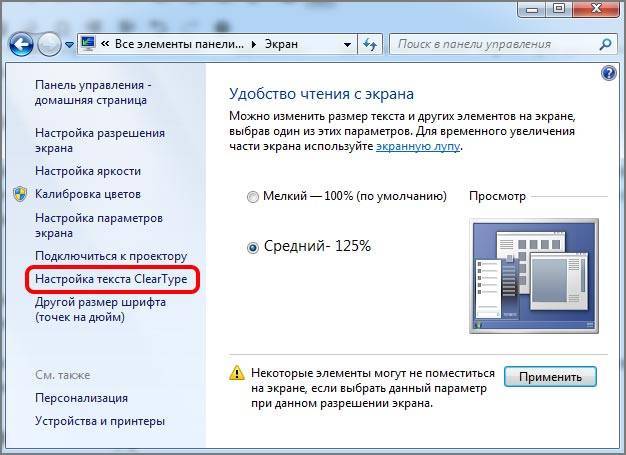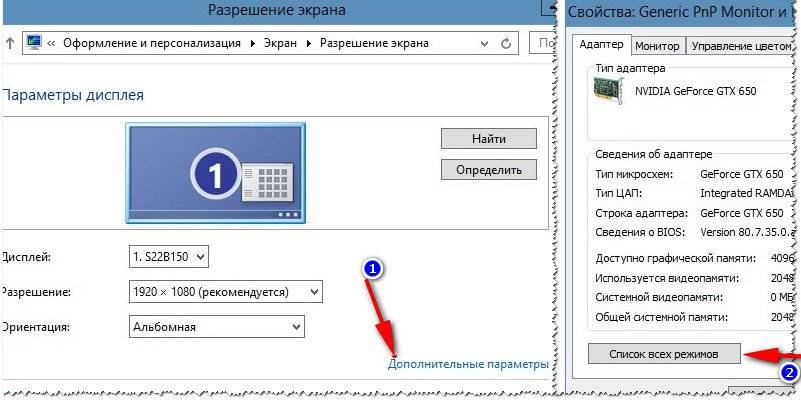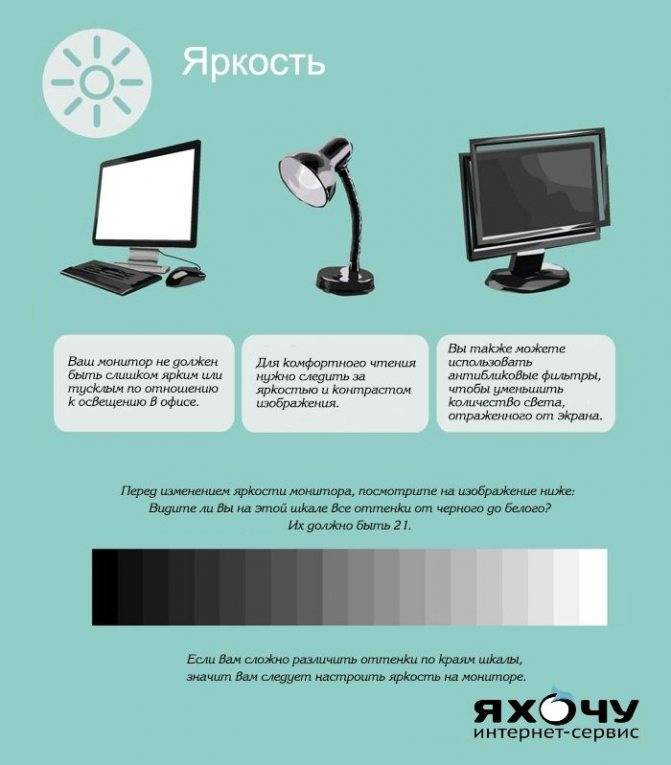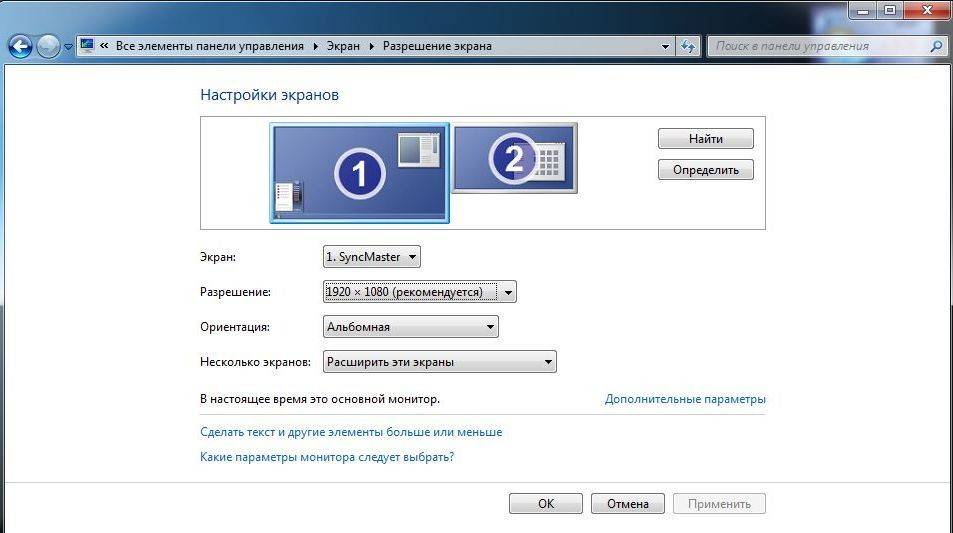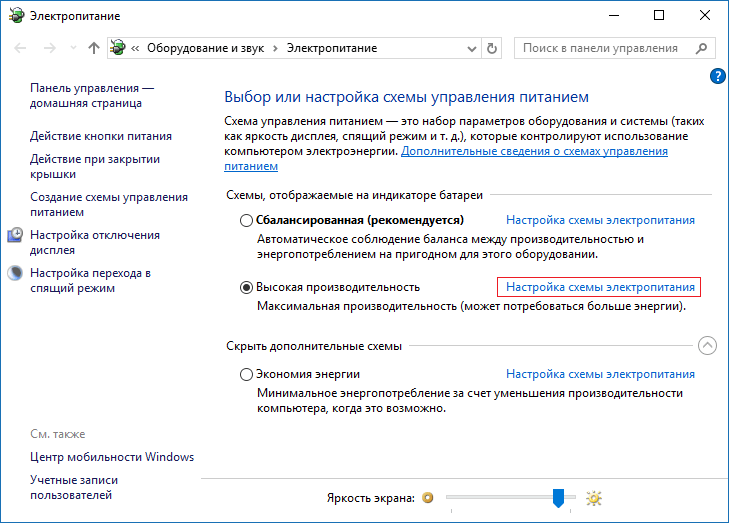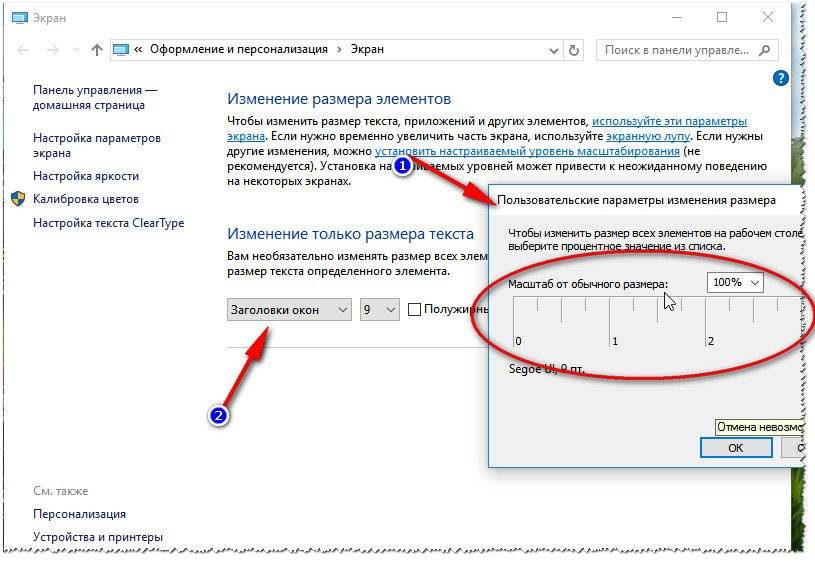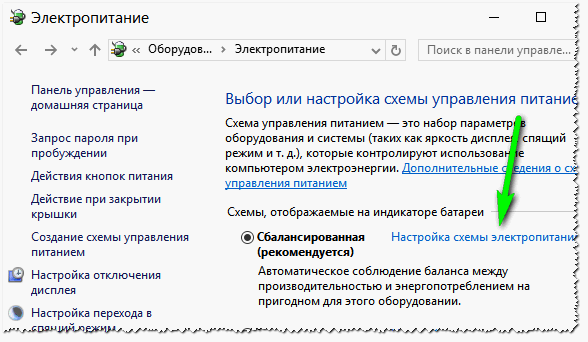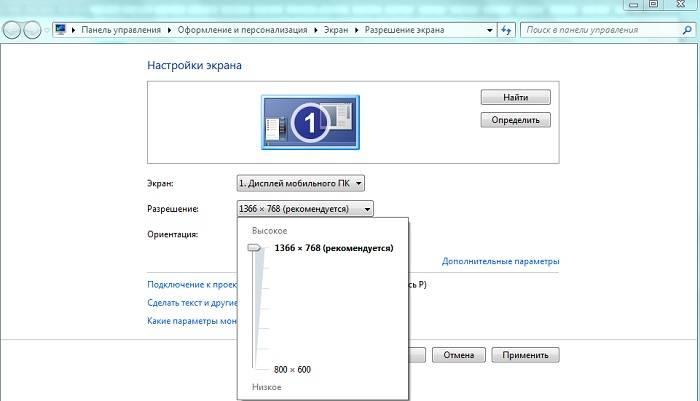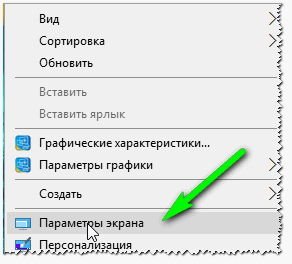Метод 4 из 5: лечение конъюнктивита

1. Определите степень тяжести конъюнктивита. Анализ симптомов поможет понять, насколько у Вас тяжелая форма конъюнктивита.
- Вирусный конъюнктивит вызывает вирусная инфекция. К сожалению, для его лечения требуется время. Оптимальным решением в этом случае является домашнее лечение, облегчающее болевые ощущения. Необходимо регулярно промакать глаза мягкой тканью. Как правило, вирусный конъюнктивит проходит сам в течение 7-10 дней.
- Бактериальный конъюнктивит вызывают те же бактерии, которые вызывают ангину. Этот тип конъюнктивита характеризуется густыми желтыми выделениями из глаз.
- Аллергический конъюнктивит появляется при резком выбросе гистаминов в кровь. При этом могут воспалиться глаза, что и приводит к конъюнктивиту.
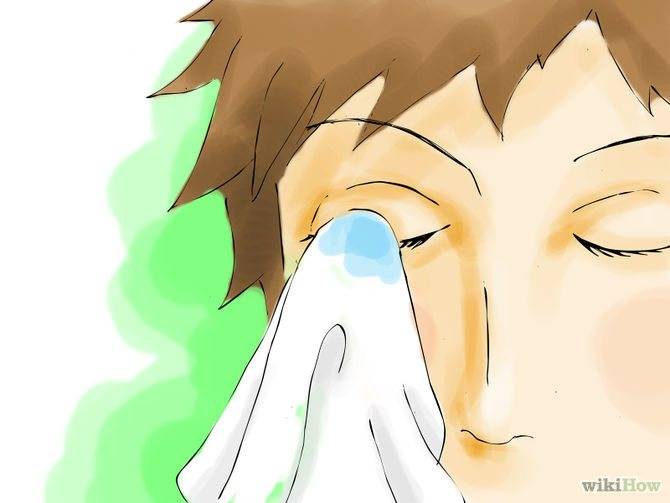
2. Регулярно очищайте глаза, чтобы предотвратить развитие инфекции. Аккуратно протирайте область вокруг глаз теплой тканью или полотенцем.
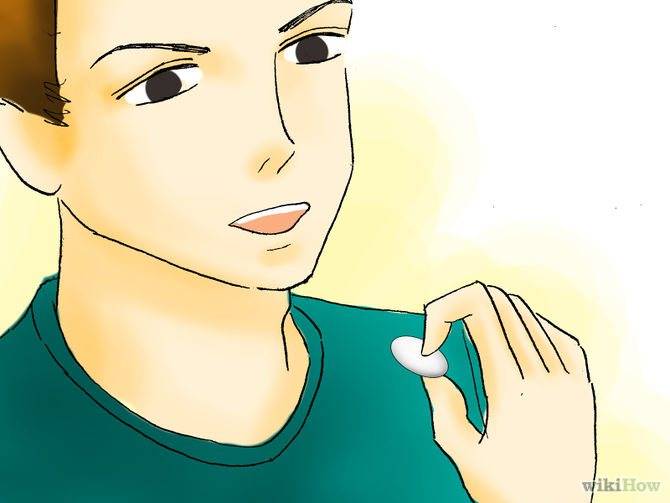
3. При аллергическом конъюнктивите используйте безрецептурные противовоспалительные препараты или глазные капли. Противовоспалительные препараты можно приобрести в любой аптеке. Как правило, они недорогие и могут уменьшить проявления аллергического конъюнктивита. Однако они не помогают при бактериальном и вирусном конъюнктивите.

4. Регулярно мойте руки и не трогайте глаза руками, чтобы предотвратить распространение инфекции. Конъюнктивит является заразным заболеванием, которое передается контактно-бытовым путем. Мойте руки, не трогайте глаза, и Вы снизите риск заражения конъюнктивитом людей вокруг Вас. Кроме того, предупредите людей, чтобы после общения с Вами они не трогали глаза руками.

5. Вызовите врача, если Ваше состояние ухудшается, или если Вы чувствуете сильную боль. Врач точно определит тип конъюнктивита, назначит антибиотики и соответствующее лечение. Точно выполняйте предписания врача. Это повысит эффективность медикаментозного лечения.
Как увеличить/уменьшить яркость экрана на портативном компьютере?
Независимо от того, какая версия Windows установлена на вашем устройстве, если вы используете настольный компьютер то, чтобы изменить яркость монитора, вам необходимо воспользоваться кнопками на мониторе.
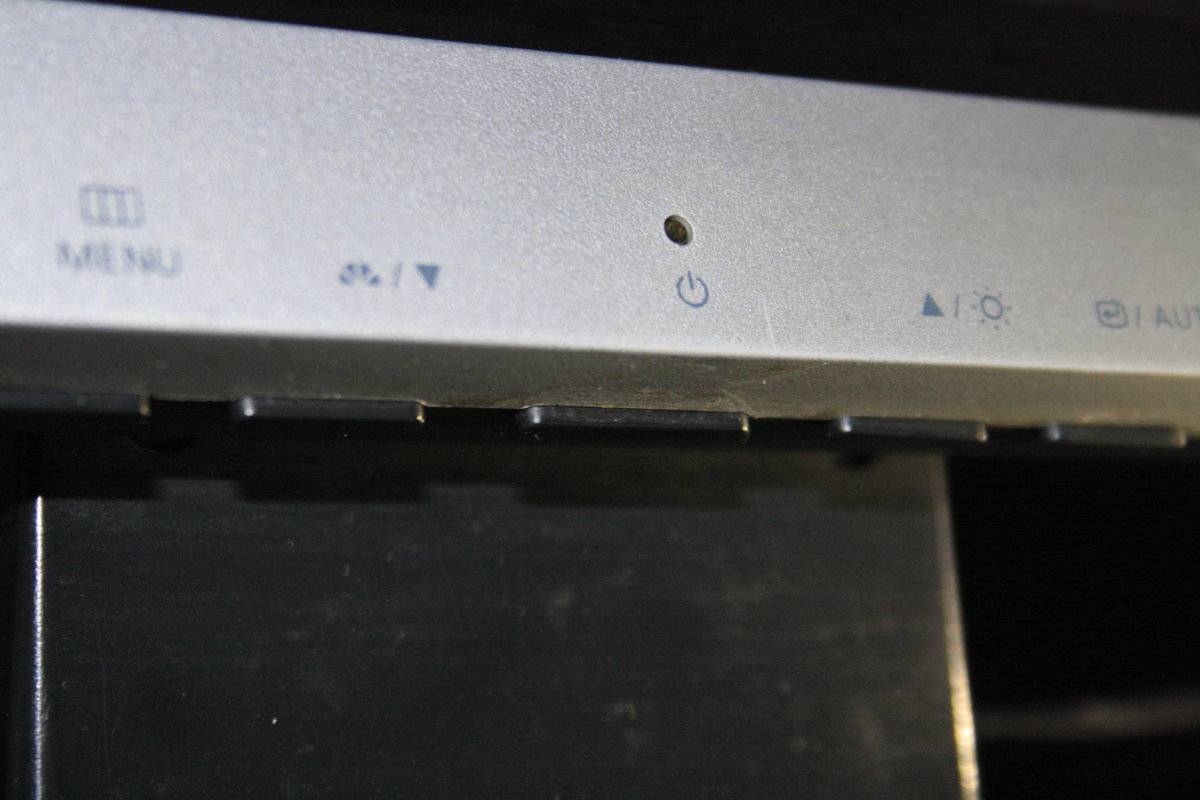 Рисунок 1. Кнопки для настройки/регулирования изображения на мониторе.
Рисунок 1. Кнопки для настройки/регулирования изображения на мониторе.
Обратите внимание, что приведенные ниже шаги предназначены для настольных компьютеров. Нажмите на кнопку MENU на мониторе
Нажмите на кнопку MENU на мониторе.
 Рисунок 2. Нажмите на кнопку MENU.
Рисунок 2. Нажмите на кнопку MENU.
В нашем случае интерфейс предоставляется только на английском языке. Выбираем раздел «Picture». После переходим к настройке яркости (Brightness).
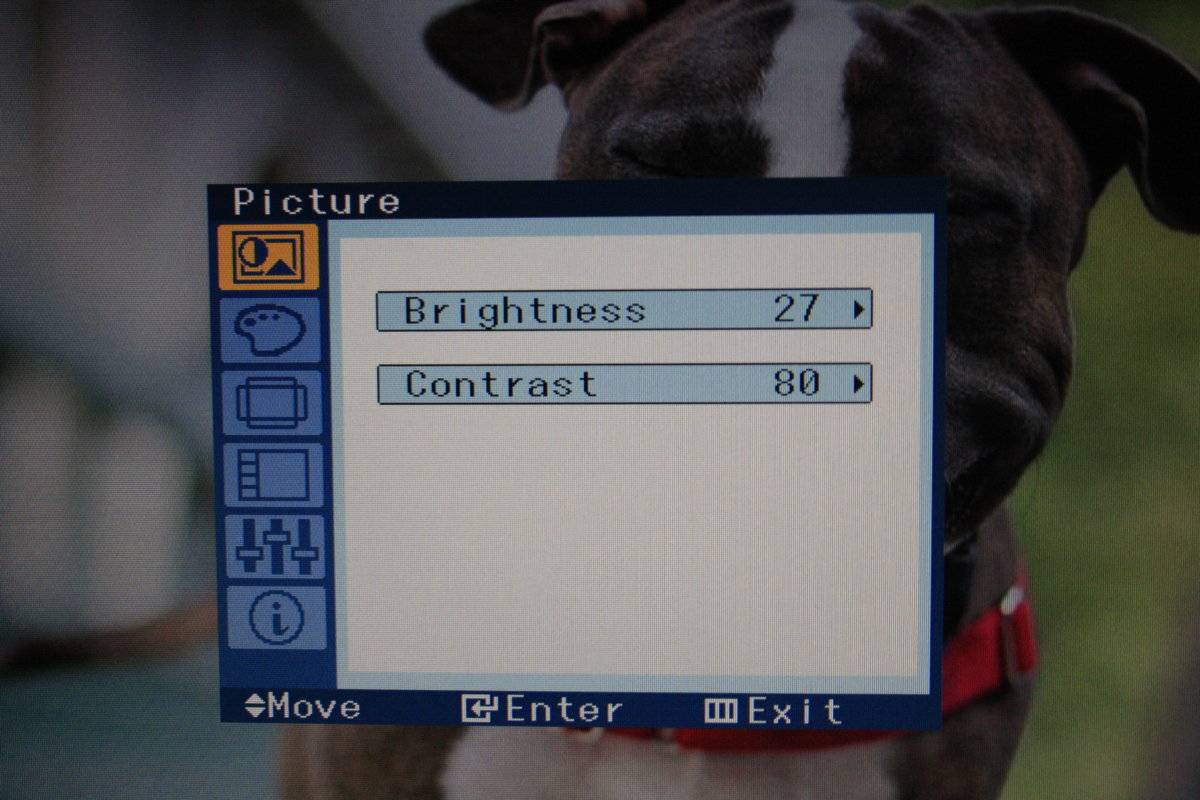 Рисунок 3. Увеличение яркости на мониторе настольного компьютера.
Рисунок 3. Увеличение яркости на мониторе настольного компьютера.
Для уменьшения яркости воспользуйтесь функциональными кнопками на мониторе, и установите значение яркости на 0.
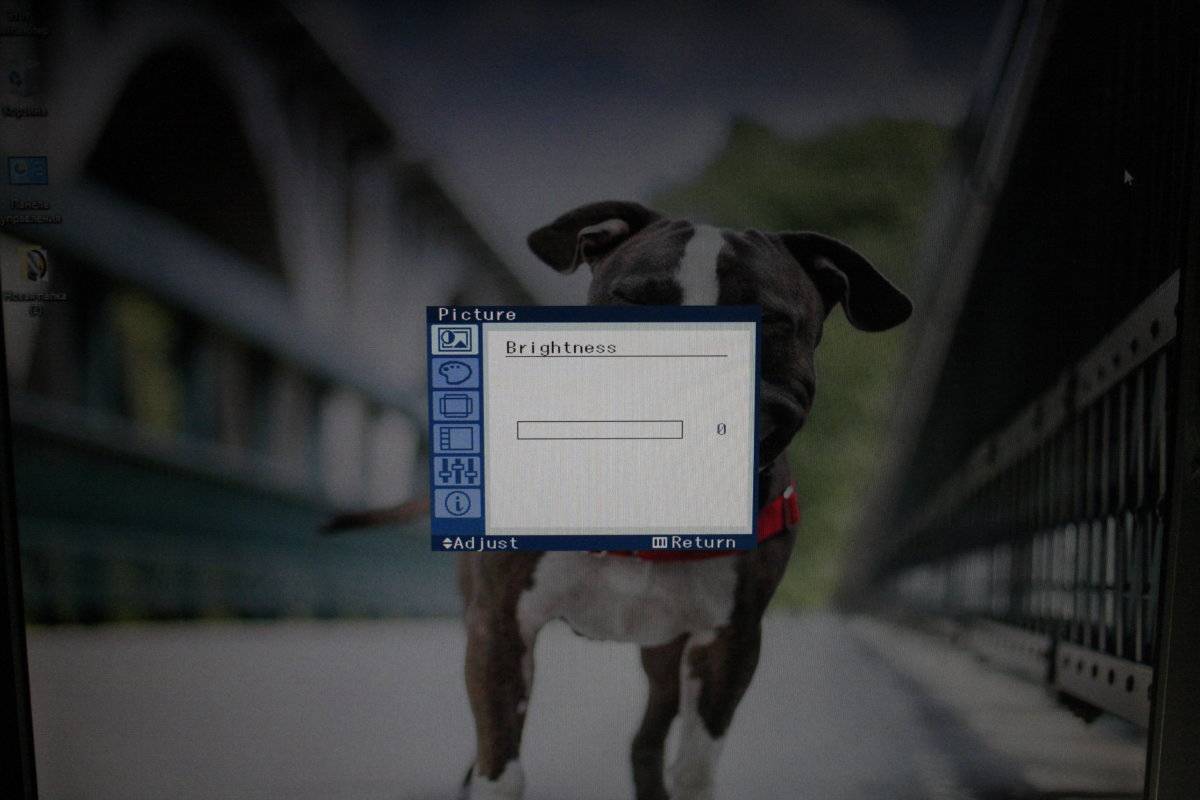 Рисунок 4. Уменьшение яркости на мониторе компьютера.
Рисунок 4. Уменьшение яркости на мониторе компьютера.
Для увеличения яркости также используйте функциональные кнопки, и установите значение на 100.
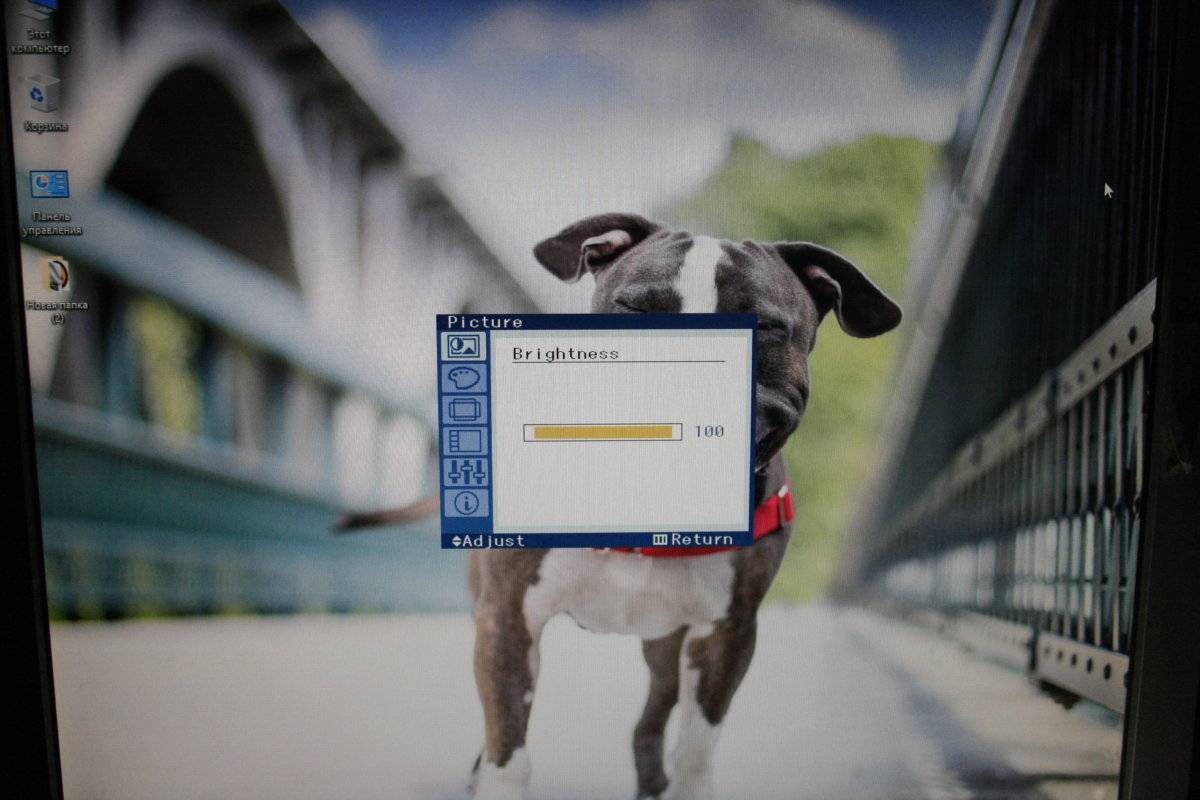 Рисунок 5. Увеличение яркости на мониторе компьютера.
Рисунок 5. Увеличение яркости на мониторе компьютера.
Если теоретическая часть не помогла вам увеличить или уменьшить яркость экрана монитора, то предлагаем к просмотру видеоинструкции по настройке яркости экрана.
Какие витамины помогут
Чтобы помочь своему зрительному аппарату справиться с напряжением и усталостью, желательно пропить курс витаминов.
Какие капли помогут:
- «Черника Форте»;
- «Лютеин форте с зеаксантином»;
- «Витамины для глаз с лютеином и черникой».
В их составе помимо основных витаминов находится лютеин — вещество, укрепляющее сетчатку.
Витаминно-минеральные комплексы, восполняющие жизненно важные для организма вещества, принесут пользу и зрению, если они включают в себя следующие витамины:
- E — витамин, защищающий зрительный орган от электромагнитного излучения;
- C — витамин, укрепляющий сосуды;
- A — витамин, восстанавливающий цветопередачу и световосприимчивость сетчатки.
Витамины А и Е вместе способствуют восстановлению слизистой.
Как настроить монитор, чтобы не болели глаза
Почему глаза устают от монитора? Почему за одним экраном глаза краснеют через полчаса, а за другим можно проработать целый день и не утомиться? Что с этим делать?
1. Чрезмерная яркость подсветки и рабочее окружение
Кто-то сидит лицом к окну и вынужден выкручивать подсветку на максимум. Кто-то наоборот расположился спиной к источнику света и постоянно борется с бликами. У некоторых зачем-то позади экрана включена настольная лампа и бьет в глаза.Часто эти условия нельзя изменить.Но лучше всего поставить монитор боком к окну. При этом вы не только не будете испытывать проблем с яркостью и бликами, но скорее всего еще и не понадобится постоянно менять силу подсветки в течение дня.
Слишком яркая (как, впрочем, и слишком тусклая) подсветка утомляет глаза.Отверстие зрачка управляется мышцами двух типов (расширяющие симпатические волокна, которые идут радиально, и сужающие парасимпатические, расположенные по окружности), которые поддерживают нужный диаметр, в зависимости от освещенности, как диафрагма на фотокамере. Причем происходит это постоянно и рефлекторно, без нашего сознательного участия:
В сумерках или даже в полной темноте нам комфортнее отдыхать и расслабляться, чем на ярком свету.
Как правильно отрегулировать яркость монитора, чтобы заканчивать каждый рабочий день со здоровыми глазами?
Настраивать подсветку нужно не от максимального, а от минимального значения, постепенно прибавляя. Ведь к повышению освещенности глаз адаптируется намного быстрее, чем к понижению — для этого требуется всего 5 секунд, а не 5 минут!
Обычно момент достижения комфортной яркости хорошо чувствуется — была нагрузка на глаза, и вот она вдруг прошла.
2. Чрезмерный контраст
Современные мониторы обладают очень высоким контрастом (то есть разницей между самым темным и самым светлым одновременно воспроизводимым оттенком). Особенно это касается OLED-технологии.
Это и хорошо, и плохо для глаз. Хорошо, потому что четко видно изображение, и плохо, потому что в рамках сравнительно небольшой площади монитора оказываются рядом участки с очень сильным контрастом, не укладывающимся в возможности глаза.
Проблема обычно решается профилированием монитора. В результате этой процедуры, если мы выбираем настройку Gamma 2.2 или L*, полутона более плавно распределяются по всему диапазону, а детали в тенях и в светах читаются уже намного легче. При этом разница между самым светлым и самым темным тоном обычно становится меньше, т.е. падает контраст.
3. Цветовая температура
Заводская настройка обычно дает холодную картинку (высокую цветовую температуру — 6500 К и выше).В быту мы считаем уютным скорее теплый свет, чем холодный. Если поставить рядом две настольные лампы с синеватым и желтоватым светом, то будет вполне очевидно, какая из них более приятна для глаз.
Комфортнее всего будет работать за монитором, настроенным на невысокую цветовую температуру. Вполне подойдет точка белого D55 (5500 K).Поначалу такая калибровка может показаться слишком желтой, но глаза быстро привыкнут и скажут спасибо.
4. Мерцание экрана
Сегодня мерцающий монитор – штука хоть и редкая, но встречается.Все дело в подсветке. Обычно мы не видим этого эффекта напрямую, хотя можем подсознательно чувствовать его как “дрожание” картинки и дискомфорт, что вносит свой вклад в утомляемость при долгой работе.Берем в руку карандаш или ручку и начинаем быстро махать перед монитором, на котором выведена какая-нибудь светлая статичная картинка.Если экран мерцает, то размазанный шлейф от карандаша будет прерывистым, а если мерцания нет – то сплошным.
Если монитор мерцает – лучше продать его или выкинуть на помойку, пожалейте своё зрение!
Итак, можно вывести четыре главные рекомендации, которые помогут меньше уставать за компьютером:
1. Настройте подсветку монитора от минимума, постепенно прибавляя, и остановитесь ровно в тот момент, когда информация будет восприниматься достаточно четко и без напряжения.Избегайте контрастной обстановки в комнате и источников света как позади, так и спереди от монитора.
2. Понизьте контраст изображения. Для этого калибруйте монитор.
3. Настройте монитор на “теплую” цветовую температуру (около 5500 К) – сделать это можно как средствами настройки на самом мониторе, так и в процессе профилирования.
4. Убедитесь в том, что подсветка монитора не мерцает – с помощью простого “карандашного теста”. Если есть мерцание, и при этом глаза устают, то не мучайте себя, избавьтесь от этого монитора и купите нормальный.
Настройка цвета ноутбука при помощи приложения intelHDgraphics
Но это не единственный способ, применимый для решений данной задачи. Например, существует софт, решающий эту проблему более качественно. Если ноутбук работает на процессоре Intel, то настраивать цвет следует через раздел “Графические характеристики”. Попасть туда можно при помощи все того же всплывающего меню, вызываемого правым кликом мыши. При открытии раздела появится окно с несколькими категориями, отвечающими за параметры видеокарты. Для настройки цвета следует выбрать категорию “Дисплей”. Там, во вкладке “Цвет”, можно найти вкладку “Дополнительно”, в которой и расположены нужные регуляторы корректировки цвета. Единственными параметрами являются оттенки и насыщенность, при помощи которых и происходит настройка. Уровень повышения или понижения значений определяется самим пользователем исходя из его потребностей.

Влияние работы за компьютером на зрение
Человеческий глаз эволюционно не предназначен для длительной работы за экраном компьютера. Ранее офисная работа включала больше видов деятельности, например, набор текста, чтение, письмо и подача документов. Все они включали движения и визуальные нагрузки, уменьшая риск усталости глаз. Сегодня использование компьютерных технологий позволяет объединять и выполнять многие задачи, не вставая из-за рабочего стола. С упрощением работы, уменьшается количество «естественных» перерывов для отдыха глаз и повышается риск того, что к вечеру зрительный анализатор переутомится.
Бесплатные программы для заботы о глазах
Если на вашем компьютере нет таких настроек, используйте альтернативные программы. Они могут не только менять цветовую температуру дисплея, но и выключать экран через определенные промежутки времени.
Для цветокоррекции — F.lux
F.lux устанавливает подходящую яркость экрана в зависимости от времени суток. При установке программы нужно указать свое местоположение — после этого она будет знать время рассвета и заката и автоматически менять параметры. Также можно выбрать комфортную цветовую схему: воспользоваться рекомендованной или самостоятельно установить нужные параметры.
Кнопка for fullscreen apps блокирует программу F.lux, если вы используете полноэкранный режим. Например, если вы смотрите фильм, яркость цвета будет насыщенной, а не «теплой».
Для перерыва в работе: Eyes Relax
Eyes Relax блокируют экран через определенные промежутки времени, чтобы пользователь отвлекся от работы и дал глазам отдохнуть.
Можно настроить время и длительность перерывов, выбрать тип звукового сигнала. Если программа предупреждает вас о перерыве, но прямо сейчас у вас кипит работа и прерываться недопустимо, вы можете отменить блокировку.
Программы для тренировки и коррекции зрения: нужны ли они
В интернете можно найти много приложений, заявленных как сервис для тренировки зрения. Офтальмологи утверждают, что делать упражнения для глаз, глядя на экран, всё равно что запивать лекарства алкоголем. Используйте офлайн-методы расслабления глаз.
Приложение EyeLeo совмещает таймер для экрана и дает советы по гимнастике для глаз, но вам при этом не нужно смотреть в монитор.
EyeLeo можно настроить: задать частоту и продолжительность перерывов, выбрать звуковой сигнал. Экран не отключится внезапно, а предупредит о перерыве заранее.
Цветовая температура
Цветовая температура означает настройку пикселей, благодаря которым получается изображение, при этом человек не ощущает лампы и диоды. Это достигается с помощью холодного сине-зеленого спектра. Поэтому при просмотре заводского монитора часто люди наблюдают холодную картинку. Именно такая температура рекомендуется по ГОСТу, она не перенапрягает органы зрения.
При изменении температуры оттенок изображения меняется, например, на розовый или зеленый. Однако для некоторых людей наиболее приемлемы другие оттенки, которые не дают перегрузку для глаз. Считается, что лучше работать за компьютером, который настроен на низкую цветовую температуру.
Другие способы избавления от усталости глаз
Самым частым методом является массаж глазных яблок. Действие производят щадящими движениями, нельзя надавливать или растирать. Можно периодически закрывать и открывать глаза ладонями, такая методика называется пальминг. Она позволяет полностью расслабиться глазным яблоком, будто пациент находится в темном помещении.
Также применимы и народные методы лечения. Используют отвары, примочки, которые улучшают качество метаболизма и регенерации тканей. В связи с этим улучшается регенерация, то есть обновление клеточного состава тканей.
Применяют морковь, чернику, зелень. Их можно предварительно варить или измельчать на блендере. После этого делают маски, с помощью которых внутрь поступают все полезные вещества. Можно натереть морковь на терке, в нее добавить несколько капель оливкового масла. На веки накладывают небольшое количество кашицы, глаза все время должны быть закрыты. После этого выжидают 15 минут и не смывают. Средство не только способствует повышению витаминов в глазных яблоках, но и тонизирует кожу вокруг них.
Зрение и дети
Помните! Вот уж кому, а детям и подросткам компьютер явно не нужен в том объеме, в котором, например, офисным работникам.
Но после обеда (а то и с самого утра) они находятся дома, часто без присмотра, и лучше, чем поиграть в компьютерные игры, посмотреть мультики на ноутбуке или пообщаться с друзьями онлайн, они ничего придумать не могут.
Родители, как правило, либо допускают это поведение («ничего страшного в этом нет, сейчас все за компьютерами сидят»), либо опускают руки («некогда за ним следить, пусть лучше так, чем где попало шляется»).
 А когда 2-3-летние дети тянутся за гаджетами, это вызывает только умиление.
А когда 2-3-летние дети тянутся за гаджетами, это вызывает только умиление.
Мало кто представляет, сколько опасности таит в себе эта машина, когда дело касается зрения ребенка.
Дети XXI века проводят за компьютером от 20 до 60% свободного времени.
Причем, это происходит в том возрасте, когда зрительный анализатор (как и весь организм) ребенка находится на стадии формирования.
В первые три года жизни происходит самое интенсивное развитие глаза: уплощение роговицы, хрусталика, совершенствование зрительных центров головного мозга.
Знайте! У детей при длительной работе за монитором наблюдаются все те же симптомы, что и у взрослых: дискомфорт глаз, усталость, раздражительность, головная боль, боль в спине.
Как следствие — неизбежные проблемы с глазками.
Чтобы этого избежать, родителям следует:
- Проследить за удобством рабочего места ребенка: прямая спина, опущенные плечи, прямые локти.
Ноги должны стоять на полу.
Голова, руки, ноги, плечи не должны создавать впечатление неудобного положения: слишком напрягаться, нависать. - Проводить профилактические беседы с ребенком о возможных последствиях злоупотребления игр, картинок или переписок на компьютере.
- Ограничивать время, которое ребенок может проводить за компьютером, до 1,5-2 часов в день.
- Приучить ребенка делать перерывы во время работы за компьютером, делать специальную зарядку для глаз.
- Водить ребенка к врачу для проверки зрения.
Если ребенок стал нервным, часто трет или чешет глаза, вы заметили покраснение глаз или неестественное положение за столом, он жалуется на нечеткие предметы, линии, щурится или больше старается смотреть одним глазом, нужно срочно вести его к врачу для проверки зрения.
Установка оптимального разрешения экрана

Каждый ЖК-монитор имеет своё фактическое разрешение – его матрица оснащается определённым количеством пикселей. И при несоответствии фактического и установленного числа пикселей в картинке по горизонтали и вертикали качество изображения может страдать.
Узнать фактическое разрешение монитора можно из технических характеристик устройства – из инструкции, с коробки, или просто погуглив модель. Под него нужно подогнать установленное. Только в этом случае каждая программная точка будет соответствовать физическому пикселю – и изображение станет достаточно резким и чётким.
Также стоит отметить, что данная инструкция написана для операционной системы Windows 10. В более старых версиях, впрочем, необходимые параметры находятся в тех же местах, разве что могут называться немного по-другому.
Если после установки оптимального разрешения изображение стало слишком уж мелким, то в этом же «окошке» «Дисплей», которое открылось после выполнения второго пункта вышеприведённой инструкции стоит пролистать до раздела «Масштабирование» и выбрать 125%.
Регулярно выполняйте упражнения для глаз.
- Пользователям компьютеров нужно потратить несколько минут, чтобы выполнять простые упражнения для глаз каждый час.
- Предпочтительны очки, а не контактные линзы.
- Использование контактных линз усиливает выраженность симптомов синдрома сухого глаза. Этот синдром – распространенное заболевание глаз среди офисных работников. Исследования показали, что до 48% компьютерщиков испытывают сухость глаз. Офисные работники, которые носят контактные линзы, испытывают более серьезные симптомы, потому что линзы “разбивают” слезную пленку на под- и надлинзовые слезные диски, нарушая целостность водной пленки. При этом контактная линза также становится сухой и может прилипать к верхнему веку во время мигания. Этот «эффект трения» от сухости глаз вызывает дискомфорт.
- Предотвратите сухость глаз
- Для предотвращения сухости глаз можно использовать увлажняющие капли при симптомах дискомфорта.
- Настроить положение монитора так, чтобы взгляд был направлен немного вниз, тогда верхнее веко будет покрывать большую часть поверхности глаза.
- Чаще мигать.
- Пить 6-8 стаканов воды в день, чтобы обеспечить достаточное увлажнение.
- Ежегодно проходить осмотр у офтальмолога.
Снимаем усталость глаз от компьютера при помощи специальной гимнастики
Учитывая, что многие люди работают в офисе и весь рабочий день проводят за монитором, каждому нужно делать специальную гимнастику для глаз. Ее можно проводить прямо на рабочем месте. Вот несколько простых упражнений, позволяющих снять усталость глаз от компьютера:
Круговые движения глазными орбитами. Сначала 5 вращений по часовой стрелке, затем 5 в обратном направлении.
Движение по горизонтали и вертикали. Сначала необходимо выполнить 5-6 раз движение глазами сверху вниз, а затем столько же из стороны в сторону.
Быстрое моргание. В течение 20-30 секунд очень быстро моргайте, стараясь максимально сжимать веки.
Рисуем восьмерку. Медленно нарисуйте глазами в воздухе воображаемую восьмерку. Повторите минимум 2-4 раза.
Правило «6/20/20»
Каждые 20 минут работы за компьютером переводите взгляд вдаль на 20 секунд, фокусируя внимание на предмете, который находится на расстоянии не менее 6 метров.
Далеко/близко. Для начала выберите два объекта на разном расстоянии, чтобы один из них находился в непосредственной близости к вам, а второй – был удален
Поочередно смотрите на предмет, который находится близко, после чего быстро переводите взгляд на дальний. Повторите 3-5 раз.
Людям, которые много времени проводят за компьютером, офтальмологи рекомендуют обратить внимание на методику Бейтса-Шичко. Она включает в себя несколько упражнений:
- Нарисуйте в воздухе треугольник. Для этого проведите линию слева направо, переведите взгляд справа налево и опустите вниз.
- Выполняйте вращения глазными яблоками по направлению хода часовой стрелки.
- Переводите глаза слева направо, сверху вниз.
- Сделайте волну слева направо и обратно.
- Перемещайте глаза, чтобы в воздухе нарисовать воображаемый квадрат, спираль, круг, букву Х. Мысленно меняйте расположение фигур.
Учтите, что на каждое упражнение нужно отвести не менее 15-20 секунд. Такая гимнастика имеет противопоказания. Ее не рекомендуют делать после операции по замене хрусталика, после лазерной коррекции зрения, а также пациентам с отслойкой сетчатки.
Модифицируйте свое рабочее место.
Если вам нужно поочередно смотреть на распечатанную страницу и экран компьютера, поместите написанные страницы рядом с экраном на подставку для документов.
Правильно осветите подставку для документов. Вы можете использовать настольную лампу, но убедитесь, что она не светит вам в глаза или на экран компьютера.
Плохая осанка также способствует развитию компьютерного зрительного синдрома. Отрегулируйте высоту рабочего места и кресла, чтобы ноги удобно стояли на полу.
Разместите экран компьютера так, чтобы он находился на расстоянии 50–64 сантиметров от глаз. Для удобного положения головы и шеи центр экрана должен находиться примерно на 10–15 градусов ниже уровня глаз.
Правильные настройки монитора для здоровья глаз
Дискомфорт в глазах во время работы за компьютером часто связан с неверными настройками экрана, которые можно легко исправить. Ниже мы расскажем о том, как настроить монитор, чтобы глаза не уставали.

Сразу скажем о том, что если вы дорожите своим зрением и здоровьем, то ЭЛТ-дисплеи лучше не использовать (отдайте предпочтение жидкокристаллическим). О том, какой монитор лучше для глаз вы можете прочитать в другой статье на нашем сайте.
Разрешение экрана, яркость, контрастность и частота обновления картинки являются самыми распространенными параметрами, которые влияют на зрение
Поэтому для более безопасной работы за компьютером, в первую очередь рекомендуется обратить внимание на эти настройки. Итак, как настроить монитор, чтобы не болели глаза?
Разрешение экрана
Самым оптимальным является «родное» разрешение экрана, которое заранее предусмотрено. Картинка будет максимально четкой, что снизит нагрузку на глаза.
Как правильно настраивать:
- Кликните по «рабочему столу» правой кнопкой.
- Появиться окно, в котором необходимо выбрать «разрешение экрана» (иногда «параметры» или «свойства», название зависит от используемой операционной системы).
- Выбрав соответствующую вкладку, вы увидите информацию о возможных разрешениях вашего монитора. «Родным» разрешением вашего экрана будет то, напротив которого стоит «рекомендуется».
 Кликните правой клавишей мыши по рабочему столу
Кликните правой клавишей мыши по рабочему столу
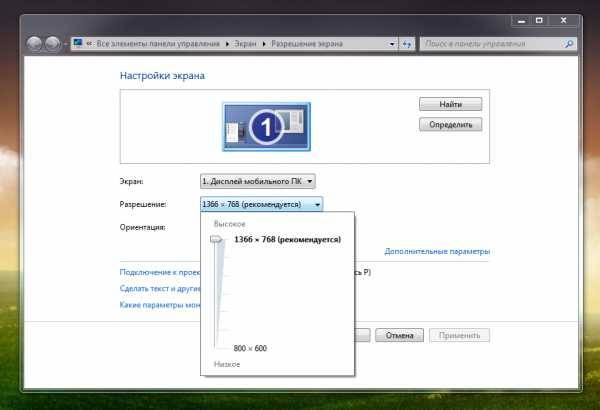 Выберите рекомендуемое разрешение
Выберите рекомендуемое разрешение
Яркость
Яркость зависит от типа дисплея, а также от освещения комнаты. Однако, не рекомендуется работать при очень высокой или очень низкой яркости дисплея (для глаз это очень утомительно).
Изменить яркость можно через «панель управления», выбрав в ней вкладку «электропитание».
Лучше всего будет настроить яркость индивидуально под ваши глаза. Меняйте ее, пока картинка не покажется достаточно комфортной для вашего зрения.
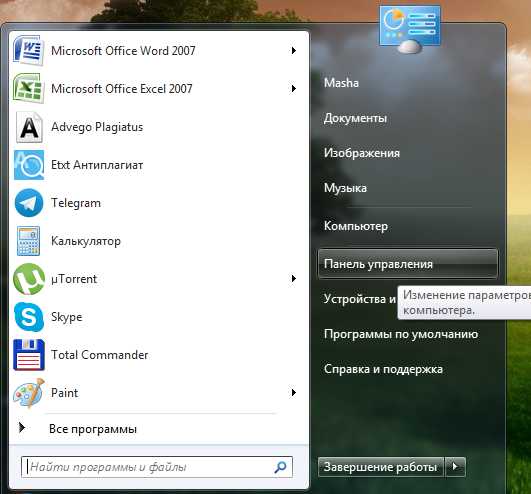 Меню «Пуск» — «Панель управления»
Меню «Пуск» — «Панель управления»

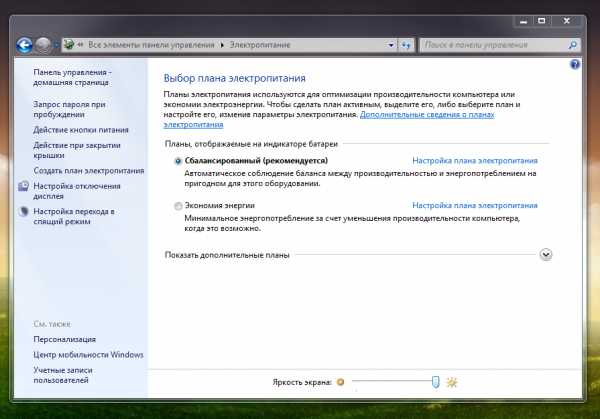 Настройте яркость монитора под свои глаза (внизу)
Настройте яркость монитора под свои глаза (внизу)
Кроме того, у большинства клавиатур присутствует клавиша Fn, нажав которую можно легко отрегулировать яркость экрана. А на ноутбуках бывают специальные кнопки для регулирования яркости (на них нарисовано солнышко с плюсом и минусом).
Контрастность
Помимо яркости следует настроить и контрастность картинки. Высокий контраст оказывает большую нагрузку на зрительные органы. Чтобы изменить контрастность нужно:
- Зайти через «пуск» в «панель управления».
- Для быстроты в поисковой строке лучше набрать «калибровка цветов монитора» и выбрать нужную вкладку.
- После следуйте инструкции и настройте контрастность.
 Меню «Пуск» — «Панель управления»
Меню «Пуск» — «Панель управления»
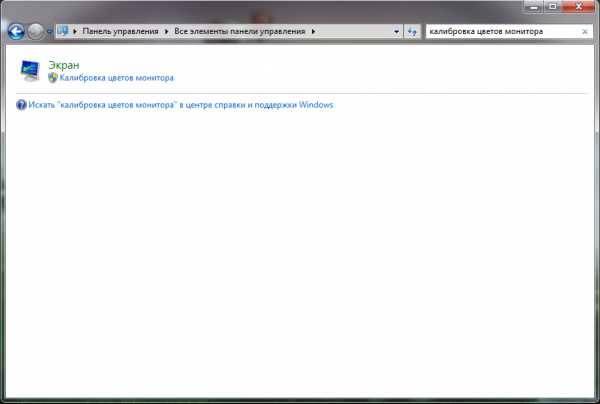 Поиск — «калибровка цветов монитора», затем следуйте инструкции
Поиск — «калибровка цветов монитора», затем следуйте инструкции
Частота обновления экрана
Если этот показатель равен 60 Гц, это говорит о том, что картинка меняется за секунду 60 раз. Если он больше, то картинки на экране меняются чаще (глаза не замечают этой перемены, в результате чего меньше устают).
Оптимальный показатель зависит от типа устройства. Так, к примеру, для ЭЛТ-монитора частота в 60 Гц будет очень низкой, и глаза будут сильно уставать (для подобного вида лучше всего установить 85 Гц). Для жидкокристаллического монитора 60 Гц будут вполне комфортны.
Поменять указанные настройки достаточно легко. Порядок действий будет зависеть от операционной системы.
Windows XP
- Правой кнопкой кликните по «рабочему столу», выберите «свойства».
- Затем перейдите в«параметры» — «дополнительно» — «монитор».
- В строке «частота обновления экрана» установите нужное значение.
Кликните правой кнопкой по рабочему столу — «Свойства»
«Параметры» — «Дополнительно»
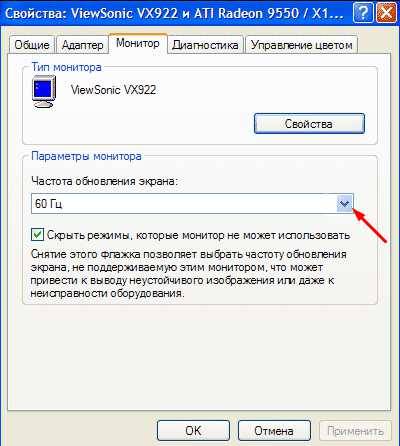 «Монитор» — «Частота обновления экрана»
«Монитор» — «Частота обновления экрана»
Когда на компьютере используется ОС Windows 7, Vista, 8 или 10, то для того, чтобы изменить характеристики необходимо выполнить следующие действия:
- Кликните по «рабочему столу» правой кнопкой и нажмите «разрешение экрана».
- Следом выберите «дополнительные параметры».
- В открытом окне найдите вкладку «монитор».
- Затем найдите строку «частота обновления» и установите нужное значение.
 Правая кнопка мыши — «Разрешение экрана»
Правая кнопка мыши — «Разрешение экрана»
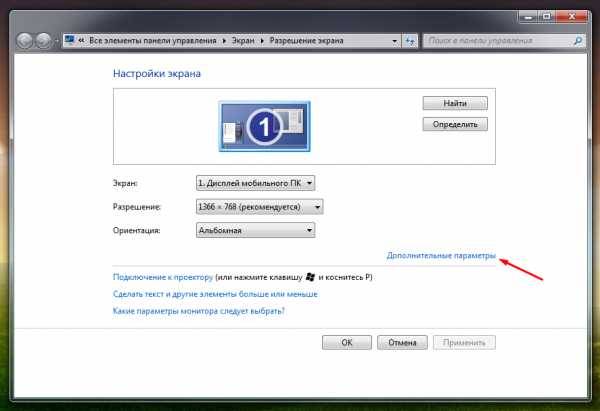 Кликните по «Дополнительным параметрам»
Кликните по «Дополнительным параметрам»
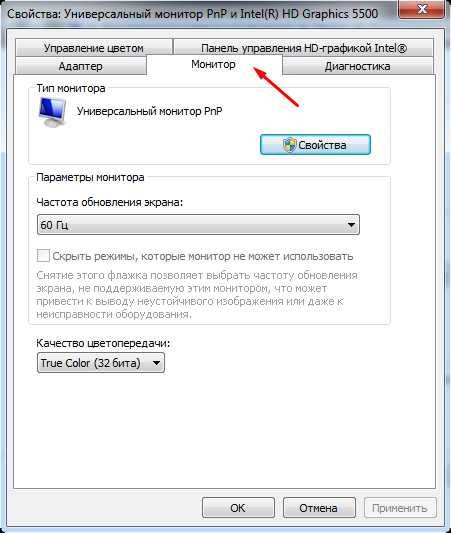 Измените частоту обновления во вкладке «Монитор»
Измените частоту обновления во вкладке «Монитор»
Мы рассмотрели основные характеристики, изменив которые, можно уменьшить нагрузку на глаза. Теперь вы легко можете сделать это самостоятельно.