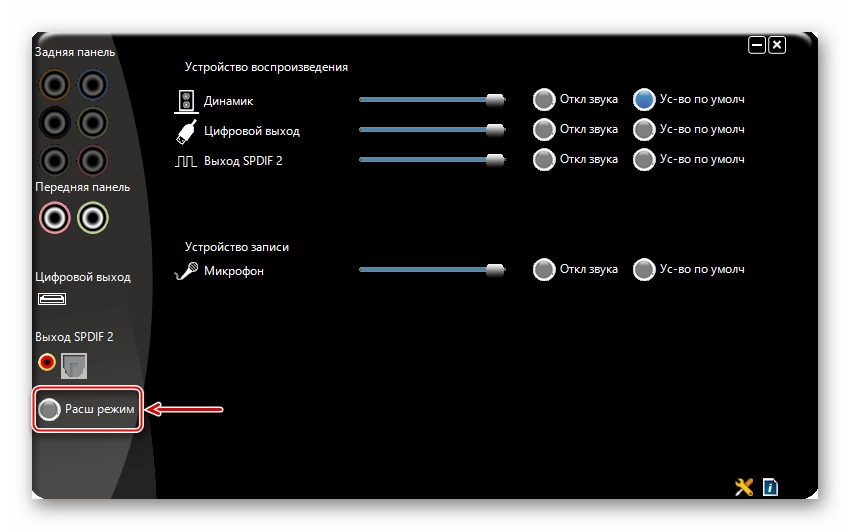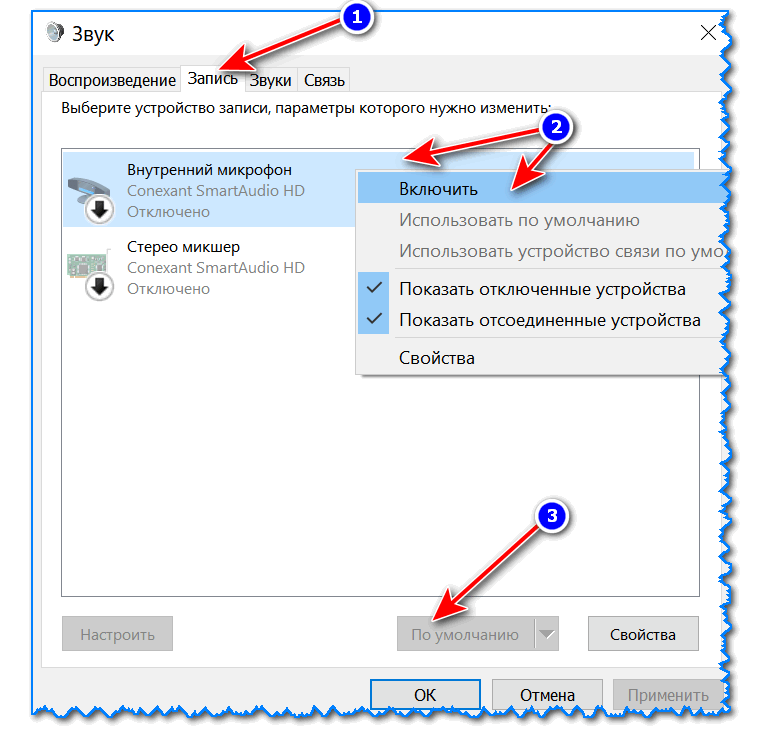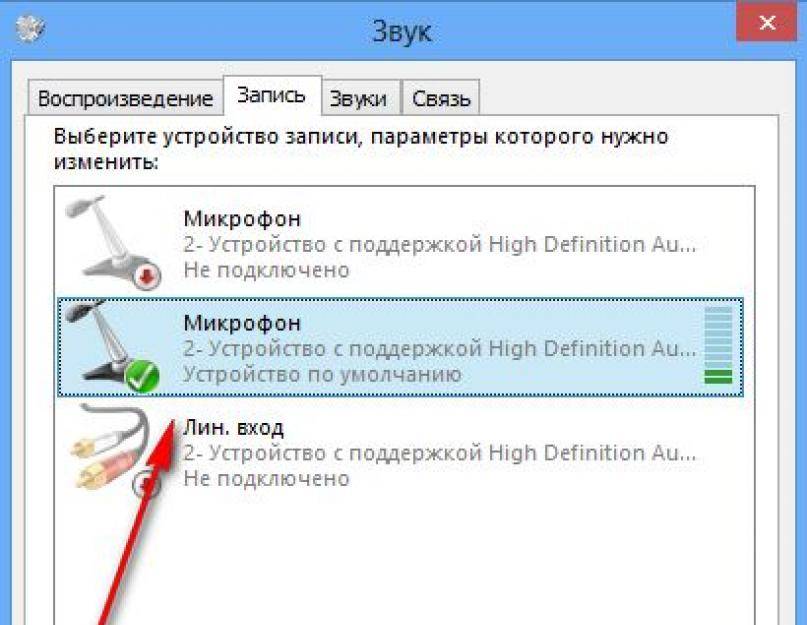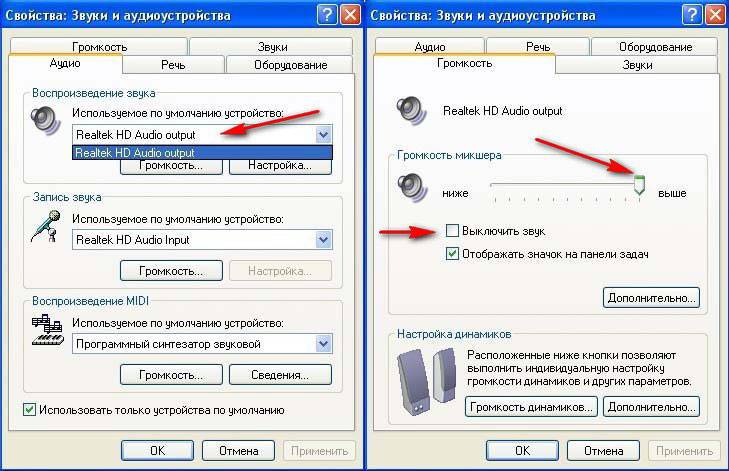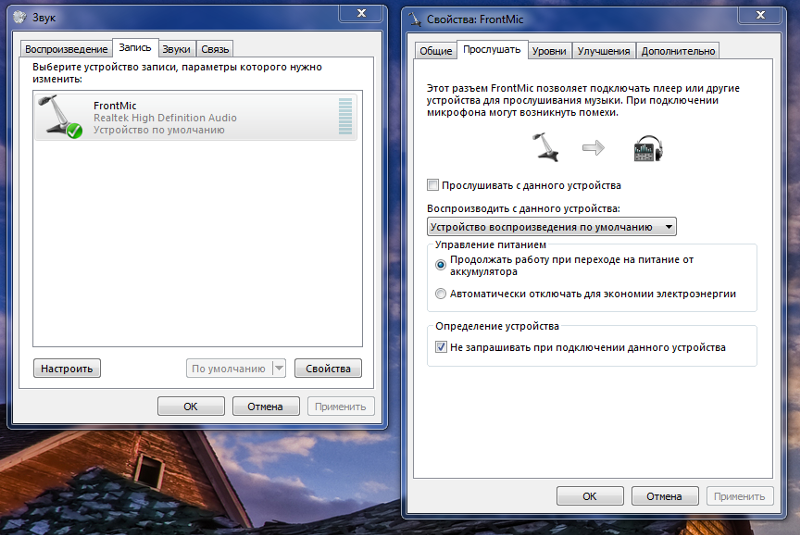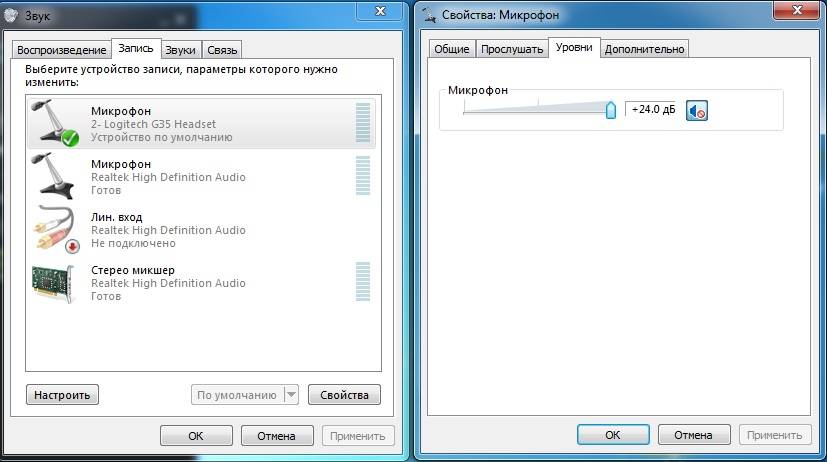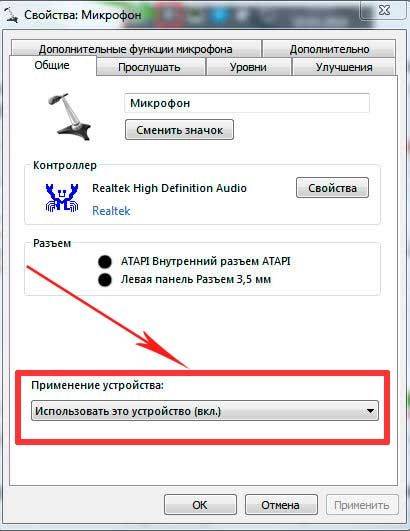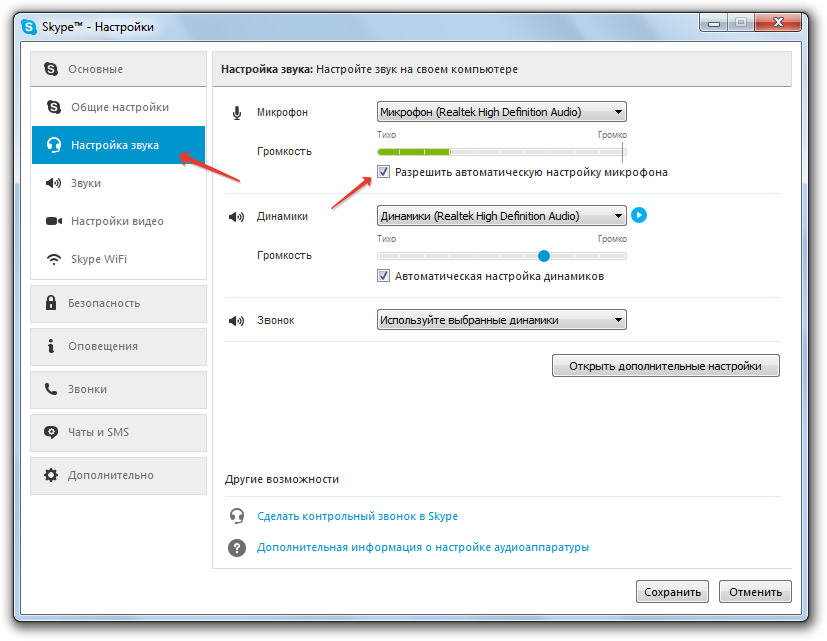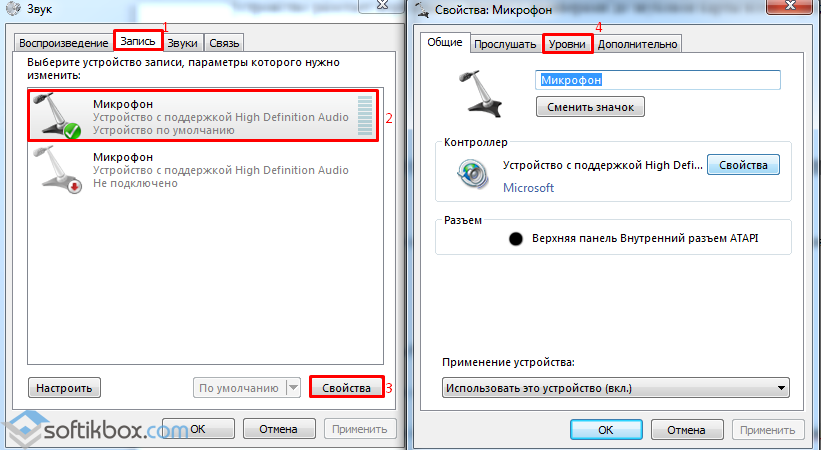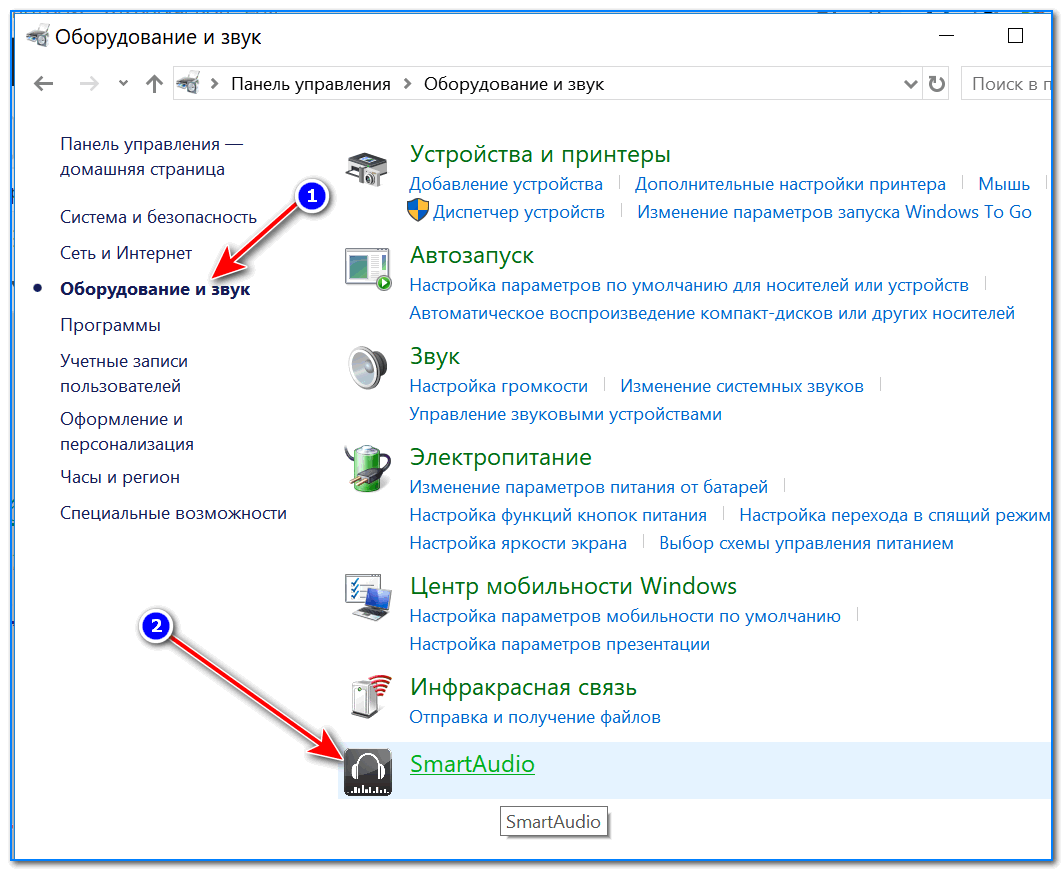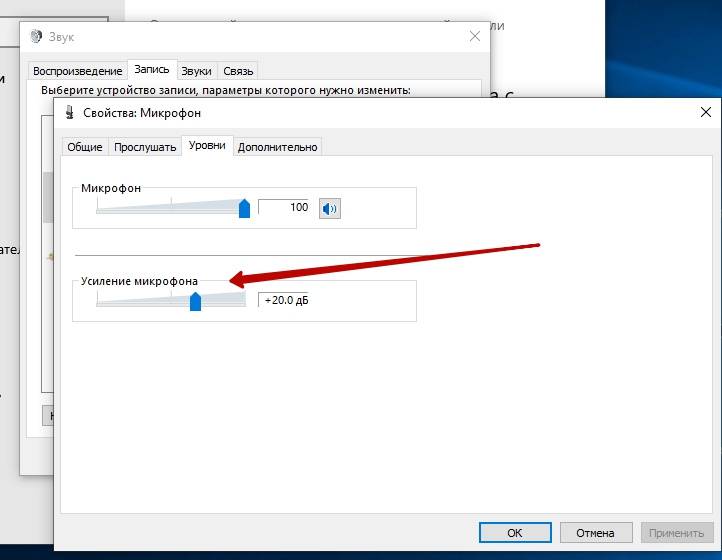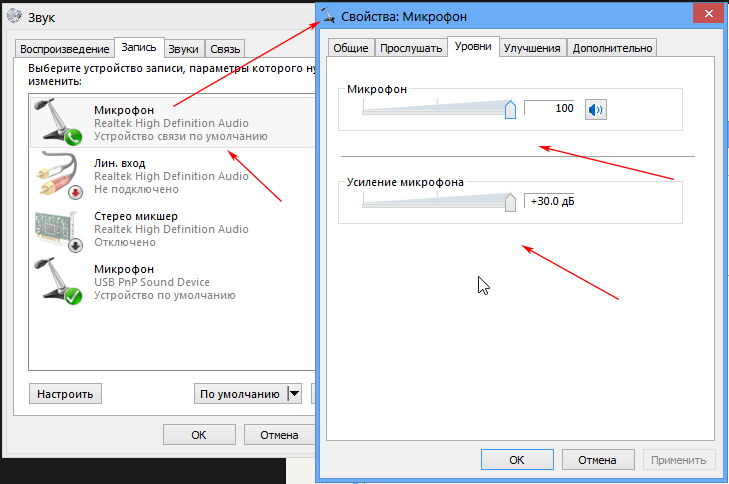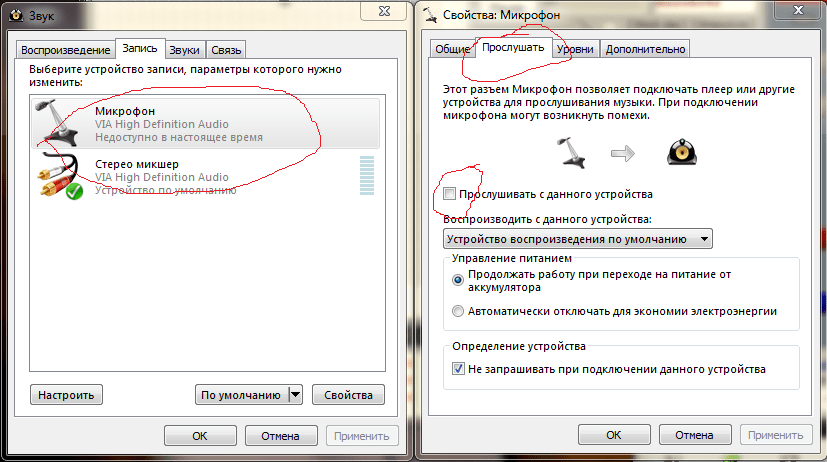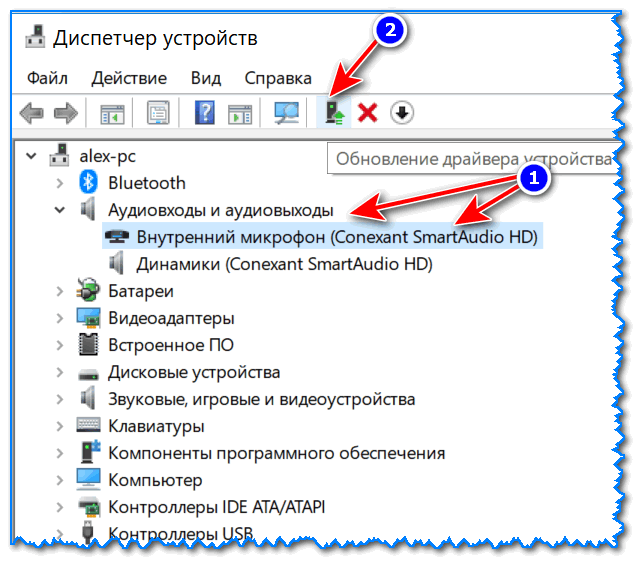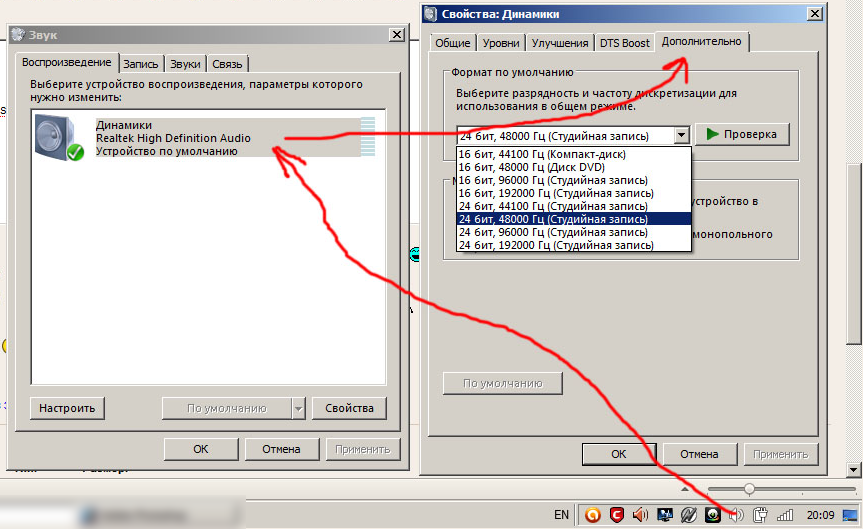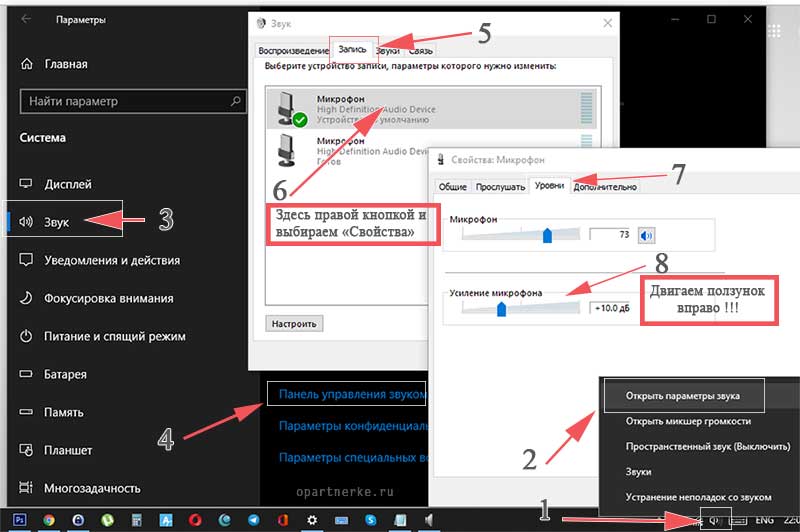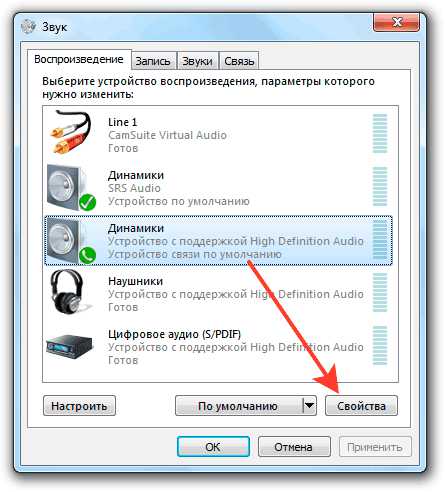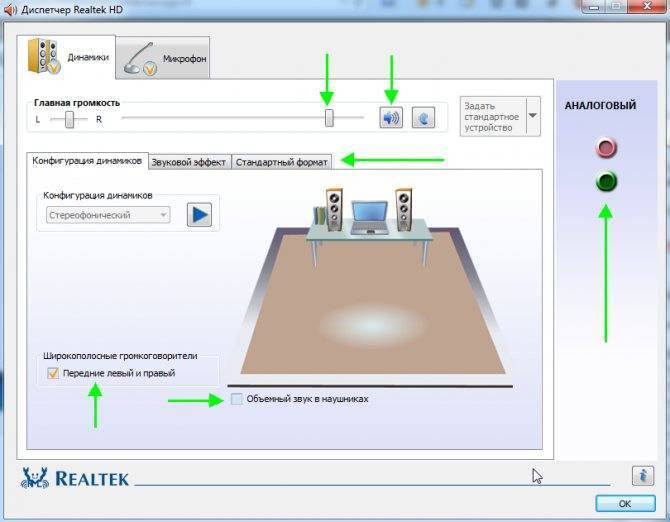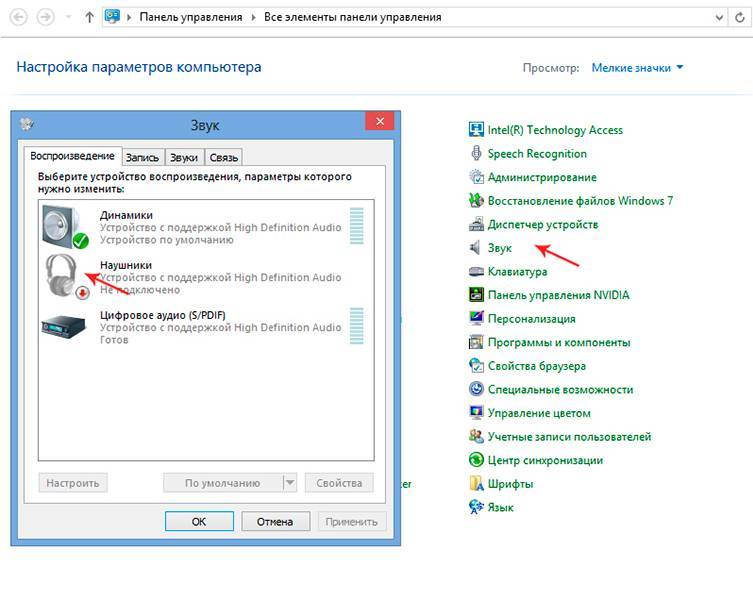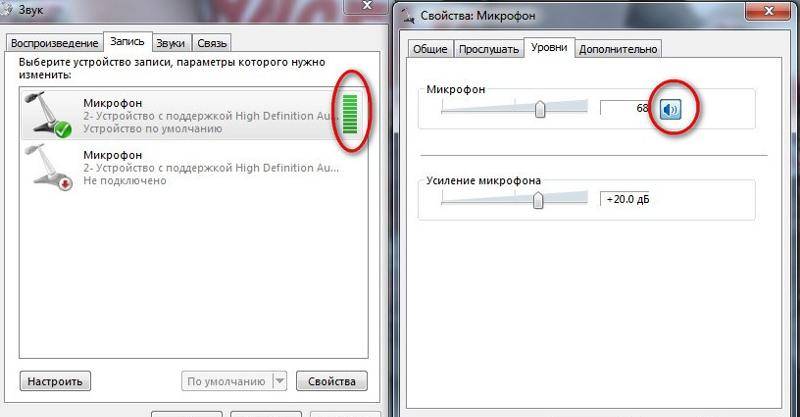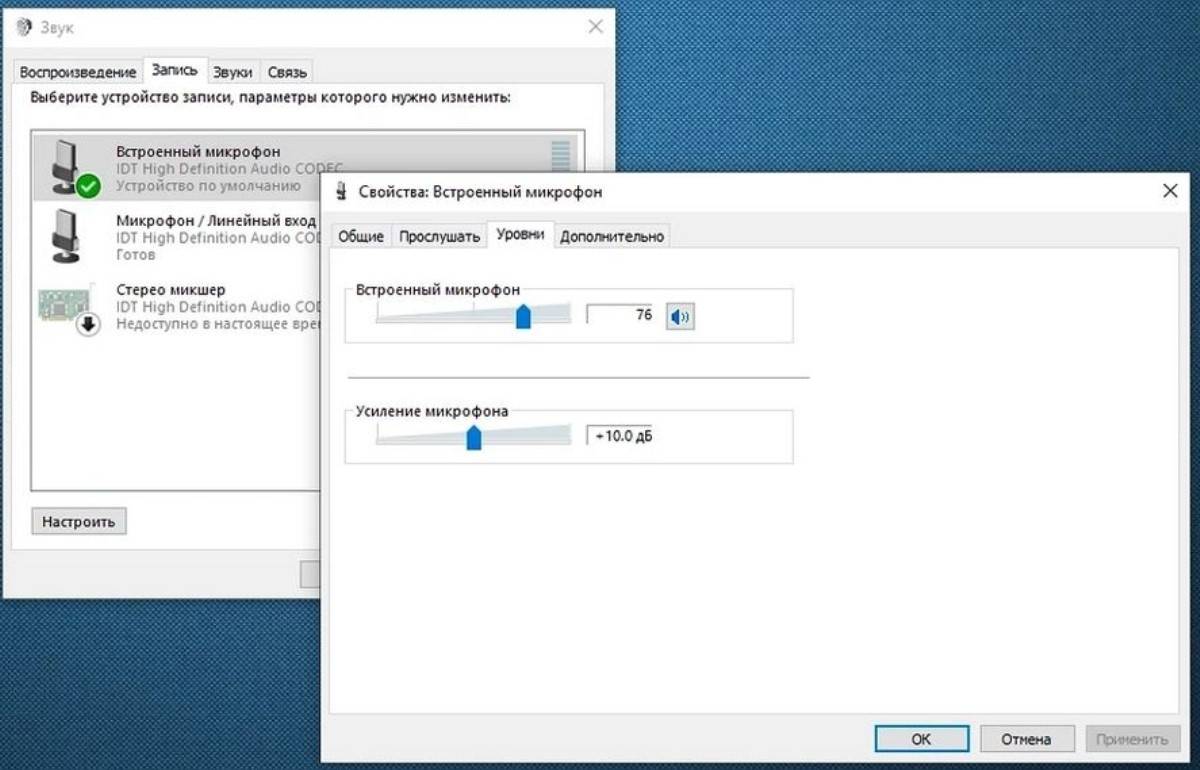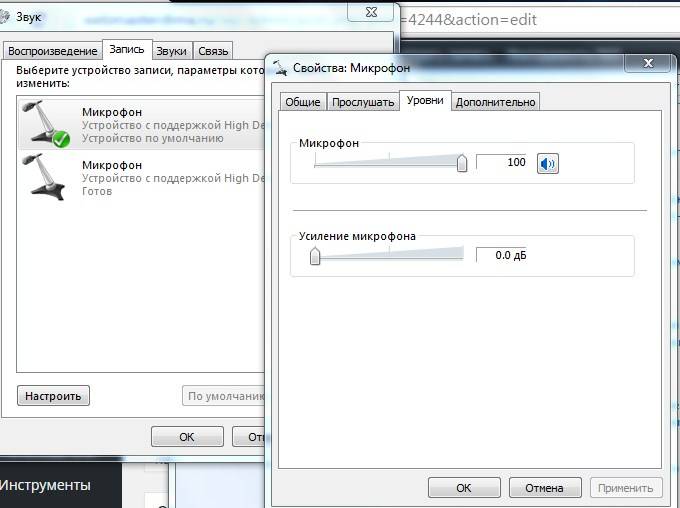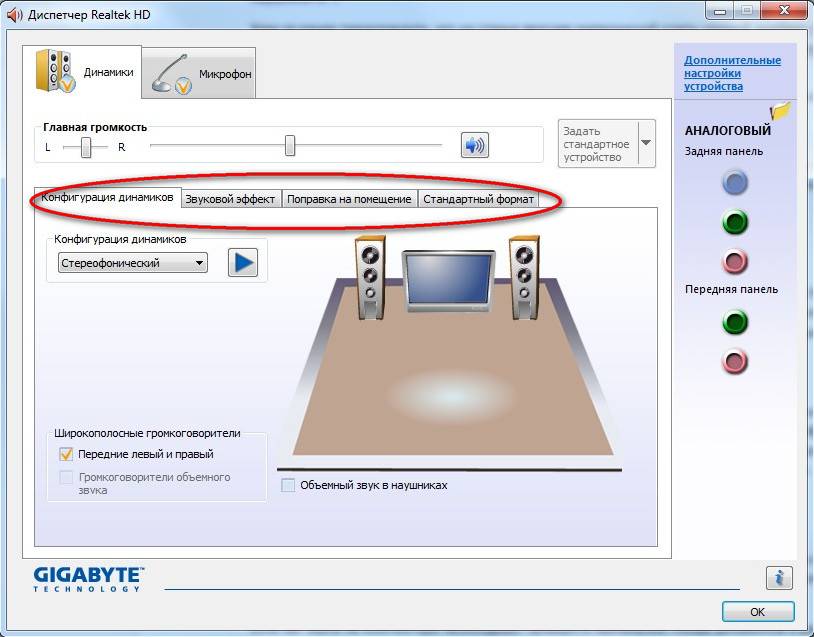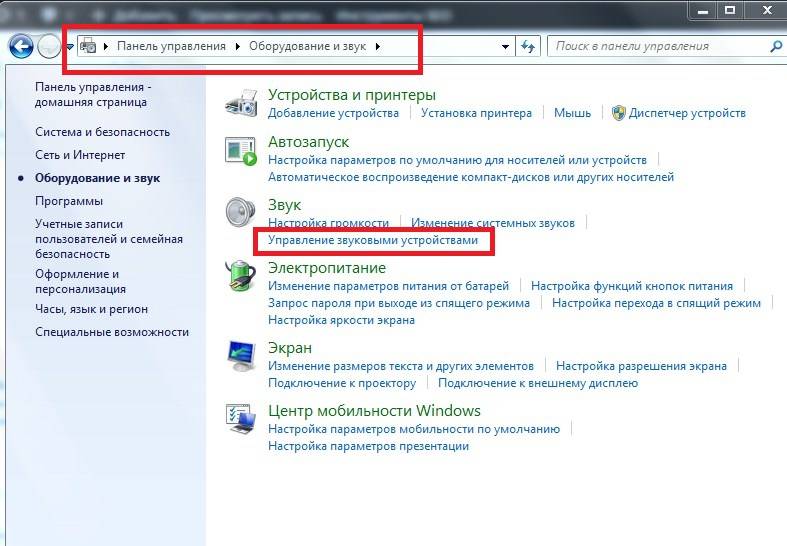Какие микрофоны бывают
Все микрофоны для компьютеров делятся на три типа:
- Обычные аналоговые микрофоны с миниджеком
- Микрофон, встроенный в веб-камеру
- USB-микрофон
Среди микрофонов «на палочке» с миниджеком 3.5″ можно встретить более-менее чувствительные модели, которые подойдут для большинства встроенных микрофонных входов. Подключаются аналоговые микрофоны в специальное гнездо компьютера, оно бывает на задней и на передней панели, обычно розового цвета. Для хорошей слышимости нужен хороший микрофонный вход в звуковой карте или в ноутбуке. Из-за низкой чувствительности или из-за высокого уровня собственных шумов, звук микрофона будет тихий.
В USB-микрофонах встроен микрофонный усилитель, он подогнан под микрофонный капсюль и обеспечивает комфортный уровень звука в большинстве случаев. Такие микрофоны также встроены в веб-камеры, но только если камера без провода с миниджеком. Для нормального звука я советую выбирать USB-микрофон. Но если у вас микрофон с миниджеком, то потребуется его настройка.
В предыдущей статье я рассказал как настроить скайп на компьютере. Но к сожалению, много пользователей жалуются что их плохо слышно. Иногда надо просто орать прямо в микрофон чтобы тебя нормально слышали. Но некоторые просто не знают, что микрофон нужно настраивать в микшере Windows. Обычно это касается только аналоговых микрофонов. Разберём настройку микрофона на примере распространённых кодеков Realtek HD и AC’97 совместимого. С любыми другими кодеками всё точно так же, по аналогии.
Почему фонит микрофон в Windows 10
Добрый день уважаемые читатели блоги и подписчики youtube канала, сегодня я хочу вам рассказать, а точнее ответить на вопрос почему фонит микрофон в Windows 10. Расскажу предысторию у моего шефа, есть ноутбук Sony VAIO, и у него есть такой глюк, что при его включении, когда появился логотип Windows начинает дико фонить микрофон и весь этот треск начинает вещаться по динамикам, что дико раздражает уши. Я расскажу как я решил эту проблему и заставил динамики игнорировать все лишнее.
Что делать если микрофон фонит
Ранее мы в десятке уже решали проблему когда не работает звук на windows 10, некоторые методы мы возьмем от туда.
Давайте разбираться в природе глюка и искать ответ на вопрос почему фонит микрофон в Windows 10. Первое, что нужно проверить это не стоит ли усиление уровней, его обычно делают когда у вас слабый микрофон и нужно усилить его, как расплата усиливается фоновый шум на заднем плане. И так вам нужно сделать это произвести диагностику звука, делается это вот так, в правом нижнем углу щелкните правым кликом по значку звука и из контекстного меню выберите Обнаружить неполадки со звуком.

Начнется поиск обнаружения проблем, если что то в настройках не так, вы увидите это в отчете и Windows попытается это сам исправить. Если явных ошибок не обнаружено, то продолжаем разбираться почему фонит микрофон в Windows 10.
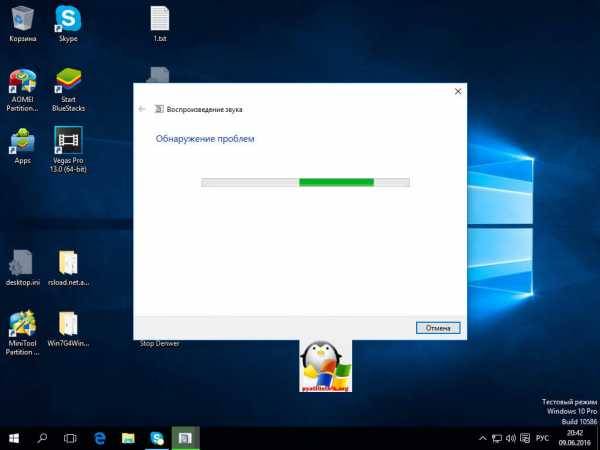
Теперь вам нужно открыть оснастку звук, делается это несколькими способами, самый продвинутый, это открыть через меню пуск и воспользовавшись названием msc оснастки Звук. Нажимаем Win+R и вводим mmsys.cpl. Можете так понтануться перед кем нибудь
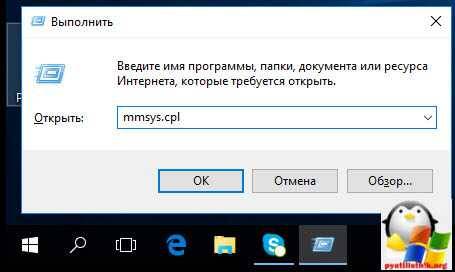
И второй метод, либо через тот же правый клик по значку звука там выберите устройства воспроизведения.
хотя еще можно через панель управления, найти ее можно щелкнув по пуску правым кликом, и ыбрав соответствующий пункт > потом Звук.
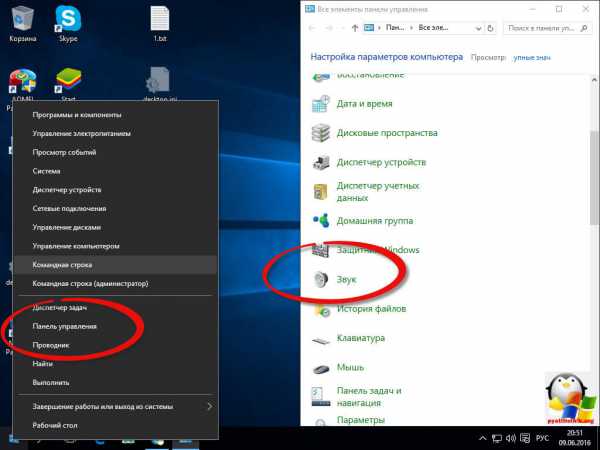
После этих манипуляций мы в нужной оснастке, в которой мы будем решать проблему с микрофоном и фоновым шумом.
Как настроить микрофон чтобы не фонил
Для того, чтобы настроить микрофон чтобы он не фонил переходим на вкладку Запись, на ней вы увидите все доступные микрофоны, выбираем тот что с зеленой галкой, это значит, что он используется по умолчанию.
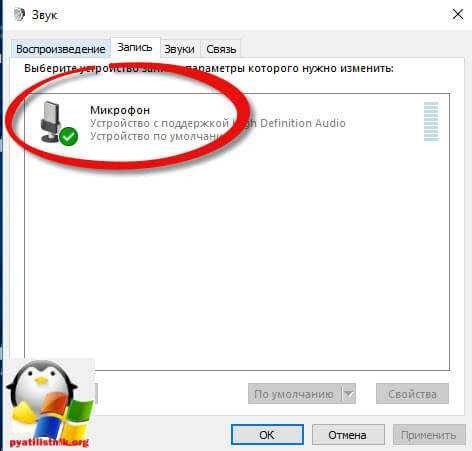
Далее я иду на вкладку Уровни, тут у вас будет два ползунка, первый это
- Микрофон — это его уровень громкости, ставим его на 100 процентов
- Усиление микрофона, именно из за него фонит микрофон
я вам советую ставить усиление максимум на 10 дБ, больше вас уже будет очень сильно слышно, точнее не то, что вас а окружающих, во время разговора собеседника это может дика напрягать, звук как на базаре.
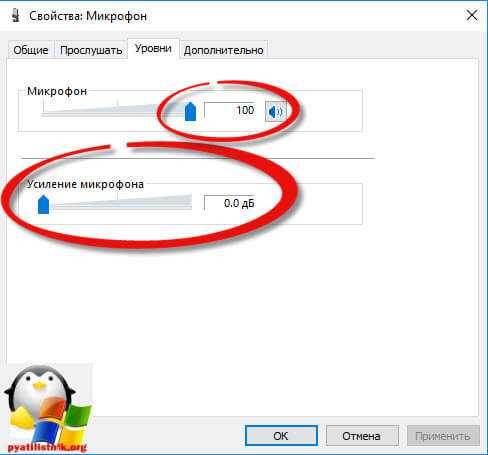
Тут же можно сразу проверить громкость микрофона на вкладке Прослушать поставьте галку Прослушать с данного устройства, и поговорите что нибудь в микрофон, если все устраивает снимаем галку и сохраняемся.
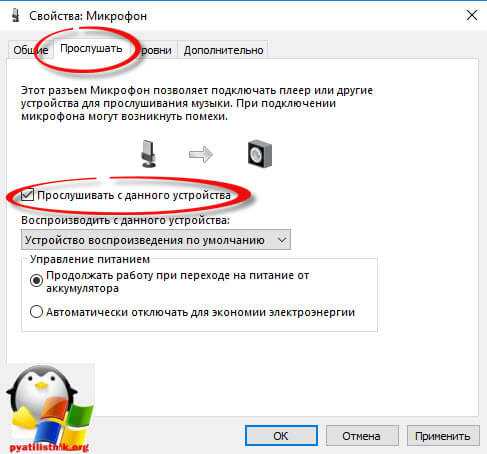
Если при следующем разговоре, у вас так же фонит или фонит при включении компьютера, снова проверьте усиление, иногда бывает другие программы подстраивают автоматически этот уровень, например Skype для рабочего стола.
Убрать в скайпе авто настройку можно и нужно вот как, открываем верхний пункт меню Инструменты > Настройки.
В настройках перейдите в пункт Настройка звука и уберите галку
Разрешить автоматическую настройку микрофона
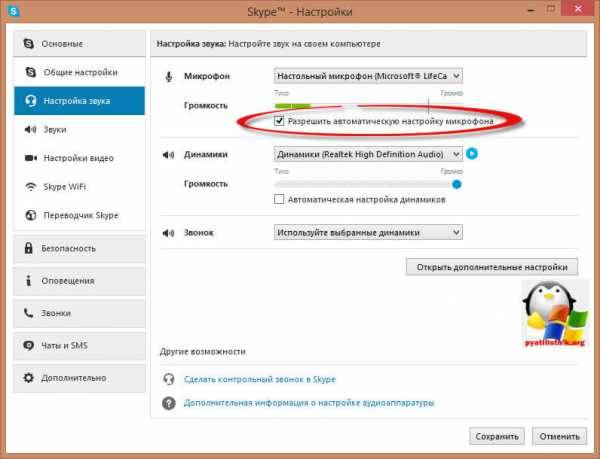
Сохраняемся и радуемся жизни, убедитесь, что у вас если вы используете какие либо soft фоны, не стоит в настройках, так же авто регулировка устройств передачи голоса.
Идем дальше в нашей священной борьбе против внешнего фонового шума, и разбираемся дальше, что же еще делать если микрофон фонит, логично, что за это могут отвечать какие то драйвера у звуковой карты или веб камеры, и логично, что правильным решением будет их переустановить путем обновления. Как обновить драйвера на windows 10, я уже рассказывал, посмотрите все делается одним махом, я обновляю таким методом сразу дрова на все устройства.
Если у вас стоит драйвер Realteak, то в его настройки также можно попасть через меню панели управления, выберите в нем значок микрофона и поставьте опции
- Подавление шума
- Подавление эхо
и убедитесь, что не стоит усиление больше 10 дБ.
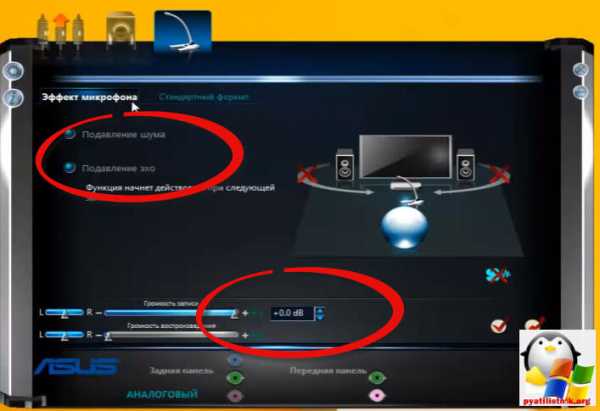
Если вам это не помогло, то следует искать уже физическую проблему:
- Попробовать переткнуть наушники или микрофон в другие гнезда, например на переднюю панель в случае ноутбука это не вариант
- Замена микрофона, если он отдельный
- Если микрофон к вас на веб камере, то попробовать переткнуть в другой USB порт
Надеюсь данная заметка помогла вам понять почему фонит микрофон и вы устранили данную проблему
Не покупайте Sony VAIO

Выравнивание
Эквалайзер, или эквалайзер, предназначен для регулировки громкости различных нот в каждом звуковом диапазоне. Например, вы можете усилить или ослабить низкие частоты по своему усмотрению. Однако на самом деле искусство настройки эквалайзера требует гораздо большего, даже если оно вращается только вокруг незначительных правок, чтобы сделать звук лучше. Например, если у вас есть глубокая радиозапись, вы можете подумать, что вам нужно только увеличить басы, но на самом деле это заставит голос звучать гулко и не будет создавать помехи. эффект, который вы желаете.
Установщик Audition Vocal Enhancer — полезный помощник при редактировании голоса. Эта настройка сначала отфильтрует очень низкие басы (низкие басы) и увеличит частоту до точки, где часто присутствует вокал. Вы можете открыть это окно в Фильтр и эквалайзер> Параметрический эквалайзер. Как и в случае с шумоподавлением, вам нужно выбрать звуковой диапазон для настройки эквалайзера, и вы можете предварительно просмотреть свои изменения с помощью кнопки воспроизведения.
Вы можете редактировать эквалайзер в Audacity, перейдя в «Эффект»> «Эквалайзер».
Что делать, если программно увеличить звук не выходит
Улучшить сигнал можно не только с помощью программ, но и путем использования усилителя. Возможны 2 варианта: покупка готового оборудования или самостоятельное изготовление устройства. Чаще всего приобретение фабричных приборов нецелесообразно, т. к. их стоимость сопоставима с ценой нового хорошего микрофона. Однако вариант хорошо подойдет людям, не умеющим обращаться с паяльником и часто записывающим видео: в этом случае качество звука должно быть профессиональным.
Использование готовых усилителей
Готовые усилители размещают между ПК и звукозаписывающим устройством. Выход подключают к компьютеру, а вход – к микрофону. Единственный недостаток такого оборудования заключается в невозможности работы со встроенными комплектующими ноутбука. Владельцам портативных компьютеров придется подключать внешнее устройство. Стоимость бюджетных усилителей стартует с 1,5–2 тыс. руб. Таких приборов достаточно для бытовых задач, однако для профессиональной деятельности придется рассмотреть варианты подороже.
Изготовление усилителя для микрофона своими руками
Самый простой вариант усилителя – на базе транзистора КТ837. Для изготовления устройства дополнительно понадобятся «Крона» на 12 В, электролитический конденсатор на 220 мкФ, алюминиевый радиатор и резистор на 5 кОм.
Для сборки подсоедините микрофон к батарейке, соблюдая полярность. Плюсовые выходы «Кроны» и конденсатора подключите к транзистору. Отрицательный контакт батарейки соедините с аудиоштекером. Он будет подключен к звуковой карте. Параллельно коллектору и базе припаяйте резистор. Первый подключите ко 2 контакту аудиоштекера. По желанию в схему можно добавить переключатель.
Читайте далее:
Устранение помех при записи на микрофоне – как сделать шумоподавление и другие способы улучшения звука
Как подключить беспроводные наушники с смартфону
Не работает микрофон на наушниках
Как подключить микрофон к компьютеру
Как подключить беспроводные наушники к ПК
ДОПОЛНИТЕЛЬНЫЕ ФУНКЦИИ RAZER SURROUND
В программе Razer Surround имеются и другие полезные функции управления звуком. Во вкладке «Улучшения» представлены разнообразные настройки по изменению параметров звучания наушников/динамиков. К ним относятся:
- Оптимизация звука. Данная функция позволяет увеличить динамический диапазон, расширив область стереозвука. Если простыми словами — программа автоматически увеличивает или уменьшает звуковые частоты с целью их балансировки.
- Усиление басов. Если параметры звучания низких частот (басов) в музыке, фильмах, играх и т.д. пользователя не устраивают, при помощи ползунка можно быстро усилить их.
- Нормализация звука. Данная функция позволит устранить проблему, когда в фильмах или в игре одни звуки (например, речь персонажей) звучит тихо, а другие (басы от взрывов, музыка и т.д.) чересчур громко. Настройка также выполняется в полуавтоматическом режиме путем перемещения ползунка.
- Четкость речи. Функция создана специально для улучшения качества звука при совершении голосовых звонков. Путем применения специальных частотных аудиофильтров программа поможет увеличить четкость и/или громкость речи собеседника.
- Усиление звука.
В программе Razer Surround также есть встроенный эквалайзер, настройки которого распространяются не на конкретное приложение, а на устройство воспроизведения звука в целом. С его помощью пользователь сможет тонко настроить звуковые частоты вручную либо выбрать один из множества пресетов. Также можно использоваться один из эквалайзеров в виде отдельной программы.
????️ 7. Фирменные программы для улучшения качества звука в играх (КС ГО и не только)
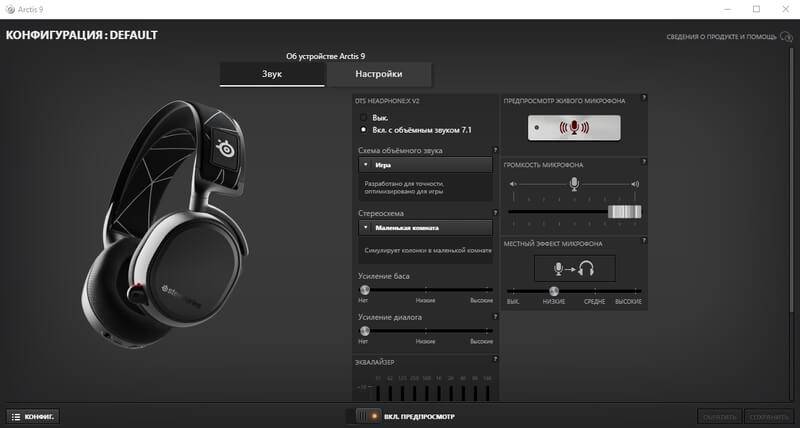
Программы для игровых наушников с микрофоном и (опционально) звуком 7.1 есть у большинства популярных производителей геймерских гарнитур. Зачастую без них и не обойтись, ведь в комплекте идёт внешняя звуковая карта с большими возможностями, которые можно настроить под себя. Рассмотрим 3 примера:
- HyperX NGenuity – программа от Kingston. В наушниках позволяет настроить минимум опций (громкость динамиков и микрофона). В зависимости от модели есть опции объёмного звука и т.д.
- Logitech G Hub – более продвинутое ПО. Много настроек (в зависимости от модели): громкость, эквалайзер, микрофон, подсветка, эффекты, объёмный звук и не только. Очень хороший вариант улучшения звука в игровых наушниках для КС ГО и любых других игр.
- Razer Surround 7.1 (отлично улучшает звук в играх) — программа улучающая звучание в наушниках. Основные фишки – создание виртуального звука 7.1, точная настройка аудио сигнала в соответствии с предпочтениями. Особенно круто программа проявляет себя в играх, типа CS-GO и других шутерах.
Готовые усилители
Дорогие варианты рассматривать не буду, извините. Предполагается, что бюджет предельно ограничен.
Усилители для колонок/наушников не подойдут. Они недостаточно чувствительные, не подают фантомное питание на микрофон, а выходная мощность слишком большая даже для линейного входа.
На Алиэкспресс устройства нужно искать запросами «микрофонный предусилитель» и «предусилитель микрофона». Самые дешёвые варианты стоят полторы-две тысячи рублей. Предназначены для караоке, но, если не выкручивать на полную громкость, можно подключить к линейному входу.


За три тысячи рублей можно найти полноценный предусилитель, к которому еще и музыкальный инструмент подключается. Например, гитара со звукоснимателем.

Для подключения дешёвого компьютерного микрофона понадобится переходник 3.5 мм джек > 6.3 мм джек. У компьютера должен быть линейный вход.

И не стоит забывать про такое чудо, как конденсаторный микрофон BM 800, завоевавший голосовые связки ютуберов, обозревающих товары из китайшопов:

BM 800 микрофон для компьютера Конденсаторный 3.5 мм Проводной
Уточняю: я не рекомендую его к покупке. Не совсем понятно, при каких условиях он нормально работает, слишком уж противоречивы отзывы. Но иногда ВМ 800 можно найти за 300-500 рублей, что не сильно дороже примитивных электретных, зато с предусилителем. Но подключается он к микрофонному входу, а значит — привет, помехи звуковой карты.
???? 6. Программы улучшения качества звука на компьютере

Программ для улучшения звука на ПК — много. Начиная с описанных выше кодеков и плееров. Рассмотрим ещё несколько проверенных вариантов софта для наушников и для звука в целом.
- Hear 1.0 — (есть и для MAC) шикарная программа, которая улучшает звук плеера, видео, игр, фильмов и так далее. Фишки: 3D Звук, виртуальный сабвуфер, улучшение звучания колонок и отличный эквалайзер. Может рассматриваться и как программа для увеличения громкости на компьютере.
- DFX Audio Enhancer — небольшая программка, позволяющая улучшить качество звука отдельно для каждого приложения (проигрыватель, плеер, браузер и т.д.). Довольно простая и удобная. (Настройка для Aimp: «Воспроизведение»-«Устройство» из выпадающего меню выбираем Direct Sound — DFX Speakers, после настраиваем ползунки в DFX.)
- SRS Audio Essentials – хорошая программа для улучшения качества звука Windows. Тут тоже есть настройка 3D, эквалайзера и много других опций. Довольно удобный интерфейс и богатый функционал.
- Breakaway Audio Enhancer — программа для улучшения звука на ноутбуке создание качественной, виртуальной звуковой карты на вашем компьютере, что неплохо улучает звук. Основные фишки: возможность выравнивать тихие и громкие звуке на один уровень, множество авто настроек, удобные индикаторы в нижней панели.
- Stereo Tool 8 — многофункциональная программа для обработки аудио и настройки эквалайзера. Можно настроить звук отдельного музыкального файла, интернет радиостанции, преобразование моно в стерео, клипер, компрессор-ограничитель и более 30 других полезных настроек. Программа имеет столько настроек и инструментов, что может удивить даже опытных пользователей.
Кодеки
Вы можете улучшить микрофон вашего ноутбука с помощью «Realtek High Definition Codecs» — кодека и панели управления для улучшения звука, который он выводит, которые подходят для всех типов и типов звукозаписывающего оборудования.Выполняем следующие шаги:
После установки программы на свой компьютер ее необходимо настроить:
- В панели управления найдите и запустите «Realtek HD Manager»;
- Откройте вкладку «Микрофон»;
- Активировать функции эхо- и шумоподавления;
- Нажмите «ОК» и сохраните изменения.
Теперь программа настроена и готова к работе. Он поможет значительно улучшить работу микрофона на ноутбуке.
Об улучшении качества в реальном времени
Итак, прежде чем перейдем к настройкам, немного обсудим, вообще возможно ли сделать звучание лучше. Следует помнить, что оценка качества звука — субъективное понятие. Нет никаких единиц измерения качества звука, как и аппаратуры, способной это определить.
Уровень шума измеряется в децибелах, но этот параметр характеризует силу звука. А фоновые шумы, которые появляются при использовании некачественной аппаратуры или при ее неправильной настройке, определяются просто на слух.
С плохим устройством для звукозаписи не удастся получить студийный звук при разговоре в скайпе, в дискорде, в играх, где клиент предусматривает такую возможность или в браузере в какой-нибудь «Чат-рулетке».
Но и в этом случае вариантов не слишком много. Рассмотрим способы, которыми можно воспользоваться на ПК, не задействовав дополнительное оборудование.
Подавление шума (снижение шума)
Большинство микрофонов, даже микрофоны высокого класса, не являются полностью «гладкими», и устранение фонового шума, вызывающего шум, является одним из первых шагов в «очистке» вашего звука.
Отображение спектральной частоты в Audition очень полезно для отображения уровня шума. Он показывает амплитуды шума на каждой другой частоте с течением времени. Перед проведением фильтрации шумоподавления вы можете увидеть в конце звукового диапазона (пока нет голоса) там по-прежнему много данных, данные здесь — это шум, который собрал микрофон. Если присмотреться, можно заметить, что линии шума растягиваются по всем звукам.
После проведения шумоподавления шумы все еще есть, но намного меньше, чем раньше.
Поскольку эти частоты обрезаны, звук будет немного искажен, и именно здесь работают микрофоны с шумоподавлением.
Вы можете выполнять шумоподавление разными способами, но один из лучших способов — использовать так называемый шумовой отпечаток для выборочного подавления шума, этот метод также очень полезен, его можно использовать для всех типов шума. другие эффекты (например, удаление шипения), которые можно использовать для ослабления и уменьшения шума, адаптируясь к различным частотам без использования печати шума.
В Audition вы должны сначала записать шумовую печать, прежде чем вы сможете использовать функцию шумоподавления. Выберите тихий звуковой диапазон и выберите «Эффекты»> «Шумоподавление»> «Захват шумовой печати».
Затем в том же меню выберите Noise Reduction (Process). Это откроет диалоговое окно, в котором вы можете настроить параметры шумоподавления.
Настройки по умолчанию обычно довольно хороши, но вы также можете отрегулировать шум пола, если хотите.
На этом экране отображается уровень шума, который микрофон принимает на каждой частоте. Вы можете предварительно просмотреть звук с помощью кнопки воспроизведения в нижнем левом углу, прежде чем применить изменения. Вы также можете выбрать «Только выходящий шум» для предварительного просмотра всех удаленных шумов. при этом старайтесь, чтобы основная запись не содержала шума, чтобы минимизировать искажения звука.
В Audacity просто выберите Effect> Noise Reduction, Здесь вы можете установить конфигурацию шума и некоторые другие настройки.
Audacity не имеет достаточно функций, таких как удаление шума Audition, но также помогает значительно улучшить шум.
Какие виды микрофонов могут подключаться к компьютеру?
Существует три типа микрофонов, который можно установить на компьютер с платформой Windows:
1. Стандартные аналоговые микрофоны. Они представляют собой устройства на палочках или подставках. Но не стоит путать их с теми, которые предназначаются для караоке. Обычно стандартные микрофоны подключаются к компьютеру через гнездо, которое имеет розовый цвет. Для того чтобы звук микрофона был качественный вход должен быть в звуковой или материнской плате Windows. Это играет важную роль, поскольку отсутствие качественного входа значительно снижает качество звука микрофона.
2. Микрофон, встроенный в камеру. Обычно в веб-камерах устанавливаются обычные аналоговые микрофоны, которые подключаются через кабель. В дешевых камерах, как правило, слабые микрофоны, которые прежде, чем выдать звук должны его преобразовать через аналого-цифровой преобразователь (АЦП). Если АЦП работает плохо, то собеседник слышит звук очень плохо.
3. USB-микрофон – это устройство, которое подключается к компьютеру, но не имеет привязке к камере. Подобных моделей встречается очень мало, и используются они чаще всего для общения в скайпе.
Настройка микрофона на смартфонах
Другая распространенная проблема — недостаточная громкость микрофона на смартфонах. Она приводит к тому, что собеседник на другом конце провода плохо слышит абонента. Решить проблему можно с помощью настройки мобильного устройства. Ее проводят в инженерном меню. Попасть в него на устройствах под управлением операционной системы Android можно после ввода USSD-команды с экранной клавиатуры в разделе вызовов. У каждой модели телефона она разная.
В инженерном меню нужно:
Если не получилось найти код для вызова инженерного меню, можно использовать сторонние программы. В качестве примера можно привести приложение ToolHero.

Чтобы изменить громкость с его помощью, понадобится:
После этого телефон перейдет в инженерное меню и у пользователя появится возможность провести настройку.
Более простой способ предлагает приложение Microphone Amplifier. Понадобится:
Усиление с помощью Microphone Amplifier можно в любой момент отменить. Для этого выполняют все те же действия, но передвигают ползунок Audio Gain влево.
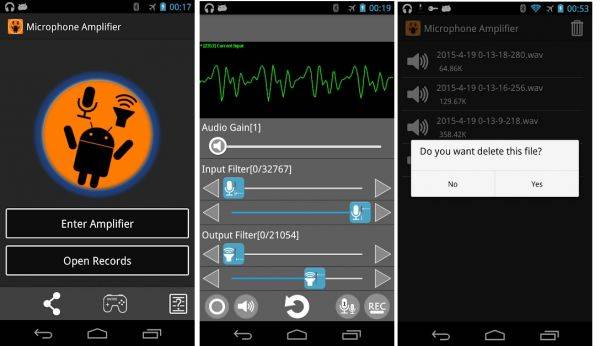
Как настроить микрофон на Windows 7
По сути, обычный микрофон не нуждается в какой-либо настройке после подключения. Единственное, что можно сделать – увеличить или уменьшить чувствительность прибора для повышения качества записи звука. Сделать это можно стандартными средствами или специализированными приложениями.
Настройка через стандартные средства
Инструкция напоминает руководство по подключению и проверке:
- Перейти в область уведомлений и нажать правой клавишей мыши на иконку громкоговорителя.
- Выбрать пункт контекстного меню под названием «Устройства записи».
- Попасть в окно «Звук».
- Найти свой микрофон и нажать по нему правой клавишей мыши, выбрав пункт «Свойства».
- Проверить все параметры во вкладках «Общие», «Уровень» и «Дополнительно».
Настройка через приложения для микрофона или драйвер
Настройка микрофона на Виндовс 7 может быть произведена через сторонние утилиты, но лучше воспользоваться стандартной программой-драйвером от производителя звуковых карт и оборудования – Realtek. Если на ПК такого приложения нет, то его всегда можно скачать с официального сайта. Оно представляет собой простую утилиту для конфигурирования цифрового вывода и ввода, динамиков и микрофонов.
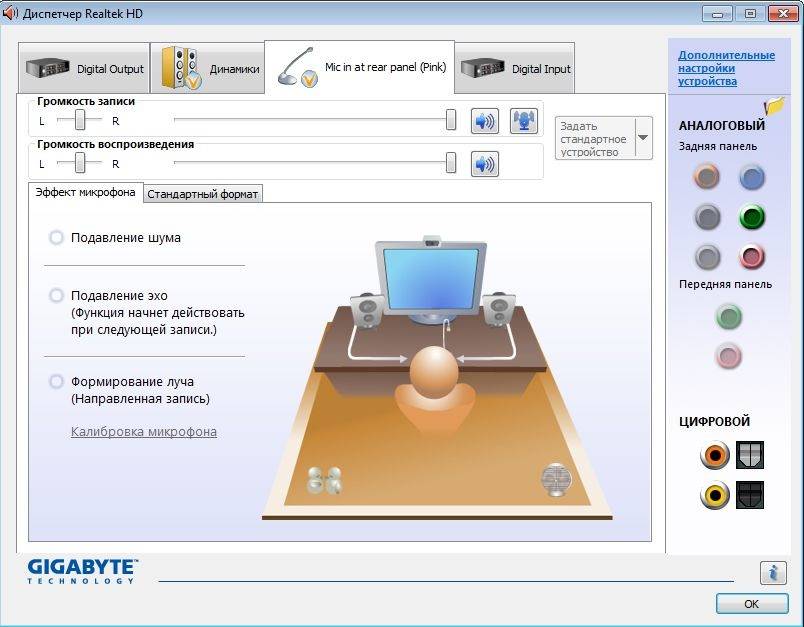
Realtek HD – специальная программа для микрофона на Виндовс 7
Важно! В параметрах можно выбрать громкость записи и воспроизведения, центровать ее по отношению к левому и правому динамику, активировать функцию подавления эха и шума, в также некоторые другие вещи
Как на компьютере включить микрофон Windows 7: проверка драйверов устройства
Если после подключения устройство не определяется и не хочет работать в различных программах, которые его используют, то необходимо включить его в настройках системы. Для этого:
- Переходят в область уведомлений и в трее нажимают ПКМ на иконку громкоговорителя.
- Выбирают пункт «Записывающие устройства».
- Ожидают открытия окна «Звук».
- Нажимают ПКМ по любой свободной точке окна и выбирают пункт «Показать отключенные устройства».
- Просматривают одно или несколько наименований подключенных устройств.
- Находят нужный аппарат и нажимают по нему правой клавишей мыши.
- Выбирают пункт «Активировать». Тут же можно и проверить устройство, сказав в него что-то и посмотрев, двигается ли полоска его громкости.
Настройка звука помогает добавить девайс в список используемых
Что касается драйвером, то тут все просто. Необходимо перейти в «Диспетчер устройств», раскрыть ветку с «Аудиоустройствами», найти свой прибор и нажать на него ЛКМ два раза. Остается проверить надписи около раздела «Драйвера» и обновить их при необходимости.
Как настроить микрофон на компьютере
После перехода к свойствам микрофона на экране должно появиться новое окно. В этом окне доступно несколько вкладок с настройками микрофона. Мы рассмотрим все доступные здесь настройки по порядку.
Общие настройки
На первой вкладке, которая называется «Общие», можно переименовать микрофона, назначить ему другую иконку, открыть окно с настройками драйвера звуковой карты или отключить устройство.
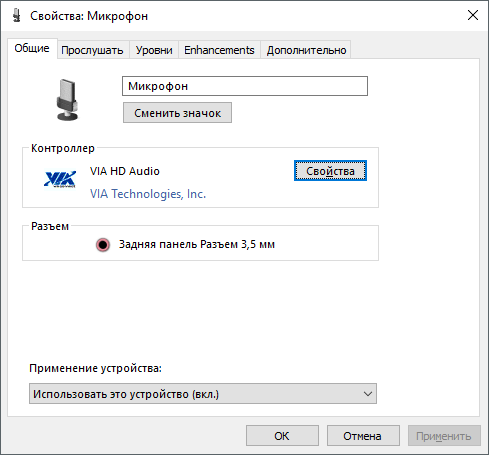
Перенаправление звука с микрофона на динамики
Следующая вкладка называется «Прослушать». Здесь можно настроить перенаправление звука с микрофона на динамики. Для этого достаточно включить функцию «Прослушивать с данного устройства». Также здесь можно настроить поведение данной функции при работе от аккумулятора, что будет полезно, только если у вас ноутбук.
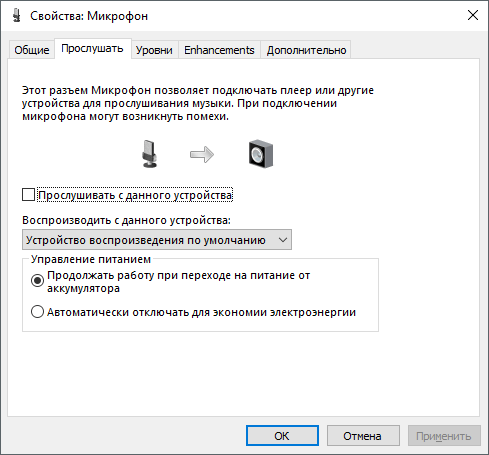
Настройка громкости микрофона
Следующая вкладка «Уровни». Здесь находятся две наиболее полезные настройки микрофона. Первая функция называется «Микрофон» — это просто громкость микрофона. В большинстве случаев подойдет значение 100.
Вторая функция «Усиление микрофона» здесь в большинстве случае подойдет значение +20 дБ. Но, здесь все более индивидуально. Если ваш микрофон записывает звук слишком тихо, то смело устанавливайте +30 дБ, если же наоборот микрофон слишком чувствительный и звук получается слишком громким, то уровень усиления можно снизить до 10 дБ или даже до нуля.
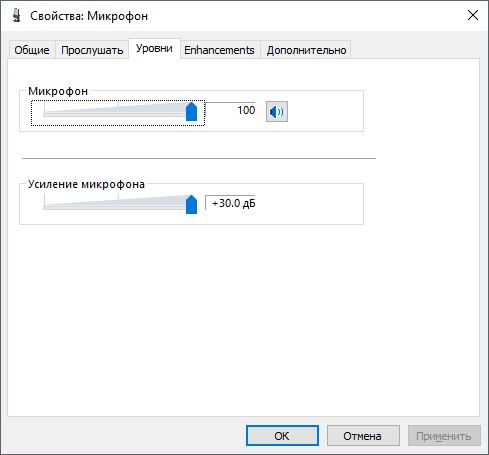
Улучшение качества звука
Следующая вкладка называется «Enchancements» или «Улучшения». Настройки, которые здесь доступны, зависят от модели звуковой карты и ее драйвера. Например, на моем компьютере здесь доступна только одна настройка «Отключить все улучшения».
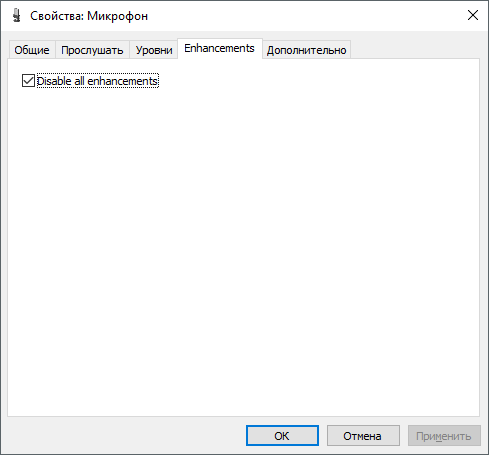
Но, обычно на вкладке «Улучшения» доступны настройки микрофона, которые отвечают за звуковые эффекты и подавление шумов.
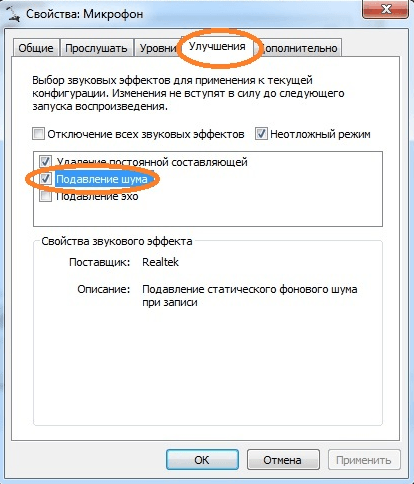
Разрядность и частота дискредитации микрофона
Ну а на последней вкладке, которая называется «Дополнительно», можно настроить разрядность и частоту дискредитации микрофона. Кроме этого здесь можно настроить монопольный режим.
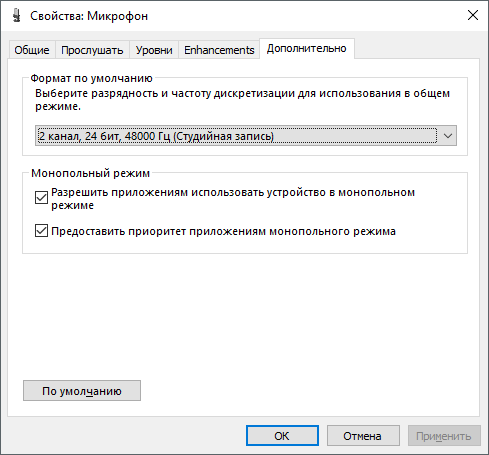
Также на вкладке «Дополнительно» есть кнопка «По умолчанию», которая возвращает все настройки на этой вкладке к стандартным.
Выберите микрофон по умолчанию.
Первое в этом списке тоже самое важное. Если у вас возникли проблемы с микрофоном, когда он, похоже, не работает в некоторых программах, но работает в других, это потенциально может исправить это для вас
Установка микрофона по умолчанию гарантирует, что Windows знает, какой микрофон вы хотите использовать во всех программах.
Чтобы установить микрофон по умолчанию, следуйте этому простому руководству ниже.
Щелкните правой кнопкой мыши значок «Динамики» на панели задач и выберите «Открыть настройки звука».
На правой панели нажмите «Панель управления звуком».
В новом окне выберите вкладку «Запись» на верхней панели. Теперь щелкните правой кнопкой мыши микрофон, который вы хотите установить в качестве микрофона по умолчанию, и выберите «Установить как устройство по умолчанию».
Использование стороннего программного обеспечения для микширования звука
В то время Усиление микрофона Настройка в Windows 10 может улучшить входные уровни с микрофона, функция довольно проста. Помимо замены микрофона, еще один способ усилить микрофон — использовать сторонний аудиомикшер.
Хотя существует несколько вариантов, вы можете использовать одно бесплатное программное обеспечение для усиления микрофона. VoiceMeeter. Это виртуальный аудиомикшер, который позволяет вам изменять уровни звука на вашем ПК для ваших звуковых устройств, включая микрофон.
Начать, загрузите и установите последнюю версию VoiceMeeter на вашем ПК. После установки запустите приложение и щелкните один из Аппаратный ввод варианты выбора микрофона.
Как только микрофон выбран в VoiceMeeter, вы можете начать повышать уровни.
Переместите Усиление фейдера ползунок вверх, чтобы увеличить входную громкость. Вы можете сделать это, когда используете микрофон, во время записи или во время видеозвонка, чтобы проверить увеличение по ходу.
Если вы хотите сохранить внесенные изменения, нажмите Меню> Сохранить настройки.
Это позволит вам быстро загрузить тот же профиль громкости для вашего микрофона в любое время, когда вы захотите его использовать.