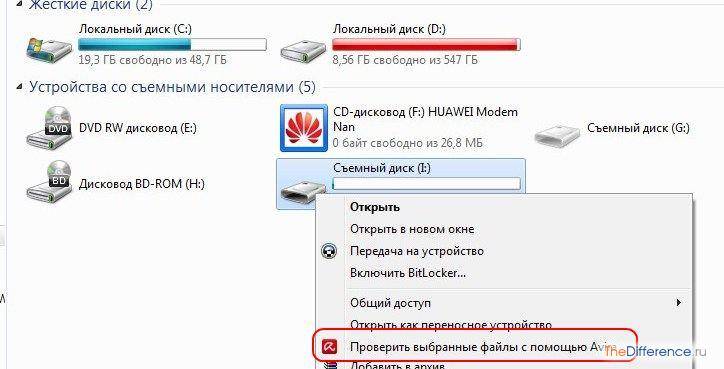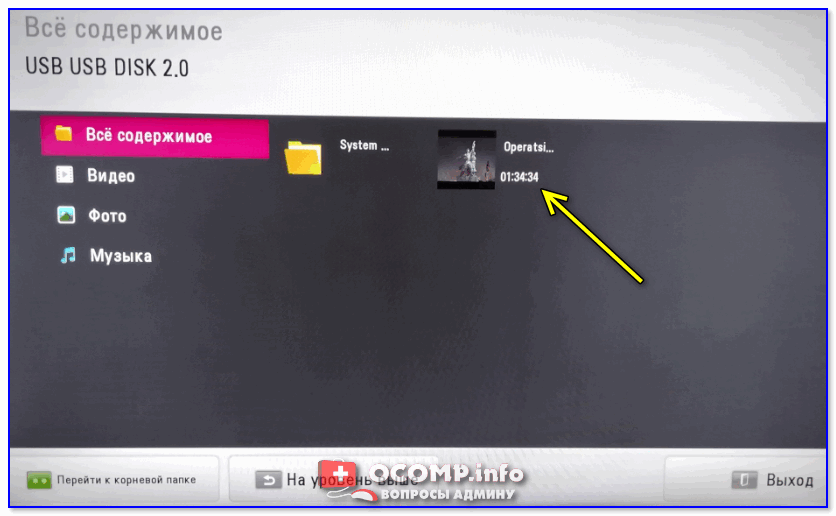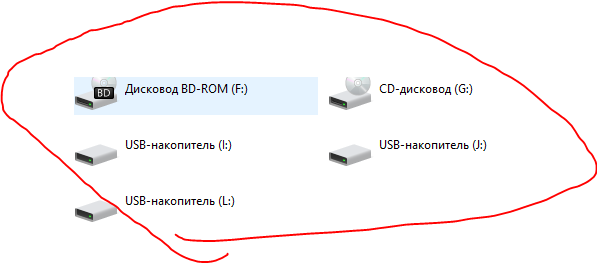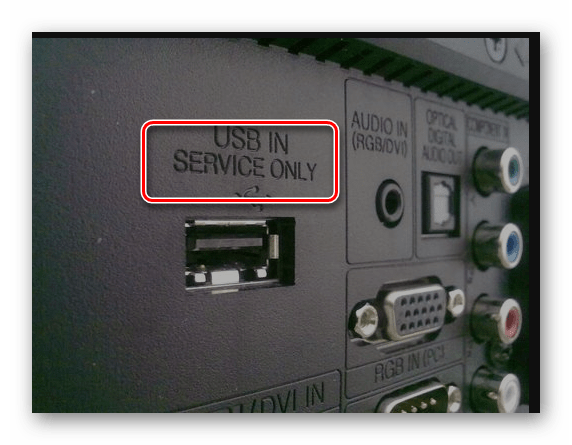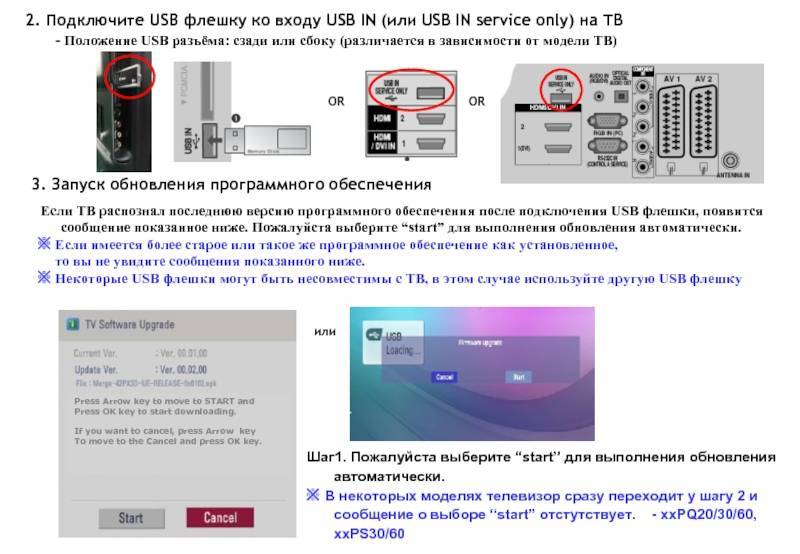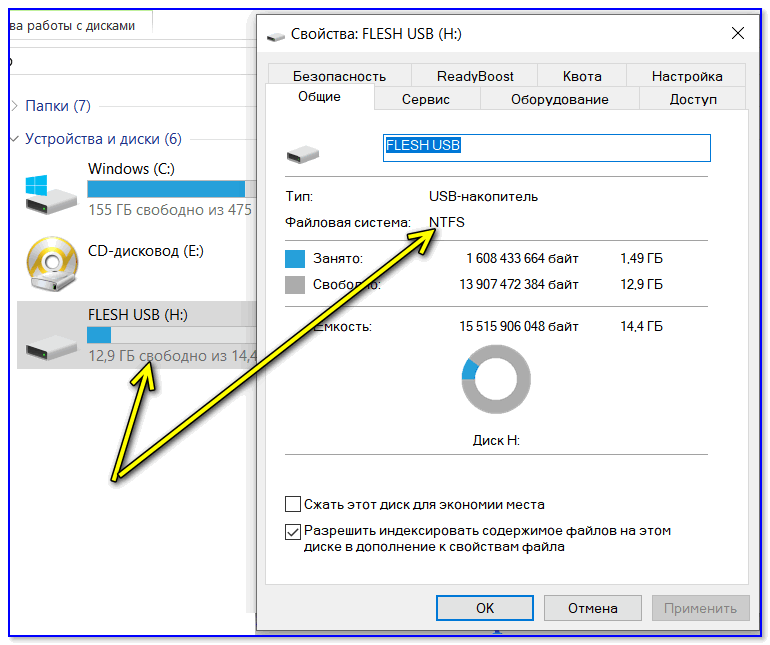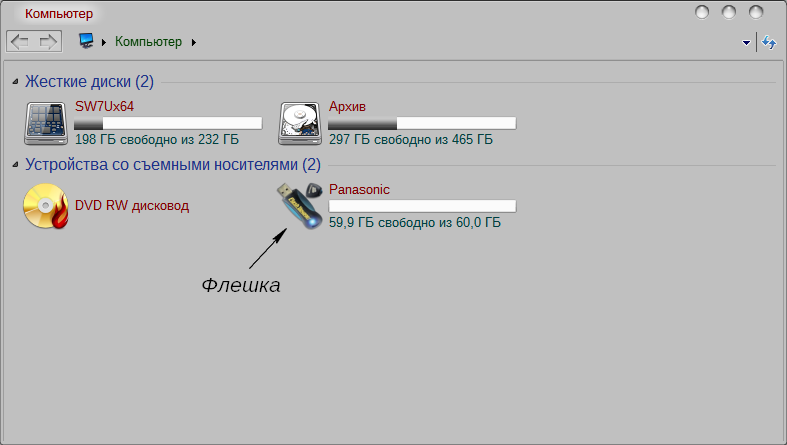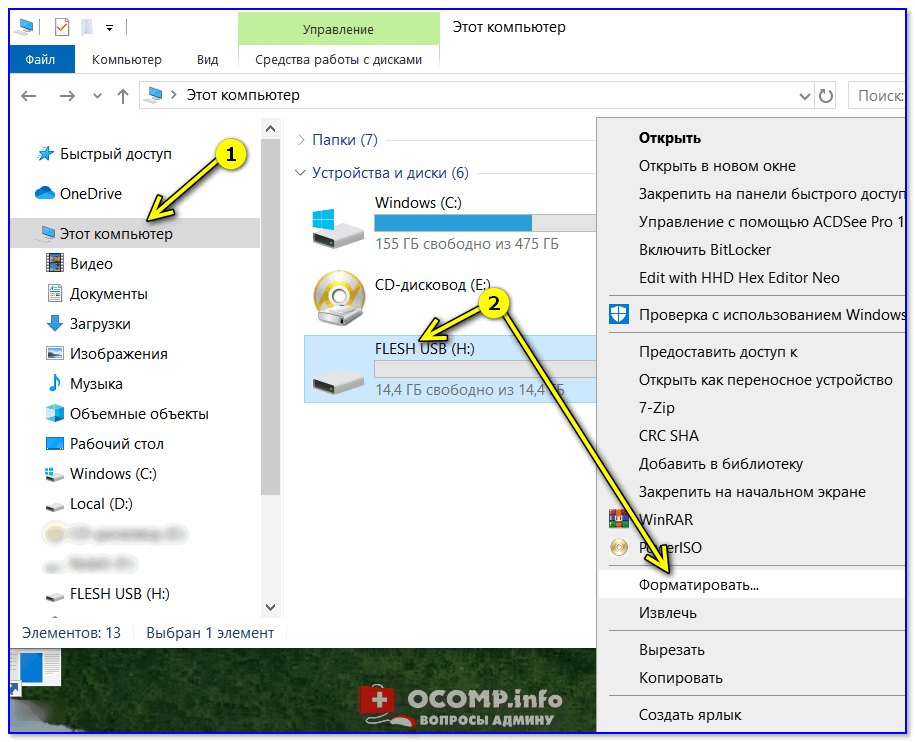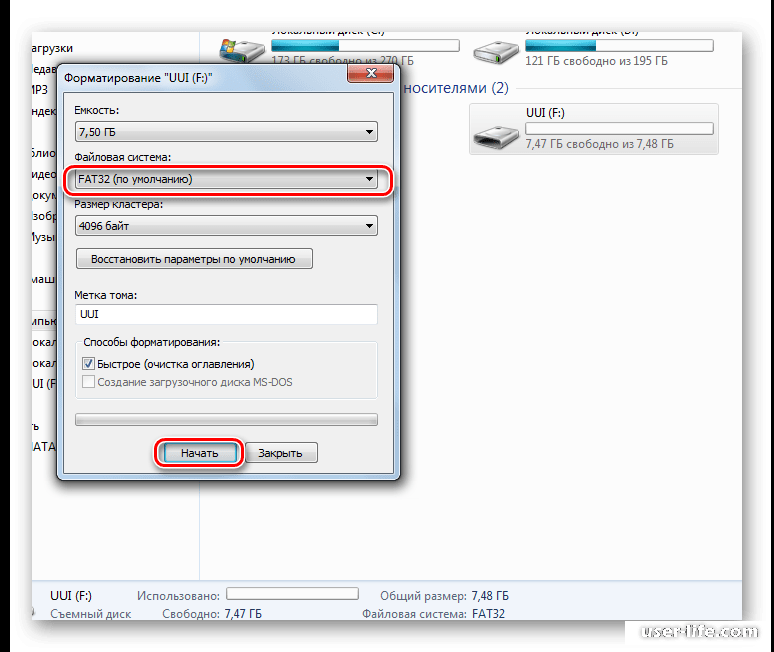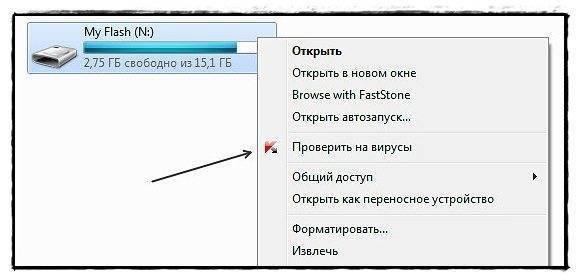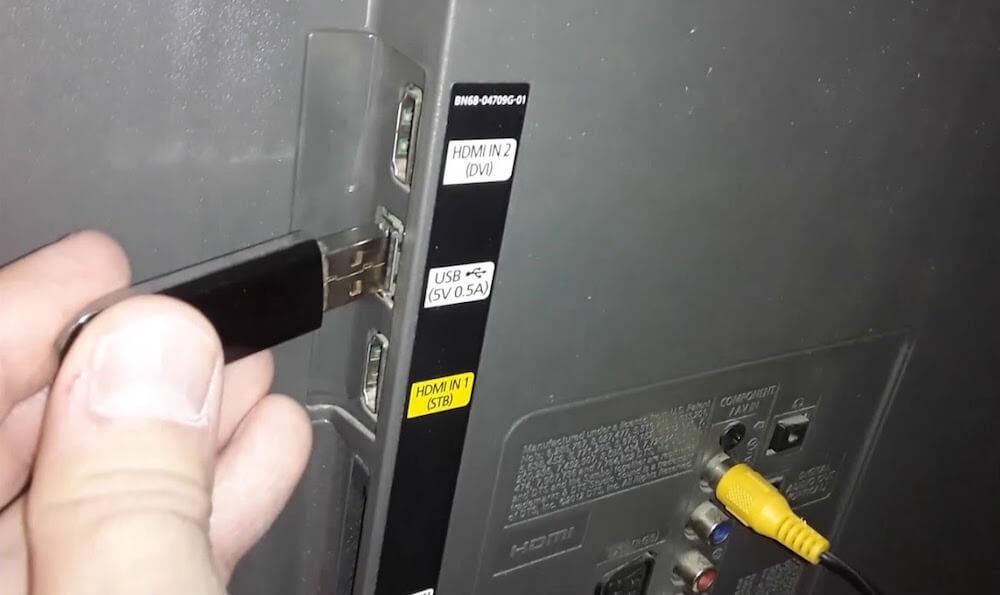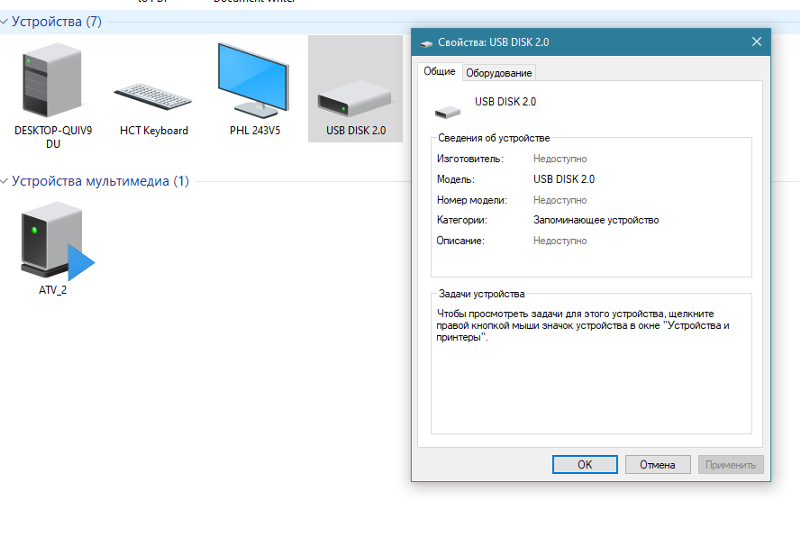Способ 4: Порт только для сервиса
В некоторых моделях телевизоров рядом с портом USB имеется надпись USB service» . Это означает, что такой порт используется в сервисных отделах и только для ремонтных работ.

Такие разъемы можно использовать, если они разблокированы, но это требует вмешательства специалиста.
Способ 5: Повреждение файловой системы
Иногда возникает ситуация, при которой вы неоднократно подключаете флешку к телевизору, а она потом перестает определяться. Наиболее вероятной причиной может быть повреждение файловой системы на флеш-накопителе. Чтобы проверить наличие поврежденных секторов, вы можете использовать стандартные инструменты операционной системы Windows:
- Перейдите в «Мой компьютер» .
- Щелкните правой кнопкой мыши иконку USB-накопителя.
- В раскрывающемся меню нажмите «Свойства» .
- В новом окне откройте вкладку «Инструменты»
- В разделе «Сканировать диск» нажмите «Запустить сканирование » .
- В появившемся окне нажмите «Автоматически исправлять системные ошибки» и «Сканирование и исправление поврежденных секторов» .
- Нажмите «Пуск» .
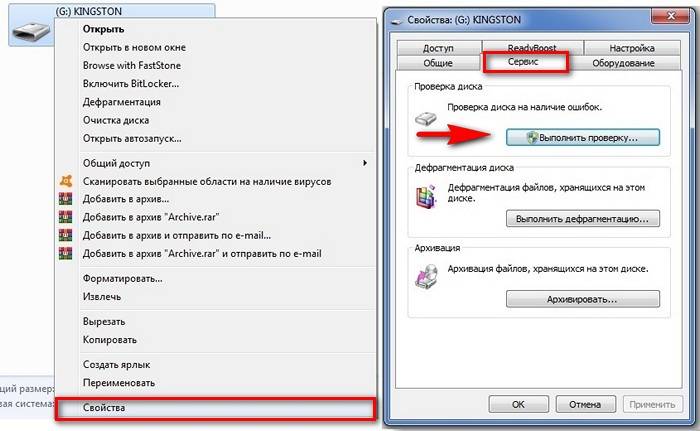
После теста система сообщит об ошибках на флешке.
Инструкция
Схема подключения накопителя к ТВ напрямую:
- Скачать нужное видео, или музыкальное произведение.
- На боковой стороне телевизора нужно найти USB-разъем (иногда разъем находится на задней панели), вставить в него флэшку с закаченным контентом.
- Включить плазменную панель, на экране появится меню, где отображены все материалы, содержащиеся на носителе.
- Пользователь должен выбрать интересующий фильм или программу для просмотра с флешки на телевизоре, нажать клавишу «play».
- После чего начнется воспроизведение контента.
Это основной метод, как подключать флешку к телевизору. Подходит для большинства современных моделей Samsung, LG.
Соединение с помощью провода HDMI
Этот способ подходит уже для смартфонов и «Айфонов». Огромный плюс — высокое качество изображения и высокая скорость передачи данных.
У телевизора должен быть выход HDMI, как и на телефоне. Если на телефоне его нет, используйте переходник с microUSB, Lightning или USB-C с одной стороны и с HDMI — с другой. Телефон обычно разряжается с молниеносной скоростью, когда он подключён по HDMI, поэтому на таких адаптерах располагают дополнительно разъём для подключения зарядного устройства.
Этот способ уже позволит использовать телевизор, как второй экран для мобильного девайса: всё, что будет отображаться на дисплее телефона, будет переводиться на ТВ.
Как соединить два устройства:
- Подключите кабель к телефону и телевизору. Если вам нужен адаптер, вставьте его штекер сначала в телефон, а затем к нему уже подключите шнур HDMI от ТВ.
- В меню с источниками сигнала укажите порт HDMI.
- Должна пройти автоматическая синхронизация. Если её не было, перейдите в настройки телефона и поменяйте разрешение дисплея.
USB порт в телевизоре заблокирован
Бывает, что съемный flash функционирует безотказно, но телевизор все равно его не видит. Проблема может носить аппаратный характер, например, неисправный разъем, выход из строя USB, механические дефекты и КЗ электронных плат.
Далеко не все USB-порты, расположенные на обратной панели, способны применяться для подсоединения пользовательских внешних источников информации. Применять флеш-накопитель с портом «service only»/«remote control» не представляется возможным, поскольку у них совершенно иное предназначение.

Их применяют при проведении ремонтных работ устройств или для перепрошивки СМАРТ-ТВ. Хотя умельцы уже научились разблокировать подобные порты. По данному вопросу уже существует масса руководств с обозначением модификаций, поддающихся программированию.
В том случае, когда после завершения апробации каждого из вышеперечисленных пунктов, внешний носитель по-прежнему не определяется, и при этом хорошо обнаруживается на любом ином устройстве, то проблема заключается в самом ТВ. Если в нем просто не функционирует USB-порт, нужно попытаться произвести ремонт ТВ собственными силами, либо же применить в роли носителя информации иное устройство. Более того, у современных моделей ТВ имеется возможность просматривать кинофильмы напрямую с пользовательского ноутбука, подсоединив его к SMART TV.
Нашли ошибку? Выделите ее и нажмите ctrl+enter
Оформить подписку
Телевизор не читает флешку, что делать?
Очень сильно сократит время, если удастся приблизительно предположить, почему Смарт ТВ Philips, Xiaomi или другой не работает с накопителем. Это можем сделать на основании подсказок: были ли действия с файловой системой на флешке, поддерживается ли другое устройство на этом телевизоре, что хранится на накопителе и т. п. Мы же не будем полагаться на удачу или интуицию и будем использовать метод исключения, начиная от самых простых способов решения проблемы и заканчивая более сложными способами.
Что делать, если телевизор Samsung не видит флешку USB
- Перезагрузить телевизор. Это позволит исключить риск случайного сбоя.
- Отказаться от использования USB-хабов и удлинителей. Порой поддержка USB-устройства невозможна только потому, что дополнительные девайсы работают неправильно. Стоит попробовать отключить все лишнее и подключить накопитель напрямую к разъему.
- Переместить флеш-устройство. Если Smart TV не видит флешку, рекомендуем переключить ее в другой разъем. Может дело в версии USB или порт имеет плохой контакт.

- Отключаем все дополнительные устройства. Когда телевизор перестал видеть флешку, а компьютер видит рекомендуем исключить риск конфликтов и неправильной работы нескольких устройств, при использовании одновременно и других USB-разъемов.
- Облегчить структуру папок. Во-первых, стоит снизить количество лишних библиотек и файлов, во-вторых – переименовать русские каталоги в английские. У ТВ может быть ограничение на количество элементов. Так LG может отказаться работать с флешкой, где более 1000 файлов, а телевизор Samsung не воспроизводит видео с флешки при превышении отметки в 4000 элементов.
- Проверить поддерживает ли телевизор флешки данного объема. Если телевизор не видит флешку, а компьютер видит, очень часто дело в данном ограничении. Проверить догадку можем в бумажной документации к ТВ. Многие старые телевизоры успешно работают только с USB-флешками объемом 32 Гб, при этом верхняя граница для внешних HDD достигает 1 Тб. Если флеш-накопитель имеет объем 64 Гб, он работать не будет, но можно попробовать отформатировать его в FAT32 (он ограничит размер до 4 Гб).
- Отформатировать флешку. Первым действием, если телевизор LG не видит флешку, является форматирование файловой системы. Для этого открываем «Этот компьютер» на ПК, жмем правой кнопкой мыши по флешке и выбираем «Форматировать». Предлагаем выбрать вариант ExFAT. Эта файловая система поддерживается большинством устройств, а также не имеет ограничений по объему накопителя.
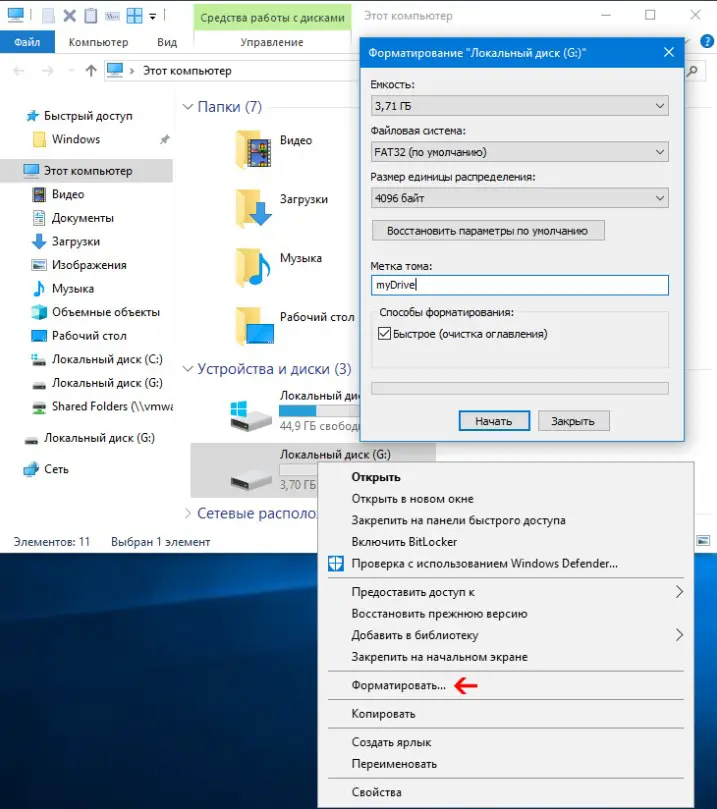
Проверить исправность флешки и разъема. Для начала стоит проверить, работает ли накопитель на других устройствах. Затем проверяем, что в данном порте телевизора работают альтернативные USB-аксессуары. Это позволит исключить или подтвердить наличие физических проблем.
Что делать?
При несовпадении форматов файловых систем проще всего будет отформатировать флеш-накопитель. Для этого все данные придется временно сохранить на внешнем источнике. Далее USB-носитель вставляется в ПК, через раздел со съемными носителями производится его выбор («Этот компьютер»). В выпавшем справа меню можно найти пункт «Форматировать» и отметить желаемый тип файловой системы — FAT 16, FAT 32. Лучше выбирать быстрое выполнение с очисткой оглавления — оно займет меньше времени.

Практически любая из проблем, влияющих на совместимость телевизора и флешки, легко обходится через внешнее подключение. Выполнить его можно всегда, даже если неисправен USB-порт или он и вовсе отсутствует. В качестве устройства-проводника может выступить ПК, соединенный через HDMI или беспроводное подключение по Wi-Fi с телевизором. В этом случае данные с компьютера просто транслируются на большой экран, а управлять ими можно напрямую.

Кроме того, для просмотра файлов с USB-флешки можно использовать соответствующие порты других устройств, к которым подключен ТВ. Например, в этом качестве может выступать цифровой тюнер, используемый для преобразования сигнала. Вставив флешку в его разъем, можно пользоваться ее медиафайлами в обычном режиме.
Кроме того, нужный USB-порт почти наверняка найдется и в DVD-плеере, если он выпущен недавно. Медиапроигрыватели еще более функциональны, поддерживают и воспроизводят огромное количество форматов файлов и тоже оснащены слотами для чтения флеш-накопителей.

О том, что делать, если Smart TV, Smart Box, цифровая приставка не видят флешку или диск, расскажет следующее видео.
Переключите источник на «USB»
Неопытные пользователи не знают, что после подключения накопительного устройства к телевизору, содержимое само не отобразится. Нужно переключить источник сигнала в меню. На пульте нажмите кнопку, которая открывает меню «Источник». Она может подписываться «Source» или обозначаться иконкой штекера с проводом.
На корпусе посмотрите, как называется порт (USB1, USB2 и т. д.). Выберите такой же на телевизоре.
Далее содержимое должно отобразиться, если никаких проблем нет.
Современные телевизоры сразу при подсоединении «флехи» могут предлагать открыть ее или выбрать тот тип контента, который будет воспроизводиться. На экране появляются различные уведомления (зависит от марки и модели TV).
Это означает, что накопитель рабочий. Можете открывать содержимое и воспроизводить видео, смотреть фото, проигрывать музыку.
Телевизор не читает флешку, что делать?
Очень сильно сократит время, если удастся приблизительно предположить, почему Смарт ТВ Philips, Xiaomi или другой не работает с накопителем. Это можем сделать на основании подсказок: были ли действия с файловой системой на флешке, поддерживается ли другое устройство на этом телевизоре, что хранится на накопителе и т. п. Мы же не будем полагаться на удачу или интуицию и будем использовать метод исключения, начиная от самых простых способов решения проблемы и заканчивая более сложными способами.
Что делать, если телевизор Samsung не видит флешку USB
- Перезагрузить телевизор. Это позволит исключить риск случайного сбоя.
- Отказаться от использования USB-хабов и удлинителей. Порой поддержка USB-устройства невозможна только потому, что дополнительные девайсы работают неправильно. Стоит попробовать отключить все лишнее и подключить накопитель напрямую к разъему.
- Переместить флеш-устройство. Если Smart TV не видит флешку, рекомендуем переключить ее в другой разъем. Может дело в версии USB или порт имеет плохой контакт.
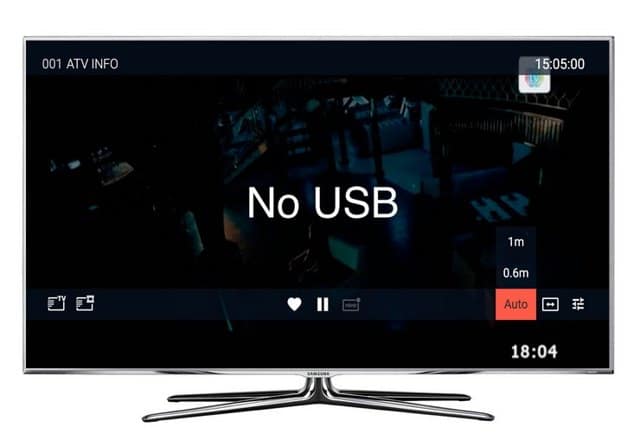
- Отключаем все дополнительные устройства. Когда телевизор перестал видеть флешку, а компьютер видит рекомендуем исключить риск конфликтов и неправильной работы нескольких устройств, при использовании одновременно и других USB-разъемов.
- Облегчить структуру папок. Во-первых, стоит снизить количество лишних библиотек и файлов, во-вторых – переименовать русские каталоги в английские. У ТВ может быть ограничение на количество элементов. Так LG может отказаться работать с флешкой, где более 1000 файлов, а телевизор Samsung не воспроизводит видео с флешки при превышении отметки в 4000 элементов.
- Проверить поддерживает ли телевизор флешки данного объема. Если телевизор не видит флешку, а компьютер видит, очень часто дело в данном ограничении. Проверить догадку можем в бумажной документации к ТВ. Многие старые телевизоры успешно работают только с USB-флешками объемом 32 Гб, при этом верхняя граница для внешних HDD достигает 1 Тб. Если флеш-накопитель имеет объем 64 Гб, он работать не будет, но можно попробовать отформатировать его в FAT32 (он ограничит размер до 4 Гб).
- Отформатировать флешку. Первым действием, если телевизор LG не видит флешку, является форматирование файловой системы. Для этого открываем «Этот компьютер» на ПК, жмем правой кнопкой мыши по флешке и выбираем «Форматировать». Предлагаем выбрать вариант ExFAT. Эта файловая система поддерживается большинством устройств, а также не имеет ограничений по объему накопителя.

Проверить исправность флешки и разъема. Для начала стоит проверить, работает ли накопитель на других устройствах. Затем проверяем, что в данном порте телевизора работают альтернативные USB-аксессуары. Это позволит исключить или подтвердить наличие физических проблем.
Объем карты памяти
Многочисленные модификации телевидения SMART TV обладают жесткими лимитами по предельному размеру памяти, включаемых накопителей. Конкретно, данная норма, является основанием того, что ТВ становится не способным прочитать флэшку. Существует достаточно много марок ТВ, которые не могут осилить накопитель в 32 гигабайта.
Для того чтобы точно знать предел ограничений, открывают инструкцию к телеприемному устройству и изучают информацию относительно допустимого предельного размера памяти. Нужно со всей ответственностью понимать, что снять установленные ограничения — невозможно. В этом случае поможет только одно реальное решение — выполнить перепрошивку ТВ-устройства. Однако с подобной операцией способны справится исключительно подготовленные мастера.
Последние модификации SMART TV популярных брендов способны взаимодействовать с флеш-накопителями до 64 ГБ. Таким образом, значительные ограничения по памяти переносных USB-накопителей, относятся только к старым моделям ТВ.
Телевизор не воспроизводит видео с флешки
Есть несколько ситуаций при работе с файлами на USB-Flash через телевизор:
- система не видит файлы (видео, фильмы), записанные на флешку;
- телевизор не показывает видео. В папке файл находится, но при попытке воспроизведения пишутся уведомления. Надписи могут быть разными для каждого устройства. Например: «Невозможно воспроизвести», «Не поддерживаемый формат», «Файл недоступен для чтения» или «Ошибка воспроизведения».
Для решения первой проблемы попробуйте поместить файлы в корневой каталог. Если файлы называются русскими буквами и содержит дополнительные символы, сделайте переименование в латиницу. Название не делайте сильно длинным.
По конвертации смотрите видео.
Бывает, что файл обнаруживается, но видео телевизор не читает (ситуация №2). Проблема, скорее всего, кроется в несовместимости форматов. Дело даже не в формате видеофайла. Каждый файл фильма включает в себя две дорожки – аудио и видео. Если формат видео может воспроизводиться телеприемником, например, .avi, то в списке файл отобразится. Но аудиодорожка может иметь другой формат, который как раз и мешает воспроизведению. Требуется конвертирование или загрузка нового файла с нужными характеристиками.
Что необходимо для соединения
Всего понадобятся три вещи: сам TV, Android-девайс и Micro USB (USB Type-C) кабель для подключения, иногда может потребоваться MHL адаптер. Необходимые для успешной синхронизации драйвера смартфон, как правило, загружает самостоятельно, но в некоторых случаях потребуется ручная установка.

Подключаем через USB-интерфейс
- Перейдите в настройки телефона, откройте вкладку «Параметры для разработчиков». Включите режим отладки по USB.
- Если раздел для разработчиков недоступен – откройте данные «Об устройстве» и нажимайте на пункт «Версия ядра» в течение 3-5 секунд. Появится уведомление, что параметры разработчика теперь доступны.
- Выполните соединение гаджета с TV, используя Micro-USB кабель. Андроид укажет уведомлением, что начался процесс зарядки аккумулятора.
- На пульте от TV нажмите на кнопку «Source» или «Источник сигнала». Выберите Android-устройство.
- Установка драйверов и необходимого ПО обычно занимает не больше минуты. После завершения процесса переходите к работе с гаджетом.
Важно! Если драйвера не устанавливаются автоматически, выполните их загрузку с официального сайта производителя и вручную передайте на ТВ через флешку или Micro SD карту памяти. Более подробную информацию ищите в инструкции
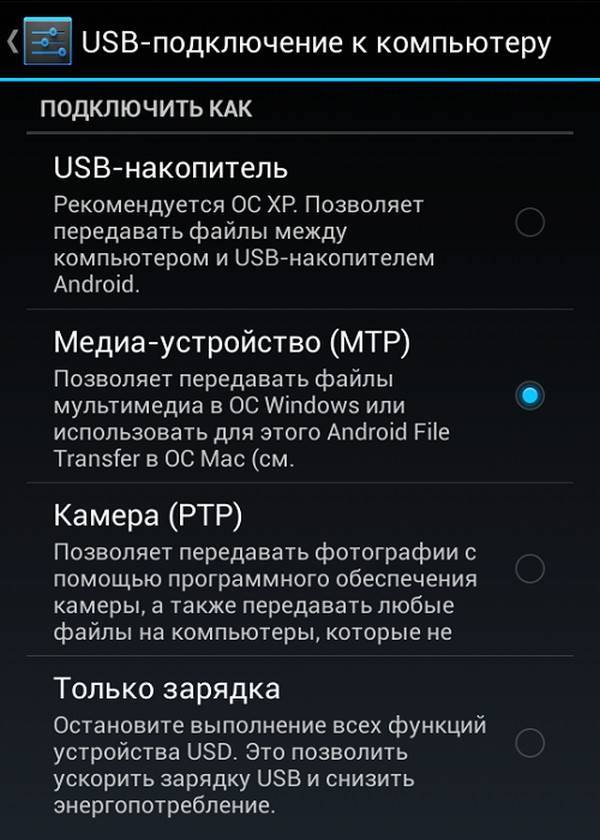
Подключение с использованием HDMI
Некоторые старые модели планшетов оборудованы Mini-HDMI разъемом, но в большинстве случаев на смартфоны этот интерфейс не устанавливают. Соединение современных гаджетов возможно с помощью Micro-USB – HDMI переходника, называется он mhl адаптер. Такой способ позволяет не только просматривать видео высокого качества (Full HD) на TV, но и полноценно передавать файлы между мобильным девайсом и телевизором.
- Соедините устройство с TV, используя HDMI кабель. В большинстве случаев никаких дополнительных настроек производить не придется.
- На пульте нажмите кнопку «Source» и выберите источник «HDMI». Синхронизация обычно занимает несколько секунд.
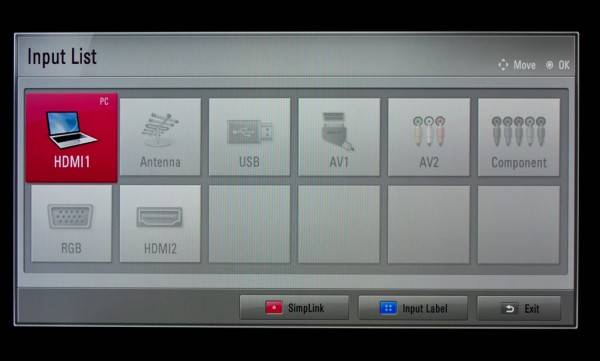
Используем Wi-Fi
Синхронизация через Wi-Fi мало чем отличается от передачи мультимедийных файлов по Bluetooth.
- Откройте настройки гаджета и перейдите на вкладку Wi-Fi. Тапните на переключатель беспроводной сети.
- Нажмите на троеточие в правом верхнем углу экрана, затем – «Дополнительные параметры».
- Перейдите во вкладку «Wi-Fi Direct». Эта функция используется для прямого сопряжения Андроид с другими девайсами.
- Откройте меню Smart-TV нажатием соответствующей кнопки. Перейдите в раздел «Сеть».

Основные причины почему не работает Youtube на Смарт ТВ
Приложение Youtube установлено на большинстве телевизоров с функцией Смарт-тв. Оно позволяет смотреть ролики и клипы на широкоформатном экране, не открывая браузер и сторонние программы. Как известно, теперь сервисом Ютуб владеет компания Гугл. Разработчики постоянно вносят в программное обеспечение обновления, делая его совершенным и функциональным. Поэтому наиболее распространенной причиной является устаревшая прошивка телевизора. Это касается приборов, выпущенных ранее 2012 года. Многие владельцы таких телевизоров получили сообщения от гугл, где сообщалось, что поддержка их техники остановлена. Какой выход найти из ситуации, неужели придется покупать новый телевизор? Мы подобрали несколько решений, которые помогут вернуть ютуб на экраны, читайте далее.
Вирусное поражение файлов
СМАРТ-ТВ иногда вдруг перестает определять накопитель, с которым успешно работал довольно продолжительное время. К сожалению, но подобный сбой не редкость. Источники бывают разные. Возможно, что пришла в негодность файловая система либо образовались испорченные сектора на флешке. Если они не столь значимы, а причина конкретно в системе, то сможет помочь стандартная операция переформатирования. Пользователю нужно помнить, что этот процесс губит абсолютно все сведения на носителе. Кроме того, при этом нужно правильно устанавливать совместимый файловый стандарт с телеприемником.

Случаются проблемы, когда флешка просто-напросто истощилась физически, поскольку не является вечной. Зачастую, предпосылкой серьезных сбоев в работе накопителей, становится разрушение флеш-системы вредоносными вирусами. В данной ситуации может оказать помощь качественный антивирусный программный продукт и вторичное форматирование. При применении флеш-карты с различных мобильных телефонов и загрузки файлов из сети, возможность попадания вируса на flash-накопитель очень высока.
Подключаем используя разъем USB
Большинство современных телевизоров обладают этим полезным и функциональным приспособлением. Обычно разъем расположен на задней панели телевизора. Все зависит от модели телевизора SONY. Иногда его можно обнаружить на передней или боковой панели.
После подключения единственное, что нужно сделать:
переключить изображение с помощью кнопки TVAV;
выбрать уже на флешке видеофайл, который вы хотите воспроизвести.
Если на экране будет прописывать ошибку воспроизведения файла – это значит, что ваш телевизор просто не поддерживает заданный формат. Этой неприятности можно избежать, если предварительно узнать какие форматы может воспроизводить именно ваша модель. С помощью интернета для видео можно подобрать тип скачивания или же воспользоваться конвентером файлов.
Подключение планшета к телевизору
К телевизору можно подключить планшет в качестве «флешки». То есть планшет в данном случае будет служить в качестве портативной памяти, хранящей в себе видеофайлы, которые можно воспроизвести на мониторе телевизора.
Есть несколько способов подключения планшета к телевизору, однако самым оптимальным из них является способ подключения через HDMI-кабель. Если подключать через другие виды кабелей, то это, во-первых, сложно, во-вторых, могут потребоваться переходники, и в-третьих, качество видеосигнала будет ниже, чем в случае с HDMI. Так что остановимся именно на нём.
- Убедитесь в наличии HDMI-разъёма в вашем телевизоре и планшете. Да, и здесь тоже нужно искать разъёмы, без этого никуда. С планшетом у вас не должно возникнуть проблем – он небольшой и имеет не так уж и много разъёмов, да и с телевизором будет гораздо легче, ведь порт для HDMI объёмнее и заметнее, чем для USB.
Находим HDMI-разъём на телевизоре, с соответствующей надписью рядом с разъемом
Проверяем наличие HDMI-разъём на планшете
- Купите HDMI-шнур. На одной стороне шнура будет кабель mini-HDMI (или micro-HDMI), а на другой стандартный HDMI. Первый нужен для подключения к планшету, а второй – к телевизору.
Покупаем HDMI-шнур на одном конце с mini-HDMI (или micro-HDMI), на другом со стандартным HDMI
- Подключите одну сторону кабеля в HDMI-разъём планшета, а другую – в соответствующий разъём телевизора. Не перепутайте – та, что поменьше, должна быть вставлена в планшет. Желательно приобрести шнур подлиннее, чтобы вам было удобнее настраивать всё и производить навигацию со своего планшета.
Подключаем одну сторону кабеля в HDMI-разъём планшета, а другую – в соответствующий разъём телевизора
- Когда вы подключили кабель к двум HDMI-выходам, нужно включить соответствующую функцию в планшете. Для этого зайдите в настройки, найдите там пункт «HDMI» и поставьте галочку напротив параметра «Turn on HDMI». После этого монитор вашего телевизора будет отображать то же, что и экран планшета. Это избавит вас от трудности разбираться с интерфейсом, как в вышеперечисленных случаях. Вы сможете просто воспроизвести видео на планшете, как делали это раньше, а оно при этом одновременно воспроизведётся в телевизоре.
Заходим в настройки планшета, находим пункт «HDMI», ставим галочку напротив параметра «Turn on HDMI»
Телевизор будет «воспринимать» ваш планшет как обычную флешку, а как настроить режим отображения с флешки, мы разобрались в первой части статьи (через кнопку «TV/AV», если вы вдруг забыли). Также с помощью такого способа можно не только смотреть кино, но и играть в игры на планшете. Что бы вы ни делали – изображение будет транслироваться на вашем телевизоре.
 На телевизоре возможно играть в игры с планшета
На телевизоре возможно играть в игры с планшета
Просмотр фильмов через подключение планшета – самый удобный способ из всех перечисленных. Однако в нём есть один существенный недостаток, а именно – синхронное воспроизведение. Если в случае с изображением это не так критично (можно просто во время просмотра фильма перевернуть планшет экраном к поверхности, на которой он лежит, или просто накрыть его чем-то), то вот со звуком это уже заметно.
Одновременное вещание с разных динамиков режет слух, а если выключить звук в планшете, то и в телевизоре он тоже выключится. Есть два способа избежать данной проблемы:
- Подключить наушники к планшету. Звук из наушников будет практически не слышно, а будет слышно только из телевизора.
Подключаем наушники к планшету
- Подключить к планшету акустическую колонку, а звук в телевизоре выключить. Этот способ даже лучше, так как звук из колонок обычно в разы качественнее, чем из динамиков телевизора.
Подключаем к планшету акустическую колонку
Теперь, когда вам известны способы подключения флешки и планшета к телевизору, вы сможете смотреть практически любой фильм в любое удобное для вас время.
Почему ТВ не видит флешку
Возникнуть проблема может по следующим причинам:
- поломка внешнего накопителя;
- неисправен USB вход на панели ТВ;
- ТВ не работает с форматами файлов на накопителе.
Прежде чем подсоединять накопитель к ТВ, внимательно изучите руководство по его применению. Необходимо тщательно разобраться с такими нюансами:
- Есть ли ограничения по объему памяти накопителя.
- Совместимость с файловой системой флешки.
- Работоспособность USB разъема.
Часто удается найти нужную информацию, почему телевизор не читает видео с флешки, в руководстве по его эксплуатации. Если нет, тогда проверяем работоспособность накопителя. Для этого потребуется его подключить к компьютеру. Если флешка работает, значит, потребуется воспользоваться рекомендациями ниже.
Проблемы при подключении и решения
Самые распространенные проблемы:
- аппарат не обнаруживается;
- телефон не заряжается от ТВ;
- доступен только просмотр фотографий.
Если мобильник не обнаруживается, то проблема заключается в выборе типа сопряжения. Для смартфонов, работающих на Android и IOS есть специальная функция выбора способа соединения.
Инструкция по настройке соединения для Андроид:
- После присоединения смартфона наверху высветится режим работы.
- Вызовите верхнее меню и нажмите пункт «Зарядка через USB».
- Выберите пункт «Передача файлов».
Поддержка передачи данных возможна со всех сотовых на платформе Android начиная от версии 6.0.0. Старшие прошивки могут иметь только передачу фото и заряжаться.
Рекомендации:
- Если вариант передачи данных отсутствует, то рекомендуется использовать режим «Камера (PTP)». Это даст возможность просматривать все фотографии, однако, видео и аудио файлы будут недоступны для просмотра.
- Если меню со способами работы не появляется, то нужно сначала присоединить смартфон к компьютеру или ноутбуку. Затем снова выберите нужный вариант работы и подключите сотовый с ТВ.
Руководство настройке соединения для IOS:
- При прямом присоединении IOS-аппарата, ТВ, оно будет только заряжаться. Для того, чтобы использовать IPhone или IPad, как накопитель, необходимо приобрести переходник. За счет встроенного преобразователя он дает возможность присоединяться при помощи AV-адаптера.
- Подключите переходник к аппарату при помощи штатного кабеля от зарядного устройства. Обратную сторону переходника необходимо соединить при помощи HDMI-кабеля, который подключается также сзади или сбоку ТВ.
- Нажмите на пульте ТВ кнопку «Source». Выберите пункт «HDMI номер» – зависит от номера порта.
- Через несколько секунд изображение будет транслироваться на телевизионный экран телевизора с сотового.
Проблемы с файловой системой накопителя
Проблема свойственна флешке, которая неоднократно подключалась к ТВ, но в какой-то момент она перестает определяться. В основном случается это из-за износа файловой системы накопителя. Провести необходимые тесты можно на ПК, применяя встроенные в системе инструменты:
- открываем «Мой компьютер»;
- жмем на иконку флешки правой клавишей мыши;
- в открывшемся меню выбираем категорию «Свойства»;
- переходим в пункт «Сервис»;
- в разделе «Проверка диска» запускаем проверку;
- дополнительно устанавливаем автоматическое исправление ошибок и поврежденных секторов.

Обычно после этой процедуры вопрос, что делать, если телевизор не видит рабочую флешку, отпадает.
Давайте подведем итоги:
- Чаще всего телевизор не видит флешку не от поломки самого телевизора, а из-за самого переносного носителя, вирусов, попавших с компьютера на флеш-карту, или файлов, загруженных в его память;
- В некоторых случаях стоит всего на всего отформатировать память флеш-носителя;
- Проблема может заключаться в ограничении максимального объема подключаемых к телевизору носителей;
- В Вашем телевизоре нет USB-разъема для подключения флеш-носителя. Этот вопрос может решить перепрошивка телевизора. Но стоит помнить о том, что не следует проводить данную операцию самому. Лучше всего с этим справится профессионал в сервисном центре. Ведь халатность может привести к поломке Вашего телевизора;
- Многие модели телевизоров не видят или не могут воспроизвести файлы, названия которых написаны на русском языке. Переименуйте названия с русского языка на английский, это может помочь;
- Не стоит исключать вариант поломки USB-разъема в самом телевизоре.
Это рекомендации могут помочь Вам в решении данного вопроса. Но если всего этого оказалось недостаточным, тогда это может означать, что произошла какая-то поломка и стоит отнести телевизор в сервисный центр для ее устранения.