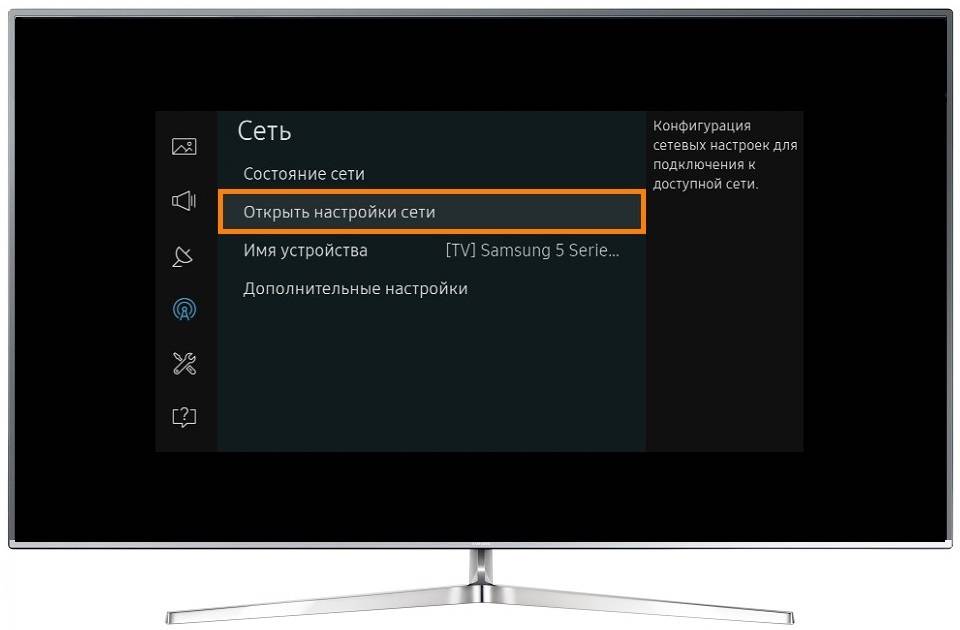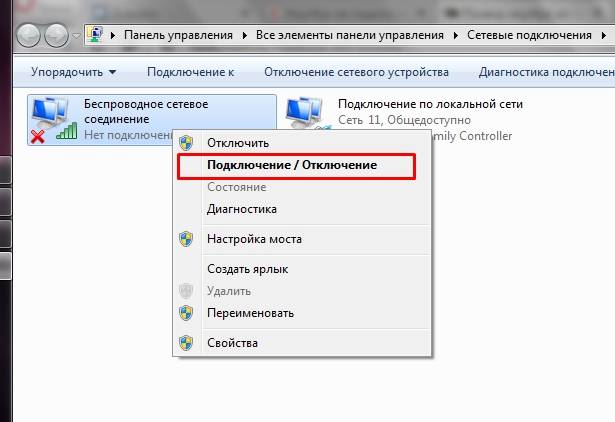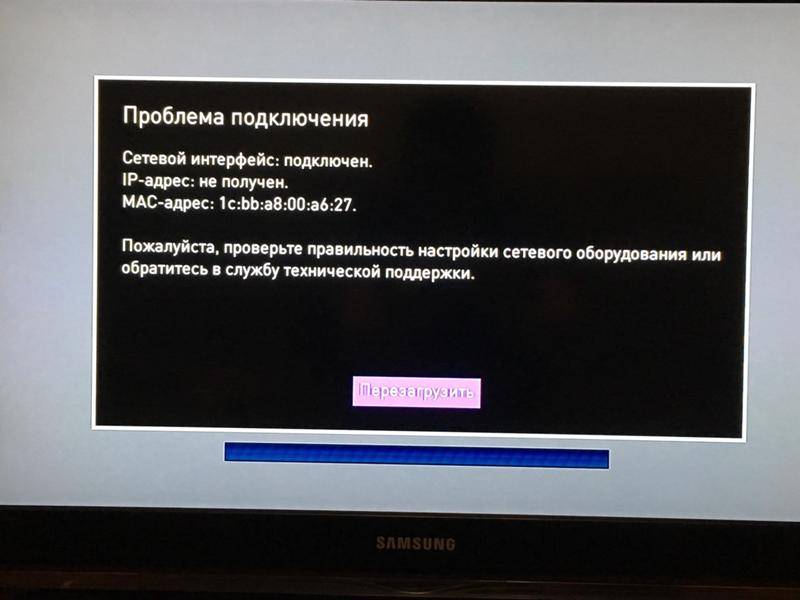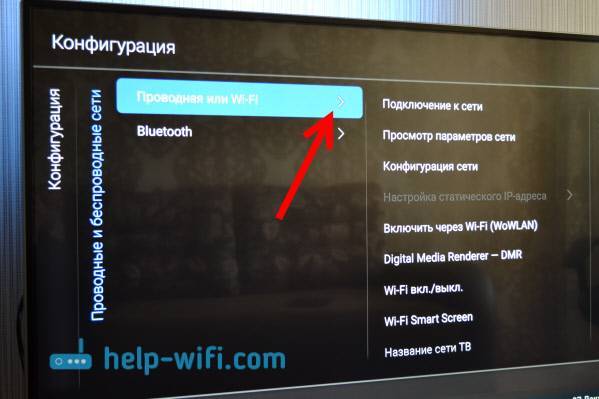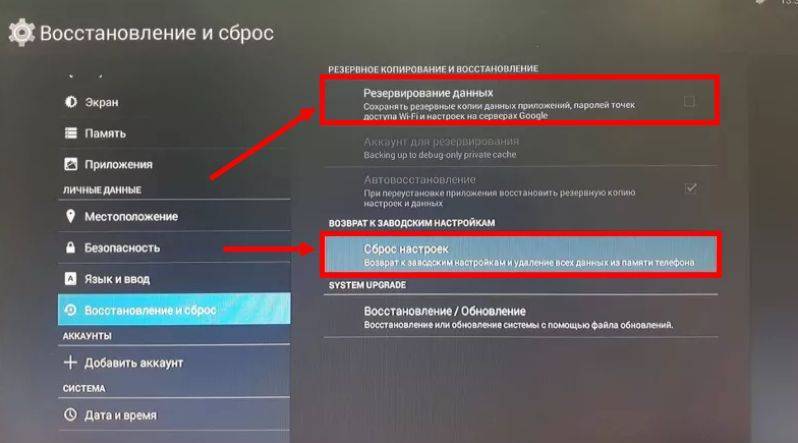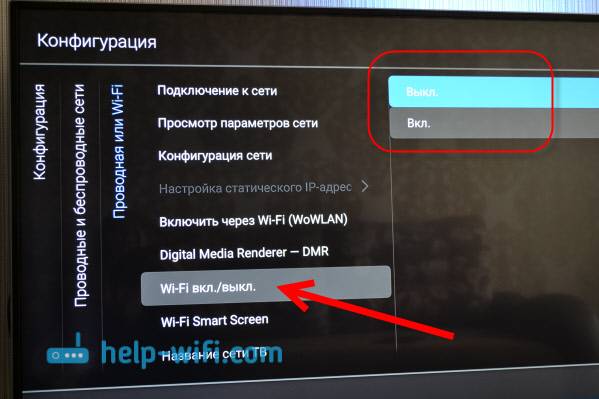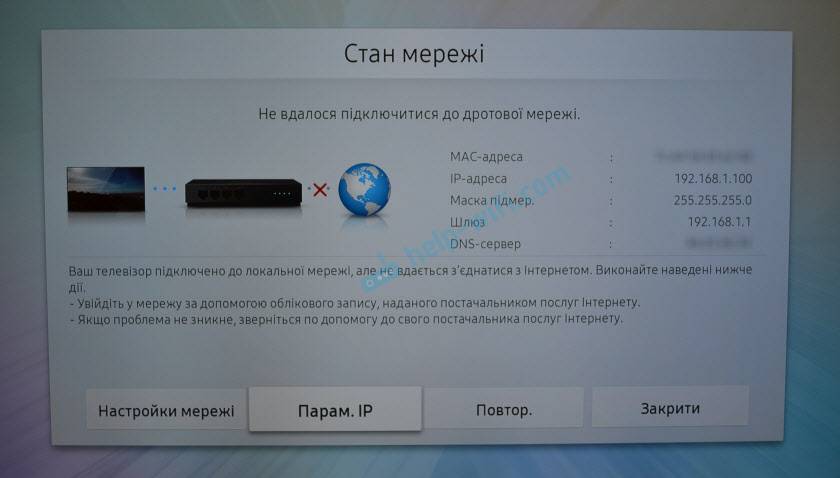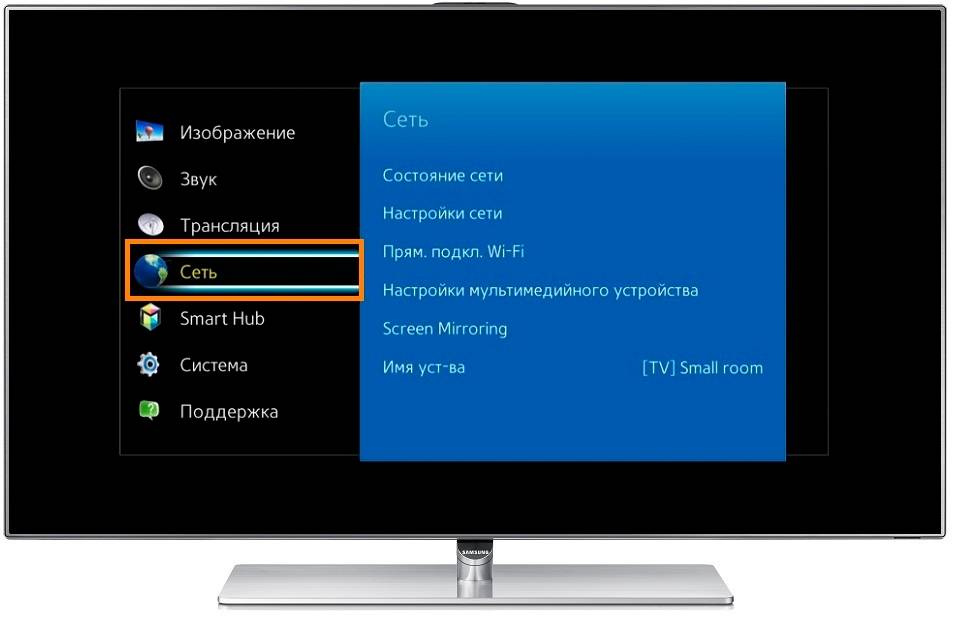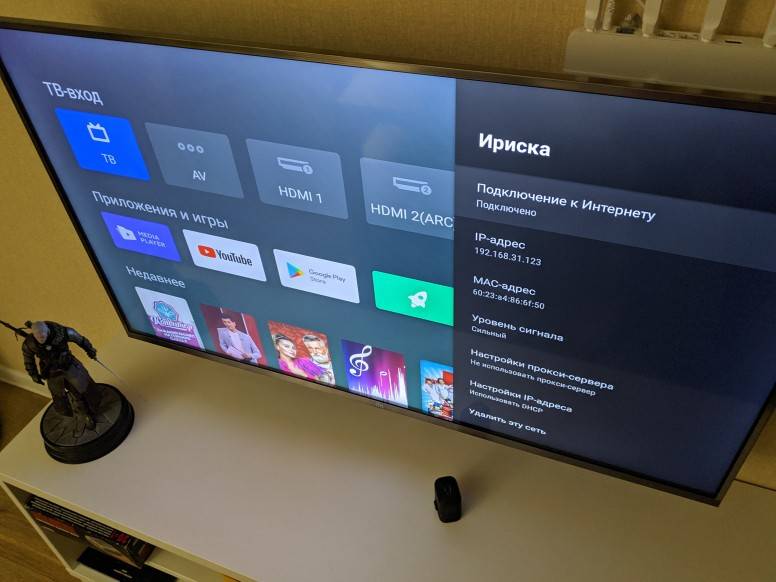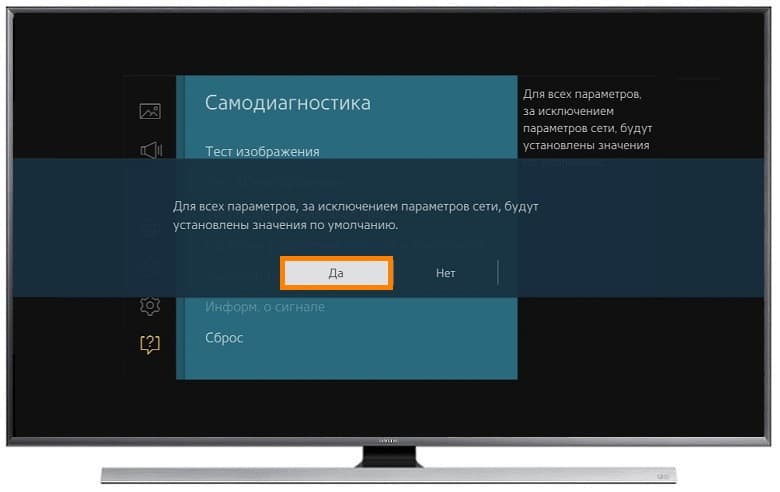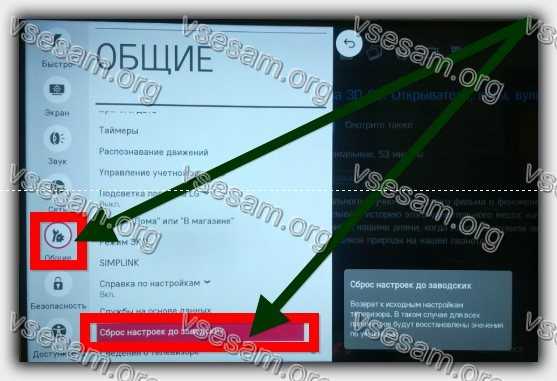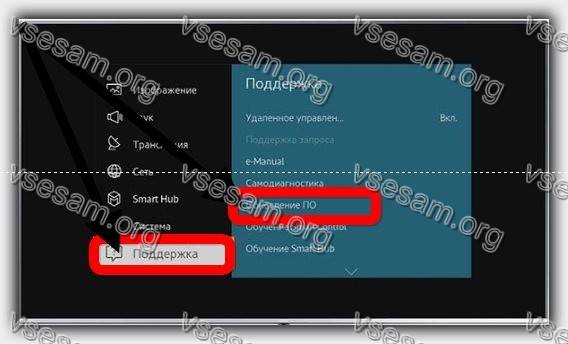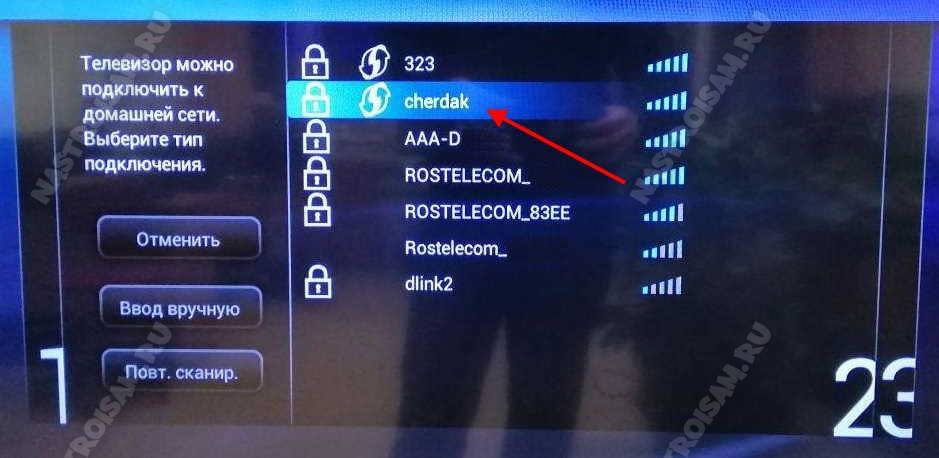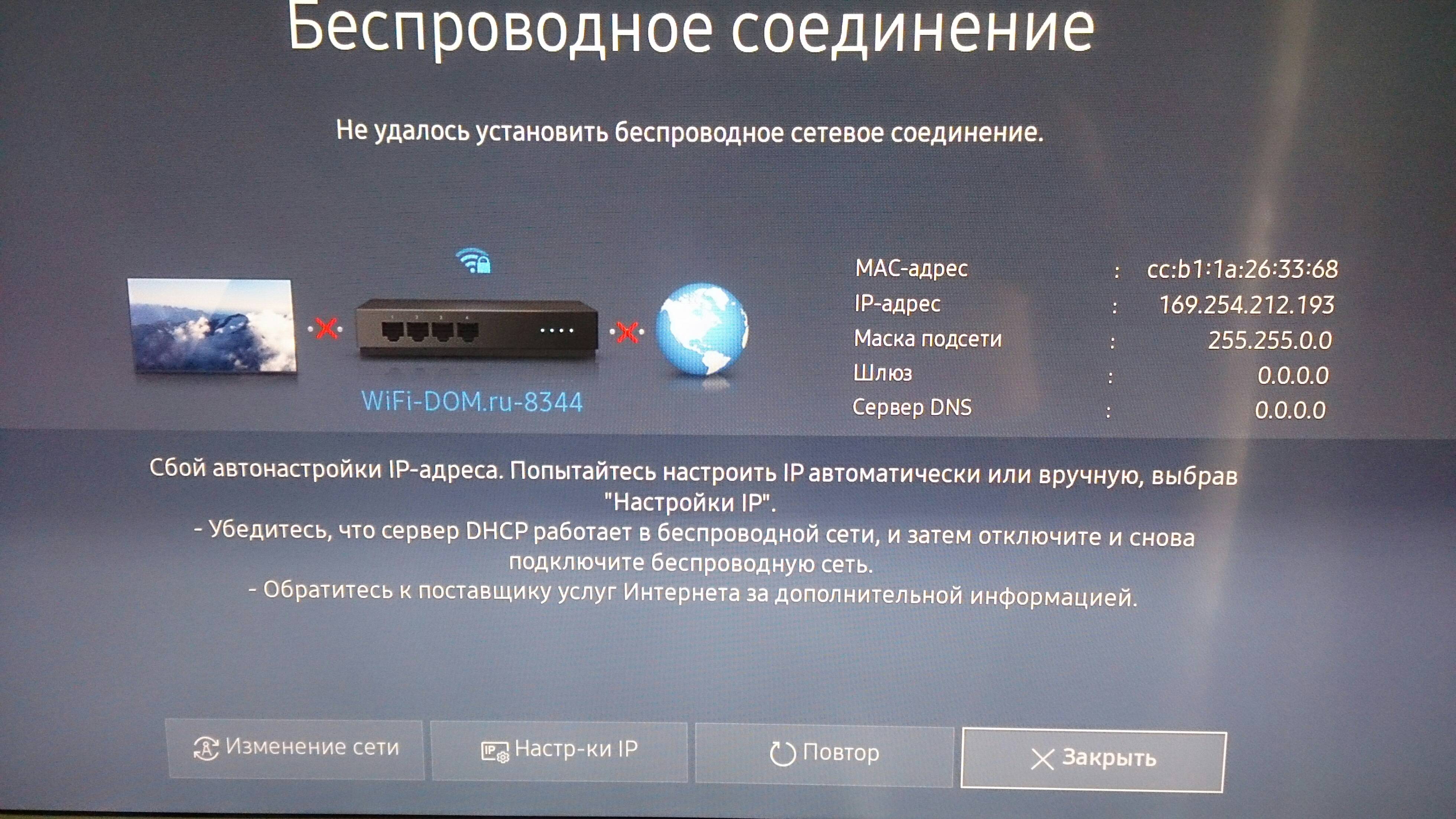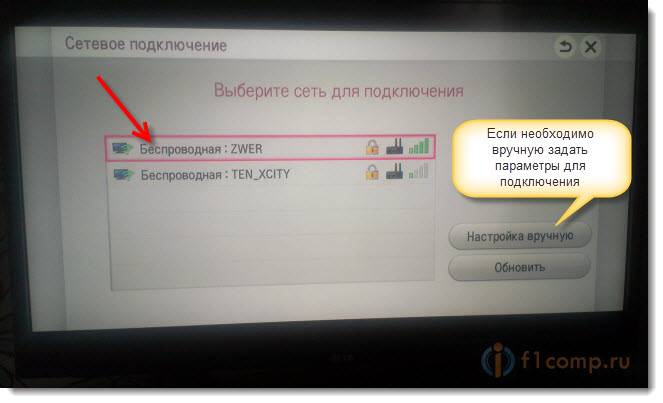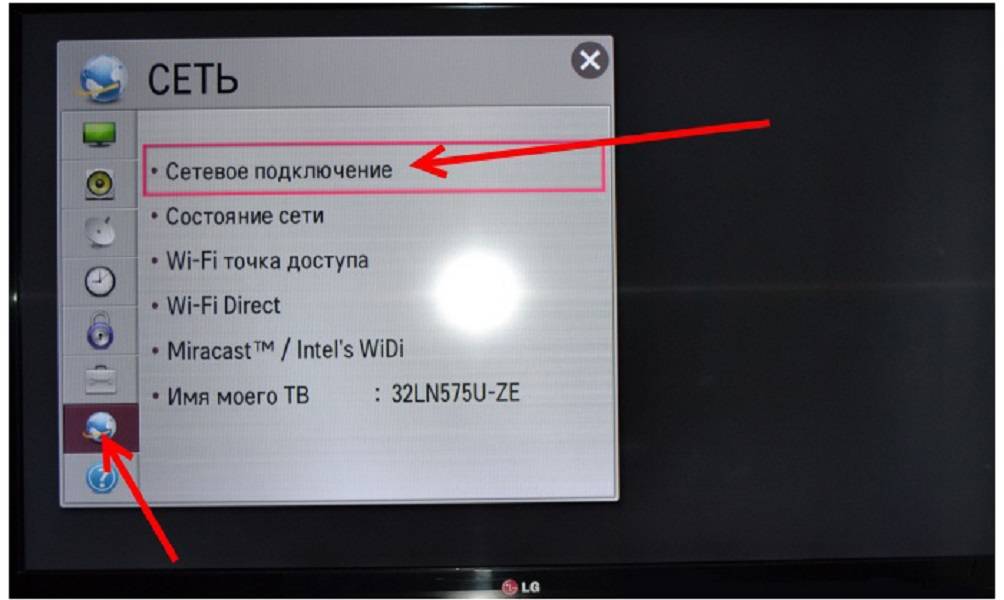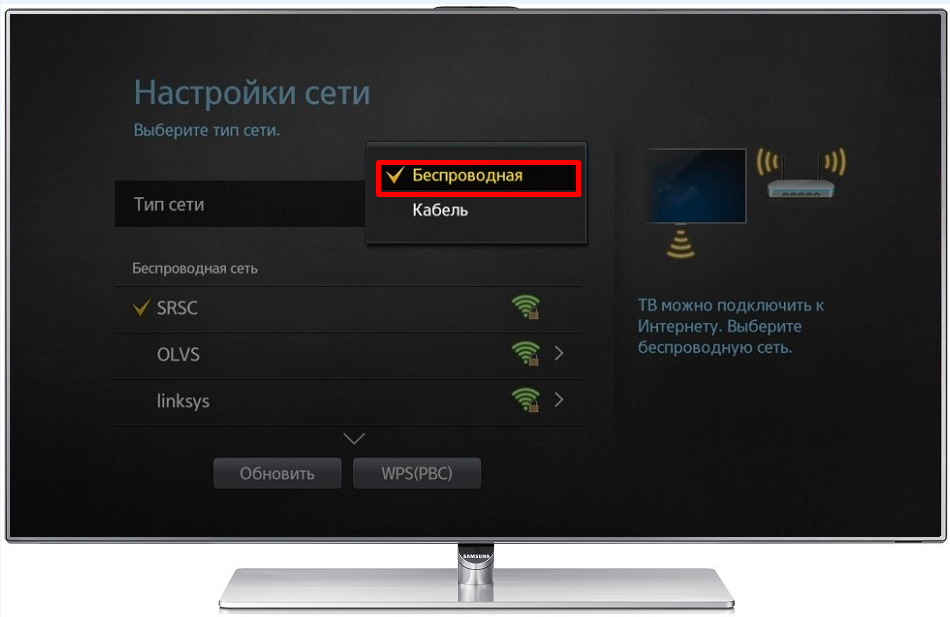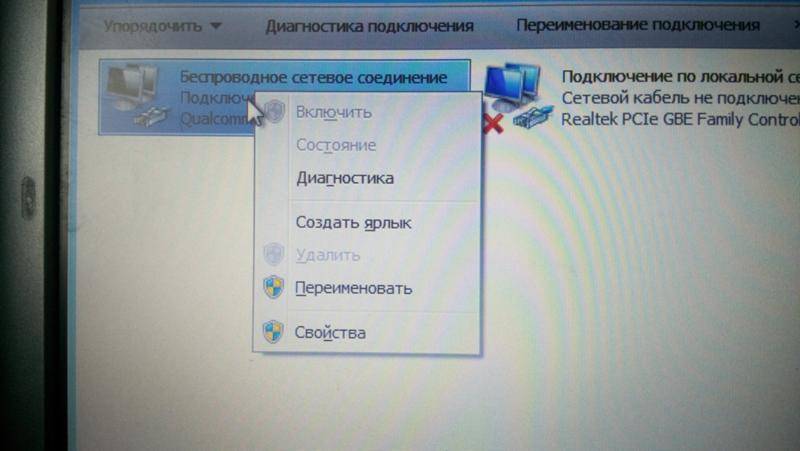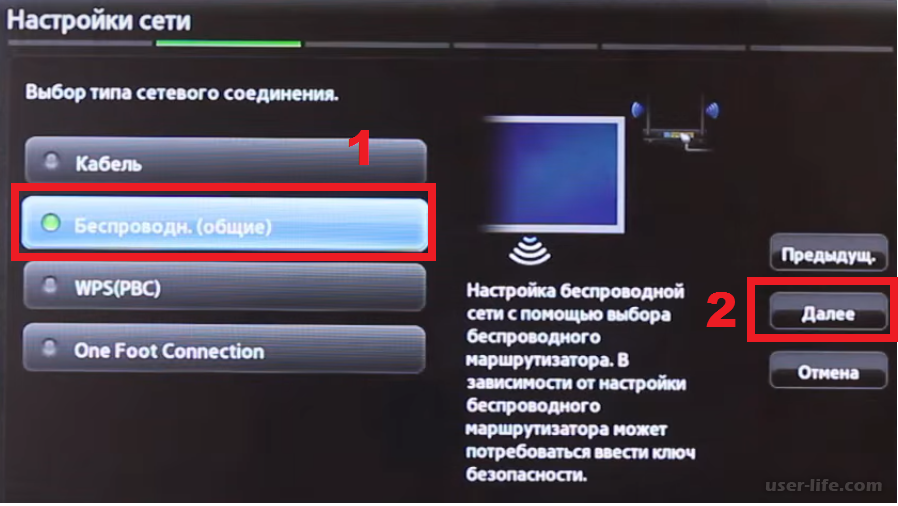Изменение расположения маршрутизатора
Что делать, если телевизор не видит роутер или интернет периодически пропадает. Качество сигнала напрямую зависит от расстояния между ТВ и маршрутизатором. Стены, мебель – все это преграды, которые негативно сказываются на качестве соединения.
Поэтому если телевизор не находит вашу домашнюю сеть, тогда попробуйте расположить роутер немного ближе. Это касается случаев, когда ТВ и маршрутизатор находятся в разных комнатах, которые разделены большим коридором.

После изменения расположения роутера ТВ будет видеть домашнюю сеть. Пользователю не придется искать альтернативных способов решения данной проблемы. Решение очень простое, к тому же не требует наличия специальных навыков.
Устранение ошибок DNS-серверов
Этот способ особенно актуален для телевизоров марки Samsung. Доступ к Интернету и мультимедийному контенту через Smart Hub затрудняется, когда серверы Samsung перегружены. При указании своих адресов серверов DNS, подключение к Интернет-ресурсам будет производиться напрямую, без использования инфраструктуры производителя.
Адреса DNS-серверов уточняются в поддержке провайдера. Также можно воспользоваться бесплатными публичными DNS. Такую услугу предоставляют компании Google, Яндекс, OpenDNS. Например, для использования адресных серверов Google достаточно ввести IP основного сервера: 8.8.8.8 и дополнительного: 8.8.4.4. В случае отсутствия текстового поля для ввода альтернативного сервера, в настройках DNS введите только первый адрес.
Подключение
Беспроводная технология Wireless WiFi является наиболее удобным способом подключения телевизора к Всемирной паутине. Вам не придётся тянуть в помещение ещё один LAN-кабель, вручную настраивать параметры соединения или обращаться к провайдеру с просьбой зарегистрировать в базе данных MAC-адрес девайса. Другое преимущество wireless-технологии перед проводами — стопроцентная совместимость ТВ-аппарата с местными стандартами связи: Smart-TV от Samsung (или любой другой компании) может не поддерживать некоторые типы кабельного Ethernet-сигнала, но в то же самое время с вай-фай такой проблемы точно не возникнет.

Стоит отметить, что не все умные ТВ имеют собственный WiFi-модуль. Возможно, вам потребуется внешний адаптер, купить который можно у большинства розничных продавцов бытовой техники. Такой аксессуар вставляется в USB-порт устройства, после чего его синхронизация с телевизионной операционной системой происходит автоматически. Цена на подобные модули, по информации с Яндекс. Маркета, колеблется в районе 2000–4000 рублей (можно сэкономить, если заказывать аксессуар напрямую из Китая). Покупать более дешёвые аналоги не рекомендуется по той простой причине, что они могут оказаться несовместимыми с вашим ТВ.
В случае если вы собираетесь просто смотреть заранее скачанные фильмы на большом дисплее, но не использовать специальные телеприложения, можно воспользоваться технологией WiFi-direct. При таком способе телевизор синхронизируется напрямую с компьютером и дублирует любой контент с его монитора (в том числе и онлайн-страницы), но не имеет прямого выхода в сеть. Direct-метод не требует наличия роутера, что удобно для некоторых пользователей.
Как устранить проблемы с подключением к интернету на телевизоре Toshiba Smart TV
После подключения ваш телевизор окажется в сети, и проблем с подключением возникнуть не должно. Но иногда при подключении через Wi-Fi телевизор просто не хочет подключаться к Интернету, сколько бы раз вы ни пытались переподключиться. Прежде всего, необходимо убедиться, что вы ввели правильный пароль. Если вы ввели все данные правильно, но телевизор не подключается к Wi-Fi или интернет не работает, попробуйте следующие решения:
Сброс настроек маршрутизатора
Проблема может заключаться в ошибке в маршрутизаторе, в этом случае интернет не будет работать на других устройствах. Лучше начать с его перезагрузки, для этого необходимо:
- Отключите маршрутизатор от источника питания
- Подождите несколько минут перед повторным подключением.
- Включите маршрутизатор и подождите еще несколько минут.
- Попробуйте повторно подключить телевизор к сети Wi-Fi
- Если телевизор находится далеко от маршрутизатора, попробуйте передвинуть его ближе к маршрутизатору, чтобы проверить, не слишком ли слабый сигнал для подключения.
Заводской сброс настроек телевизора Toshiba Smart TV
Если ничего не помогает, возможно, потребуется выполнить сброс настроек до заводских для телевизора Toshiba Smart TV. Это не самое лучшее решение, но оно наиболее эффективно и чаще всего устраняет ошибки. При сбросе настроек удаляются все приложения, настройки и информация, которые были на телевизоре. Для этого необходимо :
- На пульте дистанционного управления телевизора нажмите кнопку Home
- С помощью стрелок выберите Настройки
- Затем нажмите на Устройство и программное обеспечение
- Выберите восстановление заводских настроек по умолчанию
- Это может занять несколько минут, после чего ваш телевизор перезагрузится и вернется к заводским настройкам.
Используйте линию электропередачи
Если телевизор Toshiba Smart TV находится далеко от маршрутизатора, хорошим способом решения проблемы является использование powerline. Чтобы получить более плавное потоковое вещание, необходимо усилить сигнал Wi-Fi с помощью комплекта powerline. В такой комплект входят 2 кабеля Ethernet и 2 адаптера. Вот шаги, которые необходимо выполнить:
- Подключите один из адаптеров к розетке, в которой находится ваш маршрутизатор
- Подключите кабель Ethernet к адаптеру, подключенному к маршрутизатору
- Подключите второй адаптер к розетке, в которой находится Smart TV.
- Затем подключите одну сторону кабеля Ethernet к адаптеру, а другую — к телевизору.
- Ваше интернет-соединение должно улучшиться
Не работает интернет на телевизоре LG после подключения к Wi-Fi
Если к беспроводной сети наш телевизор все таки подключился, то здесь нас может ожидать еще один сюрприз. Ошибка ‘Нет подключения к интернету по Wi-Fi’.

Как можно увидеть на фото выше, связь между телевизором и роутером есть (зеленная), а дальше нет подключения к DNS и интернету (серая). Получается, что наш LG Smart TV (система webOS) к Wi-Fi подключен, но интернет не работает. Отсюда разные ошибки: 105, 106 и другие. Сообщение ‘Не удается найти запрашиваемый адрес’ в приложении YouTube.

Сообщение ‘Проверьте подключение к сети (-106)’.
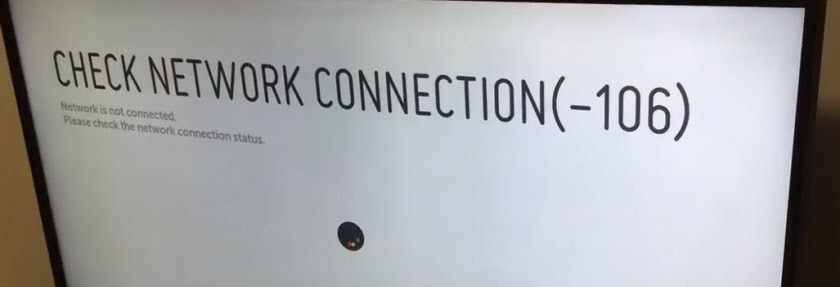
Ошибка сети (3). Не удалось найти DNS-сервер.

В зависимости от приложения, браузера, ошибки сети на телевизоре LG могут быть разные. Так же недавно появилась информация о такой ошибке: ‘Подключение к веб-странице невозможно из-за соображений безопасности. Обновите браузер, или повторите попытку’.
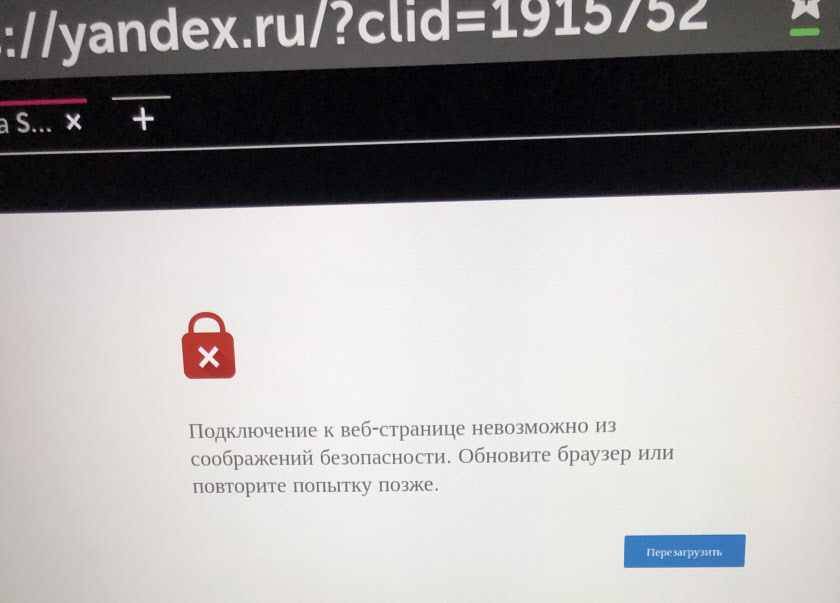
Если на других ваших устройствах через данную Wi-Fi сеть интернет работает нормально и стабильно, то очевидно, что какая-то проблема с подключением на стороне телевизора. Только убедитесь, что нет проблем на стороне маршрутизатора, или провайдера.
Решение:
Необходимо в настройках телевизора прописать статический DNS-адрес от Google. Для этого зайдите в настройки, в раздел ‘Сеть’ – ‘Подключение к сети Wi-Fi’. Выбираем пункт ‘Расширенные настройки’.
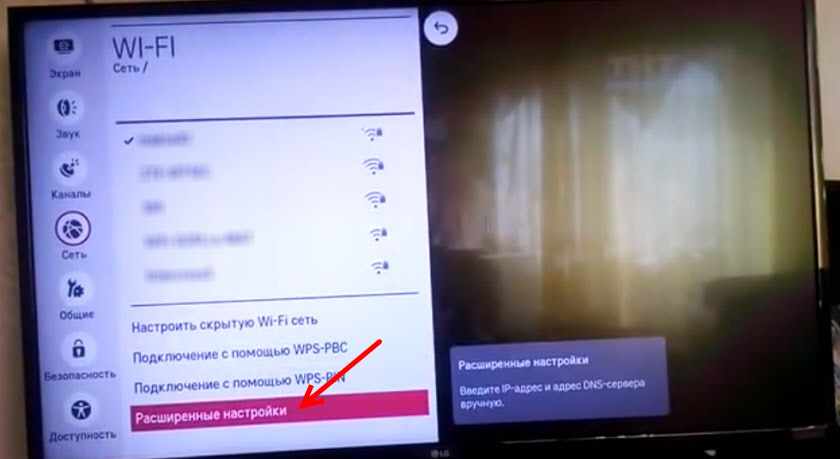
Нажимаем на кнопку ‘Изменить’.
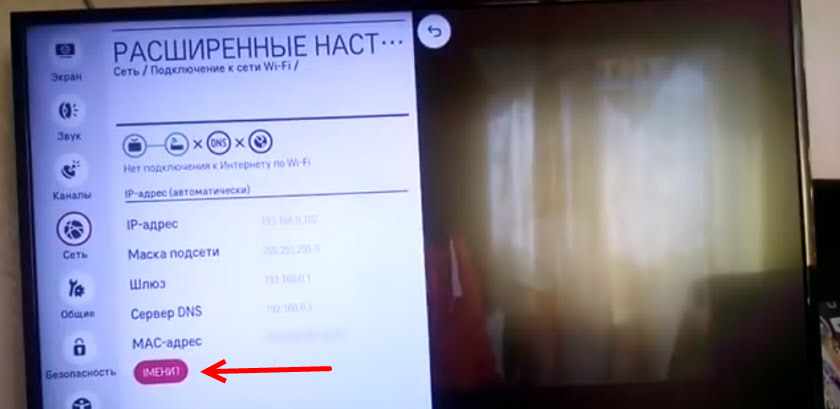
Убираем галочку возле ‘Автоматически’. Прописываем DNS: 8.8.8.8. Нажимаем на кнопку ‘Подключение’.
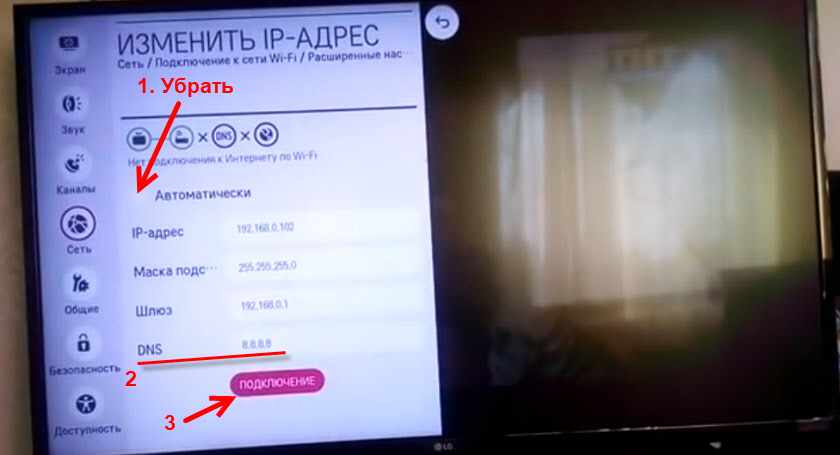
Должно появится соединение с DNS и интернетом. Статус подключения будет ‘Подключено к интернету’.
Телевизор Samsung не подключается к интернету по Wi-Fi
Следующая проблема – ошибка в процессе подключения. Ошибки бывают разные. Чаще всего они связаны с паролем, или настройками безопасности Wi-Fi сети.
Если после выбора Wi-Fi сети и ввода пароля вы видите ошибку “недопустимы пароль”, “неверный пароль” и т. д., то обязательно убедитесь, что вы правильно вводите пароль. Можете вспомнить пароль от своей сети по инструкции как узнать свой пароль от Wi-Fi, или что делать, если забыли пароль. Пароль должен быть минимум из 8 символов. Большая буква “A” в пароле и маленькая “a” – это разные символы.

При вводе пароля установите галочку “Показать пароль”, чтобы видеть, какие символы вы вводите.
Другие причины и решения:
- Настройки безопасности. В параметрах маршрутизатора должен быть установлен современный тип безопасности и шифрования беспроводной сети. Ставьте WPA2-PSK.
- Там же должен быть установлен актуальный режим работы беспроводной сети. Либо смешанный режим (b/g/n) , либо “только n” (если речь идет о сети в диапазоне 2.4 ГГц) . Если что, вот инструкция: https://help-wifi.com/nastrojka-wi-fi-setej/rezhim-raboty-wi-fi-seti-b-g-n-ac-chto-eto-i-kak-smenit-v-nastrojkax-routera/
- На роутере должен быть включен DHCP-сервер. Он включен по умолчанию, но если его по какой-то причине отключили – телевизор не сможет подключиться к роутеру. Как минимум до той поры, пока вы на нем не пропишите статические IP-адреса.
- Возможно, на роутере настроена фильтрация устройств по MAC-адресам, или еще какие-то функции защиты. Если вы что-то похожее настраивали, то нужно проверить и отключить/изменить настройки этих функций.
- Если установлен усилитель Wi-Fi сигнала, то возможно телевизор пытается подключиться к нему. Это может быть причиной того, что телевизор Samsung не подключается к интернету.
Пробуйте подключить свой Smart TV к другой сети. Если подключится, то значит телевизору по какой-то причине не нравится ваша Wi-Fi сеть, и решение нужно искать на стороне маршрутизатора.
Телевизор LG смарт тв не подключается к W i- F i
При первичной настройке вашего телевизора будьте внимательны ко всем пунктам, именно здесь вы могли допустить ошибку, которая и сделала невозможным подключение интернета через Wi-Fi. На одном из этапов вам будет предложено подключиться к сети, здесь вы должны выбрать беспроводное подключение. После того как оборудование осуществит поиск доступных соединений, выберите имя своего интернета. Следующим шагом потребуется ввести пароль, который был задан провайдером, либо уже изменен вами.
После подтверждения введенных данных, вам останется дождаться пока устройство установит связь с интернетом, и вы сможете использовать все функции умного телевизора в полной мере. Если же телевизор у вас уже давно, то просто перейдите в настройки сети. Здесь выберите параметры интернета и установите галочку на нужном вам подключении. Дальнейшие действия не будут отличаться от первоначальной настройки, так же введите пароль и дождитесь окончания процесса синхронизации.
Сброс до настроек по умолчанию
Самый простой и очевидный способ решения проблемы — сбросить все настройки до состояния «по умолчанию». Но не стоит сразу прибегать к этому методу, сначала убедитесь, что вы выполнили все предыдущие шаги и проверили роутер на работу.
Чтобы вернуть настройки в первоначальный вид, перейдите в параметры телевизора и выберите «Сброс до заводских настроек».
Это не дословное название пункта, но формулировка у всех марок похожая. Перед тем, как нажать кнопку подтверждения, знайте, что все параметры, которые были выставлены вами раннее будут сброшены, но вы можете их переписать. После того, как сброс настроек будет завершен, дисплей телевизора покажет начальный экран настроек.
Причины потери интернета на телевизоре
Для этого может быть много причин. Часто это просто отказ оборудования, маршрутизатора или самого телевизора. Кроме того, могут возникнуть проблемы с поставщиком услуг. В первую очередь, необходимо исключить эти проблемы. В первом случае рекомендуется перезагрузить подключенные устройства, а во втором — обратиться в службу технической поддержки провайдера. При проведении технических работ необходимо объяснить причину отсутствия соединения.
Пожалуйста, обратите внимание!Если проблема заключается в провайдере, то у пользователя нет другого выбора, кроме как ждать завершения технических работ. Проблема может возникнуть и с кабельным подключением, возможно, нарушена их целостность и изоляция, особенно если в доме есть дети и домашние животные
Или это может быть свободный провод от розетки
Проблема может возникнуть и с кабельным подключением, возможно, нарушена их целостность и изоляция, особенно если в доме есть дети и домашние животные. Или это может быть свободный провод от розетки.
Если интернет работает медленно, это сразу же указывает на техническую проблему с провайдером или пользователем. Вы можете проверить скорость и связаться со службой поддержки, если она намного медленнее заявленной.
Не исключайте различные сбои в настройках вашего маршрутизатора или телевизора, или банальные причины, например, один член семьи меняет свой сетевой пароль и забывает сообщить об этом остальным.
Определяем исправность встроенного Wi-Fi модуля.
Как бы это не банально звучало, но первым делом вам следует убедиться в том, что ваша модель телевизора имеет встроенный Wi-Fi модуль. Если же беспроводного модуля нет, то вы можете приобрести совместимый с вашей моделью внешний Wi-Fi адаптер. Предположим, что поддержка Wi-Fi на вашей модели есть, то в этом случае нужно проверить работу беспроводного модуля.
1. Зайдите на телевизоре в «Меню» — «Поддержка» — «Обращение в Samsung» и пройдите несколько страниц вниз. Если в строке MAC-адреса (уникальный ID) вы видите одни нули, прочерки или другие однообразные значения, то встроенный WI-Fi модуль телевизора не работает. Обычно производители на этой странице указывают два MAC-адреса. Один для беспроводного, а второй для проводного соединения. Также посмотреть значение MAC-адреса можно по адресу: «Меню» — «Сеть» — «Состояние сети».
В зависимости от создаваемого подключения (проводного или беспроводного) MAC-адрес автоматически будет подставляться для выбранного режима. Чтобы окончательно убедиться в исправности или поломке Wi-Fi модуля, создайте прямое подключение. Для этого можно взять смартфон и включить в нем точку доступа, а после попробовать подключиться с телевизора к мобильному интернету. Если Wi-Fi соединение или сеть отпадает, то обратитесь в специализированную мастерскую для последующей замены или в кибер сервис центр от компании Samsung.
2. Если мобильное соединение состоялось, то убедитесь в стабильности и качестве беспроводного сигнала от Wi-Fi роутера и при необходимости перейдите на другой канал. Что влияет на качество сигнала, читайте здесь, а о том как диагностировать беспроводную сеть Wi-Fi и выбрать менее загруженный в ранней статье. Можно просто поэкспериментировать с режимом «Авто» и 11 каналом и на бум поменять частоту с 2.4 на 5 или наоборот.
3. Попробуйте создать беспроводное подключение автоматически. Для этого в Wi-Fi роутере нужно активировать функцию DHCP-сервера и в автоматическом режиме попробовать создать подключение с телевизора. Здесь описано, как войти в интерфейс сетевого устройства.
4. Некоторые интернет-провайдеры могут блокировать IP-адреса серверов компании Samsung. Обратитесь к своему поставщику услуг и выясните у него эти моменты. Если все в порядке и блокировки нет, то идем дальше.
5. Попробуйте сбросить сетевые настройки беспроводного маршрутизатора, а при наличии новой официальной прошивки непременно обновите ее. В предыдущих публикациях писал, как прошить роутер TP-Link и Asus. Кстати, если вы используете Wi-Fi роутер, который любезно предоставила вам компания провайдера со своими зашитыми сетевыми настройками, то даже после обновления на нем прошивки, телевизор может к нему не подключиться.
Не работает интернет на телевизоре Samsung Smart TV
Бывает, что телевизор без проблем подключается к беспроводной, или кабельной сети. Но доступа к интернету нет. В браузере, приложениях, каких-то функциях Smart TV интернет не работает. Если открыть “Состояние сети”, то можно увидеть примерно такую картину:
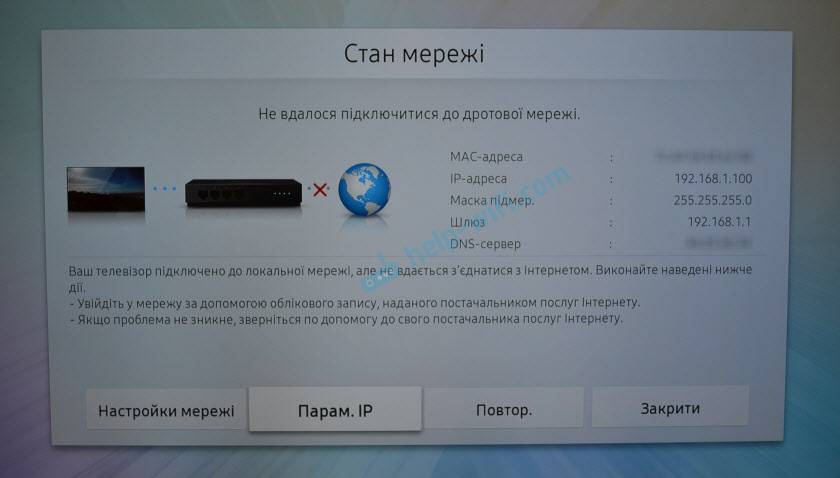
Сообщение: “Не удалось подключиться к проводной (беспроводной) сети”. “Телевизор подключен к локальной сети, но не удалось установить соединение с интернетом”. И на картинке мы видим, что соединение между телевизором и роутером есть, а между роутером и интернетом – нет.
Конечно же, первым делом проверяем, работает ли интернет через роутер на других устройствах. Если работает – отключаем питание телевизора на 15 минут. Перезагружаем роутер и пробуем выполнить повторное подключение.
Если проблема не была решена – нужно попробовать в настройках сети на телевизоре Samsung прописать статический DNS-сервер.
Открываем “Состояние сети”.
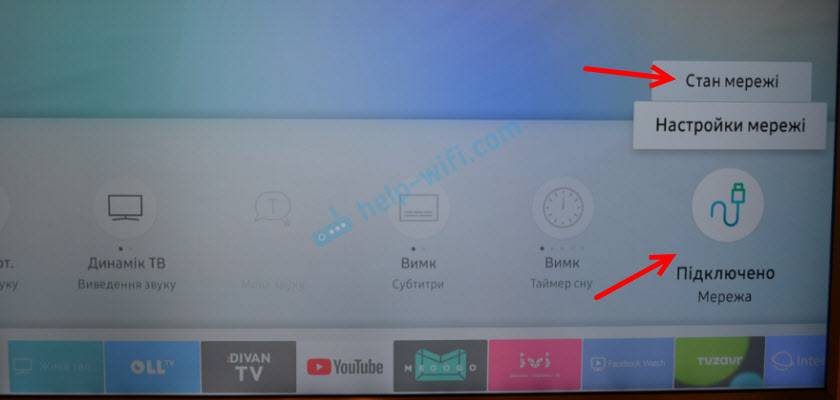
Переходим в “Параметры IP”.
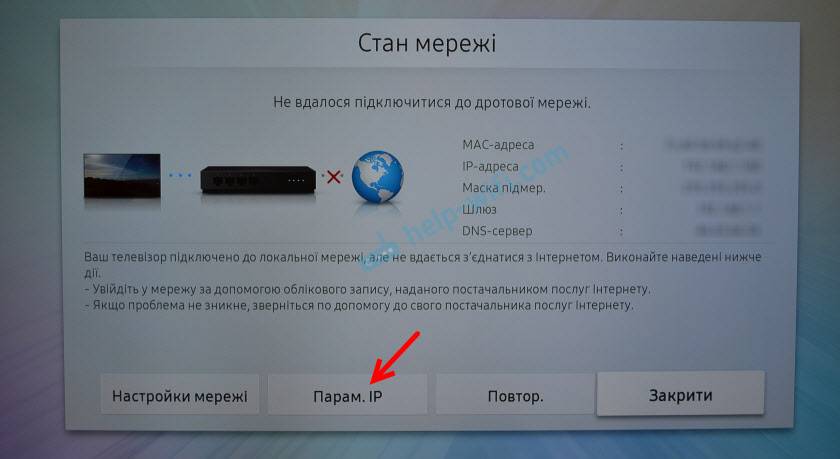
Ставим “Настройки DNS” в режим “Ввести вручную”. Ниже вводим адрес 8.8.8.8 (это публичные DNS от Google) и нажимаем Ok.
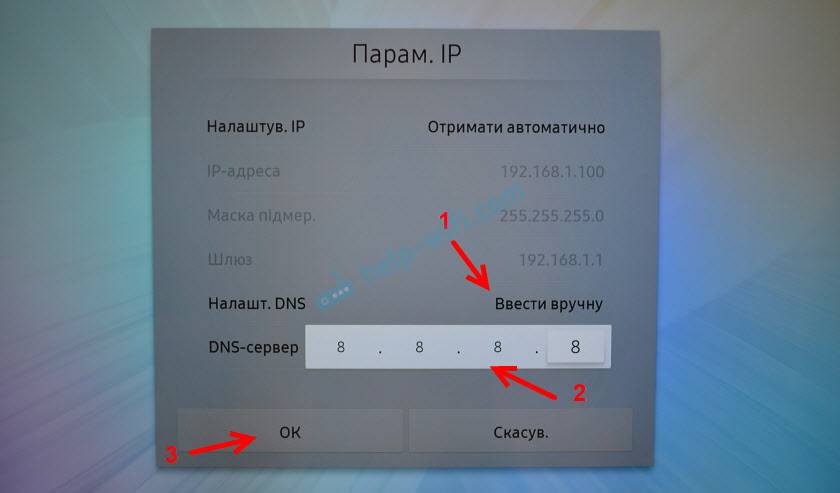
Можно нажать на кнопку “Повторить”. Если соединение с интернетом не появилось – перезагрузите телевизор (отключив питание на несколько минут) . Пробуйте сделать сброс сети по инструкции ниже. Проверьте, будет ли работать интернет при подключении к другой сети.
Проигрывание фильмов с компьютера на телевизоре по Wi-Fi (DLNA)
Для данного, наиболее распространенного способа беспроводного подключения телевизора, помимо наличия Wi-Fi модуля требуется также, чтобы сам телевизор был подключен к тому же роутеру (т.е. к той же сети), что и компьютер или ноутбук, на котором хранятся видео и другие материалы (для телевизоров с поддержкой Wi-Fi Direct можно обойтись без роутера, просто подключитесь к сети, создаваемой ТВ). Надеюсь, это уже так и есть, а отдельных инструкций не нужно — подключение происходит из соответствующего меню вашего телевизора тем же образом, что и подключение к Wi-Fi любого другого устройства. См. отдельную инструкцию: Как настроить DLNA в Windows 10.
Следующий пункт — настроить DLNA сервер на вашем компьютере или, понятнее, предоставить общий доступ к папкам на нем. Обычно для этого достаточно, чтобы в параметрах текущей сети было установлено «Домашняя» (Частная). По умолчанию, общедоступными являются папки «Видео», «Музыка», «Изображения» и «Документы» (предоставить общий доступ к той или иной папке вы можете, кликнув по ней правой кнопкой, выбрав «Свойства» и вкладку «Доступ»).
Один из самых быстрых способов включить общий доступ — открыть проводник Windows, выбрать пункт «Сеть» и, если вы увидите сообщение «Сетевое обнаружение и общий доступ к файлам отключены», кликнуть по нему и следовать указаниям.
Если такого сообщения не последует, а вместо этого будут отображаться компьютеры в сети и серверы мультимедиа, то скорее всего у вас уже все настроено (это вполне вероятно). Если не сработало, то вот подробная инструкция о том, как настроить DLNA сервер в Windows 7 и 8.
После того, как DLNA включен, откройте пункт меню вашего телевизора для просмотра содержимого подключенных устройств. На Sony Bravia можно перейти по кнопке Home, а затем выбрать раздел — Фильмы, Музыка или Изображения и посмотреть соответствующий контент с компьютера (также у Sony есть программа Homestream, которая упрощает все то, что я писал). На телевизорах LG — пункт SmartShare, там вы также должны будете увидеть содержимое общих папок, даже если у вас не установлена программа SmartShare на компьютере. Для ТВ других марок требуются примерно аналогичные действия (и тоже есть свои программы).
Дополнительно, при активном DLNA подключении, кликнув правой кнопкой мыши по файлу видео в проводнике (это делаем на компьютере), вы можете выбрать пункт меню «Воспроизвести на название_телевизора». При выборе этого пункта начнется беспроводная трансляция видеопотока с компьютера на ТВ.
Примечание: даже при условии, что телевизор поддерживает фильмы MKV, для этих файлов не работает «Воспроизвести на» в Windows 7 и 8, а в меню ТВ они не отображаются. Работающее в большинстве случаев решение — простое переименование этих файлов в AVI на компьютере.
Разновидности неисправностей + типовые решения
Телезрители жалуются:
- Не подключается.
- Неправильный выбор SSID, ввод пароля:
- Посетите раздел меню Сеть, выберите нужную точку доступа.
- Введите ключ безопасности заново.
- Отказывается через Wi-Fi видеть маршрутизатор:
- Перезагрузите роутер.
- Произведите аппаратный сброс маршрутизатора (кнопка Reset), настройте заново.
- Поставьте свежую прошивку (роутера, телевизора). Процесс рассмотрим ниже.
- Ошибки 105, 106…
- Сбой сервера присвоения IP-адресов (DHCP). Установите собственный IP, шлюз (например, 192.168.1.1), DNS (8.8.8.8 – Google).
Не ждите слишком многого, выполняя типичные рекомендации руководства пользователя. Однако часть проблем перечень действий решить позволит несомненно.
Ручное указание данных подключения
Используя встроенное меню Smart TV, перейдите к параметрам WiFi соединения. Выберите ручной режим указания настроек, если на роутере отключен DHCP-сервер, а подключение с автоматическим определением параметров не работает. В строке «IP-адрес» введите любой IP из локального диапазона. Допустимый начальный и конечный адреса доступны для уточнения в админ-панели маршрутизатора.
В поле «Маска подсети» необходимо указать, какая часть из диапазона IP будет использоваться для адресации клиентов локальной сети. Частое значение этого параметра: 255.255.255.0. В строке «Шлюз» введите IP-адрес роутера, который применяется для входа в настройки.

Перезагрузка телевизора и роутера
Первые действия, которые необходимо предпринять, если не работает WiFi на телевизоре — перезагрузка Smart TV и маршрутизатора. Сбой в работе может иметь программный характер и легко исправляться повторной инициализацией драйверов устройств. Чтобы перезагрузить телевизор, выключите его и снова включите. Некоторые эксперты также рекомендуют достать вилку электроприбора из розетки, а затем снова её вставить. Этот совет имеет смысл для тех телевизоров, которые остаются подключенными к локальной сети даже после выключения экрана.
Во время перезагрузки роутера необходимо подождать 10-20 секунд между выключением и включением. За это время на стороне провайдера будет закрыта предыдущая Интернет-сессия. Поэтому подключение будет производиться заново, с обнулёнными настройками. Когда Smart TV и роутер снова включатся, попробуйте подключить WiFi.
Как обновить программное обеспечение
Возможно, программное обеспечение вашего ТВ устарело, в связи с чем часто возникает проблема соединения с беспроводной сетью. В таком случае необходимо обновить прошивку. Сделать это можно через интернет, подключившись через сетевой кабель, либо загрузить прошивку с внешнего носителя, например, диска или флешки. В зависимости от производителя существуют разные способы обновления прошивки.
Телевизор Samsung
Руководство по обновлению ПО для этих устройств выглядит так:
- Зайдите в настройки и выберите раздел «Поддержка».
- Найдите пункт «Обновление ПО» и нажмите строчку «Обновить сейчас».
- Устройство подключится к серверу производителя и проверит, доступна ли новая прошивка.
- Если новая версия прошивки найдена, то телевизор запросит подтверждение выполнения прошивки.
- После установки нового ПО устройство нужно перезагрузить.
Обновление ПО телевизора Самсунг
Телевизор LG
Для обновления прошивки необходимо поступить следующим образом:
- Зайти и найти модель вашего устройства через поиск.
- Найти пункт «Поддержка» и выбрать вкладку .
- Откроется список прошивок, среди которых нужно выбрать наиболее новую и скачать его на свой ПК.
- Прошивку следует закинуть в новую папку, а затем копировать эту папку на флешку.
- Далее флешку вставить в USB-разъем и подождать, пока устройство увидит предложенную прошивку.
- Система запустит процесс обновления ПО и выведет запрос на подтверждение этого действия, с которым нужно согласиться.
Обновление ПО телевизора LG
Любой другой телевизор
На устройствах других производителей (Sony, Philips и т.д) процесс обновления существенно не отличается от предыдущих. Действовать нужно так:
Запустится процесс обновления, после которого телевизор должен автоматически перезагрузиться.
Почему телевизор LG не видит Wi-Fi сети?
С первой, и наверное основной причиной мы уже разобрались выше. Если в телевизоре нет Wi-Fi, соответственно он никак не может видеть доступные сети. Но бывают и другие причины. Здесь очень много нюансов. Например, ТВ не видит только какую-то конкретную (домашнюю) беспроводную сеть, или не видит вообще ни одну сеть? Нужно убедится, что телевизор находится в радиусе действия Wi-Fi сети.
Если проблема в том, что в списке не отображается какая-то конкретная сеть, то проверьте, раздает ли роутер беспроводную сеть, доступна ли эта сеть на других устройствах. Если сеть не обнаруживается только телевизором, то перезагрузите роутер. Можно попробовать в настройках роутера сменить канал и ширину канала. Подробнее в статье как сменить канал WiFi на роутере.
Если не видит Wi-Fi сеть на частоте 5 GHz
Так как все больше роутеров поддерживают раздачу Wi-Fi сети на частоте 5 ГГц, а приемники в новых телевизорах поддерживают данный диапазон и стандарт 802.11ac, то у пользователей возникают проблемы, когда телевизор не видит сети в этом диапазоне.
Первым делом нужно убедится, что в вашем телевизоре есть поддержка стандарта 802.11ac и соответственно Wi-Fi на частоте 5 GHz. Это можно посмотреть в характеристиках, или выяснить у поддержки LG. Если ваша модель телевизора все это поддерживает, то скорее всего проблема в настройках канала на вашем маршрутизаторе.
Необходимо зайти в настройки роутера и в разделе с настройками Wi-Fi сети именно для диапазона 5 GHz нужно вручную выставит канал 36, 40, 44, или 48. Выглядит это примерно вот так (на примере роутера TP-Link):
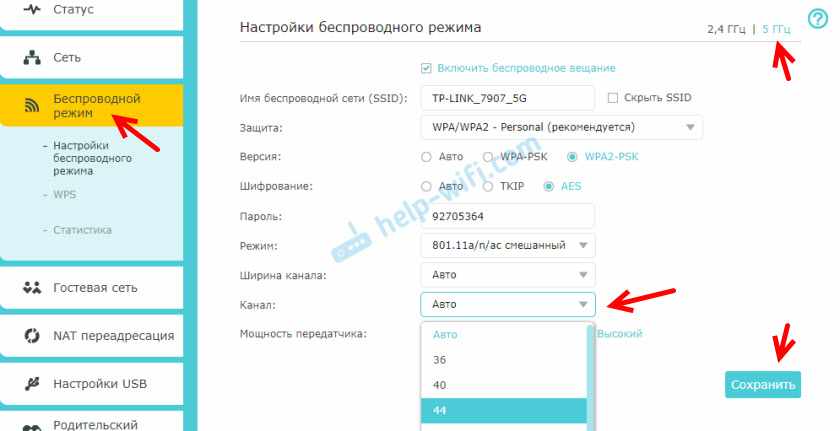
Не забываем сохранять настройки и перезагружать роутер.
Так же видел в интернете информацию, что эту проблему можно решить сменой региона через сервисное меню телевизора. Если смена канала не помогла, то можете попробовать этот вариант.
Не удается включить Wi-Fi на телевизоре LG
Еще одна проблема, о которой я слышал уже несколько раз. В настройках, в разделе ‘Сеть’ – ‘Подключение к сети Wi-Fi’ появляется сообщение: ‘Wi-Fi выключен. Включите его, чтобы посмотреть список доступных сетей для подключения и дополнительные пункты меню’.

Просто невозможно включить Wi-Fi. Переключатель в положении Выкл. и неактивный. В таком случае можно попробовать сделать сброс настроек телевизора. Но судя по отзывам, это не поможет решить проблему. Так как проблема скорее всего аппаратная. Поломка самого Wi-Fi модуля, или какие-то неполадки с платой. Обычно это решается заменой самого модуля внутри телевизора. Нужно обратится в сервисный центр. Если телевизор на гарантии, то должны починить бесплатно.
Телевизор не подключается к WiFi сети роутера — что делать?
Иногда пользователи сталкиваются с проблемой, что телевизор не может подключиться к wifi роутеру. Если это случилось с вами, то зайдите еще раз в настройки IP адреса и еще раз подтвердите пункт «Автоматическое получение IP адреса». Если проблема не решается, то возможно же на вашем маршрутизаторе отключена функция автоматического назначения IP адресов — DCHP сервера. В целях безопасности часто сеть построена с ручным назначением IP-адресов для подсоединяемых устройств.
В такой ситуации надо зайти в меню «Сеть и Интернет» и пролистать его вниз до «Настройки IP адреса»
Здесь вручную указываем IP в соответствии с настройками сети в роутере. Например, если вы используете маршрутизатор Keenetic, то его стандартный IP выглядит как «192.168.й.1». Значит для телевизора надо задать «192.168.1.20». Если это значение не используется другим подключеннымк WiFi смартфоном или компьютером, то все должно заработать. В качестве «DNS» можно указать IP адрес самого роутера, то есть «192.168.1.1»
Еще одной возможной причиной ошибки при подключении телевизора к wifi сети маршрутизатора могут быть настроены ограничения на соединение неизвестных устройств. Для ее исправления необходимо зайти в настройки роутера и добавить свой ТВ в список зарегистрированных и разрешенных для доступа в интернет. Подробно о том, как это сделать, рассказано в нашей отдельной публикации.
Определение неисправности встроенного модуля wifi
Чтобы диагностировать возможную причину неисправности в беспроводном модульном элементе Вай Фай, необходимо обследовать телевизор на предмет его работоспособности. Однако, прежде всего, убедитесь в том, что устройство поддерживает интерфейс wifi. Если его нет, нужно купить внешний адаптер, который совместим с моделью ТВ пользователя. Он выглядит как небольшой накопитель или флешка. В противном случае, проверить корректную работу беспроводного модуля можно следующим образом (в качестве примера возьмем телевизор Самсунг).
- Сначала определите, будет ли телевизор видеть другие устройства через интерфейс wifi. Для этой цели подойдет телефон, который подключенный к беспроводному обеспечению. Данный способ даст возможность пользователю определить, работает встроенный модуль в этом телевизоре Samsung или нет.
- Перейдите в главное меню, выбрав опцию «Поддержка», далее «Обращение к Самсунгу». Пролистав страницы вниз, в строчке МАС-адреса посмотрите на цифры. Если значения в виде нулей, прочерков или однообразных параметров, то wifi модуль не функционирует.
Возможные ситуации
Вкратце о способах решений основных неполадок с подключением телевизора Самсунг к роутеру.
Не видит нужную сеть
Если в списке найденных беспроводных сетей нет той, которая нужна, попробуйте обновить список. Также проверьте, раздает ли вообще роутер Вай-Фай, и не находится ли он слишком далеко от ТВ. Возможно, нужно установить маршрутизатор ближе. Не помешает также перезагрузка роутера и телевизора. Об этом рассказывается в подразделах «Перезагрузка устройств», «Подключение к другой сети», «Смените место расположения роутера».
Не определяет ни одной
Если в списке не отображается ни одна беспроводная сеть, то, скорее всего, телевизор не поддерживает прием Wi-Fi на нужной частоте (скорее всего 5 Ггц). Нужно в настройках маршрутизатора установить другое значение частоты. Также в самом Самсунге может быть заблокирована опция приема некоторых ВайФай сетей. Тогда нужно активировать этот параметр через меню настроек. Подробнее об этом – в подразделе «Не видит сеть 5 GHz».
Видит, но не подключается к ВайФай
Когда телевизор определяет беспроводную сеть, но соединение не устанавливается, обратите внимание на такие моменты:
- Меню настроек безопасности.
- Включение сервера DHCP на роутере.
- Проверку фильтра устройств по MAC-адресу.
- Поиск усилителя ВайФай сигнала, к которому хочет подключиться Samsung вместо нужной сети.
Об этом – в подразделах «Ручная настройка подключения к Смарт Тв» и «Настройки маршрутизатора».
Подключается к ВайФай, но интернета нет
Если с подключением к беспроводной сети никаких проблем нет, но соединение не устанавливается, то проблема – в качестве Интернета. Основные причины:
Некачественная настройка роутера.
Неправильная установка параметров ТВ.
Проблемы с ОС телевизора.
Слабый уровень интернет-сигнала.
Технические работы у провайдера.
Обратите внимание на другие проблемы и способы их решения, когда подключение к роутеру по Вай-Фай есть, а интернета нет.
Телевизор как беспроводный монитор (Miracast, W >
Если предыдущий раздел был о том, как воспроизводить какие-либо файлы с компьютера на телевизоре и иметь к ним доступ, то теперь речь пойдет о том, как транслировать вообще любое изображение с монитора компьютера или ноутбука на телевизор по Wi-Fi, то есть использовать его как беспроводный монитор. Отдельно на эту тему Windows 10 — Как включить Miracast в Windows 10 для беспроводной трансляции на телевизор.
Две основные технологии для этого — Miracast и Intel WiDi, причем последняя, сообщают, стала полностью совместима с первой. Отмечу, что для такого подключения не требуется роутер, поскольку оно устанавливается напрямую (По технологии Wi-Fi Direct).
- Если у вас ноутбук или ПК с процессором Intel от 3-го поколения, беспроводным адаптером Intel и на нем задействован интегрированный графический чип Intel HD Graphics, то он должен поддерживать Intel W >И, наконец, требуется поддержка данной технологии и со стороны телевизора. Еще недавно требовалось приобретать Miracast адаптер, но сейчас все больше моделей ТВ имеют встроенную поддержку Miracast или получают ее в процессе обновления прошивки.
Само подключение выглядит следующим образом:
- На телевизоре должна быть включена поддержка подключения Miracast или W >Отмечу, что по WiDi мне подключить свой ТВ не удалось с ноутбука, точно поддерживающего технологию. С Miracast проблем не было.
Сброс к заводским настройкам
Восстановление заводских настроек телевизора Филипс по умолчанию может исправить проблемы, связанные с интернет-соединением. Пользователь, выполняя эту операцию должен знать, что при этом будут удалены любые его текущие настройки, сохраненный контент и зарегистрированные учетные записи. Обращаются к разделу «Заводские настройки» в «Руководстве по поиску и устранению неисправностей телевизора», чтобы получить информацию о выполнении заводских настроек на нужной модели телевизора.
Если пользователь выполнил все действия, о которых упоминалось выше, и его Smart TV по-прежнему теряет связь, нужно попробовать обратиться за технической поддержкой. Большинство Smart TV имеют техническую поддержку по телефону бесплатно. Потому производители знают обо всех проблемах, связанных с пользовательским Smart TV.
Иногда для разрешения проблемы, нужно просто набраться терпения. Особенно в случаях, когда телевизор новый, он только, что приобретен и распакован. Нужно знать, что новый телевизор обязательно будет самостоятельно настраивать все программные обновления: Netflix, Hulu, Pandora и другие установленные производителем телевизора. Во время этого процесса обновления телевизор не позволить пользователю использовать какие-либо его функции.
Обычно процесс обновления занимает от одной минуты до одного часа, поэтому если телевизор подключен к Интернету, и не работает, нужно просто подождать какое-то время.
Нашли ошибку? Выделите ее и нажмите ctrl+enter
80