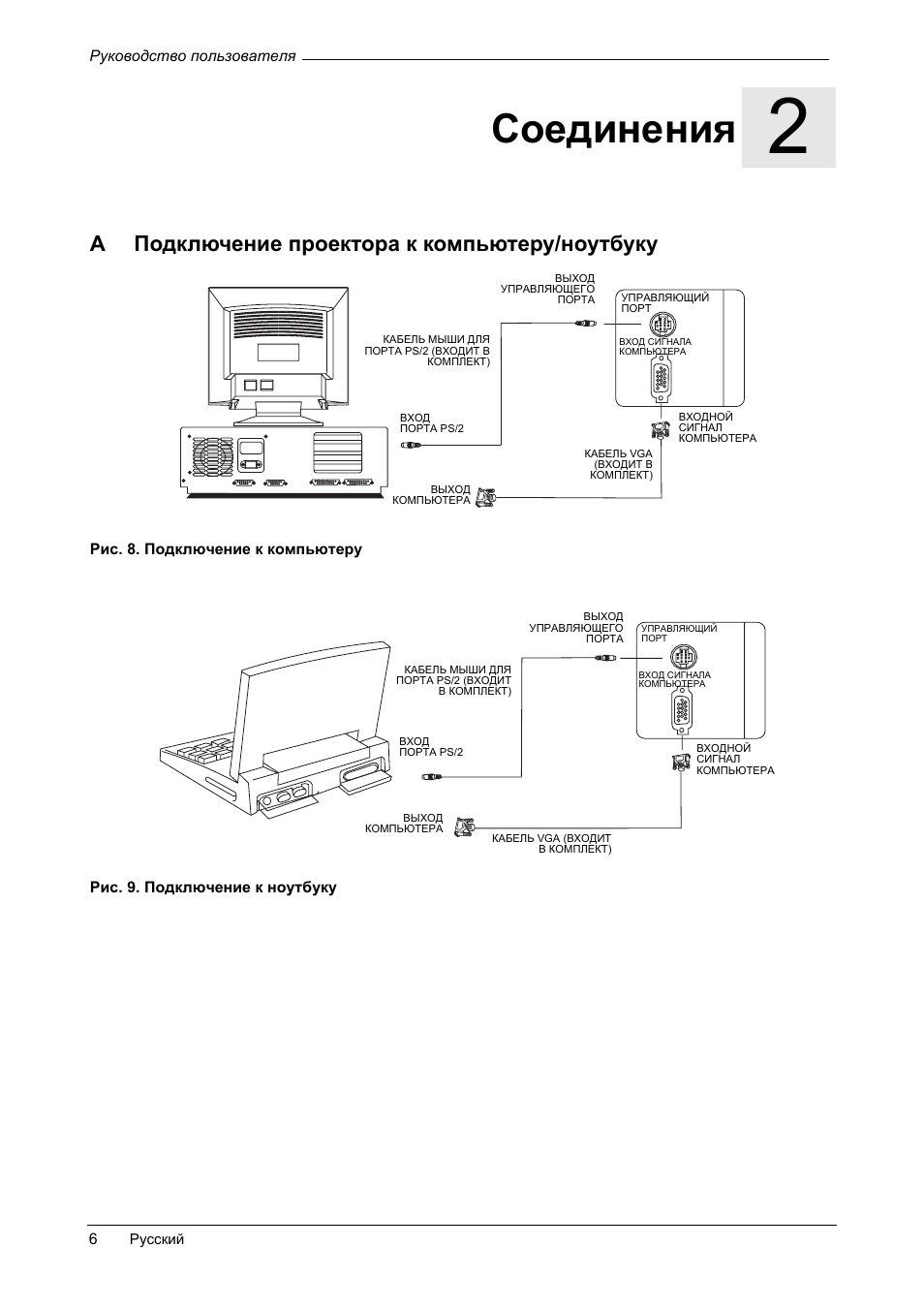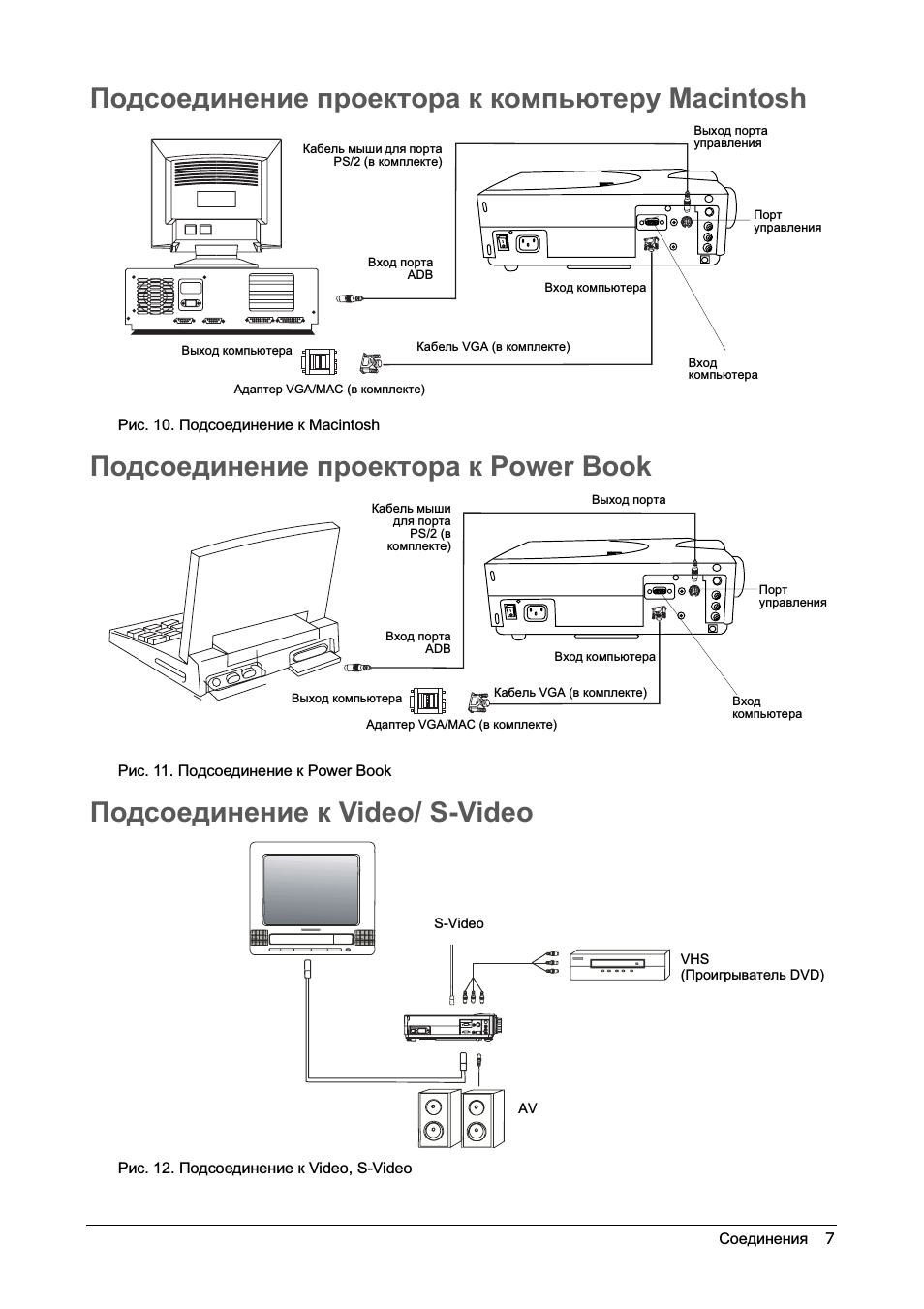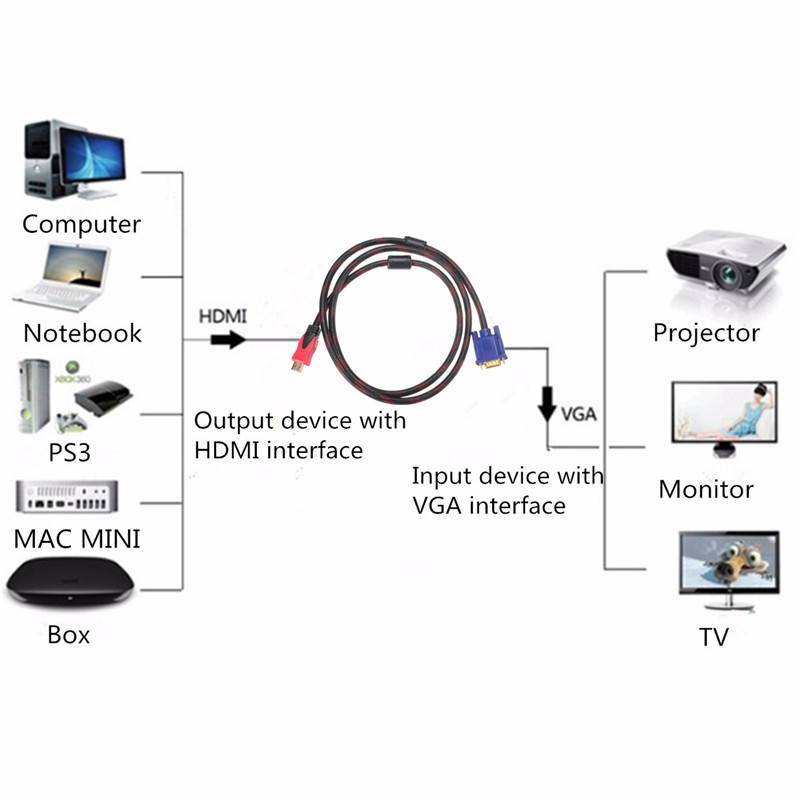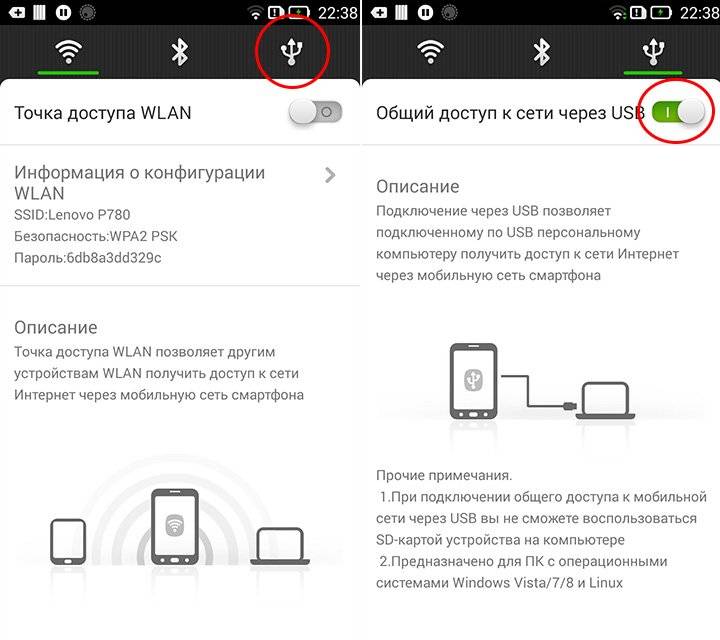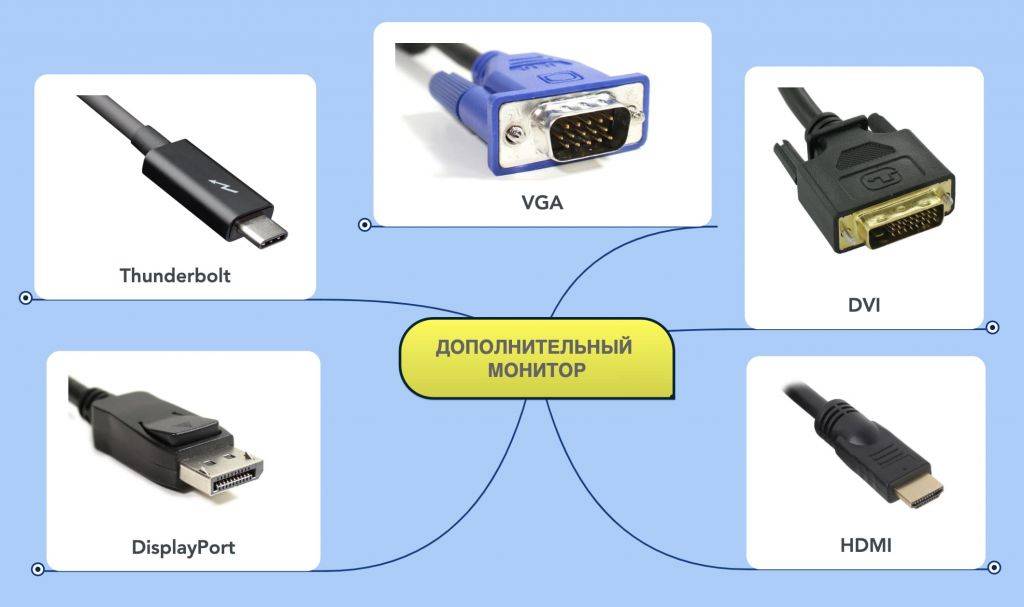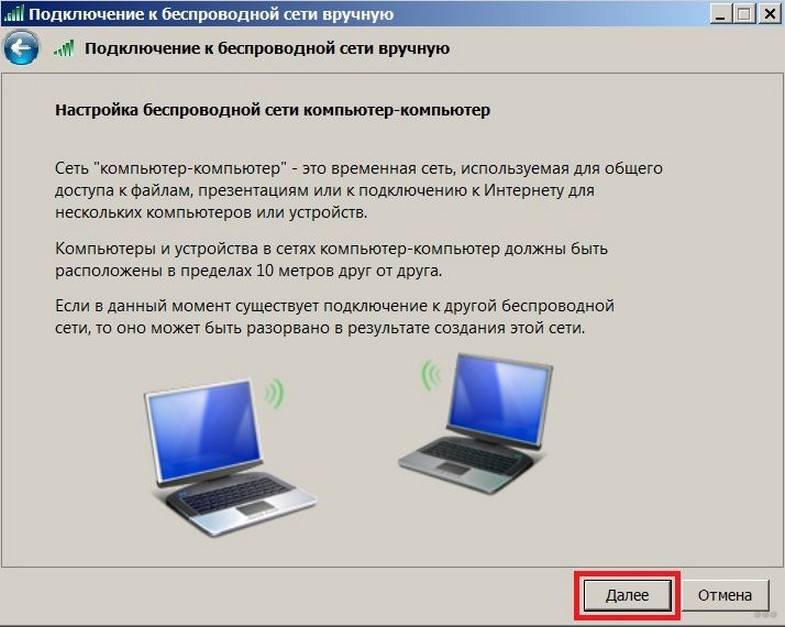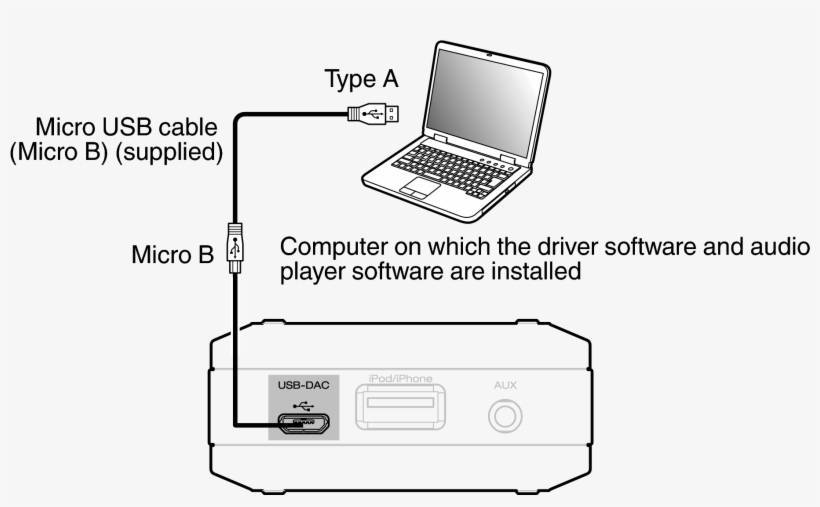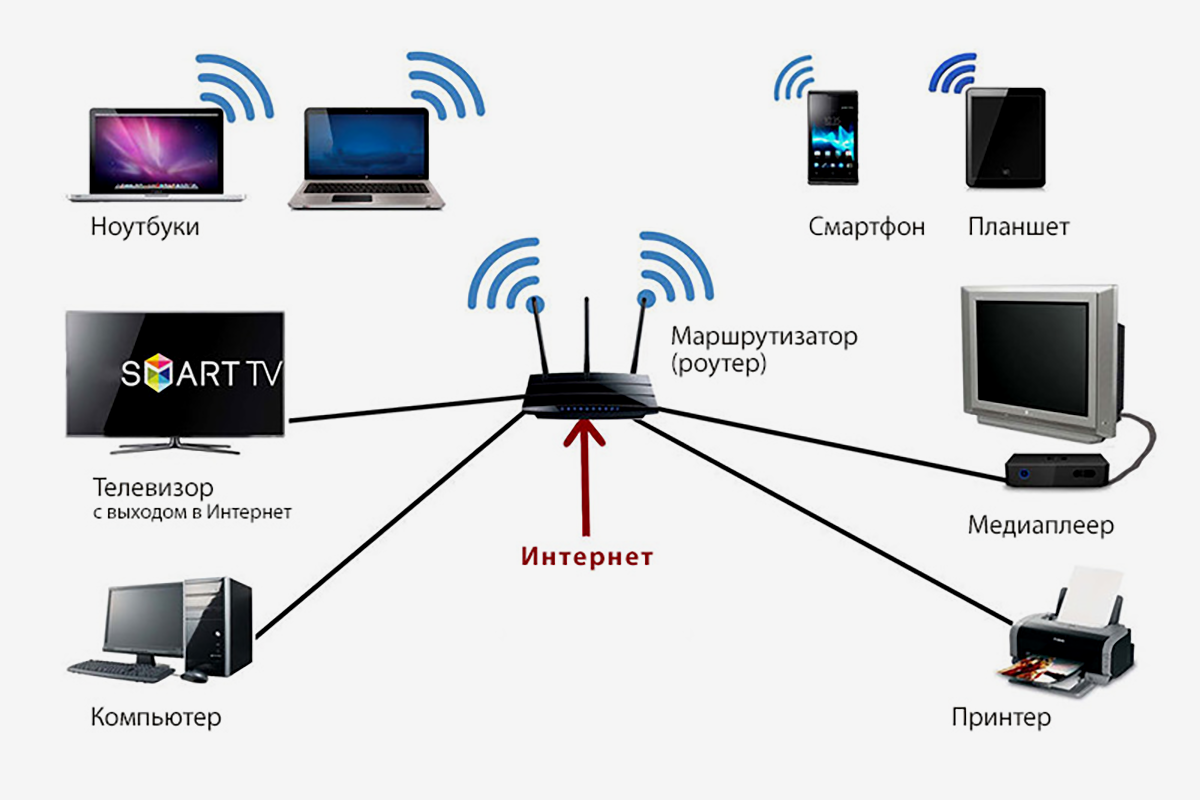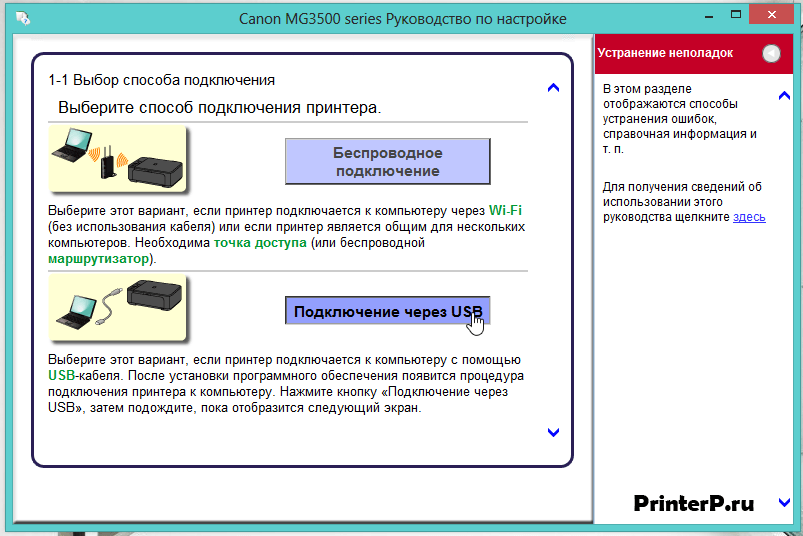Почему не подключается телефон через USB
Если ваш ПК не видит подключенное устройство, проблема может заключаться не только в нем, но и в самом кабеле, и в ПК.
Повреждения кабеля или USB порта
Внимательно проверьте целостность кабеля, его адаптеров. Некачественные кабели могут перетереться со временем, а порты на устройствах – засоряться или ломаться. Чтобы проверить это, используйте другой провод или другой девайс. Поочередно подключая девайс и провод, вы сможете определить, что именно сломалось.
Проблемы с драйверами
Даже если все девайсы функционируют нормально, без актуальных драйверов ваш ПК может просто не распознать устройство. Проверьте наличие актуальных обновлений, зайдя в менеджер устройств и кликнув правой кнопкой мыши на строку USB-port. В появившемся меню отобразится дата последнего обновления и кнопка поиска последних версий.
Нет драйверов
Если у вас и вовсе не установлены драйвера (например, после переустановки операционной системы), потребуется загрузить их и активировать. В противном случае планшет будет просто заряжаться, без возможности обмена файлами.
Вирусы
Зараженность системы вирусами может негативно сказываться на работе её отдельных компонентов, в том числе и драйверов. При обнаружении вредоносного ПО рекомендуется продиагностировать ПК при помощи антивирусной программы. После проверки и лечения, перезапустите ПК и попробуйте вновь подключить девайс.
Проблемы с прошивкой
Неофициальная версия операционной системы или отдельные пропатченные компоненты могут негативно сказываться на автоматических процессах, например, на распознавании других устройств. Во избежание таких ситуаций рекомендуется устанавливаться систему только из проверенных источников.
Bluetooth
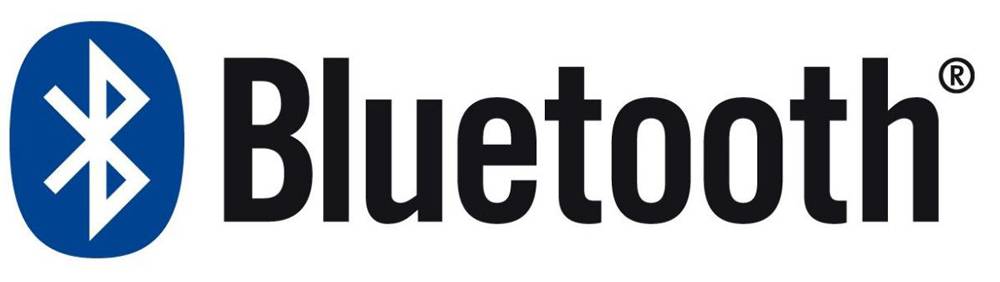
Bluetooth
Стандарт связи Bluetooth никто не отменял, даже сегодня это довольно удобный способ, как подключить планшетник к компьютеру. Если по какой-то причине у вас под рукой не оказалось провода, и вы не можете подключиться к ноутбуку через USB, то блютуз может сильно выручить.
Просто включаем его на компьютере, делаем доступным для подключения, а затем то же самое делаем с гаджетом. После этого создаём подключение между двумя устройствами, чаще всего потребуется также ввести пароль. Всё, теперь мы можем передавать файлы по Bluetooth.
Блютуз сегодня — довольно мощный стандарт связи, осуществить передачу файлов через него можно очень быстро. Этот способ подойдёт гаджетам от разных производителей.
Подключение через USB
Все, что необходимо для подключения iPad к домашнему ПК или ноутбуку, – это само устройство, специальный шнур USB (имеется в комплекте поставки планшета), а также заранее установленная на компьютер iTunes. При этом на ПК может быть установлена абсолютно любая версия Windows, начиная от XP с третьим сервис паком. iTunes лучше установить последней версии.
Подключить Айпад к ПК очень просто. Для этого необходимо воспользоваться USB переходником, чтобы соединить их. Всего лишь через несколько секунд после соединения на мониторе компьютера появиться окно iTunes. Если программа не запустилась самостоятельно, то это следует сделать в ручном режиме. Вот и все, iPad подключен к КП через переходник, а значит, можно заняться настройкой обмена данными.
Особенности подключения USB-кабеля
Начинается процесс с того, что одна сторона кабеля вставляется в ваш компьютер, а другая в устройство. Если вам необходимо приобрести кабель, то следует знать, что разные поколения, имеют различные стандарты кабеля. К примеру синхронизация и подключение к компьютеру iPad 4 производится с помощью кабеля со стандартом Lightning , а первые три модели айпада, произведены по стандарту 30-pin. Отличие этих штекеров в том, что первый вид может подключаться любой стороной, а более старый, только маркировкой вверх.
Далее запускается вручную или автоматически специальная программа iTunes, которая и позволяет синхронизировать компьютер с планшетом. Для того, чтобы программа увидела устройство не нужно предпринимать каких-либо действий, достаточно лишь выбрать его в специальном открывающемся меню при запуске, ведь iTunes самостоятельно запускает все необходимые драйвера, именно поэтому синхронизировать iPad просто.
AirDroid
Еще одна хорошая программа для полной синхронизации Леново с ПК на русском языке – это AirDroid. Скачать ее можно также в магазине приложений Гугл. После запуска, программа предоставит адрес, который нужно ввести в адресную строку в браузере компьютера. Затем требуется подтверждение подключения Wi-Fi на смартфоне
Важно, чтобы устройства были подключены к одной сети
После подключения к устройству, в браузере на ПК отобразится интерфейс, который выполнен в виде рабочего стола. В правом углу предоставлена вся информация о смартфоне и его памяти. С помощью панели управления, которая расположена ниже, можно передавать файлы и папки с ПК.
Как подключить монитор к планшету через WiFi?
Способ, представленный выше, отлично подойдет для тех, кто владеет старым монитором или телевизором без поддержки SMART-функций. Если же SMART-TV или «монитор с мозгами» все же есть, то стоит задуматься о подключении планшета через Wi-Fi. Можно воспользоваться технологией беспроводной передачи данных Miracast. Данный метод работает только с устройствами под управлением Android версии 4.2. Итак, для дублирования изображения с планшета на SMART-телевизор необходимо:
- Подключить телевизор и планшет к одной WiFi-сети.
- Зайти в настройки телевизора и выбрать там пункт «Дублирование изображения».
- Зайти в настойки планшета, открыть подменю «Экран» и включить в нем опцию Miracast.
- Выбрать из списка внешних мониторов нужный и нажать на него.
После установки соединения весь контент с планшета будет зеркально отображаться на подключенном мониторе или телевизоре.
Также можно настроить обмен файлами между планшетом и телевизором с помощью стандарта DLNA. Для этого необходимо:
- Подключить телевизор и планшет к одной WiFi-сети.
- Активировать на роутере протокол UPnP.
- Скачать приложение-сервер для управления устройствами в одной локальной сети.
- Отправить файл в памяти планшета на нужный телевизор (на телевизоре появится соответствующий запрос, который позволит воспроизвести отправленный файл).
Как подключить флешку через otg кабель
Некоторые пользователи даже не знают, что такой разъем кабеля вообще существует. Но, познакомившись с ним, вы значительно упростите себе жизнь, особенно в случае, если вас интересует, можно ли подключить флешку. Кстати, подключение внешнего жесткого диска к планшету ничем не отличается от флеш-накопителя. Для понимания как подключить внешний жесткий диск к планшету, просто прочитайте методы запуска флешки и сделайте все то же самое. Таким же способом можно подключить и веб камеру к планшету.
Если у вас стандартный micro-USB
В таком случае, вам подойдет любой otg переходник, который подключает usb флешку к вашему девайсу. По сути, otg – это такой кабель с микро-юсб входом с одной стороны и стандартным юсб разъемом с другой. Уверен, вы узнаете его в магазине, если решитесь купить.
Получается, что для подключения флешки к планшету на андроиде, вам понадобится только вставить otg в девайс с одной стороны, а с другой – поставить флешку на стандартный юсб. После всех манипуляций, должна появиться возможность переносить файлы с флешки и на нее, а также прочитать любой из них с файлового менеджера карманного ПК.
Часто юзеры пользуются таким способом, чтобы использовать флеш-карту как карту памяти, и производить такие действия, как смотреть фильмы на устройстве через файловый менеджер, или проигрывать музыку с накопителя. Чтобы можно было запустить файлы извне, понадобится программа для подключения, к примеру, Total Commander или ES Проводник. Их вы можете найти на Google Play.

Если на планшете нет micro-USB
В этом случае, осмотрите ваши входы – каким из них вы пользуетесь для передачи данных с/на ПК? Часто современные устройства оснащают специфическими, не стандартными разъемами, для которых обычный кабель otg-microUSB не подойдет. Вы можете спросить в магазине о наличии специального отг для конкретно вашего устройства, чтобы подключить флешку к планшету с помощью него. Если такого нет, придется обращаться в сервисный центр.
Может быть такая ситуация, что и в сервисе вам никто не поможет. Очень жаль, видимо, отг для вашего девайса не выпускают, и подключить usb не получится. Вообще, мне не совсем понятны стремление производителей делать уникальные входы, а потом не делать переходников для них.
Другая проблема, которая может возникнуть с внешним накопителем – это если планшет не видит флешку через способ с отг. Осмотрите входы на наличие пыли и грязи, кабель – на наличие повреждений изоляции и проводов. Если внешне все в порядке, сходите в сервисный центр.

Способы подключения смартфонов на Android и iOS
Существует всего 3 способа подключения смартфона к компьютеру:
- Через порт USB посредством кабеля. При этом можно передавать файлы, синхронизировать контакты, использовать смартфон как внешний модем или пульт управления компьютером. Единственный способ, с помощью которого можно перепрошить смартфон.
- С помощью Wi-Fi. Можно выходить в интернет, используя телефон как модем. Подробная инструкция как подключить интернет к ноутбуку через телефон для IOS и Android.
- Через беспроводное соединение Bluetoooth.
Последний способ дает те же возможности, что и подключение с помощью шнура, за исключением перепрошивки.
Переключение раскладки беспроводной клавиатуры.
планшет на андроиде
Включить русский язык на беспроводной клавиатуре сопряженной с телефоном, то есть переключить раскладку. На экране телефона нажимаем на иконку меню, находим приложение «Настройки», в настройках выбираем «Язык и ввод», и находим в разделе «Физическая клавиатура» беспроводную клавиатуру, нажимаем на нее. В открывшимся окне нажимаем на опцию «настроить раскладку клавиатуры», листаем в низ и ищем «English (US) Android keyboard» и ставим напротив галочку, далее листаем еще ниже и находим «Russian Android keyboard» итак же ставим напротив галочку. Для переключения между русским и английским языком нажимаем одновременно ctrl и пробел
Если вы не можете найти раздел «физическая клавиатура», но при этом сопряжение клавиатуры с телефоном или планшетом прошло успешно, то есть телефон или планшет обнаружил клавиатуру, в настройка «Устройства беспроводного ввода» статус клавиатуры обозначен как «Соединены но не подключены», а при попытки подключить появляется сообщение об ошибке. В этом случае проблема заключается в том что, беспроводная клавиатура, если с ней не совершается никаких действий (нажатие на клавиши) переходит в спящий режим и соответственно может пропасть из списка сопряженный устройств телефона или планшета.
В смартфоне FLY IQ434 эта проблема была решена следующем образом Для того чтобы телефон обнаружил клавиатуру снова,заходим в раздел «Язык и ввод» и нажимаем несколько раз на клавиатуре любые клавиши,через несколько секунд должен появится раздел «физическая клавиатура» и после этого выполняем действия описанные в предыдущем параграфе.
На планшете DNS PW7001/MW7851 Откройте «Настройки», нажмите на «Bluetooth» в появившемся окне отключите беспроводную клавиатуру и через несколько секунд подключите снова, во время подключения зажмите и удерживайте на клавиатуре клавиши Esc и K через несколько секунд планшет попросит ввести цифры, наберите их на беспроводной клавиатуре клавиатуре, если клавиатура подключена, то в настройках «Bluetooth» в разделе «подключенные устройства» должно отображаться имя клавиатуры и статус «подключено».
Для того чтобы начать пользоваться беспроводной клавиатурой подключенной к планшету, откройте любое приложение в котором можно вводить текст, например «Задание» и вызовите окно для записи, и попробуйте ввести символы с клавиатуры, если не работает, попробуйте в течении нескольких секунд нажимать любую клавишу.
Переключить на русский язык беспроводную клавиатуру подключенную к планшету DNS PW7001/MW7851. Если описанным выше способом это сделать не получилось, то скачиваем с «Google Play» и устанавливаем приложение «Russian Keyboard GameWarrior». Далее в настройках «Язык и ввод» ставим галочку возле «Russian Keyboard» и нажимаем на значок настроек, рядом, в появившемся окне сначала выбираем «Активация клавиатуры» и делаем все что там написано, затем выбираем раздел «Аппаратная клавиатура» далее «Выбор раскладки» и выбираем раскладку «External Keyboard RU», возвращаемся в раздел «Аппаратная клавиатура» и открываем «Переключение раскладки», там Вы сможете установить удобное для Вас сочетание клавиш переключение между раскладками.
Как подключить старый принтер
Ситуации, когда вы решили оживить уже давно пылящийся в шкафу старый принтер, совсем не редкость. Вы стряхнули с него пыль, купили новый картридж и уже подключили принтер к ноутбуку или роутеру. И тут вас может поджидать главная «засада»: за давностью лет, диск с драйверами для принтера канул в небытие, а на официальном сайте производителя этой модели уже нет. Как подключить такой принтер к ноутбуку Windows 10?
С устройством на этой операционной системе у вас, скорее всего, не возникнет никаких проблем. В большинстве случаев в ее закромах найдутся драйверы даже для самого старого принтера. Поэтому вам останется подключить устройство печати к ноутбуку, все остальное система сделает сама.
Минус такого способа в том, что хотя принтер будет работать, собственно, как принтер, он окажется лишен многих фирменных фишек производителя, которые зачастую бывают очень полезны. Поэтому мы все-таки рекомендуем попробовать найти соответствующие драйверы.
Это можно сделать как с помощью специализированного программного обеспечения, так и установив «родственные» драйверы. Все дело в том, что инновации на этом рынке идут не такими уж и большими темпами. Поэтому для вашего принтера вполне могут подойти драйверы, рассчитанные на более свежую модель устройства.
Есть и еще один способ получить оригинальные драйверы — вы можете написать в службу поддержки производителя. Часто компании идут навстречу и высылают нужное программное обеспечение.
Проводное подключение по USB
При подключении вашего смартфона к ноутбуку на телефоне должно появиться всплывающее окно, которое показывает, что он успешно подключен, и через пару мгновений автоматически исчезнет.
Если вы не успели за этот короткий срок выбрать нужный вам режим, тогда открываем шторку и там находим наше подключение. После чего требуется выбрать необходимый режим передачи файлов. Если возникают проблемы, то существует несколько способов их исправить.
Способ 1: Отладка по USB
- Зайти в настройки телефона, выбрать пункт Дополнительно.
- Далее ищем в открывшемся меню заголовок Для Разработчиков.
- В открывшемся меню выбираем Отладка по USB (включить).
Важная деталь – если на телефоне установлена антивирусная программа, отключите ее.
Если это не сработало, тогда вам в должен помочь сброс до заводских настроек. До этого момента нужно перекинуть (сохранить) все необходимые вам данные на носитель, так как они будут удалены при сбросе настроек.
Способ 2: Обновление драйвера
- На вашем телефоне необходимо открыть меню «Пуск»
- Далее открыть вкладку «Устройства и принтеры». Там необходимо выбрать вашу модель аппарата (если она появилась), например, «Redmi Note 7».
- Выделяем ее при помощи мышки и открываем пункт «устранение неполадок», в нем необходимо обновить драйвер.
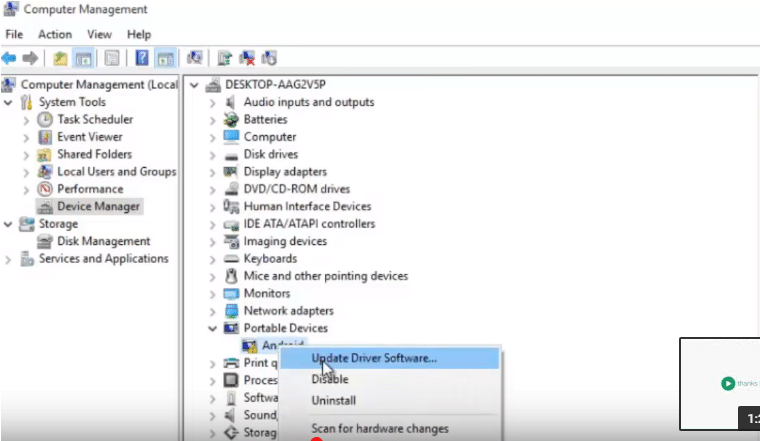
Что использовать MTP или PTP
Использование протоколов МТР или РТР возможно только при проводном соединении вашего смартфона к ноутбуку или компьютеру.
Media Transfer Protocol (он же MTP) — это протокол, созданный для копирования или отправки данных, используется в устройствах на операционной системе Android.
При включении данного режима ваш смартфон предоставляет все права компьютеру и разрешение, как на копирование, так и на удаление всех файлов и папок. 90% всех операций связанных с любыми действиями и операциями с данными на телефоне осуществляются через MTP протокол.
РТР — это протокол, который создан для передачи картинок или фотографий. Он позволяет подключить ваш смартфон к компьютеру как камеру для видеотрансляций и видеозвонков, или снимать фото и видео с прямым сохранением файлов на компьютере.
Как подключить планшет к компьютеру через USB
Самый простой способ подключение планшета к компьютеру, это подключение при помощи USB кабеля. Подключение планшета при помощи USB кабеля – процедура очень простая. Все что вам нужно, это Micro USB кабель. Обычно такой кабель идет в комплекте с самим планшетом. Если кабеля нет, то вы можете приобрести его отдельно.
Одну сторону данного кабеля нужно подключить к компьютеру, а другую к вашему планшету. После подключения компьютер должен издать звуковой сигнал, сообщающий об обнаружении планшета. После этого в окне «Мой компьютер» должен появиться новый диск.
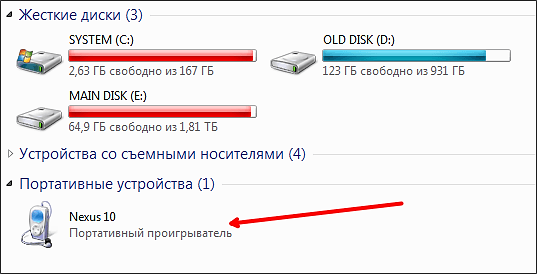
А на планшете, в области уведомления, должно появиться сообщение об удачном подключении к компьютеру.
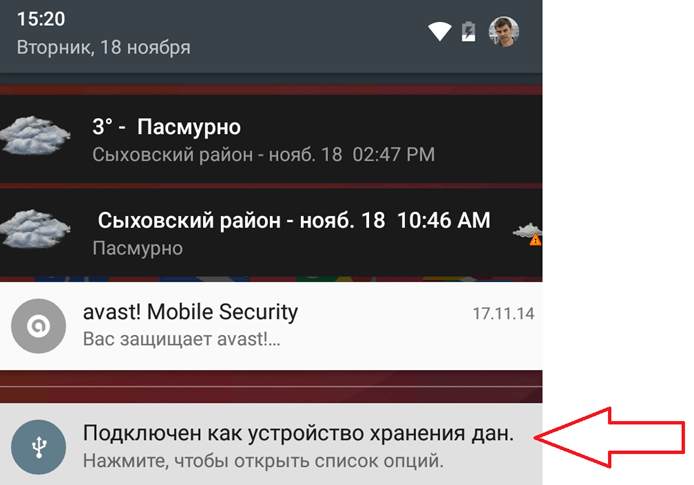
Все, на этом подключение планшета к компьютеру через USB можно считать завершенным. Дальше с планшетом можно работать как с обычной флешкой.
Если после подключения звукового сигнала нет и в окне «Мой компьютер» ничего не появляется, то, скорее всего, что-то не так с настройками планшета. Откройте настройки Андроид и перейдите в раздел «Память». Здесь нужно нажать на кнопку с тремя точками и открыть пункт «USB подключение к компьютеру».
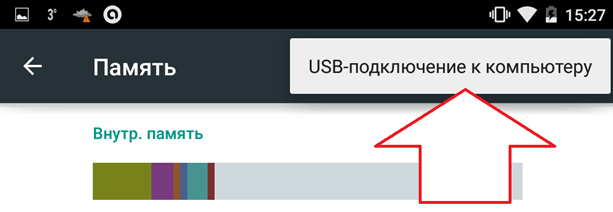
После этого откроется окно с настройками подключения к компьютеру. Здесь нужно включить функцию «Медиа-устройство (MTP)».
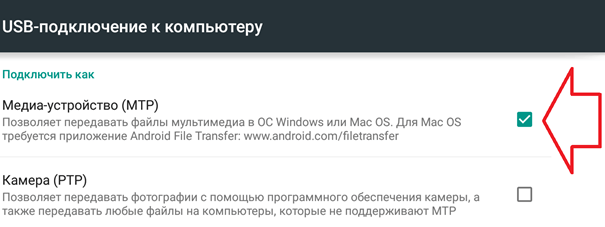
После этого подключение к компьютеру должно проходить нормально.
Возможные проблемы с подключением
Поставщик услуг не всегда виноват, когда скорость мобильного широкополосного доступа 4G не такая, как раньше. Прежде чем переложить вину на провайдера, специалисты советуют выполнить некоторые профилактические действия по устранению неполадок:
- Выполняют настройку телефона, чтобы использовать преимущества скорости 4G: Настройки телефона-> Мобильные сети-> предпочитаемый тип сети. Для получения современной скорости потребители должны переключаться на 4G.
- Необходимо сбросить настройки сети точки доступа (APN) на телефоне по умолчанию, чтобы он использовал правильную информацию для подключения к беспроводной сети оператора: «Настройки» -> «Мобильные сети» -> «Точки доступа». Далее нажимают значок меню в верхней части страницы и выбирают «Сброс до настроек по умолчанию».
- Каждому оператору требуется информация APN, чтобы определить IP-адрес пользователя и подключить телефон к нужному интернет-шлюзу.
- Качество широкополосной скорости во многом зависит от качества антенны, используемой в телефоне. Одной из причин, почему на «Леново» не работает интернет, могут быть слабые антенны.
- Многие мобильные тарифные планы поставляются с ограничением данных, после которого скорость интернета автоматически переключается на более медленную скорость интернета.
Обратите внимание! Скорость интернета на мобильном телефоне часто снижается из-за ресурсоемких приложений для социальных сетей, таких как Facebook и Twitter. Использование их может привести к значительному потреблению данных из-за их склонности к автоматическому воспроизведению видео и постоянному обновлению сообщений, что надо учитывать перед тем, как перейти в сеть 3G на «Леново»
Смартфоны и планшеты «Леново» обеспечивают простой доступ к разнообразному онлайн-контенту, включая электронную почту, социальные сети, блоги и сайты. Чтобы максимально эффективно использовать широкий спектр интернет-приложений, доступных в сети, потребуется подключить устройство к 3G/4G. Правильная настройка в телефоне позволит просматривать веб-страницы на гораздо более высокой скорости, сокращая при этом использование данных, а следовательно расходы на связь.

Нет Интернета
в планшете — как найти и устранить проблему. Почему в планшете не работаетИнтернет — распространенный поисковый запрос в Сети. Связано это с тем, что на сегодняшний день подобные гаджеты почти догнали ноутбуки и персональные компьютеры по распространенности.

Быстрая настройка
вайфай на ноутбуках и моноблокахЛеново . .Настройки Wi-FiКакустановить инастроить драйвера для вай фай на ноутбукахЛеново . . БеспроводнойИнтернет доступен на различныхустройствах , как мобильных, так и.

Какустановить инастроить драйвера для вай фай на ноутбукахЛеново
Обратите внимание! Желательноустанавливатьнаустройство только ту систему, которую советуетустанавливать производитель
Планшетные компьютеры, приобретающие всё большую популярность среди мобильных и не только устройств, в первую очередь создаются компаниями-разработчиками для удовлетворения потребности пользователя в веб-серфинге. Естественно, помимо этого они обладают большим количеством возможностей, способны удовлетворить самые разные желания своих владельцев в сфере игр и развлечений, могут выполнять функции многих других мобильных гаджетов, таких как телефоны, навигаторы, медиа-проигрыватели. Настроить интернет на планшете можно разными способами, но часто пользователей интересует вопрос: как настроить планшет для выхода в интернет через сим карту?
Такой вид подключения, по сравнению с другими, считается самым трудным и сложным, но, тем не менее, пользуется популярностью у любителей интернет-серфинга. Относительно таких вариантов, как настройка интернета с помощью Wi-Fi или использование 3G-модемов, у этого способа есть и достоинства, и недостатки. А также не последнюю роль в этом деле играет оператор связи, выбранный владельцем устройства.

Использование SIM-карты в планшете
Раздача Интернета с компьютера
Стационарный компьютер тоже может стать точкой доступа. Для этого достаточно установить Wi-Fi плату или USB-передатчик беспроводной сети. Сама настройка осуществляется по аналогичному сценарию, как и в случае с ноутбуком.
Подключение к Интернету через USB
При отсутствии ПК с Wi-Fi вы можете подключить планшет к Интернету через кабель USB. Чтобы все прошло успешно, установите на компьютер драйвера планшета, приложение AndroidTool и программу Android SDK. После этого можно начинать настройку:
- В Центре управления сетями есть раздел «Управление сетевыми подключениями». Правой клавишей мыши вызовите свойства локального подключения. В пункте «Общий доступ» установите галочку напротив разрешения доступа к ресурсам сети.
- В планшете в настройках отыщите пункт «Для разработчиков» и разрешите отладку по USB. Теперь можно подключить гаджет к компьютеру с помощью кабеля.
- Запустите AndroidTool. Нажмите кнопку Refresh и ожидайте, пока в окне Connections не появится ваше устройство. После этого нажмите Check Dns и выберите адрес, который будет вторым сверху. Теперь можно нажимать Connect, чтобы установить связь. В окне уведомлений, напротив вашего устройства появится надпись «Connection Done». Если это произошло, то все сделано верно.
- Можете протестировать Интернет с планшета. Не отсоединяйте кабель USB.

Такой способ подключения гаджета к Интернету довольно элементарен, но не всегда возможен на планшетах без root-прав.
Раздача Wi-Fi с ноутбука
Проще всего осуществить передачу данных по воздуху, если на вашем лэптопе установлена Windows 7 или следующая версия операционной системы от компании Microsoft. Также, чтобы ваши действия имели успех, компьютер должен быть с поддержкой режима Virtual Wi-Fi. Предварительно удостоверьтесь, что не забыли установить драйвер на Wi-Fi.
Для превращения лэптопа в роутер предстоит выполнить следующие действия:
- Скачайте и установите Virtual Router или Connectify. Оба приложения имеют свободную лицензию, поэтому доступны бесплатно.
- Настройте ПО. От вас требуется лишь присвоить имя новой сети и придумать пароль.
- Протестируйте Wi-Fi подключение на своем гаджете.
Зачем подключать планшет к Интернет
Переносные ПК многофункциональны и удобны, но не лишены недостатков обычной техники. Портативные компьютеры нуждаются в настройке соединения со Всемирной паутиной. Единственным исключением из правила можно считать более дорогие модели со встроенными 4 и 3G-модемами.
Но и такой расклад не освобождает от проведения элементарных настроек.
Фото: раздача интернета через роутер
Обладатели бюджетных моделей не могут рассчитывать на раздачу в любой точке, где есть прием сотового оператора. А ведь, по сути, планшет не может нормально функционировать без Интернета. Слаженная работа всех приложений зависит от него. Именно поэтому необходимо знать основные способы подключения гаджета через WIFI-интерфейс.