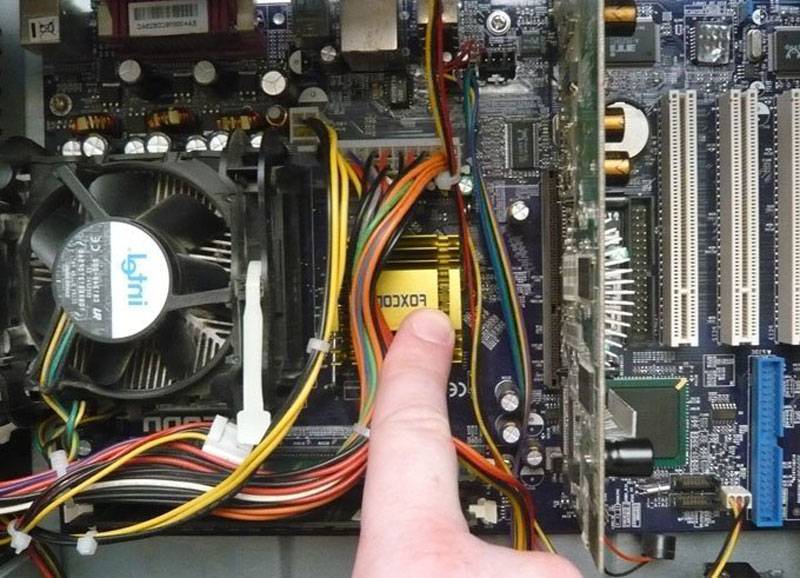При запуске компьютера не включается монитор: возможные причины
Борьбу с неполадкой начнем с наиболее простых и “очевидных” причин (которые могут показаться нелепыми, однако на практике в большинстве случаев и являются основой рассматриваемой “неисправности монитора”).
Монитор выключен или не подключен
Банальная ситуация: многие мониторы оснащены сенсорной кнопкой включения/выключения, которую достаточно просто случайно задеть и ненароком «погасить» экран.
Следует проверить и кабельное подключение. Иногда плохой контакт между кабелем питания и разъёмом на мониторе сказывается на работе устройства, и возникают ситуации, когда регулировка высоты и/или угла наклона экрана сопровождается характерным звуком электрического напряжения. Поэтому случайное касание монитора могло “выключить” его аналогично кнопке.
Таким образом, для начала проверьте качество кабельного соединения и с электросетью, и с системным блоком компьютера.
Наличие физических проблем с монитором диагностировать достаточно просто – достаточно включить его и посмотреть, реагирует ли экран на нажатие функциональных клавиш: если да, то проблема в системном блоке или в подключение к нему, если нет, то соответственно, пора задуматься о смене монитора.
Некорректные настройки отображения
Если вариант с некорректным физическим подключением отпадает, то, возможно, были изменены настройки отображения: например, яркость и контрастность выставлена на минимум или выбрано заведомо неподдерживаемое разрешение экрана.
Сбросьте настройки монитора на первоначальные с помощью раздела меню (принцип действий зависит от модели устройства и подробно описан в руководстве пользователя).
Почему нет сигнала на мониторе при включении компьютера, все возможные проблемы
Существует множество причин, почему ваш монитор мог перестать работать. Они могут быть как пустяковыми (исправить которые можно за несколько минут своими силами), так и очень серьёзными (вплоть до полной поломки монитора).
Крайне важно в такой ситуации правильно диагностировать неисправность. И прежде всего, нужно убедиться, что проблема здесь именно с монитором. В таком случае системный блок вашего ПК будет продолжать работать как обычно
В таком случае системный блок вашего ПК будет продолжать работать как обычно.
Посмотрите, крутится ли вентилятор в блоке питания и горят ли все световые индикаторы на корпусе ПК. Если это так, то, скорее всего, дело в мониторе, ведь даже если бы проблема была в одной из деталей системного блока, то вы бы увидели соответствующее сообщение на мониторе, но никак не пустой экран (о поломке видеокарты поговорим позже).
Если же вы всё равно сомневаетесь, то можете попробовать включить ваш ПК вместе с колонками и дождаться полной загрузки систем. Если с блоком и ОС всё в порядке, то вы услышите привычную мелодию запуска системы. Если у вас стоит пароль, то подождите немногопосле запуска компьютера, введите его, а затем нажмите “Enter” (только после этого у вас заиграет мелодия).
Когда вы убедитесь в том, что дело точно в мониторе, можно переходить к разбору возможных проблем, которые могут привести к полному отключению монитора. Каждую из них мы будем разбирать по отдельности.
Compaq BIOS
| Последовательность звуковых сигналов | Расшифровка сигналов BIOS |
| 1 короткий | Ошибок нет. Нормальная загрузка системы. |
| 1 длинный + 1 короткий | Ошибка контрольной суммы памяти CMOS BIOS. Возможно сел аккумулятор ROM. |
| 2 коротких | Глобальная ошибка. |
| 1 длинный + 2 коротких | Ошибка инициализации видеокарты. Проверьте правильность установки видеокарты. |
| 7 сигналов | Неисправность видеокарты AGP. Проверьте правильность установки. |
| 1 длинный постоянный | Ошибка оперативной памяти, попробуйте перезагрузиться. |
| 1 короткий + 2 длинных | Неисправность оперативной памяти. Перезагрузитесь через Reset. |
Сигналы AMI

Если компьютер при включении пищит и не включается с версией BIOS AMI, то о характере неисправности можно судить по следующим сигналам.
Загрузка системы осуществляется нормально, все работает исправно
2 длинных, 1 короткий
Возможные неполадки с планкой ОЗУ
Снова неполадка с оперативной памятью. Какие-либо ее компоненты работают неправильно. Как минимум, можно снова достать планки ОЗУ, протереть их контакты спиртом (обезжирить) и поставить обратно. Если планок несколько, то нужно пытаться включать компьютер с установкой сначала одной планки, а затем с другой. Это позволит выявить неисправный модуль.
Таймер в системе работает неправильно.
Проблема с процессором. Самому здесь ничего не сделать. Нужно нести компьютер в ремонт. Возможно, потребуется замена ЦП
Проблема в контроллере
7 коротких сигналов
Поломка в материнской плате
Проблема с видеопамятью
Неисправность в прошивке БИОС
Невозможно прочесть память CMOS. Возможна неправильна ее работа
Проблема с кэш-памятью, которая находится на материнский плате
Длинный, 2 коротких
Неисправность видеосистемы Mono-CGA
Длинный, 3 коротких
Неисправность видеосистемы EGA-VGA
Длинный, 8 коротких
Разъем монитора отошел либо сгорел
Поломка блока питания
В некоторых случаях никаких звуков вообще нет и при включении компьютера черный экран. Что делать в этом случае? Стоит проверить центральный процессор. Есть вероятность, что один контакт на микросхеме был изогнут. В этом случае показана замена ЦП.
Решение проблемы: если не включается монитор при запуске компьютера
Ну, а для тех у кого нет причин смотреть коды ошибок БИОС, а монитор все не включается, есть решения несколько иные.
! В первую очередь проверьте работоспособность самого монитора, прежде чем выполнить действия чуть ниже. Проверить его можно очень просто, спасибо за это дополнение автору «Kub», а то я не подумал об элементарной вещи, что не каждый знает и умеет проверить работоспособность монитора, в общем вот его комментарий:
1. Сбросить настройки BIOS.
Способ достаточно легкий и часто помогает решить эту проблему. Совсем недавно у одной моей знакомой была как раз таки эта ситуация с моноблоком ACER, лампочка монитора при включении мигала, а сам экран черный и дальше не хотел включаться, хотя и кулеры шумели и дисковод работал, в общем я сбросил настройки БИОС и это помогло.
Однажды я уже писал решение такой проблемы, когда сбивается время, она как раз связана с батарейкой БИОСа, но сейчас немного о другом, нам нужно сбросить настройки БИОС, что сделать достаточно просто, нужно для начала выключить компьютер, совсем выключить из сети даже, потом открыть крышку системного блока и внутри, на материнской плате найдете батарейку, которую нужно вытащить минут на пять-десять.
После этой процедуры обратно вставляете на место батарейку и уже включаете компьютер.
Вот так выглядит батарея БИОСа:
А вот как она выглядит на материнской плате:
2. Проверить контакты.
Иногда, просто бывает, что не до конца вставляют модули оперативной памяти в слоты или даже вовсе забывают вставить кабель видеокарты к материнской плате после каких-либо процедур с железом внутри самого ПК, обычно это происходит после очистки компьютера от пыли. Конечно, если неисправна или не включена видеокарта, то должно быть об этом упомянуто на самом мониторе. Но иногда и этого может не быть.
Так же, «оперативка» должна войти плотно и немного щелкнуть, не надо бить ее молотком или еще чем нибудь, она спокойно входит в слот, просто надо вставить ровно и защелки должны закрыться. Не забудьте проверить и внешние контакты монитора с системным блоком, кабель может отошел, также гнездо могло повредиться или просто запылиться.
3. Почистить от пыли.
Если же сброс настроек биос и правильное соединение железа не помогли решить проблему, когда не включается монитор, то посмотрите внимательно может ваш компьютер просто забился пылью, попробуйте снять модули оперативной памяти и почистить как модули, так и слоты для ОЗУ ( оперативное запоминающее устройство ).
Вот так выглядят модули оперативной памяти:
Вот как выглядят слоты, когда уже сняты оперативки:
Необходимо почистить и систему охлаждения от пыли, особенно в ноутбуках кулер сильно забивается пылью.
Дальше посмотрите на видеокарту, а вернее в слот на материнской плате, куда вставляется кабель видеокарты, таким же образом, как и с оперативкой, чистим контакты кабеля видеоадаптера и гнезда на материнской плате.
5. Если совсем ничего не помогает.
Обидно, конечно, но такая ситуация случается довольно часто, вроде и контакты проверил и от пыли почистил и БИОС сбросил, а ничего не пашет. Дело в том, что может быть вышла из строя сама материнская плата или видеокарта. Тут еще до поломки надо было проводить диагностику видеокарты на исправность, когда она только давала намеки на поломку.
Как я уже говорил выше, не все компьютеры умеют предупреждать о неисправности видеокарты и тут надо принимать меры, для начала проверить на другом компьютере свою видеокарту, либо к вам ставить другую и проверить включиться ли монитор. И если дело не в видеоадаптере, то не остается ничего, кроме как поменять материнскую плату.
Вот на сегодня и все, я вам рассказал о том как решить вопрос, если монитор не включается при запуске компьютера, обязательно подпишитесь на обновления блога, чтобы не упустить следующих материалов.
Видео: Черный экран
Драйвера
Для работы видеоадаптера и устройства, на который он передает изображение, необходимо наличие специальных инструкций. Они представляют собой специализированные программные продукты, устанавливаемые самим пользователем. Нередко причина неработоспособности экрана ПК кроется именно в неполадках драйверов.
Причин их возникновения может быть несколько:
Чаще всего проблема кроется именно в том, что драйвера ПК устарели, потому оборудование перестает работать.
Разрешить данную неисправность достаточно просто, можно пойти двумя путями:
- зайти в «безопасный режим» (для этого следует нажать F8 при запуске) и выполнить следующие действия:
При наличии подключения к интернету обновление будет осуществлено в автоматическом режиме, участия пользователя в этом не потребуется. Если же экран не работает и в безопасном режиме, то необходимо использовать другой дисплей.
Случается также, что имеются какие-либо проблемы совместимости между программами адаптера и экрана ПК. Чаще всего подобное обнаруживается уже после их установки.
В большинство современных операционных систем «вшиваются» стандартные драйверы, которые позволяют не тратить время на установку «родных». В большинстве случаев это достаточно удобное решение. Но некоторые модели требуют инсталляции только «родных» утилит.
Выполняется обозначенная операция следующим образом:
После этого необходимо сразу же запустить утилиту инсталляции «родных» драйверов, до активации системы «PlugAndPlay». Эта функция в автоматическом режиме устанавливает стандартный набор инструкций. После выполнения всех описанных выше действий следует выполнить рестарт.
Приложения и утилиты
Случается, что виной отсутствия изображения являются установленные ранее программы и утилиты. Нередко многие пользователи экспериментируют с новым программным обеспечением, всевозможными утилитами. Они могут негативно влиять на работоспособность ПК. В частности, на функционирование дисплея.
Когда данное действие не помогает, можно воспользоваться функцией «восстановление системы»:
При отсутствии изображения на дисплее не стоит ни в коем случае паниковать. Чаще всего устранить подобного рода неполадку достаточно просто, помощь специалиста может потребоваться только в каких-либо экстренных ситуациях – они случаются крайне редко.
А если компьютер не включается, вам будет интересна эта статья.
Как понять в чем проблема?
Если при запуске вы слышите, что системник пищит, то знайте это особый знаки, которые вам хочет подать ваша материнская плата. Расшифровку знаков можно посмотреть в мануале для вашей материнки. В интернете очень много информации поэтому поводу, но там указывается именно версии BIOS. Но как понять какая версия именно у вас, если компа не включается? А вот именно, что никак, и поэтому смотреть все эти бессмысленные таблицы смысла нет. Поэтому можно сделать вот что.
- Найдите полное название материнской платы на самой плате.

- Если у вас нет бумажного мануала, то ищем его в интернете по названию.
- Далее находим расшифровку сигнала в нужной таблице.
Если же он вообще не пищит, но включается, гудит и шумит (или вы слышите один короткий писк), то материнская плата не может выявить проблем. Ещё раз проверьте монитор и его подключение.
Причины, из-за которых не включается монитор при включении компьютера
Некоторые причины настолько просты, что многие, прочтя их описание, подумают, что эти строки написал воспитатель младшей группы детского сада для своих подопечных, у которых почему-то не включается монитор. Но порядок есть порядок, и мы будем следовать ему, от простого к сложному, каким бы курьёзным это не казалось.
- Причина первая – монитор просто выключен.
- Причина вторая – шнур питания.
- Причина третья – кабель между монитором и компьютером.
- Причина четвёртая – неведомая, но похожая на статику. Возможно, предвещающая поход в сервис-центр.
- Причина пятая – винтик.
- Причина шестая – видеокарта.
- Причина седьмая – оперативная память.
- Причина восьмая – блок питания монитора.
Остальные неисправности, из-за которых может не включаться монитор при включении вашего компьютера уже находятся в компетенции узких специалистов, и про них мы не будем говорить.
Далее мы рассмотрим способы устранения этих причин. В большинстве случаев, это действительно может помочь вашему монитору снова включиться и пролить свет на клавиатуру. Поехали!
Монитор не включается, потому что он выключен
Как бы это ни звучало смешно, но не включается монитор, потому что он выключен. Каким образом такой, казалось бы, естественный факт оказался здесь, в списке проблем – тому есть основание.
У некоторых мониторов кнопка включения расположена не на передней панели, а внизу, на торце. То есть она смотрит «в пол», а не на зрителя. И, зачастую, владельцы компьютеров сами забывают про её существование. Купили, включили, а дальше монитор стоит в ждущем режиме, хоть годами, и сам включается, как только почувствует на входе сигнал. Вот эту кнопку нечаянно можно задеть, и тогда, естественно, монитор выключится. Стоит ли говорить, что решение такой «проблемы» предельно просто: надо найти эту кнопку и нажать.
Экспресс-диагностика
Начнем нашу инструкцию с простых приемов, чтобы обнаружить проблему.
#1 Проверка монитора и других подключенных устройств
Если на черном экране нет никаких подписей, а сам монитор не излучает свет, то возможно проблема в неработающем мониторе. И вот что можно сделать:
- Проверьте индикаторы включения монитора и системы, и, если они не горят, то это верный признак проблемы с ними. Если же индикаторы горят, то проблема в другом.
- Проверьте кабели, которые соединяют монитор и системный блок, а также электропитание. Возможно, какой-то из них перегнулся или перекусан. Также проверьте надежно ли подключение и хорошо ли затянуты фиксаторы.
- Отсоедините монитор от компьютера и вновь подключите. Возможно вы отключили монитор кнопкой, и поэтому он не включился при загрузке.
- Если у вас есть второй компьютер, то попробуйте подсоединить монитор, который точно работает, чтобы исключить неисправность именно в мониторе.
- Проверьте, работает ли подсветка экрана. Если у вас ЖК-монитор, то черный экран можно объяснить тем, что сломалась или отключилась подсветка. Чтобы проверить работу экрана, загрузите систему, а затем направьте ярким фонариком на монитор. Если рабочий стол виден, то проблема в подсветке. Возможно ее нужно отрегулировать в настройках. Если ничего не выходит, то монитор придется отдать в ремонт.
#2 Проверка загрузки системы
Иногда причиной черного экрана может стать то, что система еще полностью не загрузилось. Из-за каких-либо ошибок загрузка может занимать больше времени. Даже если компьютер не был выключен, а находился в режиме сна или гибернации, период загрузки не должен превышать более минуты.
Попробуйте «жесткий» метод принудительной перезагрузки:
- Нажмите и удерживайте кнопку включения в течение нескольких секунд пока не услышите короткий отрывистый сигнал.
- Полностью отключить компьютер от сети, а если у вас ноутбук – дополнительно выньте батарею.
- Попробуйте корпус системного блока или ноутбука: если он горячий, то подождите немного, чтобы он остыл, а только после этого включайте.
- Перед вами должен появиться черный экран, где система спросит: как вы планируете осуществить перезагрузку? Если у вас нет версий, почему загрузка не получается, то выберите «Обычный режим»; если подозреваете, что причиной могут быть вирусы, то кликните на «Безопасный режим»; ну а если вы устанавливали какие-то обновления и думаете, что они могли стать причиной торможения в работе, по попробуйте «Восстановиться». Все эти варианты будут указаны на экране, а для управления используйте: стрелки для навигации, Enter для выбора.
# 3 Тестирование внутренних компонентов системы
Во время запуска компьютера автоматически включается диагностика всех систем POST (Power On Self-Test), которую инициирует BIOS. Результаты теста выдаются двумя способами:
- Звуком (вы можете услышать сигнал, если у вас подключен системный динамик).
- Текстом (на экране будет указана проблема, если монитор работает).
- 1 короткий – проблемы с компонентами системы не выявлены
- 1 сигнал и черный экран с подсветкой – проблема с видеокартой
- Длинный, а затем короткий – проблемы с оперативкой
- Длинный, а затем 2 коротких, экран не «горит» – нет контакта с монитором
- Длинный, а затем 3 коротких – неисправна клавиатура
- Длинный, а затем много коротких – ошибка в работе BIOS
- 3 длинных – проблемы с материнской платой
Если вы не слышите никакие сигналы, на мониторе ничего не отображается, а экран по-прежнему черный, то в диагностике вам поможет POST-карта. Она подключится к тестированию, а затем выведет на свой экран номер ошибки. Такую тест-карту можно купить даже на Озоне. Но если вы обычный пользователь, то вряд ли она окажется у вас под рукой.
Чтобы проверить аппаратную составляющую компьютера или ноутбука на работоспособность, лучше обратиться в сервисный центр. Если у вас недостаточно опыта, не стоит самостоятельно лезть под крышку, переподключать устройства, чистить шлюзы и прочее, как советуют во многих блогах. Во-первых, вы можете сорвать пломбу и лишиться гарантийного обслуживания. Во-вторых, это может занять очень много времени, а также потребует использования сменных комплектующих, чтобы найти именно то место, которое не работает.
Оперативная память
Очень частая причина – при этом системный блок включается, вентиляторы работают и шумят, но вот на экране ничего не происходит. Проблема возникает из-за окисления контактов оперативной памяти. Снимите боковую крышку и вытащите все плашки памяти.

Берем обычную канцелярскую резинку и чистим таким образом контакты. Если резинки под рукой нет, то их можно слегка пошкрябать любым острым металлическим предметом, например, скрепкой или булавкой
Но делайте это максимально осторожно

Далее вставляем её обратно в материнскую плату и включаем. Если системник опять тупит, то проблема может быть в одной из плашек. Вынимаем все и пробуем вставлять по одной – наша задача найти «виновника». Проблемную плашку стоит заменить.
Популярные варианты ликвидации ошибок
Если компьютер не включается и пищит короткими сигналами, а версию БИОС пользователь уже знает, установить причину писка будет очень просто. Существуют коды, которые указывают на ошибку в прочтении первых 64 Кб ОЗУ. Если возникли сбои в оперативке, мастера рекомендуют вытащить планки ОЗУ, обработать контакты спиртом и вернуть на место. Если звуки от этого не пропали, стоит выполнить замену планок и попробовать дать системе загрузиться снова. Если модуль ОЗУ окончательно вышел из строя, он подлежит замене.
При однократном, но длинном гудке предполагается возможная неисправность графического адаптера.
Проблема устраняется просто:
- Отключение системного блока от электропитания.
- Изъятие видеокарты.
- Затем необходимо почистить контакты.
- Потом видеокарту можно подключить обратно.
Если писк вернулся, то компоненты необходимо отремонтировать или заменить по гарантии. При непрерывном писке высока вероятность того, что возникла неисправность процессора. Иногда даже один короткий писк вызывает у пользователей панику, хотя на самом деле он уведомляет о том, что все работает нормально. О проблемах, связанных с работой системного таймера, укажут 4 коротких сигнала. В такой ситуации проблему поможет решить сброс настроек БИОС до заводских параметров. В случае, когда операция не увенчалась успехом, рекомендуется выполнить замену батарейки. По стоимости этой обойдется недорого. При пяти сигналах велика вероятность того, что процессор неверно работает. Если звук повторяется пять раз после запуска системы, собственноручно задачу такой сложности не решить. Все, что можно сделать – это вызвать опытного сервис-инженера. При постоянном писке необходимо внимательно проанализировать состояние БП. При его неисправности звук может пропасть вообще. Черный экран является признаком поломки центрального процессора. Все, что можно делать, если контакт ЦП изогнут – выполнить замену. Если комп много пикает и отказывается функционировать, стоит проверить кулер.
Основные причины неисправности
Когда вентиляторы включаются, а компьютер не работает, часто бывает так, что запуск все же произошел. В этом варианте следует искать неисправность в мониторе. Сначала осматривают и меняют по возможности видеокабель. Рабочее состояние определяют, подключившись к ноутбуку или другому ПК.

Видеокарта — нагруженный элемент, она часто выходит из строя у любителей поиграть в динамичные шутеры. Плату вытаскивают и стараются запустить компьютер на внутреннем графическом модуле. Запуск контролируют по цифровым индикаторам. Трудно диагностируются неисправности с BIOS и с мостами материнской платы.
Проблема 1: Не запускается компьютер. Системный блок при запуске не издает короткий писк. Черный экран; вентилятор и системный блок — работают… Но, компьютер не включается с первого раза, только после перезагрузки (Хм… и каковы причины?)
А причины обычно таковы:
— статическое электричество;
— заглючил CMOS или в простонародье – БИОС;
— не работает оборудование, подключенное через слоты к материнской плате. К ним относят видеокарты, сетевые адаптеры, модемы, оперативную память, устройства записи, передачи, хранения информации, так же USB разъемы карт-ридеры.
-неисправен блок питания
-неисправна материнская плата компьютера (тяжелый, но относительно редкий случай)
Несмотря на такой пугающий список, самостоятельно Вы вполне справитесь, это не так сложно, как Вам может быть показалось.
Читайте внимательно и делайте все не спеша – и у Вас все получиться!
Внимательно осмотрим разъемы, от которых вы только что отсоединили все периферийные устройства; внимательно осматриваем разъемы на лицевой панели.
Очень часто причина кроется в них — сломали штекер от наушников – остался внутри; флешкой разломали разъем(ы) USB, контакты загнуты, иногда внутри посторонние предметы, грязь, пыль. Осматриваем все разъёмы – клавиатуры, сетевой карты, монитора, карт-ридера. Повреждений, загнутых, сомкнутых контактов быть не должно
Так выглядят исправные разъемы:
В случае поврежденных разъемов тонкой иглой разгибаем контакты чтобы они не соприкасались; неисправный разъем заклеиваем скотчем, изолентой и им больше не пользуемся.
Если все в порядке — приступаем к осмотру материнской платы.
Продолжаем осмотр…
Первое, что мы видим, это пыль. На моем фото пыли уже нет, но у вас она есть. Пыль – источник статического электричества. Накапливаясь внутри, она оседает на токопроводящих элементах, накапливает электрический заряд. Блоки питания «видят» его наличие, уходят в защиту и вот вам еще причина – компьютер работает, но не стартует (не запускается). Кисточкой смахиваем пыль. При большом ее скоплении активно применяем пылесос, убираем пыль с вентиляторов. Тонкий слой пыли тщательно вытираем спиртовой салфеткой везде где только сможете дотянуться.
Пылесосом пользуемся аккуратно, лучше включить его на выдув, и в любом случае держать на расстоянии от платы. Нужно лишь избавиться от пыли. И нередко, хватит просто опуститься и сильно дунуть ртом, чтобы точно ничего не повредить! Влажными салфетками также старайтесь не пользоваться и не протирать платы ни в коем случае. Допускается только протирание снаружи и внутри корпуса.
Действовать нужно аккуратно, фанатизм и силу ни в коем случае не применять.
Вытаскиваем круглую батарейку тонкой отверткой из гнезда.
Проверяем ее напряжение .
Если оно ниже, чем написано на батарейке – батарейку заменяем. Вытаскивая батарейку, мы окончательно лишаем плату питания, а заодно сбросятся некоторые настройки БИОС на заводские. Замена батарейки так же решает некоторые проблемы запуска системного блока — вот и еще одна возможная проблема устранена.
Кстати! Даже не проверяя батарейку на заряд, вы можете её просто заменить на такую же. Просто возьмите её и купите такую же в ближайшем компьютерном магазине вашего города. Севшая батарейка — одна из частых причин, когда не запускается компьютер. Просто не хватает напряжения! У компьютеров которым меньше 3 лет, проблема встречается редко. Обычно, батарейки хватает на 3-5 лет, по моему опыту. Если у вас встречалась такая же проблема, напишите комментарий ниже.
Продолжаем решать проблему с запуском компьютера…
Отсоединяем все шлейфы от материнской платы – жесткий диск(и), блок питания:
Так отсоединяются коннекторы блока питания:
И вот тут:
Жесткий диск(и); отсоединяем питание (такой же разъем и на приводе DVD):
Если установлена съемная видеокарта– отсоединяем и ее. Выкручиваем винт, вытаскиваем карту, осматриваем. Убираем пыль, слот видеокарты так же протираем от пыли влажной салфеткой. Осматриваем вентилятор видеокарты – всю пыль из — под него убираем; проверяем не болтается ли он. Если все в порядке — хорошо, если нет – читаем дальше.
Если в соседних слотах есть еще устройства – вытаскиваем их все и повторяем действия.
Вытаскиваем планки оперативной памяти:
Нажимаем на фиксаторы, вытаскиваем планки из слота. Пыль везде тщательно убираем влажной салфеткой.
Пылесос и салфетки применяем с усердием — ко всем слотам.
Освободив материнскую плату от оборудования — тщательно удаляем остатки пыли с нее.
Ура! Системных блок и материнская плата чистые! Если виновата пыль, проблему мы устранили. Если еще нет – все равно провели генеральную уборку — провели профилактику.
Рассмотрение версии Award
Для этой разновидности при писках компьютера без включения характерны следующие неполадки:
- 2 укороченных. Сбой при запуске, устраняется программно.
- 3 длинных. Нужно проверить клавиатуру.
- 2 писка разной длины. Неисправности в ОЗУ, нужно вытащить планки, и протереть контакты.
- 1 продолжительный и 2 сокращенных. Проблемы с графическим адаптером. Отключив системный блок от питания, стоит вытащить видеокарту и почистить контакты.
- 1 продолжительный и 3 укороченных. Возникли сбои в видеокарте. Необходимо обратиться к специалистам.
- 1 продолжительный и 9 сокращенных. Нарушено чтение ПЗУ.
- 1 сокращенный повторяющийся сигнал. Нужна проверка ПБ.
- Постоянное повторение длинного писка. Требуется осмотр ОЗУ.
- Сигнал повторяется на высокой и низкой частоте. Неисправности процессора.
- Звук не прекращается. Блок питания вышел из строя. Стоит попытаться очистить его контакты от пыли.
Материнские платы Award издают именно такие сигналы при поломках, поэтому список будет очень полезен владельцам ПК с БИОС такого типа.