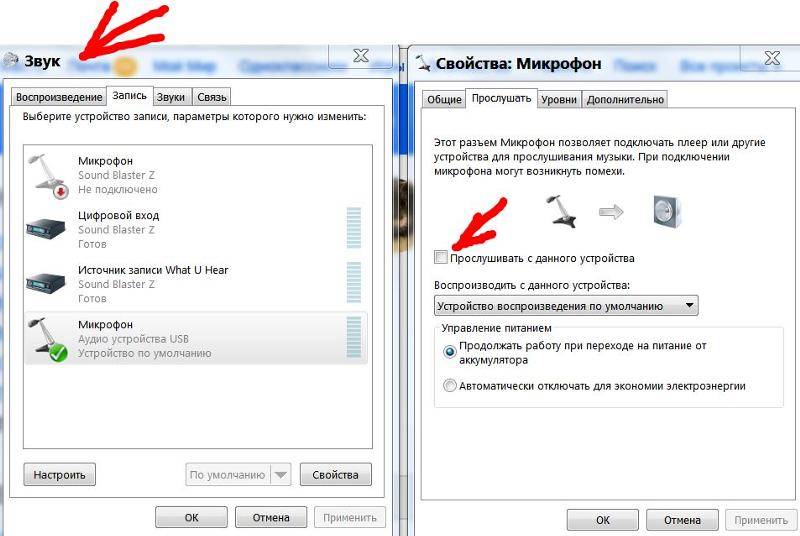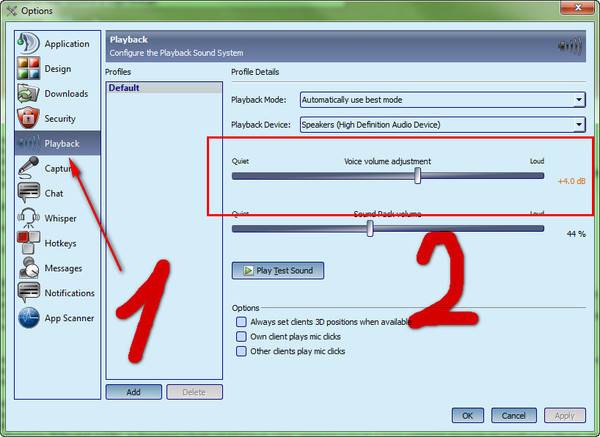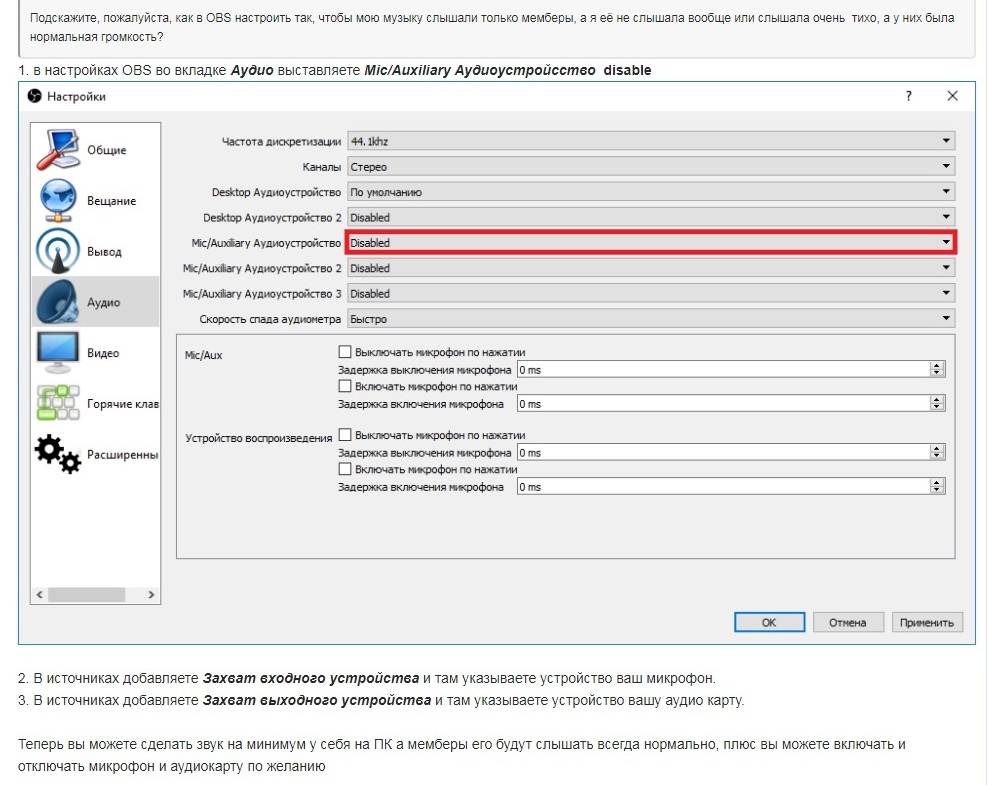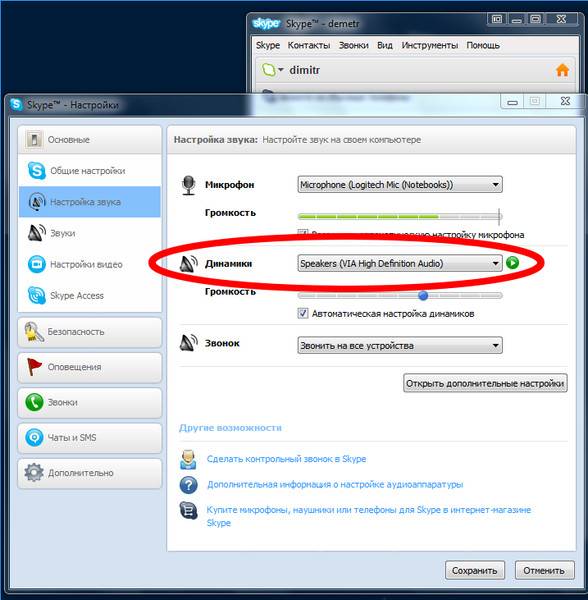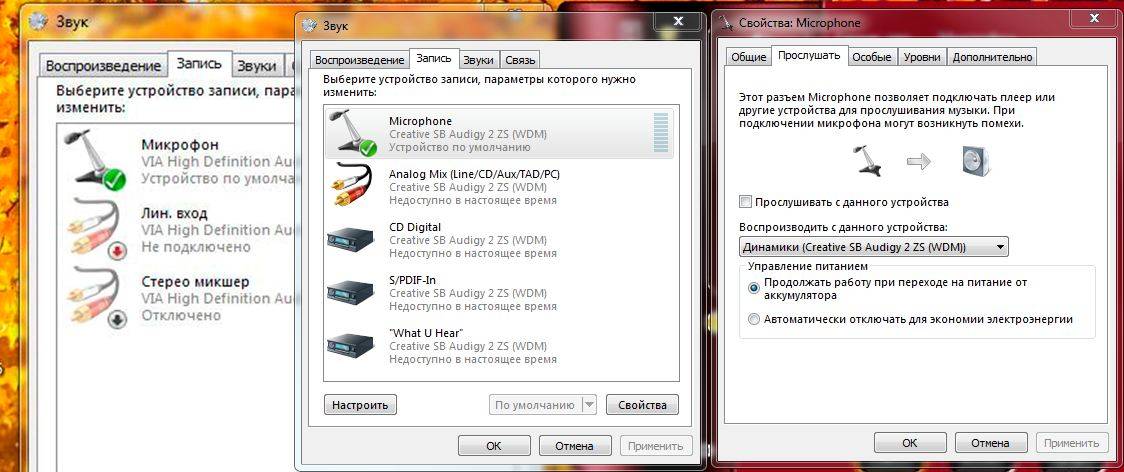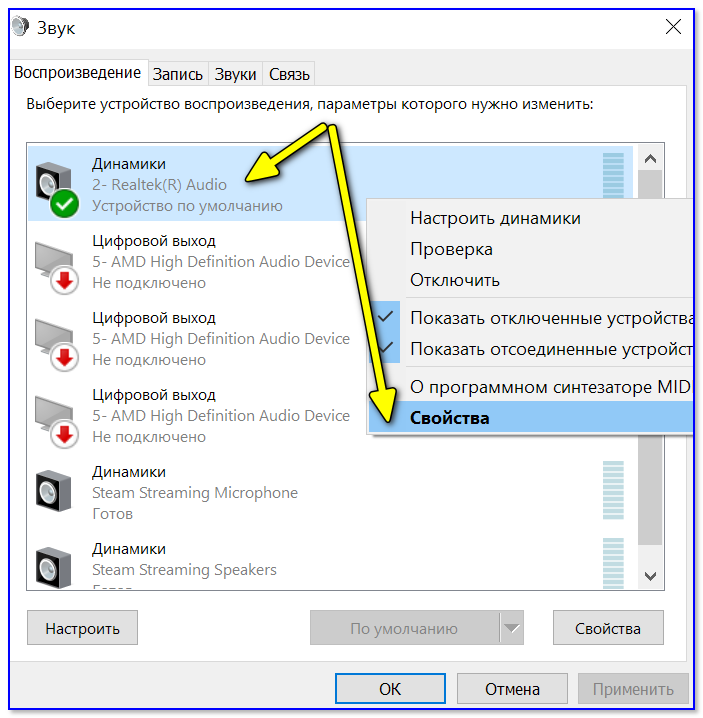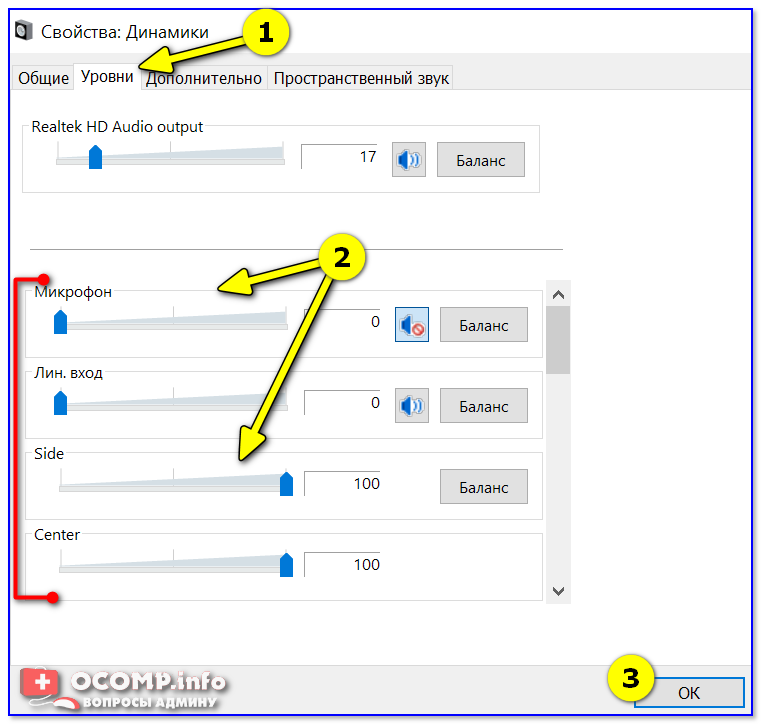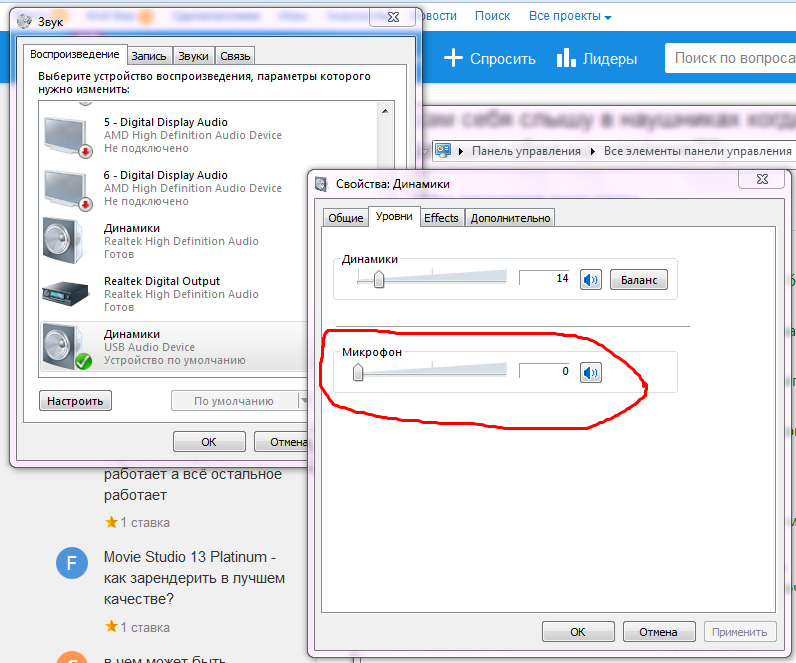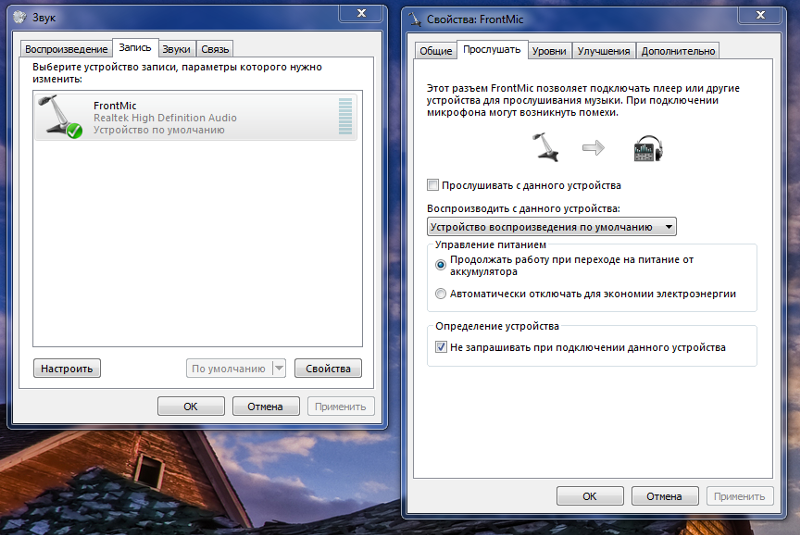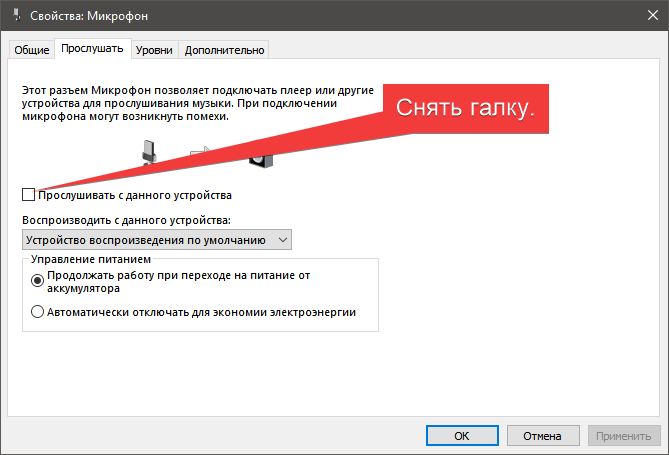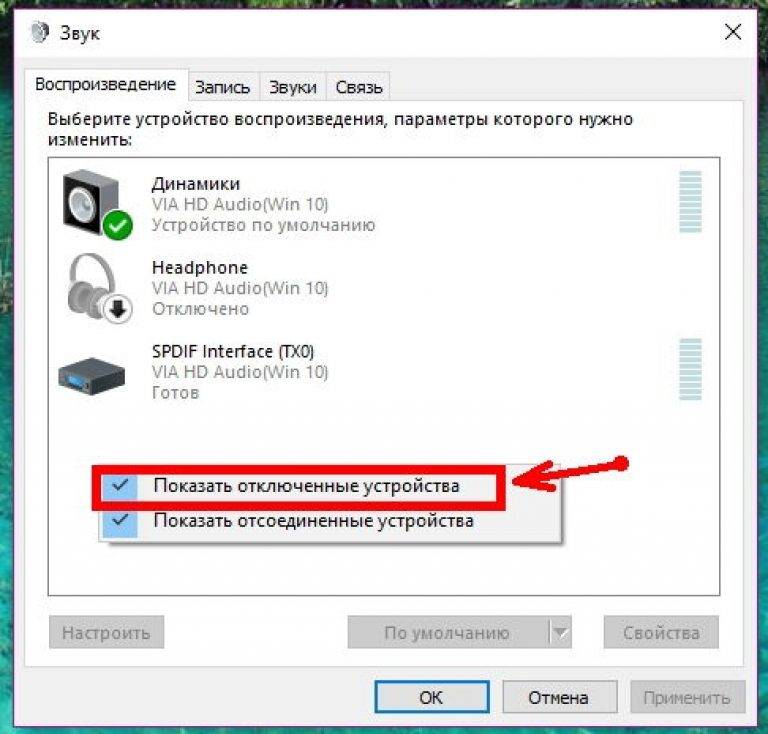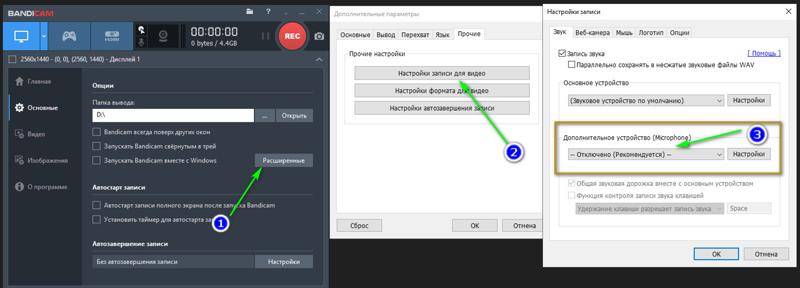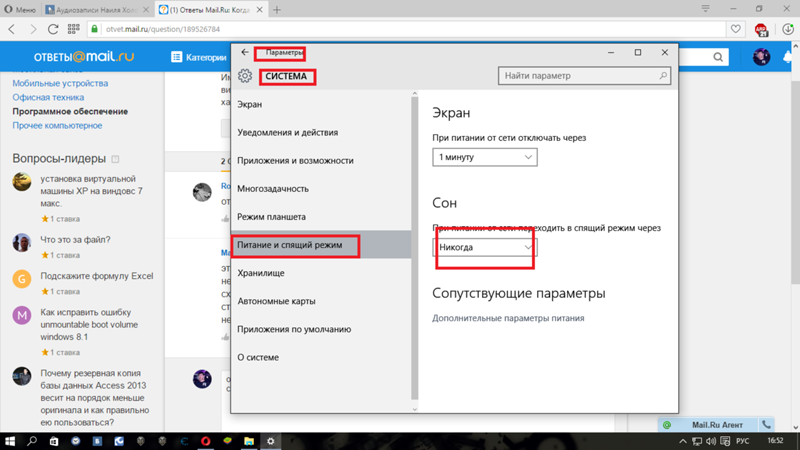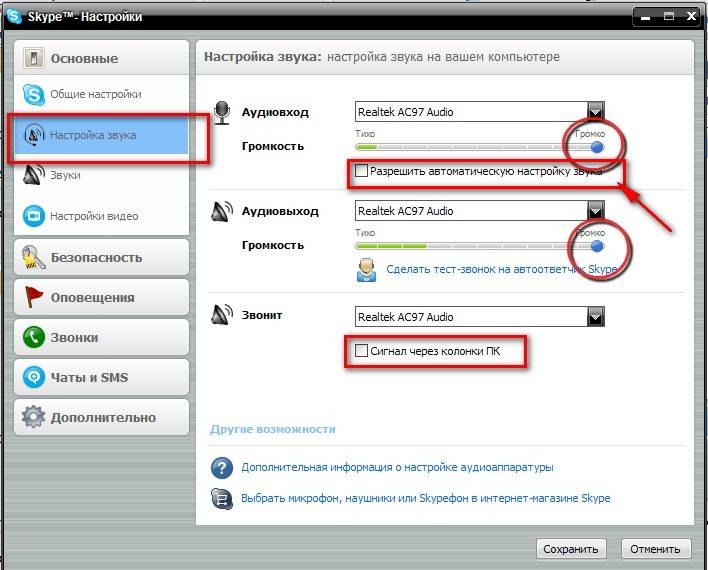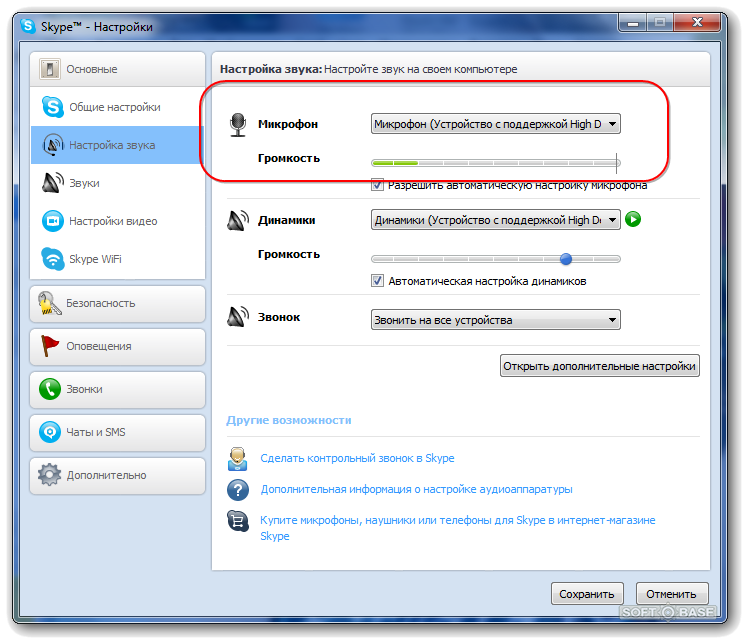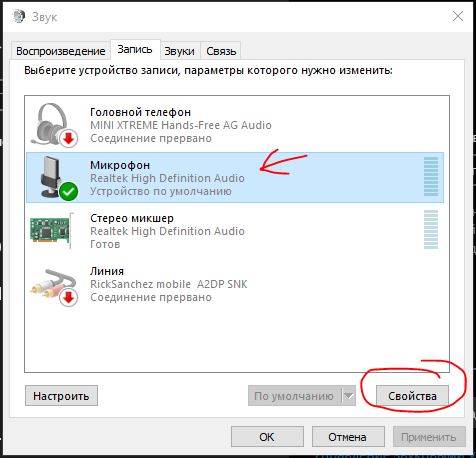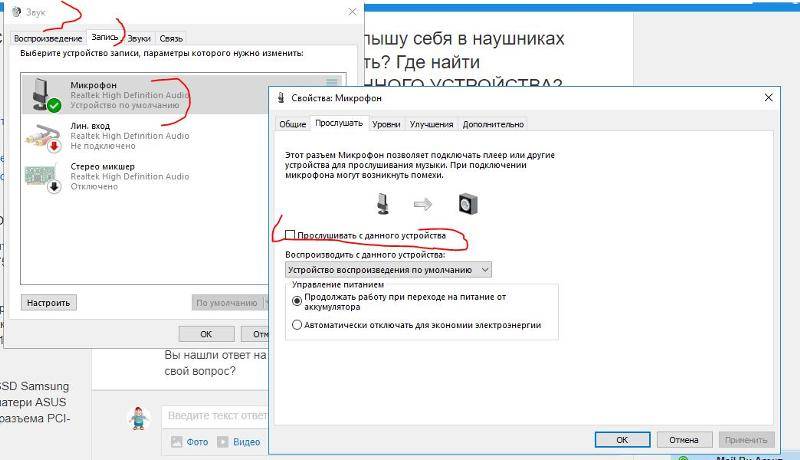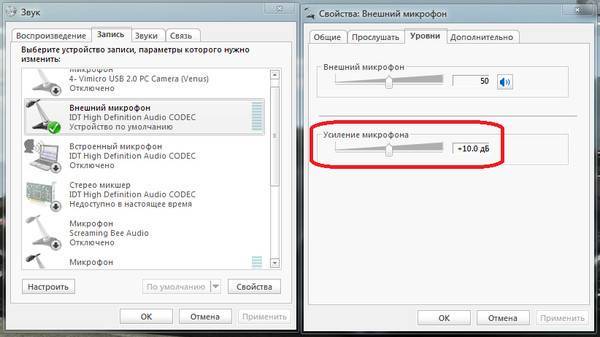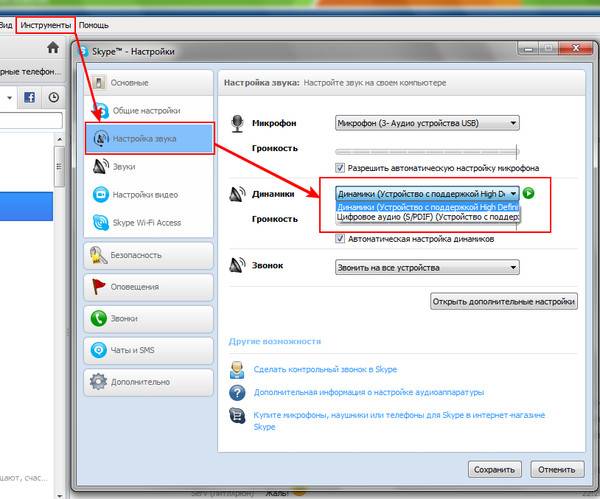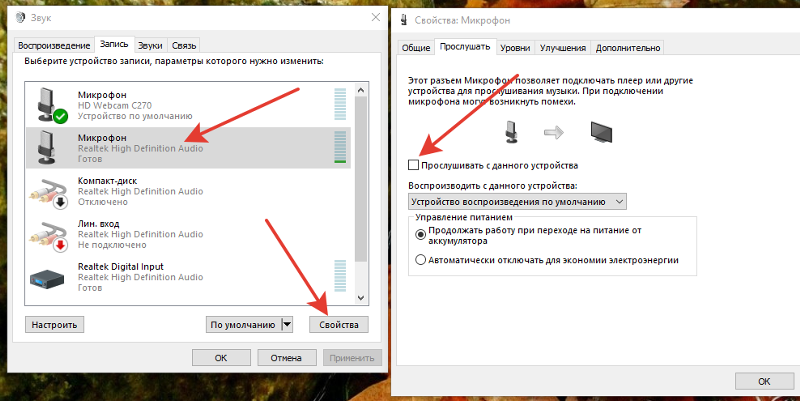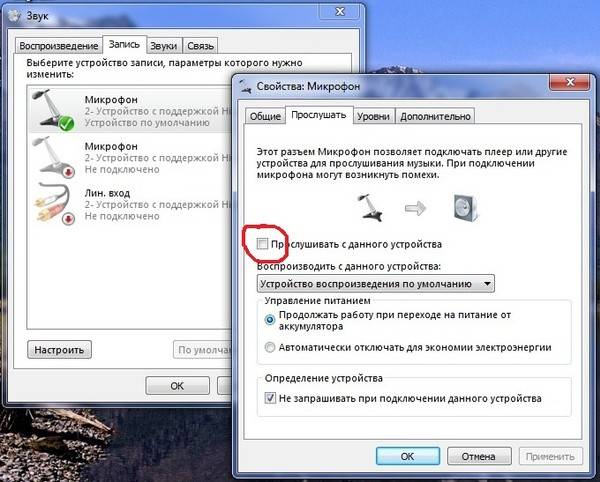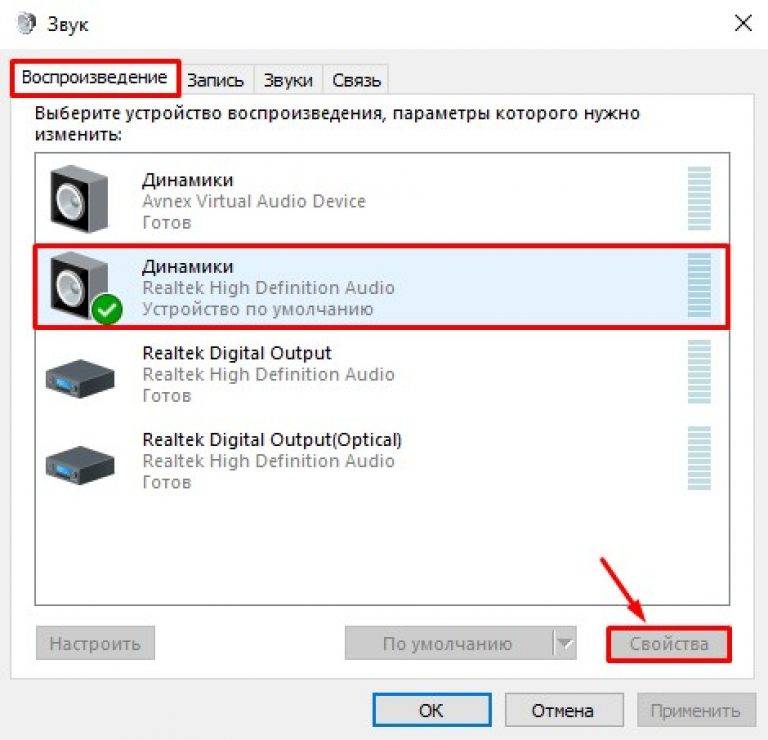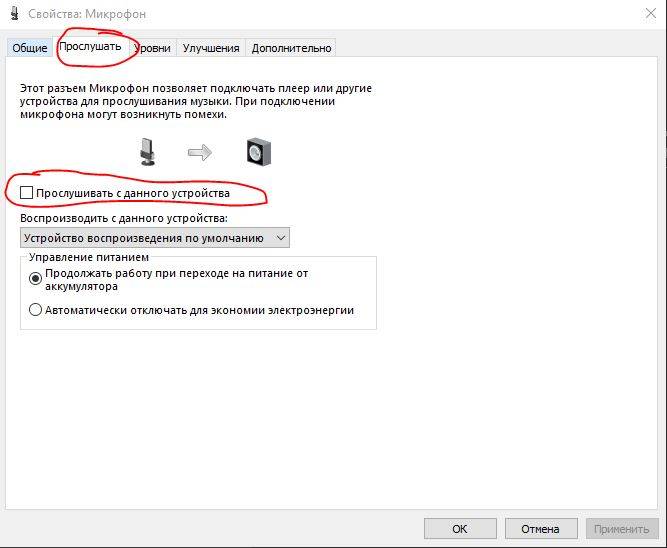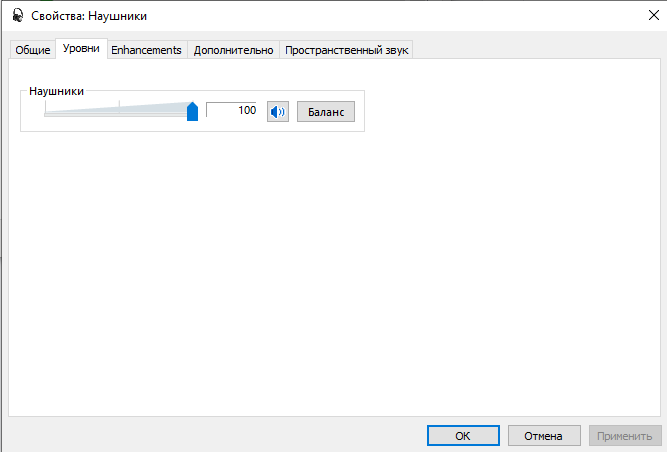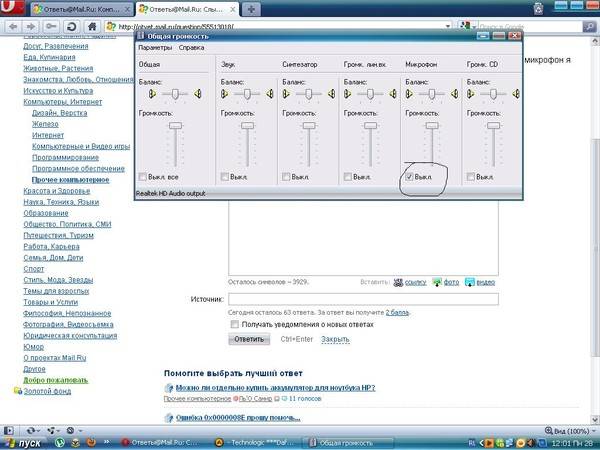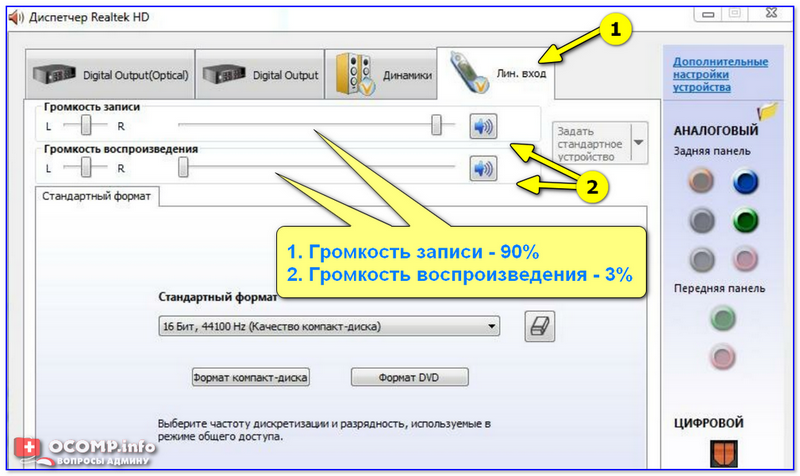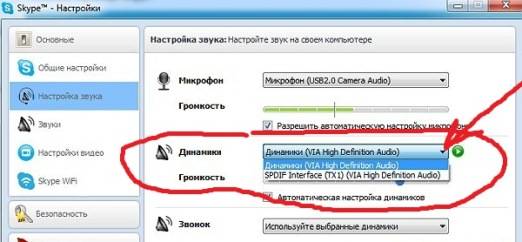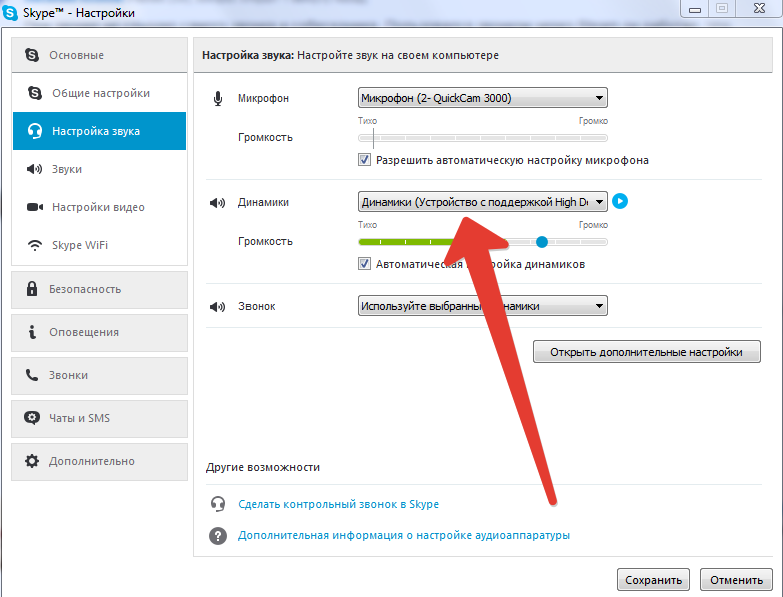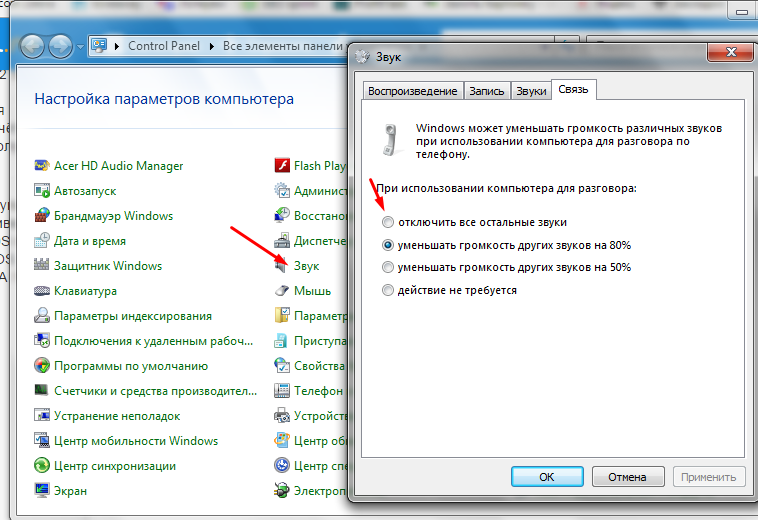Как убрать эхо на компьютере?
Поделиться в соц. сетях:
Иногда бывает такое, что на компьютере появляется “эхо”. Компьютерное эхо аналогично обычному, то есть оно повторяет звуки вслед за проигранными, что приводит к ужасному качеству музыки, фильмов, собственного голоса во время общения, является очень неудобным и раздражающим. Если вы обнаружили подобное “явление” у себя в квартире на компьютере или ноутбуке и хотите это отключить, то прочтите данную инструкцию. Предупреждаем сразу — универсального решения для всех компьютеров нет, ибо причины могут быть разными. Поэтому не все из предложенных методов могут помочь. Но несколько вариантов, как убрать эхо на компьютере с разными операционными системами и как включить эхоподавление мы предложим ниже.
Защита от шума на созвонах: микрофоны с фильтрами
Если вам приходится часто участвовать в онлайн-конференциях, не лишним будет позаботиться и о комфорте собеседников, ведь им слушать дрель вашего соседа тоже не очень интересно. В этом поможет микрофон с шумоподавлением.
Чаще всего работает он за счет… второго микрофона! Один из микрофонов расположен ближе к источнику нужного звука (то есть к вашим губам), другой подальше. Оба примерно одинаково считывают окружающий фон, а вот полезный сигнал — речь человека — первый улавливает гораздо лучше. Устройство отсеивает совпадающие звуки и получает очищенную от шума речь.
Если у вас обычная гарнитура с одним микрофоном, а покупать новую вам почему-либо не хочется, присмотритесь к адаптерам с шумоподавлением — если подключить гарнитуру через такое устройство, вас на том конце провода будут слышать лучше. Правда, такие адаптеры стоят не очень дешево.
Что делать, если не работает беспроводная гарнитура?
У вас не работает микрофон от наушников? Первым делом нужно проверить, действительно ли аппаратура неисправна. На компьютере это делают так:
- Нажмите на иконку динамика в системной строчке.
- Выберите «Открыть параметры звука».
- Найдите «Bluetooth и другие».
- В разделе «Звук» должны отображаться ваши наушники, а рядом с ними подпись «Подключенный голос…»
- Перейдите к «Панели управлениями звуками».
- Опуститесь ко вкладке «Запись».
- Убедитесь, что нужный микрофон выбран устройством по умолчанию.
- Рядом с его названием вы заметите шкалу: начните что-либо говорить в гарнитуру или постучите по ней пальцами. Если микрофон рабочий, шкала начнет заполняться цветом.
Что, если не работает микрофон наушников на ноутбуке? Путей решения проблем с микрофоном от беспроводной аппаратуры несколько. Чаще всего в разделе «Параметров» «Bluetooth и другие» рядом с названием гарнитуры светится лишь надпись «Подключенная музыка» или всплывает знак «Отключено», «Прерванное соединение». В таких случаях поступают так:
- В разделе «Bluetooth и другие» удаляют наушники.
- Перезагружают компьютер.
- Включают блютуз-модули на компьютере, а затем на гарнитуре — связывают устройства.
- Если во вкладке «Запись» по-прежнему возле «Головного телефона» статус «Отключен», активируйте его, кликнув правой кнопкой и выбрав «Включить».
- Если возникла надпись «Соединение прервано», нажмите на название микрофона ПКМ, выберите в появившемся меню «Подключить».

Перестал работать микрофон на наушниках? Можно действовать через классическую «Панель управления»:
- Перейдите в «Оборудование и звук», а затем — к «Устройствам и принтерам».
- Нажмите на название наушников ПКМ, выберите «Свойства».
- Перейдите на вкладку «Службы» и отметьте галками все блютуз-службы, после чего нажмите «Применить».
- Обновите драйверы для блютуз-модуля.
Если же микрофон не хочет работать с определенным приложением, действуйте так:
- Войдите в «Параметры», в поисковой строчке введите «Микрофон».
- Остановитесь на «Параметрах конфиденциальности микрофона».
- Отметьте «вкл» «Разрешить приложениям доступ к микрофону».
- В появившемся списке проверьте, что доступ к гарнитуре открыт для необходимых программ.

Что проверить, когда микрофон фонит и «дает» эхо
❶
Параметры звука в Windows
И так, первое, что рекомендую проверить — это параметры микрофона (в них может стоять «одна» галочка, которая и создает эхо). Чтобы открыть их — перейдите сначала в панель управления Windows в раздел «Оборудование и звук/Звук». См. скриншот ниже.
Звук (панель управления Windows)
Далее во вкладке «Запись» выберите свой микрофон и откройте его свойства.
Как подключить микрофон к компьютеру в Windows?
Свойства микрофона
Во вкладке «Прослушать» снимите галочку с пункта «Прослушивать с данного устройства» и сохраните настройки. Перепроверьте работу микрофона.
Прослушивать с данного устройства
❷
Настройки диспетчера звука
В панели управления в разделе «Оборудование и звук» должна быть ссылка на диспетчер звука (может быть: Realtek, B&O Audio Control, Dell Audio и другие, в зависимости от модели вашего устройства).
Ссылка на панель управления звуком
На скрине ниже представлена панель управления от B&O — в ней достаточно зайти в раздел «Вход» и переключить ползунок, чтобы включить фильтр HP Noise Cancellation (уменьшение фоновых шумов).
HP B&O Audio — уменьшить шумы
Как проверить микрофон на Windows 10
Если касаться более популярного Realtek HD — то тут еще проще и быстрее: в разделе «микрофон» нужно установить две галочки:
- подавление шума;
- подавление эха. После, сохранить настройки и проверить как работает микрофон.
Диспетчер Realtek — подавлять эхо
❸
Пару слов о «помехах»
Различные помехи (скрежет, шум, треск) при использовании микрофона могут возникать из-за причин, никак не связанных напрямую с настройками Windows:
посмотрите, не лежит ли у вас рядом с микрофоном мобильный телефон (дело в том, что он может создавать сильное поле, которое действует на чувствительный микрофон). Вообще, на время диагностики и поиска причин — рекомендую телефон убрать подальше от компьютерного стола;
проверьте, все ли в порядке с проводом и разъемами, которые используются для подключения колонок/микрофона
Кстати, также обратите внимание: не переплетаются ли они с другими кабелями, попробуйте их разнести на некоторое расстояние;
если у ваших соседей работает перфоратор (или сварочный аппарат
Как убрать эхо в микрофоне (слышно в наушниках то, что сказал; неприятные шумы; устройство фонит)
У меня какая-то непонятная проблема с микрофоном: когда говоришь в него — слышишь в наушниках сам себя (если подключить колонки – то в них слышишь). Пробовал уже разные микрофоны и наушники —всегда одно и тоже, то, что сказал – всё повторяется. Это очень сильно мешает поговорить с кем-нибудь по Skype, записать что-то и т.д.
Чаще всего описанная вами проблема происходит из-за некорректных настроек микрофона в Windows (диспетчере Realtek (аудио-драйвера)). Но если кроме эха наблюдаются и другие шумы (свист, скрежет, временами микрофон фонит и пр.) — это может говорить и о поломке звуковой карты.
Ниже рассмотрю вопрос подробнее.
Возможно вам будет интересна заметка о том, как убрать часть шумов от микрофона из аудио-файла — https://ocomp.info/kak-ubrat-shum-iz-audio.html
Как убрать эхо в микрофоне (слышно в наушниках то, что сказал; неприятные шумы; устройство фонит)
У меня какая-то непонятная проблема с микрофоном: когда говоришь в него — слышишь в наушниках сам себя (если подключить колонки — то в них слышишь). Пробовал уже разные микрофоны и наушники —всегда одно и тоже, то, что сказал — всё повторяется.
Это очень сильно мешает поговорить с кем-нибудь по Skype, записать что-то и т.д.
Чаще всего описанная вами проблема происходит из-за некорректных настроек микрофона в Windows (диспетчере Realtek (аудио-драйвера)). Но если кроме эха наблюдаются и другие шумы (свист, скрежет, временами микрофон фонит и пр.) — это может говорить и о поломке звуковой карты.
Ниже рассмотрю вопрос подробнее.
Возможно вам будет интересна заметка о том, как убрать часть шумов от микрофона из аудио-файла — https://ocomp.info/kak-ubrat-shum-iz-audio.html
«Я слышу себя в наушниках, когда говорю в микрофон» — как отключить данный режим в Windows
Вероятнее всего проблема в том, что у вас в Windows включена опция прослушивания с микрофона (она бывает очень полезна при некоторых условиях).
Если вам она мешает — то ее можно либо вовсе откл., либо попытаться убавить ее громкость/чувствительность (выбор по какому пути пойти — есть не всегда, зависит от вашего оборудования).
Ниже покажу пару примеров.
👉 ШАГ 1
И так, сначала необходимо открыть панель управления Windows (не путать с параметрами!) и перейти в раздел “Оборудование и звук/Звук” .
Оборудование и звук — звук
Далее во вкладке “Запись” у вас будут представлены несколько микрофонов. Тот, который используется по умолчанию (т.е. с которого и идет звук) помечен зеленой галочкой — необходимо открыть его свойства. Пример на скрине 👇.
Свойства текущего микрофона
Во вкладке “Прослушать” посмотрите не стоит ли галочка на пункте “Прослушивать с данного устройства” . Если она есть — снимите ее и сохраните настройки.
После этого всё должно начать работать в штатном режиме. 👌
Прослушивать с данного устройства
👉 ШАГ 2
Далее (в этом же разделе звуковых настроек) во вкладке “Воспроизведение” откройте свойства динамиков (наушников), используемых по умолчанию.
Во вкладке “Уровни” обратите внимание на ползунки: “Микрофон”, “Лин. вход”, “Side”, “Center” (в зависимости от железа — их количество и названия у вас могут быть отличными от моего!)
????
Попробуйте поочередно их несколько убавить, сохранить настройки и проверить работу микрофона. Нередко такой вот простой до-настройки удается добиться качественного звучания.
👉 ШАГ 3
Если предыдущие настройки не дали эффекта — попробуйте перейти в параметры драйвера звука (чаще всего, это какой-нибудь Realtek HD).
Диспетчер Realtek HD появился!
Во вкладке “Лин. вход” можно решить проблему “радикально”: например, выставив громкость записи — на 90-100%, а громкость воспроизведения — на 0-5%. 👇
Диспетчер звука Realtek HD
Важно!
Разумеется, чтобы у вас была возможность открыть подобные панели управления (как на скрине выше) — у вас должны быть установлены аудио-драйвера (с офиц. сайта, а не те, которые автоматически подбирает Windows 10) .
👉 ШАГ 4
Ну и нельзя не отметить, что работу микрофона могут корректировать настройки приложения, в котором вы его задействовали.
Например, в Steam для точечной подстройки микрофона: необходимо открыть список друзей, параметры, перейти во вкладку “Голосовые чаты” и отрегулировать уровни громкости, и доп. опции в виде “Шумоподавления”, Эхо” и т.д.
Открываем настройки Steam
Доп. настройки шумоподавления, эха и т.д.
Многие пользователи недооценивают эти “галочки”, однако, они порой оказывают достаточно сильное воздействие на работу микрофона (многое зависит, конечно, от типа/модели микрофона и ПО).
В рамках этой заметки не могу не сказать еще о “парочки вещей” (особенно, это относится к тем, кто использует микрофон на наушниках — а ведь ему легко можно “найти” альтернативу).
- на ноутбуках есть встроенный микрофон и его достаточно легко включить;
- можно приобрести внешний микрофон (он обеспечит гораздо качественнее звук);
- в ряде случаев “виноват” не сам микрофон, а звуковая карта. Неплохо бы проверить, как работает звук через внешнюю аудио-карту (благо, сейчас есть “малютки” в виде флешки, стоимостью всего пару сотен рублей). 👇
Внешний вид универсальной аудио-карты
Что проверить, если идет прослушивание с микрофона
ШАГ 1
И так, сначала необходимо открыть панель управления Windows (не путать с параметрами!) и перейти в раздел “Оборудование и звук/Звук”.
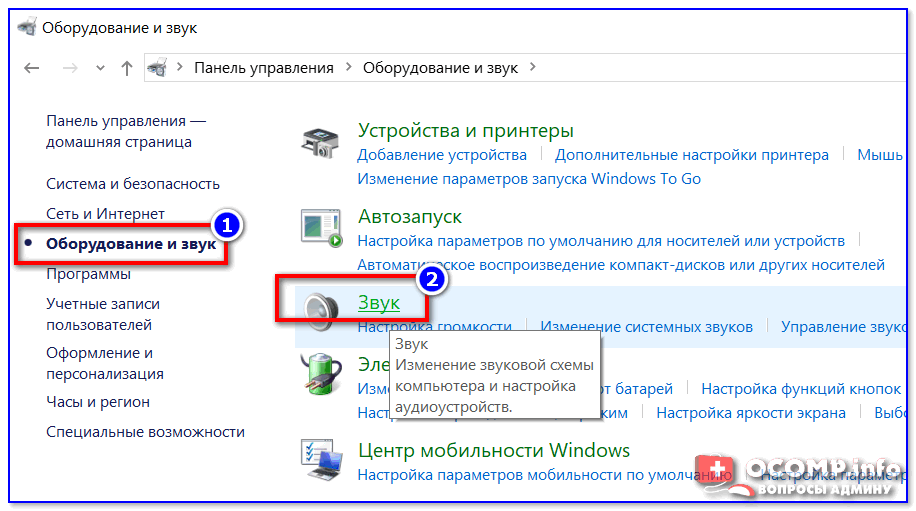
Оборудование и звук – звук
Далее во вкладке “Запись” у вас будут представлены несколько микрофонов. Тот, который используется по умолчанию (т.е. с которого и идет звук) помечен зеленой галочкой — необходимо открыть его свойства. Пример на скрине .
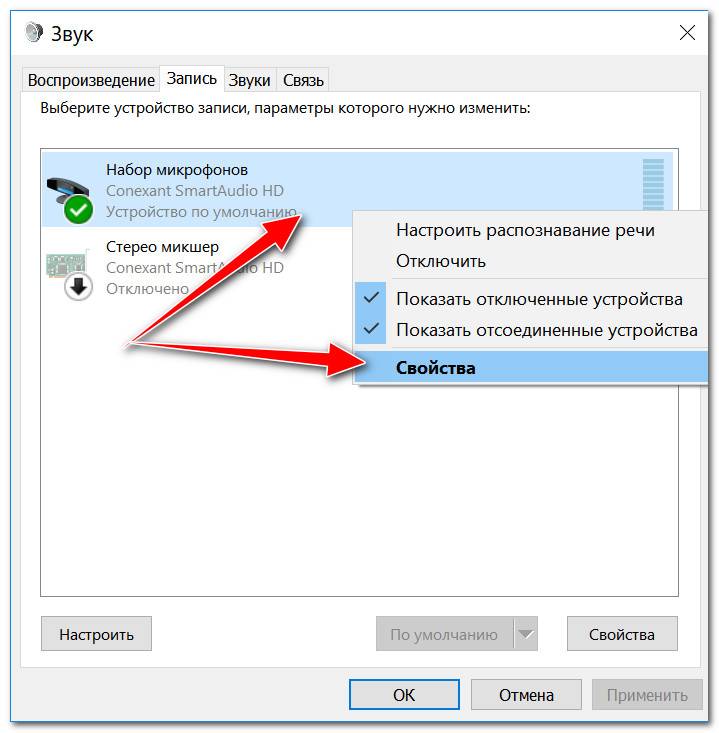
Свойства текущего микрофона
Во вкладке “Прослушать” посмотрите не стоит ли галочка на пункте “Прослушивать с данного устройства”. Если она есть — снимите ее и сохраните настройки.
После этого всё должно начать работать в штатном режиме…
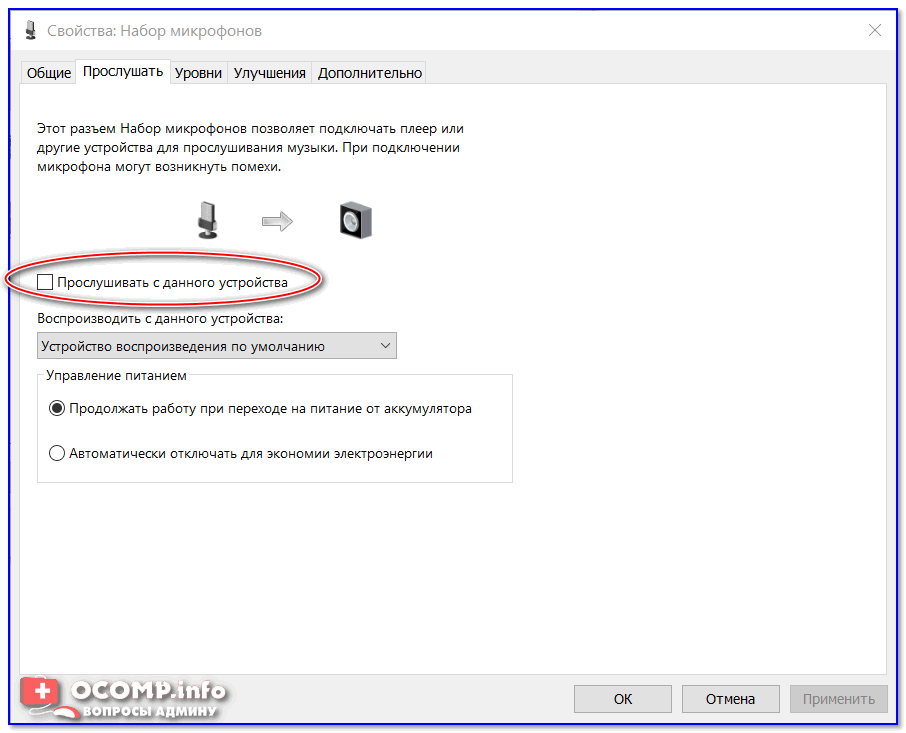
Прослушивать с данного устройства
ШАГ 2
Далее (в этом же разделе звуковых настроек) во вкладке “Воспроизведение” откройте свойства динамиков (наушников), используемых по умолчанию.
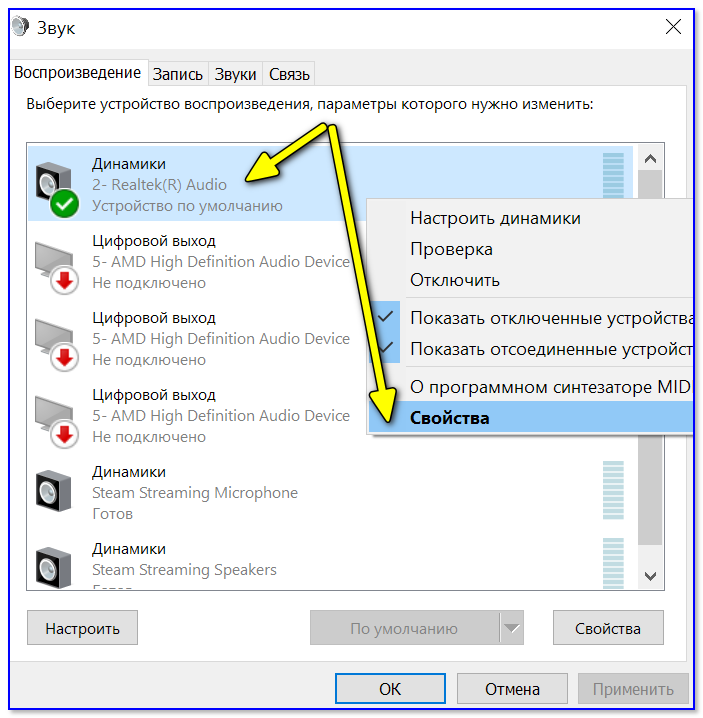
Свойства динамиков
Во вкладке “Уровни” обратите внимание на ползунки: “Микрофон”, “Лин. вход”, “Side”, “Center” (в зависимости от железа – их количество и названия у вас могут быть отличными от моего!)
Попробуйте поочередно их несколько убавить, сохранить настройки и проверить работу микрофона. Нередко такой вот простой до-настройки удается добиться качественного звучания…
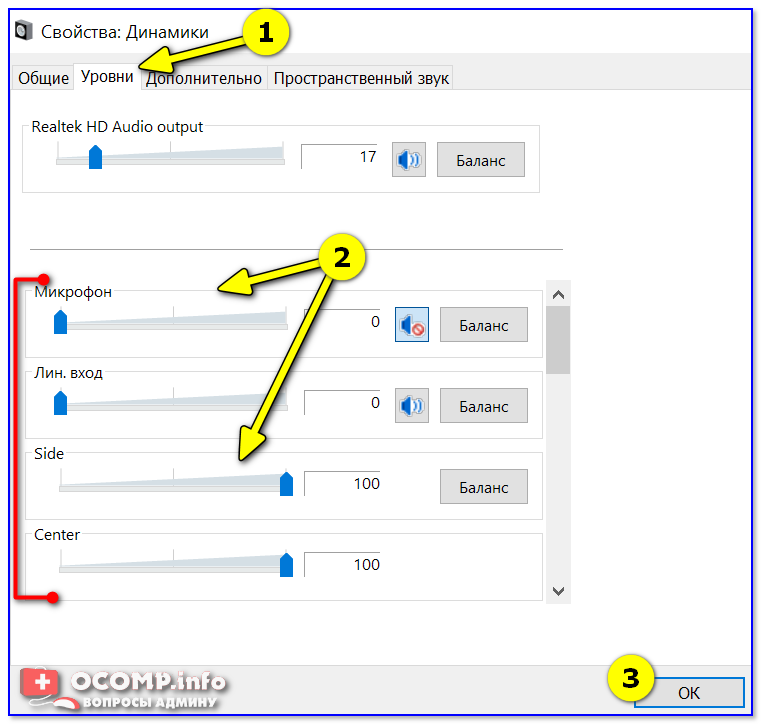
Подстройка уровней
ШАГ 3
Если предыдущие настройки не дали эффекта — попробуйте перейти в параметры драйвера звука (чаще всего, это какой-нибудь Realtek HD).
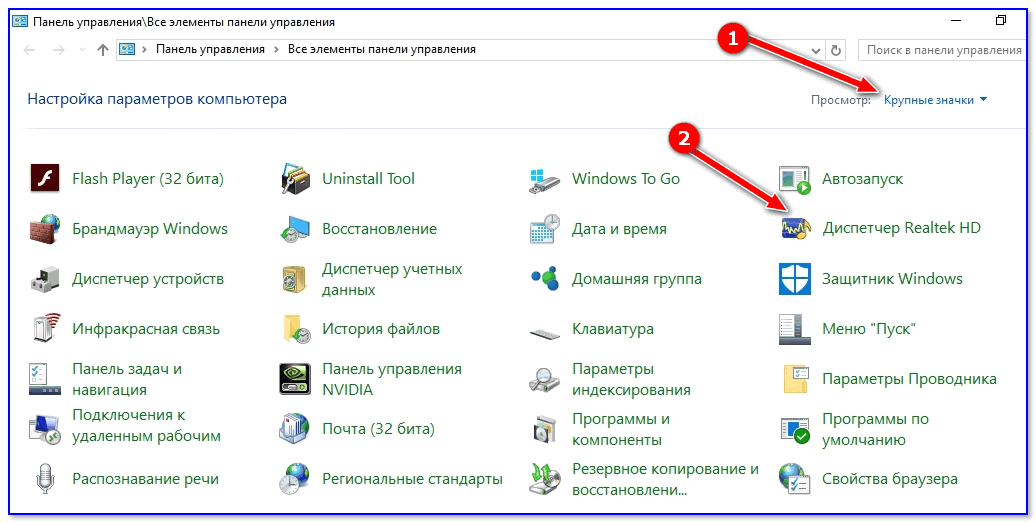
Диспетчер Realtek HD появился!
Во вкладке “Лин. вход” можно решить проблему “радикально”: например, выставив громкость записи — на 90-100%, а громкость воспроизведения — на 0-5%.
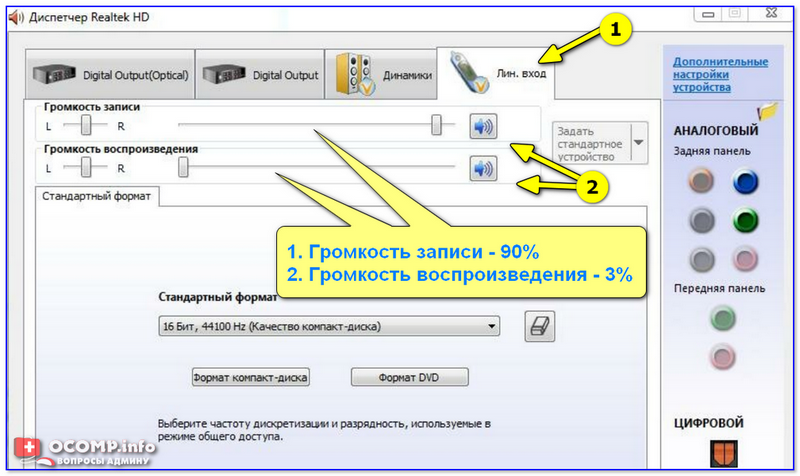
Диспетчер звука Realtek HD
Важно!
Разумеется, чтобы у вас была возможность открыть подобные панели управления (как на скрине выше) — у вас должны быть установлены аудио-драйвера (с офиц. сайта, а не те, которые автоматически подбирает Windows 10).
ШАГ 4
Ну и нельзя не отметить, что работу микрофона могут корректировать настройки приложения, в котором вы его задействовали.
Например, в Steam для точечной подстройки микрофона: необходимо открыть список друзей, параметры, перейти во вкладку “Голосовые чаты” и отрегулировать уровни громкости, и доп. опции в виде “Шумоподавления”, Эхо” и т.д.
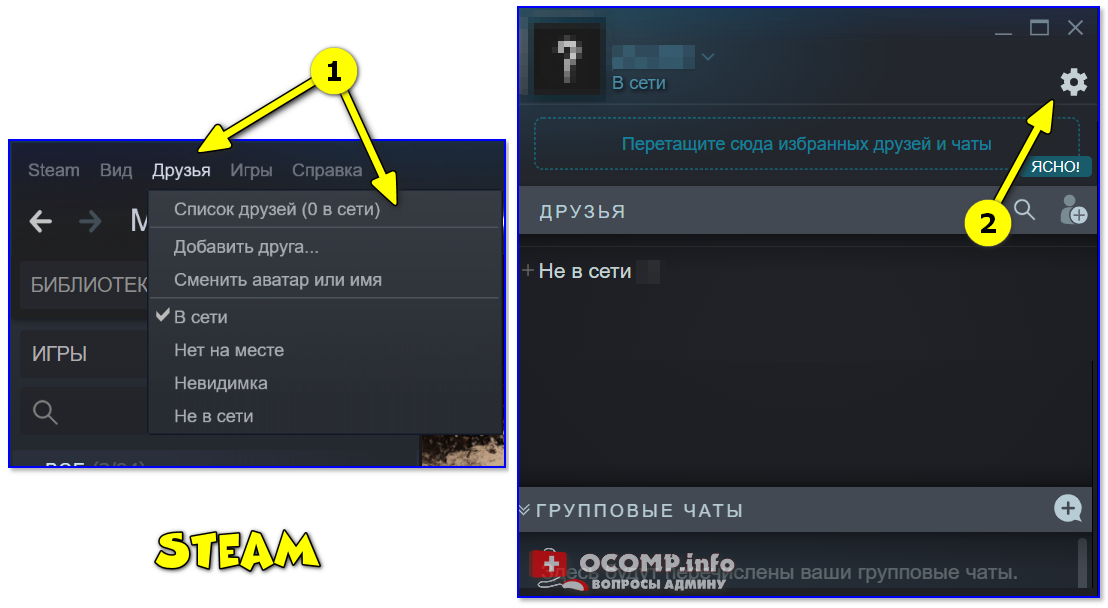
Открываем настройки Steam
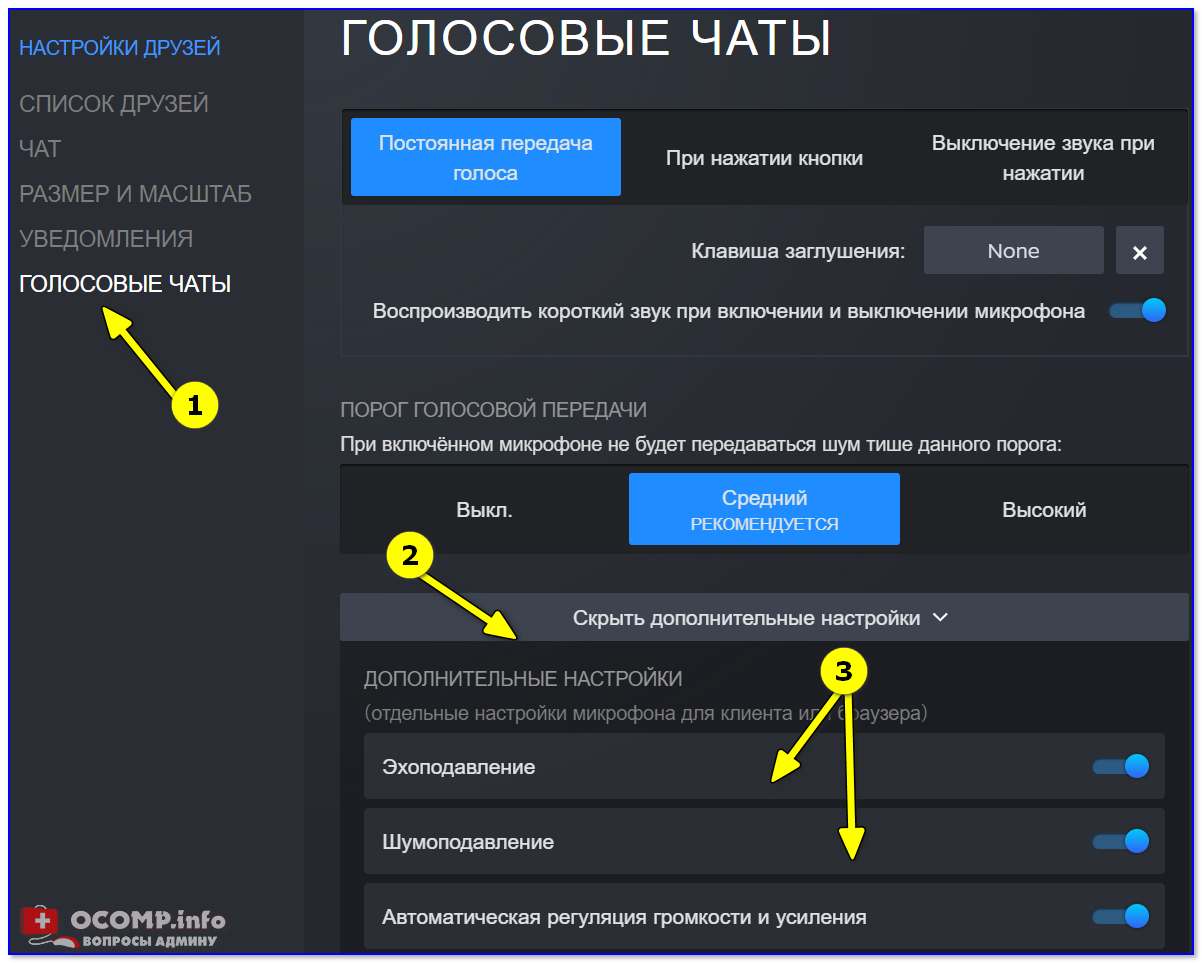
Доп. настройки шумоподавления, эха и т.д.
Многие пользователи недооценивают эти “галочки”, однако, они порой оказывают достаточно сильное воздействие на работу микрофона (многое зависит, конечно, от типа/модели микрофона и ПО).
PS
В рамках этой заметки не могу не сказать еще о “парочки вещей” (особенно, это относится к тем, кто использует микрофон на наушниках — а ведь ему легко можно “найти” альтернативу).
О чем речь:
- на ноутбуках есть встроенный микрофон и его достаточно легко включить;
- можно приобрести внешний микрофон (он обеспечит гораздо качественнее звук);
- в ряде случаев “виноват” не сам микрофон, а звуковая карта. Неплохо бы проверить, как работает звук через внешнюю аудио-карту (благо, сейчас есть “малютки” в виде флешки, стоимостью всего пару сотен рублей).
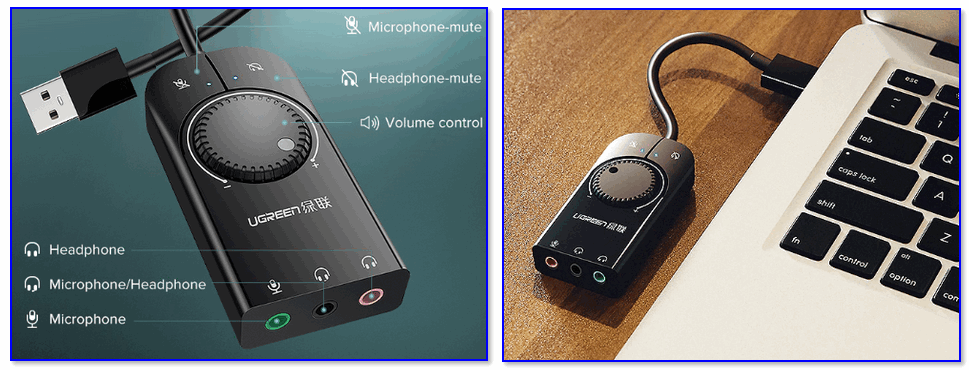
Внешний вид универсальной аудио-карты
Дополнения – приветствуются!
Удачи!
Полезный софт:
- Видео-Монтаж Отличное ПО для начала создания своих собственных видеороликов (все действия идут по шагам!). Видео сделает даже новичок!
- Ускоритель компьютера Программа для очистки Windows от мусора (ускоряет систему, удаляет мусор, оптимизирует реестр).
Как устранить слышимость себя в микрофоне
Чтобы устранить эффект, из-за которого в наушниках слышен звук с микрофона, нужно определиться с его причиной. Кто-то назовет это танцами с бубном, но на самом деле все очень просто.
Надо всего лишь совершить ряд последовательных действий и после каждого из них контролировать результат. Как только по итогам очередной проверки звук собственного голоса пропадет, вы получите и диагноз, и решение.

Что делать?
Шаг № 1: идем в настройки звука. Для этого в меню кнопки «Пуск» выбираем «Панель управления – Звук». Если человек слышит себя в наушниках через микрофон в Windows 10, проще идти не через «Пуск», а через значок динамика справа в трее. По нему надо кликнуть правой кнопкой мыши и выбрать либо параметры звука, либо записывающие устройства. В открывшемся окне справа будет кликабельный переход в панель управления звуком, она нам и нужна.
Шаг № 2:
- переходим во вкладку «Запись»;
- микрофон, который используется, будет отмечен зеленой галочкой – выделяем его (надо просто кликнуть по строке) и нажимаем ставшую активной кнопку «Свойства» чуть ниже;
- в свойствах идем во вкладку «Прослушать» и убираем галочку рядом с командой «Прослушивать с данного устройства» – «Применить» – «Ок».
Проверяем, слышно ли свой микрофон в наушниках. Если нет, можно закрывать все окна и пользоваться гарнитурой так, как вам нравится.
Если шум, эхо или голос все еще слышен, двигаемся дальше, шаг № 3:
- в том же окне свойств выбранного динамика идем во вкладку «Уровни»;
- ищем шкалу микрофона и двигаем ее к минимуму (если не поможет, дополнительно отключаем динамик, кликнув по его изображению в конце шкалы);
- проверяем результат, если звук голоса не слышен, но микрофон стал работать сильно тише, – можно покатать ползунок по шкале в поисках приемлемого баланса (только сначала снимите отключение с изображения динамика).

«Я слышу себя в наушниках, когда говорю в микрофон» — как отключить данный режим в Windows
Помогите с одной проблемой. Установил на днях новую ОС Windows 10 (до этого пользовался «восьмеркой»). Обновил драйвера, подключил наушники, принтер и т.д. (всё вроде бы работает, синих экранов нет).
Но при разговоре по сети столкнулся с тем, что я слышу себя же в наушниках, когда говорю в микрофон (прямо в режиме онлайн). Это очень отвлекает и мешает, не подскажите почему так происходит?
Вероятнее всего проблема в том, что у вас в Windows включена опция прослушивания с микрофона (она бывает очень полезна при некоторых условиях).
Если вам она мешает — то ее можно либо вовсе откл., либо попытаться убавить ее громкость/чувствительность (выбор по какому пути пойти — есть не всегда, зависит от вашего оборудования).
Ниже покажу пару примеров.
Как устранить неполадки
Часто проблема, когда человек слышит себя в наушниках, связана с неправильными настройками устройства. Для устранения подобных неполадок можно строго следовать простой инструкции:
- На компьютере или ноутбуке найдите параметры настройки звука. Для этого вам необходимо перейти на вкладку «Панель управления» или воспользоваться входом в панель «Пуск».
- В нем находим во всплывающем окне вкладку «Звук» и нажимаем 1 раз мышкой для входа.
- Это же действие можно выполнить другим способом, щелкнув один раз правой кнопкой мыши по значку динамиков в основной нижней панели.
- Изначально нужно найти и нажать на вкладку «Запись» и найти микрофон, на который идет сигнал (возле одного из устройств в списке будет стоять галочка).
- Вам нужно щелкнуть правой кнопкой мыши на активном устройстве и перейти к опции «Свойства».
- После этого нужно перейти на вкладку «Прослушивать» и внимательно проверить, стоит ли галочка в опции «Прослушивать с этого устройства» (круг, галочка).
- Ситуация, когда человек слышит собственный голос в наушниках, возможна при наличии галочки рядом с параметром «Слушать с этого устройства». В этом случае нужно снять галочку и нажать кнопку «Применить» и обязательно «ОК».
- После этого вам нужно будет проверить выполненные действия, для этого перейдите во вкладку «Воспроизведение», найдите параметры активных колонок и подключитесь.
- Заходим в настройки колонок «Свойства» и находим вкладку «Уровни» и внимательно проверяем, чтобы в разделе «Микрофон» стояла активная отметка «0».
- Вы также должны проверить кнопку справа, которая показывает динамик, она должна быть выключена.
- После этого нажмите «Применить» и «ОК».
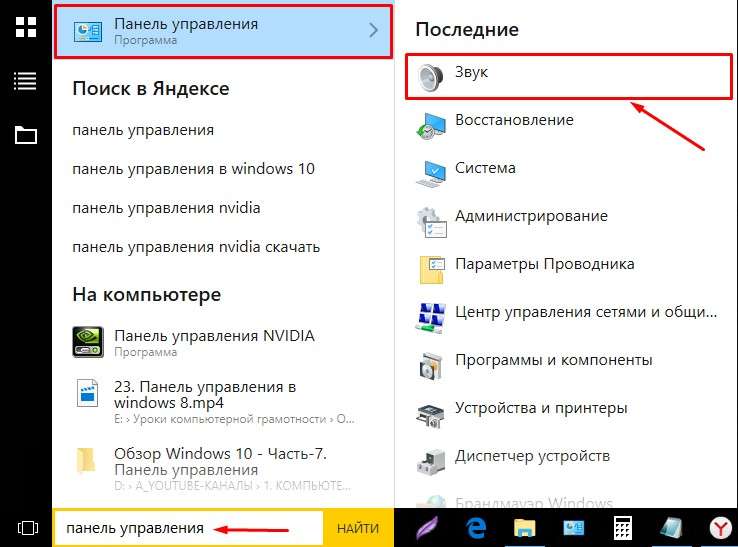
Такие нехитрые манипуляции позволят устранить звук собственной речи, который пользователь слышит в наушниках.
С другой стороны, многие пользователи ищут информацию о том, как сделать так, чтобы их собственный голос был слышен через наушники. Это несложно, все шаги необходимо проделать в обратном порядке.
Иногда, чтобы убрать сигнал от своей речи в наушниках, нужно проверить правильность подключения наушников к джеку (они должны быть воткнуты в красный джек).
Применять советы специалистов для решения любой проблемы с компьютером несложно, это не занимает много времени.
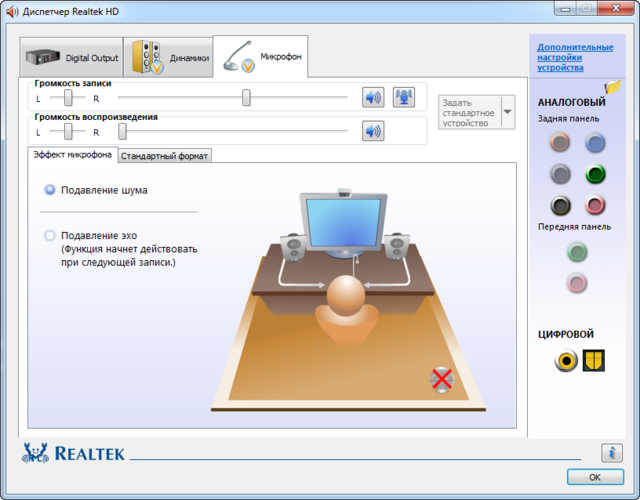
Где находится микрофон в телефоне: в зависимости от марки
Микрофон есть на каждом мобильном устройстве, вне зависимости от его стоимости или модели. И в новых смартфонах, и в старых кнопочных аппаратах этот компонент выполняет одну и ту же функцию, а именно, переводит голосовую информацию из аналогового вида (звуковые волны) в электромагнитный сигнал.
Где обычно располагается микрофон в телефоне
Для большего удобства компонент располагается в нижней части мобильного устройства. Сделано это потому, что когда пользователь прикладывает динамик, который находится в верхней части аппарата, к уху, ему необходимо обеспечить наименьшее расстояние от принимающего устройства до источника звука (а именно голоса пользователя). Именно поэтому самое рациональное решение — это размещение детали, принимающей звук, снизу мобильного устройства.
На старых телефонах микрофоны разделялись на три типа:
- Угольный – наиболее устаревший и распространённый тип.
- Электронный – более прогрессивная модель, которая отличается лучшей звукопередачей и меньшей зашумленностью.
- Электронный с повышенной чувствительностью наиболее распространённый на сегодняшний день тип. Главной особенностью является то, что в приёме звука участвует не только сама мембрана микрофона, но и корпус устройства.
Также во многих современных устройствах доступно подключение стороннего компонента для приёма голосовых сигналов. Обычно эту роль выполняет гарнитура. В таком случае его расположение зависит от типа и модели гарнитуры или наушников.
В Дискорде воспроизводятся посторонние звуки
Многие пользователи ошибочно полагают, что если в Дискорде слышно звуки ПК, то причина — неправильная работа приложения. На самом деле такое явление чаще всего встречается из-за неправильной настройки микрофона, или ошибок в работе драйверов звукового устройства.
К основным причинам, по которым в Discord слышно звуки игры, относятся:
- Устройство звукового ввода выбрано неправильно. По умолчанию на ПК для вывода и ввода звука предусмотрен стереомикшер, если не подключены другие устройства, например, внешний микрофон или гарнитура. В этом случае входные и выходные звуковые каналы смешиваются, в результате чего собеседник слышит музыку и другие звуки из компа пользователя. Решить эту проблему можно путем переназначения устройств ввода и вывода на ПК и в самом приложении Дискорд.
- Сбои в работе драйверов. Причин такого нарушения достаточно много. Для решения рекомендуется отключить, либо выполнить переустановку драйверов, чтобы в Дискорде было слышно только друг друга, а не посторонние звуки.
- Проблемы с гарнитурой. Устройства, используемые для общения с другими пользователями Дискорд, могут быть неисправными. Также проблема может заключаться в неправильном подключении. В этом случае необходимо проверить гарнитуру, при необходимости выполнить повторное подключение, либо замену.
Задумываясь о том, почему в Дискорде слышно мои звуки игры, необходимо также учитывать, что мессенджер может вступать в аппаратные и программные конфликты. При таких ситуациях может помочь только обновление ОС или замена устройств, отвечающих за вывод звука.
Почему постоянно слышу себя при разговоре по новому телефону
Есть разные случаи, когда во время беседы по телефону люди слышат собственный голос или его раздвоение. Как минимум это мешает разговаривать, а иногда раздражает. Если ваше устройство ведёт себя таким образом всё время, это верный признак заводской поломки.

Когда мобильное устройство ещё на гарантии, не стоит медлить, нужно отправляться в магазин и сдать его. Принимают аппарат не сразу. Если устройство стоит дорого, его рассмотрит специалист и подтвердит, или отклонит описание поломки.

На шумы в динамике телефона не влияют настройки системы. Если этот дефект постоянно сопутствует устройству, то может быть только два варианта: либо он был уже испорчен из магазина, либо сломался при падении, в динамик попала вода и т.д.
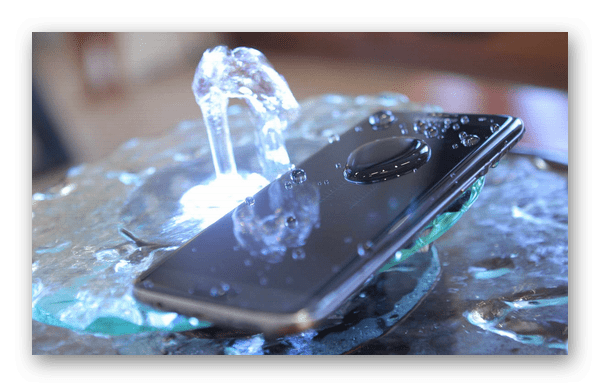
Из этого следует, что каждое устройство при покупке должно быть тщательно проверено. Возьмите с собой друга с телефоном, чтобы в магазине можно было проверить общение и выявить дефекты ещё на моменте покупки.
Настройка микрофона AC’97 в Windows XP
Будем настраивать AC’97 совместимый кодек, в моём случае это – Intel встроенное аудиоустройство, но для других кодеков принцип действия тот же. Открываем микшер звука Windows XP двойным кликом по иконке динамика в системном трее.
Если такой иконки там нет, то идём в «Пуск -> Настройка -> Панель управления -> Звуки и аудиоустройства» и ставим галочку «Отображать значок на панели задач»
В окне микшера громкости идём в меню «Параметры» и обязательно ставим галочку «Дополнительные параметры», иначе включить усиление микрофона не получится.
Затем переходим к настройке микшера записи. Переходим в «Параметры -> Свойства» и выбираем «Запись». В списке отображённых входов должна стоять галочка «Микрофон» или «Микрофонный вход».
Нажимаем «ОК» и в окне микшера записи находим наш микрофонный вход. Теперь мы можем настроить его уровень входа и включить усиление. Оно может называться по разному, например «Усиление микрофона», «+20 dB boost» или «Microphone boost», но всё это означает усиление +20 дБ.
В некоторых драйверах Realtek кнопки «Настройка» под уровнем громкости микрофона нет и можно подумать что усиление микрофона не предусмотрено. Но это не так, просто инженеры Realtek решили поморочить людям голову и оставили эту кнопку только в микшере громкости. Т. е. в окне микшера громкости не нужно переходить в микшер записи, а прямо там найти под микрофоном кнопку «Настройка» и включить усиление.
Включение микрофона на гарнитуре
Звукоснимающий компонент гарнитуры тоже не нуждается в отдельном запуске, и его неработоспособность свидетельствует об одном из двух сбоев – несовместимости или физической неисправности. В первом случае дело в том, что с 2012 года стандартом для комбинированных аудиоразъемов в смартфонах и планшетах стал CTIA, который заменил вариант OMTP. Отличить их довольно просто: звук в наушниках несовместимого устройства становится нормальным только если нажать и удерживать кнопку принятия вызова. Микрофон же в этом случае не работает вообще. Решить проблему можно либо покупкой современной гарнитуры, либо соответствующего переходника, благо найти их несложно. С аппаратными поломками всё намного хуже: бюджетные варианты рациональнее просто заменить, тогда как ремонтировать есть смысл только дорогие продукты.