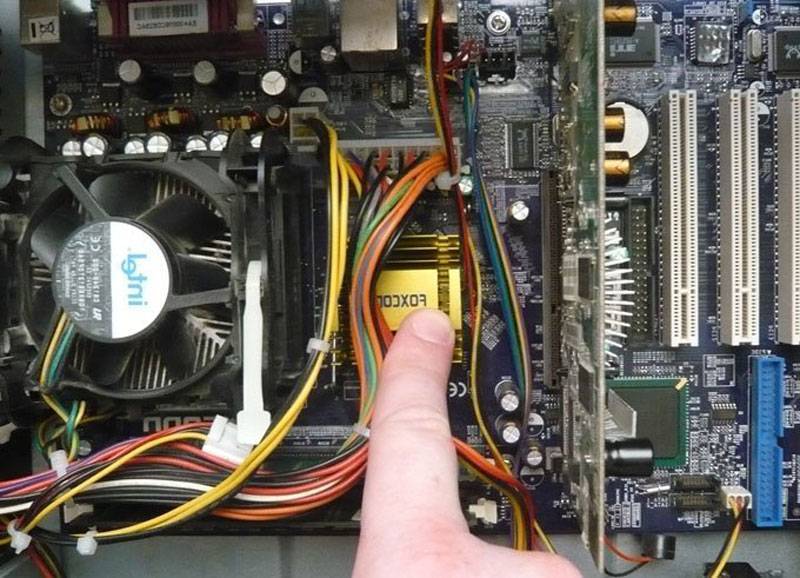Сломалась системная плата
Это один из самых тяжёлых случаем, т.к. материнская плата является как каркасом, куда крепятся остальные узлы компьютера, так и его мозгом. Если вы решили собрать компьютер с нуля, начинать следует именно с материнки. Поэтому, при её поломке, компьютер нужно отнести к специалисту. Возможно, у неё сломался один из слотов (например, слот оперативки). Мастер его заменит, и проблема решена!
В худшем случае, вам придётся подыскивать похожую материнскую плату. Если же она старая, вполне возможно, вместе с новой, вам дополнительно придётся докупать и часть других плат компьютера. Например, с моим компьютером так и было. Вместе с системной платой, я практически полностью обновил компьютер!
Одной из самых распространенных проблем, является то, что не включается экран на моноблоке HP
Экран может не включаться по нескольким причинам. Первая и самая распространенная связанная с проблемами блока питания, или неполадками с проводом питания, который идет от блока к моноблоку.
Данная проблема свойственна, не только моноблокам, но и с ней сталкивается, большинство людей у которых в распоряжении есть ноутбук либо стационарный компьютер с блоком питания.
Когда, у моноблока HP, не включается монитор
, то можно предположить, что произошли аппаратные проблемы, связанные с матрицей, которая как раз отвечает за бесперебойную работу монитора, во всех компьютерных устройствах.
Часто на просторах сети интернет, можно встретить вопросы: не включается моноблок HP что делать
? Точный ответ на этот вопрос, сразу дать нельзя, ведь существуют различные факторы, которые приводят к дестабилизации моноблока и по итогу выхода его из строя.
Проблемы с охлаждением, поломка южного или северного моста – это не полный список аппаратных проблем с которыми может столкнуться, каждый, кто пользуется, такой компьютерной техникой, как моноблок. Кроме аппаратных проблем, так же существуют и программные проблемы, связанные в первую очередь с ОС и конечно же проблемами с BIOS.
Соответственно после всего вышеперечисленного, можно прийти к сведенью, что очевидно установить причину неполадок, в бытовых условиях, обычному человеку, будет тяжело. Поэтому, если вы задаетесь вопросом: не включился моноблок HP как включить?
Главным ответом, на этот вопрос является, то что в первую очередь нужно обратиться к специалисту, который проведет изначально диагностику, после которой поймет причину поломки и уже после это можно будет переходить к устранению проблем.
Тем более, что во всех городах с большим количеством населения, существует огромное количество мастерских в которые можно обратиться с вышеперечисленными проблемами, либо вызвать мастера к себе домой, для починки моноблока.
Почему нет сигнала на мониторе при включении компьютера, все возможные проблемы
Существует множество причин, почему ваш монитор мог перестать работать. Они могут быть как пустяковыми (исправить которые можно за несколько минут своими силами), так и очень серьёзными (вплоть до полной поломки монитора).
Крайне важно в такой ситуации правильно диагностировать неисправность. И прежде всего, нужно убедиться, что проблема здесь именно с монитором. В таком случае системный блок вашего ПК будет продолжать работать как обычно
В таком случае системный блок вашего ПК будет продолжать работать как обычно.
Посмотрите, крутится ли вентилятор в блоке питания и горят ли все световые индикаторы на корпусе ПК. Если это так, то, скорее всего, дело в мониторе, ведь даже если бы проблема была в одной из деталей системного блока, то вы бы увидели соответствующее сообщение на мониторе, но никак не пустой экран (о поломке видеокарты поговорим позже).
Если же вы всё равно сомневаетесь, то можете попробовать включить ваш ПК вместе с колонками и дождаться полной загрузки систем. Если с блоком и ОС всё в порядке, то вы услышите привычную мелодию запуска системы. Если у вас стоит пароль, то подождите немногопосле запуска компьютера, введите его, а затем нажмите “Enter” (только после этого у вас заиграет мелодия).
Когда вы убедитесь в том, что дело точно в мониторе, можно переходить к разбору возможных проблем, которые могут привести к полному отключению монитора. Каждую из них мы будем разбирать по отдельности.
Проверяем подключение кабелей и исправность розетки
Как бы ни банально это звучало, прежде чем впадать в панику, нужно проверить, подключены ли кабели. Сначала проверьте подключен ли системный блок к монитору. Попробуйте вынуть и снова вставить кабель в слоты. Если есть в наличии запасной провод, подключите его. Нельзя исключать вероятность поломки монитора.
Далее проверьте подсоединена ли вилка к розетке. Попробуйте вставить вилку в другую розетку. Проверьте коннектор, вставленный в блок питания. Есть вероятность, что вышел из строя кабель. Это случается крайне редко.
Следует проверить исправность розетки. Подключите к ней заряжаться телефон или фонарик. Также следует определить напряжение в Сети. Для этого предназначены специальные тестеры. Возможно, напряжение слишком низкое или высокое. В таких случаях может сработать защита.
Если процессор подключен к удлинителю (сетевому фильтру), посмотрите, вставлена ли вилка в розетку.

Проверьте кнопку. Она может не гореть по двум причинам:
Первая: отсутствует электричество. Проверяем, есть ли дома свет.
Вторая: удлинитель вышел из строя или поломалась одна его розетка. Попробуйте подключить устройство к другому сетевому фильтру или напрямую в розетку.
Далее считаем другие подключенные к удлинителю приборы. Возможно, нагрузка слишком большая. Отсоедините от удлинителя другие аппараты, оставьте только процессор и попробуйте его включить. Если и это ничего не дало, ищите другие причины. Но не паникуйте. Подумайте, все ли включено, стабильно ли работает электричество, возможно, были перепады.
Видеокарта
Данная плата также может выйти из строя, спровоцировав тем самым описываемую в статье проблему. В этом случае ПК также будет издавать характерные звуки, однако вывести изображение будет невозможно.
Чтобы проверить видеокарту, нужно просто подключить ее к любому рабочему системному блоку и попробовать запустить его. Если и с другим монитором компьютер не будет работать, то все дело в этой плате.
Некоторые неисправности можно выявить при помощи средств самодиагностики компьютера. Для этого нужно также вставить видеокарту в системный блок и запустить тестирование BIOS. Если в процессе проверки ПК начнет издавать нехарактерные и очень резкие звуки, то проблема именно в плате.
Однако перед тем как проверять видеокарту на другом устройстве, необходимо уточнить, подходит ли она для него. Для этого нужно уточнить не только системные требования, но и то, соответствуют ли разъемы на плате портам на «маме». Для этого стоит посоветоваться со специалистами или спросить совета на специализированном форуме.
Если ничего не помогло, то остается только обратиться в сервисный центр и провести полную диагностику. Обойдется это недешево.
Также не рекомендуется самостоятельно пытаться чинить компьютер, если у пользователя нет соответствующих навыков и знаний. В этом случае можно нанести машине еще больше вреда. В конечном итоге ремонт обойдется еще дороже.
Монитор присутствует почти в каждом доме и является неотъемлемой частью нашей с вами жизни. Но случаются такие ситуации, когда компьютер не видит монитор и необходимо быстро решить эту проблему, но для начала нужно выяснить причину появления данной ситуации. Причин может быть огромное множество, например, проблемы с материнской платой, видеокартой, либо недостаток оперативной памяти или обрыв кабеля монитора.
Сейчас мы подробно рассмотрим основные причины возникновения этой проблемы и методы решения.
Проверка кабелей
В самую первую очередь обратите внимание на кабель, им может быть VGA, HDMI или DVI, в зависимости от типа монитора. Осмотрите его на наличие обрыва или сдавливания. Если у вас есть дома запасной кабель, то попробуйте подключить его
И тогда сразу станет понятно в кабеле дело или нет
Если у вас есть дома запасной кабель, то попробуйте подключить его. И тогда сразу станет понятно в кабеле дело или нет.
Иногда происходит так, что у вас присутствует выделенная видеокарта, а кабель монитора подключен к разъему материнской платы. Поэтому нужно проверить правильность соединения и подключить к самой видеокарте.
Еще один момент заключается в том, что, возможно, неисправен или отошел кабель питания. Для этого необходимо посмотреть горит ли световой индикатор на мониторе. Если индикатор не горит, то попробуйте нажать на кнопку включения / выключения монитора.
Неисправность процессора
Одной из возможных неисправностей может служить выход из строя процессора. Когда это случается, то изображения на мониторе нет, но материнская плата при включении компьютера должна издать несколько звуковых сигналов, которые свидетельствуют о неполадках в процессоре.
Неисправность видеокарты
Проверить исправность видеокарты можно достаточно просто, для этого необходимо подключить её к заведомо исправному системному блоку с работоспособной материнской платой.
Кроме этого, когда видеокарта вышла из строя, при включении компьютер будет издавать несколько звуковых сигналов, так как запуске происходит самодиагностика всех компонентов.
Если вашему компьютеру уже несколько лет, то можно почистить ластиком контакты видеокарты, при этом отсоединив её от ПК.
Неисправна оперативная память
Еще одной причиной может служить оперативная память. Чтобы проверить её работоспособность достаточно извлечь модуль памяти и вставить его в соседний слот. Идеальным вариантом было бы установить заведомо исправный модуль.
Разрешение экрана
Подобные проблемы могут происходить еще из-за несоответствия разрешения, например, монитор не поддерживает необходимое разрешение ввиду его устаревания или иных проблем. В данном случае может гореть черный экран или происходить периодические отключения.
В таком случае рекомендуется в настройках изменить разрешение на то, какое поддерживает монитор.
Вышел из строя процессор
Это происходит крайне редко в тех случаях, когда вам попался бракованный или некачественный системный блок.

К поломке процессора может привести плохая вентиляция. Устройство начнет зависать и внезапно перезагружаться, пока однажды вы не обнаружите, что компьютер не включается вообще. Чтобы проверить процессор, нужно снять крышку системного блока и отодвинуть кулер. Отключать его не надо! Нажмите кнопку Power. Потрогайте радиатор. Если он нагревается, значит, процессор работает. При этом проследите за работой кулера. Если он не будет работать, то процессор быстро перегреется и система его отключит.
В случае поломки процессора придется его заменить. Сделать это в домашних условиях крайне сложно. Лучше отвезти системный блок в сервисный центр.
Решение проблемы:
Когда компьютер превратился в «пациента».
Подготавливаем его к «операции». Сначала от него нужно все отсоединить — клавиатуру, мышь, монитор, питание, веб- камеру – все отключаем, кладем «пациента» на операционный стол. Для проведения «операции» нам для начала понадобятся: хорошее освещение, крестовая отвертка, небольшая кисточка, влажные спиртовые салфетки, если пыли много – пылесос..
Кладем системный блок верхней крышкой к себе, ищем два металлических болтика и выкручиваем их.
Со стороны открученных болтиков тянем — потянем крышку, пока не вытащим, и вот примерно, что мы видим:
Начинаем решать проблемы по порядку.
Решение проблемы: если не включается монитор при запуске компьютера
Ну, а для тех у кого нет причин смотреть коды ошибок БИОС, а монитор все не включается, есть решения несколько иные.
! В первую очередь проверьте работоспособность самого монитора, прежде чем выполнить действия чуть ниже. Проверить его можно очень просто, спасибо за это дополнение автору «Kub», а то я не подумал об элементарной вещи, что не каждый знает и умеет проверить работоспособность монитора, в общем вот его комментарий:
1. Сбросить настройки BIOS.
Способ достаточно легкий и часто помогает решить эту проблему. Совсем недавно у одной моей знакомой была как раз таки эта ситуация с моноблоком ACER, лампочка монитора при включении мигала, а сам экран черный и дальше не хотел включаться, хотя и кулеры шумели и дисковод работал, в общем я сбросил настройки БИОС и это помогло.
Однажды я уже писал решение такой проблемы, когда сбивается время, она как раз связана с батарейкой БИОСа, но сейчас немного о другом, нам нужно сбросить настройки БИОС, что сделать достаточно просто, нужно для начала выключить компьютер, совсем выключить из сети даже, потом открыть крышку системного блока и внутри, на материнской плате найдете батарейку, которую нужно вытащить минут на пять-десять.
После этой процедуры обратно вставляете на место батарейку и уже включаете компьютер.
Вот так выглядит батарея БИОСа:
А вот как она выглядит на материнской плате:
2. Проверить контакты.
Иногда, просто бывает, что не до конца вставляют модули оперативной памяти в слоты или даже вовсе забывают вставить кабель видеокарты к материнской плате после каких-либо процедур с железом внутри самого ПК, обычно это происходит после очистки компьютера от пыли. Конечно, если неисправна или не включена видеокарта, то должно быть об этом упомянуто на самом мониторе. Но иногда и этого может не быть.
Так же, «оперативка» должна войти плотно и немного щелкнуть, не надо бить ее молотком или еще чем нибудь, она спокойно входит в слот, просто надо вставить ровно и защелки должны закрыться. Не забудьте проверить и внешние контакты монитора с системным блоком, кабель может отошел, также гнездо могло повредиться или просто запылиться.
3. Почистить от пыли.
Если же сброс настроек биос и правильное соединение железа не помогли решить проблему, когда не включается монитор, то посмотрите внимательно может ваш компьютер просто забился пылью, попробуйте снять модули оперативной памяти и почистить как модули, так и слоты для ОЗУ ( оперативное запоминающее устройство ).
Вот так выглядят модули оперативной памяти:
Вот как выглядят слоты, когда уже сняты оперативки:
Необходимо почистить и систему охлаждения от пыли, особенно в ноутбуках кулер сильно забивается пылью.
Дальше посмотрите на видеокарту, а вернее в слот на материнской плате, куда вставляется кабель видеокарты, таким же образом, как и с оперативкой, чистим контакты кабеля видеоадаптера и гнезда на материнской плате.
5. Если совсем ничего не помогает.
Обидно, конечно, но такая ситуация случается довольно часто, вроде и контакты проверил и от пыли почистил и БИОС сбросил, а ничего не пашет. Дело в том, что может быть вышла из строя сама материнская плата или видеокарта. Тут еще до поломки надо было проводить диагностику видеокарты на исправность, когда она только давала намеки на поломку.
Как я уже говорил выше, не все компьютеры умеют предупреждать о неисправности видеокарты и тут надо принимать меры, для начала проверить на другом компьютере свою видеокарту, либо к вам ставить другую и проверить включиться ли монитор. И если дело не в видеоадаптере, то не остается ничего, кроме как поменять материнскую плату.
Вот на сегодня и все, я вам рассказал о том как решить вопрос, если монитор не включается при запуске компьютера, обязательно подпишитесь на обновления блога, чтобы не упустить следующих материалов.
Много пыли
Если внутренности компьютера покрыты сантиметровым слоем пыли, то не надо удивляться почему он не включается Чистим от пыли системный блок и комплектующие с помощью пылесоса и кисточки.

Затем следует почистить контакты оперативной памяти и плат. Полностью обесточиваем компьютер, вынимаем из слотов память и с помощью обычного ластика (тёрки) чистим контакты до блеска
Только осторожно, не заденьте микроскопические детали, которые могут быть сразу над контактами! Потом берём какую-нибудь щётку (можно старую зубную щётку, помазок для бритья или кисточку) и чистим контакты слотов памяти от пыли

Потом берём широкую отвёртку и ОСТОРОЖНО без давления проходимся ей по контактам слотов памяти чтобы сбить окисления. Желательно проделать тоже самое с видеокартой и остальными карточками

Также чистим вентиляторы и смотрим крутятся ли они. Если после включения компьютера вентиляторы не крутяться, то он может тут же выключиться. Кстати, много пыли может быть причиной перегрева, из-за чего компьютер сам перезагружается.
Как избежать попадания пыли в ПК
Чтобы проводить описанные выше процедуры как можно реже, нужно следовать следующим советам. Необходимо оставить зазор между системным блоком и стенкой. Его ширина должна составлять не менее пяти сантиметров. Это нужно для нормальной вентиляции и предотвращения перегрева компьютера. При очередной влажной уборке в помещении нужно обязательно протирать место за системным блоком, поскольку там накапливается большое количество пыли. Больше того, это позволяет уменьшить количество пыли внутри компьютера. Чистку компьютера от пыли следует производить как минимум раз в полгода.
Следует усвоить, что пыль может вызывать серьезные сбои в работе компьютера. В результате ее скопления в системном блоке, компьютер начинает тормозить, зависать, возникают различные ошибки и т. д. Бывает и так, что скопившаяся пыль вызывает внезапное выключение компьютера. При возникновении сложностей с самостоятельной очисткой компьютера от пыли лучше обратиться к специалистам центра компьютерной помощи.
Основные причины почему нет изображения на мониторе
Существует множество способов, один из них проверить работу кулеров на графическом чипе, но есть более проверенный вариант. Итак, подключите монитор напрямую в материнскую плату, на всех платах имеются специальные разъемы, которые позволяют пользоваться вам встроенной графикой без видеокарты.
Встроенная видеокарта – это графический чип, который встраивается в сам процессор, такой технологией пользуются все процессоры Intel, а также современные представители от компании AMD (в частности серия Ryzen). После того, как вы подключили монитор напрямую в материнскую плату, вам необходимо отключить дискретную видеокарту. Теперь вы можете включать ваш компьютер, если проблема была в видеокарте, то изображение компьютер вновь начнет работать.
Отошел кабель подключения

Я применяю для подключения монитора к системному блоку (к дискретной видеокарте) HDMI кабель. У вас может быть VGA, DVI и так далее. Чаще всего, монитор не работает при включенном системном блоке, именно из-за того, что отсоединился контакт кабеля, идущего к системному блоку.
В этом случае, нужно просто пошевелить контакты кабеля, как на входе к монитору, так и на месте входа в системный блок. В 50% случаев, монитор заработает. Кроме этого, могут окислиться контакты. В этом случае, их необходимо аккуратно прочистить ваткой со спиртом (можно ластиком), чтобы снять зеленоватый налёт, если он у вас появился.
Также, если вы часто передвигаете монитор, слоты входа могут расшататься, и кабель будет недостаточно плотно прилегать к контактам. В этом случае, их нужно закрепить, пусть даже скотчем, лишь бы они плотно соединялись. Да и вообще, советую поменьше шевелить монитор, чтобы кабель не расшатывался и не выскакивал.
Кроме этого, не лишним будет попробовать подключить монитор через другой кабель. Очень может быть, что дело в нём.
Причины неисправности и их решения
Причин, почему ноутбук не включается на самом деле, может быть огромное количество. Многие из них достаточно простые и устранить их самостоятельно не составит труда, но с некоторыми неполадками придется обращаться в сервисный центр.
Рассмотрим основные причины, из-за которых мобильный компьютер может перестать запускаться:
Проблемы с питанием
Проблемы, связанные с питанием очень часто приводят к тому, что перестает запускаться ПК. Несмотря на то, что проблема кажется серьезной, в большинстве случаев диагностировать и устранить ее в домашних условиях достаточно легко.
Основные неполадки, связанные с питанием:
- неверное подключение адаптера;
- повреждение кабелей и разъемов;
- неисправность аккумулятора;
- поломка блока питания;
- проблемы в цепи питания.
Часто при подобных проблемах не горит индикатор питания ноутбука. Прежде всего, следует проверить правильность подключения блока питания и то, что он воткнут в розетку. Стоит заметить, что даже очень опытные пользователи могут забыть подключить ПК к сети. В результате после того как аккумулятор разрядиться устройство перестает запускаться.
Повреждение кабелей питания и разъемов может быть вызвано множеством причин, среди которых неаккуратное обращение или домашние животные, перегрызшие провод. Проверить эту неисправность можно с помощью внешнего осмотра.
Еще одна очень распространенная неисправность связана с аккумулятором. В некоторых случаях, если он не работает, то ПК перестает включаться даже с подключенным сетевым адаптером. Обычно при этом после нажатия кнопки питания даже кулер не работает. Поэтому стоит попробовать запустить мобильный компьютер с питанием от сети без батареи.
Блок питание выходит из строя достаточно часто у любых устройств. Без зарядного устройства батарея ноутбука сядет рано или поздно, после чего компьютер перестанет включаться. Проверить работает ли сетевой адаптер очень просто. Достаточно подключить другое зарядное устройство от заведомо исправного компьютера.
Гораздо реже встречаются проблемы связанные с неисправностью в цепи питания, но они более серьезные. Самостоятельно провести диагностику и тем более устранить неполадку в этом случае не удастся. Необходимо обратиться к специалистам из сервисного центра.
Неисправен жесткий диск
Жесткий диск хранит всю информацию и операционную систему компьютера. При его неисправности компьютер включить удается, но он зависает перед появлением заставки Windows. В ряде случаев может выводиться сообщение об ошибке HDD, например, информация, что диск не системный.
В любом случае у пользователя остается возможность зайти в меню BIOS SETUP. Там можно проверить, определяется ли жесткий диск и корректность настроек. Если винчестер виден, то можно запустить систему с загрузочного диска или флешки и протестировать его.
Выход из строя видеокарты и микросхем чипсета
Компоненты ноутбука могут также выйти из строя. Причинами этому могут стать перегрев, повреждение в результате удара и так далее.
Рассмотрим, какие детали наиболее часто создают проблемы с включением ПК:
- южный мост;
- северный мост;
- видеокарта.
Поведение компьютера при этом может быть самым разным. Если из строя вышла видеокарта, то изображение будет отсутствовать, но будет работать вентилятор и иногда даже загрузиться Windows, издав соответствующий звук. Если из строя вышел один из мостов компьютер может не включиться совсем или остановиться перед загрузкой ОС.
Установить в чем причина в данном случае самостоятельно почти невозможно. А попытка ремонта в домашних условиях, скорее всего только навредит. Поэтому лучше воспользоваться услугами сервисного центра.
Другие причины
На самом деле неисправность может заключаться в ряде других проблем.
Среди которых можно выделить следующие:
- повреждение процессора или памяти;
- битая прошивка BIOS;
- перегрев;
- ошибки в работе Windows.
Если ПК при включении пищит, то это свидетельствует в большинстве случаев о перегреве или проблемах с ОЗУ. Если имеется небольшой опыт можно попробовать выяснить самостоятельно, по какой причине это происходит.
Для этого необходимо, прежде всего, удалить пыль. Если неисправность остается, то можно заменить модули памяти на заведомо исправные.
Битая прошивка BIOSможет возникнуть в результате неправильного обновления. Если перед возникновением проблемы пользователь пытался осуществить эту операцию, то придется обращаться для ремонта.
Ошибки в работе Windowsмогут приводить к тому, что ОС не стартует. Прежде всего, необходимо выяснить их причину и попробовать ее решить. Кроме того, можно попробовать переустановить операционную систему или восстановить установленную с завода.
Не включается монитор при запуске компьютера – причины
Не включаться экран компьютера может по самым разным причинам. И определить их можно по стадиям загрузки компьютера. Например, если загрузка останавливается на этапе включения экрана, то есть, он совсем не реагирует на подачу питания, значит, дело либо в серьёзном повреждении видеокарты, либо в неправильном подключении. Если загрузка доходит до стадии операционной системы, но дальше по какой-то причине дисплей отключается, то тут могут быть виноваты и драйверы, и видеокарта, и операционная система. Сбои в работе одного из них могут вызывать сбои и в работе экрана. Далее мы более подробно рассмотрим, почему может сбоить монитор, и что делать, если он не работает.
Исключите проблемы с оперативной памятью
Компьютер может отказаться работать из-за проблем с оперативной памятью. Проверить это достаточно легко. Отключите питание от ПК, снимите крышку системного блока, откройте защелки у слотов ОЗУ и аккуратно достаньте ее из разъемов.
После этого почистите контакты оперативной памяти с помощью обычного ластика. Но не спешите устанавливать все модули обратно. Для начала поставьте лишь один из них и попробуйте включить компьютер. Если он стартует, попробуйте переставить нашу «экспериментальную» планку в другой слот. Если ПК заработал, во всем виноват неисправный слот оперативной памяти. Если же компьютер не запускается при установке ОЗУ в один из слотов, проблема кроется в именно в нем. Компьютер в принципе отказывается запускаться? Повторите эту процедуру со вторым модулем памяти.
При проблеме с одним из модулей, вам достаточно купить еще одну планку оперативки (учтите, что она должна работать с оставшейся в строю в двухканальном режиме). В случае с неисправным слотом, придется посетить сервисный центр или купить новую системную плату, если цена ремонта слишком высока. Впрочем, есть и третий вариант. Многие материнские платы имеют не два, а четыре слота ОЗУ. И тут можно попробовать переставить оперативку в незадействованную ранее пару разъемов.
Проблема 3: Компьютер выключается сам по себе во время игры (какой самостоятельный)
Сюда же можно отнести и другие проблемы. А именно:
Гудит вентилятор в компьютере. Кулер шумит так в системном блоке, что невозможно работать…
Предупреждение! Данные симптомы в полной мере могут относится и к неисправности видеокарты, в том числе на которой установлен вентилятор
Иногда, если сделаны настройки при перегреве процессора, системный блок выдает протяжные писки (во время жары чаще) и выключается через непродолжительное время, или протяжно пищит сразу после запуска.
На старых моделях встречаются шумные связки процессор – охладитель. Со временем шум возникает от износа подшипников вентилятора. В этих случаях радиатор с вентилятором нужно поменять на более современный и менее шумный. Перед тем как продолжать ремонт далее — выпишите наименование своей материнской платы, оно почти всегда имеется на самой плате (фото ниже) и в магазине подберите под нее подходящий охладитель. Он всегда идет в комплекте с радиатором и цена невысокая. Заодно купите и термопасту.
Поворачиваем в направлении стрелки (которая оттеснена) поочередно все четыре фиксатора. Приподнимаем фиксаторы поочередно, радиатор затем тоже приподнимаем. Не забываем отсоединить питание вентилятора.
Удаляем остатки старой термопасты с процессора и охладителя
Аккуратно наносим новую, количество пасты требуется небольшое. Как показано на изображении ниже. Далее, просто аккуратно размажьте её пальцем (главное не переборщить…).
Аккуратно ставим радиатор на место.
Если радиатор стоит прочно не выскакивает и не болтается, значит все! Процессору жизнь облегчили.
Решение проблем технического плана
Чтобы решить проблемы технического плана, как убрать черный экран, разумно будет использовать следующий план действий:
- Требуется убедиться, что персональный компьютер включен. Для этого проверяется наличие работающих световых сигналов, звука работающего кулера. При этом не появляется курсор.
- Проверяется, подключены ли кабели соединения с системным блоком, кабели питания с монитором, и включена ли на мониторе кнопка.
- Если возникает черный экран при включении компьютера, то делается проверка места подключения кабеля к гнезду. При необходимости можно кабеля переподключить.
- Если в компьютере используется встроенная и внешняя видеокарта, то нужно проверить, к какому из этих устройств подключен монитор. Возможно, потребуется переключить шнур в другой разъем.
В ноутбуках почти всегда предусматривается выход, чтобы подключить внешний монитор. Если при запуске ноутбука слышится звук работы кулеров, что сопровождается черным экраном на компьютере, то вполне вероятно, что специально или по случайности запущен режим работы с внешними мониторами. На клавиатуре следует найти функциональные клавиши управления работой внешнего монитора и попробовать включить внутренний дисплей.
С помощью клавиши F7 включается/выключается внутренний экран, а кнопка F8 управляет комбинацией вывода на внутренний/внешний монитор ноутбука. Их нужно нажимать одновременно с функциональной клавишей, которая обычно обозначается Fn.
Разные режимы работы переключаются последовательным нажатием следующей комбинации клавиш: Fn и F8. Рассматривая вопрос, как убрать черный экран, можно попробовать данный метод, если внутренний монитор ноутбука был случайно отключен.
Проблемы с видеокартой
Если вы убедились в исправности вашего монитора, путем подключения его к другому компьютеру, то следующим звеном, которое отвечает за вывод изображения на экран является видеокарта.
Важно. Чтобы ваша видеокарта больше прослужила, нужно следить за температурным режимом графического процессора
Перегрев и запыленность значительно могут сократить срок её службы.
Для начала проверяем плотность её контакта со слотом. Если проблема не решена, включите монитор в разъем интегрированной видеокарты (при его наличии). В современных мониторах есть два выхода (VGA и DVI), поэтому если ваш дисплей был подключен к дискретной видеокарте с помощью DVI-кабеля, а на задней панели компьютера имеется только VGA вход, поищите в коробке от монитора кабель VGA, он должен быть в комплекте. Далее заходим в БИОС, удерживая при включении компьютера клавиши Delete или F2, и в настойках включаем поддержку интегрированной карты.
Если при включении в другой разъём монитор работает, проблема в дискретной видеокарте и её следует заменить. Следует помнить, что при отключении кабеля от системного блока обязательно отключайте монитор от сети. В противном случае, большая вероятность вывести из строя графический процессор видеокарты.
При отсутствии второго видео входа, проверить видеокарту можно на другом компьютере.




![[решено] не включается ноутбук - черный экран. все способы решения.](https://zelmershop.ru/wp-content/uploads/1/d/2/1d2858b26fbc1eee40910200231f50b1.jpeg)