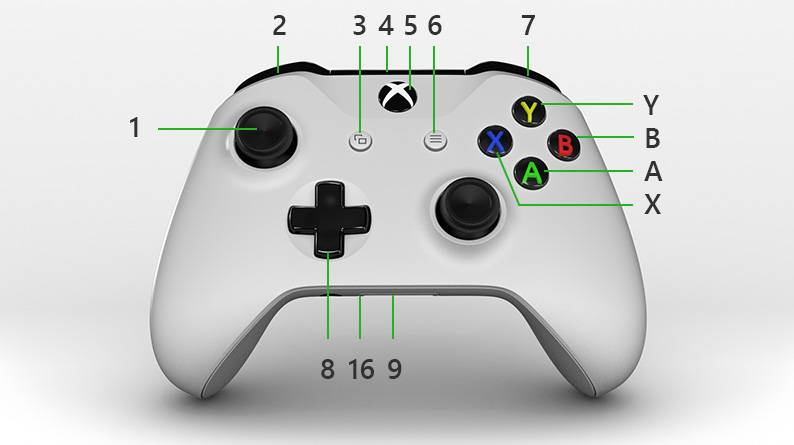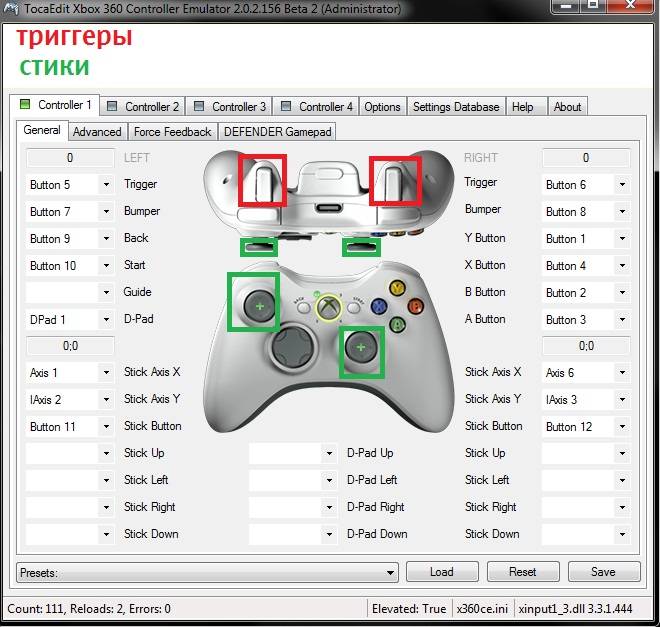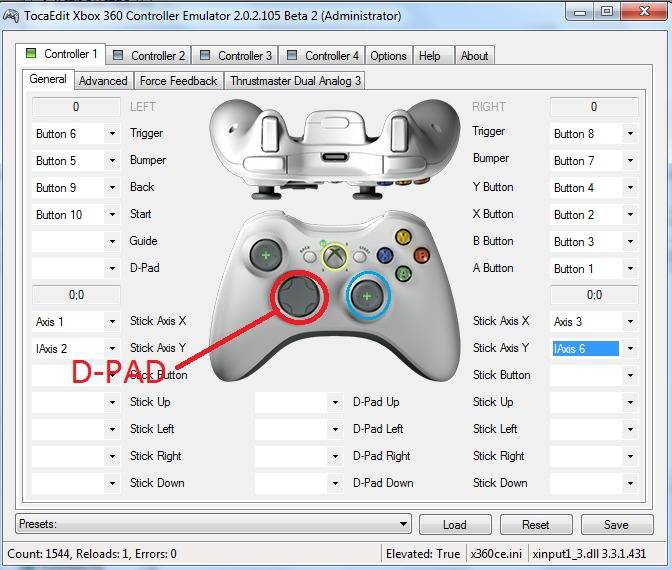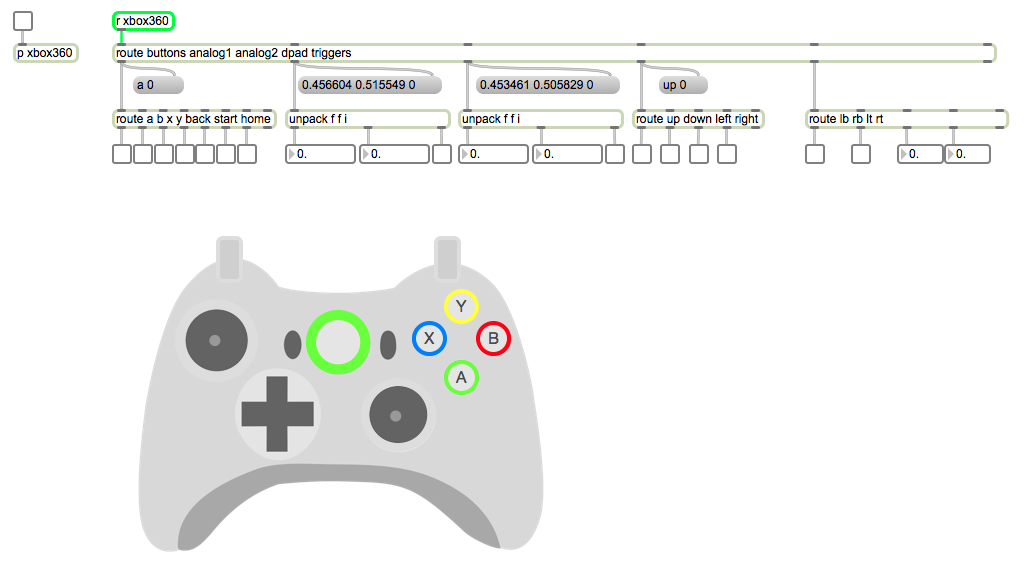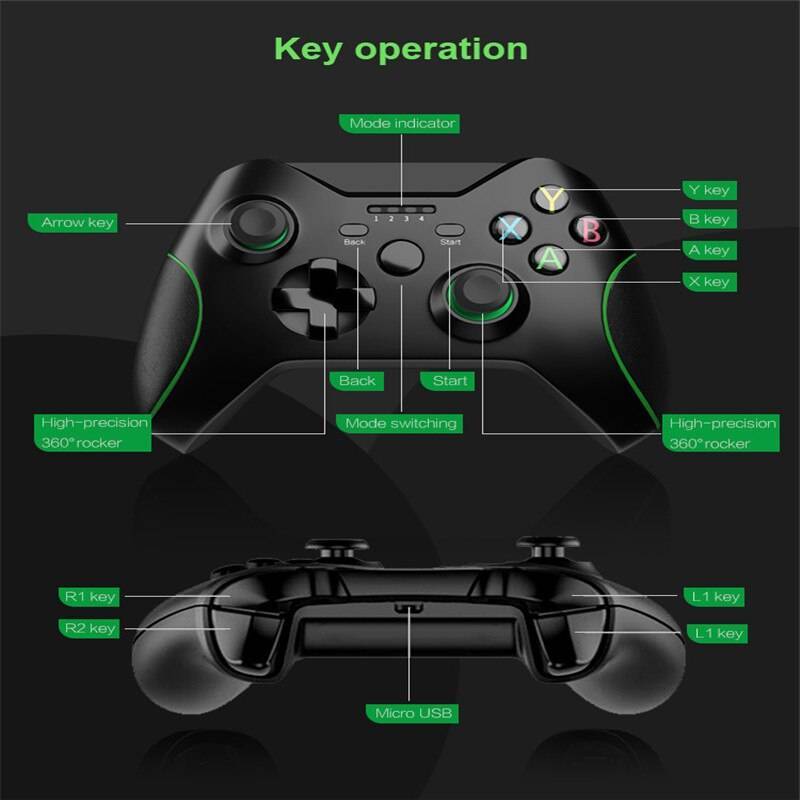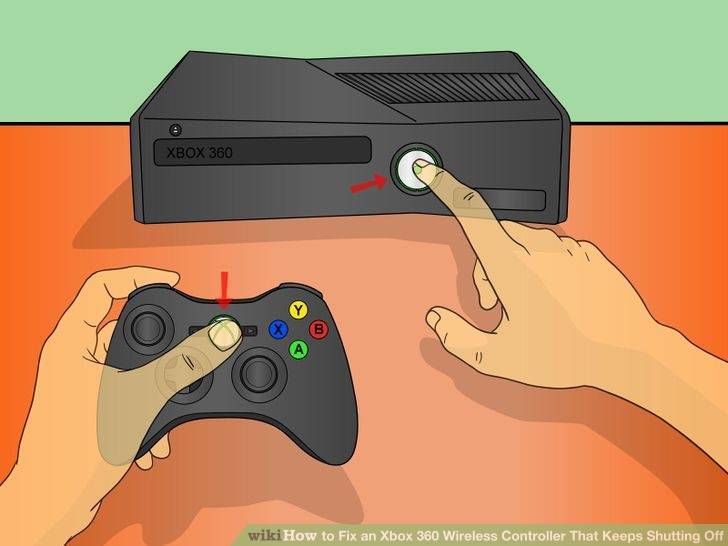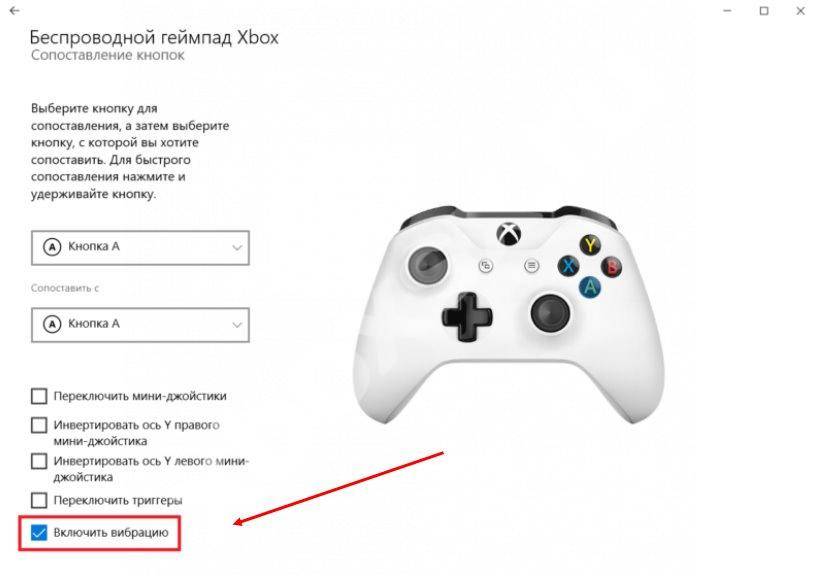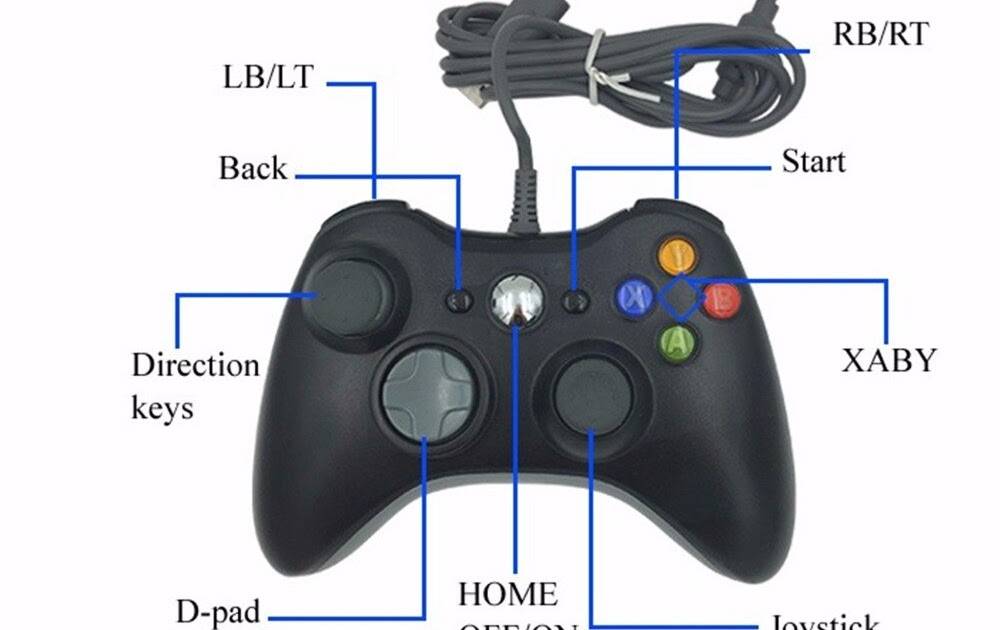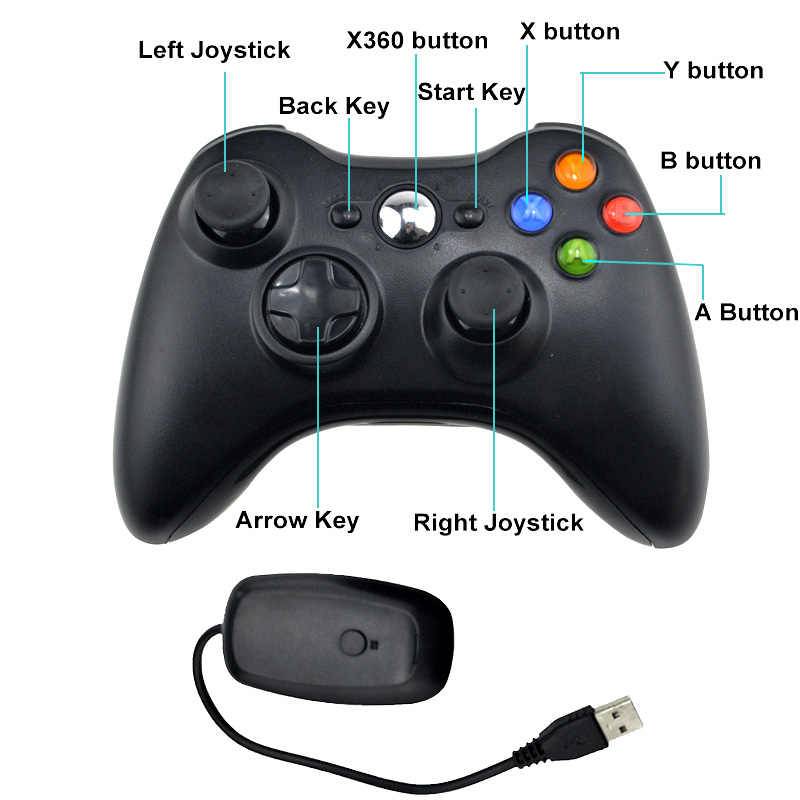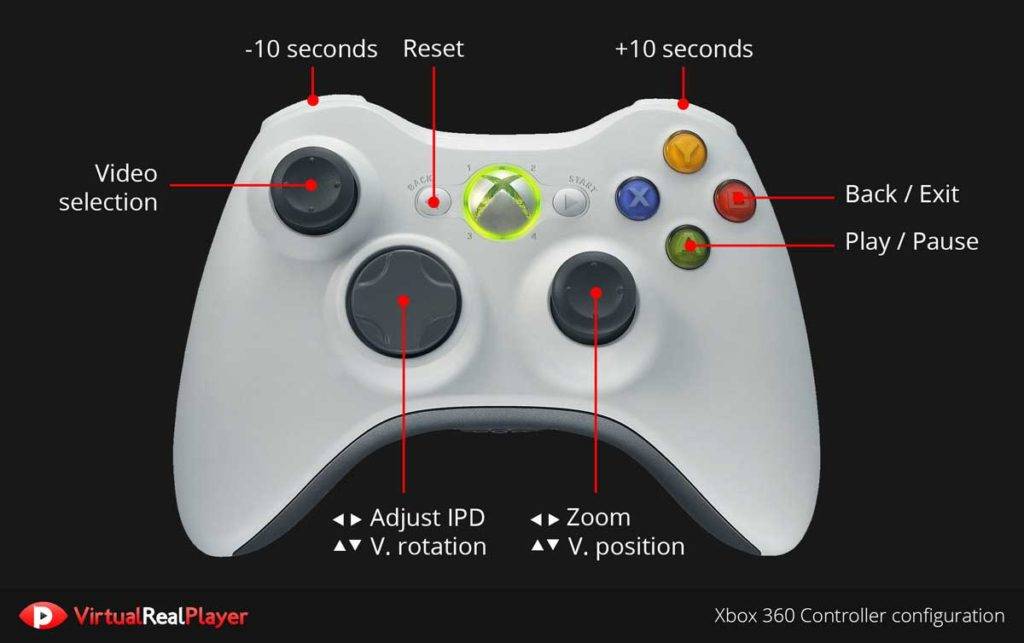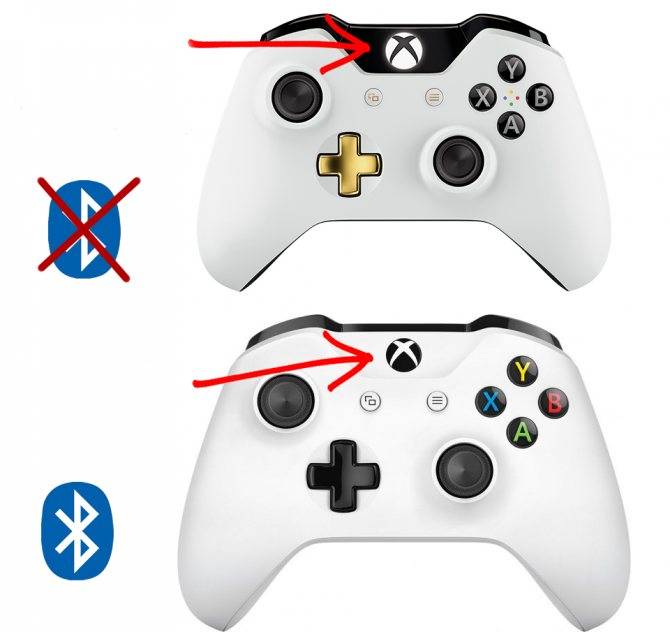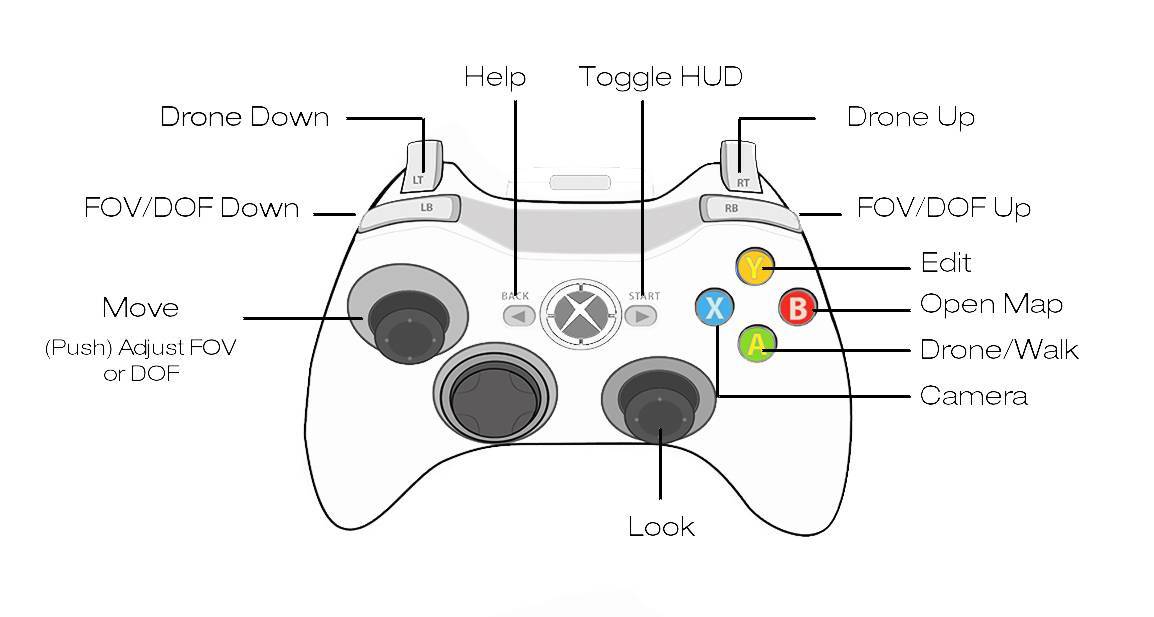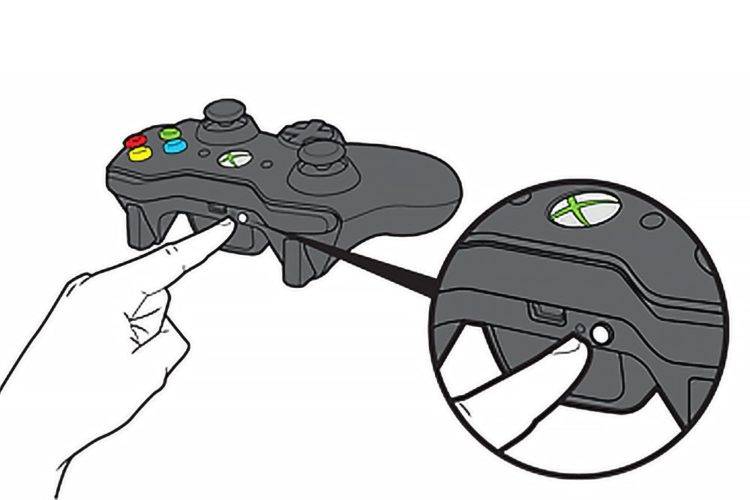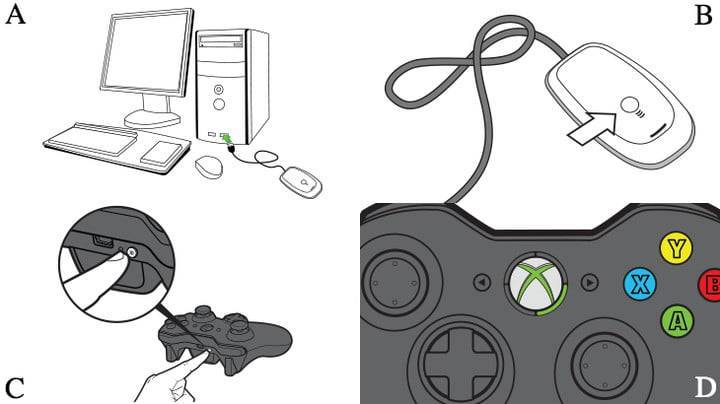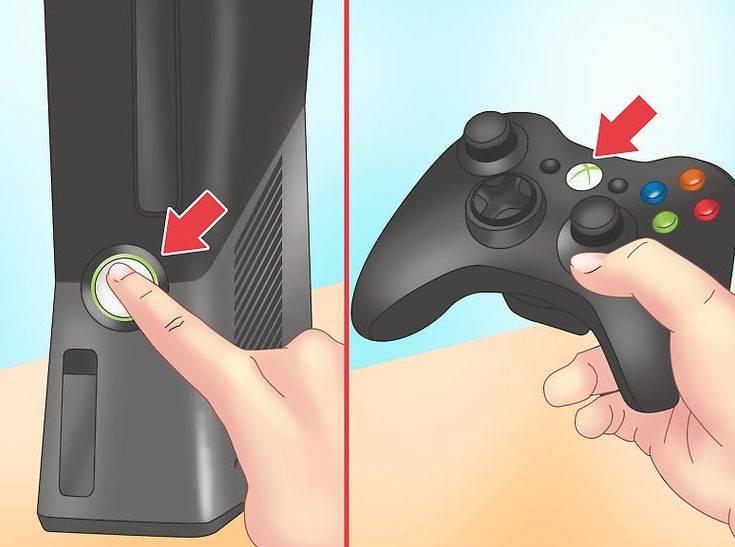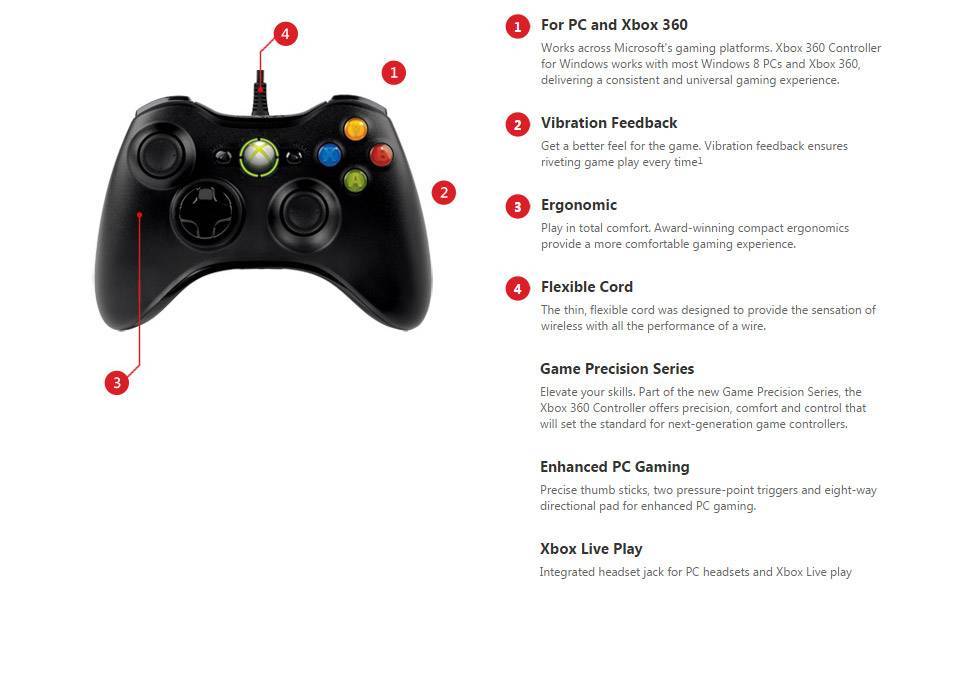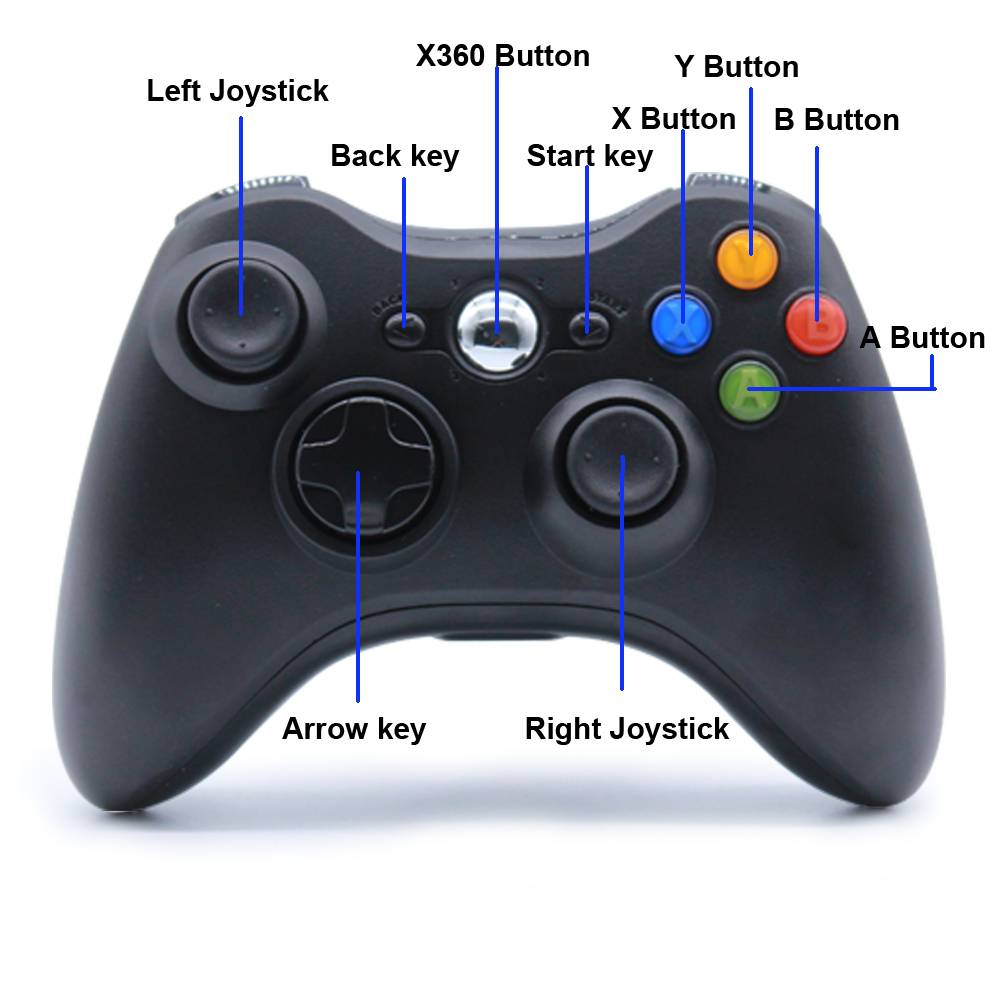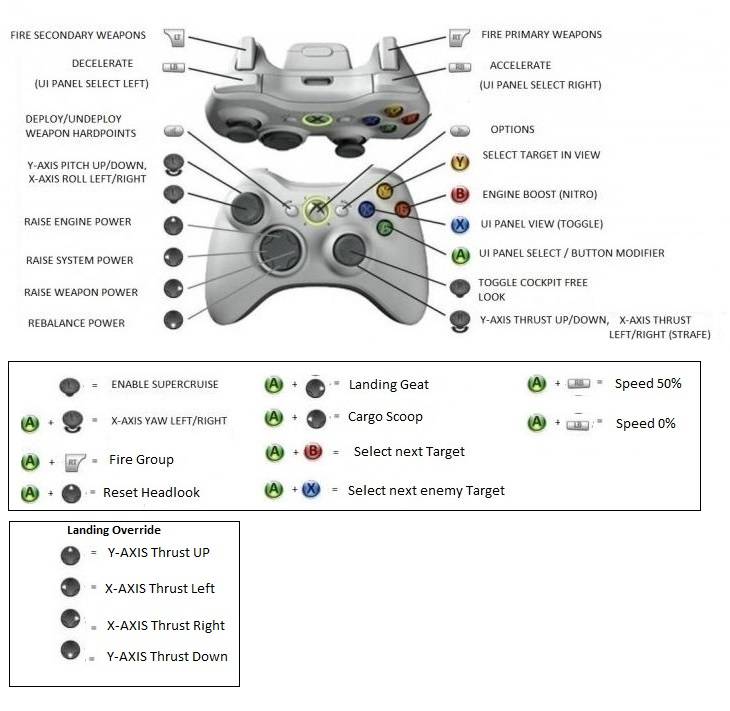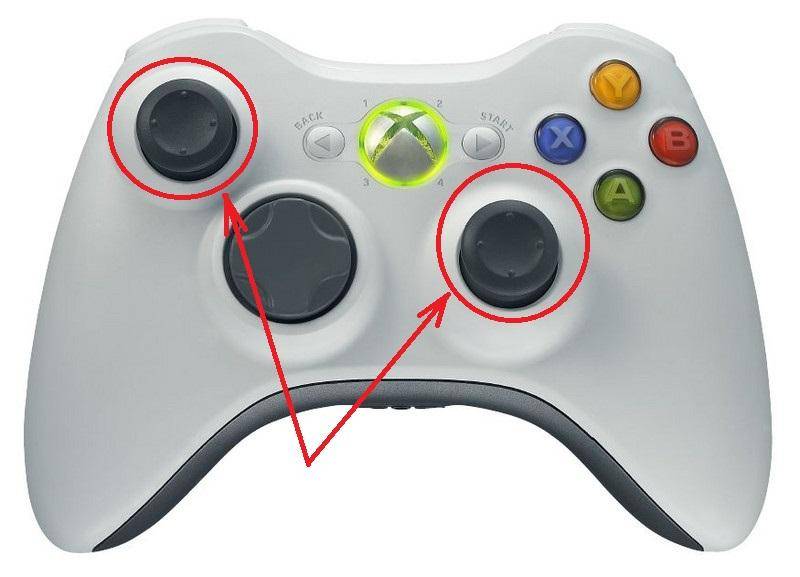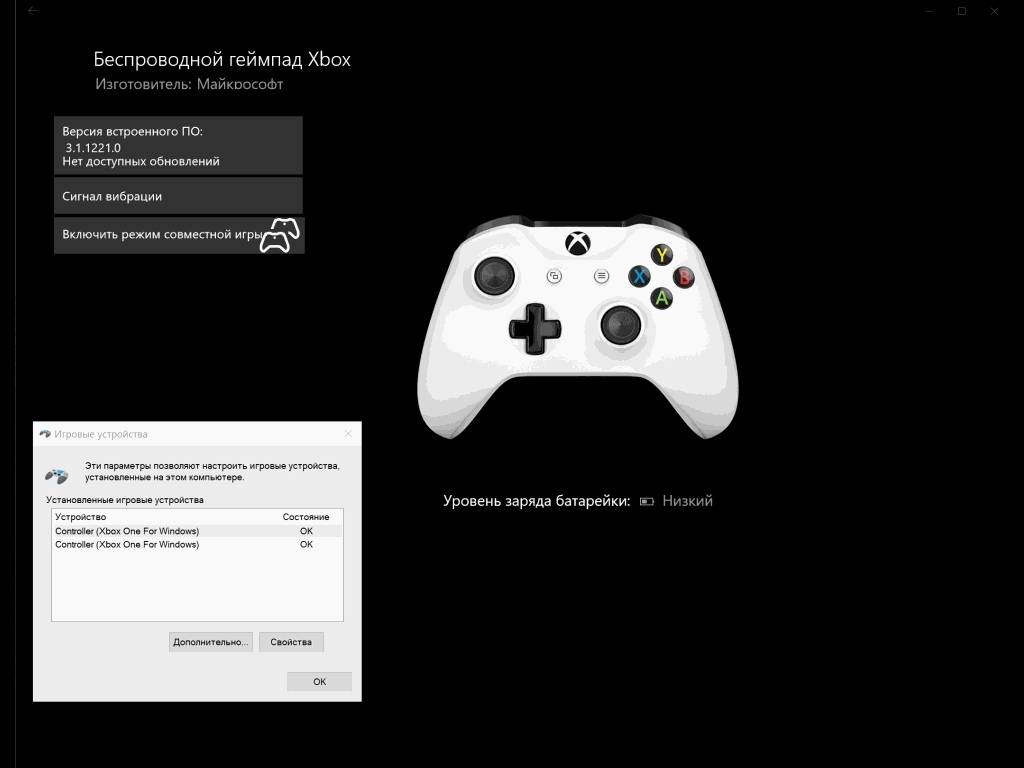Что другие пользователи говорят на эти темы?
Чтобы узнать мнение других пользователей по этим темам или задать свои вопросы, посетите Форумы службы поддержки Xbox и просмотрите следующее обсуждение:
Обратите внимание, что все содержимое форумов поддержки Xbox доступно только на английском языке. Чтобы перевести содержимое форумов службы поддержки Xbox на другой язык, скопируйте URL-адрес и вставьте его в онлайн-переводчик, например Bing Translator
Опубликовал Редактор, 30.01.2018 . Отправлено в Статьи и новости
Для полноценного погружения в игру без ограничения возможностей каждому игроману нужны джойстики. Производитель консоли Xbox 360 позаботился об обеспечении пользователей многофункциональными геймпадами, которые можно подключать не только к консоли, но и к компьютеру. Главное – знать, как это делать?
Из этой статьи вы узнаете, как настроить джойстик от Xbox 360 для игры на ПК.
Не заряжается джойстик PS4: что делать, если не заряжается джойстик PS4
Новые джойстики DualShock 4 обладают уникальной возможностью подзарядки, когда консоль находится в спящем режиме. Это позволяет заряжать устройство в любое время, когда приставка неактивна. Однако бывают случаи, когда процесс зарядки не происходит и в этом случае работа беспроводного геймпада становится ограничена.
Нарушение работоспособности порта USB или кабеля
В случае если процесс зарядки производился через USB, но джойстик не зарядился, возможно, проблема в неисправности кабеля. Следует проверить его целостность в местах перегибов. Также проблема может заключаться и в разъёме. Обычно данная неисправность возникает при длительной эксплуатации.
Нарушение работы зарядного устройства
В новых моделях геймпада ПС4 существует возможность заряжать аккумуляторы не через USB порт консоли, а через специальное зарядное устройство. Иногда причина отсутствия заряда аккумулятора связана именно с этим.
СПРАВКА! Не рекомендуется использовать сторонние зарядки, так как их выходное напряжение может не совпадать с этим же показателем геймпада, что приведёт к выходу аккумулятора из строя.
Испорчен аккумулятор геймпада
Ещё одной причиной отсутствия заряда является нарушение работоспособности аккумулятора джойстика. В этом случае можно попытаться заменить его самостоятельно, но наилучшим решением будет обратиться в тех поддержку, и если контроллер находится на гарантийном обслуживании, его отремонтируют бесплатно.
СПРАВКА! В случае если джойстик был вскрыт пользователем или это произошло в нелицензированном сервисе, в гарантийном обслуживании может быть отказано. Поэтому, если срок гарантии не истёк, не стоит пытаться отремонтировать геймпад самостоятельно.
Что делать, если не заряжается джойстик PS4
В случае если джойстик не заряжается, а причина не в неисправности комплектующих следует просто перезагрузить его. Возможно, отсутствие процесса зарядки связано с проблемой в программном обеспечении. В таком случае перезагрузка устройства сможет решить проблему.
Также если срок гарантийного обслуживания истёк, можно попытаться произвести замену аккумулятора.
СПРАВКА! Прежде чем производить замену компонентов следует убедиться, что неисправность заключается именно в них, иначе новые детали не помогут решить проблему.
Радикальным способом решения данной проблемы будет просто замена джойстика и приобретение нового устройства. Прежде чем, покупать новый геймпад следует убедиться, что проблема заключается именно в нём. Если неисправен разъём или зарядное устройство новый контроллер также не будет заряжаться. В случае если неисправность зарядного устройства критичная, оно может вывести геймпад из строя.
Правильное использование литий-ионных аккумуляторов
В DualShock, как и во всех подобных моделях используются литий-ионные аккумуляторы. Для того, чтобы продлить срок их эксплуатации следует следовать некоторым простым советам:
- После приобретения нового устройства следует несколько раз разрядить и зарядить его полностью.
- Если геймпад не используется длительное время, следует иногда включать или подзаряжать его.
- Также в период длительного хранения контроллер не должен быть полностью заряжен, так как это снизит ёмкость аккумулятора в дальнейшем. В то же время геймпад не должен быть полностью разряжен, так как это может вывести батарею из строя. Оптимальным уровнем заряда будет 30–50%.
- Не следует регулярно разряжать устройство полностью, так как это может сократить срок эксплуатации батареи.
- Производить зарядку следует только от устройств того же производителя. В противном случае ёмкость аккумулятора может снизиться или он совсем выйдет из строя.
Не следует пытаться зарядить аккумулятор отдельно от джойстика с помощью нелицензированных устройств.
Подпишитесь на наши Социальные сети
Способы зарядить DS4
Узнать, что садится батарея у джойстика PS4, можно следующим образом:
- Посмотреть текущий уровень заряда, зажав и удерживая несколько секунд кнопку PS.
- В верхней части экрана появится соответствующее сообщение, после этого вам останется порядка получаса до того, как джойстик полностью отключится.
Существуют следующие способы зарядить контроллер PS4:
- От самой консоли.
- При помощи зарядной станции.
- От USB компьютера.
- От розетки при помощи зарядного устройства.
Рекомендуемыми к использованию являются первые два способа. Геймпад является недешёвым устройством, и будет жаль вывести его из строя из-за неправильной зарядки.
Зарядку от самой консоли можно производить во время игры и в спящем режиме. Чтобы выполнить зарядку в режиме ожидания:
- Подключите джойстик к PS4 при помощи USB-кабеля.
- Зайдите в меню «Настройки».
- Выберите пункт «Выбрать функции, доступные в режиме ожидания».
- Поставьте галочку в пункте «Питание от разъёма USB». Если этого не сделать, то при переходе в режим ожидания джойстик не будет заряжаться.
- Поднимитесь на уровень выше и выберите пункт «Перейти в режим ожидания».
- Через некоторое время консоль перейдёт в режим ожидания, а цветовой индикатор на панели джойстика поменяет цвет на оранжевый.
- По завершении процесса цветовой индикатор потухнет, геймпад можно отсоединить, а консоль выключить. То, сколько он будет заряжаться, зависит от изначального уровня заряда. Полностью геймпад DS4 заряжается до 2 часов.
А также вы можете подключить джойстик кабелем во время игры и он будет автоматически подзаряжаться, пока вы играете.
Чтобы напрасно не гонять консоль PS4 для зарядки джойстиков, можно приобрести специальную зарядную станцию. Хотя в режиме ожидания PS4 потребляет очень мало электричества, отдельное зарядное устройство во многом удобнее. Оно не занимает много места и может быть установлено независимо от расположения консоли.
Существует фирменная зарядная станция Sony и совместимые от других производителей.
Процедура правильной зарядки проста:
Подключите зарядную станцию к электрической сети.
Установите один или два геймпада
Обратите внимание, чтобы они были размещены правильно, до щелчка.
На световой панели индикатор загорится оранжевым переливающимся светом.
Когда аккумулятор полностью зарядится, индикатор погаснет. Джойстики можно извлекать из станции.
Таковы правильные способы зарядить контроллер PS4. Многие задаются вопросом, можно ли заряжать геймпад от розетки. Теоретически, это возможно при помощи зарядного устройства смартфона. Однако есть ряд моментов, которые нужно учитывать:
- Выходной ток (надпись Output на блоке зарядного устройства), который подаётся на смартфон, а в нашем случае на геймпад. Дуалшок 4 рассчитан на 0,8 А. Использование значительно больших или меньших значений может вывести устройство из строя.
- Кабель USB. Если вы решились заряжать контроллер от розетки, используйте его родной кабель, а не тот, что идёт в сборе с зарядным устройством телефона.
- Производитель зарядного устройства. Насколько можно доверять показателям, написанным на нём, да и какое, в принципе, качество. Скачки тока и напряжения могут испортить геймпад.
По тому же принципу некоторые заряжают джойстик от компьютера, USB 2.0 даёт ток 0,5 А, а USB 3.0 — 1 А. Ещё вместо зарядки от розетки можно использовать внешнее зарядное устройство, или PowerBank. Но при этом нужно учитывать приведённые выше рекомендации. Желательно, чтобы на самом аккумуляторе указывалась его совместимость с Dualshock 4.
Стоит также сказать о недавно появившемся дополнительном аккумуляторе для Dualshock 4 на 1200 mAh. Он подключается к геймпаду через его microUSB-порт и позволяет продлить время автономного использования до 20 часов.
Таким образом, непродолжительное время автономной работы геймпада PS4 компенсируется разнообразными возможностями зарядки. Конечно, из всех способов, как можно заряжать ваш геймпад от PS4, наиболее удобным является подзарядка во время игры и в режиме ожидания. Вы можете продолжать играть, а контроллер при этом будет заряжаться. Или отойти на обед, а он будет заряжаться, пока приставка в спящем режиме.
Можно ли подключить беспроводной джойстик к ПК
Альтернативным вариантом подключения является возможность подключения беспроводного (wireless) джойстика Xbox 360. Такая задача вполне реализуема, для этого нам понадобиться специальный ресивер, который станет транзитным звеном между подключенным джойстиком и нашим ПК.

Если такого ресивера у вас нет, вы можете его приобрести. Его стоимость колеблется от 9 до 20 долларов США, при этом оригинальный от Майкрософт может стоит чуть дороже нежели китайские аналоги, которые вы сможете легко отыскать на «Алиэкспресс».
Подключите ресивер в порт ЮСБ на вашем PC. После подключения на ресивере должен загореться зелёный огонёк, сигнализирующий о нормальной работе девайса.
В некоторых случаях система автоматически запускает мастер установки нового оборудования, вам останется лишь следовать очерёдности таких шагов.
Если же мастер не появился, тогда необходимо выполнить следующее:
- В комплектации к ресиверу прилагался диск драйвера, необходимо установить их на PC;
- Если таких драйверов нет, тогда перейдите на , справа выберите вашу версию Виндовс (во многих случаях подойдут драйвера под Виндовс 7 в режиме совместимости);
- Скачайте файл «Xbox 360 Accessories Software 1.2», и запустите его на вашем PC;
- После установки драйверов перезагрузите систему.
Теперь нам нужно подключить наш контроллер к ресиверу. Включите ваш контроллер зажав кнопку «Xbox Guide» в центре геймпада, и дождитесь появления зелёной подсветки. После этого нажмите на кнопку связи на ресивере до времени, пока она не начнёт мигать зелёным.
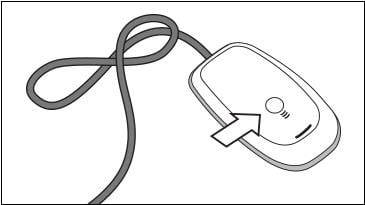 Зажмите указанную кнопку на ресивере
Зажмите указанную кнопку на ресивере
Затем нажмите на кнопку связи (круглая кнопка в верхней части джойстика) на вашем контроллере для начала процесса коннекта.
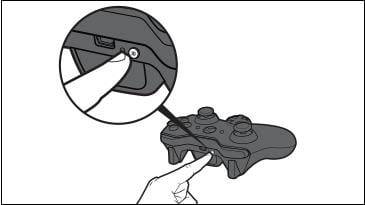 Теперь нажмите на соответствующую кнопку на контроллере
Теперь нажмите на соответствующую кнопку на контроллере
Процесс соединения займёт пару секунд, после чего мигающий огонь на ресивере станет стабильно зелёным, а на контроллере засветится один из 4 углов рядом с кнопкой «Guide». Это означает, что соединение прошло нормально, и вы можете пользоваться функционалом беспроводного джойстика на вашем PC.
Если же стабильного соединения установить не удалось, рекомендую посетить страницу помощи Майкрософт для решения возникшей проблемы.
С чего начать «настройку» джойстика
Для начала закрыть все игры и приложения, для которых вы и подключали джойстик… (до 4-го шага они нам не понадобятся)
❶
Проверка состояния устройства
Как бы это банально не было, но для начала внимательно осмотрите сам джойстик: цел ли провод, нет ли на нем перегибов (чаще всего идут на “излом” места возле USB).
Если у вас беспроводной джойстик – замените батарейки (кстати, если надолго оставить батарейки в корпусе устройства и не пользоваться им — они могут окислиться, чем могут испортить часть элементов внутри корпуса…).
Джойстик подвергался ремонту
Крайне желательно перепроверить джойстик на другом ПК/ноутбуке/телефоне. Рабочий ли он вообще…? Кстати, на многих джойстиках имеются светодиоды, которые могут подсказать “жив ли вообще геймпад”…
При подключении к USB — на джойстике начал гореть светодиод
❷
Наличие драйвера
Обычно, “новая” ОС Windows 10 автоматически ставит драйвера для большинства джойстиков (чего не скажешь о др. ОС). Но в ряде случаев этого может не произойти…
В любом случае, рекомендую зайти в диспетчер устройств и посмотреть: нет ли в нём устройств с восклицательными знаками (например, во вкладке “Другие устройства”).
Другие устройства – обновить драйвер / диспетчер устройств
Если у вас есть “родной” драйвер для джойстика (например, компакт-диск/флешка, которые шли в комплекте к нему) — установите драйвер с них.
Кстати, в диспетчере устройств можно попробовать обновить драйвер вручную: для этого сначала кликните по кнопке “Обновить конфигурацию оборудования”, а после нажмите ПКМ по нужному устройству и в меню укажите “Обновить драйвер”.
После согласитесь на автоматически поиск и установку драйвера…
Как обновить драйвер в диспетчере устройств
Если драйвер обновить не удалось, рекомендую следующее:
- утилита для автоматического поиска драйверов;
- поиск драйвера по коду оборудования (вручную).
Кроме этого, можно попробовать перенести драйвер из другой Windows (если вдруг у вас есть ПК с другой версией Windows, где джойстик работает (как у автора вопроса)). Как это сделать – см. заметку ниже.
❸
Виден ли джойстик средствами ОС Windows
Для подобной проверки нам потребуется открыть вкладку управления устройствами и принтерами (для этого можно воспользоваться панелью управления, либо нажать Win+R, и использовать команду control printers).
control printers — просмотр подключенных устройств
Среди устройств необходимо найти джойстик, нажать на нем ПКМ (правую кнопку мыши) и открыть его параметры.
Параметры игровых устройств
После перейти во вкладку “Свойства / проверка” и попробовать нажать поочередно на все кнопки джойстика.
Свойства джойстика
Если джойстик исправен и драйвер на него корректно установлен — вы должны увидеть, как на экране проверки начнут мигать кнопки (см. скрин ниже ). В идеале, при нажатии на любую из кнопок — вы должны видеть реакцию…
при нажатии на кнопку
Важно!
Разумеется, пока Windows не начнет реагировать на нажатие кнопок джойстика — переходить к настройкам игр — бессмысленно! (они его также не увидят…)
Кстати, если у вас ряд кнопок не сработал — попробуйте откалибровать геймпад (делается это в том же окне, но в другой вкладке – “параметры”, см. скрин ниже).
Калибровать
❹
Совместимость с играми
Далеко не во всех играх можно использовать обычные универсальные джойстики: некоторым нужны спец. геймпады. А ряд игр вообще не поддерживает джойстики (в принципе! Это просто не предусмотрено разработчиками). Такое обычно бывает со старыми играми…
Для использования классического джойстика — в подобных случаях можно прибегнуть к двум вариантам:
- если для игры есть спец. дополнения/плагины (устраняющие этот недостаток) — воспользоваться ими (здесь без комментариев );
- установить и настроить спец. утилиту, которая все ваши нажатия на кнопки джойстика будет “преобразовывать” в нажатия кнопок клавиатуры. Т.е. игра будет “думать”, что вы играете на клавиатуре…
Решение второго варианта (на мой взгляд) – лучше поручить утилите JoyToKey: она совместима с большинством игр и джойстиков, в ней можно создать профили под каждую игру, она легко справляется даже с несколькими джойстиками, и она работает с ОС Windows 7/8/10.
Нажимаете кнопку джойстика — и видите нужную строчку
Всего доброго!
Полезный софт:
- Видео-Монтаж Отличное ПО для создания своих первых видеороликов (все действия идут по шагам!). Видео сделает даже новичок!
- Ускоритель компьютера Программа для очистки Windows от “мусора” (удаляет временные файлы, ускоряет систему, оптимизирует реестр).
Если залипают кнопки на геймпаде Xbox 360 — простое решение
Если залипла кнопка на джойстике, нести сразу же его в ремонт – не стоит, ведь можно решить неполадки быстро и просто, причем своими руками с помощью обыкновенной фольги и двустороннего скотча.
Во время ремонта рекомендуем провести чистку всех внутренних механизмов: кнопки управления геймпада даже рабочие будут лучше справляться со своими задачами после очистки обычным спиртом и ватной палочкой.
Первым делом нужно разобрать конструкцию геймпада:
Перед началом работ рекомендуется заклеить кнопки скотчем, чтобы они не выпали и не потерялись.
С помощью маленькой отвертки, откручиваем все болтики на задней стороне джойстика
Внимание! На геймпаде Xbox 360 один из винтов прячется под наклейкой.
Чтобы во время последующей сборки конструкции не возникло проблем, сложите все болтики в одно место.
Далее берем джойстик кнопками AXYB вперед и выталкиваем их.
Так, у нас получилось две части джойстика: можем приступать к устранению неполадок.
Для этого:
- Берем фольгу, приклеиваем ее к двустороннему скотчу и вырезаем кружки нужного нам размера. Чтобы легче вырезать кружочки фольги для замыкающих элементов можно использовать обыкновенный дырокол.
- Приклеиваем кружочки к замыкателям контактов кнопок со стороны фольги.
- Собираем геймпад в обратной последовательности.
Отремонтировать фольгой можно кнопки любой модели геймпада, причем принцип и способ ремонта остается тот же.
Советы по использованию
Речь идет о следующем:
Очень бережно относитесь к геймпадам. Храните их в местах, где имеет место нормальная влажность и комнатная температура
Важно, чтобы джойстик был заряжен примерно на 40% (допустимо отклонение на + или -10%). Полностью заряженным он не должен быть, хотя некоторые «специалисты» утверждают обратное
Со временем это приведет к тому, что емкость постоянно будет становиться все ниже и зарядить его полностью вообще будет невозможно.
Перегрев или переохлаждение недопустимо. Минимальная температура, при которой можно играть или просто держать его включенным, составляет -40о С, а максимальная +50 о С.

Рис. 11. Dualshock 4
Используйте только качественные устройства для зарядки. Не старайтесь как-либо экономить на этом деле.
Если не использовать эти советы, при постоянной игре контроллер может выйти из строя всего лишь за несколько месяцев.
Поэтому используйте свою технику очень бережно, и тогда она прослужит очень долго!
Источник
Настройка эмулятора
1. Распакуйте архив в отдельную папку.
Запомните: не распаковывайте архив x360ce.zip в папку с игрой или системные с Windows! Куда угодно — на Рабочий стол, Мои документы, в отдельно созданную папку, но только не в папку с игрой или системную. Так вы избежите 99% проблем.
2. Запустите x360ce.exe от имени администратора (правой кнопкой по значку с джойстиком — «Запуск от имени администратора»).
При первом запуске появится окно настроек, с помощью которого можно найти готовые настройки геймпада. К сожалению, функция бесполезна: совершенно разные геймпады, в том числе брендовые, в системе имеют одно и то же название «USB Vibration Joystick» или «PC Twin shock», из-за чего найти настройки для своего устройства крайне сложно, проще настроить с нуля. Поэтому в окне «New Device Detected…» жмите Cancel.
Главное окно эмулятора геймпада x360ce
В главном окне программы есть вкладки — Controller 1-4, в которых и настраиваются геймпады. Цветные квадраты на этих вкладках сообщают о статусе подключения:
- серый — геймпад не подключён,
- зеленый — подключён и определяется правильно,
- красный — ошибка при подключении.
Избавиться от красного статуса поможет отключение опции «Pass Through» на вкладке Advanced.
3. Кнопки настраиваются легко, надо только понять принцип.
На картинке изображен виртуальный джойстик, вокруг него — настройки привязки отдельных кнопок к реально существующим кнопкам вашего геймпада. Просто выбирайте в меню каждой кнопки пункт «» и жмите реальный аналог или поворачивайте стик в нужную сторону.
Обратите внимание, что внизу окна часть опций дублирует друг друга. Причина в том, что есть такие убогие джойстики, у которых стики и крестовина — обычные кнопки вместо осей движения (Button вместо Axis)
Играть в них то ещё мучение!
На скриншоте ниже я выделил зелёным то, что обычно настраивается на нормальных геймпадах, красным — дублированные варианты для примитивных кнопочных, которые скорее всего вам не нужны.
Кстати, кнопку Guide настраивать нет нужды — с её функциями справляется Esc клавиатуры.
Настройки сохраняются кнопкой Save.
4. Настройка чувствительности стиков важна для комфортной игры. Чем дешевле игровое устройство, тем хуже работают стики
Вы заметите эту проблему в играх, где важно точно нацеливать камеру (Dark Souls, Assassin’s Creed и др.) — при малейшем отклонении стика камера начнёт бешено вращаться. Хоть как-то понизить чувствительность можно на вкладках Left Thumb и Right Thumb параметром Sensitivity:
Подстройте так, как на скриншоте, целиться станет немного проще.
5. Функция виброотдачи работает, прямо скажу, так себе. Вибро настраивается на вкладке Force Feedback путём перебора всех опций и дергания туда-сюда для проверки ползунков «Test Left/Right Motor».
Если игра при включении эмулятора стала тормозить, причина во включённой виброотдаче — снимите галку с «Enable Force Feedback» и живите без обратной связи, но с высоким fps.
Правильное подключение Xbox 360 к интернету
Xbox 360 давно перестала быть обычной игровой приставкой, но чтобы иметь возможность в полной мере насладиться всеми её функциями, необходимо подключиться к Интернету, а точнее, к службе Xbox Live, которая является специально разработанной утилитой для подключения к Интернету игровой консоли.
Именно подключение к официальной утилите Live даст владельцу приставки возможность играть с друзьями по сети, слушать музыку, закачивать игры, смотреть фильмы и телеканалы, посещать сайты, сохранять игры в облаке и получать к ним доступ из любого уголка планеты, и многое другое.
Но чтобы всё это было возможно, надо подключить Xbox 360 к Интернету через кабель или с помощью сети Wi-Fi. Давайте рассмотрим оба варианта.
Интернет позволяет расширить функциональность приставки
Проводное подключение Xbox 360 к Интернету
Этот способ считается самым быстрым и надёжным. Для того чтобы получить доступ к Интернету, владельцу приставки понадобится:
- сетевой кабель;
- модем или шлюз;
- доступ к сети через DSL-технологию или по кабельной линии.
Если всё это у вас есть, то необходимо последовательно выполнить следующие действия:
- Сетевой кабель одним концом вставляется в выключенный маршрутизатор, а другим — присоединяется к задней панели выключенной консоли.
- Включаем модем в розетку и ждём, пока он настроится на рабочий режим (обычно это происходит через 5–10 секунд), после чего включаем консоль.
Если на этом этапе возникли какие-то сложности, то следует проверить, все ли кабели правильно подсоединены. Если кабели находятся на своих местах, а соединения всё равно нет, то следует выключить консоль, вынуть сетевой кабель и проверить разъёмы на следы пыли или мусора, который бы мог мешать соединению, после чего снова вставить кабель в разъём до щелчка. Также можно попробовать использовать другой разъём на модеме и проверить, хорошо ли вставлены все шнуры питания. Обычно после такой проверки проблема устраняется.
Подключение Xbox 360 и 360 S к Интернету через Wi-Fi
Использование Wi-Fi на игровой приставке зависит от того, какая версия консоли используется – 360 или 360 S.
В первом случае в заднюю панель консоли надо будет вставить адаптер и подключить USB-кабель в разъём на приставке.
При использовании более новых консолей версии Х, вся процедура значительно проще – достаточно будет только нажать на кнопку Guide и выбрать пункт Сетевые настройки. Если сеть в них не отображается, то нужно нажать кнопку Х на джойстике, и список сетей обновится.
В обоих случаях для успешного доступа к Интернету следует попасть в меню Настройки (кнопку Guide), перейти в подпункт Системные, выбрать сеть и ввести к ней пароль.
Присоединение к службе Xbox Live
Именно служба Live (интегрирована в операционную систему) позволяет владельцам консоли насладиться всеми прелестями сетевой жизни (в случае платного пакета Live GOLD). Но чтобы воспользоваться всем этим, сначала надо присоединиться к сервису Live.
Для этого жмём на всё ту же кнопку Guide и выбираем «присоединиться к Xbox Live», а дальше регистрируемся, следуя указаниям на экране.
ВАЖНО! Возраст следует указывать реальный, так как от этого зависит, будет учётная запись взрослой или детской
Freeboot
Freeboot (Dashboard) даёт владельцу консоли много плюшек, таких как возможность запуска игр без диска любого производителя, сделать себе полными версии аркад XBLA, запустить бесплатно все скачанные игры, которые обычно требуют за это денежку. Тут можно забыть о прошивках, а те, у кого на Freeboot стоит плагин ConnectX, могут даже играть на консоли с компьютерного харда.
Однако не всё так сказочно, как хотелось бы. Всем пользователям Freeboot закрыт доступ к сервису Live. Да и первое подсоединение к сети для них несколько иное:
- Прежде чем нажимать Guide button, нужно зажать RB, а после Guide жмём Y, потом ДА и на кнопку А (RB всё время зажимаем, пока консоль не выйдет в оригинальное меню).
- Выбираем Система, Сеть (если соединение проводное, то жмём на Проводная, а если через Wi-Fi — на Беспроводная, ищем вашу сеть и нажимаем А).
- Во время проверки сети всё время нажимаем Отмена (кнопка В).
- От предлагаемых обновлений отказываемся.
- После подключения, чтобы вернуться в Freeboot, жмём Guide button и Y.
- В случае успешного соединения в нижнем углу слева появится IP-адрес.
Такая настройка Freeboot позволит при помощи программы Link бесплатно наслаждаться мультиплеем по Сети, но только на неофициальных серверах (в Live для этого нужно купить GOLD-аккаунт).