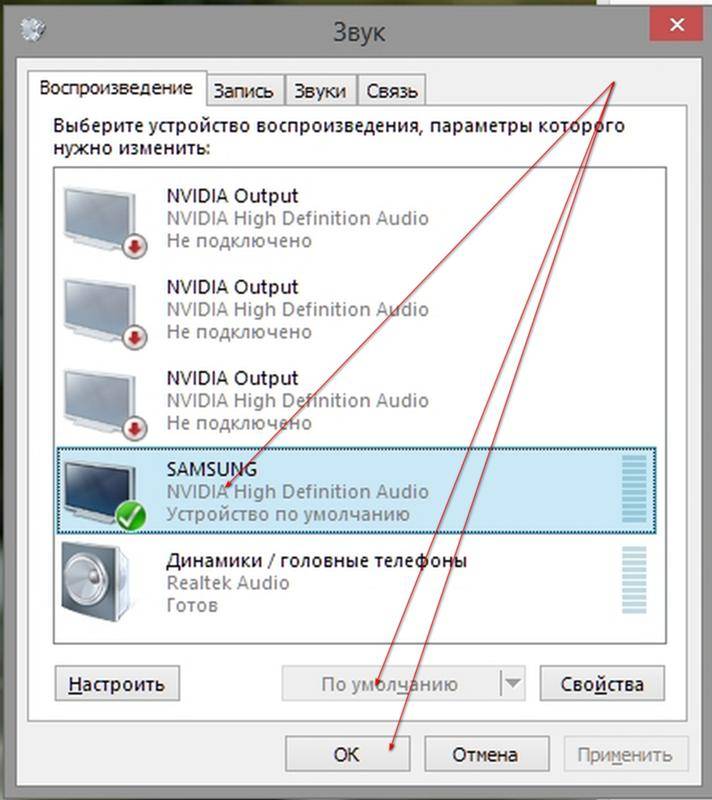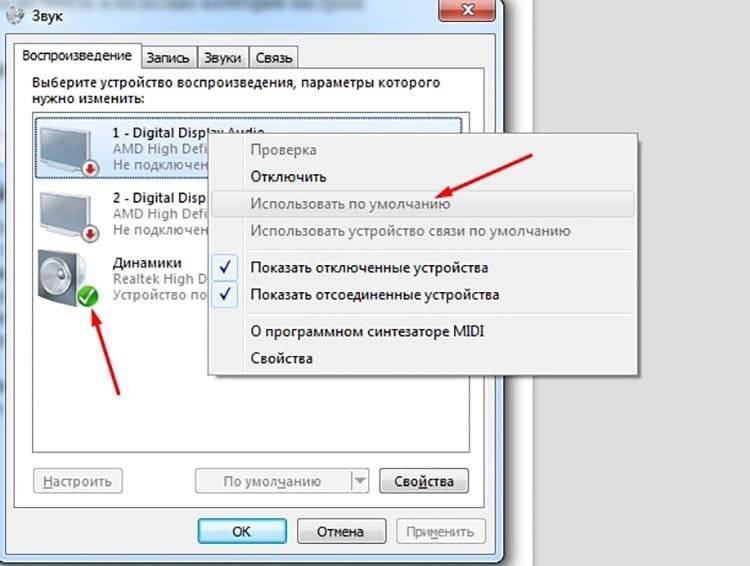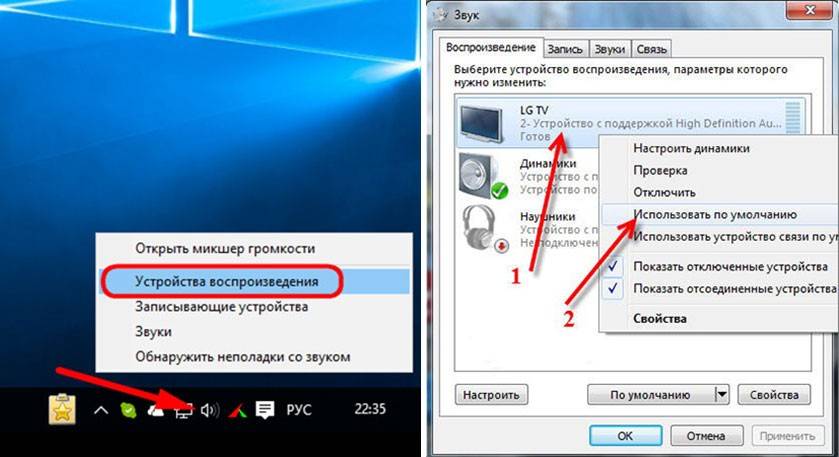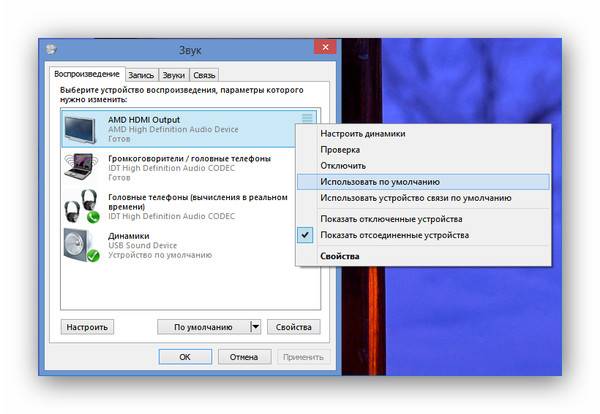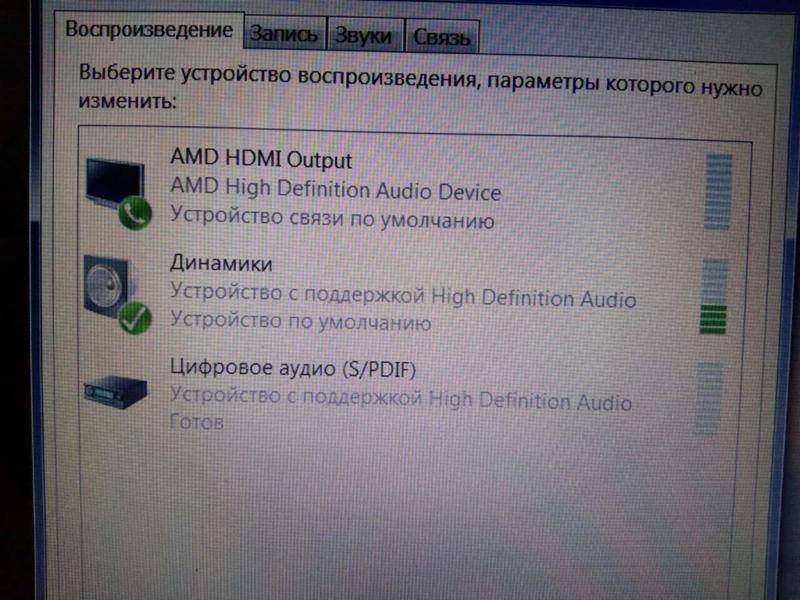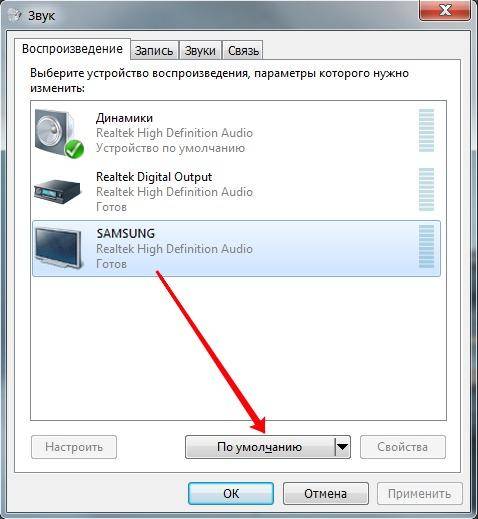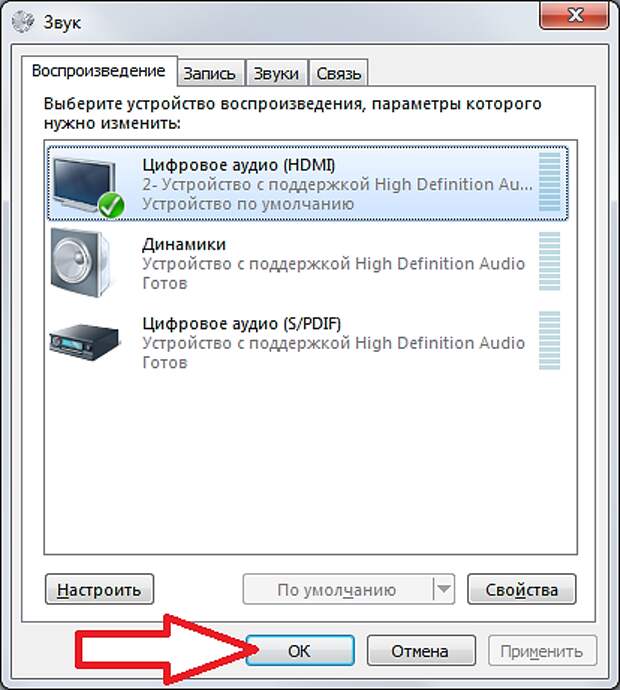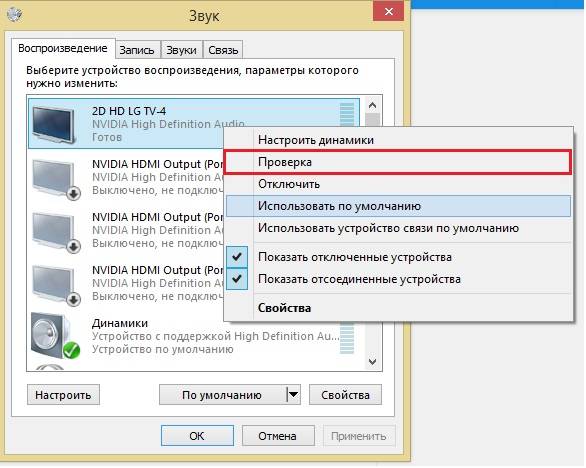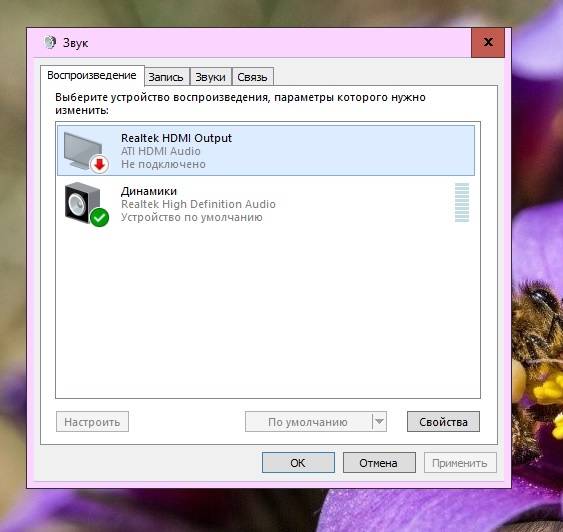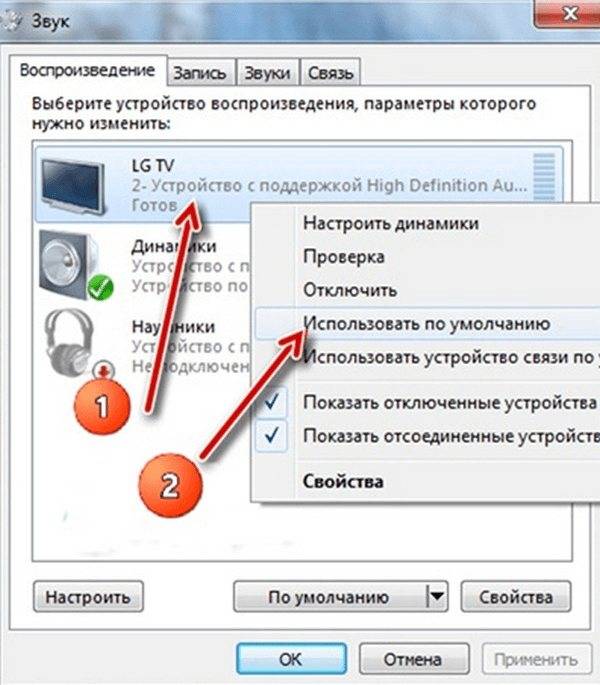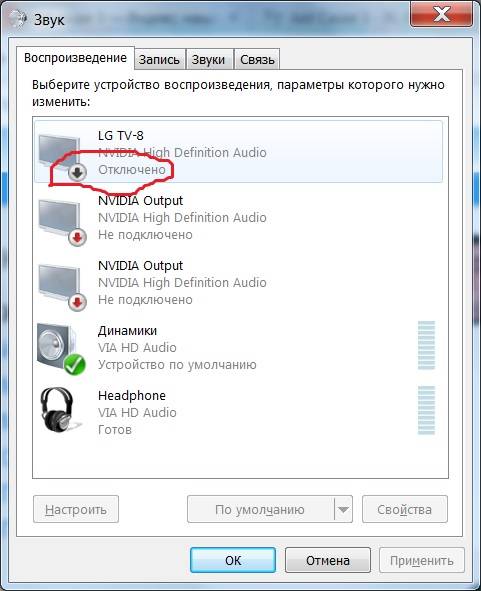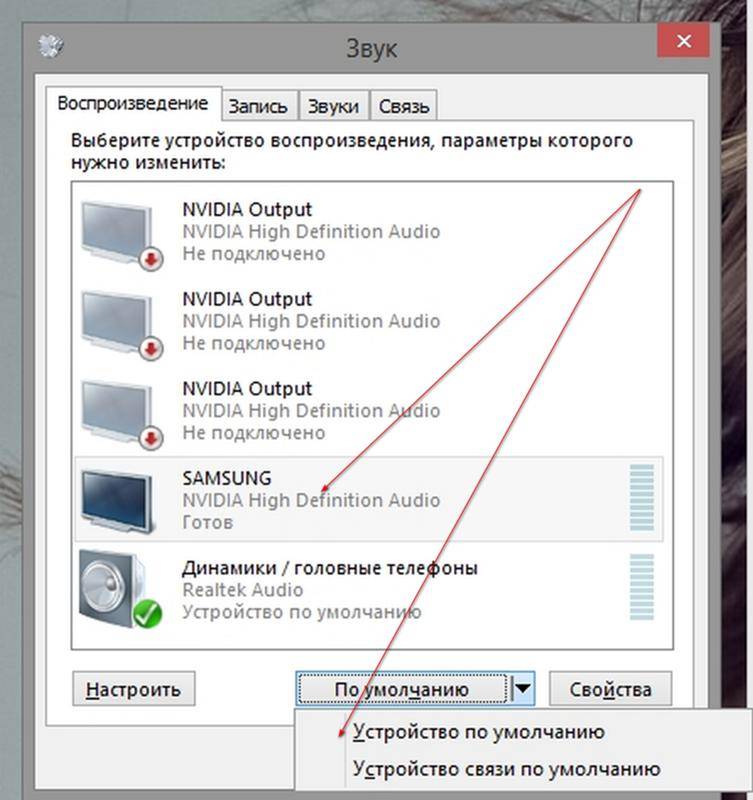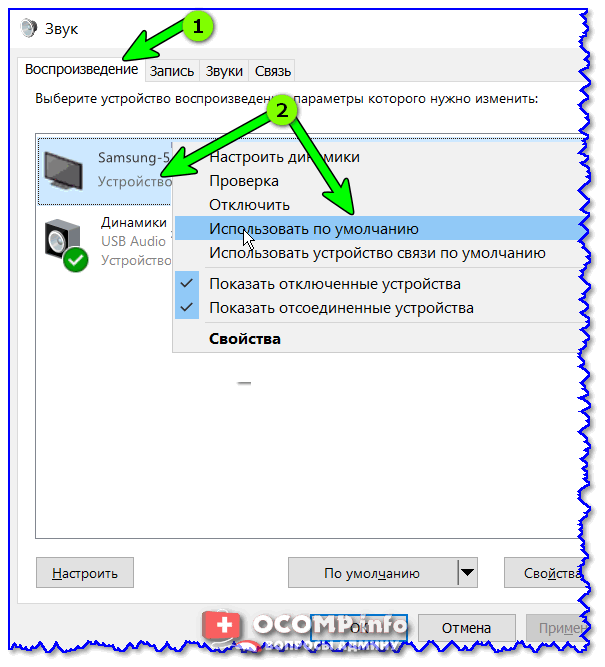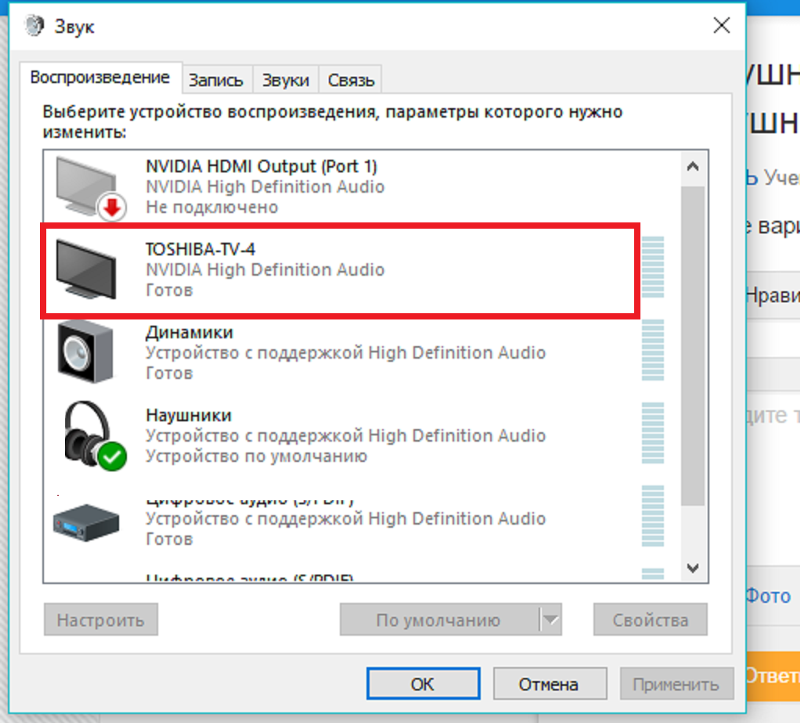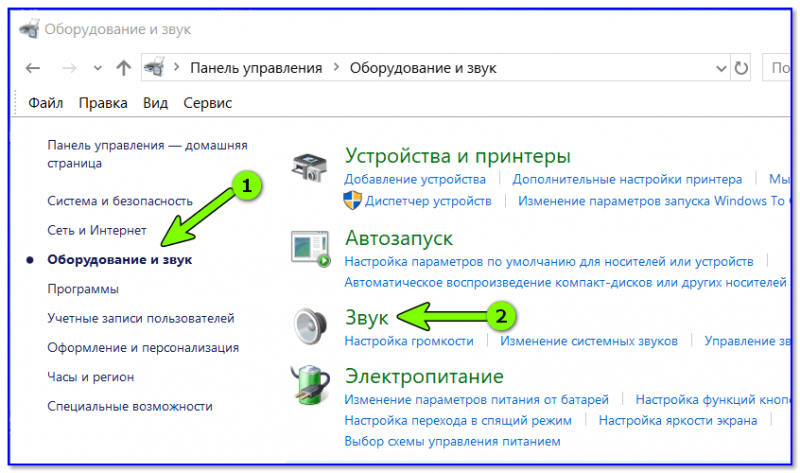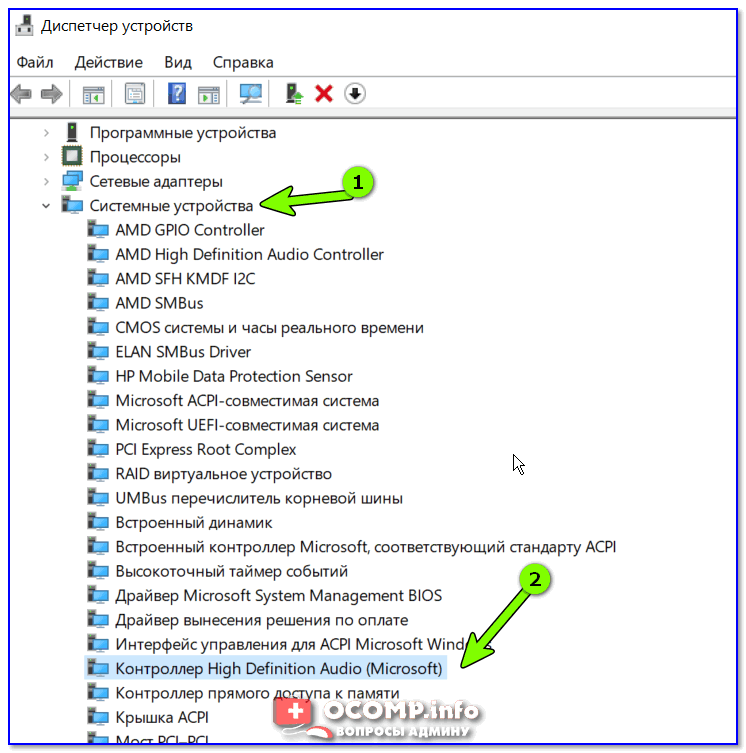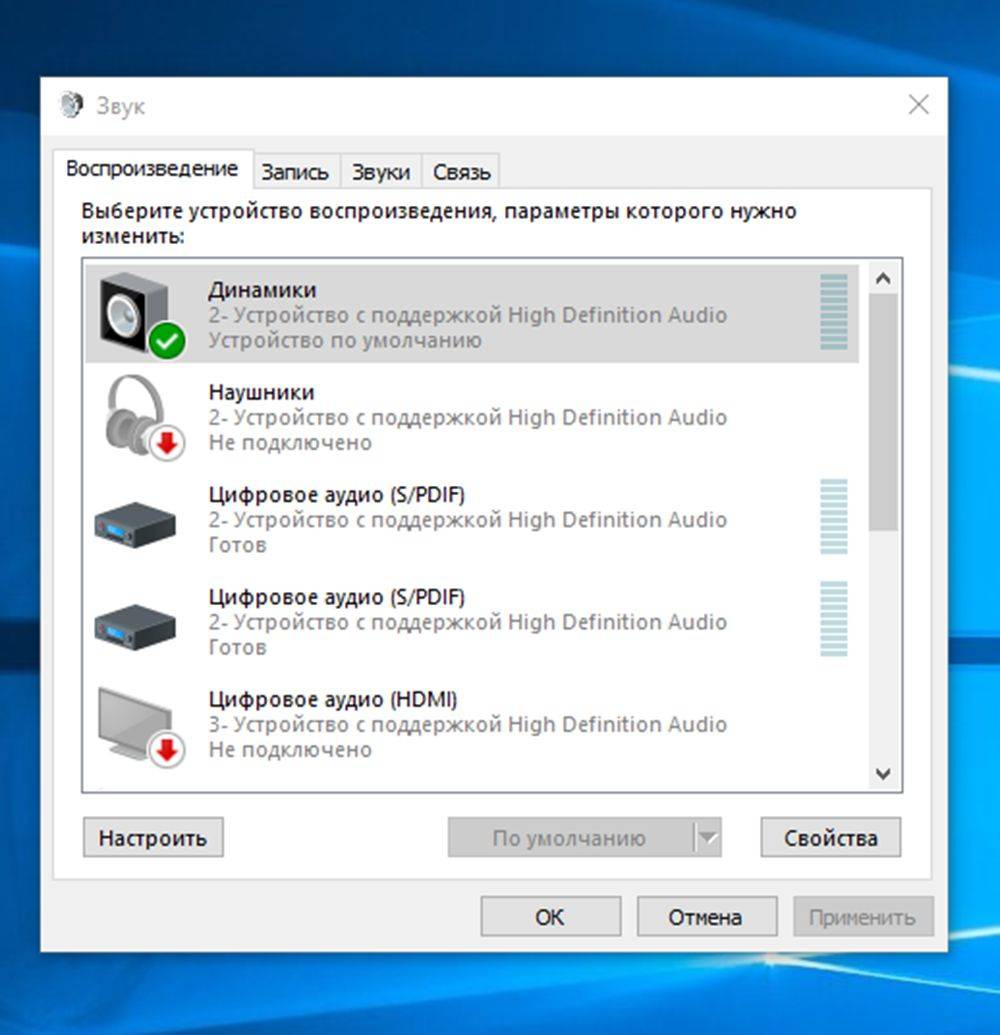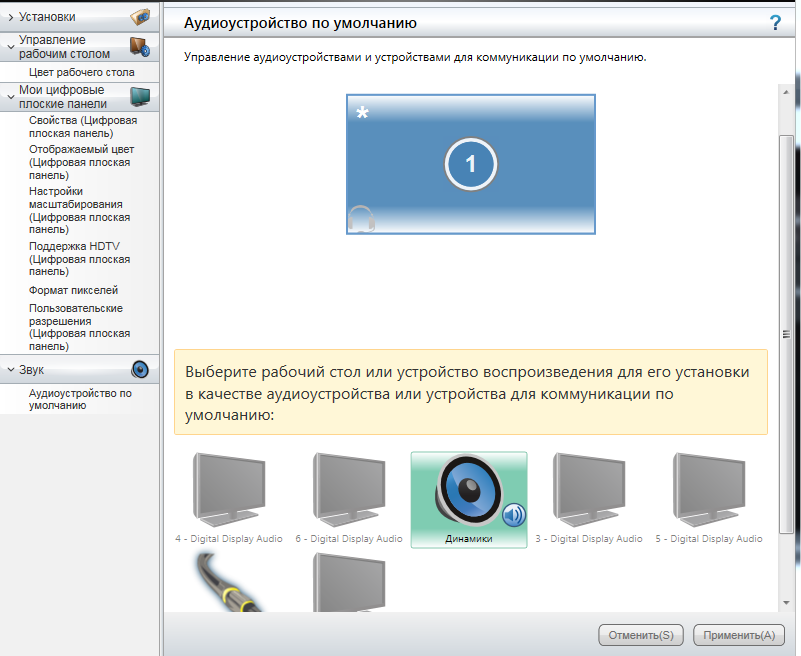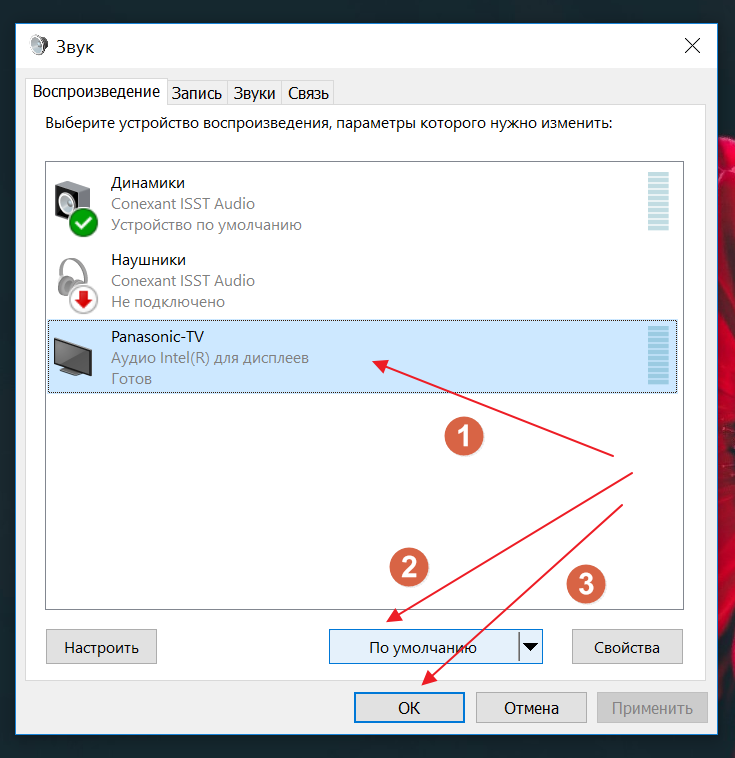Проверяем устройства воспроизведения
На современных операционных системах, таких как Windows 7, 8, 10, при подключении ноутбука или любого другого устройства к телевизору, звук воспроизводится автоматически на подключенном устройстве. ОС сама определяет подключенное устройство воспроизведения звука. Однако иногда этого может не произойти, и нужно выбрать на ПК подходящее устройство вручную. Для этого:
- Подключаем компьютер с помощью кабеля к ТВ (и не отключаем на протяжении всех действий).
- Находим панель уведомлений, иконку динамика и кликаем правой кнопкой мыши. Нужно выбрать «Устройства воспроизведения».
ВНИМАНИЕ. в определённых обновлениях Windows 10 нужно сначала выбрать «Открыть параметры звука», а затем открыть «Панель управления звуком».
В появившемся окне будут перечислены все имеющиеся устройства воспроизведения – ТВ, динамики ноутбука, наушники (если имеются)
Обращаем внимание, которое из устройств используется. Необходимо выбрать телевизор (или любое подключение, в названии которого присутствует HDMI) и отметить галочкой «Использовать по умолчанию»
Применяем настройки.
ВАЖНО. Если в графе «Устройства воспроизведения» ТВ отображается, но с пометкой «Не подключено» (или же «Не активно»), то необходимо выполнить перезагрузку ПК, не отключая при этом HDMI кабель. . Обычно это помогает решить проблему
Но бывают особые случаи, когда в активных устройствах отсутствует что-либо, связанное с HDMI соединением. Попробуйте нажать на свободное место и поставить галочку «Отображать скрытые и отключенные устройства». Если звук все ещё не заработал, попробуем следующие способы исправить неполадку
Обычно это помогает решить проблему. Но бывают особые случаи, когда в активных устройствах отсутствует что-либо, связанное с HDMI соединением. Попробуйте нажать на свободное место и поставить галочку «Отображать скрытые и отключенные устройства». Если звук все ещё не заработал, попробуем следующие способы исправить неполадку.
Установка драйвера для HDMI
Многие пользователи, устанавливая драйвера на видеокарту, убирают галочки напротив необязательных компонентов, а потом искренне удивляются, почему HDMI не передает звук на телевизор.
К примеру, у производителя Nvidia дополнительное ПО так и называется “HDMI Audio Driver (Аудиодрайвер HD)”.
Не обязательно делать полную переустановку программного обеспечения – просто скачайте нужный компонент отдельно с сайта производителя. Аналогичные решения есть и у AMD с их картами ATI Radeon.
Альтернативный вариант
– использование стороннего софта вроде Драйвер Бустер, Driver Pack Solution и их аналогов.
Такие программы сканируют систему, определяют подключенные устройства и предлагают в автоматическом режиме скачать совместимые с компьютерным железом драйвера.
Если Вы заинтересовались в правильной настройке драйверов, то эта статья будет для Вас полезна — «Как Правильно Установить Драйвер На Компьютер С Системой Windows 10»
Установка драйверов для HDMI
Одна из основных причин, по которой пропал звук на телевизоре (Филипс или любые популярные модели) и не передается через HDMI кабель – отсутствие необходимых драйверов для компьютера. В случае, если при установке программ для видеокарты пользователь использовал ручной режим и не нажал на галочку для инсталляции HDMI, то при соединении телевизора и компьютера не включится ни один звуковой драйвер.
Чтобы установить драйверы для подключения ТВ и компьютера, необходимо использовать диспетчер устройств на Виндовс. Для этого нужно сделать ряд действий.
Как исправить неполадку, установив драйвера:
- Набрать специальную комбинацию Windows + R и вбить «devmgmt.msc». Нажать OK для подтверждения действий.
- После выполнения этой операции, откроется диспетчер, через который необходимо щелкнуть на ссылку «Вид» и отобразить скрытые устройства, установкой галочки.
- Открыть пункт со звуковыми устройствами, что установлены на ПК.
Если в перечне присутствует только один элемент, то это звуковая карта. Это значит, что аудио драйверы действительно не были установлены для нужного разъёма, и не будет идти звук на телевизоре при HDMI подключении
Бывает еще проблема с оборудованием, когда в поиске присутствует необходимый плагин, но он просто не активирован. Необходимо включить его нажатием правой клавиши мыши и выбрать соответствующее действие. В противном случае звука при подключении кабеля не будет.
Меню полностью интуитивное и проблем с включением и установкой не возникает, если придерживаться инструкции.
При установке следует выбрать ручной режим и установить Аудиодрайвер HD. Такое обозначение можно встретить, если идет установка программы на платформе NVIDIA. На иных устройствах драйвер может иметь другое рабочее имя.
После установки потребуется перезагрузка ПК. Далее снова нужно подключить его к ТВ. Если по-прежнему нет звука на телевизоре, следует проверить сам провод или используемый переходник.
Как устранить неисправность соединения HDMI
Вот некоторые шаги, которые могут помочь исправить проблемы с подключением HDMI, чтобы вы могли вернуться к играм или просмотру.
- Проверьте подключение кабеля HDMI: убедитесь, что кабель надежно закреплен на обоих концах. Соединения HDMI не прилегают так плотно, как компонентное или композитное, и иногда теряют связь. Если это происходит часто, подумайте о том, чтобы использовать замки для ваших кабелей HDMI или самоблокирующийся кабель.
- Повторите последовательность включения для своих устройств: если вы склонны сначала включать телевизор, а затем другие устройства, попробуйте сначала включить дополнительные устройства, а затем телевизор. Если у вас есть несколько разных компонентов HDMI, попробуйте запустить их в разных комбинациях. Убедитесь, что вы выбрали правильный вход для устройства, которое вы пытаетесь использовать, будь то игровая консоль или проигрыватель Blu-ray. Некоторые устройства настроены на определенные входы и требуют, чтобы вы настроились на этот вход через пульт.
- Попробуйте использовать другой вход HDMI. С помощью пульта дистанционного управления переключитесь на другой вход телевизора, а затем снова переключитесь на HDMI, чтобы проверить правильность сигнала. В противном случае подключите ваше устройство к другому входу HDMI и повторите описанные выше шаги. Как только вы определили лучшую последовательность подключения, сохраните её для дальнейшего использования.
- Проверьте настройку разрешения вашего исходного устройства: если ваше устройство HDMI имеет меню настроек для управления разрешением видео, проверьте, не установлено ли оно на AUTO. Если это так, сбросьте его в соответствии с исходным разрешением вашего телевизора или видеопроектора, например, 720p, 1080p или 4K, если у вас есть телевизор или видеопроектор с поддержкой 4K.
- Проверьте посрединка: если ваше устройство подключено к аудиоприемнику или другому посреднику, отсоедините соединение HDMI и подключите его непосредственно к телевизору. Если это работает, вероятно, проблема связана с используемым вами приемником или промежуточным устройством. Оставьте источник HDMI подключенным к телевизору и выполните отдельное аудиоподключение от устройства к телевизору, пока не сможете определить проблему с ресивером. Если проблема заключается во входе HDMI на аудиоприемнике, вы все равно сможете использовать аудиовходы ресивера для передачи звука с вашего устройства HDMI.
- Проверить наличие обновлений прошивки: выполните онлайн-поиск обновлений прошивки для телевизора, устройства HDMI или аудиоприемника. Также просмотрите комментарии пользователей или жалобы, касающиеся вопросов рукопожатия HDMI, и следуйте обсуждениям и ссылкам на предлагаемое решение.
Решение проблемы
Если стандартная настройка операционной системы не решила проблемы отсутствия звука, для устранения неисправности потребуется воспользоваться представленными далее советами.
Проверка High Definition Audio и прочих контроллеров
Первым делом рекомендуется проверить активность контроллера HDA, который используется для управления воспроизведением звука на всех девайсах с Windows OS.
Пользователю потребуется запустить «Диспетчер устройств» и перейти в раздел «Системные устройства», после чего выбрать “High Definition Audio” и убедиться, что напротив инструмента не стоит значок блокировки.
Также следует проверить состояние контролера видеокарты, зайдя в системный раздел «Звуковые и видеоустройства»
Особое внимание необходимо уделить вкладкам, в названиях которых встречается слово “Audio”. Если с настройками видеокарты все в порядке, придётся открыть меню “Inputs and Outputs” и проверить, отображается ли в этом разделе подключённый через HDMI TB-аппарат.
Так как неисправность может заключаться в любом виртуальном контроллере, переведенном в неактивное состояние, пользователю придётся полагаться на свою интуицию и решать проблему методом перебора системных настроек
Универсального метода диагностики звуковых карт не существует.
Обновление драйверов
Неисправность может быть связана с отсутствием или неактуальностью нужных звуковых драйверов. Подобное может произойти, если при установке софта пользователь отключил функцию автоматического обновления или выбирал программные компоненты вручную.
Для проверки наличия необходимых для вывода звука через HDMI драйверов следует:
- Вызвать программу “Run” с помощью команды “WIN+R” (актуально для Windows 7 и более поздних версий ОС). В отобразившейся строке придётся напечатать “devmgmt.msc”, после чего будет должен отобразиться специальный диспетчер. В следующем окне потребуется установить галочку напротив «Показать скрытые устройства».
- Зайти в «Звуковые и видеоустройства». Если в списке отображается лишь звуковая карта, то, вероятно, на компьютере отсутствуют необходимые драйвера.
Стоит заметить, что, если напротив графы со словом “HDMI” высвечивается иконка блокировки, потребуется просто перевести нужный компонент ПО в активное состояние с помощью щелчка правой кнопкой мыши.
При отсутствии драйверов будет необходимо загрузить нужный софт с официального сайта разработчика (компании NVIDIA, Intel или AMD). Чтобы избежать новых проблем с выводом звука, установку программных компонентов следует запустить в автоматическом, а не ручном режиме. После установки драйверов потребуется перезагрузить ноутбук, подключить к нему телевизор и выполнить стандартную настройку стриминга звукового сопровождения.
Удаление звуковой карты из диспетчера устройств
Также пользователь может попытаться решить проблему с помощью удаления звуковой карты из диспетчера устройств.
Операция проводится по следующему алгоритму:
- Подключение телевизора к ноутбуку с помощью HDMI-кабеля.
- Запуск «Диспетчера устройств» и переход в раздел «Звуковые и видеоустройства».
- Найти упоминание звуковых адаптеров — например, “Аудио Intel(R)” или “Realtek HDA”.
- Удаление аудио-компонента с помощью щелчка ПКМ.
- Сохранение параметров с помощью клика по «Обновить конфигурацию».
- Перезагрузка ноутбука.
При включении лэптопа произойдёт автоматическая установка нового звукового профиля, в результате чего проблема с передачей звука через HDMI должна исчезнуть.
Заключение
Если перечисленные выше советы не принесли пользы, необходимо воспользоваться инструментом диагностики операционной системы.
Путь к данной утилите выглядит следующим образом:
- «Панель управления»;
- «Элементы»;
- «Устранение неполадок»;
- «Звук».
Когда проверка компьютера будет закончена, пользователь увидит отчёт, в котором будет обозначена причина отсутствия звука на телевизоре.
Иногда для устранения неисправности может потребоваться помощь квалифицированных специалистов.
Как подключить два ТВ к ПК с одним HDMI-разъемом
Если на видеокарте имеется только один HDMI-разъем, первым и самым простым вариантом подключения двух телевизоров будет использование разветвителя видеосигнала, к примеру, Telecom TA653.
Один конец разветвителя подключается к HDMI-выходу видеоплаты ПК, а в два других вставляются HDMI-кабели, идущие к двум телевизорам.

Разветвитель видеосигнала для подключения к компьютеру двух ТВ
Однако, такое решение имеет очевидный недостаток, связанный с тем, что на двух подключенных ТВ будет выводиться одно и то же изображение.
Расширить возможности ПК при передаче видеосигнала можно, если использовать дополнительные разъемы, расположенные на видеокарте.
Многие современные видеокарты включают два и более разъемов для подсоединения внешних источников отображения сигнала. Обычно это наборы разъемов VGA+DVI, VGA+HDMI и т.д.
Например, если видеоплата имеет в комплекте фирменный переходник DVI-HDMI а также HDMI-HDMI кабель, или отдельный кабель DVI-HDMI, это позволит вывести видео и звук на ТВ по HDMI.

Кабель DVI-HDMI
Проблемы и их решение
В чем же проблема и как ее решить? Обо всех способах мы и расскажем вам далее в статье!
#1 Проверьте громкость
Выполняя подключение и настройку телевизора, мы часто забываем об элементарных вещах. Посмотрите, может быть кто-то играл с пультом и снизил уровень громкости до нуля. Иногда пользователи забывают, что нажали кнопку Mute, и выключают ТВ. Эта настройка сохраняется при следующем включении.

#2 Настройки звуковых устройств на ПК
При установке связи между разными устройствами необходимо следить, чтобы они подключились корректно. Итак, через HDMI не идет звук на телевизор: проверяем, почему не выводится в Windows 7:
Перейдите в управление ПУ (панель) через меню «Пуск» и кликните по пункту «Звук». Второй способ открыть окно настроек – кликнуть ПКМ на значке динамика в панели задач (справа) и выбрать опцию «Устройства воспроизведения».

В списке появившемся представлено все, что можно использовать. Иногда нет звука на телевизоре через разъем HDMI с компьютера (в Windows 10 все аналогично), так как ТВ не используется по умолчанию. Кликните по его пиктограмме и внизу выберите соответствующий параметр. Если изображение идет, то иконка должна быть в списке. Если ее нет, проверьте, плотно ли разъемы вошли в гнезда.

Сохраните настройки, нажав «ОК».
#3 Проблемы с контроллером
Если после всех указанных действий все еще нет звука при подключении HDMI кабеля от компа (ПК) к телевизору, давайте разберемся в том, почему так происходит. Проблема может заключаться в ручной установке драйверов видеокарты: контроллер не был запущен автоматически. Чтобы исправить, откройте в панели, отвечающей за управление диспетчер устройств. Найдите в списке системных строку «Контроллер High Definition Audio (Microsoft)». Включите его через правую кнопку мышки.
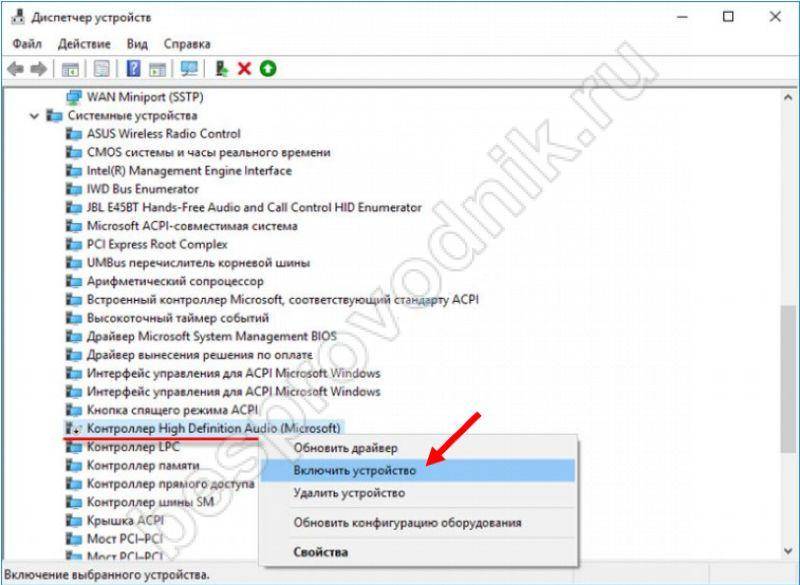
Здесь же проверьте «Звуковые, игровые и видеоустройства», а также раздел аудиовходов и выходов. Если отключено устройство, отвечающее за ТВ, то нет звука через кабель HDMI на телевизоре и Windows 7, как включить рассказали выше.
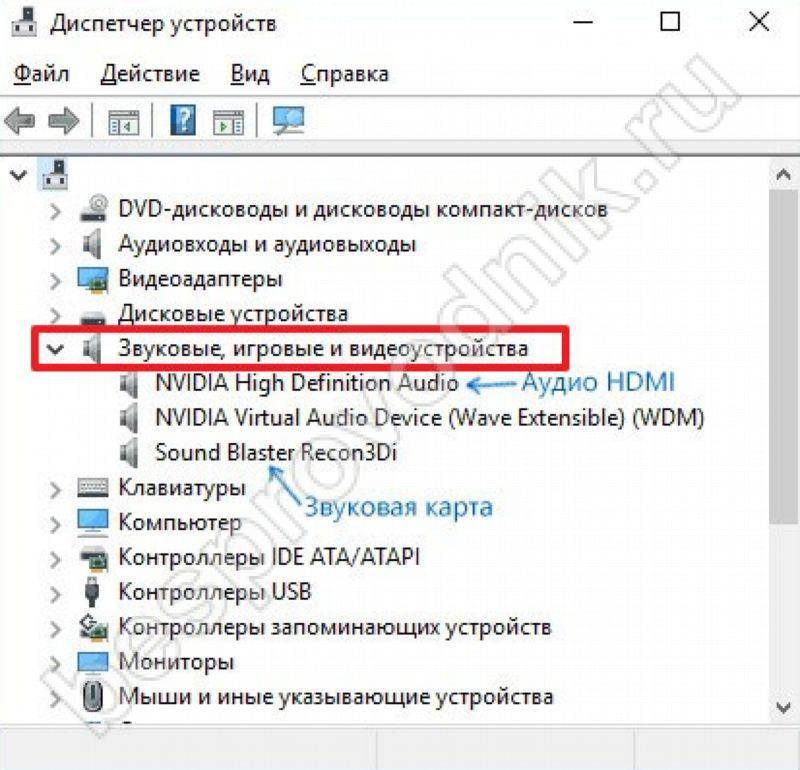
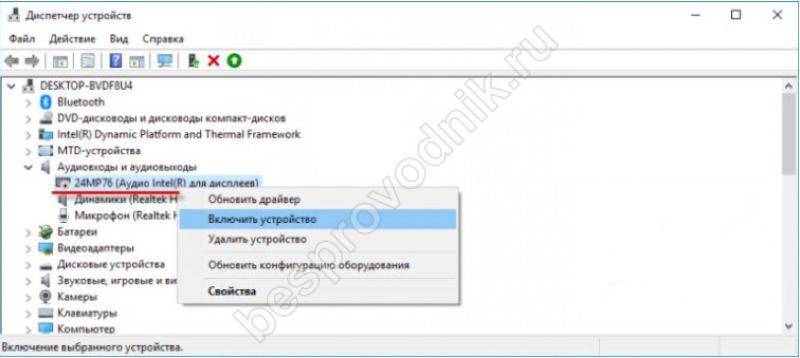
#4 Обновляем драйвера
Если по-прежнему не воспроизводится звук на телевизоре через HDMI при подключении кабеля, попробуем через обновление полной конфигурации. Windows сам поищет новое оборудование и попытается его настроить.
Иногда ответ на вопрос почему не работает звук на телевизоре через HDMI кабель при подключении ПК заключается в некорректно установленном драйвере видеокарты. Он мог быть поврежден или устарел и требует обновления.
- Зайдите на сайт производителя оборудования через любой браузер.
- В разделе скачиваний укажите полное описание (тип, серию, семейство, операционную систему) для NVIDIA или выберите модель для Radeon. На обоих сайтах есть раздел автоматического поиска, но рекомендуем сделать вручную. Данные о параметрах видеокарты можно найти на упаковке или в диспетчере устройств (раздел «Видеоадаптеры»).
- Скачайте программу и запустите ее установку.
- Если есть вариант ручной, выберите его. Проверьте в писке устанавливаемых параметров наличие аудио.
#5 Для видеокарт AMD
У владельцев карт AMD при проверке устройств часто появляется ошибка «Устройство уже используется другим приложением» и нет звука HDMI. Причина в конфликте между драйверами карты и Windows. Проблема решается установкой «родных дров» звуковой карты от Microsoft, адаптированных под AMD. Вам нужно скачать Realtek ATI/AMD HDMI Audio Driver 2.70.
Иногда такое же решение работает и для других карт. Удалите в диспетчере устройств звуковую карту и установите новый пакет драйверов Realtek High Definition Audio Drivers
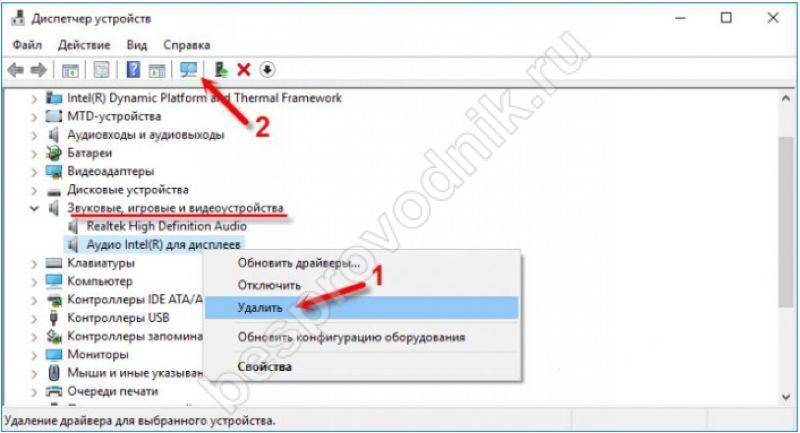
Что делать, если ничего не помогает
Бывает, на телевизоре фирмы Samsung или некоторых других производителей при подключении компьютера пропал звук и ни один из способов не помогает его вернуть.
Что нужно проверить:
- настройки ТВ, связанные с аудиосигналом;
- состояние кабеля. Если есть подозрения, что он поврежден – задействуют другой. Иногда, если HDMI интерфейса на одном из устройств нет – используют переходники. И не все они предназначены для передачи аудио (рекомендуется DisplayPort-HDMI);
- настройки ПО, связанного со звуком. Возможно, недавно устанавливались программы, конфликтующие с аудиодрайверами видеокарты. Если аудиосигнал был и вдруг резко пропал, можно попробовать переустановить «дрова».
Звук через HDMI может не передаваться по нескольким причинам. Диагностировать неисправность можно самому, без привлечения телемастера. Все манипуляции просты и не требуют особых технических знаний. Чаще всего проблема кроется в настройках или неправильно подключенном кабеле.
https://youtube.com/watch?v=KUkU5k06jmo
Ничего не помогает
Если не идет звук на телевизор через ПК, несмотря на все использованные методы, необходимо проверить само оборудование через которое проводят соединение. Возможно, возникла аппаратная проблема.
Неполадки возникают в определенных ситуациях:
- HDMI провод вышел из строя. Возможно, кабель был поврежден разными механическими способами и его контактная база отсутствует.
Скорее всего произошел обрыв нескольких контактов. Чтобы решить эту проблему, необходимо попробовать соединить два оборудования через другой кабель. Его на время можно позаимствовать у соседей. Если соединение произошло успешно, то потребуется замена кабеля на новый. - Если HDMI кабель подключают посредством переходника, то также возможна проблема с этим оборудованием. Применяя дома DVI или VGA-HDMI, звук может неожиданно исчезнуть или не появится сразу после соединения телевизора и ПК. Следует приобрести специальный переходник DisplayPort HDMI. Это более качественное устройство, которое будет передавать звук в телевизор без проблем. Чтобы проверить работоспособность переходника, придется подсоединить провод к ТВ через другой аппарат.
Испробовав каждый способ, получится узнать причину поломки и устранить её. Когда нет звука на телевизоре через HDMI кабель, необязательно нести оборудование в ремонт. Устранить неполадку получается собственными силами, если придерживаться руководства и не игнорировать советы.
Причины, почему нет звука на телевизоре
Компьютер или ноутбук не определяет динамики вашего телевизора в качестве устройства для воспроизведения, продолжая проигрывать через динамики/наушники, подключенные к звуковой карте. Физическая неисправность оборудования. Может быть повреждена сама звуковая карта, разъемы на ней, разъем на телевизоре и даже кабель HDMI (последние часто поставляются не самого лучшего качества, с дефектной контактной базой). Неправильные настройки телевизора и ПК. Чтобы звук передавался без искажений, нужно все корректно настроить с обеих сторон. Далеко не всегда подключение работает со стандартными установками.
Советуем Вам проверить звук не только на телевизоре но и на колонках, как это сделать читаем в нашей статье «Как Настроить Колонки На Компьютере»
Ноутбук не видит ТВ как устройство воспроизведения — как это быстро исправить
Если в окошке «Звук» телевизор просто не значится, даже если вы включили отображение отключённых звуковых гаджетов, сделайте следующее:
- Перезапустите «ноут» — кабель HDMI при этом не вытаскивайте. Когда «операционка» полностью загрузится, снова зайдите в окно «Звук» — скорее всего, ТВ появится.
- Отключите от компьютера все устройства (флешки, кабели и прочее), которые вам сейчас не нужны. Возможно, система не может выбрать приоритетное подключение (порт), к которому нужно поставлять максимум электрического питания.
- Проверьте работу и настройку контроллера High Definition Audio, а также состояние его драйверов. При необходимости обновите «дрова» (переустановите их). Подробные инструкции найдёте в разделах ниже.
Восстановить аудио на компьютере/ноутбуке
При сопряжении телевизора и ПК с использованием HDMI кабеля от устройства, имеющего ОС Windows выше 7 версии, звуковое сопровождение начинает автоматически передаваться на динамики телеэкрана одновременно с видео. Если HDMI не передает звук на телевизор, значит, канал передачи аудио не изменился по умолчанию. Потребуется настроить его вручную.
Алгоритм действий прост, что позволяет решить проблему даже неопытным пользователям:
- Находим в нижней части рабочего стола (слева от часов) значок в виде линейно прорисованного динамика.
- Правой кнопкой мышки кликаем по нему.
- Из выпадающего списка переходим в «Устройства воспроизведения». В более новых версиях Виндовс 10 этот пункт называется, как «Открыть параметры звука».
- Выбираем «Панель управления звуком».
- Проверяем, какое устройство установлено по стандарту для трансляции с телевизора. Если это обычные динамики устройства или наушники, то требуется изменить их.
- Находим в списке оборудование с подписью HDMI.
- Кликаем по нужному пункту правой кнопкой и нажимаем «Использовать по умолчанию» из выпавшего меню.
- Нажимаем «Применить» и «OK».
Выполнения такого алгоритма будет достаточно для устранения базовых неполадок. Если же все еще через HDMI не идет звук на телевизор или требующегося оборудования нет в перечне, то переходим к следующим методам выявления ошибки и настройки звука.
Настройка вывода звука

При помощи пульта проверяем, действительно ли звук не выводится с ноутбука: нажимаем кнопку увеличения громкости ТВ, но ничего не происходит. Надо проверить контакт в разъемах — если и там все в порядке, то настройка звука на каждом изделии производится повторно. Оперативная система (ОС) Windows во время подключения любого внешнего устройства к ноутбуку сама автоматически определяет, что звук идет именно через этот подсоединенный источник. В некоторых случаях ОС этих действий не производит, поэтому вы сами можете назначить телевизор устройством воспроизведения, через которое нужно передавать на него звуковой ряд.
Инструкция по настройке:

- кликнуть мышкой на иконку динамика в панели задач и выбрать показанный на фото раздел;
- в открывшемся окне для настроек со списком всех подключенных устройств, выбрать включенный в перечень телевизор, навести курсор и кликнуть ПКМ;
- отметить вариант использования по умолчанию;
- сохранить свои действия —> применить —> ок.
Иногда в устройствах воспроизведения нет подключенного ТВ. В этой ситуации следует здесь же нажать ПКМ и активировать пункт «показать устройства». Это дает увидеть ранее подсоединенное оборудование, а значит, если телевизор соединен, но выключен программным методом, то он отобразится, и его можно будет включить. Во многих случаях, если звук при использовании соединения по HDMI не передается на телевизор, то после произведенных манипуляций динамики ТВ будут устойчиво воспроизводить передаваемый звуковой ряд.