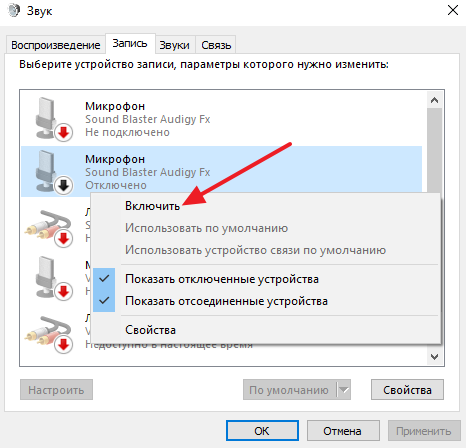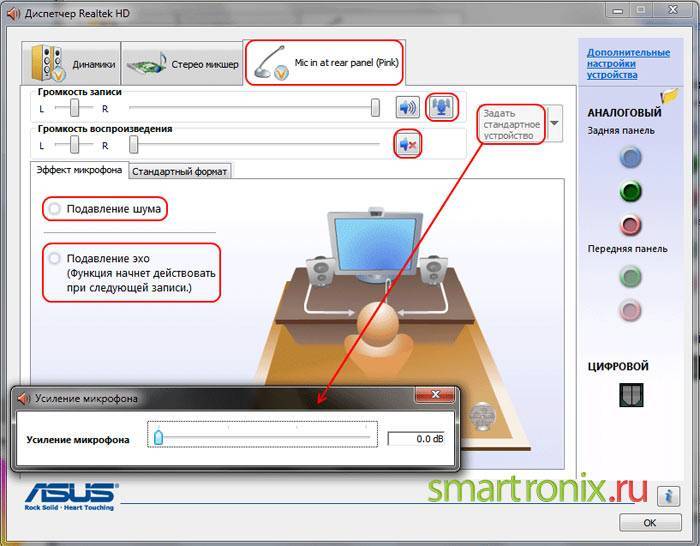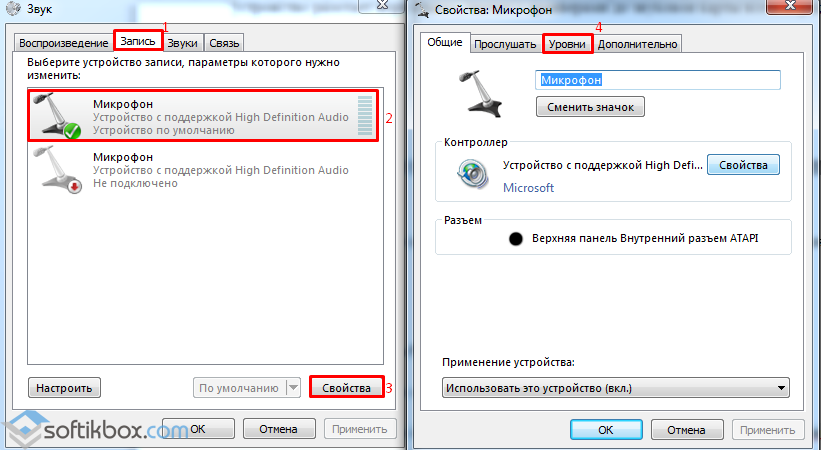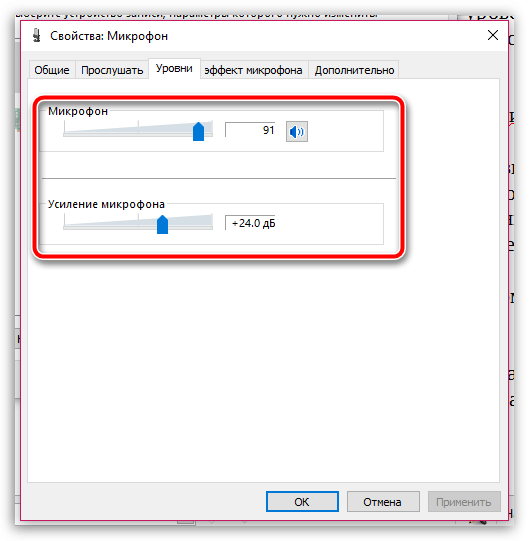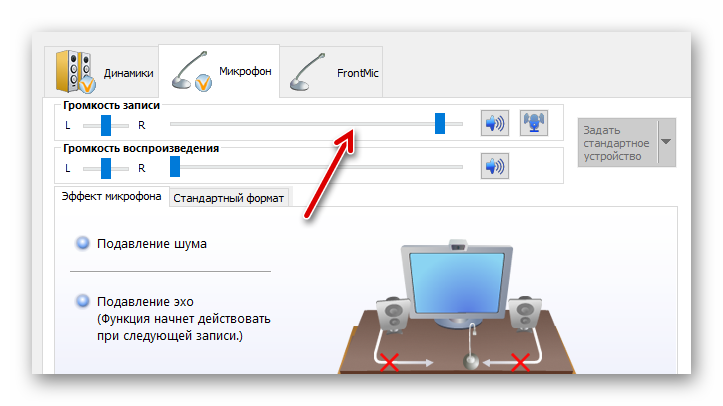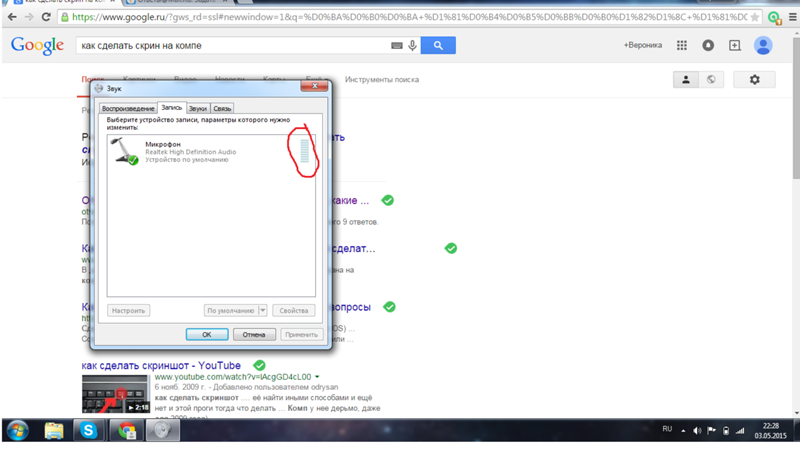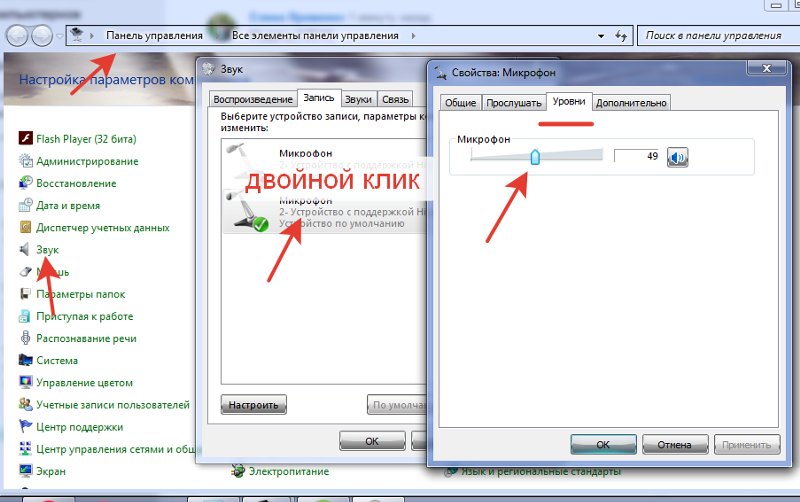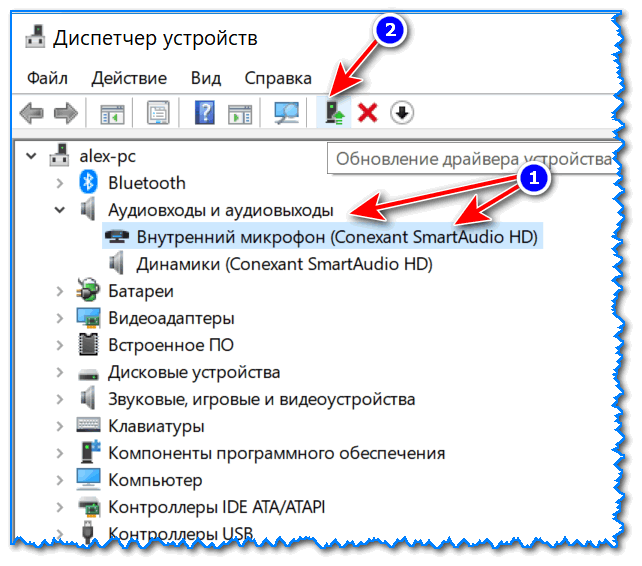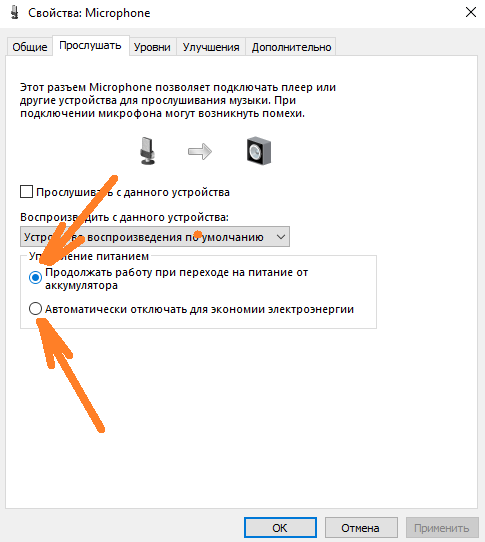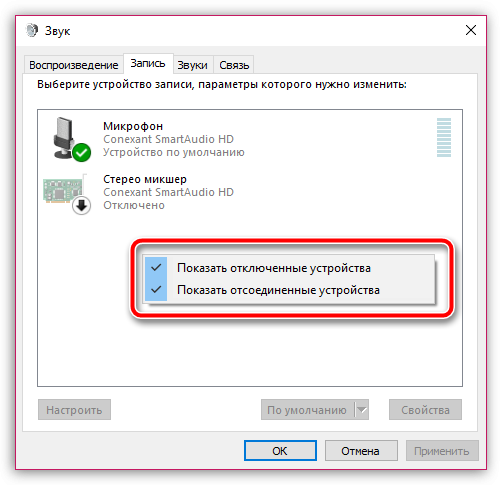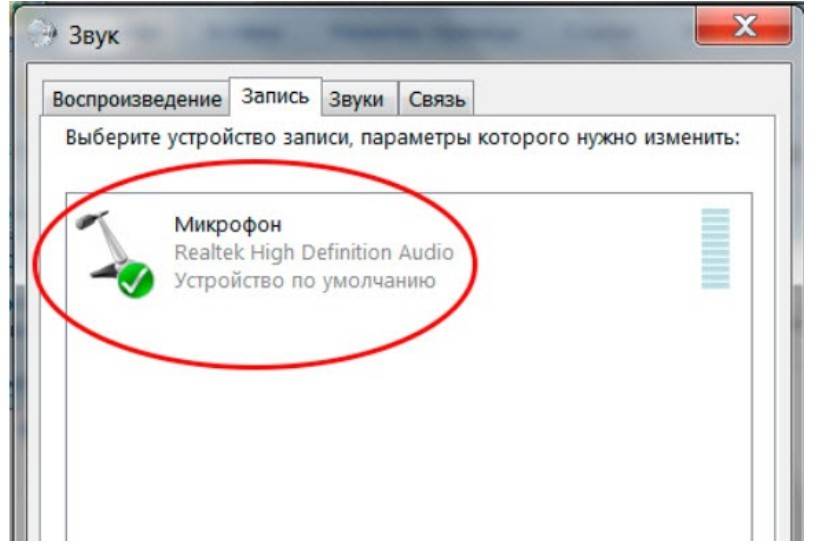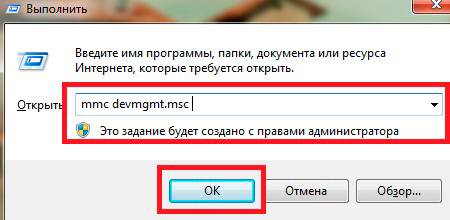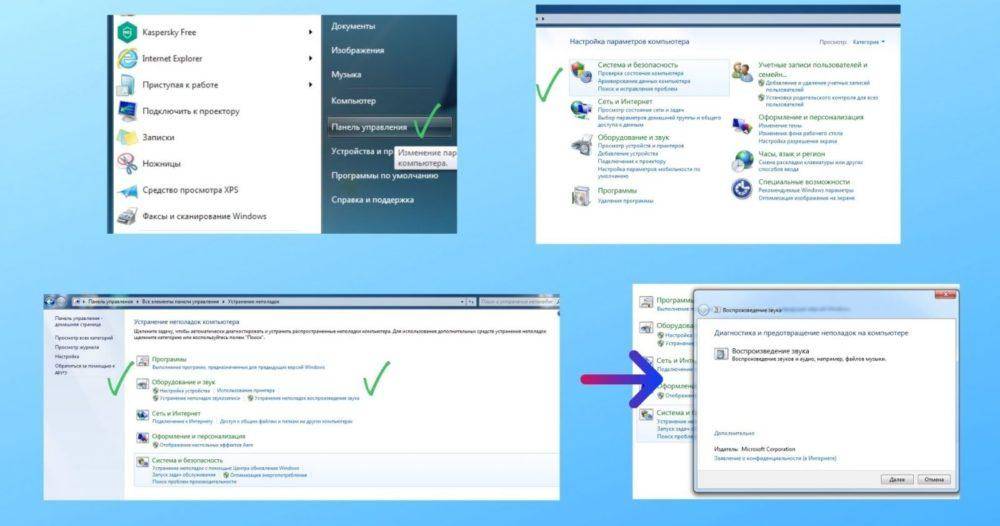Если на “Виндовс 7” не работает микрофон: учимся исправлять неполадки
Итак, сегодня мы попытаемся разобраться с вами, почему на “Виндовс 7” не работает микрофон, а также каким образом можно изменить сложившуюся ситуацию. Имеется довольно много причин, по которым наблюдаются подобного рода ситуации. Так что мы обратимся только к самым распространенным и важным. Тем, которые, как правило, заставляют надолго задуматься, почему же на “Виндовс 7” не работает микрофон.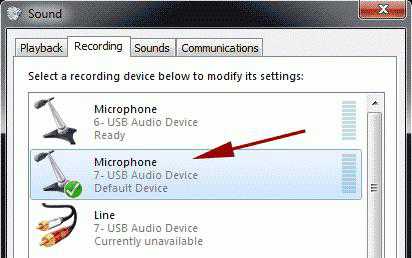
Неисправность оборудования
Первый вариант развития событий – это, разумеется, неисправность оборудования, подключенного к компьютеру. На самом деле данная причина лидирует среди всех остальных. Только думают о ней в последнюю очередь.
Если вы заметили, что на “Виндовс 7” не работает микрофон, то, разумеется, придется попытаться проверить его исправность. Для этого откройте в “стандартных” возможность звукозаписи, а затем попытайтесь что-нибудь записать. Если звук не пошел, то стоит провести проверку оборудования на другой машине. В случае неисправностей просто замените микрофон, и все проблемы будут решены.
Иногда выясняется, что на другом компьютере все работает вполне нормально. Именно в этот момент пользователям вновь приходится думать, почему на “Виндовс 7” не работает микрофон. Что же еще могло произойти?
Нет драйверов
Перейдем к более очевидной и уже замечаемой проблеме. Это не что иное, как отсутствие драйвера для подключенного оборудования. Если вы заметили, что у вас на “Виндовс 7” не работает микрофон (на ноутбуке или компьютере), то придется переустановить на всякий случай драйвер для него.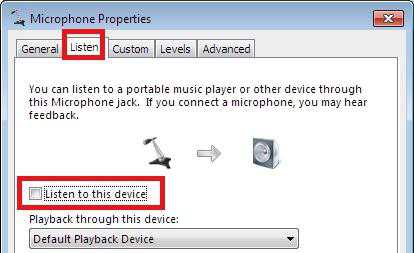
Как правило, если вы отдельно покупали оборудование, то для данной затеи вам выдадут в комплекте все необходимые дополнительные программы. Вставляете диск, устанавливаете с него библиотеки, а затем повторяете попытку работы с микрофоном. Главное – перезагрузите компьютер.
В противном случае можно всегда скачать драйверы в интернете. Для этого зайдите на сайт производителя микрофона, выберите там вашу модель, а затем загрузите себе небольшой установочный файлик. Несколько минут ожиданий, и все проблемы решены. Тем не менее, если на “Виндовс 7” не работает микрофон, не стоит сразу же начинать бить тревогу
Стоит обратить внимание на еще один довольно интересный и важный момент
Настройки
Теперь мы перейдем к наименее опасной причине, по которой подключенный микрофон отказывается работать с операционной системой. Разумеется, сейчас речь пойдет о настройках. Ведь именно они могут сбиться или вовсе не быть приведены в норму для работы оборудования.
Чтобы проверить данный параметр, нажмите правой кнопкой мышки по “граммофону” в правой части экрана около часов, а затем выберите там “записывающие устройства”. Теперь дважды кликните по модели вашего оборудования. Выберите вкладку “уровни”. Сдвиньте верхний ползунок на максимум, после чего попробуйте проверить состояние микрофона при данных параметрах. Все равно ничего не работает? Тогда до максимума сдвиньте нижний ползуночек, сохранитесь и возобновите попытки. По идее, теперь все должно работать.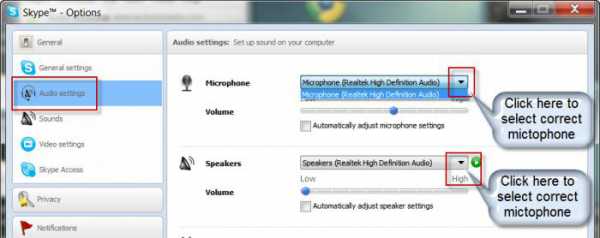
В приложениях
Иногда пользователи могут столкнуться с ситуацией, когда на “Виндовс 7” не работает микрофон в “Скайпе” и прочих приложениях, предназначенных для общения. Не стоит пугаться данного явления – это норма для компьютера.
Если вы удостоверились, что записывающее устройство находится в рабочем состоянии, то следует просто произвести настройку громкости микрофона в каждом приложении. В случаях, когда у вас установлены драйверы для нескольких микрофончиков, придется выставлять в опциях еще и модель подключенного оборудования. После этого сохраняете изменения, а затем радуетесь достигнутому результату. Вот и все проблемы решены.
Почему компьютер «оглох»?
Причинами внезапной «глухоты» ноутбука или ПК бывают и программные, и аппаратные сбои. Аппаратная неисправность может скрываться в самом микрофоне или компьютере, к которому он подключен. Программные неполадки бывают вызваны нарушением в работе операционной системы и отдельных приложений.
На аппаратный сбой
указывает следующее:
- Микрофон не работает при подключении к различным ПК и гаджетам.
- Он не определяется компьютером, несмотря на подсоединение к нужному гнезду, наличие аудиодрайвера и правильные настройки звуковой карты.
- Незадолго до полного отказа качество захвата звука снизилось – скакала громкость, возникали посторонние шумы, трески, щелчки или собеседник периодически переставал вас слышать.
- Видны явные повреждения кабеля, штекера или других частей девайса, а также микрофонного входа на компьютере.
- На машине вообще нет звука. Звуковая карта не определяется в BIOS.
О программных неполадках говорят проблемы с захватом аудио в одном или нескольких приложениях и только на конкретной операционной системе (если на ПК их несколько). Причинами программных сбоев
бывают:
- Неустановленный, неподходящий или сбойный звуковой драйвер.
- Неправильные настройки гнезд подключения аудиоустройств.
- Отключение звукозаписи в операционной системе или снижение уровня ее громкости до нуля.
- Повреждение разделов реестра или системных файлов, ответственных за звукозапись (чаще всего это бывает из-за вирусов, программ-«твикалок» и шаловливых ручек пользователей).
- Неправильная настройка или сбой конкретного приложения (если звукозапись не работает только в нем).
Если ничего не помогло
Для включения миркрофона на ноутбуке и его настройки можно также скачать и установить специальные программы, типа «Диспетчер Realtek». В таких приложениях пользователю предоставляется более продвинутая система настройки микрофона: подавление шума, различные эффекты, расстояние от микрофона до пользователя и т.д.
Если у вас и в этом случае не выходит заставить ваш микрофон работать, и вы не можете понять как включить микрофон на ноутбуке – значит проблема не в программной части, а в физической неисправности. В таком случае сдайте свой ноутбук на диагностику специалисту в сервисном центре.
Эпоха настольных персональных компьютеров канула в лету. ПК были успешно вытеснены с цифрового рынка ноутбуками и планшетами, у которых есть одно весомое преимущество – мобильность. Если раньше высокая производительность стационарных компьютеров была не в пределах досягаемости мобильных устройств, то на текущий момент игровые ноутбуки в мощности не уступают своим «большим братьям», а бюджетных ноутов вполне достаточно для решения повседневных задач. К тому же за последние годы стоимость компактных мобильных компьютеров заметно снизилась, что позволило большому количеству людей обзавестись ноутбуками. Вследствие чего возрос поток вопросов к поисковикам, связанных с проблемами при работе с мобильными компьютерами. Пользователи нередко спрашивают, что делать, если не работает микрофон на ноутбуке. Всему виной повсеместная популяризация Skype, так как в большинстве случаев микрофон используется только для разговоров, в отличие от других устройств ввода/вывода информации.
Несомненно, самый быстрый способ избавиться от возникшего затруднения – приобрести внешний микрофон в ближайшем компьютерном магазине. Но зачем тратить деньги на новое устройство, если можно решить вопрос самостоятельно? Главное, выяснить причину неработоспособности и знать, как исправить проблему. В этом вам и поможет наша статья.
Итак, первым делом нужно разобраться, установлены ли драйвера к микрофону. Как правило, они идут в пакете с программным обеспечением к звуковой карте, к примеру Realtek High Definition Audio. Помочь вам в этом может только встроенный в Windows диспетчер устройств. Открываем «Мой компьютер» и кликаем правой кнопкой мыши. В контекстном меню выбираем «Свойства».
В новом окне «Система» в левой колонке открываем «Диспетчер устройств».

Если во вкладке «Звуковые, видео устройства» рядом с представленными устройствами нет желтых восклицательных знаков, то значит, драйвера установлены.

В противном случае кликните правой кнопкой мыши на вкладке «Realtek High Definition Audio» и нажмите «Обновить драйвера». В зависимости от модели ноутбука звуковая карта может иметь другое название. Уточните наименование при помощи специальных программ (Everest, AIDA64) и скачайте программное обеспечение с официального сайта производителя вашего мобильного компьютера.

С «дровами» все в порядке? Вполне возможно, микрофон просто случайно отключился. Проверить, так ли это, достаточно просто. Кликните правой кнопкой мышки по иконке громкости в правом нижнем углу экрана и выберите пункт «Записывающие устройства».

Во вкладке «Запись» отобразятся установленные звуковые устройства.

Если список пуст, кликните правой кнопкой мыши в поле вкладки и выберите пункт «Показать отключенные устройства».
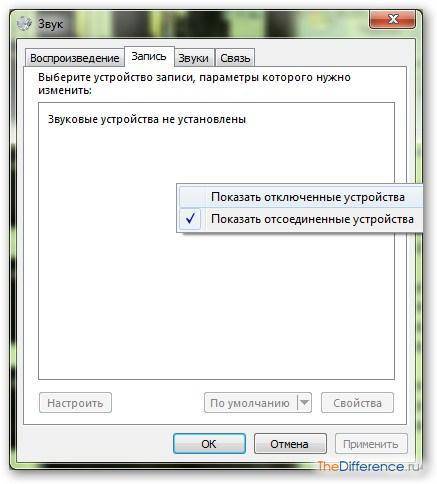
В устройствах записи появились отключенные устройства? Поздравляем, осталось лишь активировать установленный микрофон!
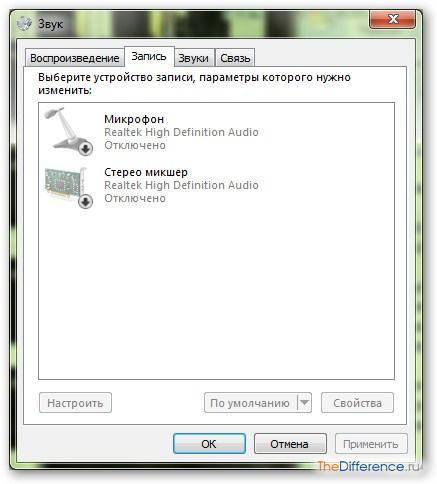
Нажимаем правой кнопкой компьютерной мыши на вкладке «Микрофон» и выбираем пункт «Включить».

Если после пары слов, сказанных в микрофон ноутбука, «заиграла» диаграмма рядом иконкой устройства, знайте, вы все сделали правильно. Осталось лишь протестировать микрофон в Скайпе. Но если вы столкнулись с тем, что собеседник вас плохо слышит, то не помешало бы прочистить отверстие микрофона в ноутбуке и отрегулировать его чувствительность в настройках. Кликните правой кнопкой мыши на микрофоне, выберите пункт «Свойства» и в новом окне откройте вкладку «Уровни». Установите необходимый уровень чувствительности микрофона, добавьте немного усиления и вновь протестируйте звук.

Почему не работает микрофон на ноутбуке? Причин может быть множество, начиная от простой механической поломки и заканчивая несовместимостью программного обеспечения. Нередко подключенное к системе устройство начинает подтормаживать, а со временем и вовсе приостанавливает свою «деятельность». С микрофоном может быть то же самое, ибо это обычная механическая деталь ноутбука.
Как установить микрофон на ноутбук?
Если микрофона в ноутбуке нет, можно приобрести отдельно и воспользоваться по его подключению.
Во всех остальных случаях включить микрофонное устройство на ноутбуке или выключить его можно через «Панель управления».
Любимым занятием многих людей за компьютером является пение в Караоке или общение в Скайп. Главная особенность этих программ – работа со звуком. Важнейшим устройством звукового тракта является микрофон
Поэтому очень важно знать, как соединить микрофон с компьютером. Рассмотрим порядок подключения и настройки микрофона на примере Windows 7
Куда же подключается микрофон. Гнездо для подключения микрофона обычно располагается на звуковой плате. Микрофонное гнездо обычно розового цвета . Кроме того возле него расположен обычно рисунок микрофона или надпись «Line In».
Настройка микрофона
Найдя нужное гнездо и подключив микрофон, начинаем его настройку в среде Windows 7 . Входим в подменю «Пуск» и раскрываем рубрику «Панель управления». Откроется окно, где нам надо отыскать рубрику «Звук». Это можно сделать, воспользовавшись возможностями поиска. Вводим слово «Звук» в правой верхней части экрана в поле с заголовком «Поиск в панели управления».
При появлении среди результатов надписи «Звук», жмем на эту надпись. Перед нами высвечивается окно настроек звуковых параметров.
Вкладки в окне параметров звука:
- «Воспроизведение»
- «Запись»
- «Звуки»
- «Связь»
Сначала займемся вкладкой «Запись». Нажав на нее, обнаруживаем список подключенных микрофонов. При наличии нескольких микрофонов, можно выбрать микрофон для использования по умолчанию. Кликаем дважды по иконке с микрофоном, который мы только что подключили.
Все настройки нашего микрофона хранятся в окне «Свойства: Микрофона». Ползунками настраиваются уровни сигнала при приеме и уровень усиления на вкладке «Уровни». Оптимальным является усиление 20дБ. Если уровень усиления сделать слишком большим, могут появиться шумы и искажения.
Для борьбы с шумами служит вкладка «Улучшения».
Ее состав:
- удаление постоянной составляющей;
- подавление шума;
- подавление эха.
Среди этих параметров оставьте птичку на параметре «Подавление шума».
Испытание микрофона
Испытать настроенный микрофон дает возможность кнопка «Прослушать». Для этого установите параметр «Прослушать» и нажата кнопка «Применить». Услышав свой голос и убедившись, что все в порядке, отключите этот параметр. Иначе микрофон будет включен постоянно.
Важный параметр микрофона находится во вкладке «Связь» окошка «Звук». Здесь мы можем отключить громкость системных звуков при пользовании микрофоном.
Вот и вся настройка. Теперь удовольствие от работы со звуком будет максимальным.
В 99,9% случаев ноутбук оснащен встроенным микрофоном, что позволяет без дополнительного оборудования записывать голос, общаться в программах с голосовыми звонками, записывать видео с веб-камеры и т.д. Сегодня же будет подробнее рассмотрена проблема, когда встроенный микрофон в ноутбук отказывается работать.
Проблема неработоспособности микрофона достаточно широко распространена как для ноутбуков, так и для стационарных компьютеров, которым, как правило, требуется установка отдельного микрофона. На возникновение подобной проблемы могут повлиять различные факторы, которые и будут подробнее рассмотрены в статье.
Включение микрофона через Диспетчер устройств
Иногда возникает ситуация, когда в списке звукового оборудования микрофон не отображается. В этом случае нужно проверить, установлен ли на компьютере необходимый драйвер. Без подобного драйвера операционная система попросту не будет видеть микрофон.
Также, вполне вероятно, что источником проблемы стало отключение устройства в диспетчере задач либо, если вы работаете с настольным компьютером, неверное подключение через разъем в корпусе системного блока.
Сначала проверим наличие нужного драйвера для звуковой карты.
- Открываем Диспетчер устройств. Проще всего это сделать, нажав правой кнопкой мыши на Пуск и выбрав из контекстного меню соответствующий пункт.
- Ищем раздел “Звуковые, игровые и аудиоустройства” и раскрываем его.
- Теперь нужно найти звуковую плату. Скорее всего, она стоит в списке на первом месте и представляет собой длинное название на английском языке (в нашем случае, это единственное оборудование под названием “Realtek High Definition Audio).
Примечание: Если ничего подобного нет, либо возле нее стоит желтый треугольник с восклицательным знаком – проблема именно в драйвере. И прежде, чем приступать к следующему шагу, нужно разобраться с драйвером, возможно, потребуется его повторная установка или обновление.
- После того, как мы убедились, что с нашим звуковым оборудование все в порядке, переходим чуть выше в раздел под названием “Аудиовходы и аудиовыходы”. Раскрываем его и находим в списке свой микрофон.
- Если микрофон не работает, скорее всего, он включен, о чем будет свидетельствовать иконка со стрелкой вниз. Нажмите на строку с микрофоном правой кнопкой мыши и в контекстном меню выберите “Включить устройство”.
Настройка через определенную программу
Если вы не собираетесь использовать свой ноутбук для связи с веб-камерой, вы можете скачать их для микрофонной диагностики. В такой программе, как Skype, есть 2 инструмента для тестирования аудиозаписывающего оборудования. Первый метод — это сделать тестовый вызов, перед которым система попросит вас сделать настройку. Кроме того, вы можете позвонить в службу эхо-звукового тестирования, которая отвечает за техническую поддержку.
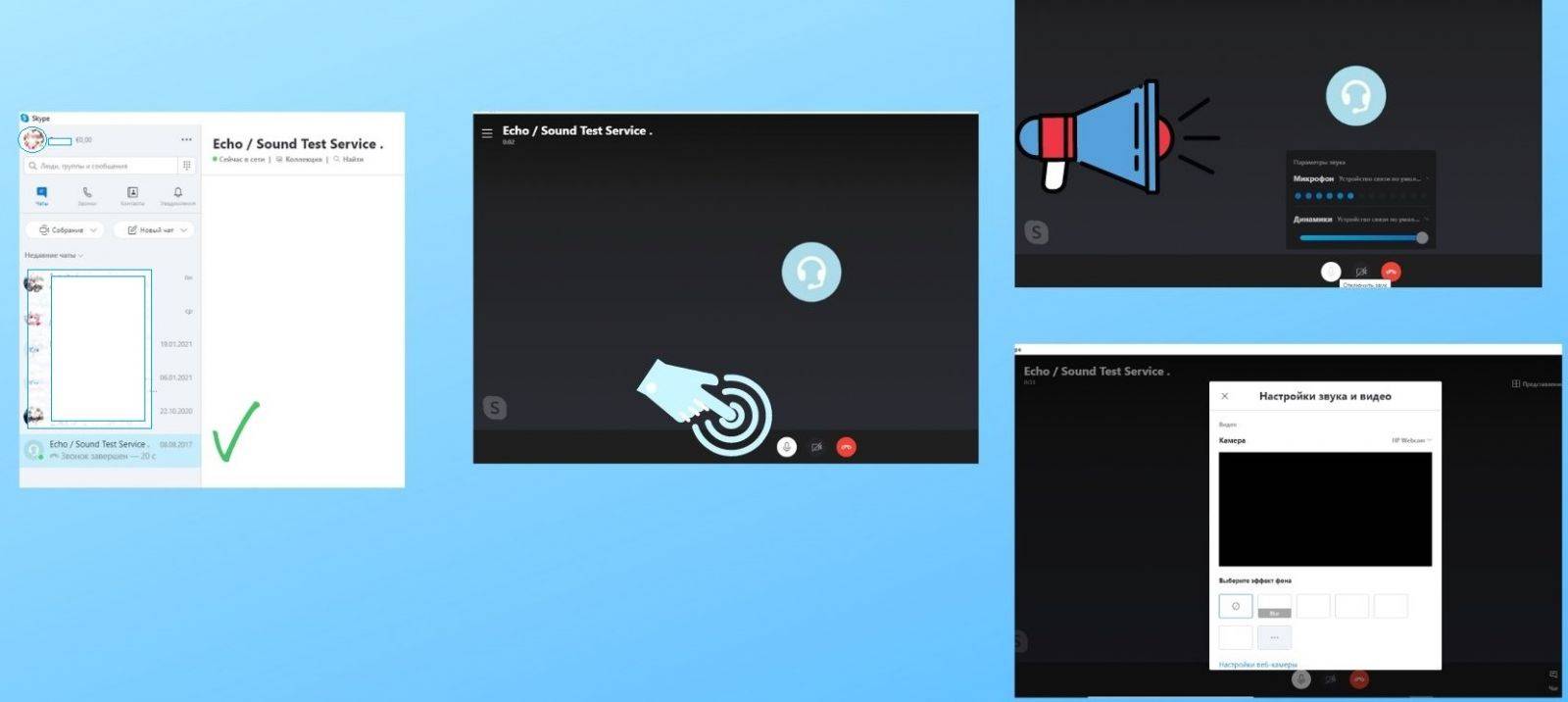
При запуске теста, непосредственно в системе, можно увидеть, реагирует микрофон или нет, а также отрегулировать его.
После краткого вступления вам придется сказать несколько слов. Продолжительность записи не более 10 секунд, но этого достаточно для оценки качества сигнала.
Восстановление файлов Windows
Если в результате каких-либо проблем были повреждены файлы Windows, ответственные за работу аудиоустройств, то ничего удивительного в том, что ноутбук не видит внешний микрофон, нет. Попробуем восстановить важные файлы без переустановки ОС.
- Откройте меню «Пуск» и перейдите в каталог «Служебные – Windows».
- Щёлкните правой кнопкой мыши по пункту «Командная строка», выберите «Дополнительно» и затем «Запуск от имени администратора».
- В консоли введите «sfc /scannow» и нажмите «Enter».
Начнётся процесс проверки системных файлов и их восстановления в случае необходимости. Обычно он занимает от 5 до 10 минут. После выполнения процедуры необходимо перезагрузить ПК, и после рестарта проверять работоспособность микрофона. Возможно, придётся дополнительно переустановить драйверы на звук.
Что делать, если не работает микрофон на Windows 10
В качестве устройства, принимающего звук, возможно использовать датчик, встроенный в веб-камеру, ноутбук или отдельную гарнитуру. Девайс может быть самостоятельным или объединенным с наушниками. Но независимо от типа устройства, если перестал работать микрофон, Windows 10 выдает ошибку, сообщая о неисправности оборудования, неправильных настройках или просто не может его распознать.
По статистике, крайне редко проблема заключается в физической поломке микрофона. Чаще всего причина в некорректном подключении, неверных настройках или нехватке драйверов.
На компьютере в наушниках
Первое, что необходимо сделать, если не работает гарнитура, проверить, правильно ли она подключена. USB или 3.5 мм штекер может быть не до конца вставлен в разъем, или соответствующее гнездо на устройстве загрязнено, из-за чего нарушен контакт. Также стоит убедиться, что кнопка включения звука нажата.
Если микрофон система обнаруживает, но звук не передается и не записывается, а собеседники не слышат пользователя, следует обратится к настройкам оборудования. Гарнитура должна быть отмечена как устройство записи звука по умолчанию. Для проверки действуют следующим образом:
- В разделе «Пуск» (обозначен пиктограммой фирменного логотипа «Виндовс») выбирают «Параметры» (иконка в виде шестеренки).
- Переходят к вкладке «Система» и открывают рабочую область «Звуки».
- Находят тему «Вход», и в списке «Устройства ввода» выбирают микрофон.
После настройки проводят тестирование и выставляют громкость звука. В случае необходимости нажимают на кнопку «Устранение неполадок» внизу вкладки.
На ноутбуке
Неисправности в работе звукозаписывающего оборудования на портативных ПК, чаще всего обусловлены следующими причинами:
- некорректные настройки;
- недостаток драйверов или их отсутствие;
- программный сбой;
- неправильно установленные разрешения приложений;
- выход устройства из строя.
Прежде всего рекомендуется проверить настройки звука. Для этого действуют следующим образом:
- Нажав на кнопку «Пуск» переходят в раздел «Параметры».
- Открывают вкладку «Конфиденциальность».
- В левой части меню кликают в списке на строку «Микрофон» и выбирают пункт «Доступ к приложениям». Передвигают ползунок в позицию «Вкл.».
- Переходят к списку программ, использующих устройство. Последовательно активируют те, в которых задействуется запись или передача голоса.
- Снова возвращаются к разделу «Параметры» и выбирают вкладку «Система».
- Находят пункт «Ввод» и проверяют установленный уровень сигнала.
При тестировании голосом, полоска, отображающая звук, «прыгает» вправо. Таким образом пользователь имеет возможность убедиться, что микрофон реагирует
После обновления
Те, у кого на ПК стоит Windows 10 знают, что обновление системы здесь часто осуществляется в принудительном порядке. И после этого нередко возникают программные сбои и неполадки в работе оборудования.
Если микрофон перестал работать после обновления системы, прежде всего проверяют, не слетели ли настройки конфиденциальности и параметры звука. Также может потребоваться установка дополнительных драйверов, работающих с новой версией ОС. В сложных случаях придется сделать откат системы назад:
- Через кнопку «Пуск» открывают «Параметры» и выбирают «Изменить».
- Переходят к разделу «Обновления» и нажимают элемент «Восстановление».
- Отмечают пункт «Без удаления файлов», после этого запускают процесс.
Далее следуют инструкциям, появляющимся на экране. Чаще всего, когда система вернется к предыдущей версии, работа оборудования налаживается.
После переустановки
Неполадки с микрофоном нередко возникают, когда пользователь решает переустановить ОС или апгрейдить старые версии системы, более не поддерживаемые Microsoft, до Windows 10. В этом случае могут произойти такие же сбои, как и при обновлении. Методы решения проблемы будут аналогичными, описанным в предыдущем пункте.
Проверяем конфигурацию звука в системе
- Вызываем контекстное меню иконки звука и выбираем «Записывающие устройства».
- Во вкладке «Запись» кликаем правой клавишей по свободной части окна и ставим галочки напротив обоих пунктов.

Если возле устройства отображается зеленая иконка, значит оно активно и готово к работе в Windows 10. В ином случае следует проверить уровень громкости микрофона.
- Выполняем двойной клик по его иконке.
- Переходим во вкладку «Уровни».
Посмотрите ещё: Что делать если в Windows 10 не работает кнопка Windows
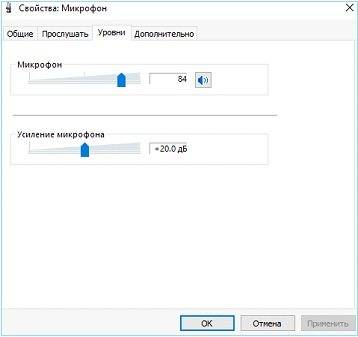
Проверяем, чтобы значения «Усиление…» и «Микрофон» не были равными нулю или приближенному к нему значению.
Здесь рекомендуется установить стандартные параметры, как на скриншоте ниже.
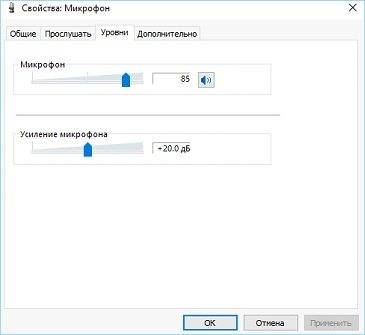
Обязательно кликните по иконке динамика, расположенной возле значения в строке «Микрофон», если внизу значка располагается красный перечеркнутый круг. Широкий спектр игровых автоматов с выводом выигрышных сумм через разные платежные сервисы предлагают на порталах азартных клубов. На таких онлайн площадках можно увлекательно запускать любые слоты с реальными ставками , получая превосходные возможности для накопления солидных призовых на депозитных счетах. Гостям быстро перечисляются их деньги.

При обновлении системы перестал работать микрофон
Windows 10 по умолчанию вместе с обновлениями скачивает также драйвера для всех обнаруженных в системе устройств. И если ОС только недавно установили, но при этом не работает микрофон на компьютере, то вполне вероятно, что система попросту ещё не установила необходимые обновления, а вместе с ней и ПО, нужное для правильной работы подключённых звуковых устройств.
- Чтобы исправить это, нужно перейти в «Параметры», далее:
- Открыть «Обновление и безопасность».
- Нажать на «Проверить наличие».
- Если будут обнаружены новые пакеты — предоставить системе возможность их установить.
Далее следует перезагрузить ПК, так как после установки новых драйверов они задействуются устройством только при следующем включении компьютера.
Если не работает микрофон в ноутбуке, то следует выполнить то же самое.
По умолчанию система автоматически скачивает и устанавливает все обновления в фоновом режиме, когда устройство простаивает. Но если операционная система была установлена недавно, то этот процесс может растянуться на 3 – 5 дней. Зависит от скорости интернета, а также от того, сколько времени компьютер не использовался, но оставался включённым.
Ноутбук не видит микрофон от наушников — что делать?
Если оборудование всего лишь не находит у себя в подключении ваше устройство, вероятно, на первом из них находятся вирусы. Чтобы проверить на их наличие, а также устранить необходимо выполнить следующие указания:
- Для начала на просторах интернета нужно найти специальную программу для шпиона и непосредственно её скачать. Наилучшей из всех является SpyHunter 4.
- Затем можно проводить сканирование компьютера, чтобы обнаружить возможных вредителей агрегата.
- После чего следует ликвидировать всю вредоносную информацию.
- Теперь возможен запуск глубокой проверки операционной системы. Чтобы эту манипуляцию осуществить, понадобится любой антивирус.
- Все потенциально опасные файлы нужно будет пролечить. Конечно же, не со всеми эта процедура может произойти. Ту часть, которую вылечить не удалось, требуется удалить.
- В завершение необходимо перезагрузить ноутбук, а встроенные драйверы обновить.
Не исключено, что вышеописанный метод не поможет. В таком случае обращение в сервисный центр неизбежен.


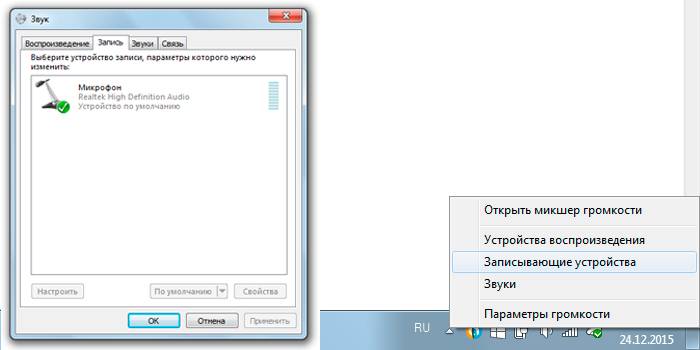
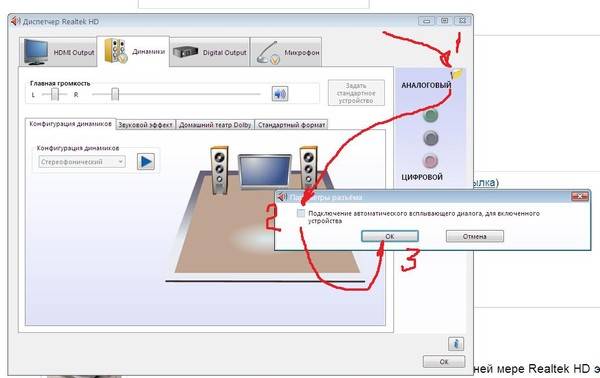
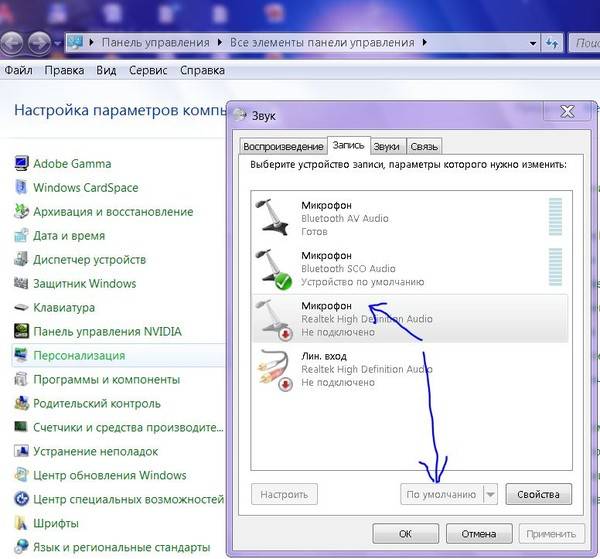

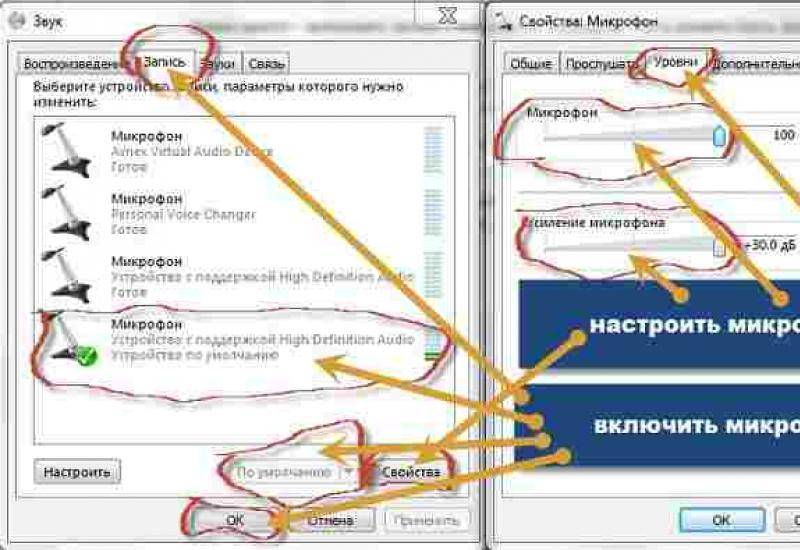
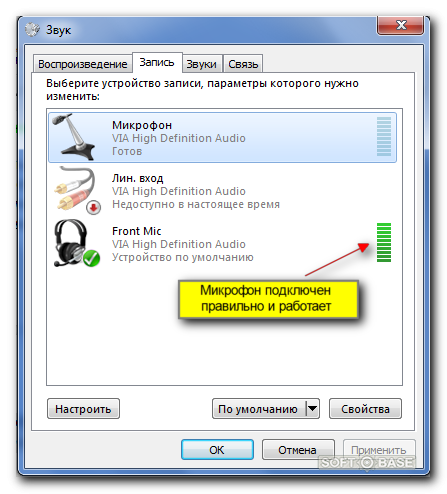
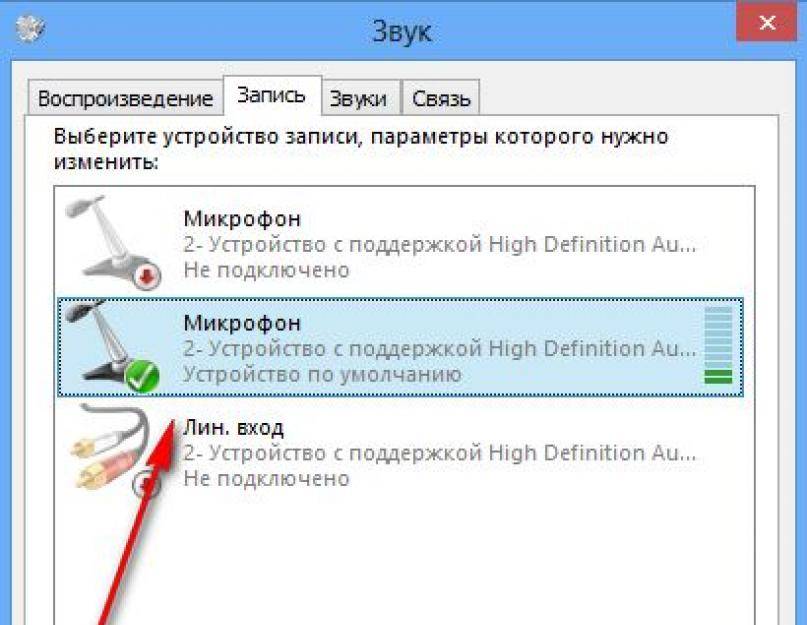
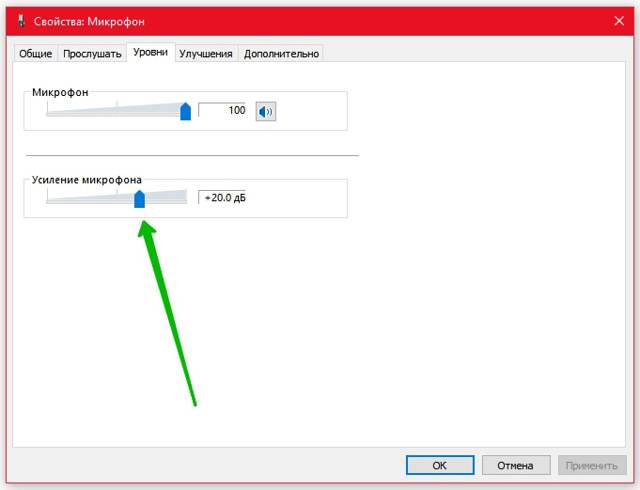
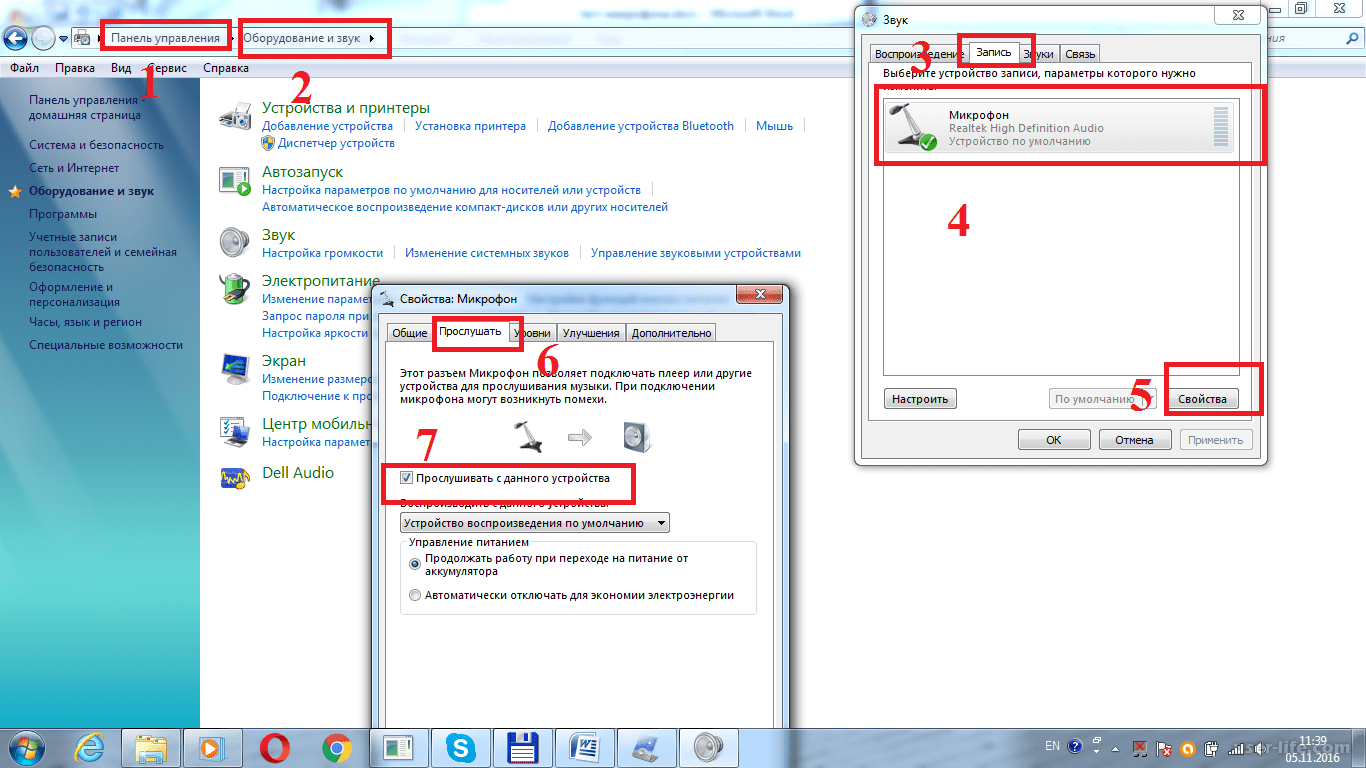
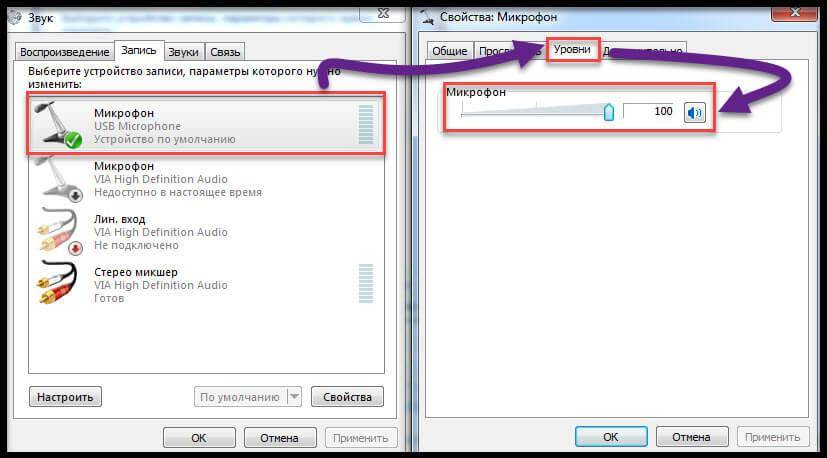
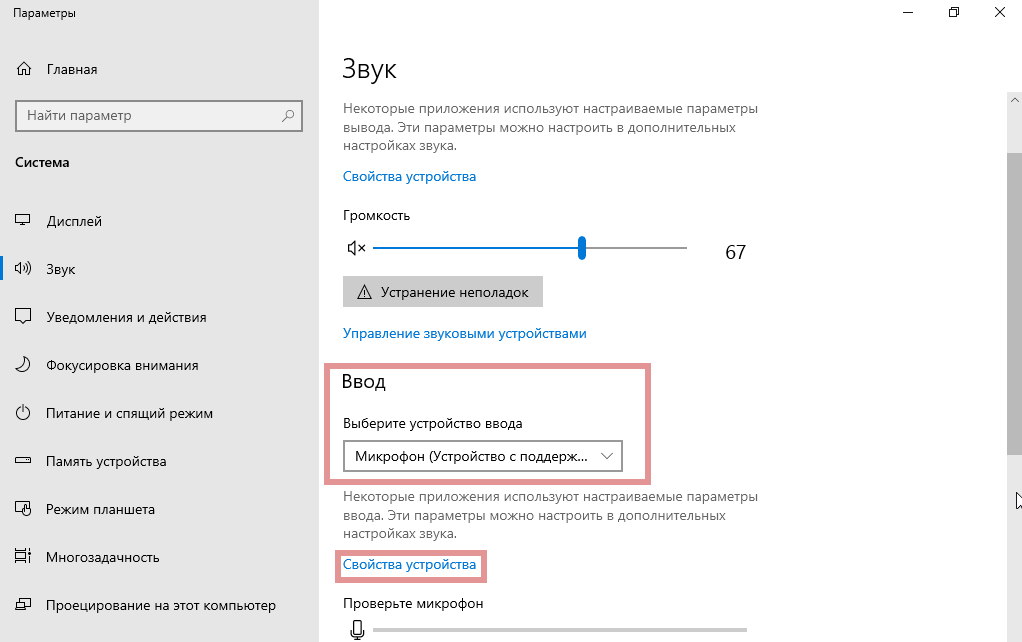
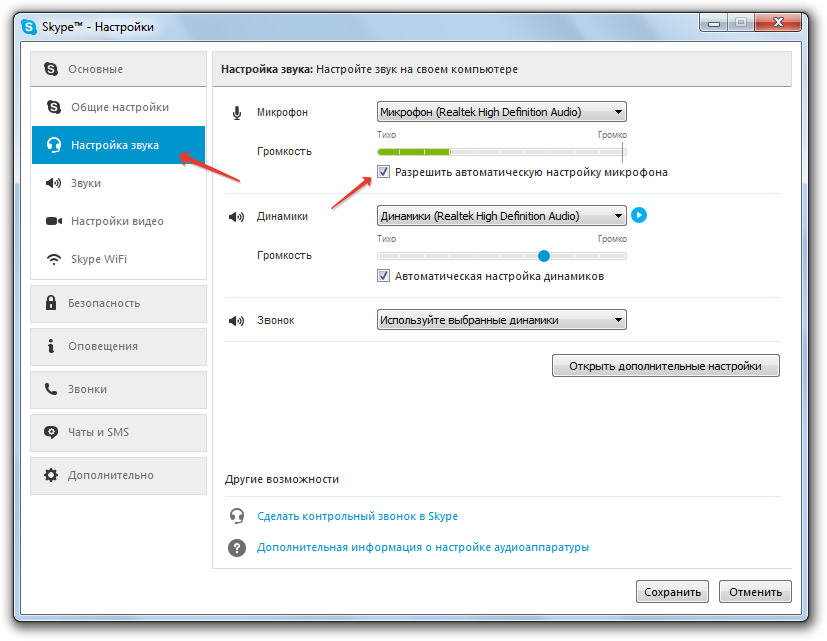
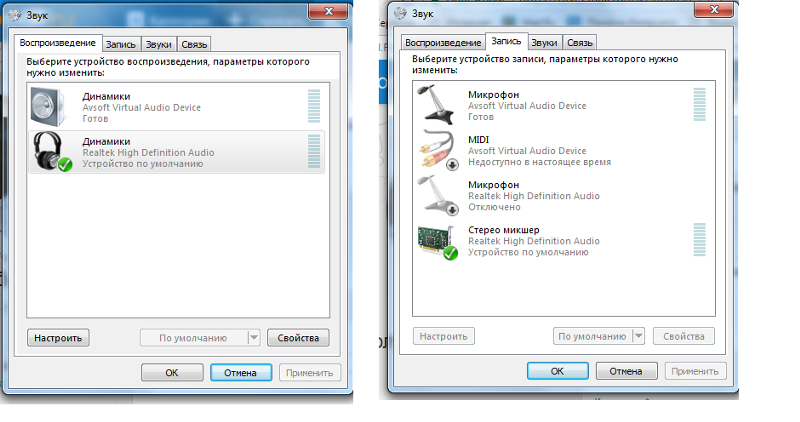
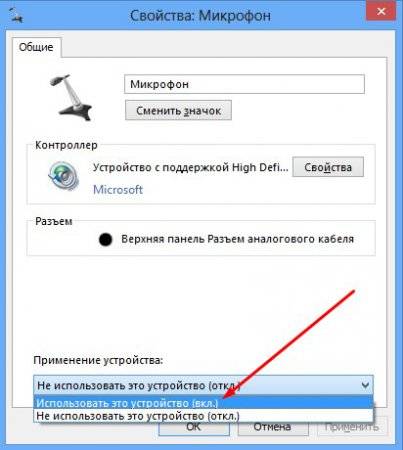
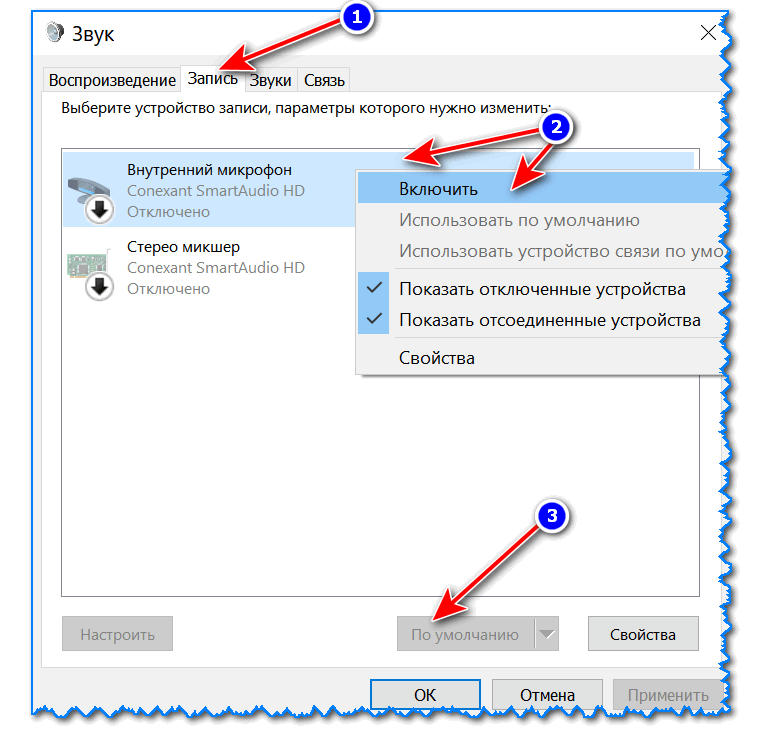
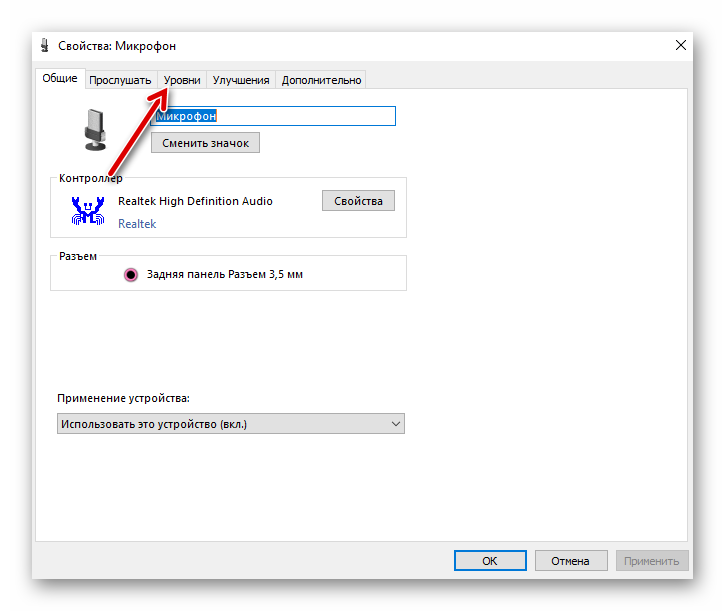
![Не работает микрофон компьютера или ноутбука? [советы исправления]](https://zelmershop.ru/wp-content/uploads/4/e/c/4ecd6aa334893dbce0f8f1ae0a24814b.jpeg)