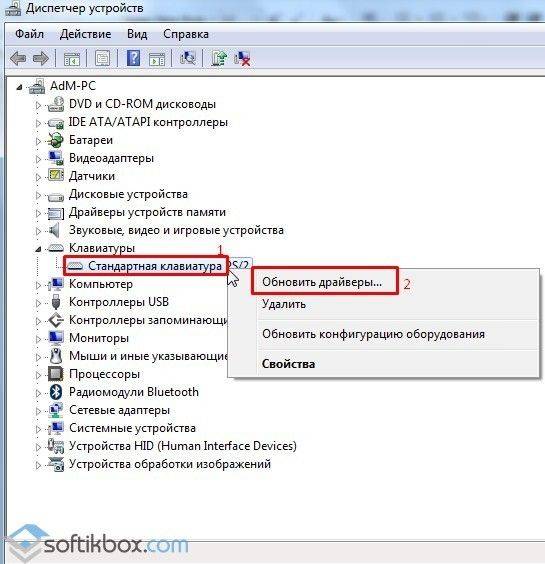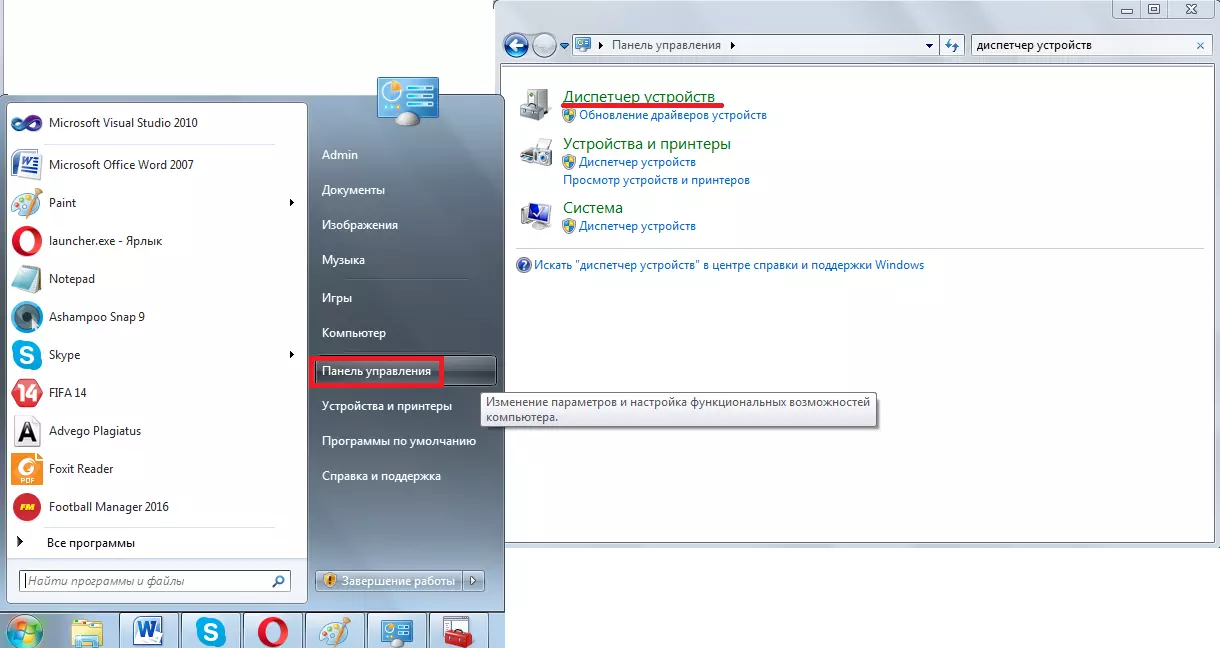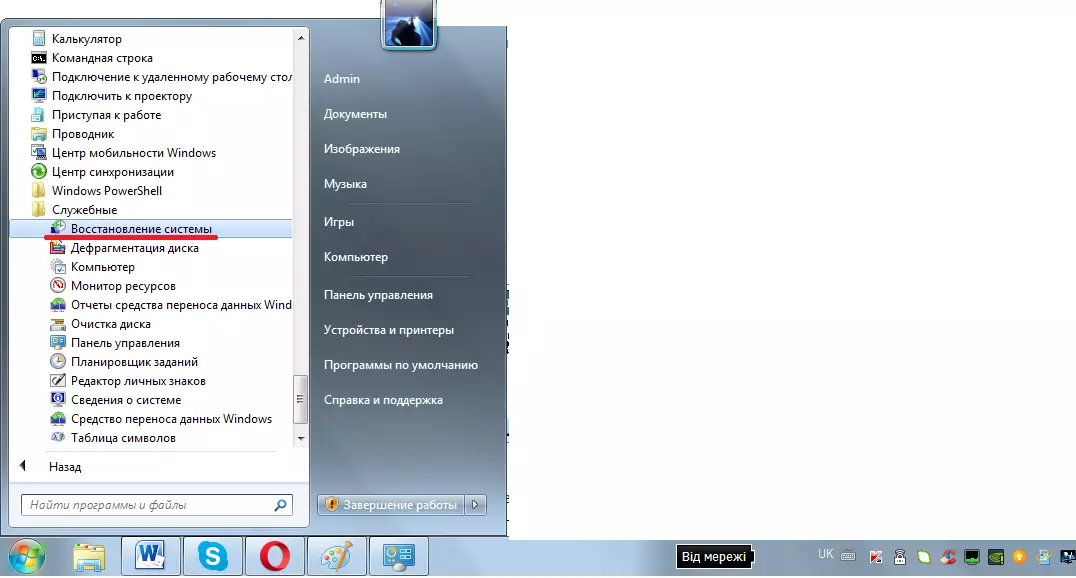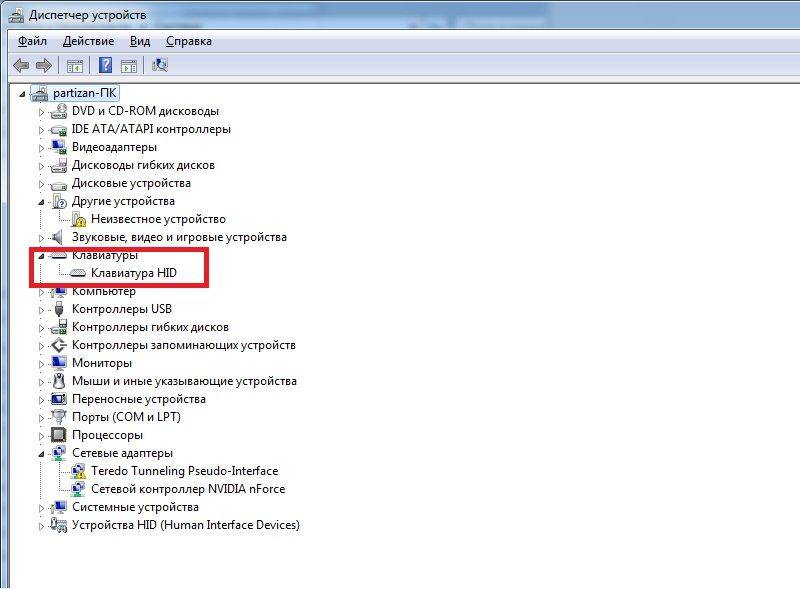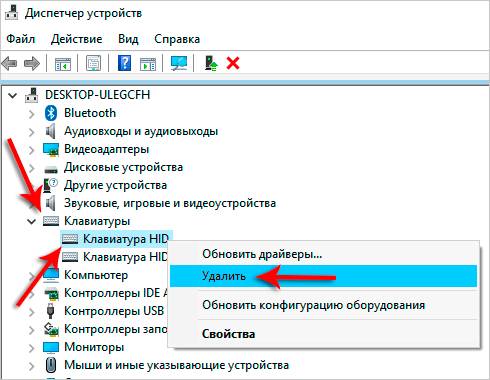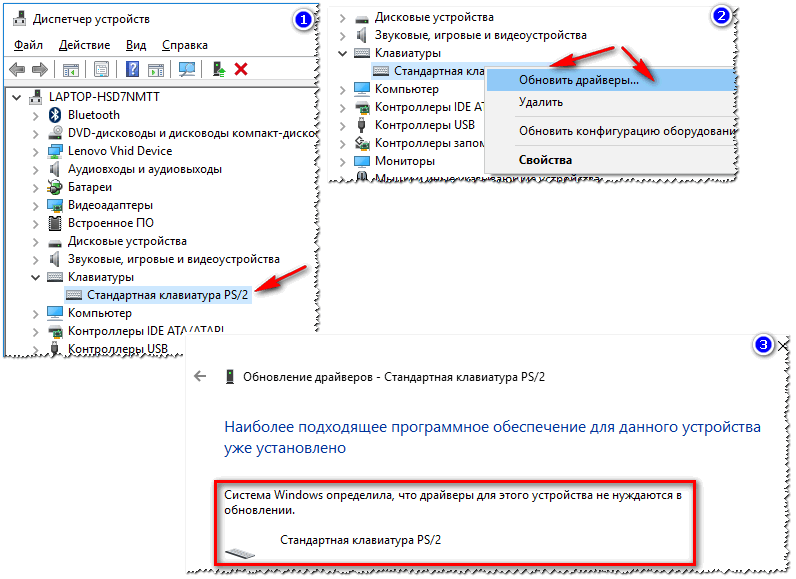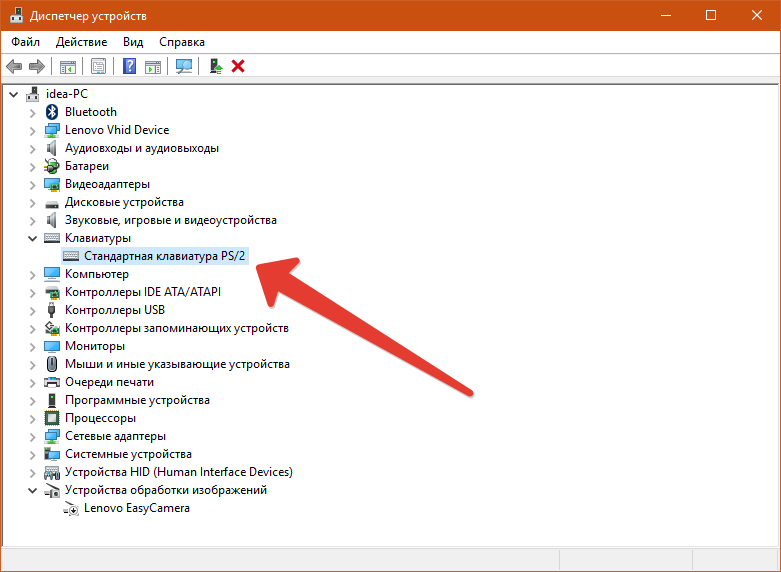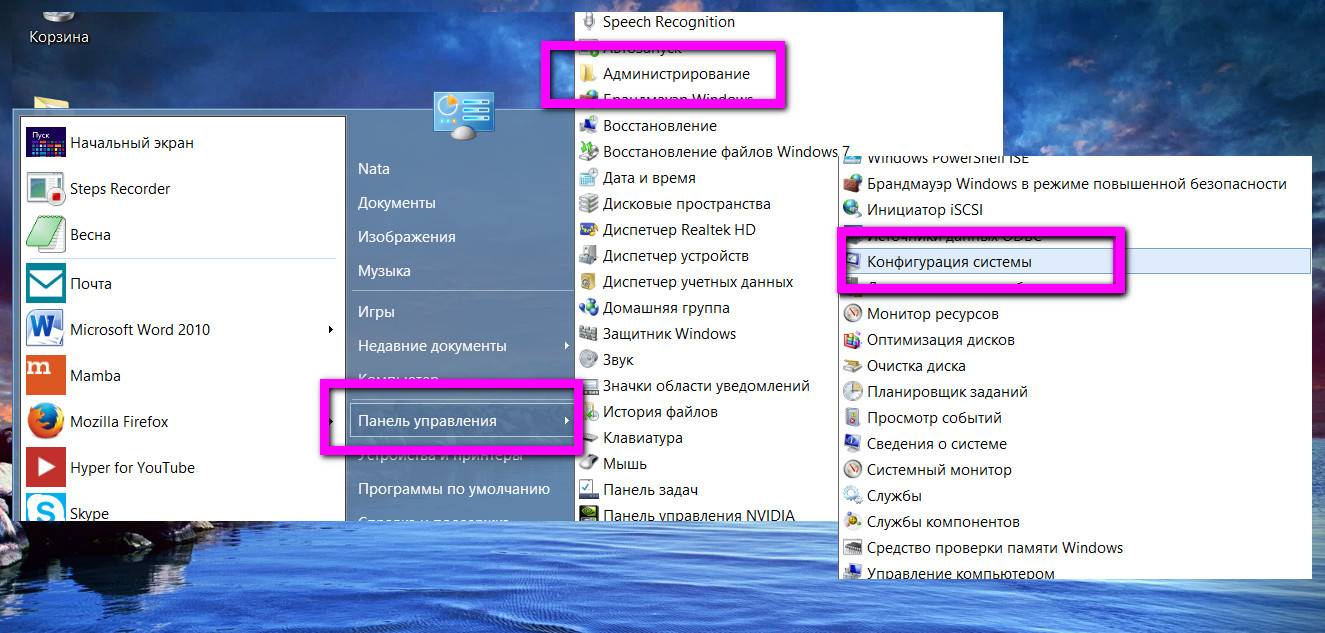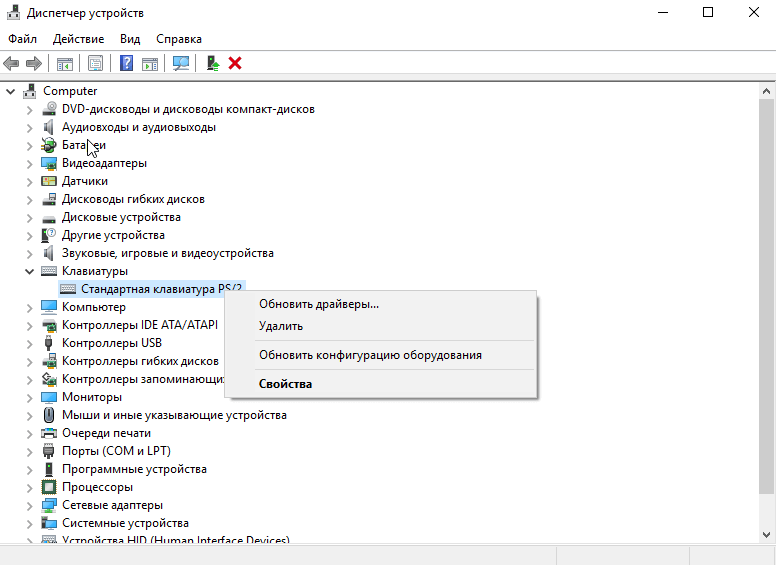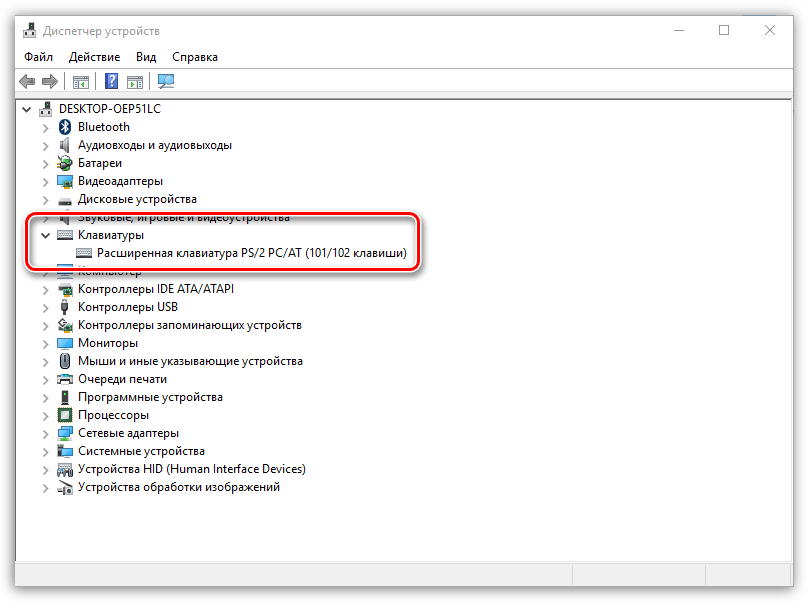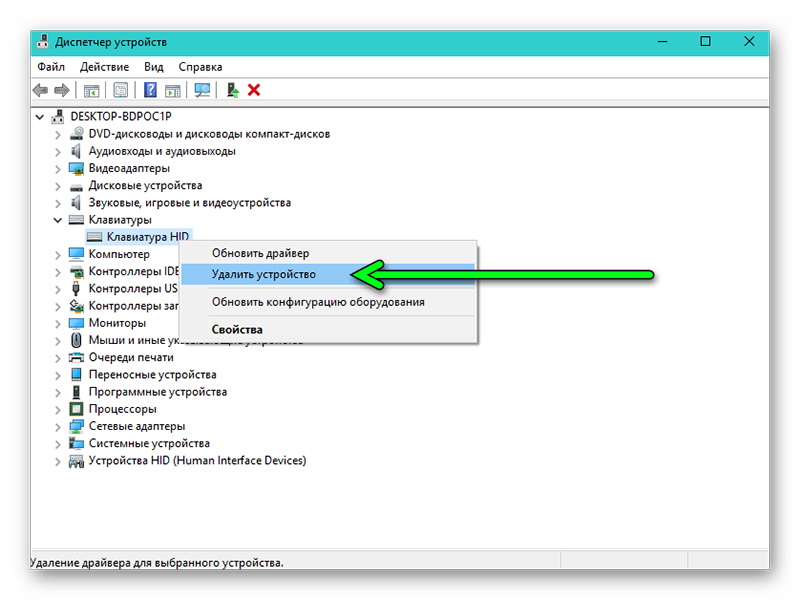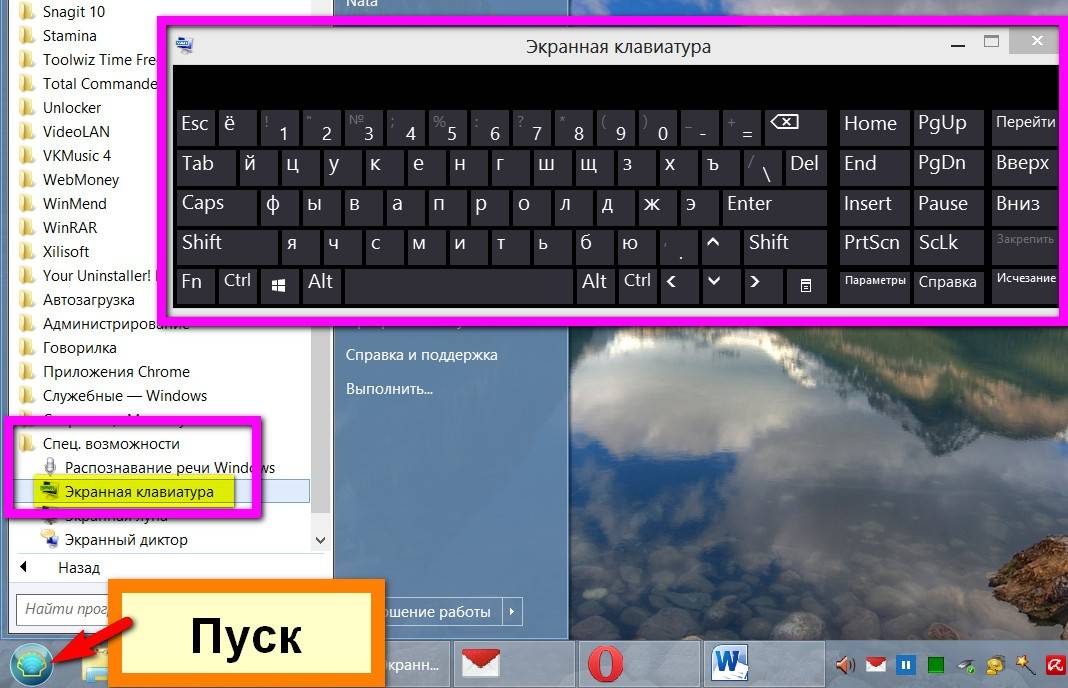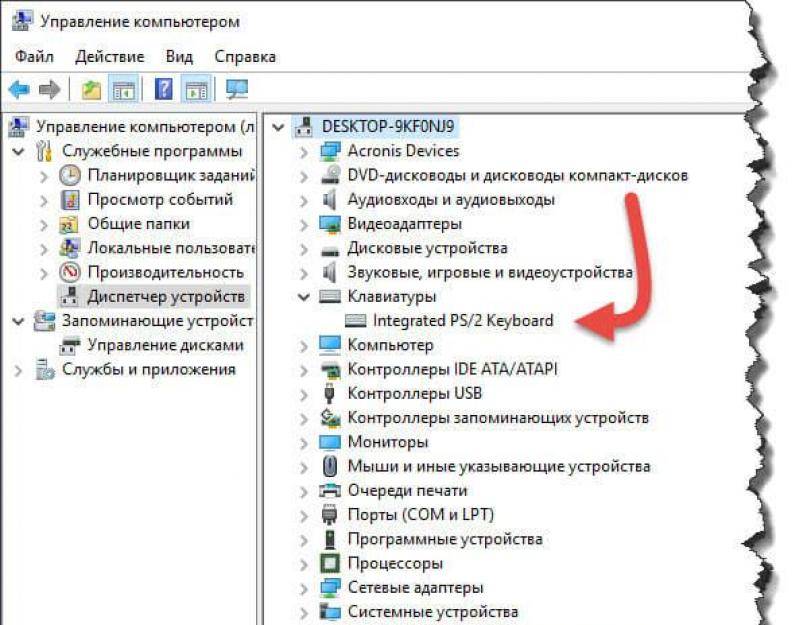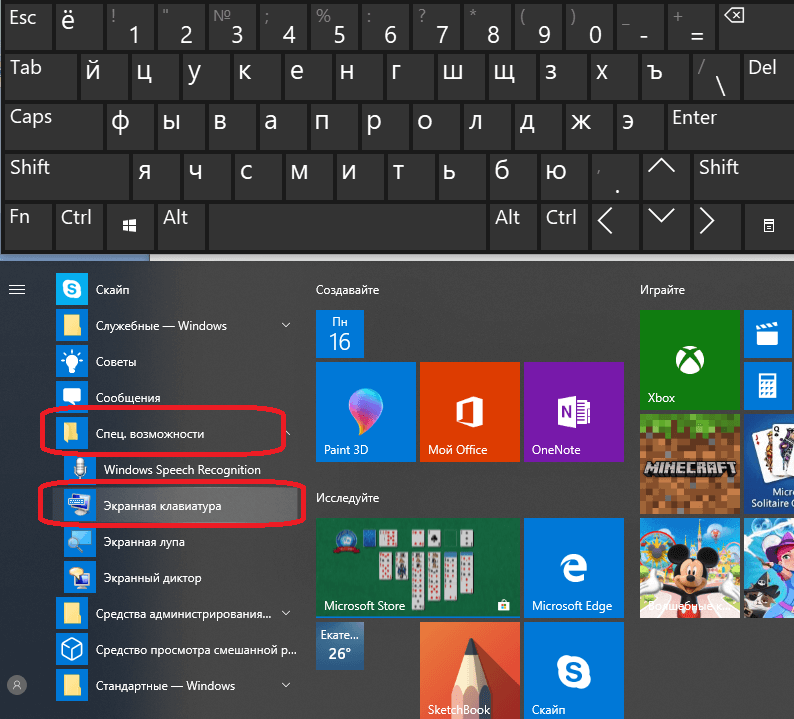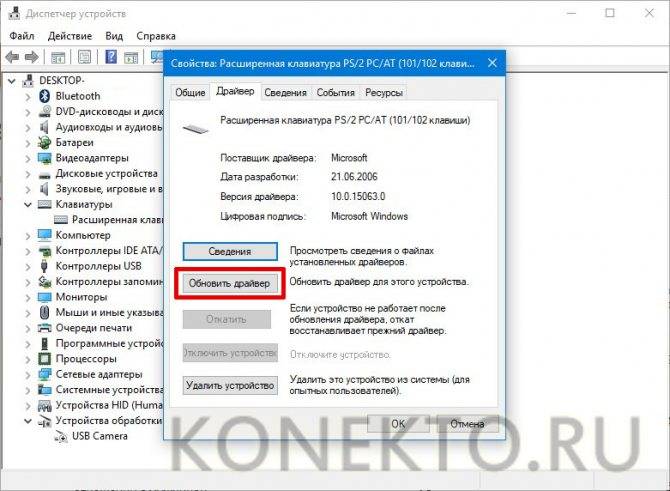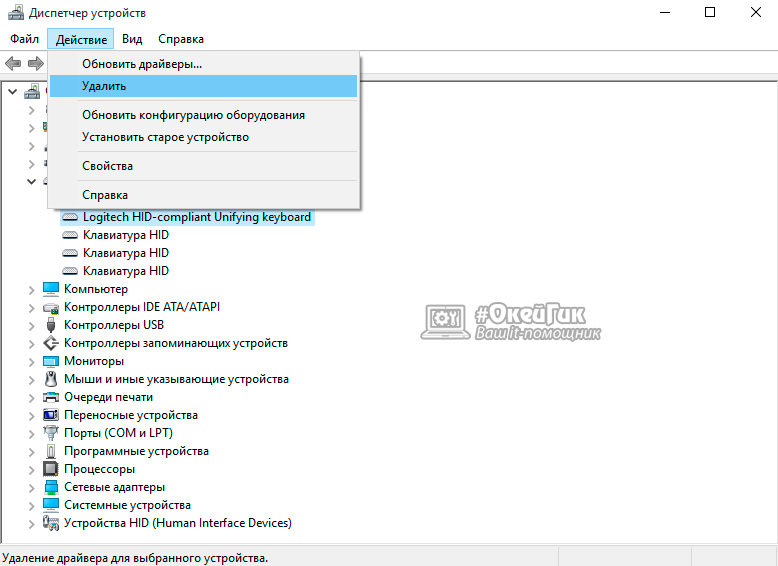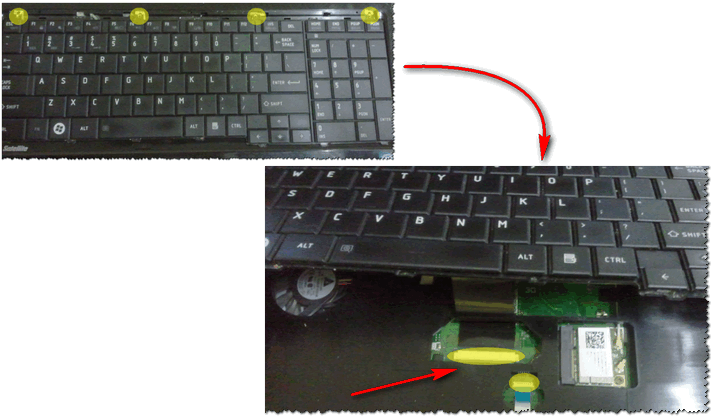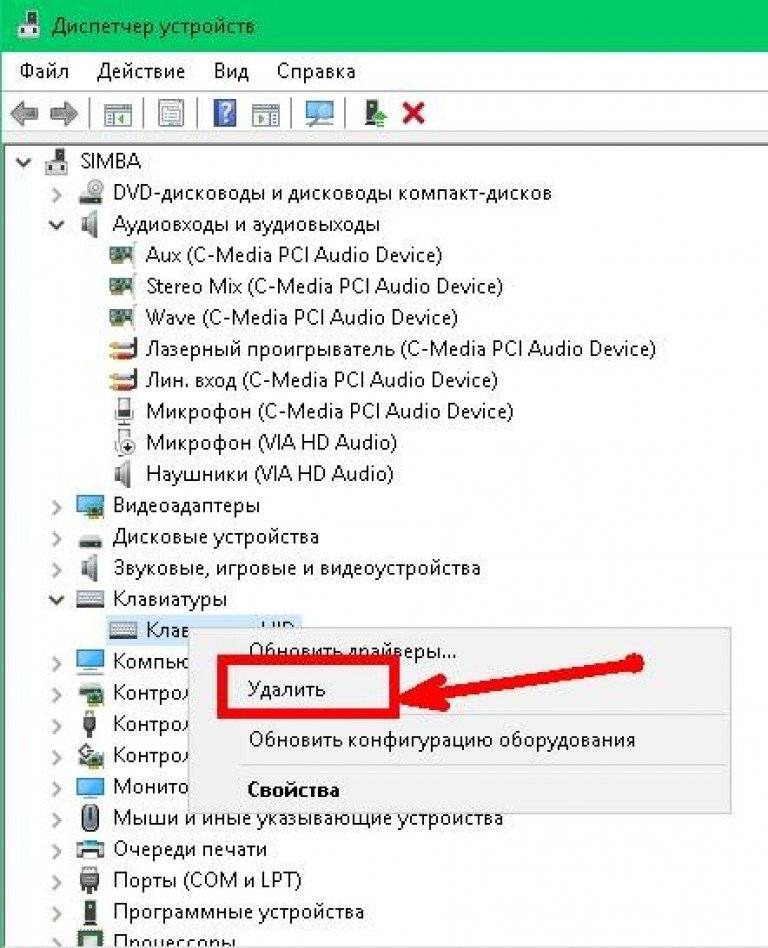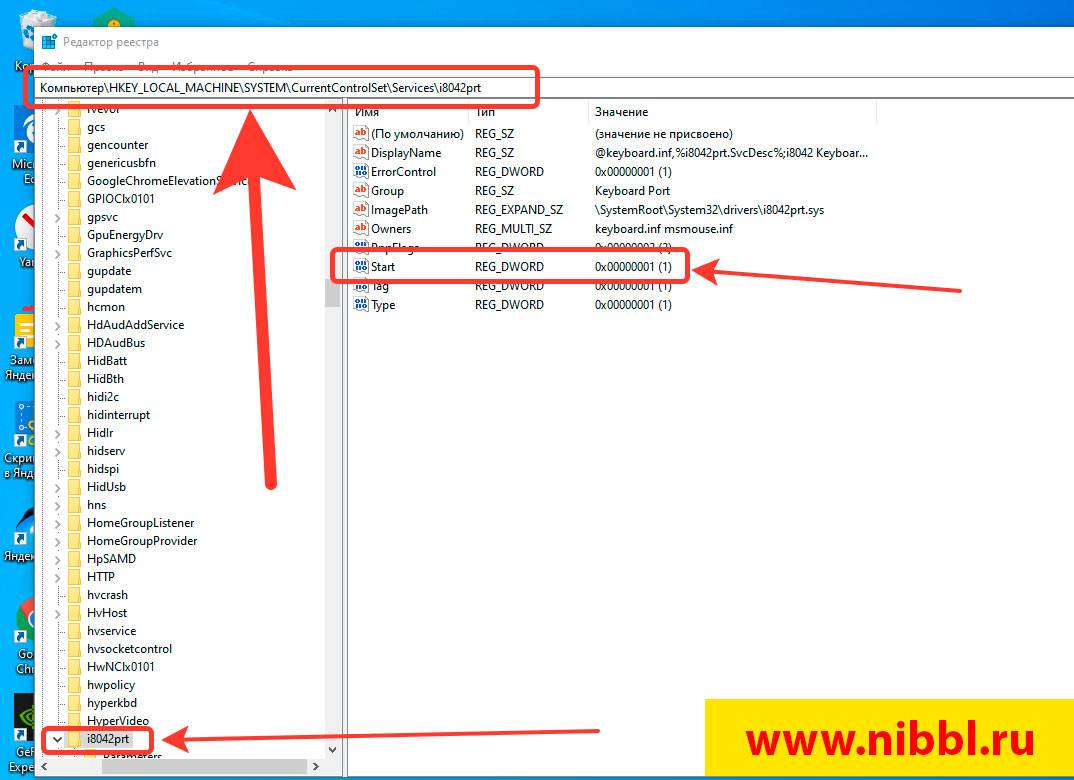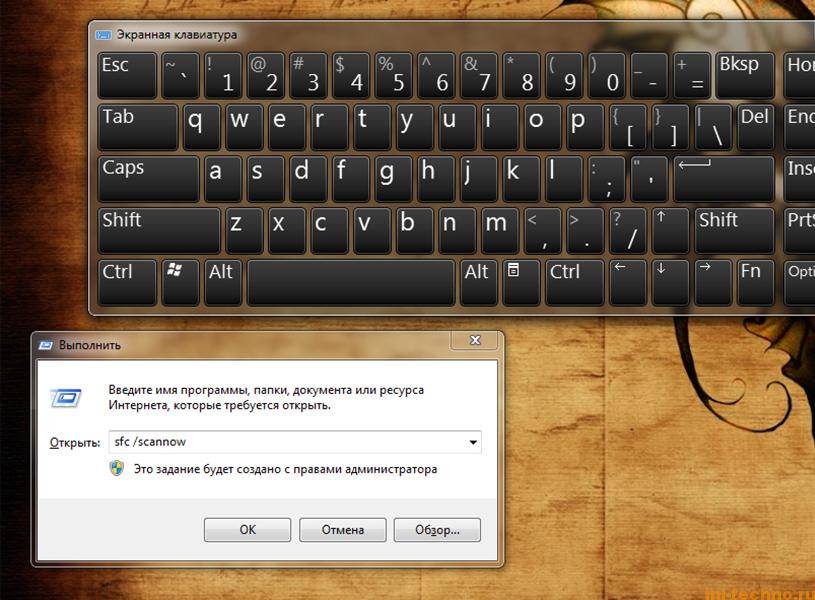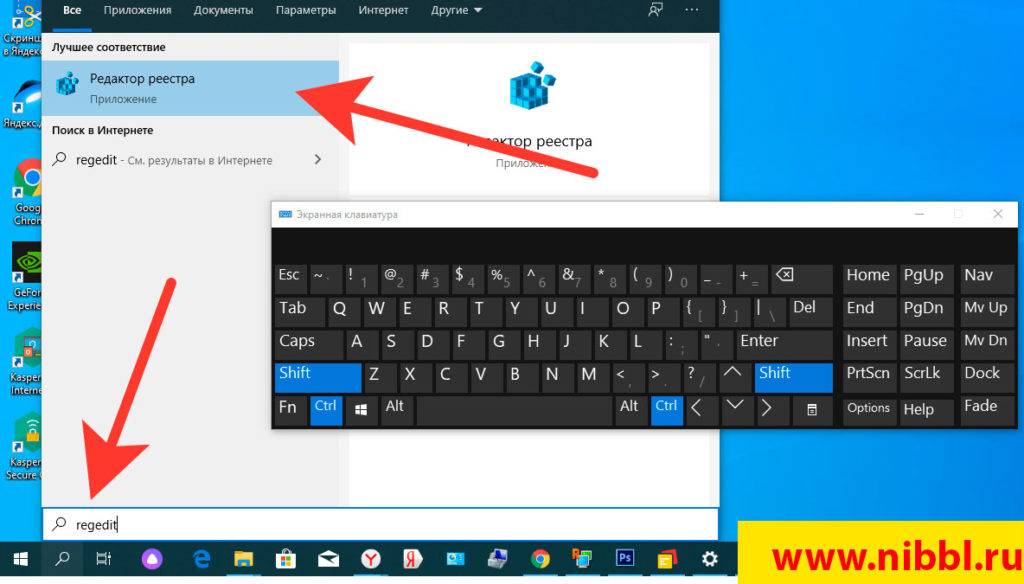Способ 3: Принудительный запуск процесса ctfmon
Когда клавиатура работает, но лишь выборочно, не везде, возможно, все дело в незапущенном процессе, отвечающем за нее. Прежде, чем пробовать исправлять его, следует проверить, работает процесс или нет.
- Для этого зайдите в «Диспетчер задач», нажав по «Пуску» правой кнопкой мыши и выбрав соответствующий пункт. Вместо этого можно кликнуть правой кнопкой мыши по панели задач и выбрать этот же пункт — такой вариант универсален для разных версий Windows.
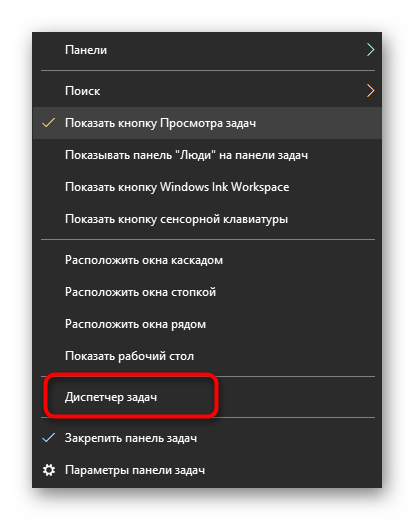
В списке процессов поищите «CTF-загрузчик». Если такого процесса, как на примере, у вас нет, значит, он действительно не запустился и может провоцировать проблему с клавиатурой.
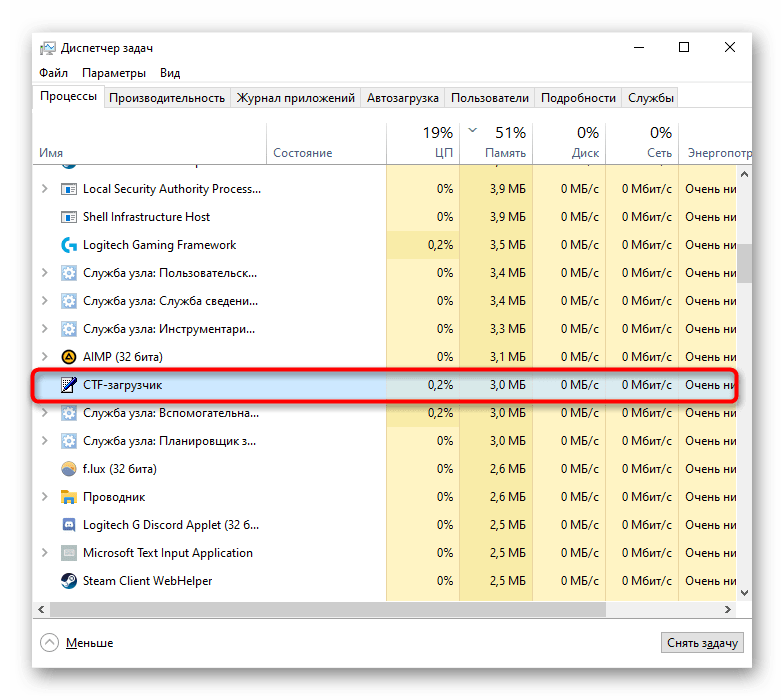
Исправить это можно ручным добавлением процесса в автозагрузку.
- Нажмите правой кнопкой мыши по «Пуску» и вызовите окно «Выполнить». В Win 7 найдите это приложение в «Пуске» по названию.
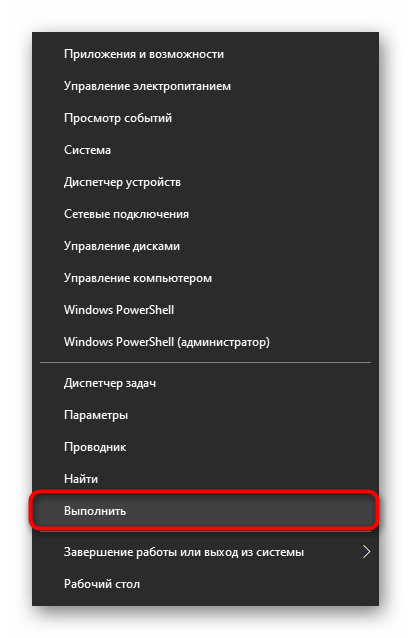
Впишите через экранную клавиатуру или скопируйте и вставьте команду , а затем нажмите «ОК».
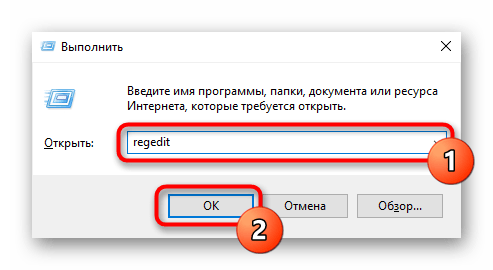
Перейдите по пути . Обладатели Windows 10 могут скопировать и вставить этот путь в адресную строку, нажав Enter для перехода.
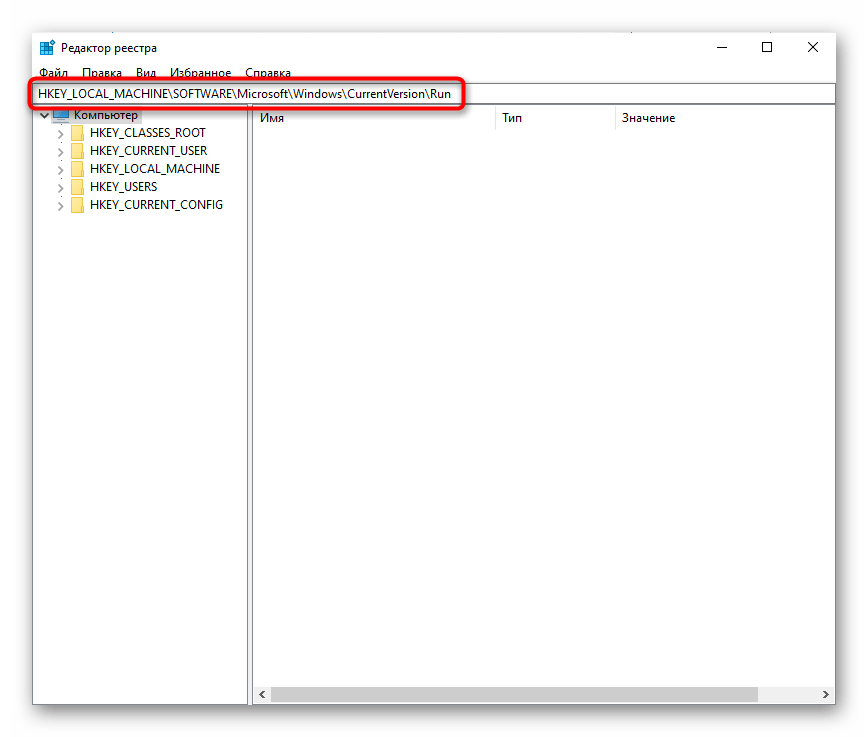
В центральной части окна нажмите правой кнопкой мыши по пустому месту и из контекстного меню выберите «Создать» > «Строковый параметр».

Задайте ему имя «ctfmon», после чего откройте окно редактирования значения двойным кликом левой кнопкой мыши. В соответствующий пункт вставьте следующий адрес: . Нажмите «ОК» для применения изменений.
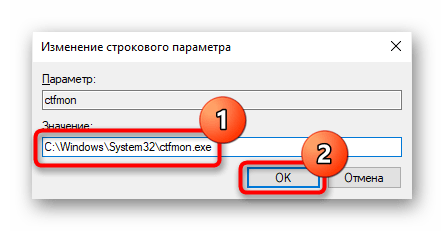
Рекомендуем также зайти в «Планировщик заданий» и посмотреть, не отключен ли процесс и там.
- Запустить приложение можно, вызвав для этого «Управление компьютером». В Win 10 для этого нажмите правой кнопкой мыши по «Пуску», в Win 7 найдите его в основном меню «Пуск», в разделе «Администрирование».
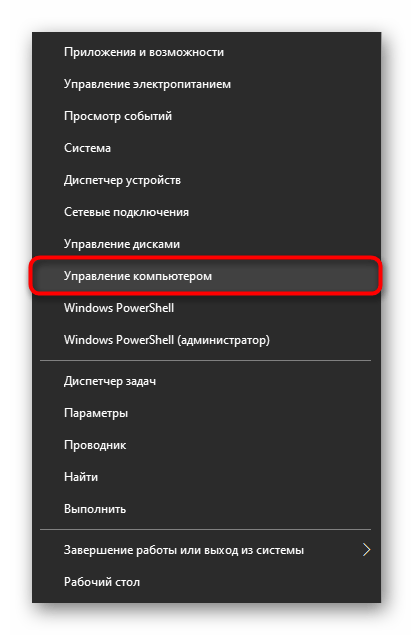
В левой части окна выберите «Планировщик заданий».
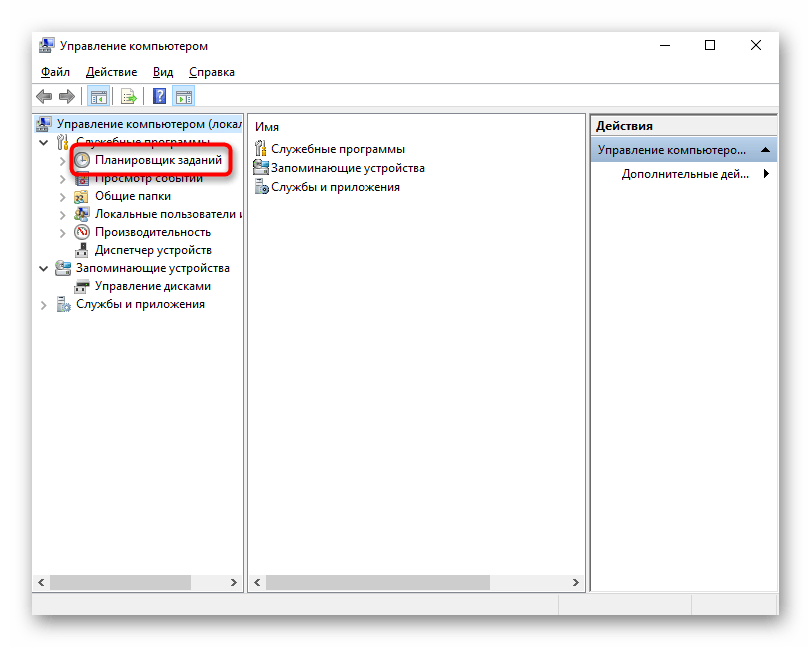
Опять же, через левую панель, разворачивайте папки «Библиотека планировщика» > «Microsoft» > «Windows» > «TextServicesFramework». В центральной части окна будет расположен параметр «MsCtfMonitor» — проверьте, чтобы его статус был «Готово».
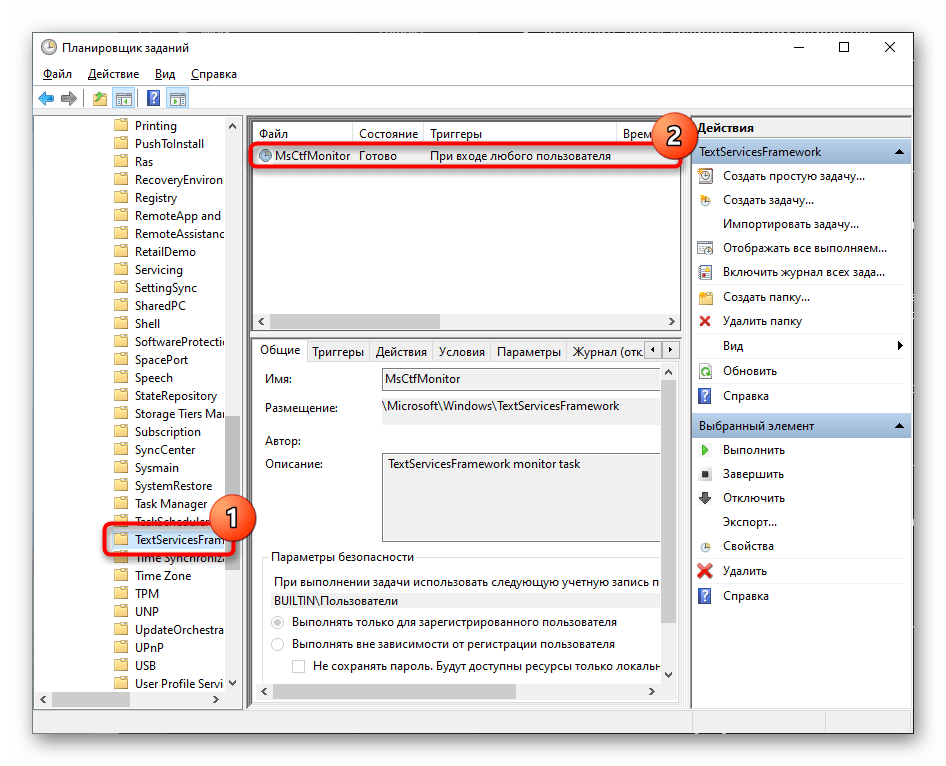
Если это не так, включите задание, нажав по нему правой кнопкой мыши и выбрав соответствующий пункт.
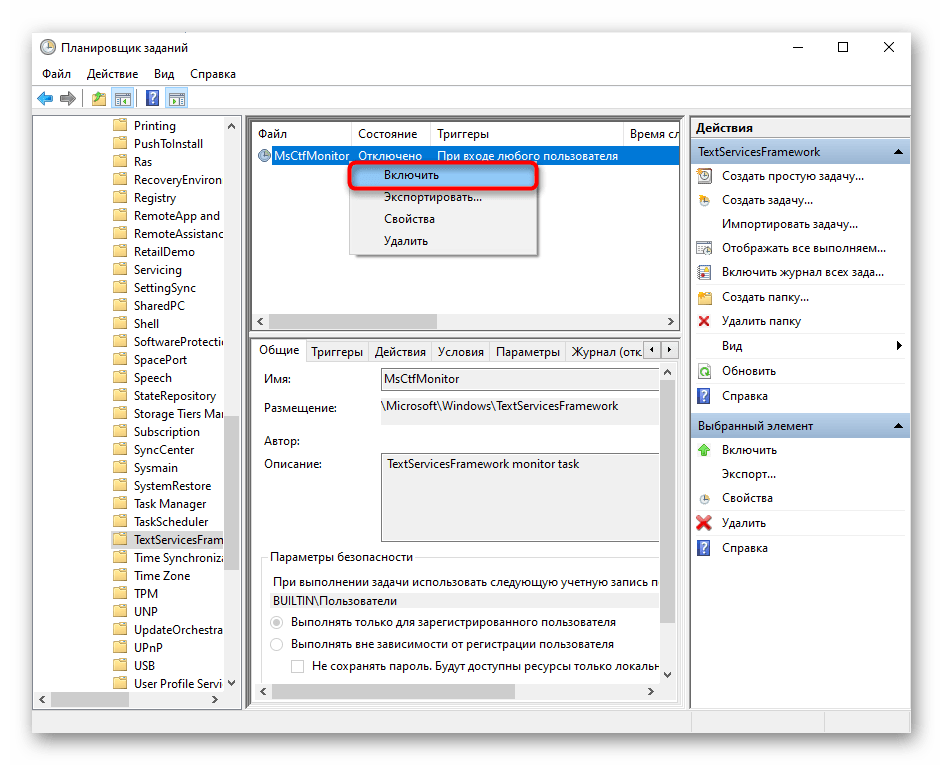
В конце перезагрузите ноутбук и проверьте, была ли устранена проблема, связанная с этим процессом.
Невнимательность пользователя
Неисправности микросхемы и шлейфа считаются наиболее серьезными и неприятными. Но в подавляющем большинстве трудности в обращении с портативным компьютером возникают по банальным причинам. В первую очередь это касается невнимательности или неосведомленности пользователя. На каждом устройстве ввода есть клавиша Num Lock, отвечающая за работоспособность крайнего правого блока с цифрами. Нажимая Num Lock, можно отключать и включать тот самый блок.
Высока вероятность, что часть клавиш отключена именно кнопкой Num Lock, поэтому стоит нажать на клавишу и проверить работоспособность клавиатуры. С целью информирования пользователя многие производители ставят специальные светящиеся индикаторы выше Num Lock.
Ноутбук залит жидкостью
Вода или напитки, содержащие сахар, газ, красители и другие компоненты, способны сломать клавиатуру и серьезно повредить материнскую плату лаптопа, ведь здесь все критически важные части находятся в одном корпусе.
В таком случае нужно немедленно выключить ноутбук, обесточить его, отсоединить от сети, извлечь аккумулятор и перевернуть, чтобы дать жидкости стечь. Затем корпус вытирают сухой тканью. Если напиток был сладким, то сначала пользуются влажной тряпкой и оставляют сохнуть в течение нескольких дней при комнатной температуре.
После происшествия клавиатуру не всегда удается восстановить, поскольку вода и растворенные в ней вещества разъедают металлические контакты и портят пластиковые детали. На липких от сахара поверхностях быстро накапливается пыль, а механизм клавиш неизбежно начинает заедать.
Единственный выход — полная замена клавиатурного блока и элементов его подключения. Понадобится также проверить состояние микросхем, на которые попала влага, для чего необходимо обратиться в мастерскую по ремонту компьютеров.
Если на устройство попала обычная вода в небольшом количестве, можно попытаться отремонтировать клавиши на ноутбуке самостоятельно. Прибор понадобится включить после просушки, чтобы убедиться в отсутствии фатальных повреждений платы и проверить работоспособность кнопок. Потом лэптоп следует выключить и разобрать. Способы и возможность снятия отдельных кнопок или блока целиком отличаются для разных моделей лэптопов.
Рекомендуется предварительно найти фото- или видеоинструкцию для конкретного аппарата или серии ноутбуков. Поиск производится по названию фирмы-изготовителя и модели в виде комбинации букв латинского алфавита и цифр.
Ниже приводится инструкция, как починить клавиатуру на ноутбуке после обливания техники водой:
Разобрать блок с кнопками, снять клавиши.
Аккуратно протереть детали мягкой сухой тряпкой.
Осторожно отклеить плату из полиэтилена от металлического основания.
Протереть плату ватным тампоном, смоченным дистиллированной водой. Не использовать растворители!
При необходимости срезать с платы колпачки, которые располагаются под проблемными кнопками, чтобы почистить контакты
Колпачки тоже нужно вытереть досуха.
Приклеить срезанные колпачки на высохшую плату при помощи суперклея.
Собрать устройство в обратной последовательности.
Если проблемы не исчезнут после описанных процедур, ноутбук понадобится сдать в ремонт.
Способ 9: Восстановление системы
При наличии сохраненной резервной точки можно попробовать откатиться до нее. При повреждении файлов или других некритических проблемах именно восстановление системы может помочь. Конечно же, способ не подойдет пользователем, у которых точки восстановления отсутствуют в принципе.
Подробнее: Откат к точке восстановления в Windows 10 / /
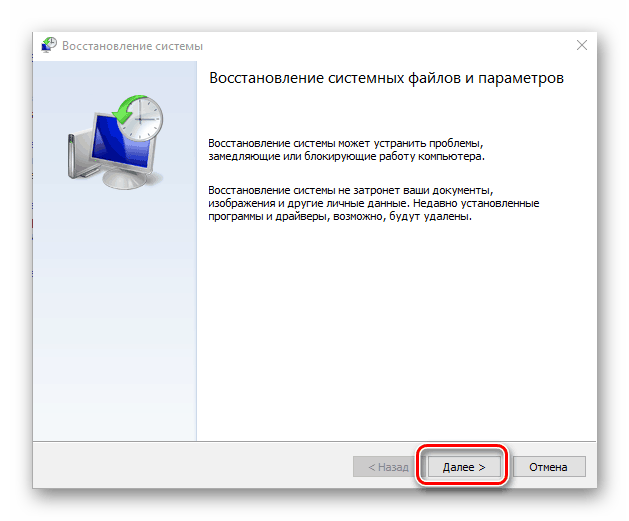
Возврат к исходному состоянию
В ситуации, когда никакие способы не помогают, остается попробовать откатить ОС к исходному состоянию
Это выбор для тех людей, у кого на ноутбуке не хранится никакой важной информации и кто готов будет заново настраивать операционную систему. Всем остальным мы не рекомендуем делать возврат системы, поскольку, во-первых, нет гарантии, что она поможет, во-вторых, при отсутствии опыта и знаний можно безвозвратно потерять какую-то важную информацию
И хотя в описании этой функции написано, что некоторые личные данные удастся сохранить, все приложения и большая часть файлов будут удалены. Перед возвратом будет отображен список программ, которые вы потеряете.
Подробнее: Восстанавливаем к исходному состоянию Windows 10
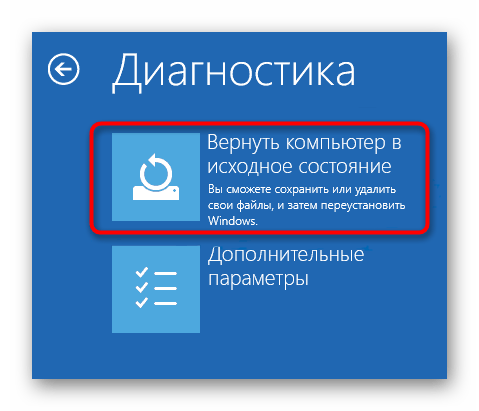
Простейшие визуальные и некоторые другие настройки Windows 10 можно сохранить в облако от Microsoft — для этого понадобится создать учетную запись. Если на вашем компьютере не локальная учетная запись, а онлайн, значит, такой аккаунт уже есть, и при следующем входе в него со сброшенной Windows параметры будут подгружены. Всем остальным предварительно потребуется пройти регистрацию.
В Windows 7 подобной функции, как в Windows 10, нет. Все, что могут сделать обладатели этой версии ОС, — вернуть ее к тому состоянию, как будто она была только что установлена. Эта операция называется сбросом до заводских настроек. В Windows 10 она тоже присутствует и отличается от рассмотренной выше тем, что удаляет вообще все, что было, оставляя лишь только файлы операционной системы
Еще раз напоминаем о том, что делать это нужно только если на устройстве не сохранено ничего важного и нужного для работы, и вы заранее скачали на флешку как минимум сетевой драйвер (актуально для Windows 7), чтобы после переустановки не остаться без выхода в интернет
Подробнее: Восстанавливаем до заводских настроек Windows 10 /
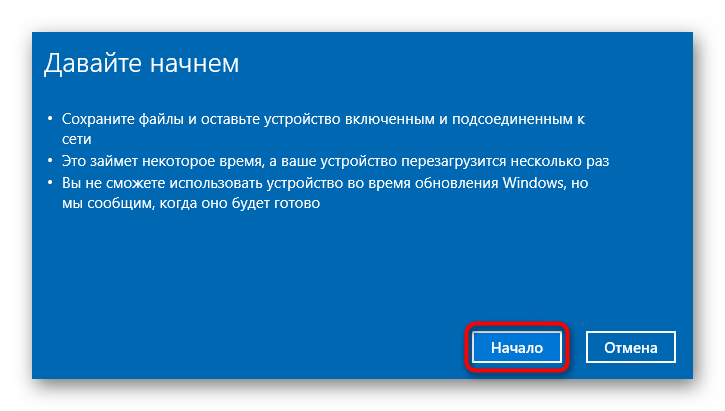
Исправляем программный сбой
Вполне возможно, что проблема в неправильной работе каких-то программ или служб. Чтобы проверить такой вариант и исправить проблему, необходимо сделать следующее:
1. Загрузиться из-под безопасного режима без драйверов. Для этого перезагрузите компьютер и сразу же начните нажимать кнопку F8.
Среди вариантов загрузки выберете «Безопасный режим».
Примечание: В зависимости от конфигурации системы кнопка для выбора режима загрузки может отличаться. Поэтому попробуйте использовать все кнопки от F1 до F12, если нажатие F8 не поможет. В результате должно появиться примерно такое окно, как показано на рисунке 2.
Варианты выбора режима загрузки системы
2. Попробуйте создать какой-то документ и воспользоваться всеми кнопками с клавиатуры. Проверять нужно не только те кнопки, которые раньше отказывались работать, но и все остальные! Если дело действительно в программном сбое, набор неработающих клавиш может меняться при каждом новом запуске.
Так вот, если все кнопки работают хорошо, значит, проблема действительно в операционной системе. Наиболее вероятное решение проблемы кроется в обновлении драйверов.
Лучше всего сделать это стандартным способом:
откройте меню «Пуск» (Windows), затем «Панель управления», найдите там «Диспетчер устройств»;
Диспетчер устройств в панели управления
- откройте пункт «Клавиатуры»;
- обычно там лишь одна клавиатура, нажмите на нее правой кнопкой мыши и выберете пункт «Обновить драйверы…» (если там несколько клавиатур, что очень маловероятно, сделайте то же самое со всеми);
- выберете пункт «Автоматический поиск…»;
- дождитесь, пока драйверы будут найдены в интернете, их установка произойдет в автоматическом режиме.
Обновление драйверов стандартным способом Windows
А также можно скачать и установить программу DriverPack Solution. Она позволяет сканировать весь компьютер на наличие последних доступных драйверов.
Если у клавиатуры будут неправильные (грубо говоря «поломанные») или неактуальные драйвера, вы легко сможете их обносить. Использование этой программы выглядит следующим образом:
- скачайте программу;
- установите ее и запустите;
- произойдет автоматическое сканирование, после которого просто нажмите на кнопку «Обновить все».
Окно DriverPack Solution
Просканируйте систему своим антивирусом и удалите все обнаруженные вирусы.
А также для этого можно воспользоваться специальными утилитами, такими как Kaspersky Virus Removal Tool или Malwarebytes Anti-Malware Free.
О других хороших подобных утилитах читайте на нашем сайте.
Если обновление и сканирование драйверов не помогает, попробуйте откатить систему до того момента, когда все работало хорошо.
Для этого нужно сделать вот что:
- открыть меню «Пуск», затем «Все программы», «Стандартные»;
- после этого зайти в раздел «Служебные» и нажать на пункт «Восстановление системы»;
Пункт «Восстановление системы» в меню «Пуск»
- в открывшемся окне нажмите «Далее»;
- дальше выберете желаемую точку восстановления, а они здесь отсортированы по датам и времени (выбирать нужно ту, которая наиболее точно соответствует времени, когда все было хорошо);
Выбор точки восстановления для отката системы
нажмите «Далее» и затем «Готово».
В принципе, переустановить драйвера и откатить систему можно и в тех случаях, когда в безопасном режиме клавиатура тоже работает неправильно.
Но в таком случае вероятность того, что это поможет, очень мала.
Скорее всего, проблема уже механическая, а не программная и решать ее нужно физическим вмешательством в устройство компьютера.
Не работает клавиатура на ноутбуке после обновления — что делать?
Чаще всего причиной поломки является сбой в работе драйверов. Это программный код, который превращает нажатие на клавиши в своеобразный язык компьютера. Происходит из-за сбоя в программном обеспечении, может случиться после переустановки или обновления Windows в автоматическом режиме. В результате вмешательства новых установок, нарушается целостность драйверов, поэтому они больше не распознают код, который им передают. Исправить это достаточно просто самостоятельно, без обращения в сервисный центр.
Не работает клавиатура на ноутбуке после обновления, что делать:
- Необходимо зажать клавиши Win + R, далее, ввести команду mmcdevmgmt.msc. и запустить программу. После этого вы увидите на экране диспетчер устройств. Вам необходимо кликнуть на строчку клавиатуры.
- В эту строку введите название, нужно навести курсор и при помощи нажатия правой кнопки мыши выбрать «удалить устройство».
- Далее, необходимо выполнить перезагрузку или принудительно выключить аппарат. После того, как компьютер перезагрузится, при достаточном сигнале интернета, система самостоятельно добавит драйвера.
- Если этого не произойдет, можете установить их самостоятельно, предварительно скачав в интернете.

Клавиатура
Исправляем программный сбой
Вполне возможно, что проблема в неправильной работе каких-то программ или служб. Чтобы проверить такой вариант и исправить проблему. необходимо сделать следующее:
1. Загрузиться из-под безопасного режима без драйверов. Для этого перезагрузите компьютер и сразу же начните нажимать кнопку F8. Среди вариантов загрузки выберете «Безопасный режим» .
Примечание: В зависимости от конфигурации системы кнопка для выбора режима загрузки может отличаться. Поэтому попробуйте использовать все кнопки от F1 до F12, если нажатие F8 не поможет. В результате должно появиться примерно такое окно, как показано на рисунке 2.
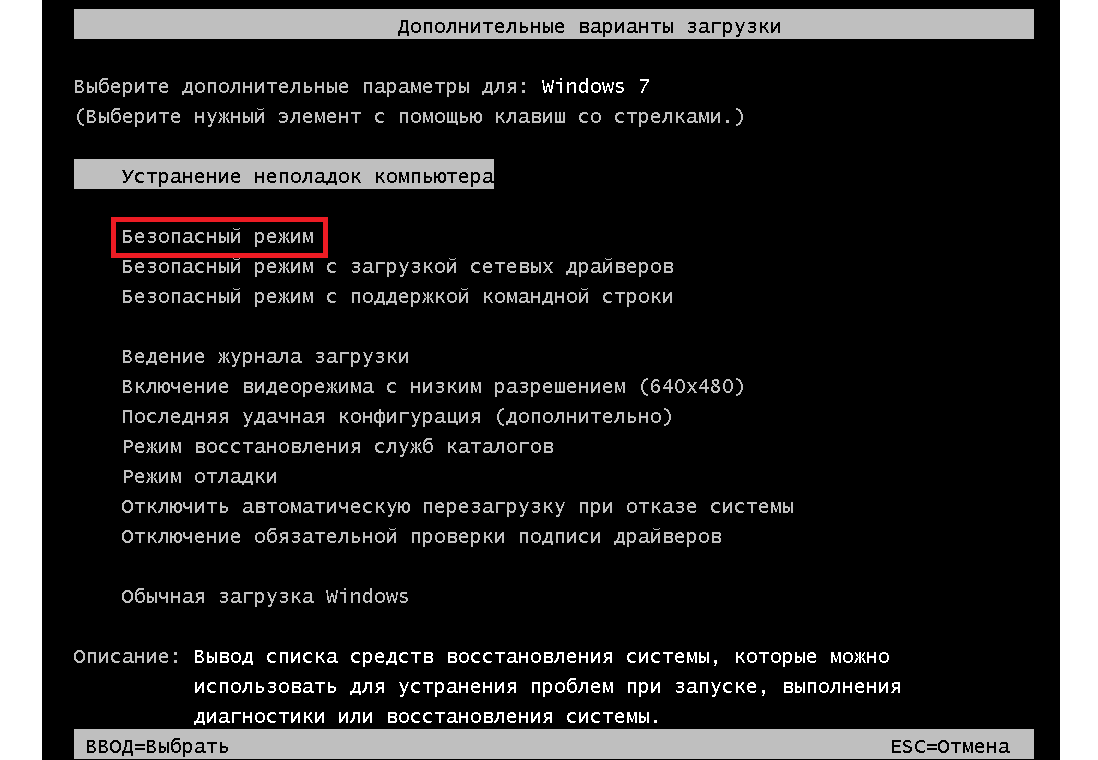
Варианты выбора режима загрузки системы
2. Попробуйте создать какой-то документ и воспользоваться всеми кнопками с клавиатуры. Проверять нужно не только те кнопки, которые раньше отказывались работать, но и все остальные! Если дело действительно в программном сбое. набор неработающих клавиш может меняться при каждом новом запуске.
Так вот, если все кнопки работают хорошо, значит, проблема действительно в операционной системе. Наиболее вероятное решение проблемы кроется в обновлении драйверов. Лучше всего сделать это стандартным способом:
откройте меню «Пуск» (Windows), затем «Панель управления». найдите там «Диспетчер устройств» ;
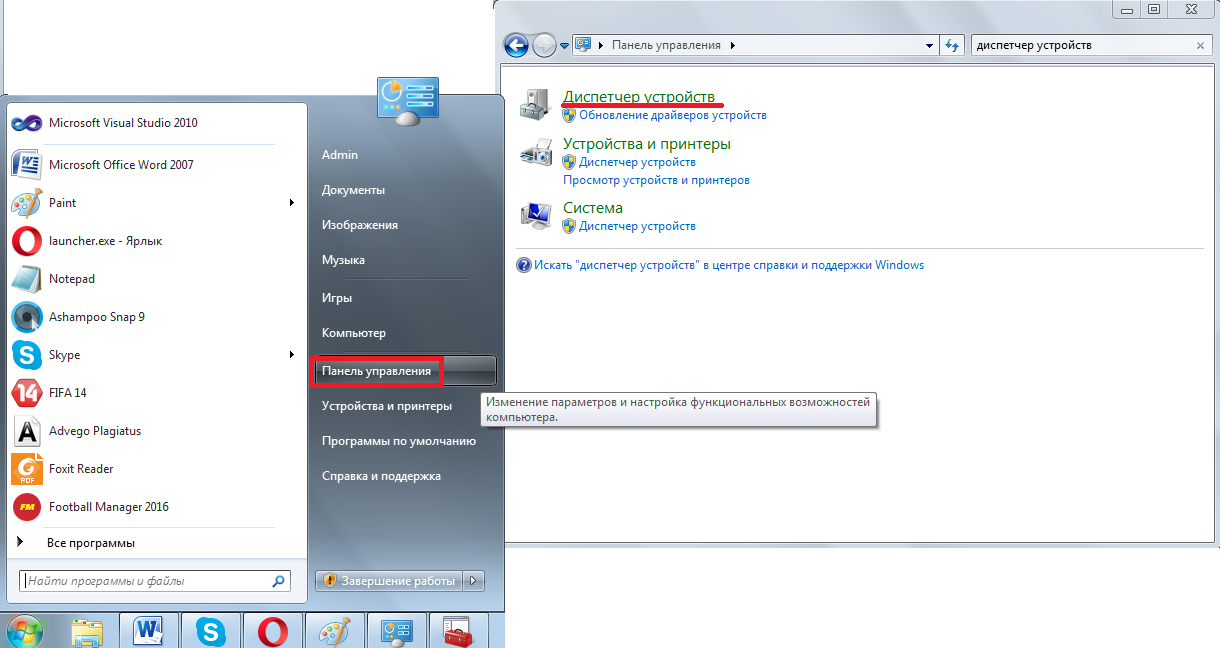
Диспетчер устройств в панели управления
- откройте пункт «Клавиатуры» ;
- обычно там лишь одна клавиатура, нажмите на нее правой кнопкой мыши и выберете пункт «Обновить драйверы…» (если там несколько клавиатур, что очень маловероятно, сделайте то же самое со всеми);
- выберете пункт «Автоматический поиск…» ;
- дождитесь, пока драйверы будут найдены в интернете, их установка произойдет в автоматическом режиме.
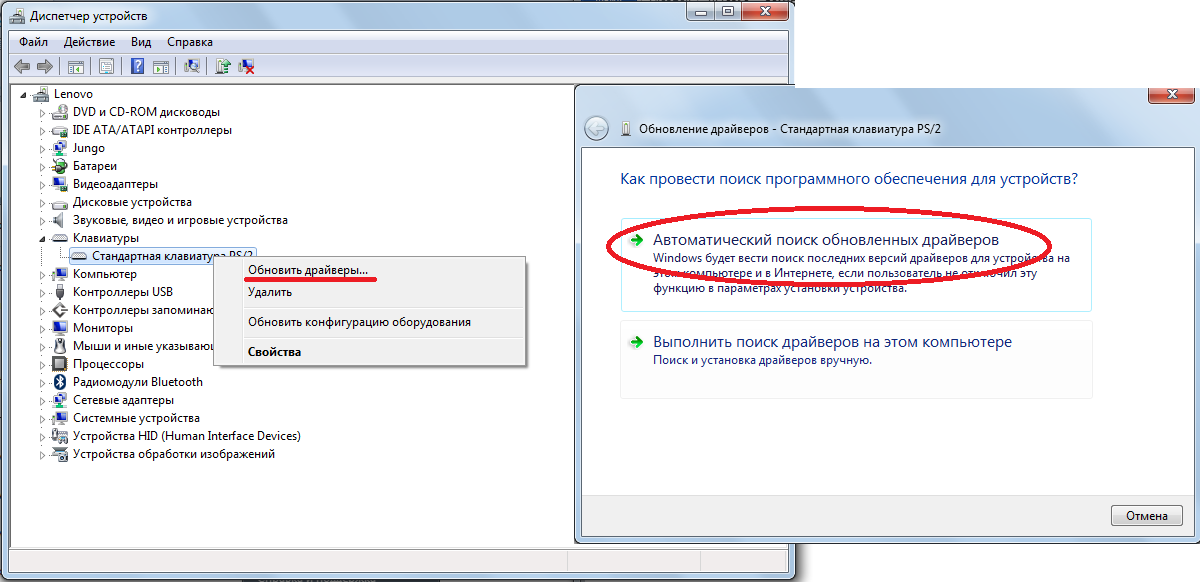
Обновление драйверов стандартным способом Windows
А также можно скачать и установить программу DriverPack Solution. Она позволяет сканировать весь компьютер на наличие последних доступных драйверов. Если у клавиатуры будут неправильные (грубо говоря «поломанные») или неактуальные драйвера, вы легко сможете их обносить. Использование этой программы выглядит следующим образом:
- скачайте программу (вот ссылка);
- установите ее и запустите;
- произойдет автоматическое сканирование, после которого просто нажмите на кнопку «Обновить все» .
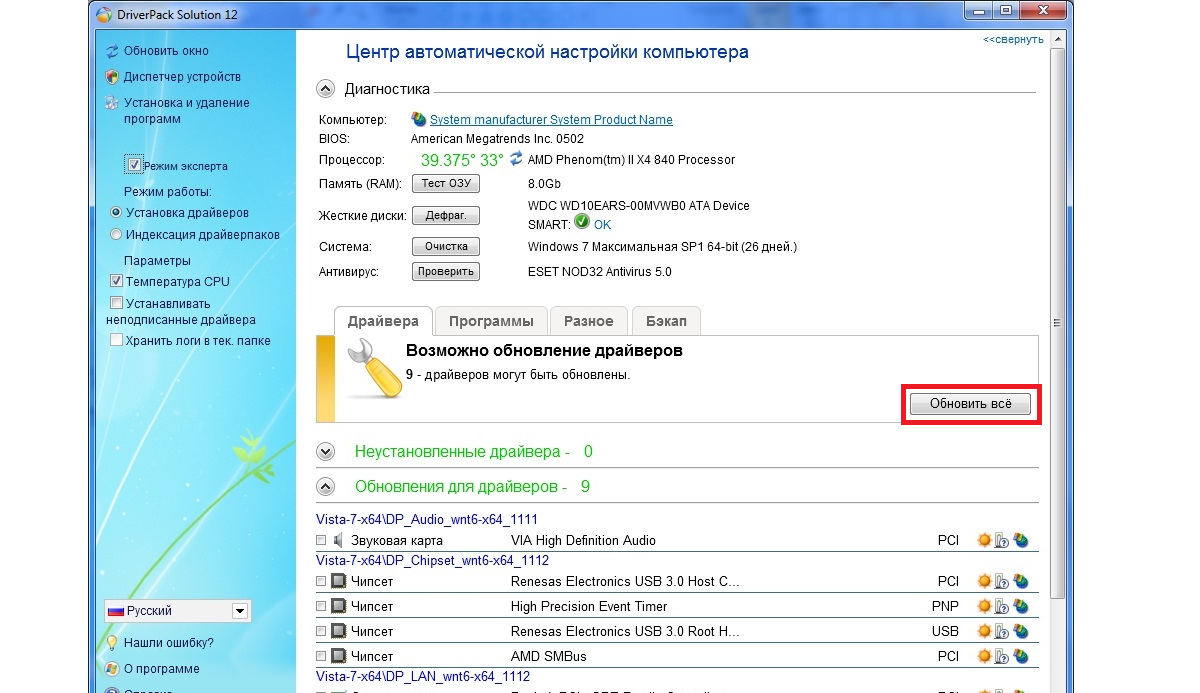
Окно DriverPack Solution
Просканируйте систему своим антивирусом и удалите все обнаруженные вирусы. А также для этого можно воспользоваться специальными утилитами, такими как Kaspersky Virus Removal Tool или Malwarebytes Anti-Malware Free. О других хороших подобных утилитах читайте на нашем сайте .
Если обновление и сканирование драйверов не помогает, попробуйте откатить систему до того момента, когда все работало хорошо.
Для этого нужно сделать вот что:
- открыть меню «Пуск». затем «Все программы». «Стандартные» ;
- после этого зайти в раздел «Служебные» и нажать на пункт «Восстановление системы» ;
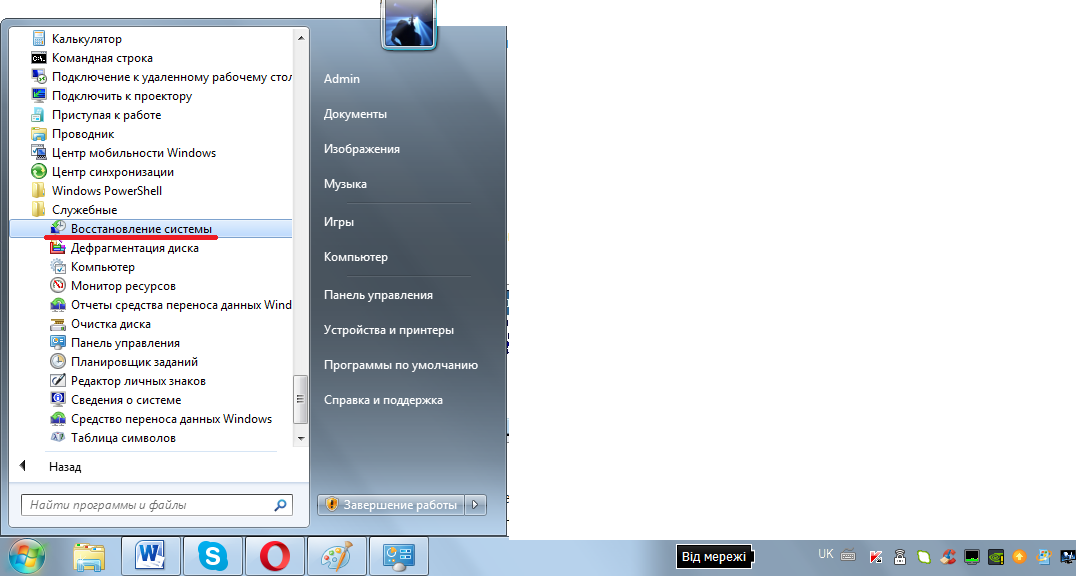
Пункт «Восстановление системы» в меню «Пуск»
- в открывшемся окне нажмите «Далее» ;
- дальше выберете желаемую точку восстановления, а они здесь отсортированы по датам и времени (выбирать нужно ту, которая наиболее точно соответствует времени, когда все было хорошо);
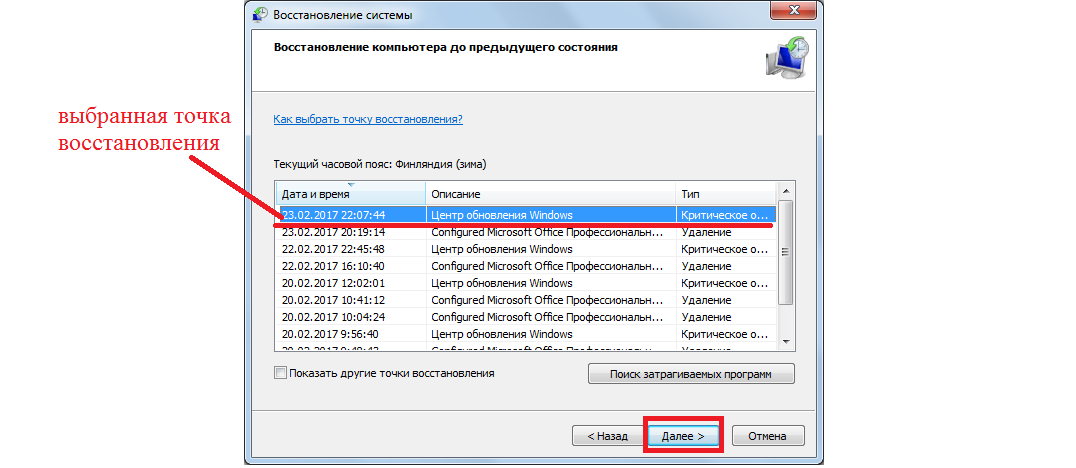
Выбор точки восстановления для отката системы
нажмите «Далее» и затем «Готово» .
что делать Windows 10, как исправить
После установки новенькой Windows от некоторых пользователей поступили жалобы по поводу проблем с клавиатурой. Подобная неприятность может произойти по ряду причин. Давайте рассмотрим, из-за чего не работает клавиатура на ноутбуке в Windows 10 и что с этим делать.
Причины неполадки и как исправить
Все проблемы с неработающей клавиатурой можно разделить на две категории: аппаратная и программная. Даже если поломка произошла после переустановки ОС – физическое повреждение не исключено. Познакомимся с причинами подробнее.
Аппаратная проблема
Хорошенько подумайте, проливали ли вы какую-либо жидкость на корпус ноутбука в недавнем прошлом? Если ваш ответ «Да» – все стало на свои места. «Не может быть, я быстренько выключил машину и просушил ее» – подумаете вы. Но проблема в том, что процесс окисления происходит не сразу и через некоторое время может добраться до микроконтроллеров или других важных деталей. Поэтому в этой ситуации рекомендуется заменить qwerty-устройство.
Если же клавиатура не принимала ванну – проблема может скрываться в разъеме подключения. Учитывая то, что в ноутбуках она встроенная, в основном это происходит с отдельными устройствами, подключаемыми к стационарному ПК посредством USB и PS/2. Среди них:
- окисление или повреждение шлейфа;
- слабый контакт вследствие износа деталей порта;
- перегорание проводников из-за скачка напряжения или короткого замыкания.
В данном случае нужно переподключить устройство в другой разъем, прочистить контакты и при наличии соответствующего опыта разобрать устройство и тщательно проверить внутреннее состояние. Если в подобной ситуации оказался ноутбук — найдите инструкцию по его разборке и переподключите коннектор в шлейф. Но при паническом страхе сделать это или недостатке опыта — обратитесь в сервисный центр.
Совет! Рекомендуется одолжить клавиатуру у друга или соседа. Это лучший способ выяснить природу неполадок.
Повреждение драйверов
Бывают ситуации, когда установка драйверов заканчивается с ошибками. При этом пользователю не всегда известен этот факт. Поэтому нужно удалить существующую цифровую подпись и заменить на новую. Для этого:
- Откройте «Этот компьютер» – «Свойства системы».
- В новом окне найдите и нажмите на кнопку «Диспетчер устройств».
- Отыщите подраздел «Клавиатура» и разверните его.
- Нажмите ПКМ по устройству и выберите «Удалить».
- Перезагрузите компьютер.
Изменение настроек BIOS
Это следующая причина, которая вызывает отказ в работе клавиатуры. Для применения данного способа нужно:
- Перезагрузить компьютер и на этапе включения зажмите соответствующую клавишу для перехода в BIOS (Esc, F2 или Delete, зависит от модели).
- Перейти во вкладку, где отображены устройства ввода (если не знаете где – займитесь небольшим исследованием).
- В случае, если значения напротив устройств Disabled – изменить их на Enabled.
- Нажать F10 и подтвердить сохранение настроек.
Деятельность вирусов
В некоторых случаях подобная ситуация возникает вследствие активности вирусных программ на компьютере. Для их диагностики и удаления нужно:
- Закрыть открытые программы.
- Удалить все из папки по пути C:\Users\\AppData\Local\Temp.
- Установить следующие приложения: AdwCleaner, Web CureIt! и CCleaner.
- После запуска AdwCleaner кликнуть по кнопке «Сканировать». После окончания процедуры – «Очистка».
- Запустить Dr.Web CureIt! и выполнить глубокую очистку системы.
- Очистить реестр с помощью CCleaner.
- Перезагрузить компьютер.
Если и этот способ не помог, определенно стоит обратиться за помощью к специалистам. Проблема может оказаться довольно серьезной.
Использование экранной клавиатуры
Да, клавиатура не работает, но печатать хоть как-то нужно. Здесь на помощь приходит мышь и экранная клавиатура. Для включения функции выполните следующее:
- Перейдите в «Пуск» – «Параметры» – «Специальные возможности».
- Откройте вкладку «Клавиатура» и активируйте соответствующее поле.
На этом все. Теперь вы знаете, почему не работает клавиатура на ноутбуке и что делать в этих случаях. При отсутствии должного опыта не рискуйте самостоятельно разбирать и ремонтировать устройства – это может вывести их из строя навсегда.
Не работает клавиатура на ноутбуке, что делать?
Очень часто с этой проблемой сталкиваются из-за своей невнимательности и неаккуратности, а именно — путём заливания клавиш жидкостью, будь то чай, кофе или обыкновенная вода — всё ведет к одному и тому же. Это будет первой причиной, если у вас перестала работать клавиатура.
Главное, что нужно успеть — принудительно отключить питание ноутбука: вытащить аккумулятор или отключить устройство от сети. После этого ноутбук необходимо перевернуть вверх дном, чтобы дать жидкости хотя бы немного стечь оттуда. Дальнейших вариантов всего лишь два: как можно быстрее нести гаджет в сервисный центр или же самому разобрать ноутбук, пытаясь его отремонтировать. При ремонте в домашних условиях помните, что всё нужно делать аккуратно и бережно. Поэтому придерживайтесь специальной последовательности, дабы избежать проблем и дополнительных неисправностей:
- отодвиньте плоской отвёрткой все защёлки, находящиеся вверху клавиатуры и приподнимите их;
- не повредив контакты, отсоедините широкий шлейф, соединяющий ее с материнской платой;
- теперь можно аккуратно снимать клавиши с отсоединенной панели и производить чистку контактов;
После завершения всех этих действий, дайте клавиатуре просохнуть в течение нескольких суток и только потом приступайте к работе. Если вы приступите к работе немедленно, есть риск, что весь процесс чистки окажется бессмысленным.

Следующим вариантом того, почему не работают некоторые кнопки на клавиатуре или вся клавиатура целиком будут механические повреждения.
Бывают случаи, что ноутбук роняют, кладут на него тяжелые предметы, а нередко и бьют по клавишам. Из-за этого теряется пропускная способность клавиш и они просто-напросто не реагируют на действия пользователя. Здесь скорее всего поможет только ремонт мастером, а в особо тяжких случаях — полная замена всей клавиатуры. Если вы столкнулись именно с такой проблемой, не оттягивайте решение и обратитесь в нужный сервис ремонта.
Ещё одной причиной неисправности могут стать вирусные программы или сбой драйвера. Чтобы это узнать, запустите утилиту проверки, которую считаете нужной, на наличие вредоносного ПО. Если ничего не нашлось, стоит проверить работоспособность драйвера. Попробуйте зайти в «Панель управления» и выбрать «Диспетчер устройств».
Для надёжности лучше всего будет удалить имеющийся драйвер и установить его заново. Для этого в общем списке найдите «Клавиатуры», нажмите ПКМ и выберите «Свойства». Перейдите на вкладку «Драйвер» и удалите его. Теперь можно перезагрузить компьютер, чтобы он автоматически переустановил драйвер или же установить его с носителя, которым вы пользовались до этого. В случае, если у вас он сам не установился или у вас нет при себе носителя, вы можете воспользоваться так называемой «Экранной клавиатурой» и скачать нужный драйвер с интернета. Использовать этот виджет можно только в том случае, если у вас система под управлением Windows 8 и выше. Для её вызова необходимо перейти в раздел «Специальные возможности», который находится в Пуск→Все приложения и выбрать данный виджет. Также это можно сделать из Панели Управления.

Экранная клавиатура на ноутбуке с Windows 10 или компьютере вызывается нажатием ПКМ на рабочем столе и выбором её в контекстном меню, либо так же из Панели управления.
Ну и напоследок, следует упомянуть о возможных сбоях самого устройства, которым вы пользуетесь. От этого не застрахован никто и такое случается довольно часто.
Если вы включили свой ноутбук и клавиатура отказывается реагировать на ваши действия, можно просто перезагрузить девайс еще раз и она заработает. Как ни странно, этот примитивный метод помогает в 90% случаев. Чтобы в этом удостоверится, при перезагрузке вы можете попробовать зайти в BIOS, используя клавиши F10, DEL или TAB, в зависимости от модели вашего устройства. Если же получилось — проблема точно не связана с какими-то физическими или механическими повреждениями и ее источник нужно искать в самой системе.