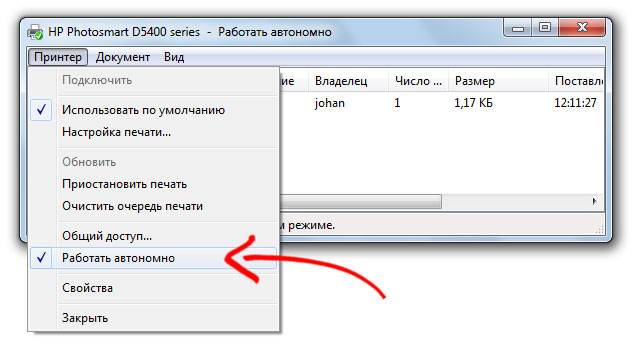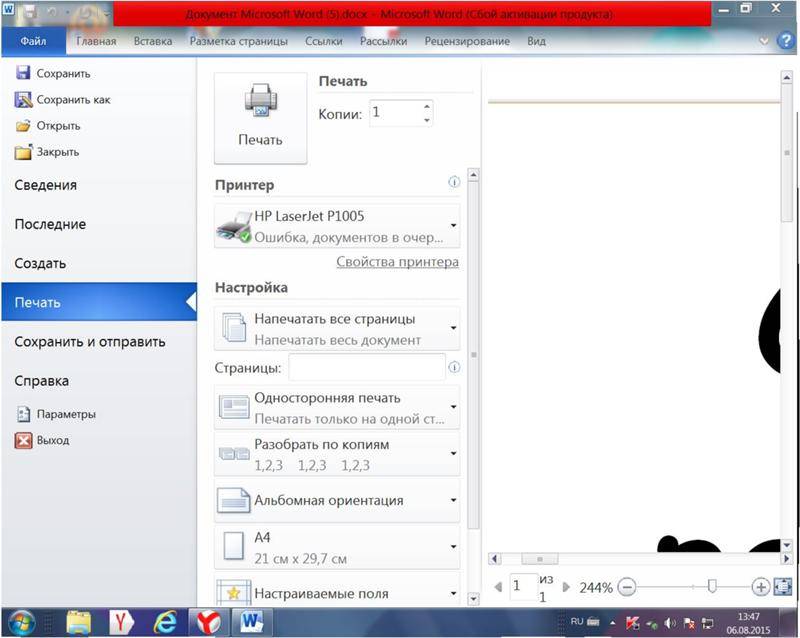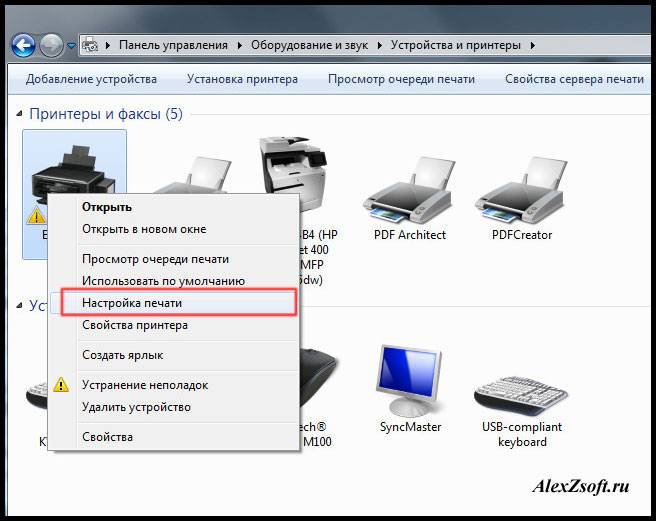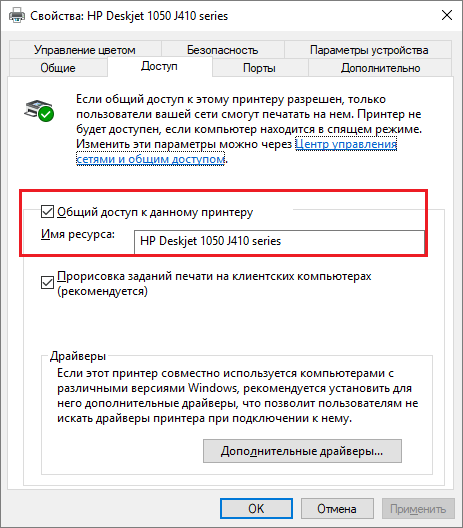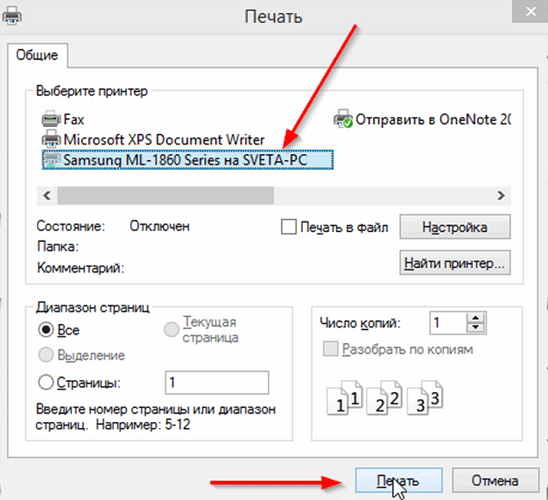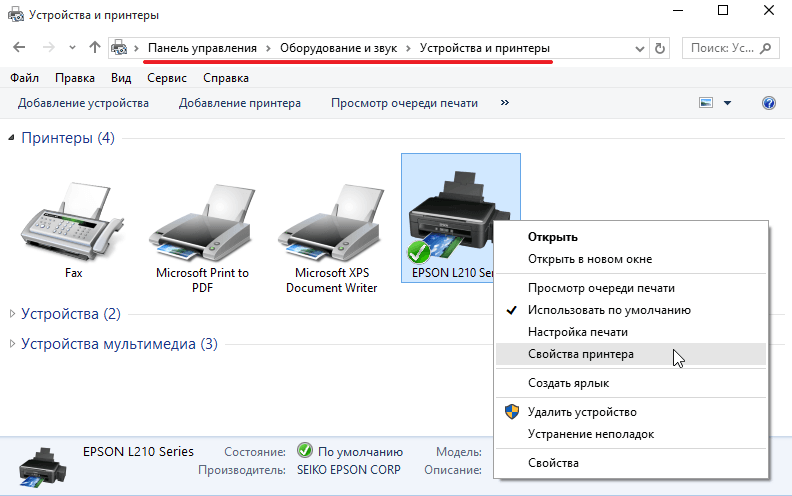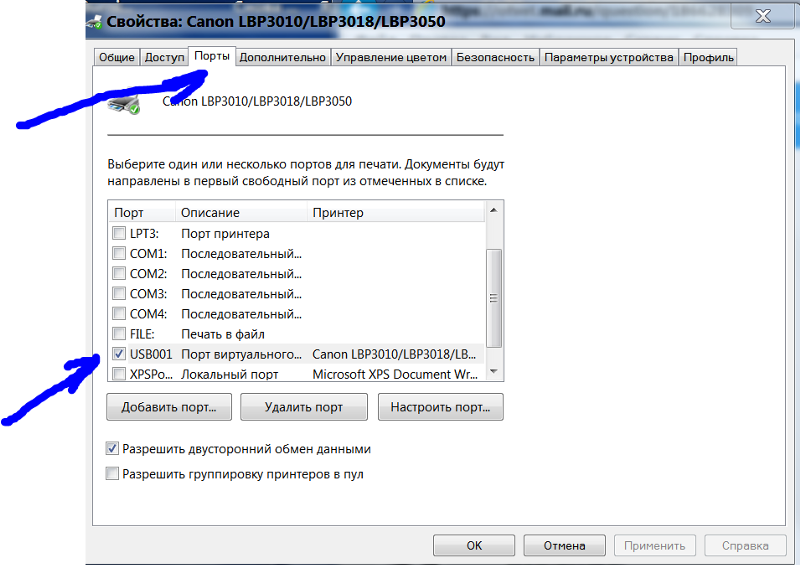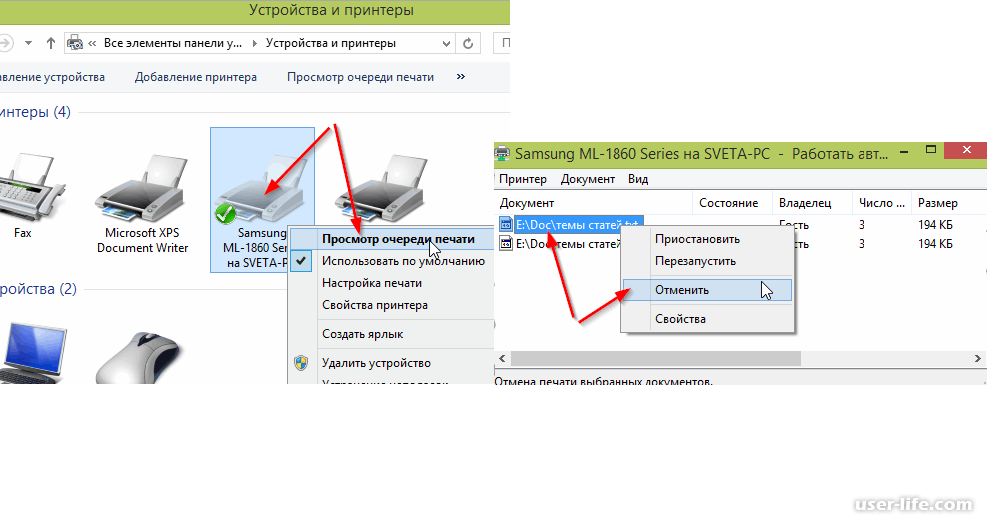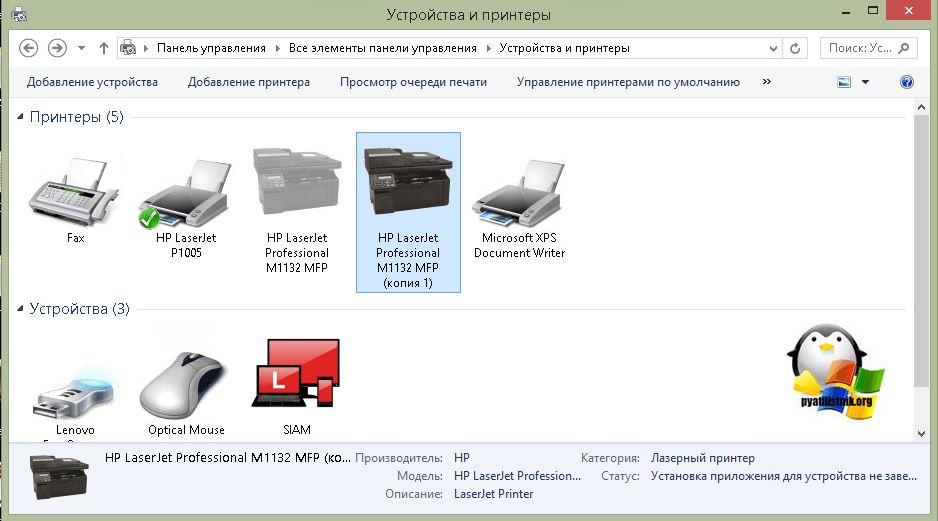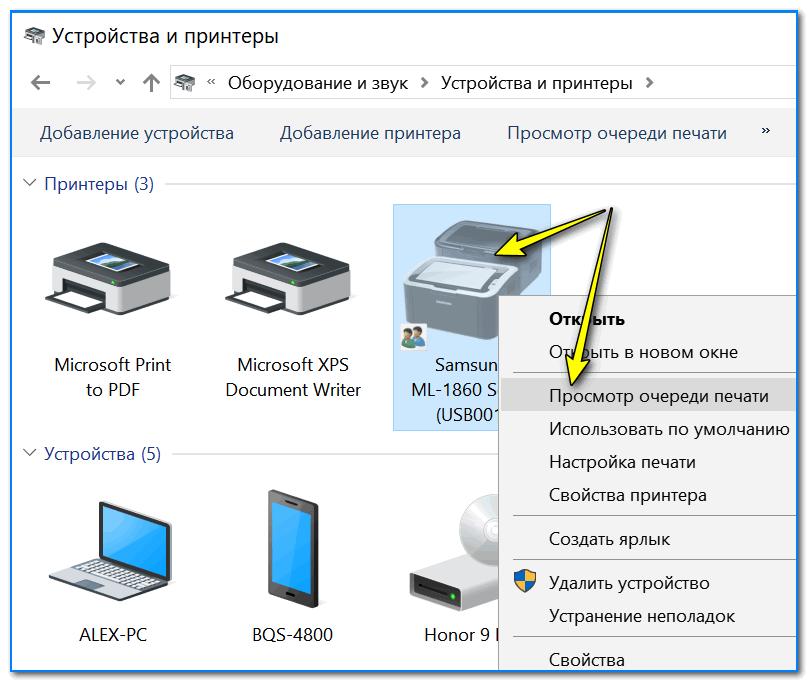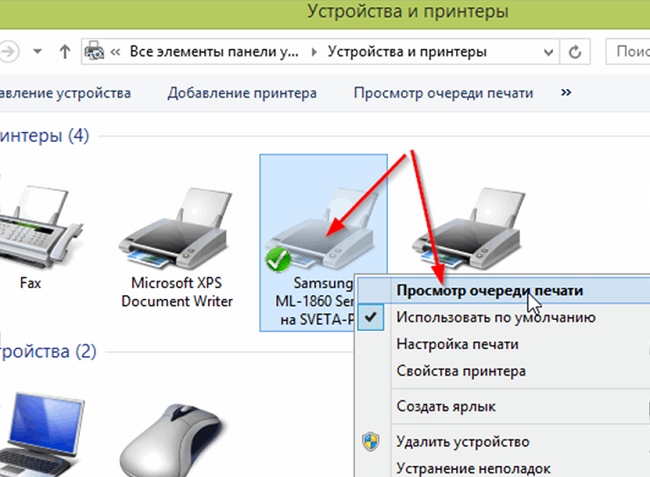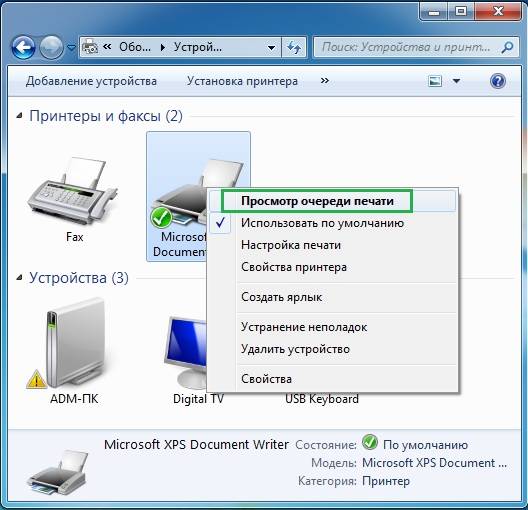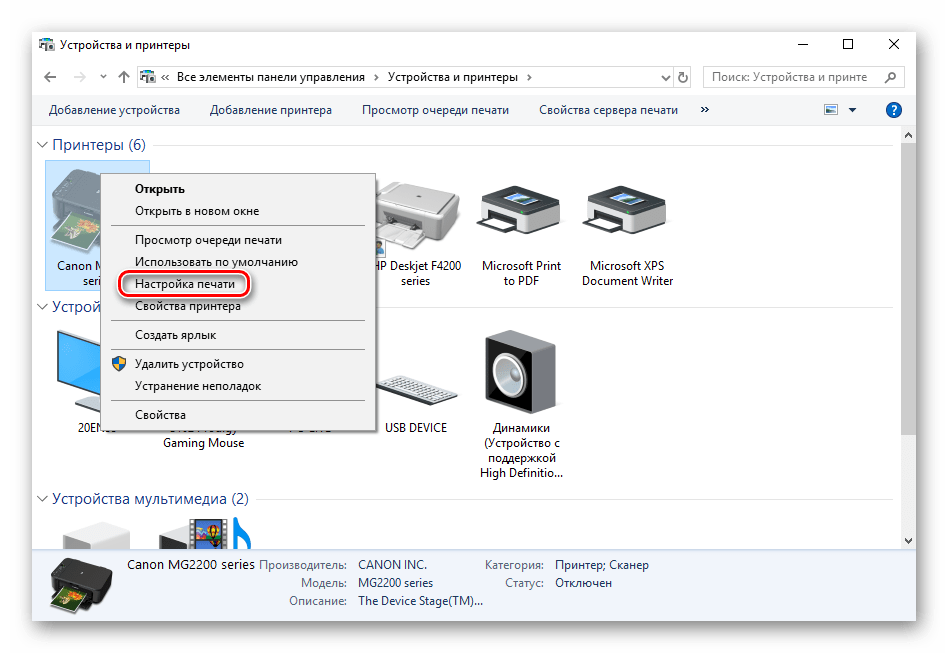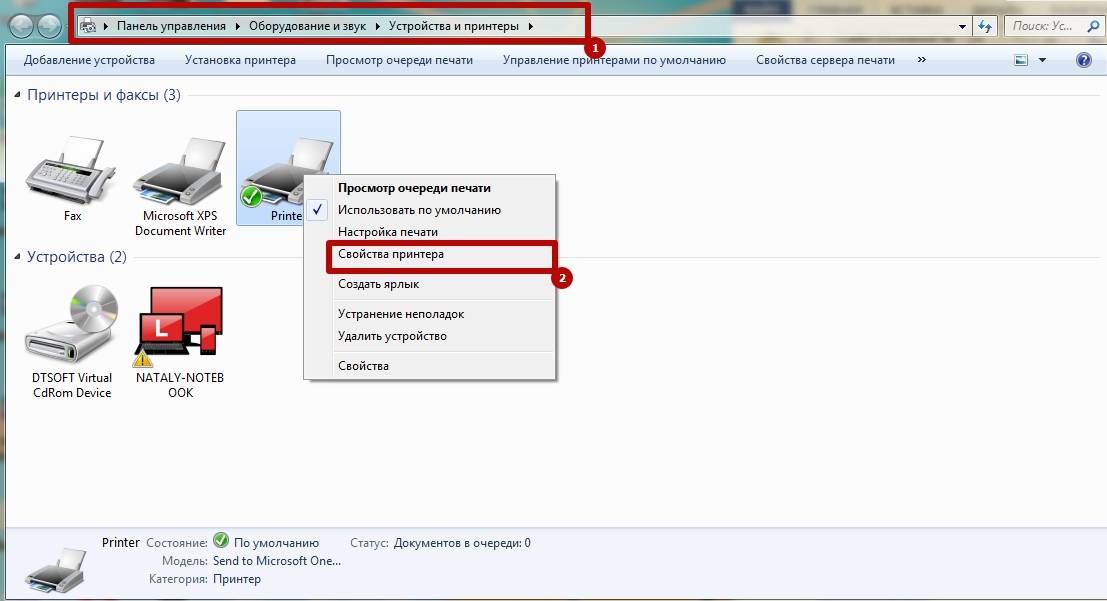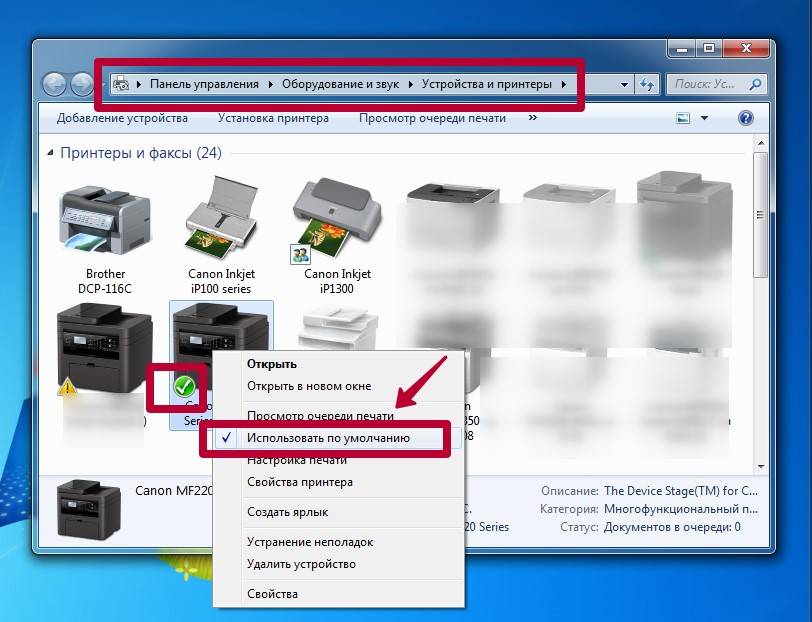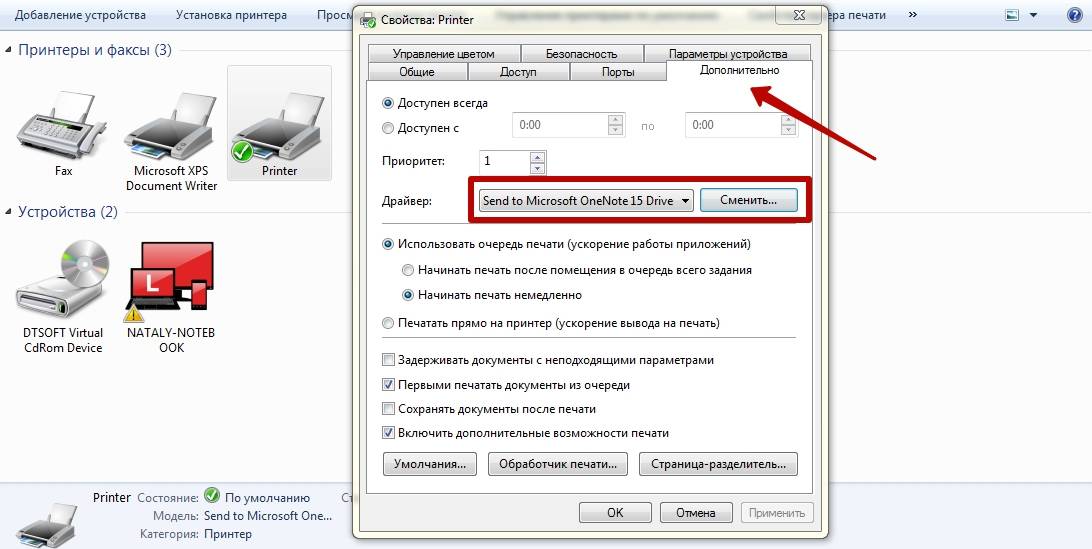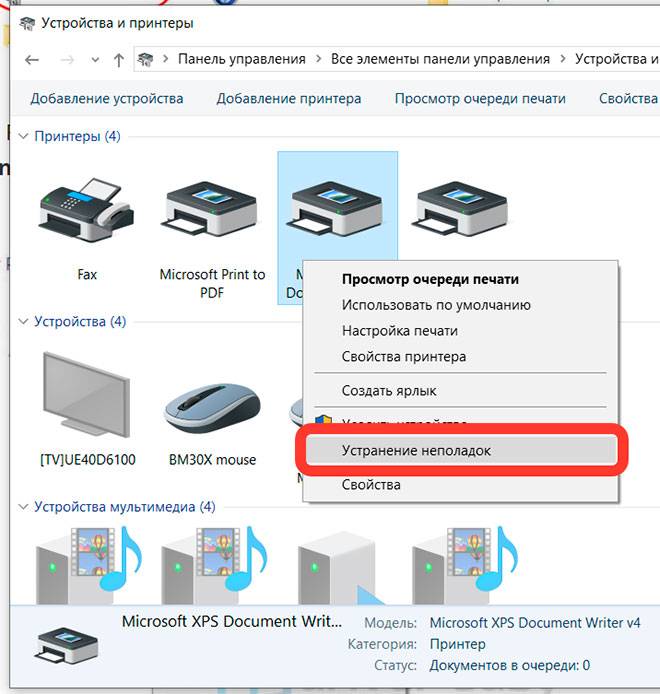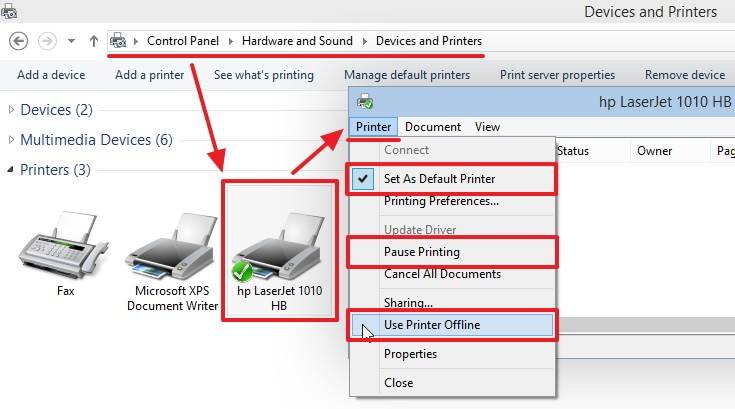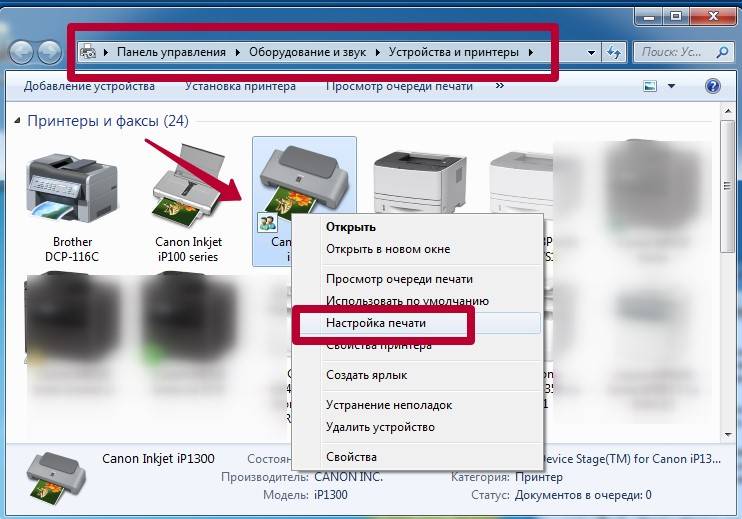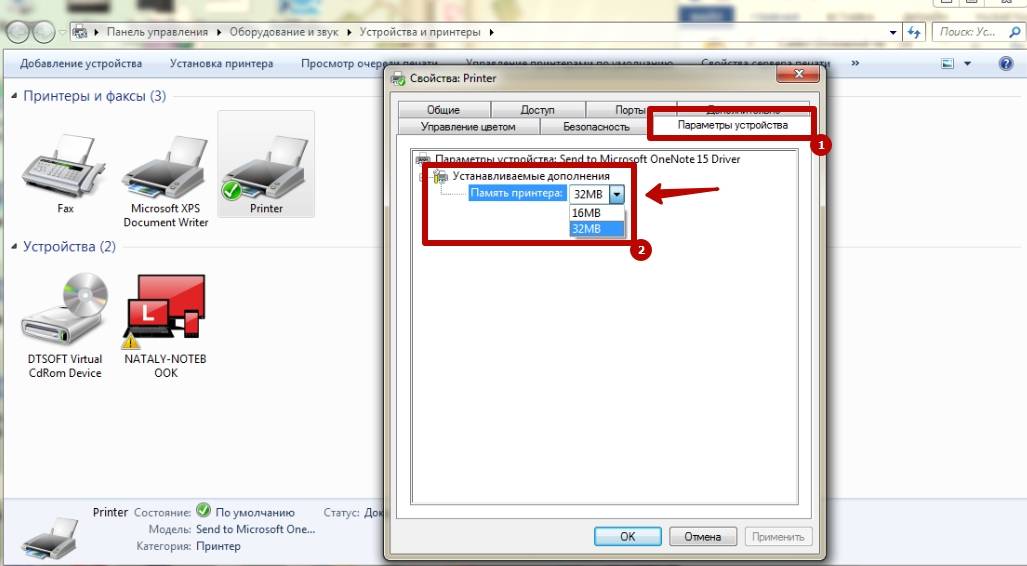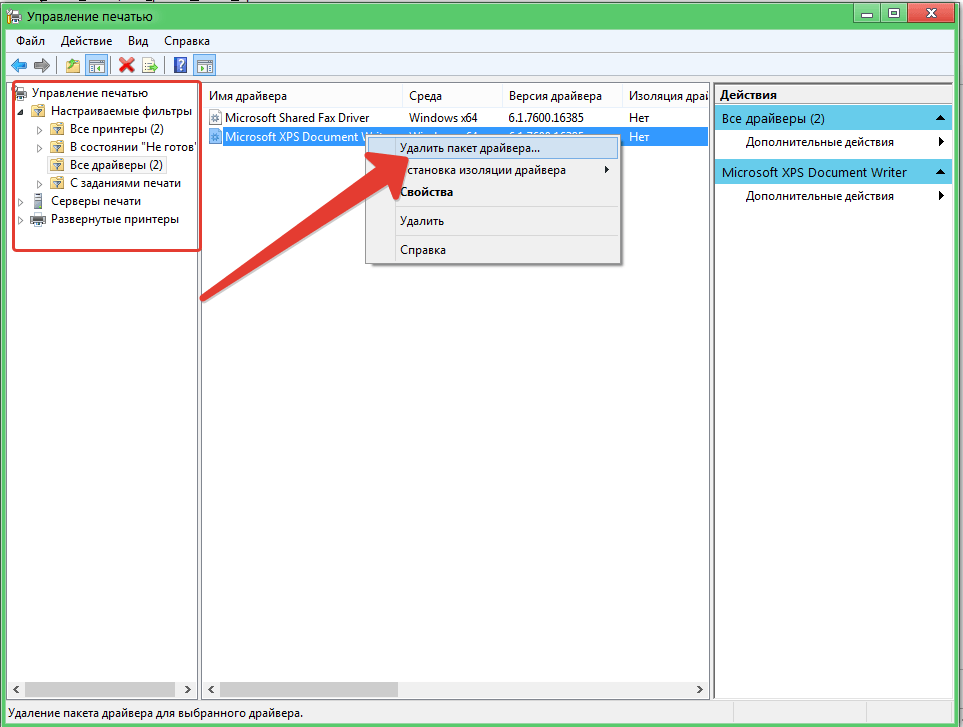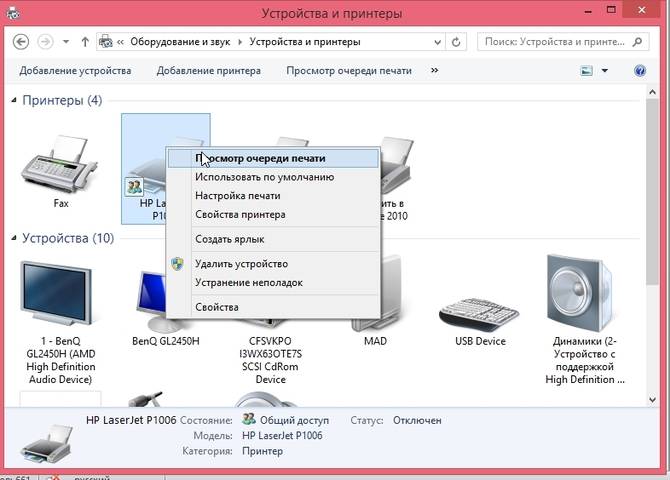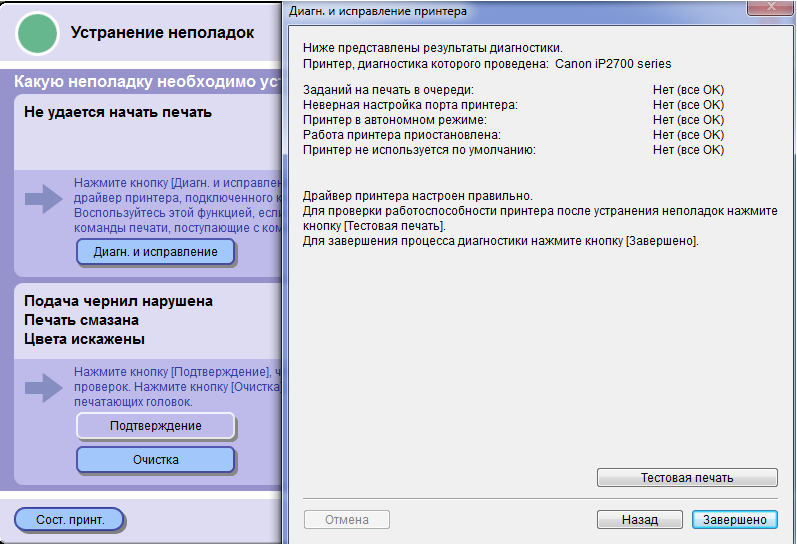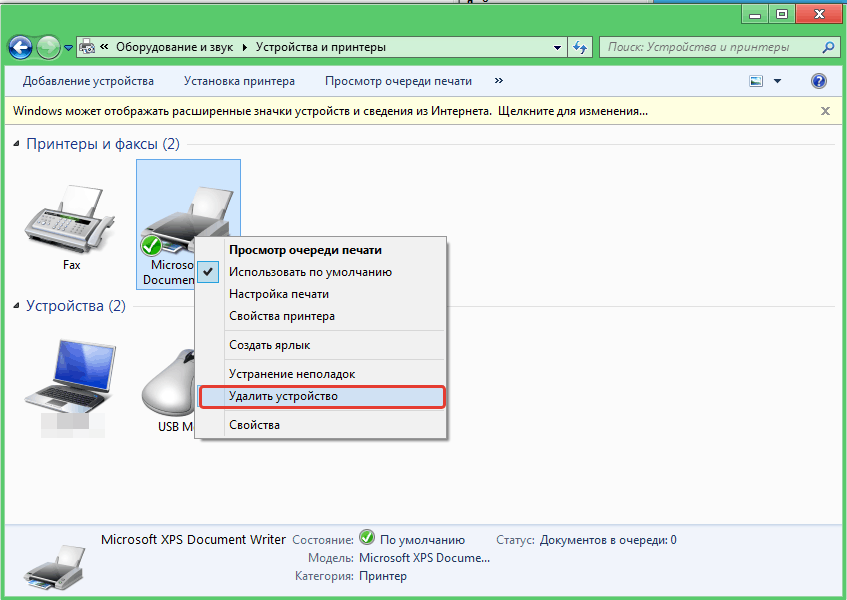Проверка драйверов
Почему не печатает принтер? Иногда ответ кроется в драйверах, отвечающих за работу оборудования. С помощью этих программ, система производит управление установленным оборудованием.
Сбой работы драйверов может возникнуть:
- При переустановке или обновлении Windows;
- После технической ошибки и неполадок в функционировании программ, возникающих по неизвестным обстоятельствам;
- При вирусной атаке;
- Из-за подсоединения к компьютеру другого оборудования, провоцирующий конфликт с установленным аппаратом для распечатывания.
Что делать если возникает одна из таких ситуаций? Откройте «Панель управления» и выберите «Диспетчер устройств», по необходимости уменьшив значки до мелких. После открытия этого окна выберите строку, относящуюся к установленному печатному аппарату. Эта строка может иметь различное название. К примеру, «Очередь печати».

Убедитесь, что рядом со строкой аппарата нет знака восклицания или другого предупреждающего символа. Используя подобные символы принтер пишет, что случилась ошибка в момент функционирования драйверов. Если был обнаружен подобный знак рядом с устройством – необходимо установить для него драйверы. Установка происходит двумя методами: используя диск, идущий в комплекте к аппарату или скачав программу из сети.
Если предупреждающий знаков нет, но оборудование не работает, также проведите переустановку драйверов. Сначала произведите удаление старой версии программы.
Выберите нужное оборудование в «Диспетчере устройств» и кликните на картинку экрана с крестиком.
Затем можно производить переустановку драйверов. Воспользуйтесь установочным диском или скачайте файл с сайта производителя. Порой такие программы не имеют установочного файла. Установка такой программы происходит через диспетчер, щелкните на «Обновить конфигурацию оборудования».
Следом, выберите строку с названием устройства, рядом с ним будет предупреждающий значок. Нажмите на кнопку «Обновить драйвер» в верхней зоне открытого окна.
Последовательно выполните все появляющиеся указания. Далее принтер пишет о двух вариантах: скачать драйвера из сети или провести установку с ПК. Выберите второе и укажите название папки с распакованным файлом. После переустановки лучше перезагрузить компьютер.
Принтер не является главным
Обращать внимание на этот момент нужно только в случае, если к одному компьютеру подключено несколько принтеров. В таком случае главным может быть не тот принтер, которым необходимо распечатать документы
А главный вообще может быть в отключенном состоянии. Тогда документы (один или несколько) начнут скапливаться в очереди, а выхода отпечатанных страниц из принтера так и не произойдет
В таком случае главным может быть не тот принтер, которым необходимо распечатать документы. А главный вообще может быть в отключенном состоянии. Тогда документы (один или несколько) начнут скапливаться в очереди, а выхода отпечатанных страниц из принтера так и не произойдет.
Но все же рекомендуется убедиться в том, что нужный принтер установлен по умолчанию.
В окне «Устройства и принтеры («Win+R» и команда «control printers») посмотрите, чтобы в углу основной иконки принтера был круглый зеленый значок галочки.
Если его нет, нажмите правую кнопку мыши и выберите «Использовать по умолчанию».
Проблемы с очередью печати
Еще одной распространенной проблемой является документ с ошибкой, отправленный на печать ранее. Например, вы уже отправляли в печать какой-то файл, но он оказался с ошибкой и принтер не может его распознать, а соответственно и распечатать. А ваш новый документ стоит в очереди. Чтобы исправить такую ошибку, выполните такие действия:
Перейдите по пути Пуск => Устройства и принтеры.
Правой клавишей мыши выберите контекстное меню.
В выпавшем списке нажмите “Просмотреть очередь печати”.
Откроется новое окно, в котором будет указан список всех файлов, которые ждут очереди и будут распечатаны.
Выберите тот файл, который вам не подходит и отмените его печать, кликая правой клавишей мыши и выбирая соответствующий пункт меню.
Бумага
Когда принтер зажевывает бумагу, пользователь получает соответствующее уведомление. Из-за программных сбоев, такое уведомление может и не высветиться. Для проверки проблем с бумагой, необходимо сделать следующее:
Поднимите крышку принтера.
Посмотрите есть ли где-то хотя бы кусочек бумаги, используйте фонарик, если это необходимо.
Если бумага найдена — попробуйте ее вытащить. Не дергайте резко и сильно! Тяните кусочки бумаги плавно и аккуратно.
Перезагрузите принтер.
Если не один из вышеупомянутых способов вам не помог — обратитесь в сервисный центр. Скорее всего принтер сломался, но сказать точно нельзя, каждый случай нужно рассматривать индивидуально.
Почему струйный принтер плохо печатает

Устройства со струйной технологией печати могут забивать картриджи, что приводит к дефектам печати, в том числе “пустотам” внутри строк текста. Эти проблемы часто появляются после того, как ваше оборудование простаивает в течение определенного периода времени, что может привести к высыханию чернил.
Также распространенной проблемой может быть неправильно остановившаяся печатающая головка устройства.
Засохшие чернила – что делать, если засохла краска в принтере
Для начала вам понадобится влажное бумажное полотенце и сухое бумажное полотенце наготове. Возьмите влажное бумажное полотенце и промокните картридж печатающей головкой вниз. Печатающая головка расположена на том конце картриджа, где выходят чернила, и обычно представляет собой полоску золотистого или медного цвета. После нескольких “промоканий” на бумажном полотенце должны появиться чернила. Промокнув влажным бумажным полотенцем, прижмите картридж к сухому полотенцу на 30-60 секунд.

Этот процесс удаляет засохшие чернила, которые могут мешать качественной печати. По завершении вставьте картридж обратно в устройство и запустите тестовую печать. Часто это очень хорошо работает. Если нет, повторите процесс еще раз.
Если второй раз не помогает, переходите к следующему совету – очистке печатающей головки!
Совет: Как часто нужно печатать на струйном принтере? Чтобы минимизировать риск засыхания краски необходимо 1-2 раза в неделю печатать хотябы по одному листку (например, тестовую страницу).
Засор – одна из причин почему струйный принтер плохо печатает
Чтобы решить эту проблему, используйте процедуру очистки печатающей головки, которой вы можете воспользоваться из управляющего программного обеспечения, которое вы наверняка установили на свой компьютер вместе с драйверами.
Некоторые устройства включают режимы легкой и глубокой очистки. В случае сильного засорения вам может потребоваться выполнить более одного цикла, чтобы устранить проблему. Поскольку в этих процедурах используются чернила, ожидайте, что их количество уменьшится после того, как вы закончите очистку.

Выравнивание печатающей головки может решить проблему
Когда печатающие головки для струйных устройств становятся неровно, вы можете увидеть зазоры на отпечатке из-за неправильного нанесения чернил. Так же, как вы устраняете засоры с помощью циклов очистки, вы используете специальное программное обеспечение (обычно идет в комплекте с драйверами или можно скачать с официального сайта производителя устройства для вашей модели) для выравнивания для устранения проблем с печатающей головкой.
Возможно, вам потребуется распечатать тестовую страницу, определить лучший образец из нескольких пакетов выходных образцов и ввести соответствующие номера образцов для завершения процедуры выравнивания.
Способ 2: Проверка устройства по умолчанию
В некоторых случаях крайне важно, чтобы используемое печатающее оборудование находилось в состоянии «По умолчанию». Это связано с запуском печати разными приложениями, когда они автоматически определяют устройство, для которого создавать очередь
Проверить, установлен ли этот атрибут для проблемного принтера, можно самостоятельно, выполнив следующие действия:
- В том же приложении «Параметры» на этот раз выберите меню «Устройства».
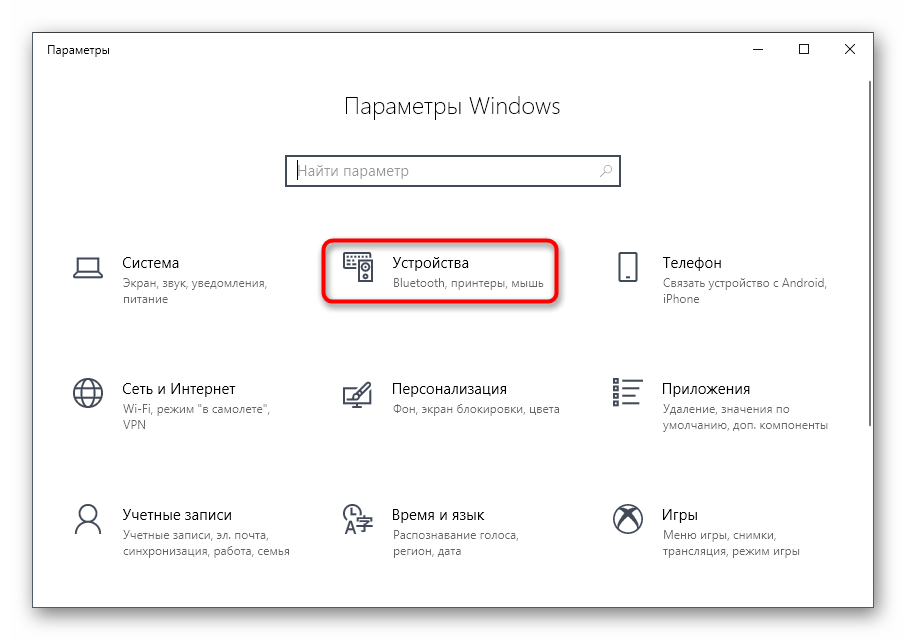
Откройте раздел «Принтеры и сканеры».
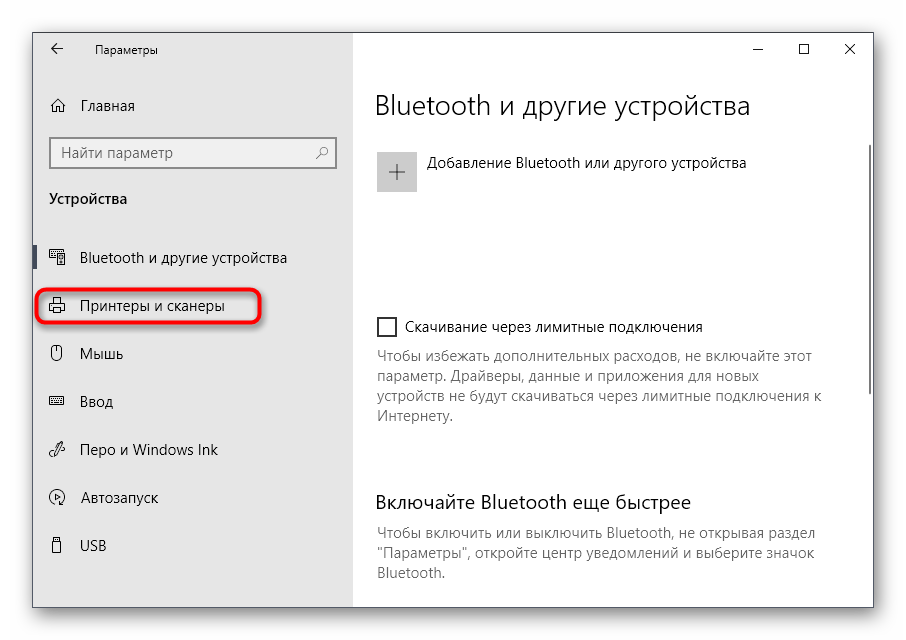
Нажмите по строчке с используемым принтером.
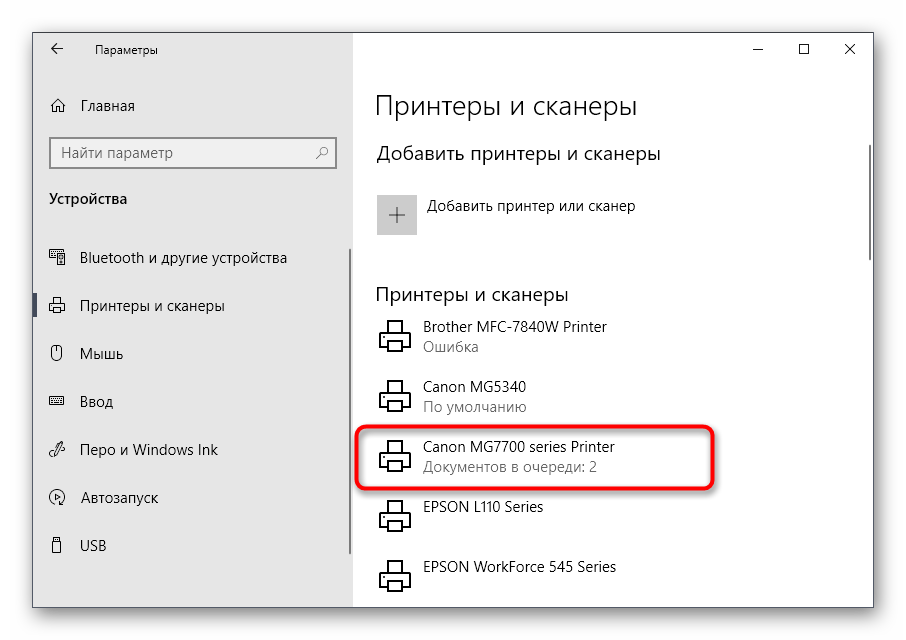
Отобразятся функциональные кнопки, среди которых найдите «Управление» и кликните по ней.
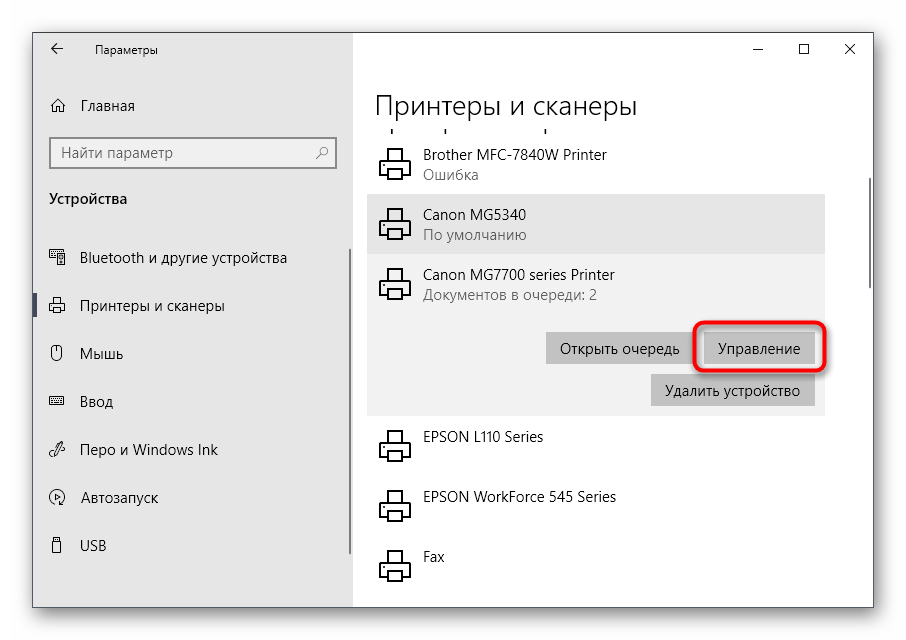
Активируйте использование этого принтера по умолчанию.
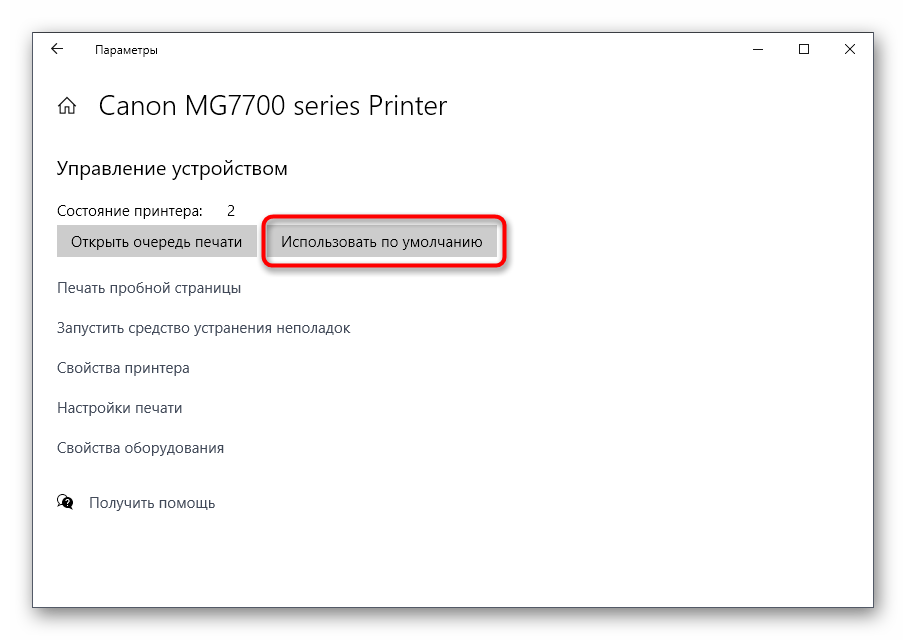
Проблемы с картриджами
Закончился тонер или краска
Краситель не заканчивается внезапно, сначала ухудшается качество печати.
- Если заканчивается тонер в лазерном принтере, картридж можно немного встряхнуть, чтобы завершить распечатку документа. Это только временная мера, заправка все равно понадобится в ближайшее время.
- В цветных принтерах, если заканчивается один из цветов, печатать все равно можно, но качество копии будет снижено.
Засыхание и засорение картриджа
Проблема более характерна для струйной техники, в которой используются жидкие чернила на водной основе. Со временем, если принтер долго стоит без работы, краска густеет и сохнет, что влечет засорение тонких проходов сопел и дюз печатающей головки.
Для прочистки засорившихся картриджей или отдельно установленной печатающей головки программным методом используется встроенная утилита принтера. Чтобы воспользоваться софтом, находите свою модель в папке «Устройства и принтеры» и кликаете по ней правой кнопкой мыши. Из выпавшего контекстного меню выбираете «Настройки печати». Во вкладке «Обслуживание» выбираете подходящий под ситуацию метод очистки или калибровки печатающей головки.
В бюджетных моделях нет помпы, поэтому такие методы очистки недоступны.
Программная очистка эффективна при слабом засорении. При более сложном загрязнении промывка сопел и дюз делается пользователем вручную:
- На дно неглубокой емкости укладывается пара чистых салфеток.
- Заливается специальная жидкость или вода на несколько миллиметров выше уровня салфеток.
- Картридж укладывается соплами вниз.
- Через несколько часов сопла протираются мягкой ветошью.
- Картридж сушится и ставится обратно в принтер.
Чтобы почистить отдельно печатающую головку, через нее нужно пропустить чернила под давлением. В принтерах НР эту функцию выполняет утилита «Центр решений НР».
- Запускаете программу.
- Последовательно нажимаете «Параметры печати»-«Панель инструментов принтера».
- Кликаете на «Службы устройств».
- Нажимаете «Чистка печатающих головок».
Неправильная или неполная установка
Чернильница струйника. Нужно установить в каретку в соответствии с цветами. Картриджи должны плотно прилегать к контактам и не шататься. Для дополнительной фиксации можно использовать кусок картона, поролона или сложенный в несколько раз лист бумаги.
Картридж лазерного аппарата. Если в принтере стоит картридж неподходящей модели, распечатки не будет. Во время установки картриджа должен прозвучать характерный щелчок, а шторка защиты фотовала при этом открывается полностью.
СНПЧ
Если система не является «родной» для принтера, важно правильно установить ее на столе. Как принтер, так и СНПЧ должно стоять на одном уровне на ровной плоскости
Проверьте целостность трубок, по которым идет краситель. Они не должны перегибаться.
Проблемы с СНПЧ
- Если СНПЧ установить выше или ниже принтера, чернила начнут выливаться внутрь корпуса. Устанавливать систему нужно строго по инструкции.
- Когда в СНПЧ попадает воздух, принтер перестает печатать и может выйти из строя. Сначала проверьте наличие воздушных пробок в трубках для подачи чернил. Если они есть, стравите воздух в соответствии с инструкцией к СНПЧ.
- Если шлейф СНПЧ перегнулся или закупорился, нужно как можно быстрее вернуть ему первоначальный вид.
Счетчик отпечатков
В современных картриджах есть встроенный чип, который подсчитывает количество сделанных копий. Во время подсчета не учитывается степень заполнения страницы чернилами, поэтому когда подсчитываемая цифра доходит до критического значения и блокируется печать, в картриджах на самом деле может еще оставаться краситель. Не во всех моделях есть дополнительное оповещение пользователя о завершении тонера, чаще всего устройство просто перестает печатать. При этом блокировка не снимается даже после заправки картриджа. Есть несколько способов решения проблемы:
- покупка нового оригинального расходника;
- обнуление счетчика;
- замена чипа на новый.
Метод 2 и 3 доступен не для всех картриджей.
Почему принтер печатает черные листы

Почему принтер печатает полосами? В первую очередь это связанно с тем, что по мере «старения» принтера качество печатного изображения ухудшается.
Один из самых распространенных дефектов печати — это появление на бумаге полос — широких и узких, одноцветных и многоцветных, горизонтальных, вертикальных, расположенных в одном месте или, наоборот, в разных.
Причин, почему принтер печатает полосами, достаточно много. Чаще всего это банальный износ деталей и загрязнение печатающего механизма частицами краски.
Впрочем, обо всем по порядку.
Причины «полосатой» печати
Вот основные причины появления полос при печати струйным принтером любой марки:
- Заканчиваются чернила.
- Чернила засохли внутри печатающей головки.
- Печатающая головка завоздушена.
- Печатающая головка неисправна либо вышел из строя ее шлейф.
Далее разберемся, что делать, если ваш струйный принтер начал печатать полосами.
Устранение неполадки
1. Проверьте уровень чернил:
- запустите утилиту управления принтером (если у вас ее нет — установите с диска, который прилагался к принтеру при покупке или с сайта производителя);
- откройте раздел «Обслуживание» или «Сервис»;
запустите проверку уровня чернил.
Так выглядит вкладка «Приблизительные уровни чернил » в утилите управления принтером HP
А так — в настройках принтера Epson
В системах непрерывной подачи чернил (СНПЧ) уровень можно оценить визуально, так как банки прозрачные.
Если чернила подходят к концу, картридж нужно заменить или заправить.
2. Прочистите печатающую головку
Печатающие головки в струйных принтерах могут находиться в картридже или в самом принтере.
Первый вариант реализован в основной массе моделей Canon и HP, второй — в Epson.
Если у вас принтер первого типа — для решения проблемы можно просто сменить картридж.
В случаях, когда замена нецелесообразна (картридж не использован полностью), или неактуальна (замена печатной головки в принтерах Epson сопоставима по стоимости покупке нового принтера), можно попытаться решить проблему прочисткой.
В домашних условиях лучше всего это делать программно:
- Вставьте в принтер лист бумаги, запустите утилиту управления и откройте раздел «Обслуживание» («Сервис»).
- Выполните очистку печатающей головки и проверку дюз (сопел или, иначе говоря, «краскопультов» из которых выходят чернила). Такие опции есть в сервисных программах принтеров любой марки. Вот несколько примеров:
Epson
HP
Canon
Совет! Если проблема не решилась, прочистку следует повторить еще 1-2 раза. Когда и это не помогает, удалить засохшие чернила можно печатающей головки химическими жидкостями (в домашних условиях для этого обычно используют «Мистер Мускул»).
Если у вас СНПЧ, убедитесь, что отверстия, через которые в банки поступает воздух, свободны. В случае если в них установлены фильтры, проверьте, не загрязнились ли они.
Если воздух через фильтры проходит с трудом, их нужно заменить или убрать.
Совет! Если вы редко печатаете, для профилактики высыхания чернил достаточно включать принтер хотя бы один раз в неделю. Печатать необязательно, так как после включения через сопла печатающей головки продавливается немного краски. За неделю она не успевает засохнуть.
Прочистка печатающей головки помогает и в случае ее завоздушивания, что бывает после смены или перезаправки картриджей.
3. Удостоверьтесь в исправности печатающей головки.
Если прочистка, в том числе ручная промывка жидкостями не помогает решить проблему, скорее всего, головка или связанные с ней детали (шлейф) вышли из строя.
Устранить неполадку поможет только замена неисправной детали.
Почему решить данную проблему проще, когда полосами печатает принтер Canon или HP? Потому что, как мы говорили, печатные головки у них размещены в картриджах.
Вам достаточно просто заменить картриджи на новые.
Однако помните, что их цена может составлять 50–90% стоимости принтера. Дороговизна объясняется тем, что печатающая головка стоит гораздо выше емкости с чернилами.
В случае поломки печатного устройства в Epson или в другой модели с печатающей головкой в самом принтере придется обращаться в сервис.
Причины неисправности
Источниками появления полос при лазерной печати может быть одна из следующих проблем:
- Тонер заканчивается.
- Картридж негерметичен.
- Переполнен бункер отходов тонера.
- Поврежден фотобарабан.
- Неправильно установлено дозирующее лезвие.
- Нарушен контакт фотобарабана и магнитного вала.
- Магнитный вал поврежден или на него попал посторонний предмет.
Что делать, если приостановлена работа принтеров разных торговых марок: распространённые проблемы в устройствах
Для каждого типа принтеров разных торговых марок характерны свои варианты поломок. Давайте обсудим их более подробно.
Не печатает принтер Canon («Кэнон»)
 Когда картридж заменён, автоматически должен запуститься контроль чернил.
Когда картридж заменён, автоматически должен запуститься контроль чернил.
Печатающие машины от торговой марки Canon занимают одну из лидирующих позиций на рынке офисной техники, однако пользователи, несмотря на качество внутреннего исполнения устройства, замечают некоторые неполадки — например, принтер перестаёт печатать. С чем это может быть связано?
 Если в доме есть миниатюрные домашние животные, они с лёгкостью могут попасть внутрь принтера.
Если в доме есть миниатюрные домашние животные, они с лёгкостью могут попасть внутрь принтера.
Если ПО полностью проверили, наверняка дело в механизме прибора. В таких моделях часто возникают ошибки сразу после заправки картриджей. Если вы неаккуратно влили чернила либо переборщили, это обязательно скажется на печати. После такого печатающая головка подлежит обязательной чистке.
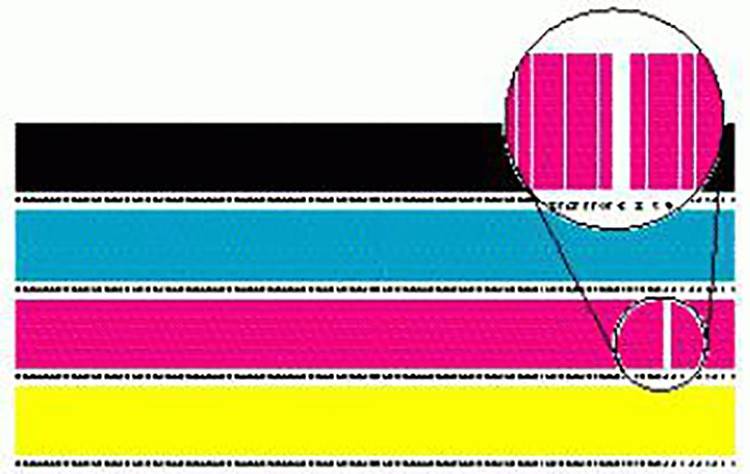 Засор печатающей головки выдаёт ошибку печати и может создавать вертикальные полосы на печати.
Засор печатающей головки выдаёт ошибку печати и может создавать вертикальные полосы на печати.
ПОЛЕЗНО ЗНАТЬ!
Если отключился механизм контроля за уровнем чернил, значит датчик пришёл в негодность. Единственный выход — это купить новый. А если хотите, можете просто каждый раз заглядывать и доставать чернила для проверки.

Если не печатает принтер HP («Эйч Пи»), что предпринять?
 Если вес носителя слишком большой, ролики захвата бумаги могут не крутиться,
Если вес носителя слишком большой, ролики захвата бумаги могут не крутиться,
Никакая техника не предназначена для бесконечной безотказной работы. Если так случилось, что не печатает техника HP, нужно срочно в этом разбираться.
Неправильная настройка ПО принтера часто выдаёт ошибку в операционной системе Windows, поэтому обязательно в процессе инсталляции проверяйте все сообщения и следите за каждым этапом. Также принтер HP может отказать в выводе информации на бумагу из-за внутренних поломок.
 Яркость печати зависит от правильных настроек и внутренней работы прибора
Яркость печати зависит от правильных настроек и внутренней работы прибора
Самая банальная причина отсутствия печати — это недостаток чернил. Неправильно подключённый кабель тоже может вызвать подобную ошибку. Поэтому внимательно проследите, свободны ли все выходы и чистые ли контакты на штекерах.
Часто пользователи по неопытности устанавливают чернильные картриджи неправильно, о чём принтер сообщает ошибкой или попросту не распознаёт предметы внутри гнёзд. Да и эти гнёзда очень легко засоряются при попадании пыли или мелкого мусора.
 Наличие монитора на принтере упрощает его эксплуатацию.
Наличие монитора на принтере упрощает его эксплуатацию.
Не печатает принтер Epson («Эпсон»)
Принтер марки Epson — дорогие, престижные и в течение долгого времени сохраняют работоспособность. Давайте разберем, с чем всё же может столкнуться владелец «Эпсона».
- Неполадки в работе операционной системы либо её некорректная установка.
- Если компьютер не видит принтер в диспетчере, пришло время переустановить ПО и обновить драйверы.
- Обнаруживаются вертикальные или горизонтальные полосы при печати — пора откалибровать и прочистить печатающую головку.
- Полоски тёмного цвета могут появиться из-за неисправности магнитного вала, который подлежит замене.
- Если принтер не печатает чёрным, возможно, закончилась краска этого цвета. Дополните картридж или замените его.
- Если не пропечатываются и другие оттенки, нужно почистить сопло каждого из картриджей.
 Для прочистки внутренних механизмов нужно использовать ткань без ворсинок.
Для прочистки внутренних механизмов нужно использовать ткань без ворсинок.
Мы сделали разбор самых популярных проблем, связанных с серьёзными и банальными причинами. Далее рекомендуем ознакомиться с рядом вопросов и ответов — возможно, вы найдёте какие-то интересные моменты.
Перезапустите службу диспетчера очереди печати
Служба диспетчера очереди печати распределяет задания на печать и обрабатывает взаимодействие с принтером. Если служба не работает, вы не сможете печатать и ваши принтеры не будут подключены. Таким образом, вы можете перезапустить службу диспетчера очереди печати, чтобы устранить проблему.
- На клавиатуре одновременно нажмите клавишу с логотипом Windows и клавишу R, чтобы вызвать окно «Выполнить».
- Введите команду services.msc и нажмите ОК.
- Прокрутите вниз и найдите службу диспетчера очереди печати.
- Если служба работает, щелкните правой кнопкой мыши службу и выберите «Остановить» , затем щелкните правой кнопкой мыши службу и нажмите «Пуск», чтобы перезапустить службу. Если служба работает неправильно, щелкните ее правой кнопкой мыши и выберите «Пуск», чтобы запустить службу.
- Перезагрузите компьютер и попробуйте печать еще раз, убедитесь, что ваш принтер теперь подключен.
Вот и все. Надеюсь, этот пост пригодится и поможет решить проблему, когда операционная система пишет, что принтер не подключен. Если у вас есть какие-либо вопросы, не стесняйтесь оставлять комментарии ниже.
Причина №2: очередь печати зависла
Когда вы печатаете много документов и один за одним их отправляете на принтер, случается так, что очередь печати зависает (т.е. происходит какой-то сбой и принтер не может выйти из этого состояния) .
В идеале, нужно отменить ВСЮ очередь печати (удалить все из нее) и попробовать отправить на печать заново какой-нибудь документ.
Кстати, заметил, что очередь печати чаще подвисает при печати больших документов: многостраничных текстов, листов (где много графики), документы, размер которых превышает десятки мегабайт.
Как просмотреть и очистить очередь печати
Заходите в панель управления (как ее открыть) Windows по следующему адресу: » Панель управленияОборудование и звук» . Далее необходимо открыть вкладку «Устройства и принтеры» (см. скрин ниже ) .
Устройства и принтеры
После, нужно найти подключенный принтер, и нажать по нему правой кнопкой мышки — в контекстном меню выбрать «Просмотр очереди печати» .
Просмотр очереди печати
В очереди печати следует удалить все документы, которые в нем находятся. Чтобы отменить печать — просто щелкните правой кнопкой мышки по файлу, и нажмите « отменить» (как на скриншоте ниже ) .
Должен заметить, что иногда очередь печати зависает так, что таким обычным образом ее не отметить.
Если очередь печати не очищается
Сначала нужно открыть службы, для этого нажмите кнопки WIN R , введите команду services.msc и нажмите Enter.
Как открыть службы / Windows 7, 8, 10
Далее в службах найдите «Диспетчер печати» , щелкните по нему правой кнопкой мышки и остановите его работу.
Примечание! Эта служба нужна для того, чтобы Windows могла поставить в очередь печать документов, если она отключена — вы не сможете печатать на принтере.
Остановка диспетчера печати
Далее нужно зайти в папку — C:WINDOWSsystem32spoolPRINTERS (потребуются права администратора) . В этой папке посмотрите — нет ли там каких-нибудь файлов. Если они есть — удалите их все из нее.
Удаление файлов в папки печати
После удаление файлов, не забудьте включить диспетчер печати в службах!
Пробная печать/проверка принтера
После очистки очереди печати, попробуйте открыть свойства принтера и произвести пробную печать (см. скриншот ниже ) .
Использование сервисных услуг
Вы предприняли все действия, но принтер так и не начал печатать картинки? Вероятнее всего, вы сделали что-то неправильно, но что именно, трудно сказать, ведь, возможно, вы установили неправильный драйвер или так и не смогли сбросить настройки к заводским. Возможно, вы очистили не ту папку или не очистили ее до конца.
В любом случае вам следует обратиться к специалистам, если самостоятельное решение проблемы оказалось затруднительным или невозможным. К тому же, вам точно не стоит пытаться найти в принтере какую-то техническую неполадку, пытаться его разобрать или запустить печать ручным перемещением картриджей, например, это не приведет ни к чему хорошему, а вот вывести принтер из строя может.
Поскольку невозможность распечатать картинку – проблема скорее функциональная, нежели техническая, поэтому ваш принтер вряд ли примут в ремонт по гарантии, но устранение неполадок окажется зачастую быстрым и простым, поэтому не будет стоить дорого.
Вышел из строя сам принтер
Нередки случаи поломки самого печатающего устройства. Следует помнить, что ремонт старой техники не всегда будет оправданным. Возможно покупка нового будет лучшим вариантом.
Признаками поломки принтера могут быть не только его полный отказ работать, когда он не печатает вовсе ничего. Если аппарат стал мять бумагу, выпускать чистые листы, печатает не все цвета, на бумагу передается не весь рисунок, не закрепляется тонер, текст неровно наносится, то вероятность наличия неисправности очень высока.
Некоторые модели могут сигнализировать о проблемах миганием лампочек на корпусе. Зачастую это индикаторы желтого или красного цвета
На это стоит обратить внимание, даже если принтер продолжает выполнять печать
Аппаратные ошибки и способы их устранения
Вторая категория причин возникающей ошибки печати является аппаратной, т.е. проблемы в этом случае связаны непосредственно с самим устройством. Итак, если аппарат пишет об ошибке и периодически выключается, то подобная неисправность может быть связана с соединяющим шнуром или USB-портом. Чтобы найти причину неполадки попеременно подключите устройство к каждому порту персонального компьютера, и если неисправность не будет устранена, то наверняка «глючит» сам шнур. Осмотрите его на предмет повреждений или лучше сразу купите новый.

Кроме того, ошибка печати может возникнуть и по причине плохо установленного на свое место картриджа. Чтобы решить проблему аккуратно вытащите его, после чего установите обратно до характерного щелчка. Есть вероятность, что соединяющий чип расходного материала запачкан красящем веществом – в этой ситуации принтер будет выдавать сообщение о том, что требуется заменить картридж.
Ошибка печати возникает также по причине замявшейся или закончившейся бумаги, закончившихся чернил/тонера и перегревании аппарата. Вообще, большая часть проблем, которые связаны с неработающим расходным материалом устройства начинают проявляться сразу же после его перезаправки. Дело в том, что многие из них оснащены специальными датчиками, представляющими собой своего рода защиту производителя от возможной перезаправки расходного материала.
Таким образом, чтобы ответить на вопрос о том, почему принтер выдает ошибки при печати, вам следует ознакомиться с возможными причинами и способа их устранения. В крайнем случае, если самостоятельно справиться с задачей вам не удалось, то вызовите на дом мастера или собственнолично отнесите принтер в центр ремонта оргтехники.
Программные ошибки, связанные с работоспособностью принтера
Сегодняшние модели принтеров отличаются высокой надёжностью. Тем не менее это не страхует их от неисправностей на программном уровне. Какие же проблемы могут заставить печатающее устройство отказываться выводить информацию на бумагу?
Некорректная установка ПО принтера в ОС Windows 10: что мы можем сделать
Симптомом такой неполадки чаще всего выступает всплывающее окно и отсутствие ответа принтера на заданную ему печать. Чтобы проверить, насколько исправен драйвер, произведём его диагностику ручным способом.
- Зайдите в меню «Пуск», затем «Параметры».
- Здесь откройте «Устройства», перейдите во вкладку «Принтеры и сканеры», найдите нужную модель, после чего зайдите в «Свойства оборудования».
- Откроется диалоговое окно с параметрами прибора. Если здесь всё нормально, будет показано, что «Устройство работает нормально».
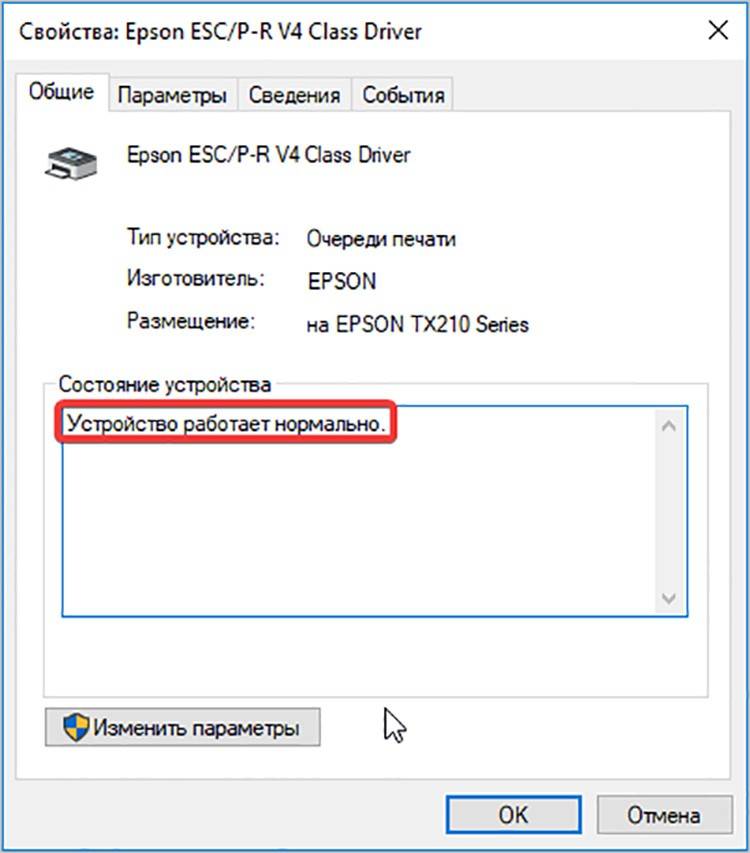 Когда принтер вовсе не печатает, возможно, повредилась внутренняя электронная плата.
Когда принтер вовсе не печатает, возможно, повредилась внутренняя электронная плата.
Если у вас сложилась похожая ситуация, продолжаем искать проблему. Если же драйверы устарели, попытайтесь обновить их через установочный диск или найти соответствующие в интернете.
Ошибка в операционной системе Windows и её влияние на ход печати принтера
Проверяем настройки операционной системы и обращаемся к диспетчеру. Нам нужно определить, видит ли компьютер подключённый прибор печати. Для этого зайдите в «Диспетчер устройств», нажмите «Принтеры» и убедитесь, что ваша модель отображается в этом списке.
 Когда бумага в принтере зажёвывается, нужно попытаться почистить головку и обязательно перезагрузить ПУ.
Когда бумага в принтере зажёвывается, нужно попытаться почистить головку и обязательно перезагрузить ПУ.
Если это устройство не отображается, попытайтесь переустановить его или обновить драйвер ПО.
Также причиной программной неисправности может послужить несовместимость операционной систем с данным типом устройства. В этом случае вам придётся подобрать специальный драйвер, который подойдёт по разрядности и версии ОС.
Почему может не работать сетевой принтер и как устранить эту проблему
Сетевой принтер — это прибор для печати, которым пользуются несколько человек с разных компьютеров. Если вы столкнулись с тем, что такое оборудование отказывается печатать документы, наверняка у него установлена своя очередь печати (то есть приспособлением уже кто-то пользуется).
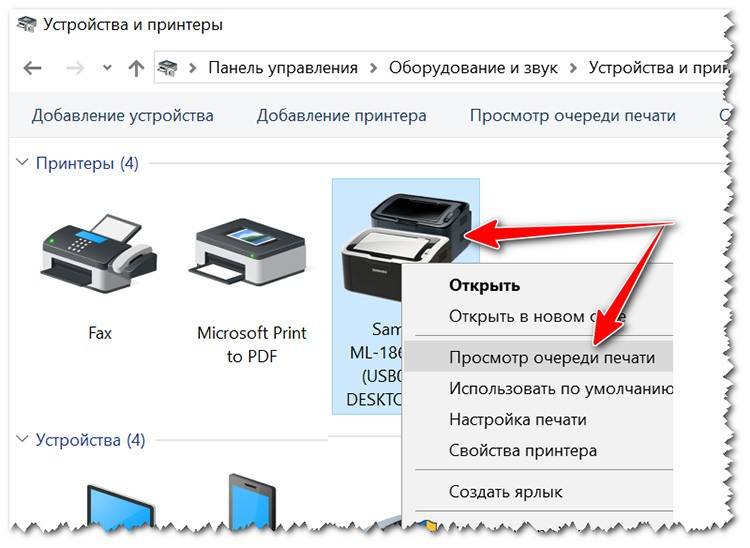 По статистике повреждение внутреннего лотка принтера случается чаще, чем сгорание платы.
По статистике повреждение внутреннего лотка принтера случается чаще, чем сгорание платы.
Вам остаётся только дожидаться, пока память принтера полностью освободится.
Также вызвать проблемы с печатью в сетевых принтерах может и вирус, попавший в программное обеспечение с другого ПК. Здесь целесообразно проверить всю ОС на предмет заражений. Для этого подключите антивирусную программу и просканируйте все устройства и диски, которые находятся на вашем ПК и сопряжены с ним.
ПОЛЕЗНО ЗНАТЬ!
После сканирования на вирусы и удаления их системой обязательно произведите деинсталляцию и повторную установку ПО для принтера. Это поможет очистить приложение от нежелательных угроз.
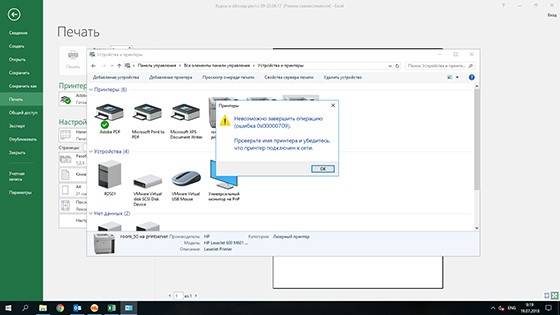
 Принтер может не распознавать бумагу, если она загружена неправильно либо имеет нестандартные параметры.
Принтер может не распознавать бумагу, если она загружена неправильно либо имеет нестандартные параметры.