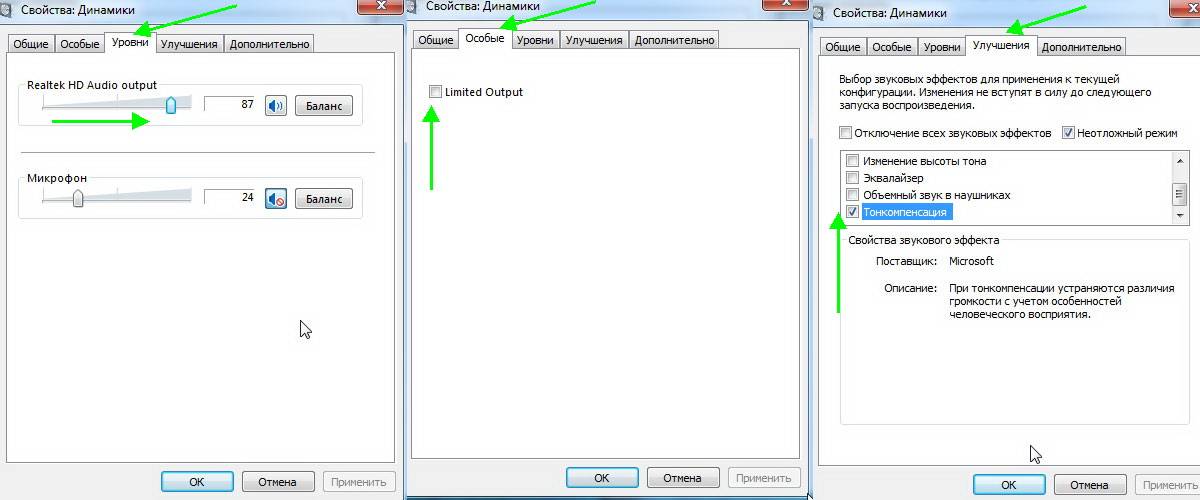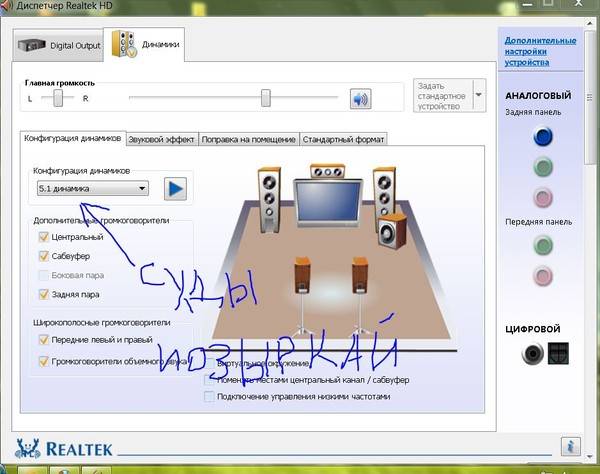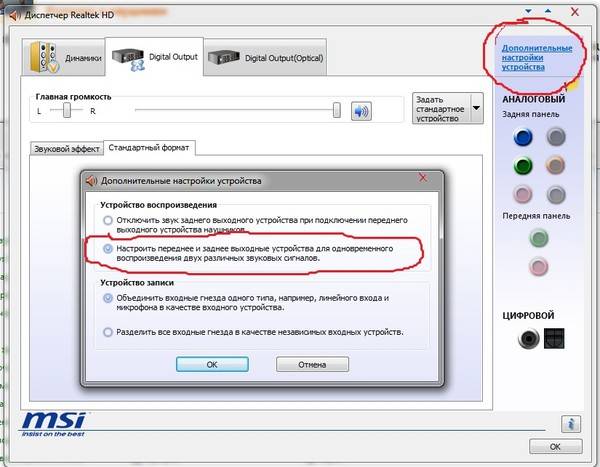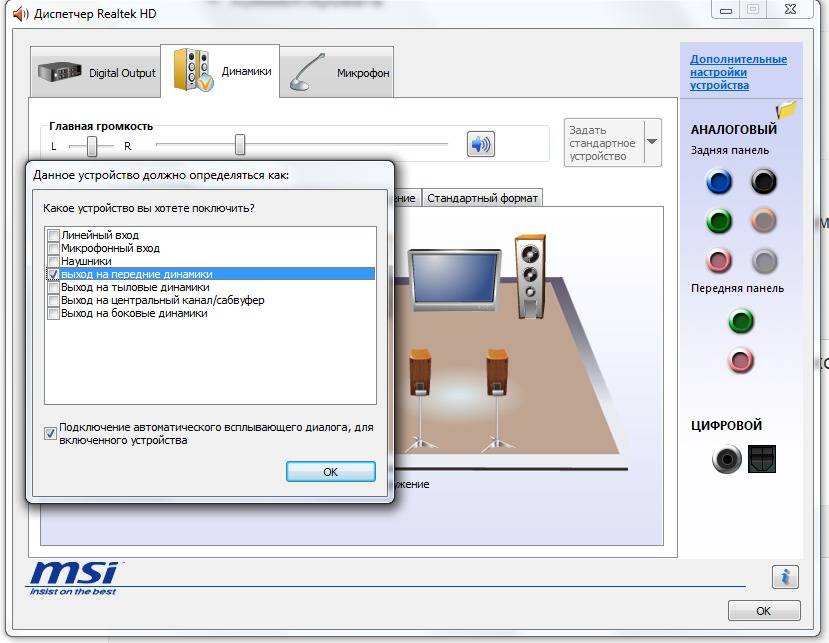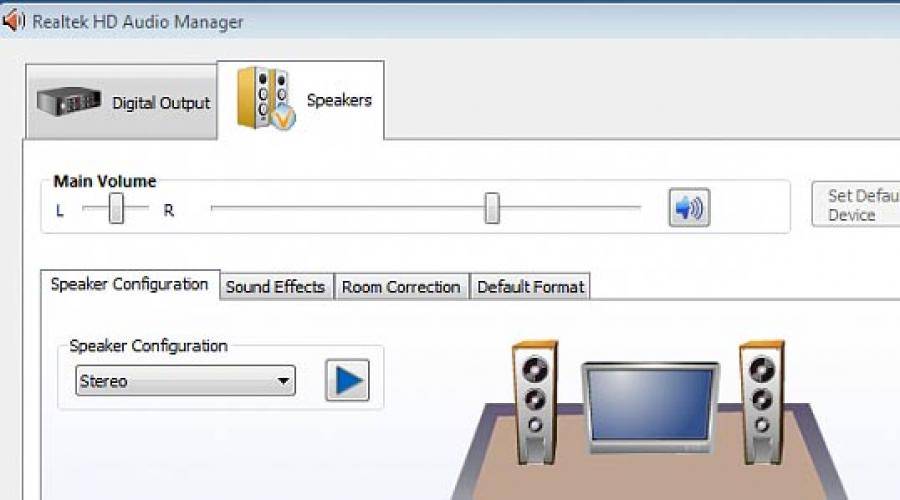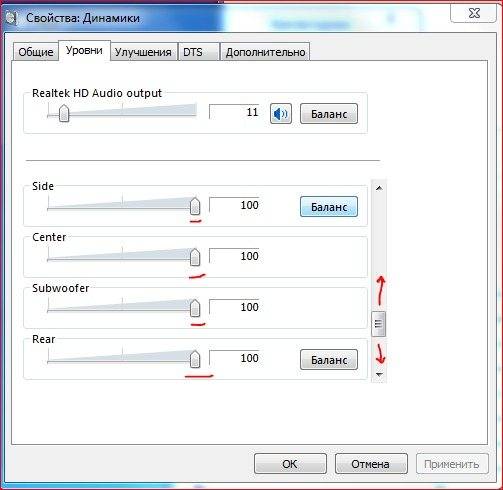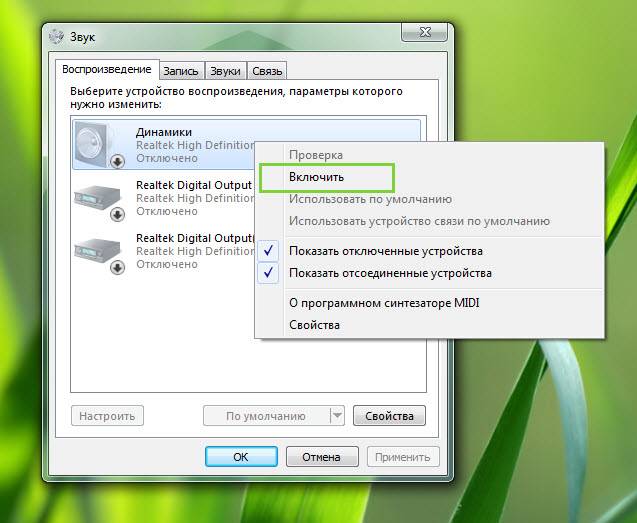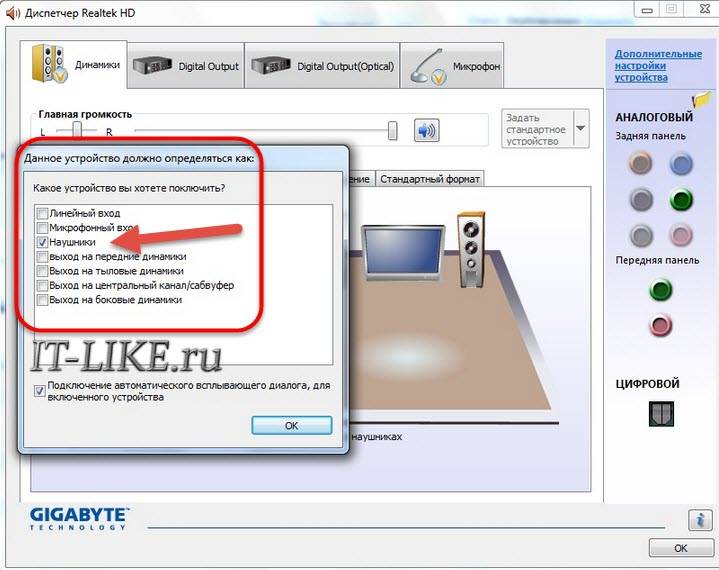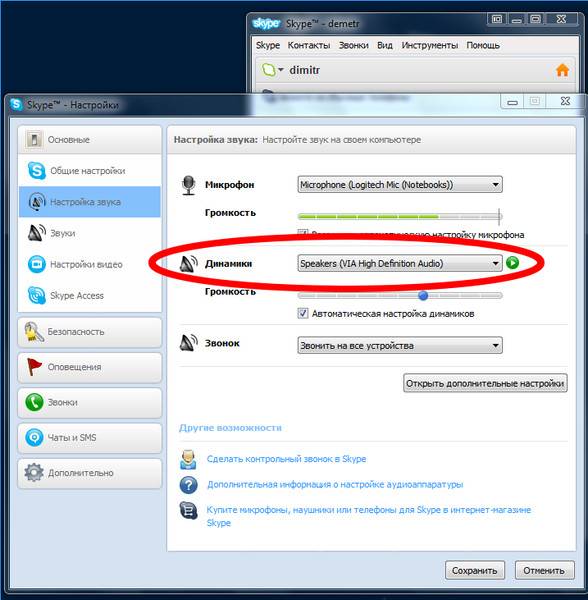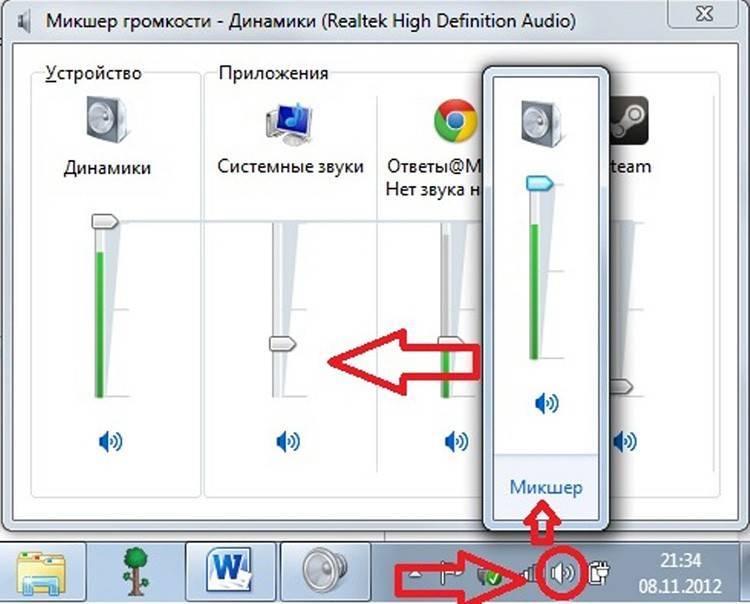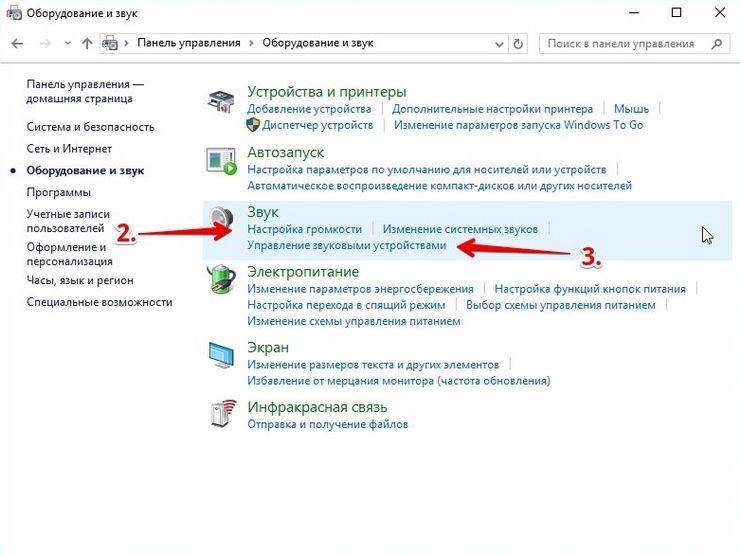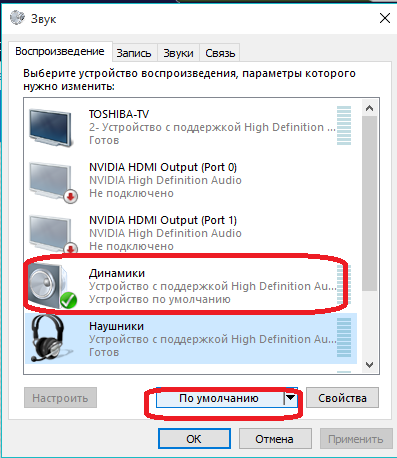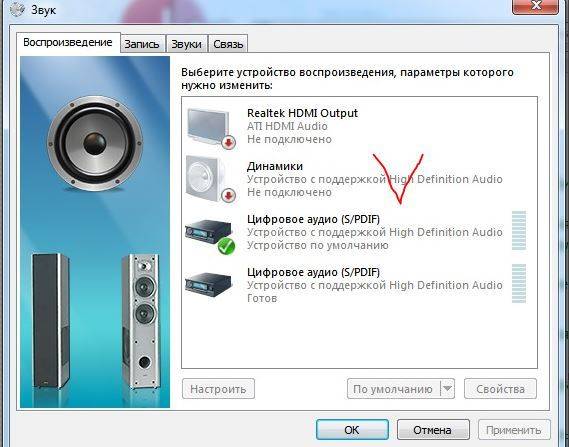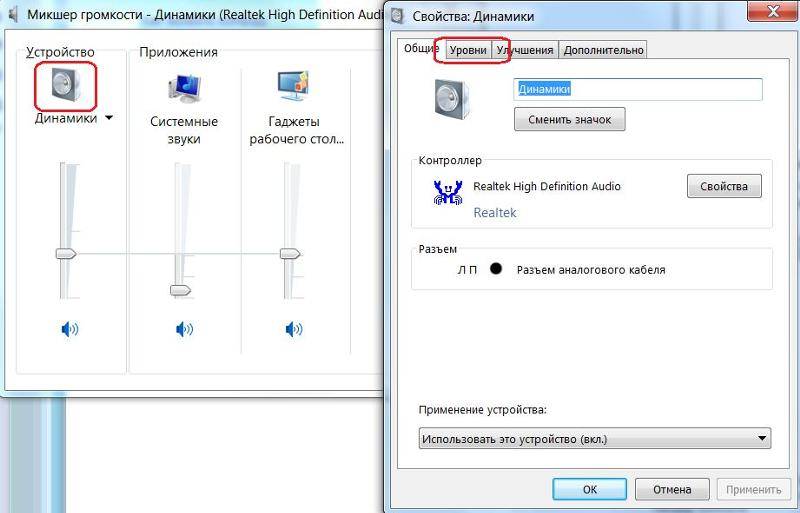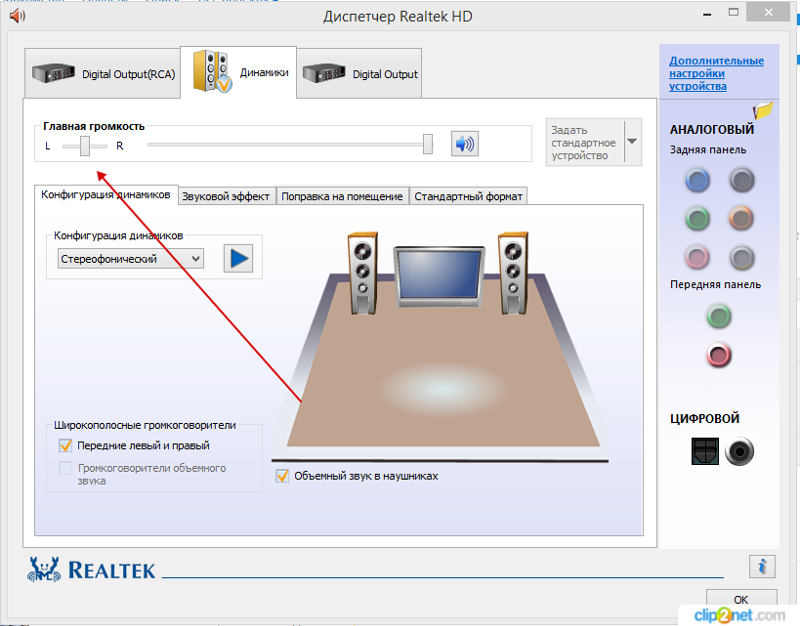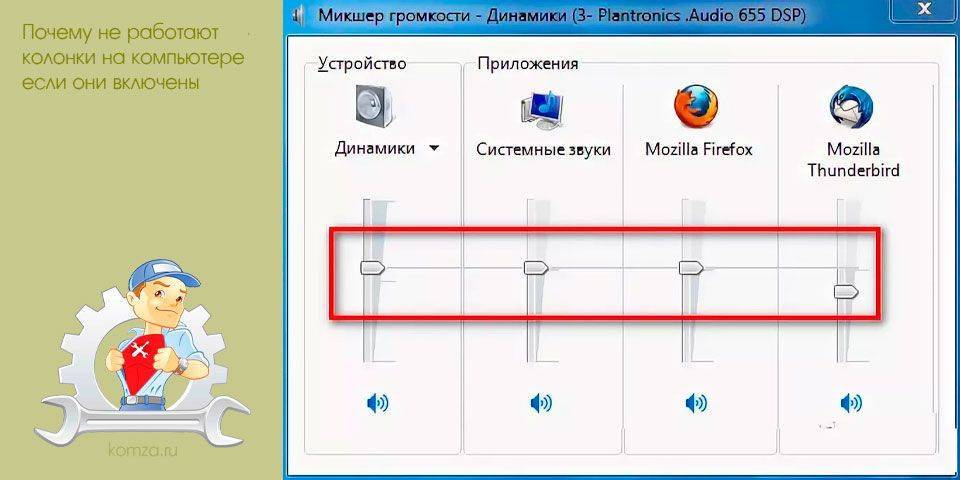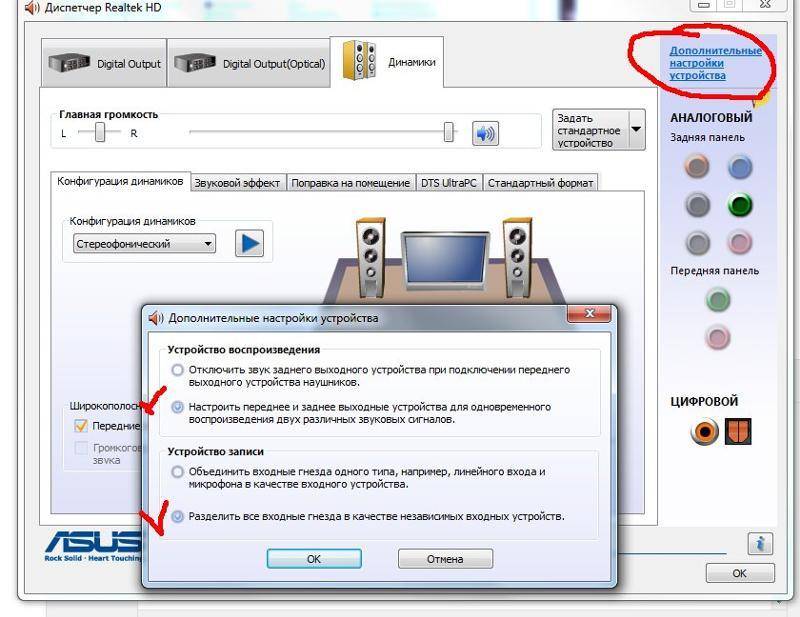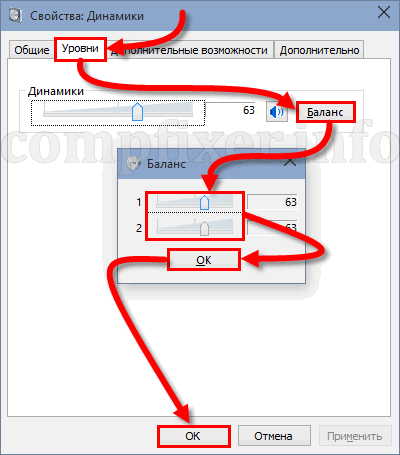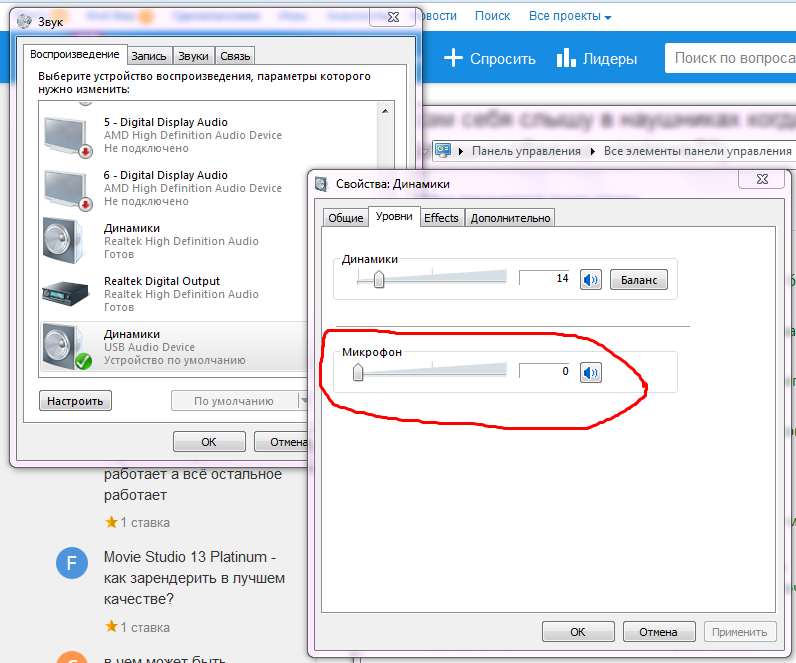Одна колонка играет тише, чем другая
Ниже приведены возможные причины разной громкости в динамиках (динамиках). Но сначала проверьте положение ручки баланса, если она есть в вашем динамике:

1. Проблемы в компьютере
Неверные программные настройки аудио (встречаются чаще)
Проверьте системные настройки громкости и баланса.

В зависимости от ситуации щелкните значок «Динамики» или «Наушники:
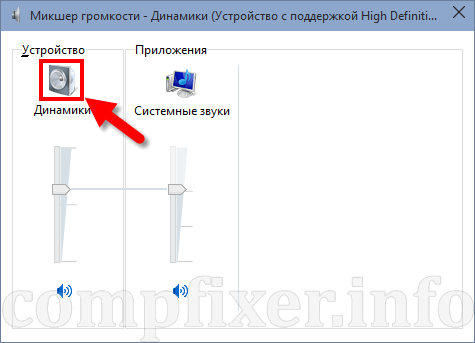
В свойствах перейдите на вкладку Уровни и настройте баланс:
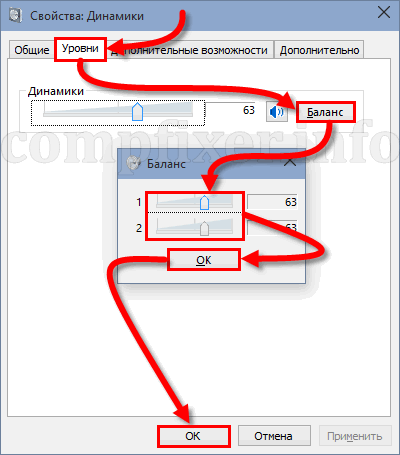
- Проверьте настройки звука в программе проигрывателя (видео или аудиоплеер):
- Узнайте, установлены ли в вашей системе другие программы, которые могут изменять звук.
- Если на вашем компьютере установлено несколько операционных систем, загрузите другую операционную систему и проверьте звук. Если звук нормальный в другой операционной системе, поищите программную проблему в первой.
Проблема с железом ПК (встречаются редко)
- Поврежден разъем (аудиоразъем 3,5 мм). Попробуйте подключить динамики к другой панели (задней или передней).
- Звуковая карта неисправна. Решение, конечно же, его замена.
2. Повреждение соединительных кабелей
- Замените кабель, соединяющий звуковую карту с активным динамиком.
- Если возможно, замените кабель, соединяющий динамики друг с другом.
3. Неисправность в акустике
Если ничего не помогает, нужно разобрать обе стойки и поискать неисправность внутри. Может быть:
- выход из строя одного из каналов усилителя (транзисторов, конденсаторов);
- повреждение коммутации, окисление контактов;
- повреждение одного из динамиков.
Перед разборкой проверьте: Подключите наушники или другую акустическую систему к тому же компьютеру. Или подключите “проблемные” колонки к другому источнику звука. Это должно прояснить ситуацию.
Основные поломки
Среди наиболее популярных поломок компьютерных колонок выделяют:
Видео инструкция по ремонту
Итак, мы рассмотрели основные неисправности аудиоколонок. Теперь, хотелось бы предоставить Вам советы по ремонту колонок на компьютере своими руками:
- Если неожиданно пропал звук, проверьте, все ли подключено: не выпал ли штекер с гнезда либо электрическая вилка с розетки. Частыми являются случаи, когда причина именно в таком простом разрыве цепи.
- Если музыка играет, лампочка горит, а звука нет, проверьте регулятор громкости, возможно, он находиться на самом минимуме (отметка MIN).
- Чтобы проверить, точно ли проблема в колонках, подсоедините к системному блоку наушники. Если произойдет так, что колонки на компьютере не играют, а наушники работают, значит безусловно причина в акустической системе.
- Если работает только одна колонка (правая либо левая), проверьте баланс звука в настройках, возможно, он смещен в пользу одного из элементов. Если Вы убедились, что включены два устройства, также можно пошевелить штекер (вытянуть его и снова вставить в гнездо), т.к. иногда причиной является слабый контакт. Настроить баланс можно вот в таком окошке, если у Вас установлен Windows XP:
- Если Вы решили заменить штекер, при этом оставив старый провод, исключительно пайкой. Никаких клемм и скруток быть не должно.
- При возникновении шума в колонках проверьте целостность динамиков (они могли порваться, как на фото ниже), а также качество соединения штекера с гнездом. Еще одна вероятная причина – сбой в аудио настройках системы.
При отсутствии мультиметра работоспособность динамика можно проверить обычной батарейкой на 1,5 В – при ее подключении должен возникнуть характерный шорох и сдвиг диафрагмы.
Еще один вариант проверки – подключить аудиосистему не к компьютеру, а, к примеру, к DVD-плееру либо телефону. Если звук появится, значит, дело в звуковой карте ПК.
Неполадка №2. Необходимость обновления драйверов
Практически все проблемы отображения подключаемых устройств к компьютеру сводятся к тому, что необходимо обновить драйверное программное обеспечение.
В первую очередь, если тихо работает звук, необходимо проверить актуальность установленных драйверов для звуковой или видеокарты устройства.
В современных компьютерах видеокарты вмещают в себя функции звуковых карт, что позволяет экономить место внутри корпуса компьютера.
Совет! Скачать все необходимое драйверное ПО нужно с сайта производителя, таким образом вы обезопасите себя от риска загрузить вирус или другой тип вредоносной программы.
Также необходимо проверить драйвера отдельных, подключенных к компьютеру, аудиоустройств.
Следуйте нижеприведенной инструкции:
Зайдите в диспетчер устройств системы;
Окно диспетчера всех устройств компьютера
Затем выберите вкладку с устройствами аудиовхода и аудиовыхода, как показано на рисунке ниже;
Вариант 2: Настройка звука
- Перейдите в «Панель управления». Для этого вызовите диалоговое окно «Выполнить» с помощью сочетания клавиш «Win + R», затем пропишите команду или .
- Измените отображение разделов на крупные или мелкие значки, затем выберите «Звук».
- На вкладке «Воспроизведение» найдите используемые колонки и щелкните по ним правой кнопкой мыши. Перейдите в «Свойства» устройства.
- Если устройство работает корректно, в блоке «Контроллер» должен отображаться производитель. Также нужно активировать функцию «Использовать это устройство (вкл.)» в параметре «Применение устройства».
В окне свойств динамиков можно перейти на вкладку «Дополнительно» и запустить проверку работоспособности устройства. В колонках должна прозвучать короткая мелодия.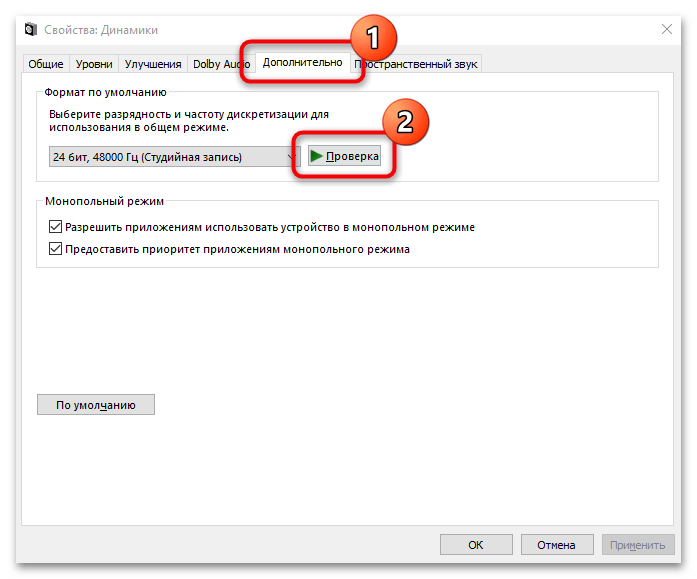
Программные ошибки
Прежде чем подойти к программным ошибкам, нужно помнить, что в наш век большинство девайсов для своей работы требует собственного программного обеспечения. Чтобы аппаратура, воспроизводящая звук, «увидела» подключенные к ней наушники, нужно чтобы на ноутбуке, андроиде или iphone был установлен специальный драйвер.
Везде (на любых устройствах) должна быть проведена настройка всех параметров, отвечающих за звук. А для корректной работы беспроводных аксессуаров, нужно чтобы на оборудовании был включен bluetooth. И если пользователь сам в не состоянии провести все манипуляции, то всегда есть возможность обратиться к специалистам.
Но бывают ситуации, когда наушники вообще не играют, несмотря на установку всех необходимых драйверов и прошивки. Или работают, но тихо и с искажением. В этом случае нужно воспользоваться инструментами операционной системы, например, Windows 7, и провести более глубокие настройки.
Подключение к USB-порту
Если было произведено подключение наушников через USB-порт, но они молчат, то нужно выполнить следующие действия.
- Открыть окно «Звук». Путь: Пуск → Панель управления → Звук.
- В этом окошке зеленой галочкой отмечено устройство, работающее в данный момент. Например, помечены динамики, а гарнитуры нет вообще. Тогда нужно кликнуть в окне ПКМ (правой кнопкой мыши) и во всплывшей вкладке поставить метки в двух строчках: «Показать отключённые устройства» и «Показать отсоединенные устройства». Наушники будут отображаться, но под знаком «Не подключено».
- Кликнуть ПКМ на наушниках и выбрать в меню «Включить». Теперь зеленой галочкой отмечена гарнитура, а динамики при этом отключаются.
После этих действий наушники должны заработать. Но чтобы звук был чистым и самое главное — не было проблем во время следующего подключения, нужно продолжить настройки.
Алгоритм настройки у операционной системы Windows 10 может слегка отличатся, но разобраться в нем не составит труда, так как действия должны быть аналогичными.
Подключение к передней панели
Иногда при включении штекера в переднюю панель наушники почему-то не подают признаков жизни. Это говорит о том, что панель не активна. Алгоритм активации такой:
- заходим в Панель управления через меню Пуск;
- в разделе «Оборудование и звук» выбираем «Диспетчер Realtek HD»;
в папке «Параметры разъёма» активируем оба параметра.
Проблема устранена, и наушники теперь играют нормально.
Виноваты драйвера
Если все предыдущие настройки не помогли, и активация устройств ничего не изменила, причину следует искать в некорректной работе драйверов. Самым простым решением является их обновление или полная переустановка.
Очень хороший способ — в диспетчере устройств активировать функцию «Обновить конфигурацию». Система Windows сама найдет и установит все нужное программное обеспечение. Но для этого потребуется предварительно полностью удалить все драйвера звуковой карты.
Если система ничего не нашла, возможна ручная установка драйвера. Брать его нужно на официальных сайтах, руководствуясь разрядностью системы. Во многих случаях поможет установка посредством режима совместимости. Причем запуск необходимо делать только с правами администратора.
Исходя из вышесказанного, можно с уверенностью утверждать, что многие проблемы с воспроизведением звуком наушниками решаются самостоятельно. Причем действовать нужно от простого к сложному, оставляя переустановку программного обеспечения на последнюю очередь. Также полезно ознакомиться, как увеличить звук в наушниках на ПК и телефоне.
Неполадка №5. Тихий звук в колонках
Тихий звук в колонках может свидетельствовать не только о неправильно установленном драйверном программном обеспечении. Колонки могут быть загрязнены пылью или сломаны.
Проверьте, не загрязнены ли колонки изнутри, ведь слишком большое скопление пыли может быть прямой причиной того, что звук воспроизводится некорректно:
Откройте заднюю крышку корпуса колонок, пример открытых колонок показан на рисунке;
- Проверьте состояние всех проводов, возможно, некоторые из них могли повредиться во время падения или других механических повреждений устройства. Из-за этого звук может воспроизводиться прерывисто ли слишком тихо;
- Тщательно прочистите содержимое корпуса от пыли и паутины. Сделать это можно с помощью косметической или художественной кисточки. Ни в коем случае не используйте влажную тряпку. Избегайте попадания влаги внутрь устройства.
Как исправить
Уровень звука
Среди всех других причин тихого звука вашего ПК стоит отметить низкий уровень регулятора громкости Windows.
Откройте иконку рядом с часами — уровень громкости должен быть включен, не менее 50%.
Контроль громкости
Служба Audio
Следующая причина, по которой звук на ПК может быть низким, заключается в том, что на компьютере установлено неправильное устройство, которое установлено по умолчанию.
В панели управления откройте аппаратную и звуковую карту и вам нужно выбрать необходимое устройство, название которого соответствует вашей звуковой карте.
Если предыдущие предложения не увенчались успехом, проверьте, подключен ли ваш компьютер к аудиослужбе Windows.
Откройте эту службу, в подменю «Тип запуска» выберите автоматически — нажмите Применить — Пуск — Ок.
Иногда эта служба не запускается автоматически.
Иногда по неизвестной причине эта служба не хочет запускаться автоматически.
Запуск звуковой службы Windows
Плохие контакты
Панель разъемов компьютера
Чаще всего такое явление происходит со старыми компьютерами или ноутбуками, в которые часто вставлялись разъемы стороннего оборудования.
Из-за этого контакты сильно повреждаются и изнашиваются, по этой причине наблюдается тихий звук.
Стоит отметить, что во многих наушниках есть регулятор громкости и на него стоит обратить внимание. Но в любом случае советую обратить внимание на разъемы, провода и работоспособность колонок или наушников
Но в любом случае советую обратить внимание на разъемы, провода и работоспособность колонок или наушников. Для этого их можно подключить к телефону или другому ПК или ноутбуку
Для этого их можно подключить к телефону или другому ПК или ноутбуку.
Драйвера
Если ваш компьютер беззвучно воспроизводит системные звуки или музыку, первое, что нужно сделать, это успокоиться и проверить, установлены ли драйверы на звуковой карте вашего компьютера.
Зайдите в Пуск — Панель управления — Диспетчер устройств — Звук.
Панель управления
Диспетчер устройств
Внимательно посмотрите, установлены ли на звуковой карте необходимые драйверы.
Рядом со значком, на котором отображается динамик, не должно быть дополнительных значков.
Если установленный драйвер устарел, операционная система Windows сама скачает необходимый драйвер из Интернета и установит его.
Кроме того, если драйвер присутствует, но звук по-прежнему не слышен, это признак того, что драйвер не работает должным образом, и вам следует вернуться к предыдущему драйверу и переустановить его.
Если «дрова» устарели, наберите в поисковике название звуковой карты вашего ПК и скачайте версию, необходимую для операционной системы.
Затем установите этот драйвер.
После завершения установки компьютер попросит вас перезагрузить компьютер, чтобы новые изменения вступили в силу.
Следуйте инструкциям на вашем компьютере.
Обновление драйвера
Возможно, вам придется переустановить сам драйвер, так как установленные драйверы не соответствуют вашей звуковой карте.
Отсутствие звука на ПК может быть связано с подключением к компьютеру сторонних устройств, способных воспроизводить звук.
Например, наушники.
Проблемы подключения
Если аксессуар новый или на нем не было обнаружено неисправностей, то почему один наушник работает тише другого? Возможно, проблема кроется в подключении.
Давайте разбираться:
- В первую очередь необходимо проверить, входит ли штекер в разъем полностью. Если он засунут наполовину, звука может не быть вовсе или он плохо различим.
- Затем его необходимо вынуть и вставить несколько раз, прокрутить во вставленном виде. Особенно это рекомендуется сделать, если телефон новый. В результате баланс громкости восстанавливается.
- Самая распространенная причина ухудшения звука — окислы, забившаяся грязь или мусор. В большинстве случаев исправить неполадку можно просто почистив наушники ватной палочкой, щеточкой или зубочисткой. Ковырять устройство и вскрывать его без надлежащего умения не стоит. Также стоит учесть, что грязью может быть забит порт входа штекера.
- Наушники, в особенности вакуумные, рекомендуется осмотреть, протереть, проверить на разных устройствах.
- Если речь идет о некачественном звуке в телефоне айфон 7 модели или старше, наушники рекомендуется подключать через Lighting либо переходник.

Программа для регулировки звука Sound Booster
Для регулировки звука системы можно также воспользоваться сторонним программным обеспечением. Замечательной программой для быстрой настройки звука является утилита Sound Booster.
Настройка звука на Windows7 by LuckyMaverick
Поможет вам разобраться, с чего нужно начать в Windows 7 при настройке звука, перед настройкой диспетчера аудио!
Многие пользователи десятой версии ОС Windows иногда после обновления до этой модификации, «чистой» установки или после инсталляции апдейтов для имеющейся системы жалуются на то, что появились проблемы со звуком (например, после обновления Windows 10 звук стал тише или пропал совсем). Почему так происходит? Причин может быть не так уж и много, а устранить проблему можно несколькими нехитрыми способами, которые далее и предлагаются к рассмотрению.
Популярные неисправности
Есть несколько наиболее распространенных видов неисправностей (например, задний выход). Некоторые из них можно устранить самостоятельно. Для этого нужно, в первую очередь, понять, что произошло
Визуально найти поломку не всегда возможно, поэтому следует обратить внимание на симптомы – характерные признаки каждого вида отказов
Повреждение провода возле штекера
Если шнур часто находится в заломленном состоянии, его проводящая сердцевина может быть повреждена. Устройства окажутся неподключенными и работать не будут. Наиболее слабые места – возле штекера и около корпуса, рядом с жесткими элементами.
Фото: стандартный штекер
Нужно осмотреть провод и несколько раз попробовать изменить его положение. Если звук появляется и исчезает, это значит, что неисправный элемент обнаружен. Иногда достаточно распрямить шнур, но, скорее всего, придется менять его на новый.
Выход из строя динамиков
Сравнительно редкая неисправность, однако сбрасываться со счетов возможность этой поломки не стоит.
Чтобы поверить работоспособность данной части конструкции, нужно «прозвонить» ее мультиметром. На корпусе динамика указано номинальное сопротивление. Если результат измерений отличается от номинального значения, причиной нерабочего состояния является динамик. Его нужно заменить.
Разрыв в обмотках трансформатора
Повреждена может быть как первичная, так и вторичная обмотка. В любом случае следует проверить, соответствует ли реальное сопротивление значению, которое указано производителем.
Фото: стандартный вид трансформатора
Почему уменьшается громкость
Аппаратные проблемы
- На вашей звуковой карте установлен разъем для колонок устаревшего типа, либо выходной разъем разболтался в процессе эксплуатации, что стало в конечном итоге причиной плохого контакта со штекером колонок. В данной ситуации разъем необходимо заменить.
- Звуковая карта может быть неисправна. Проверить это можно в диспетчере устройств, нажав правой кнопкой мыши на карту и выбрав в меню «Свойства».
- Если ваша акустическая система имеет сабвуфер, проверьте его – он, к сожалению, также может выйти из строя.
- Неисправность аудиокабеля. Эта причина очень часто имеет место, но пользователи обычно упускают ее из виду. Чаще всего компьютерная акустика комплектуется бюджетными кабелями, которые очень быстро выходят из строя.
Устаревшие драйвера
Как показывает практика, большинство проблем с тихим звуком связаны с некорректной работой программного обеспечения. Поэтому перед началом каких-либо действий необходимо проверить актуальность установленных драйверов. Сделать это можно с помощью функции автообновления или загрузить последние версии с сайта производителя аудиоустройства.
Причины тихого звука на iPhone при прослушивании музыки
Тихий звук на iPhone при просмотре видео, прослушивании музыки и т. п. может появляться по подобным причинам, как и в случае с разговорным динамиком. Однако, есть еще пара специфических способов решения неполадки:
- Настроить звук в приложении. Если тихо работает динамик только на YouTube или в другом приложении, стоит зайти в него и проверить настройки аудио внутри. Возможно, они не подчиняются глобальным параметрам звука систему.
- Заменить приложение. Если плохо работает только одно приложение, можно его заменить. К примеру, тех же медиаплееров десятки на App Store, можно выбрать любой из них.
Еще изредка помогает перемещение ползунка звука несколько раз в одну, затем в обратную сторону. Может система просто залагала. В целом же что-то из перечисленного должно помочь за исключением случаев, когда динамик повредился. Подобное особенно часто случается после падения смартфона или попадания на него влаги.
Отказ динамиков
Сломаться колонки могут при использовании мощного усилителя, или, например, если долго воспроизводить звук на максимальной громкости. Также в результате удара, например, когда колонка падает, может оторваться контакт. Лечится это разбором колонки и перепаиванием контактов.
Распространена проблема выхода из строя блока питания колонки после скачка напряжения в сети. Это касается в первую очередь дешёвых китайских колонок. Их лучше всегда выключать из сети, даже после выключения компьютера. Причина в том, что внутреннее устройство такой техники незамысловато.
Кнопка питания на корпусе колонки выключает только подачу звукового сигнала и питания на встроенный усилитель. Преобразующий трансформатор, в свою очередь, выключается только после вынимания вилки питания из розетки. Включенная в розетку колонка всегда нагружена и, кроме всего прочего, представляет опасность удара электрическим током. Ремонт перегоревшего модуля лучше доверить специалисту или купить исправные колонки.
Следует понимать, что любая неисправность – это результат нарушения условий эксплуатации. Избежать проблем можно прибегая к простым правилам использования техники. Выполнять их следует одинаково тщательно как по отношению к домашней, так и к рабочей технике. Именно рабочие машины часто доводят до запущенного состояния.
Доводить до критической точки — значит существенно сокращать срок службы техники. Колонки также требуют ухода. Необходимо содержать их в чистоте, периодически продувать от пыли и производить настройку оборудования. Касаемо системы, то обновлять её можно комплексно переустановкой операционной системы. В таком случае количество программных сбоев звуковых устройств сводится к нулю. Серьезные поломки устранять самостоятельно не рекомендуется, безопаснее обратиться в сервисный центр.
У отсутствия звука на ПК или ноутбуке с операционной системой Windows 7 может быть несколько причин. В этой статье приведен перечень причин, почему перестал работать звук. Что необходимо проверить и какие действия предпринять, если нет звука на персональном компьютере с установленной системой Виндовс 7?
Использование фирменной утилиты
В настройках Диспетчера Realtek HD есть настройки баланса акустики. Они могут заставить работать колонку неправильно, даже если баланс выставлен корректно в настройках Windows.
Перейдите на Панель управления и запустите Диспетчер Realtek HD. Для этого нажмите «Пуск», запустите «Параметры» и в строке поиска введите «Панель».
Ползунок, который отвечает за баланс, вы заметите сразу. Он выносится в главное меню программы во всех версиях, для более удобной настройки.
Даже если он выставлен посредине, попробуйте поиграть влево вправо — не исключено, что некорректно отображается положение.
Почему одна колонка играет тише, чем другая
Первым делом необходимо проверить ручку Balance, если она присутствует. Возможно, она повёрнута как-то не так, что мешает правильному воспроизведению звука.
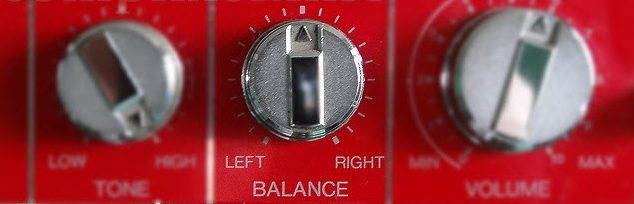
Теперь рассмотрим и другие возможные причины. От того, насколько верно вы поймёте суть неполадки, зависит результат дальнейших действий.
Одной из самых распространённых проблем является неправильная настройка именно в самом компьютере. В этом случае нужно будет всего лишь проверить несколько различных настроек и если какие-либо из них выставлены неверно — просто поправить их.
В некоторых случаях могут существовать механические повреждения некоторых элементов в компьютере — разъёма или звуковой карты. Тогда не обойтись без их замены. Повредиться может и кабель, с помощью которого на устройство передаётся сигнал.

Последним вариантом станет наличие неисправности именно в колонках. Это чревато ремонтом самой акустики.
Причины тихого звука на ПК
Давайте для начала разберемся, почему звук на компьютере стал тише.
Разъёмы
Наиболее распространённой проблемой в данной ситуации является входное гнездо. Многие устройства подвержены постоянному подсоединению разного типа наушников, колонок и прочих гаджетов. Из-за этого разъём изнашивается, а со временем начинает плохо контактировать. Согласитесь, не одному мне известно, что такое постоянно подправлять провод, гнуть его, чтобы звук стал немного громче прежнего.
Стоит отметить, если речь идёт о наушниках, то на некоторых моделях присутствует дополнительные кнопки громкости. Попробуйте на них изменить её. Возможно, это вам поможет. Так или иначе, если звук вдруг стал тише, то проблема здесь явно не в дополнительных кнопках (если вы их не нажали случайно)
Сначала обратите своё внимание именно на разъёмы и на входные провода
Драйвера
Второй причиной является насущная проблема драйверов. Возможно, они устарели, и им требуется обновление. Также нужно помнить, что для корректного громкого звука требуются правильные драйвера. Их необходимо скачивать с официальных сервисов. Нередко может возникать «конфликт» разных драйверов между собой. Не упускайте из виду и этот момент.
Обновление:
Итак, давайте разберём момент обновления «дров». Вам следует двигаться согласно моим инструкциям.
- В первую очередь зайдите на оф. сайт производителя компьютера или ноутбука, и ознакомьтесь с последними версиями драйверов.
- Если вас не устраивает морока с постоянной слежкой за драйверами, то лучшим вариантом будет установка специального приложения, которое в фоновом режиме всегда будет осуществлять необходимые обновления. Приложений подобного рода сегодня разработано достаточно много.
- Осуществить обновления можно и без участия сторонних программ. Для этого вам потребуется войти в меню «Панель управления», где найти «Система управления», и щёлкнуть по надписи левой клавишей мышки. Теперь вам нужно войти во вкладку «Диспетчер устройств».
- Следующим шагом будет выбор «Звуковые, видео…». Откройте окошко и выберите функцию «Обновить».


Громкость в системе
Итак, если всё из вышеупомянутого в полном порядке, то проблема может крыться в настройках системы или же драйверов. Перед началом настроек лучше всего включить любой аудио трек, чтобы замечать изменения. Перепроверьте основную громкость, которая обозначена иконкой в виде колонки, находящейся в правом нижнем углу экрана. Если ролик внизу, то поднимите его выше.
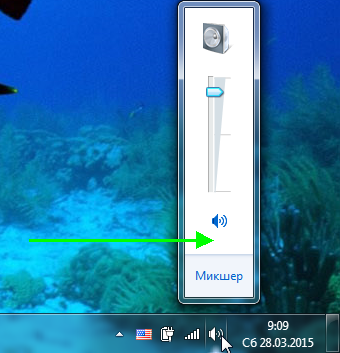
Далее войдите в панель управления. Там стоит войти в «Оборудование и звук». Именно здесь нам стоит найти небольшой экранный микшер с роликами громкости. Поднимите их все вверх.

Нужно обратить внимание на меню «Управление звуковыми устройствами». Дело в том, что здесь нужно выбрать то устройство, через которое воспроизводятся звуковые файлы
Там вы увидите шкалу, звук которой двигается сверху вниз. Это говорит о том, что звук компьютером всё же распознаётся.

Теперь переходим к работе с вкладками:
Уровни. Сделайте так, чтобы все ползунки здесь были установлены на максимум; Особые
Обратите внимание на надпись «Limited output». Если на ней установлена галочка, то обязательно уберите её
Улучшение. Здесь вы увидите пункт «Тонокомпенсация». Рядом с вкладкой данного именования необходимо установить галочку. В то же время, с остальных пунктов галочки следует убрать.