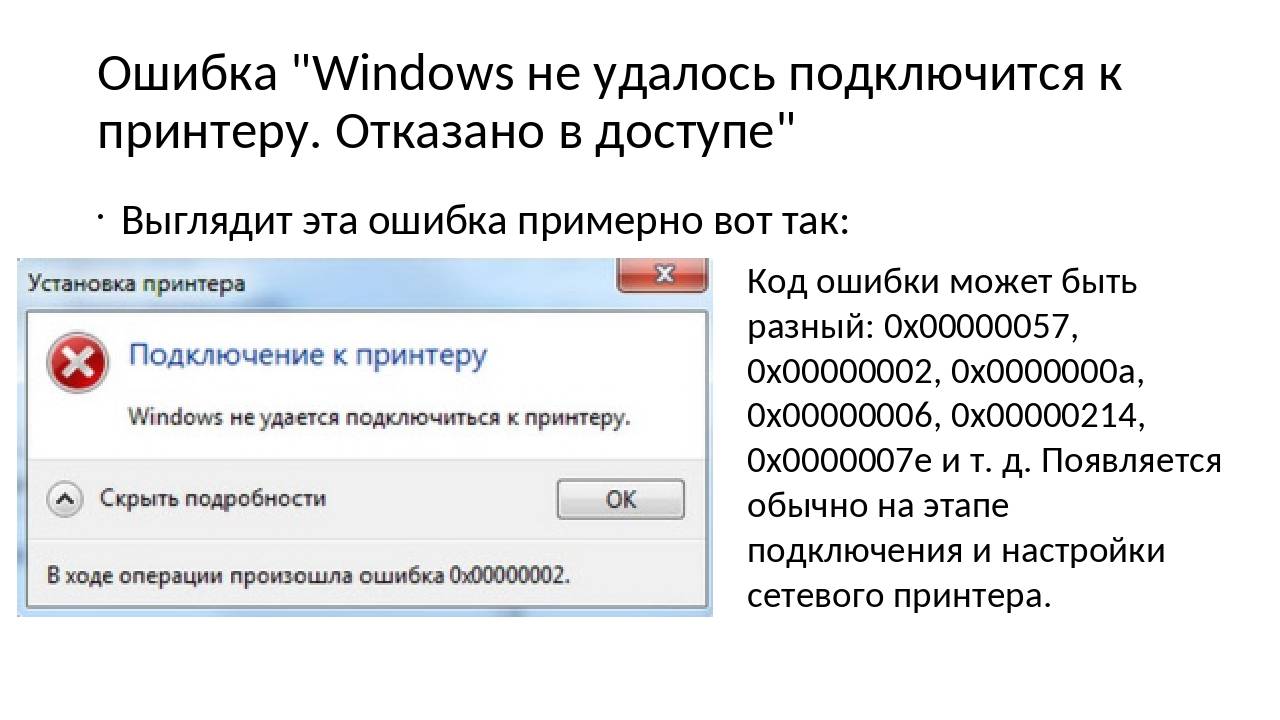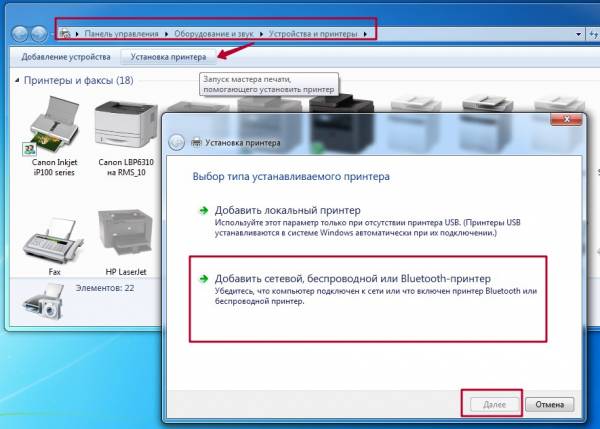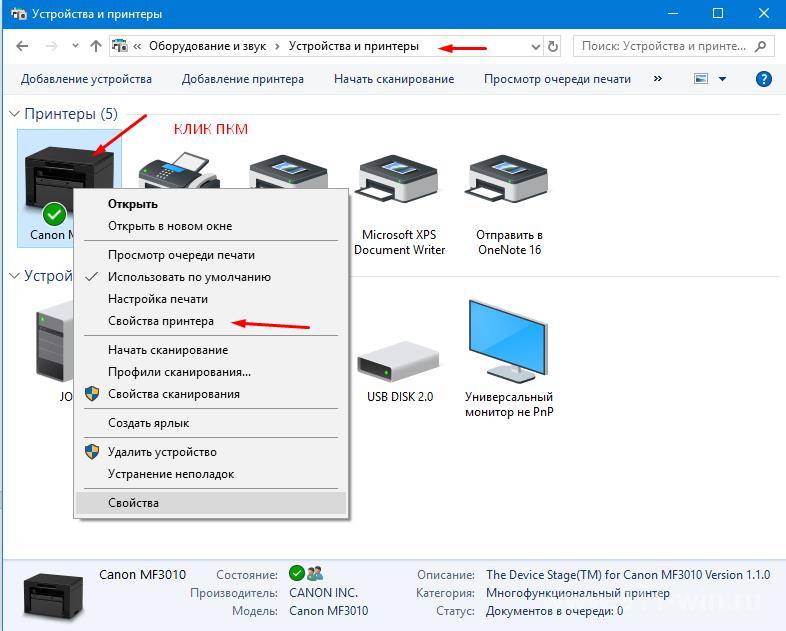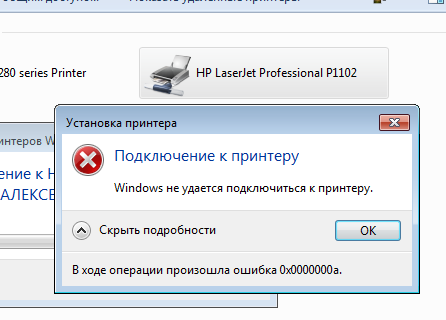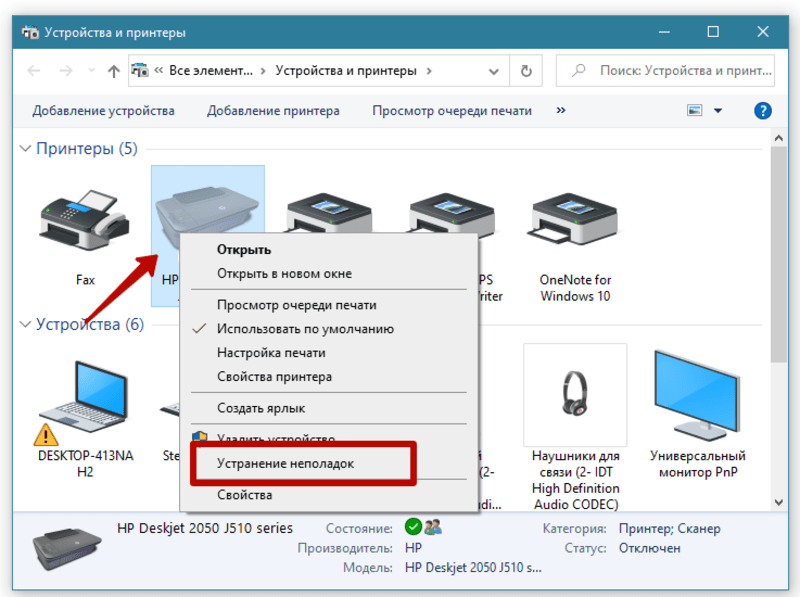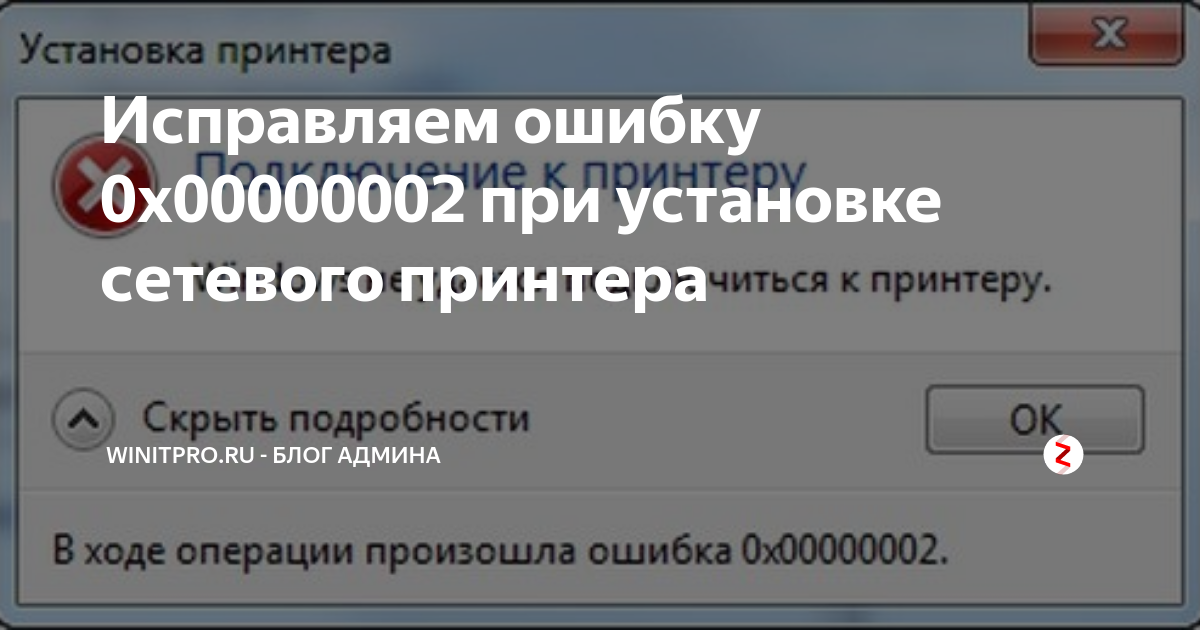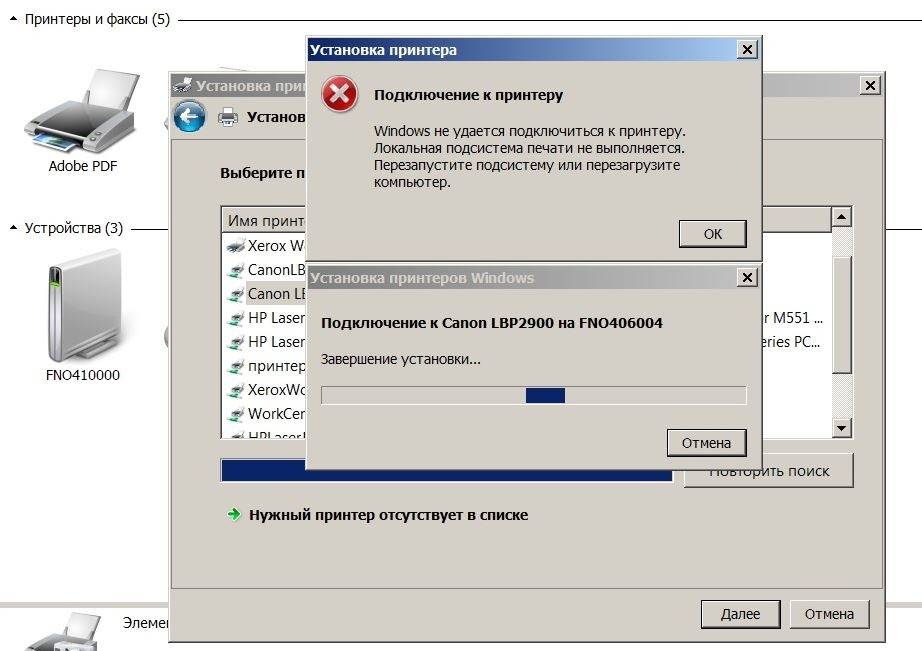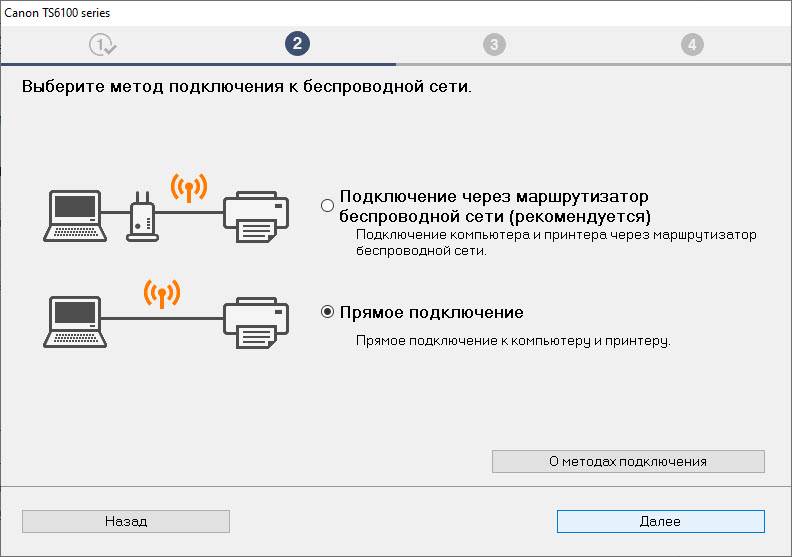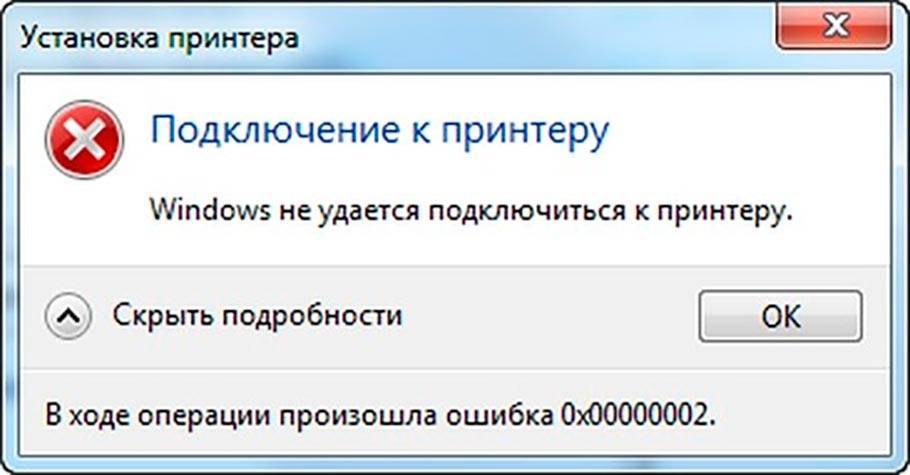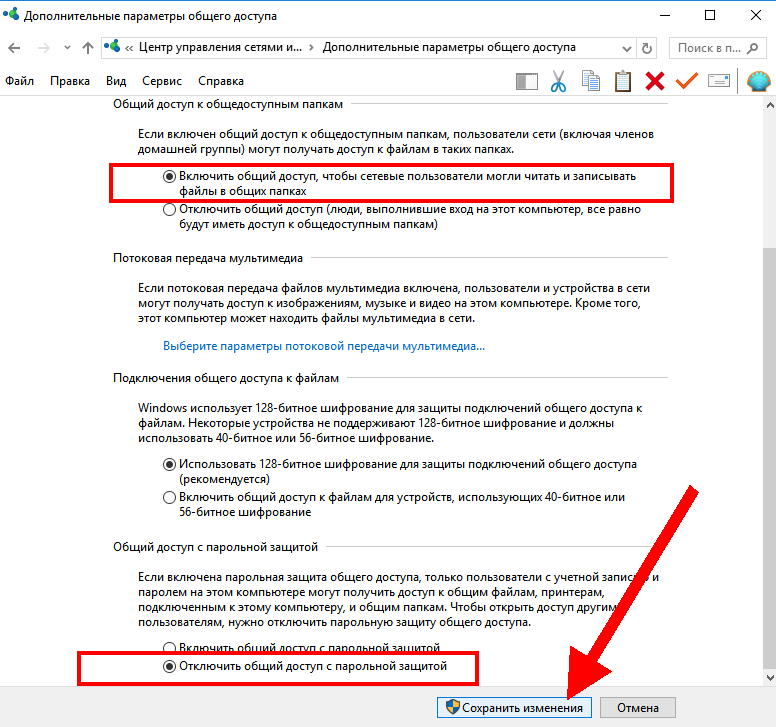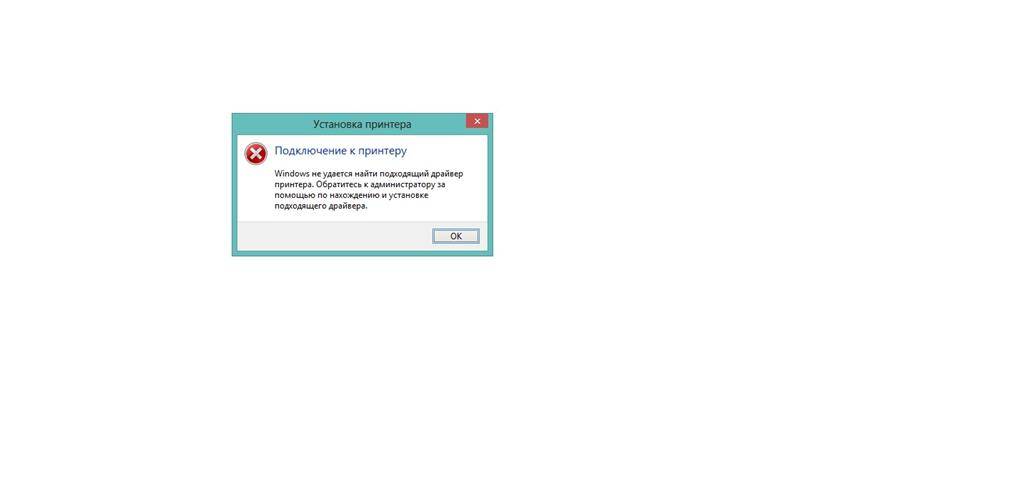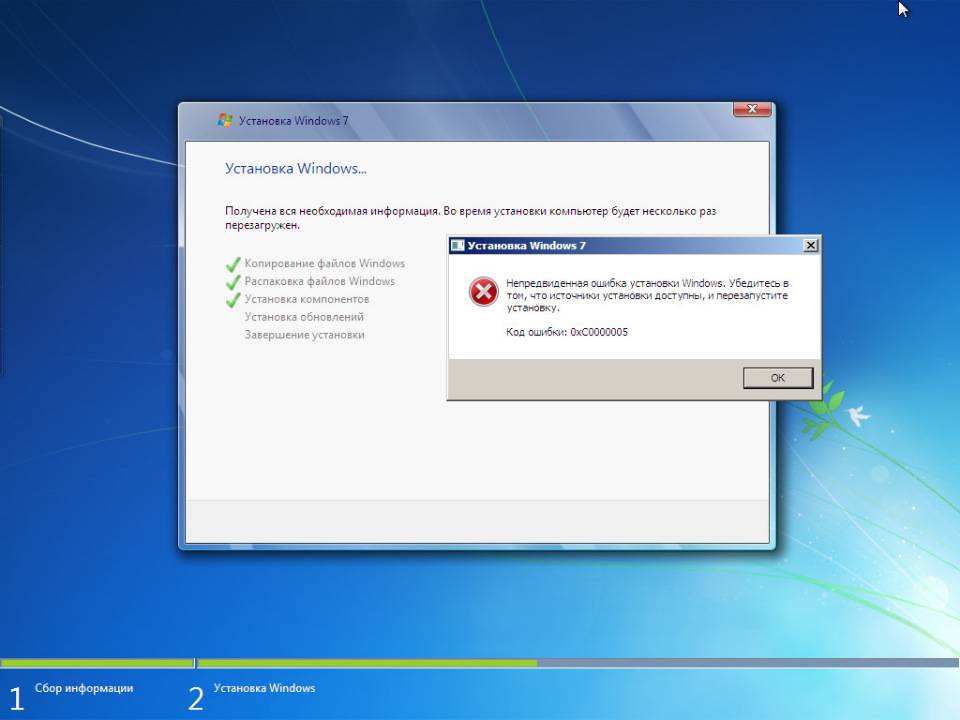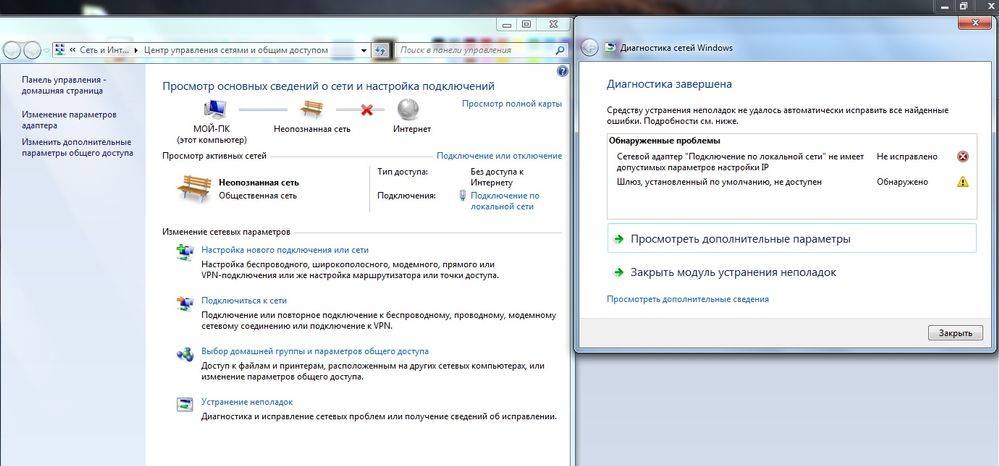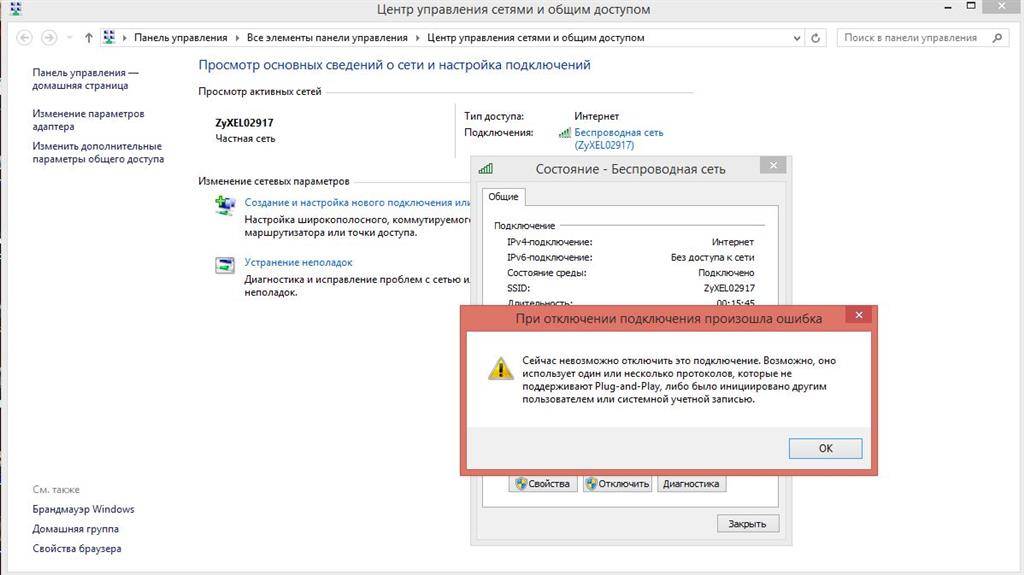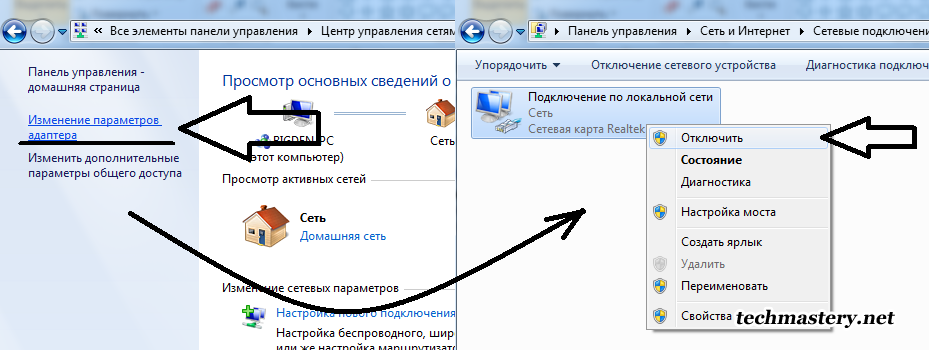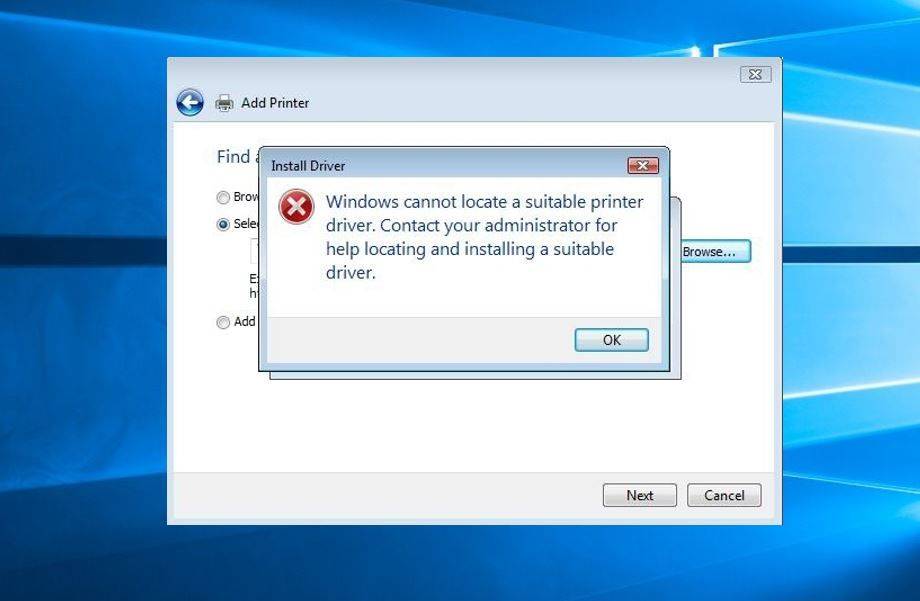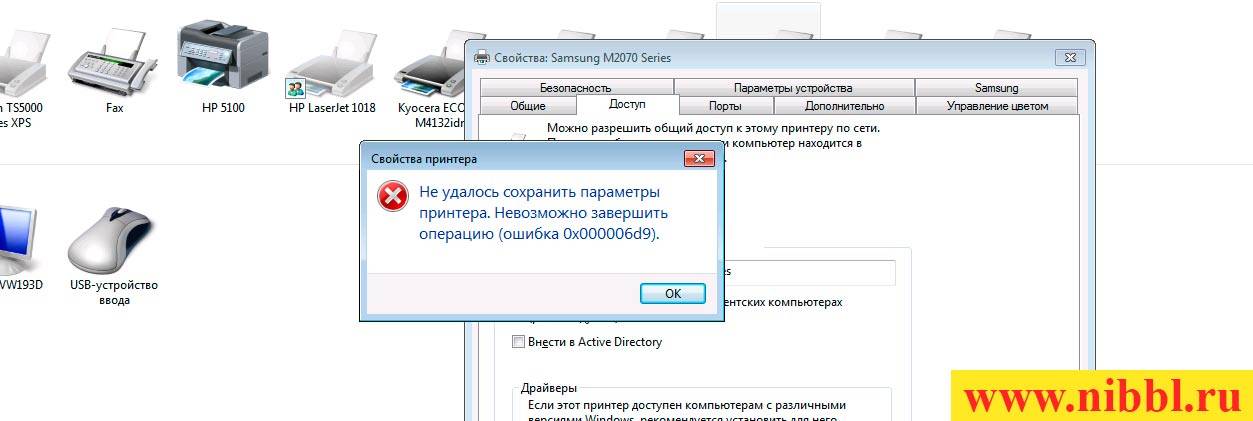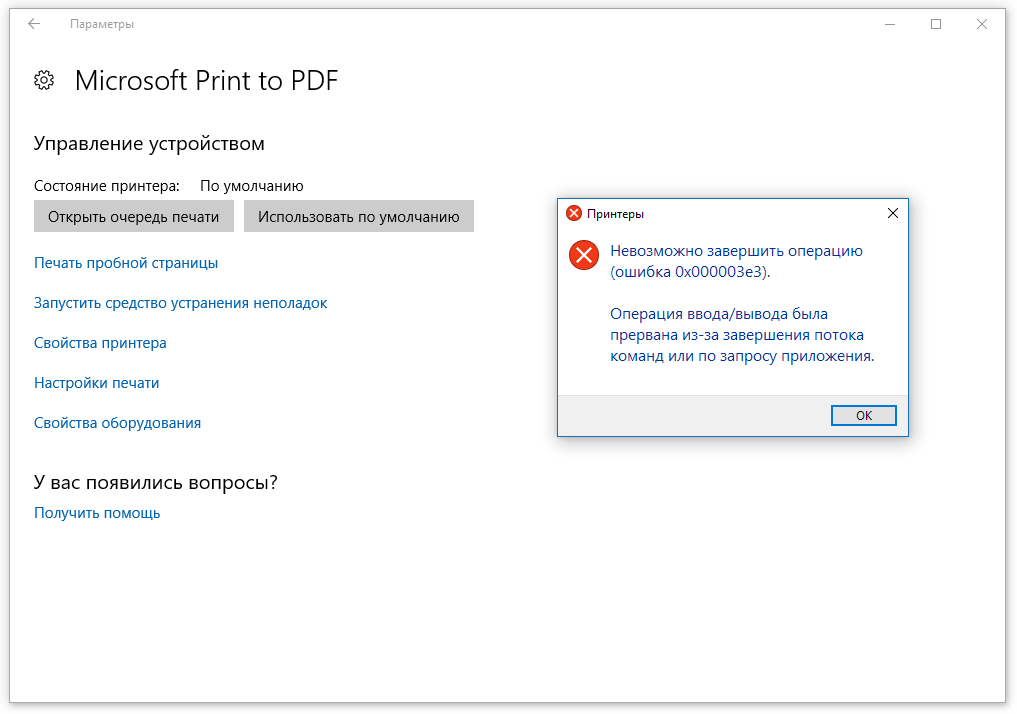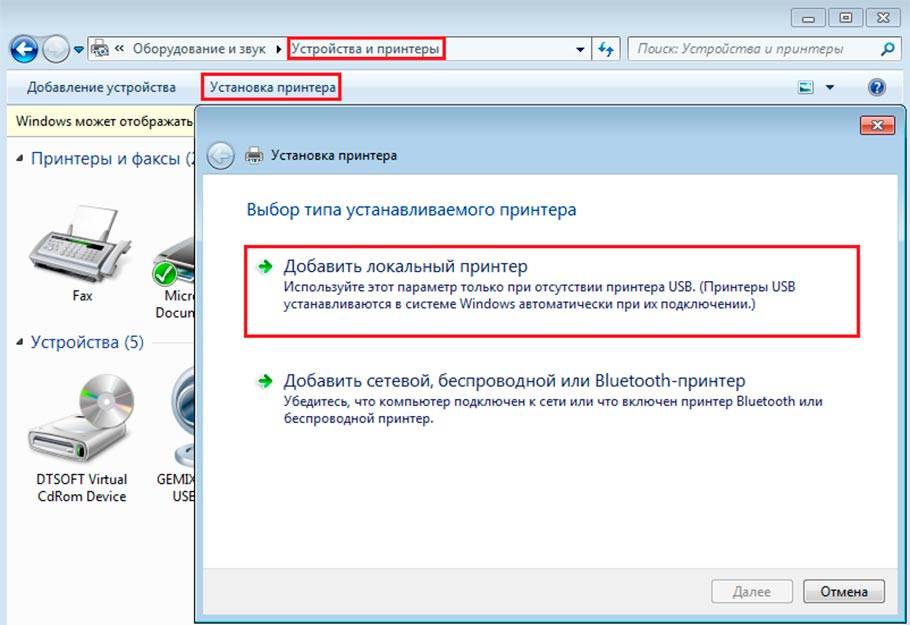Ошибки подключения к принтеру 0x0000000a, 0x00000214, 0x0000052e
Представленные ошибки появляются довольно редко, а их исправление требует минимального количества действий:
- При возникновении кода ошибки 0x0000000a достаточно активировать гостевую учетную запись на сервере. Также не помешают остановка и последующий запуск службы Диспетчер печати.
- Ошибка 0x00000214 свидетельствует о проблемах, связанных с отсутствием драйверов (в основном из-за различий в разрядности ОС хоста и клиента). Устранить проблему можно переустановкой драйверов.
- При появлении кода ошибки 0x0000052e следует зайти в Диспетчер учетных данных, выбрать Добавить учетные данные Windows и ввести требуемые данные.
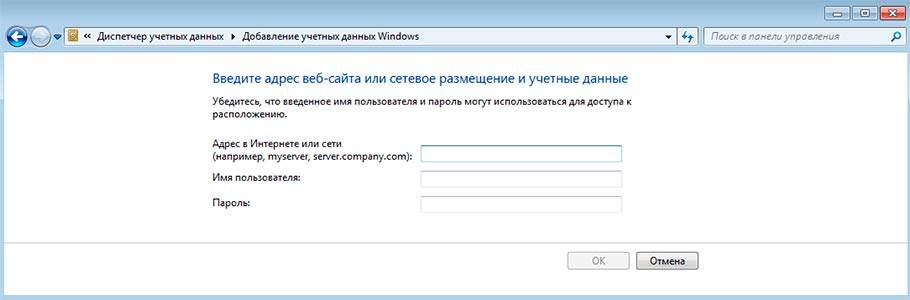
Важно: Большинство ошибок, связанных с подключением к сетевому принтеру, обосновано проблемами с драйверами или отсутствием нужных прав у пользователей
Поэтому решению этих вопросов нужно уделить внимание еще на стадии изначальной настройки доступа к принтеру
Причины ошибки и способы решения
Основными причинами появления ошибки являются: нарушение работы службы диспетчера печати, изменение доступов администраторами системы (актуально для корпоративных компьютеров), физические проблемы с принтером. Ошибку также могут вызывать слетевшие драйвера, вирусная активность или изменение папки spool или библиотек, необходимых для работы с принтерами.
Вернуть принтер к работе достаточно просто. Но для начала следует убедиться, что проблема не вызвана банальными вещами:
- Если на корпоративном компьютере перестало работать подключение к принтеру по причине «Отказано в доступе», стоит убедиться в наличии прав на доступ к устройству. Разграничение прав на корпоративных устройствах обычно идет по крупным группам пользователей, и какие-либо изменения могли затронуть проблемный компьютер. Для решения ситуации следует обратиться к корпоративному системному администратору.
- Не помешает проверить компьютер на вирусы, а также запустить командную строку, ввести sfc /scannow и нажать Enter для диагностики всей системы. Это действие позволит Windows восстановить нужные библиотеки и системные файлы, если они были повреждены из-за вирусной активности или по иной причине.
- Следует убедиться в отсутствии физических проблем с принтером, компьютером и сетью, из-за которых подключение к устройству может отсутствовать.
Ошибка «Windows не удается подключиться к принтеру» имеет дополнительные коды и уведомления, что иногда позволяет разобраться в причине:
- Локальная подсистема печати не выполняется.
- Отказано в доступе.
- Коды ошибки: 0x00000006, 0x00000002, 0x0000000a, 0x00000057, 0x0000007e, 0x00004005, 0x000003eb, 0x000005b3, 0x0000003eb.
На большое количество системных кодов ошибок можно не обращать внимания. Большинство проблем, вызывающих данную ошибку подключения к принтеру, решаются одними и теми же действиями.
Перезагрузка роутера и настройка прав
Если у вас не получается подключить аппарат к маршрутизатору, возможно, что проблема в его блокировке по MAC-адресу. Для того чтобы роутер не блокировал печатное устройство, нужно прописать его MAC-адрес в фильтр разрешённых для подключения MAC-адресов. Он находится в панели управления маршрутизатором.
Настройка роутера и WiFi для печатиДетально с картинками и объяснениями каждого шага.
- Можно полностью отключить фильтрацию по MAC (чтобы можно было подключать любое устройство без необходимости прописывать MAC-адрес), но делать этого не рекомендуется в целях безопасности.
- Если устройство всё равно не подключается к Wi-Fi-устройству, то перезагрузите его. Это можно сделать несколькими способами: через веб-панель управления, с помощью кнопки RESET и просто вытащив вилку из розетки на некоторое время.
Третий способ
Но ошибка, связанная с тем, что системе не удается организовать связь с печатающим устройством всплывает не только при подключении сетевого девайса, но даже локального. Как быть в этом случае, если МФУ является не видным для персонального компьютера?
- Чаще всего, после произведенной настройки локального оборудования, диспетчер печати функционирует в нормальном состоянии, но через некоторый отрезок времени он внезапно отключается. Следует отметить, что установить источник проблемы в этой ситуации не так уж трудно. Скорее всего, она заключается в «Spool’е», который через какое-то время попросту засорился. Решение проблемы, безусловно, заключается в его очистке.
- Для начала вам нужно загрузить компьютер в безопасном режиме, т.к. в стандартом данную папку почистить не удастся.
- Откройте папку «Spool», которая находится по этому пути: «C» => «Windows» => «System32».
- Перейдите там в папку «\prtprocs\w32x86» и удалите все ее содержимое.
- Очистите от файлов также папку по этому пути «Spool\Drivers\w32x86».
- Произведите перезагрузку компьютера, после чего заново выполните установку драйверов и устройства для печати.
Как вы наверняка убедились, проблему, связанную с тем, что компьютер не находит устройство или windows не удается подключиться к принтеру, решить не так трудно, как кажется на первый взгляд. В целом устранить эту неисправность удавалось даже новичкам, поэтому в первую очередь положитесь на собственные силы и на эту инструкцию!
Исправить ошибку 0x00000709 при подключении принтера в Windows 10
1. Запустить средство устранения неполадок принтера
Быстрый вариант это скачать и запустить специальную утилиту от Microsoft по устранению проблем с принтером . Если утилита не помогла или вы не хотите ее скачивать, то нажмите сочетание кнопок Win + R и введите msdt.exe /id PrinterDiagnostic и следуйте инструкциям на экране.

2. Обновление драйверов принтера
Вам следует обновить драйверы принтера. Нажмите Win + R и введите devmgmt.msc, чтобы открыть диспетчер устройств. Далее найдите Контроллеры USB и раздвиньте список нажав на стрелочку сбоку. Найдите строку “Составное USB устройство” и обновите их все, нажав по ним правой кнопкой мыши и выбрав “Обновить драйвер“. Перезагрузите компьютер.
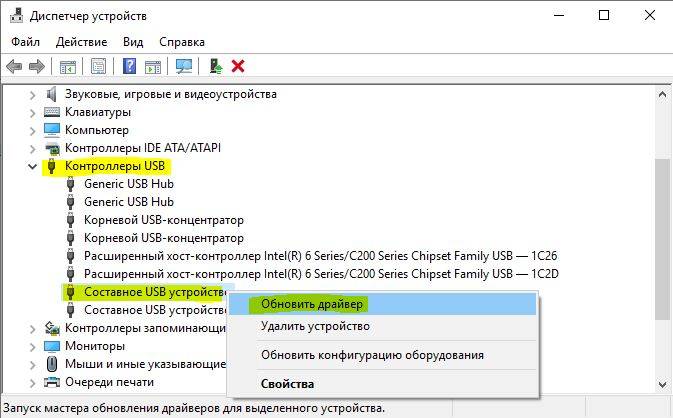
3. Используйте редактор реестра
Нажмите Win + R и введите regedit, чтобы открыть редактор реестра. Далее перейдите по пути:
Шаг 1. Справа вы увидите Device, щелкните по нему два раза и в поле “значение” напишите свое имя принтера и нажмите OK. Появится сообщение: “Невозможно отредактировать устройство: ошибка записи нового содержимого”. Еще раз нажмите OK. Имя принтера можно посмотреть в панели управления “Панель управленияОборудование и звукУстройства и принтеры“. Не закрывайте реестр, а следуйте ниже шагу.
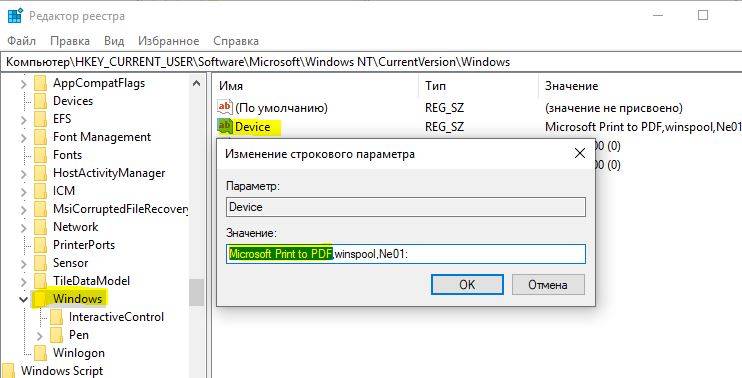
Шаг 2. Теперь нажмите правой кнопкой мыши на папке Windows и выберите “Разрешения. “.
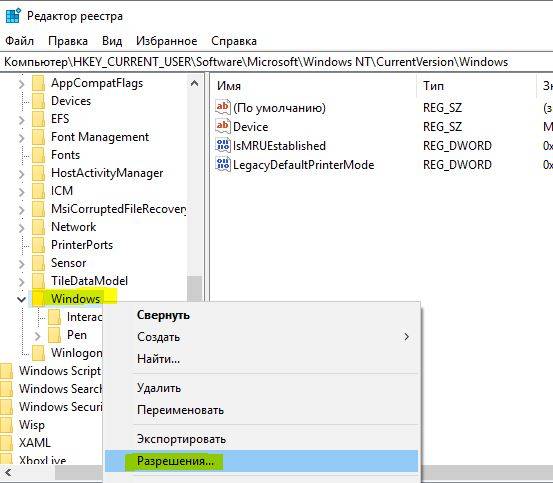
Шаг 3
Очень важно! Найдите группу ОГРАНИЧЕННЫЕ и запомните, запишите, сфоткайте параметры которые стоят по умолчанию, прежде чем приступать к дальнейшим настройкам. Далее в графе “Разрешить” поставьте две галочки “Полный доступ” и “Чтение“
Теперь нажмите “Применить”, а затем “OK”.
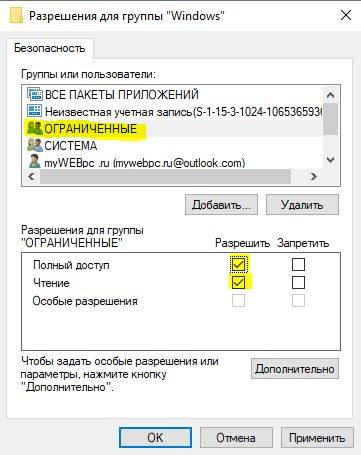
Шаг 4. После этого щелкните правой кнопкой мыши справа на файл с именем UserSelectedDefault и выберите “Переименовать“, и переименуйте его на имя вашего принтера. Перезагрузите компьютер, чтобы изменения вступили в силу
Важно! После того, как вы добавили принтер, не забудьте вернуть сделанные вами разрешения, как в шаге 3, назад как были, по умолчанию
Windows не может подключиться к принтеру
Ошибка сетевого принтера 0x00000002,0x0000007a, 0x00004005, 0x00000057, 0x00000006
Чтобы исправить эти ошибки сетевого принтера, следуйте этим советам:
- Перезапустить диспетчер очереди печати
- Используйте средство устранения неполадок принтера
- Установите необходимые драйверы
- Настроить уровень аутентификации LAN Manager
- Добавить локальный принтер вручную
Продолжайте читать, чтобы подробнее узнать об этих шагах.
Программы для Windows, мобильные приложения, игры – ВСЁ БЕСПЛАТНО, в нашем закрытом телеграмм канале – Подписывайтесь:)
1]Перезапустить диспетчер очереди печати
Служба диспетчера очереди печати позволяет подключить принтер к компьютеру. Если эта служба не запущена, вы не видите принтер на вашем компьютере. Если вы остановили его раньше по какой-либо причине (или даже если вы этого не сделали), вам необходимо проверить, работает он или нет. Как и любой другой фон, вы можете найти его в Услуги панель.
Найдите службы в поле поиска на панели задач и щелкните отдельный результат, чтобы открыть службы на вашем компьютере с Windows 10. Затем найдите службу диспетчера очереди печати и дважды щелкните ее.
Если он отображается как «Остановлен», вам нужно нажать кнопку «Пуск».
Либо, если он отображается как «Выполняется», нажмите кнопку «Стоп» и «Пуск», чтобы перезапустить службу.
Нажмите кнопку ОК, чтобы сохранить изменения.
Теперь перезагрузите компьютер и проверьте, сохраняется ли проблема.
Читать: Невозможно печатать после отключения электроэнергии или отключения электроэнергии.
2]Используйте средство устранения неполадок принтера
Поскольку в Windows 10 есть средства устранения неполадок, вы можете использовать средство устранения неполадок принтера для решения таких общих или основных проблем, как эта. Для этого нажмите Win + I, чтобы открыть настройки Windows. Затем перейдите в Обновление и безопасность> Устранение неполадок> Дополнительные средства устранения неполадок, чтобы открыть страницу средства устранения неполадок в Windows 10.
После его открытия найдите средство устранения неполадок принтера, выберите его и нажмите кнопку «Запустить средство устранения неполадок».
Затем вы должны следовать инструкциям на экране, так как решения могут отличаться на вашем компьютере.
3]Установите необходимые драйверы принтера.
Когда вы купили принтер, у вас есть компакт-диск с драйверами, который позволяет вам установить лучшее соединение между вашим компьютером и принтером. Если вы еще не установили его, рекомендуется сделать это и перезагрузить компьютер.
Однако, если у вас его нет в комплекте с принтером, вы можете найти драйвер на официальном сайте производителя принтера.
4]Настройка уровня аутентификации LAN Manager
Уровень аутентификации LAN Manager позволяет вам выбрать протокол аутентификации для входа в сеть — в данном случае сетевой принтер. Уровень аутентификации LAN Manager можно изменить с помощью редактора локальной групповой политики и редактора реестра.
После этого перезагрузите компьютер, чтобы изменения вступили в силу.
Если ни одно из вышеупомянутых решений не работает, вы можете добавить свой принтер вручную. Следующие шаги сделают эту работу за вас.
ИСПРАВЛЕНИЕ: принтер находится в состоянии ошибки.
5]Добавьте локальный принтер вручную
Найдите панель управления в поле поиска на панели задач и щелкните отдельный результат, чтобы открыть панель управления на своем компьютере. Затем выберите параметр «Устройства и принтер» и нажмите кнопку «Добавить принтер».
После этого ваш компьютер выполнит поиск принтеров. Однако вы должны пропустить его и щелкнуть параметр «Нужный мне принтер отсутствует в списке».
Теперь выберите переключатель Добавить локальный или сетевой принтер с ручными настройками и выберите вариант Далее.
После этого вам будет предложено выбрать существующий порт или новый порт. Предлагается выбрать «Создать новый порт» и выбрать опцию «Локальный порт» из раскрывающегося списка.
После того, как вы нажмете кнопку «Далее», вам будет предложено ввести имя порта. Затем вы можете установить общие драйверы для вашего локального принтера.
Наконец, вам нужно перезагрузить компьютер и проверить, решает ли он проблему или нет.
Вот и все! Это рабочие решения для исправления ошибки Windows не может подключиться к принтеру в Windows 10.
Связанный: Ошибка сетевого принтера 0x00000bcb — Невозможно подключиться к принтеру.
.
Программы для Windows, мобильные приложения, игры – ВСЁ БЕСПЛАТНО, в нашем закрытом телеграмм канале – Подписывайтесь:)
Способы отличия аппаратных неисправностей принтера от его внутренних ошибок
Если дисфункция принтера связана с системными причинами, на экране вашего компьютера, как и на мониторе самого ПУ (печатающего устройства) появится какое-то сообщение. Когда же ничего не происходит — можно задуматься о внутреннем нарушении работоспособности. Для каждой проблемы характерны свои симптомы.
Например, проблема лазера сопровождается блеклыми полосами и бледным текстом на листах. Кроме того, на мониторе высвечивается общая ошибка принтера. А вот повреждение транспортного механизма для бумаги будет отмечено горением оранжевого индикатора на рабочей панели принтера.
Исправление ошибки
Внесение изменений в реестр
Редактирование делают с помощью встроенной программы редактирования реестра в Windows – regedit.exe.
Создание резервной копии реестра
Крайне важно предварительно сформировать резервную копию на случай ошибочных действий
- Зайдите в меню «Пуск».
- Нажмите комбинацию клавиш «Win+R». В строке ввода команд вбейте regedit.exe и «Enter». Запустится окно реестра.
- Сохраните существующие настройки реестра в новый файл через меню «Файл – Экспорт». Задайте имя файла и директорию для хранения. Нажмите на «Сохранить».
1
2
3
4
Правка реестра
- В уже открытом редакторе реестра раскройте дерево по следующему пути: – – – – – .
Разрешите вносить правки.
- В правой панели найдите «Device», мышью вызовите меню и выберите «Изменить».
- Первая запись в строчке – это текущий принтер по умолчанию. Ее надо стереть до запятой и вписать название нового аппарата. Запись «winspool,Ne00:» нужно оставить. Часть записи Ne00 может отличаться у вас. В нашем случае Ne04. Пример: если имя устанавливаемого печатающего устройства – HP Deskjet 2050 J510 series, то в строке должна получиться запись: «HP Deskjet 2050 J510 series,winspool,Ne04:». Нажмите «Enter» или «OK».
Перезагрузите систему, больше ошибка не должна появляться.
Если не помогло — более лёгкое решение
Более простым вариантом устранения ошибки является полное удаление файла Device с реестра (ПКМ-удалить)
или файла устанавливаемого принтера в той же директории CurrentVersion, только не в подпапке Windows, а Devices.
Не забываем перезагружать Windows.
Установка и обновление драйверов
Инсталляция драйверов делается через стандартный мастер установки. Запустите установочный файл драйвера и соблюдайте инструкции, появляющиеся на экране.
Обновляют драйвера через диспетчер устройств. Зайти в него можно через пункт контекстного меню ярлыка «Мой компьютер» — «Диспетчер устройств». В Windows 10 через пункт «Управление».
Диагностика неполадок
В меню «Устройства и принтеры» (заходим через Win+R и команду control printers) выбираем нужный аппарат, кликаем правой кнопкой мышки и жмём на «Устранение неполадок». Windows начнёт сканировать систему на наличие неисправностей. Если они будут обнаружены, высветится список проблем и возможность их автоматического исправления.
Обновление 16.09.21
После очередного обновления безопасности повалилась новая волна обращений по проблеме с принтерами:
Connect to printer Windows cannot connect to the printer. Operation failed with error 0x0000011b
Проблема в том, что Microsoft попыталась закрыть брешь в обороне Print Nightmare, через обновление:
- KB5005030 – Windows Server 2019
- KB5005565 и KB5005568, KB5005566 – Windows 10
- KB5005613, KB5005627 – Windows 8.1 и Windows Server 2012
- KB5005563 – Windows 7
- kb5006670
Смысл в том, что теперь не обладая административными правами, вы не можете установить принтер. Выход из этого пока такой, это отключение параметра реестра RestrictDriverInstallationToAdministrators.
Вам нужно пройти в реестре Windows по пути:
HKEY_LOCAL_MACHINESoftwarePolicies MicrosoftWindows NTPrintersPointAndPrint
И выставить для RestrictDriverInstallationToAdministrators значение “0”. Не забываем перезагрузиться.
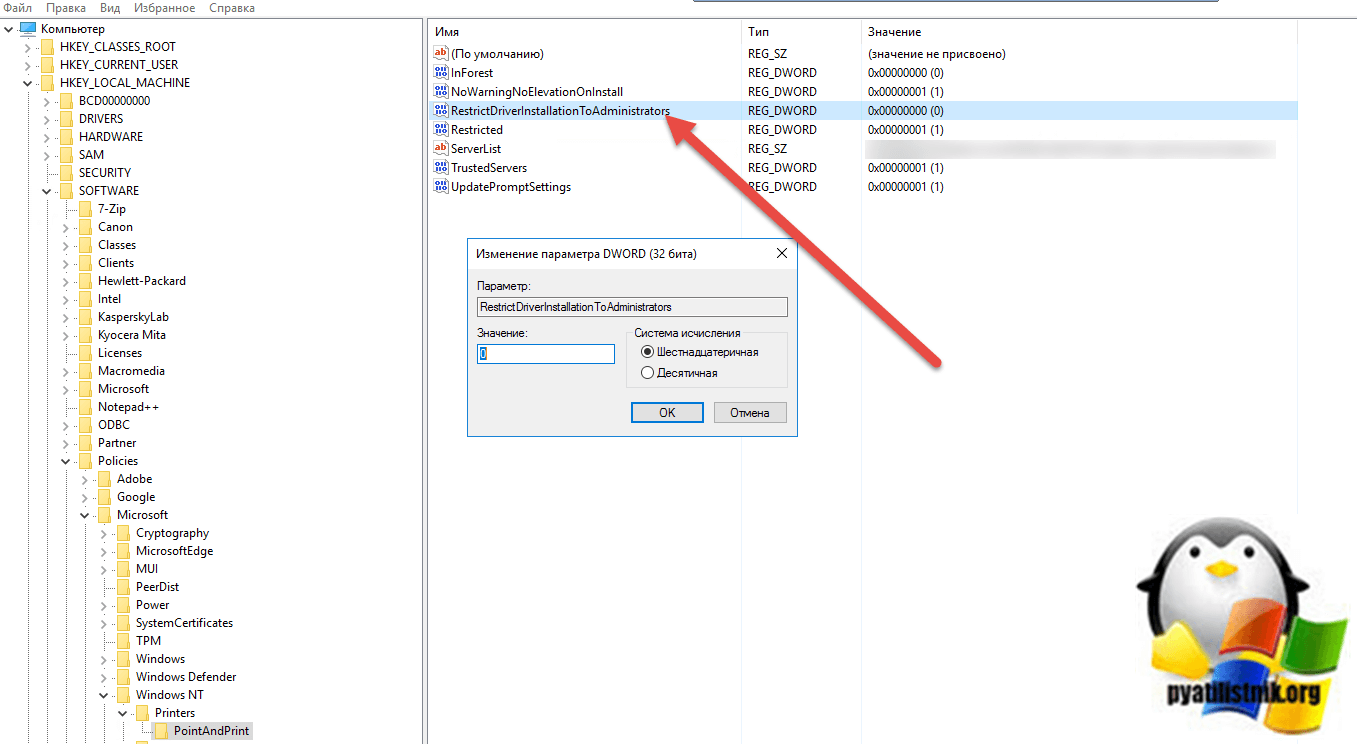
Так же вы можете добавить и через командную строку, введя;
reg add “HKEY_LOCAL_MACHINESoftwarePoliciesMicrosoftWindows NTPrintersPointAndPrint” /v RestrictDriverInstallationToAdministrators /t REG_DWORD /d 0 /f
Включение сетевого обнаружения и “расшаривание” печатающего устройства
На ПК, к которому подключён аппарат, необходимо активировать сетевое обнаружение. Для этого нажимаем ПКМ (правая кнопка мыши) по значку подключения к сети на панели «Пуск», затем кликаем по строке «Центр управления сетями и общим доступом». В меню «Изменить параметры общего доступа» стоит удостовериться, чтобы были активированы все три пункта.
Приступаем к конфигурации этого СП, чтобы все пользователи в сети могли взаимодействовать с ним:
- Разворачиваем меню «Пуск», находим пункт «Устройства и принтеры».
- В окошке «Принтеры и факсы» выбираем искомый аппарат и щёлкаем по нему ПКМ. В контекстном меню выбираем «Свойства».
- В появившемся окошке кликаем по вкладке «Доступ» сверху. Ставим галку напротив строки «Общий доступ к данному принтеру». Сохраняем изменения, нажав на «Применить», а затем на «ОК».
Ошибка «0x00000709» и ее устранение
Если при установке принтера неожиданно появилась ошибка «0x00000709», то не стоит отчаиваться и тратить деньги на вызов мастера, ведь для начала вы можете попробовать устранить данную проблему абсолютно самостоятельно. Источником ее появления является сбой в настройках реестра, в котором приоритет отдается предыдущим настройкам, которые относятся к старому принтеру. Именно поэтому при подключении нового девайса система выдает код ошибки 0х00000709 «проверьте имя принтера» и отказывается установить его.
Чтобы нормально подключить установленный принтер и привести его в полностью рабочее состояние, вам придется произвести ручную правку реестра. Но для выполнения данной задачи в обязательном порядке потребуется сделать резервную копию операционной системы Windows, установленной на вашем ПК:
- Откройте меню «Пуск» и в строке поиска введите «regedit.exe».
- В самом верху списка ответов появится нужный вам вариант, на который вам нужно кликнуть правой кнопкой мыши для того, чтобы запустить его от имени администратора.
- В открывшемся окне перейдите через «Файл» в пункт «Экспорт».
- Введите имя файла, после чего выберите путь, по которому будет выполнено сохранение копии реестра.
- В конце вам остается кликнуть на «Сохранить».
Чтобы выполнить нормальное подключение принтера к ПК и исправить ошибку под кодом «0x00000709», ознакомьтесь со следующей инструкцией:
- Снова запустите regedit.exe, если вы его закрыли после предыдущего шага.
- Начиная с самого верха, найдите название «HKEY_CURRENT_USER» и кликните по нему, чтобы раскрыть весь список (дерево). Далее двигайтесь по следующему пути: «Software» => «Microsoft» => «Windows NT» => «CurrentVersion» => «Windows».
- Наконец дойдя до самого последнего пункта в панели, расположенной в правой части окна реестра, кликните правой кнопкой мышки на строчку под названием «Device», чтобы выбрать пункт «Изменить».
- Под самым первым названием в строке подразумевается имя девайса, который на данный момент установлен по умолчанию. Сотрите его до «,winspool,Ne00:», которое нужно обязательно оставить. До запятой впишите наименование нового печатающего устройства. После этого кликните на «ОК», чтобы сохранить произведенное изменение.
- Если неожиданно во время сохранения откроется окно с сообщением об ошибке о том, что текущий ключ невозможно отредактировать, то нажмите на «ОК» и кликните на текущую папку «Windows» правой кнопкой мыши, чтобы выбрать «Разрешения». После этого в правом окне покажется новое окошко, где вам нужно поставить галочку рядом с пунктом «Полный доступ», после чего кликнуть на «ОК» и повторить предыдущий шаг.
Исправление 5 — Удалить принтер
Вы можете удалить принтер с компьютера, чтобы устранить проблему.
Сначала отсоедините кабель принтера от принтера.
2. Затем нажмите клавишу Windows+R, чтобы запустить Бегать,
3. Введите «управление принтерами» и нажмите Enter.
То Устройство и принтеры окно будет открыто.
4. Затем в списке принтеров щелкните правой кнопкой мыши на проблемном принтере нажмите «Удалить устройство».
5. Теперь нажмите «Да», чтобы подтвердить удаление устройства.
Это удалит устройство с вашего компьютера.
6. После этого. одновременно нажмите клавиши Windows+R.
7. Запишите «devmgmt.msc» в терминале «Выполнить» и нажмите «ОК».
8. Как только Диспетчер устройств откроется окно, разверните раздел «Очередь печати».
9. После этого щелкните правой кнопкой мыши на принтере и нажмите «Удалить устройство».
10. Снова нажмите «Удалить», чтобы подтвердить процесс удаления.
Затем закройте окно диспетчера устройств.
Подтвердив удаление принтера, закройте экран панели управления.
Теперь просто перезагрузите компьютер один раз. Когда ваш компьютер загрузится, он установит драйвер принтера по умолчанию для вашего компьютера.
Если он все еще не устанавливает драйвер.
Решение проблемы с подключением к принтеру
Причина одна и кроется она в цифровой подписи драйверов принтеров, а точнее в отсутствии данной подписи. Если драйвера на устройства подписаны не валидным с точки зрения Microsoft сертификатом или вообще без него, то он таки драйвера не принимает, считая это потенциальной угрозой, в следствии чего ваше устройство перестает работать. Это не новая проблема, но после очередного обновления KB3170455, проверка цифровой подписи драйверов, ужесточилась.
Напоминаю, что описанные методы решения проблемы, вначале применялись к принтерам на терминальной ферме, но решение актуально и к локальным устройствам, подключенным по USB
- Можете полностью отключить проверку цифровой подписи драйверов, как это делать я описывал, посмотрите. В Windows 10 она обязательная и ужесточенная.
- Можете удалить обновление KB3170455, но думаю это не лучший вариант, когда есть в разы проще.
- Правка реестра Windows.
Так как у меня в основном на работе операционная система windows 10 и с нее не удается подключиться к принтеру на терминальном сервере, где есть драйвера без цифровой подписи, чтобы не делать большого количества телодвижений и кучей перезагрузок, я для принтеров, которые испытывают проблемы, поставлю один параметр, который все поправит.
Что вы делаете, вы открываете реестр и переходите вот по такому пути, лично я для быстрого поиска по реестру использую утилиту register jump, делается это либо локально, если принтер подключен по USB, либо же на сервере терминалов, если используются они.
HKLMSystemCurrentControlSetControlPrintEnviromentsWindowsx64DriversVersion-3Модель вашего принтера
В моем случае это HP M1212, но таких полным полно, Canon, Xerox и так далее.
Находим там параметр PrinterDriverAttributes, по умолчанию там будет стоять значение 0, нужно поменять его на 1. После чего вы смело перезагружаете службу печати либо же сам сервер.
Данный метод, действует в 90 процентах случаев, если вам не помогло, то ниже я привожу дополнительные методы решения данной проблемы.
Установка драйверов вручную
Ещё один вариант, иногда довольно эффективный – это скачивание программы драйверов. Может помочь ручная установка принтера с её помощью. Устройства печати в большинстве случаев имеют удобно устроенное программное обеспечение, где прописаны средства их обнаружения. К тому же, при покупке принтера, в комплект к нему может входить установочный диск. Тогда отпадёт необходимость скачивать свежую версию драйвера с сайта фирмы-производителя.
Здесь важно то, что старые файлы драйверов во избежание программных конфликтов следует удалить непосредственно перед установкой новых. Для реализации этой цели набором сочетания клавиш Win и R вызывается командная строка
Там прописывается printui /s. После выполнения команды, в окошке надо выбрать в разделе «Драйвера» требуемый файловый пакет и его удалить. Бывает, что перед тем, как проводить удаление, надо остановить работу службы печати. Введите команду net stop spooler. Когда всё ненужное удалено, надо командой net start spooler снова активировать службу.



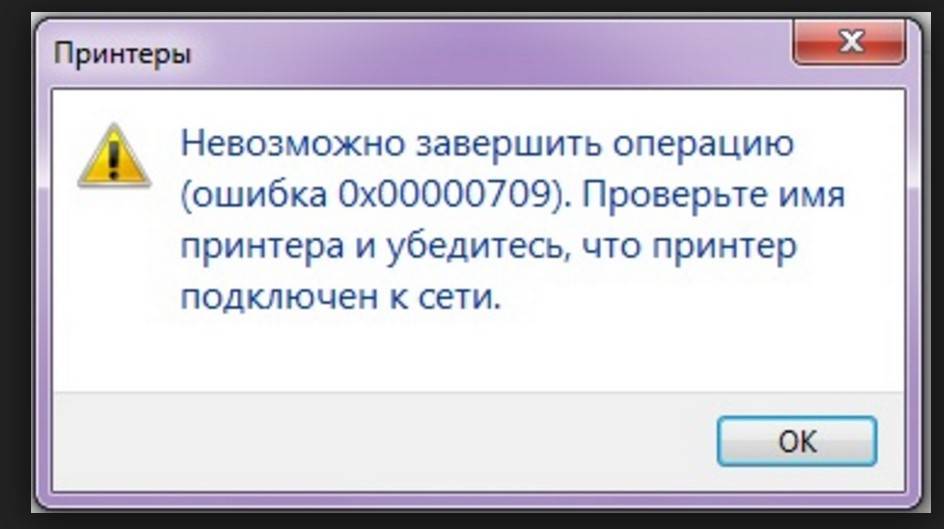
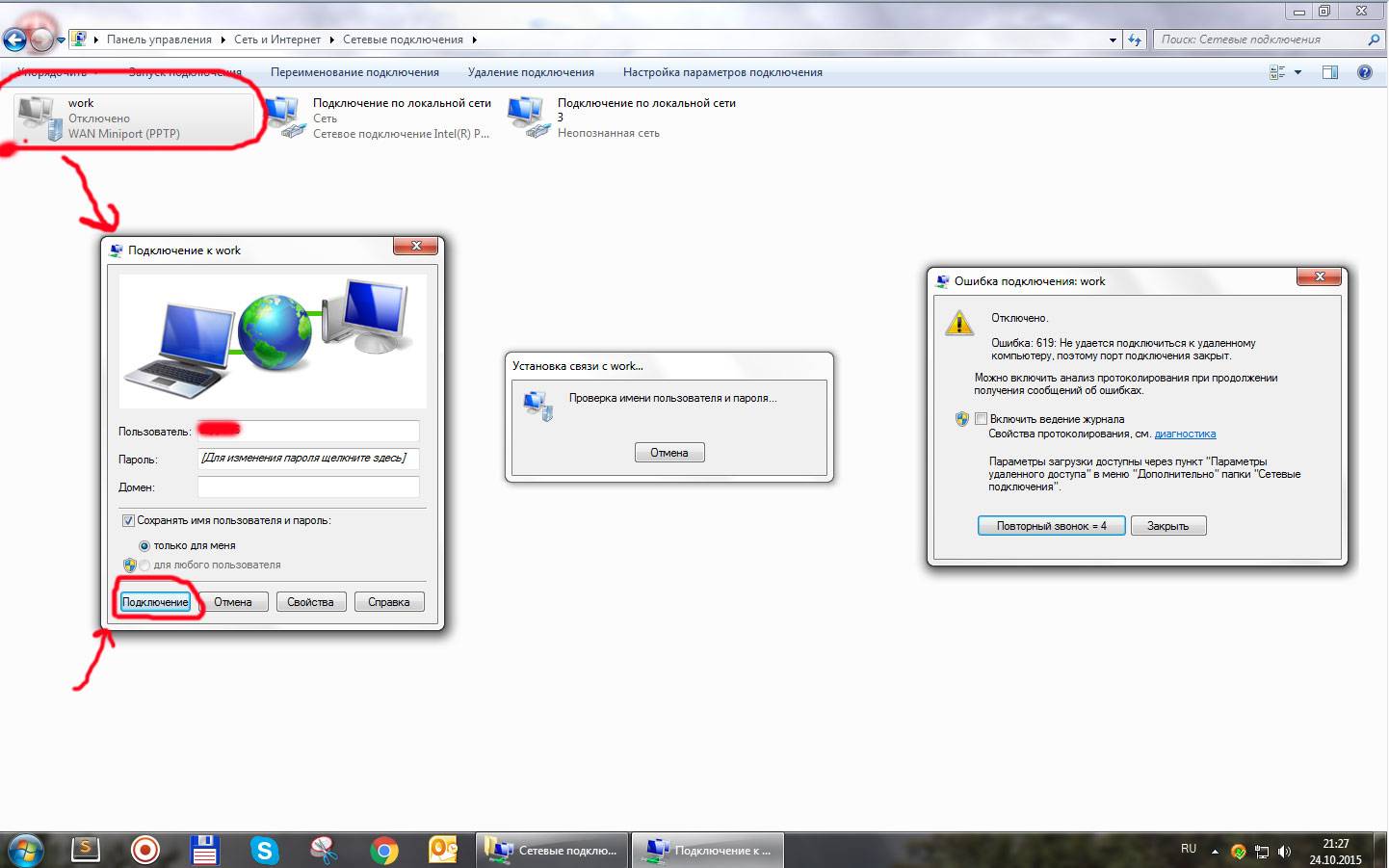
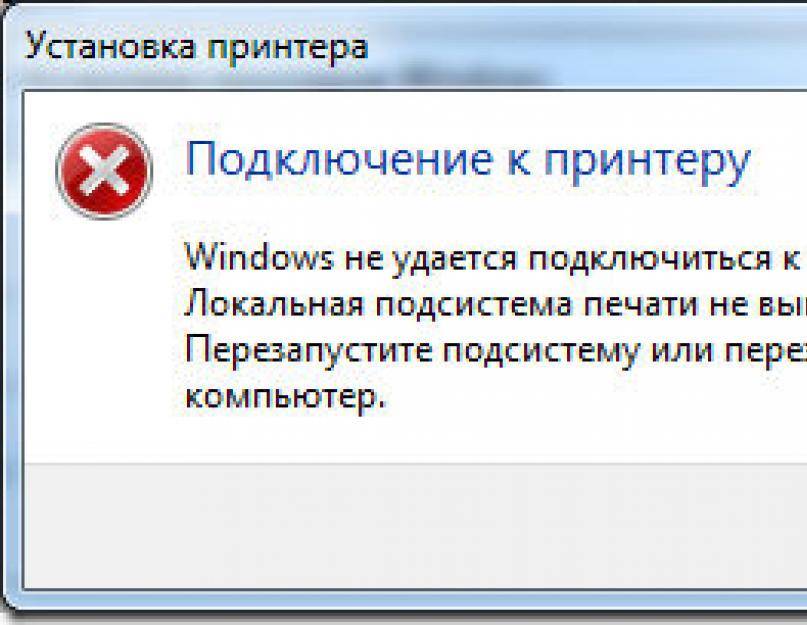
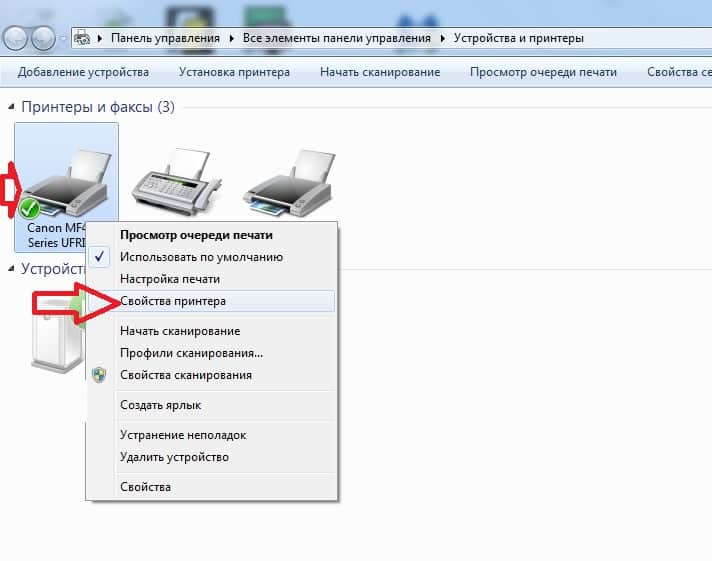
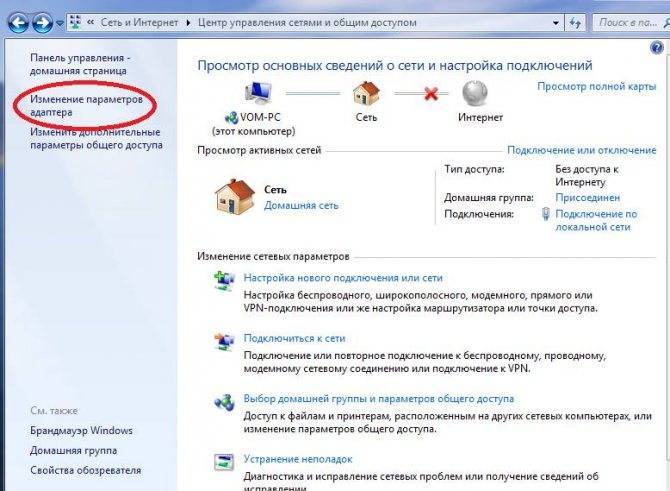
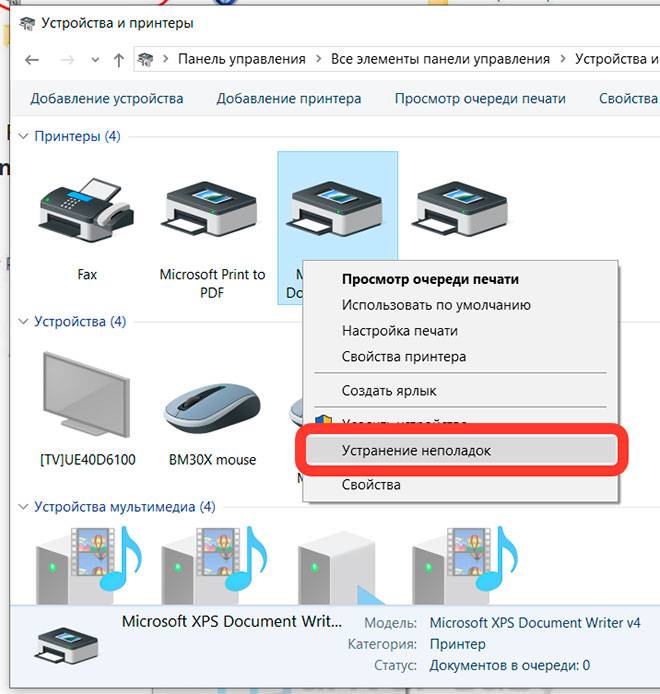
![Произошла ошибка во время настройки порта [исправление ошибки windows 10] - gadgetshelp,com](https://zelmershop.ru/wp-content/uploads/f/1/1/f11b052e9d40cd197b788ae45e24807d.jpeg)