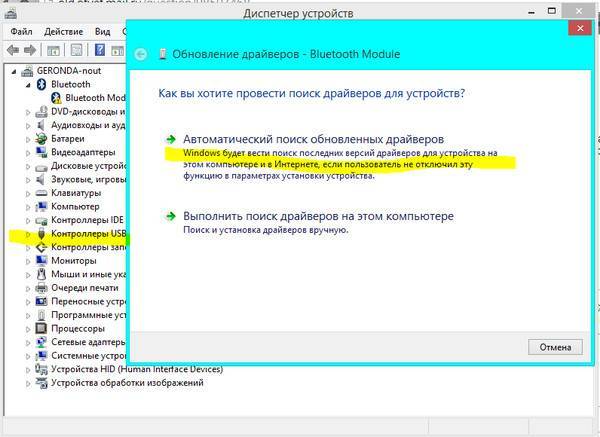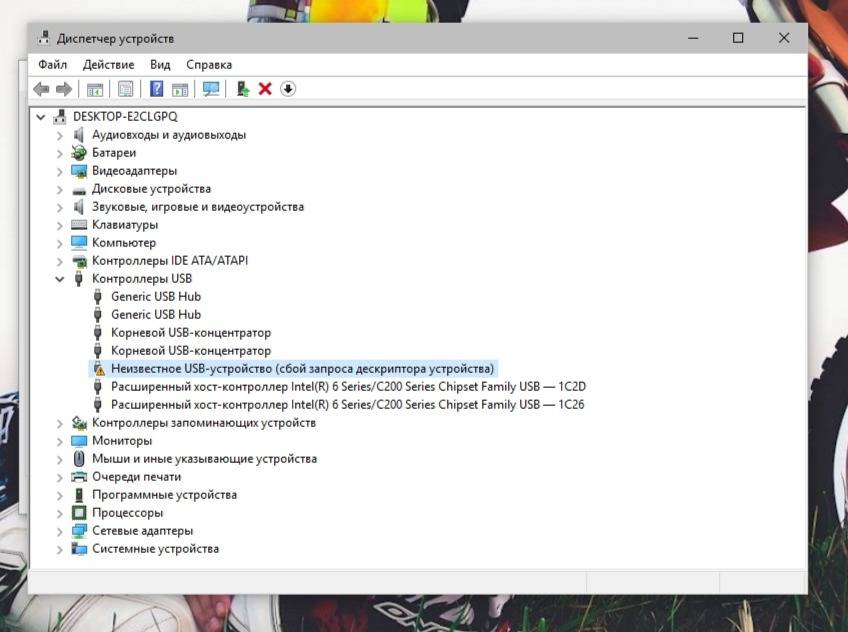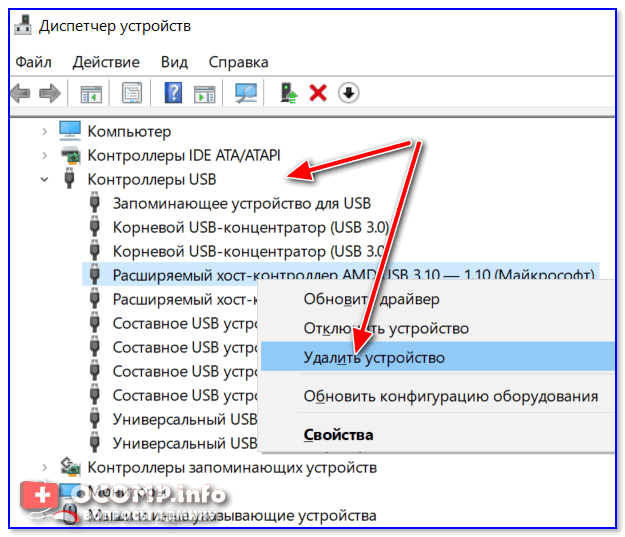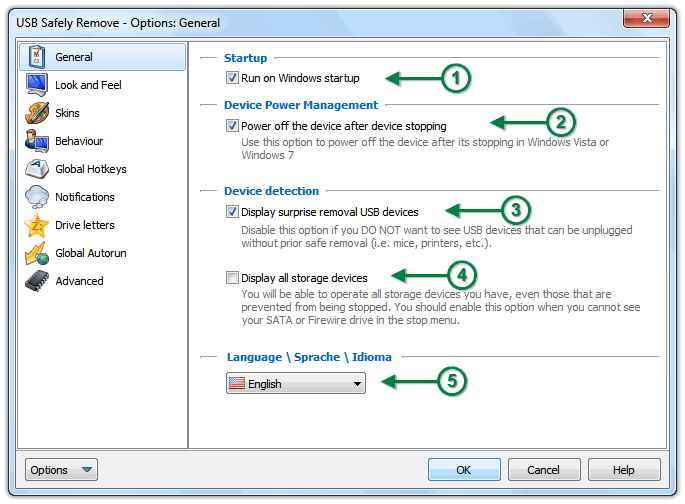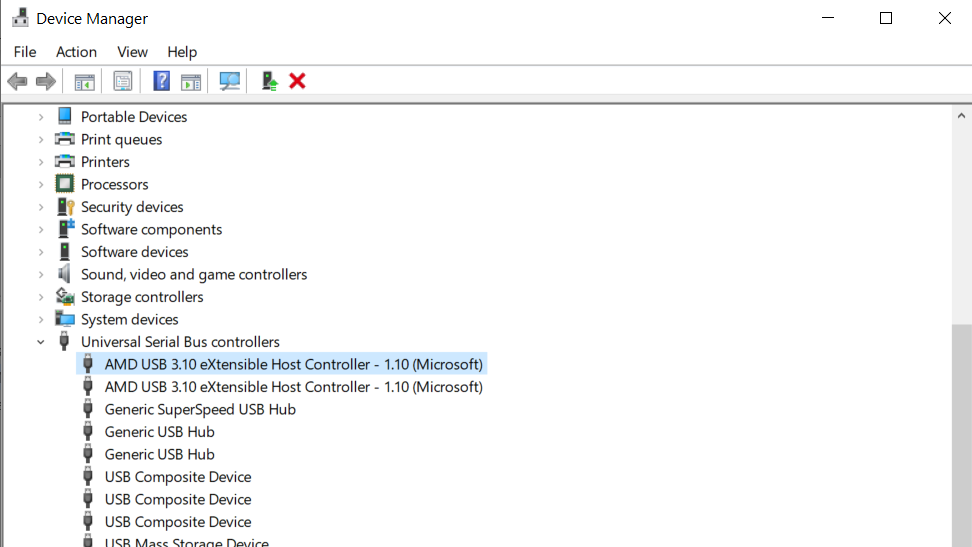Решение проблемы при использовании PS/2 клавиатуры и мыши
Сбои в этих устройствах возникают довольно редко и связаны в основном с BIOS и аппаратными сбоями. Перед выполнением следующих действий обязательно отключите питание компьютера
Такая мера предосторожности связана с тем, что порты PS/2 крайне не рекомендуется трогать при работающей системе. Если вы используете стандартную PS/2 периферию, следует:
- Проверить и очистить разъем/порт клавиатуры и мыши от различного вида загрязнений;
- Попробовать аналогичное USB оборудование;
- Поменять местами разъемы мыши и клавиатуры;
- Обновить BIOS материнской платы до последней версии.
Если все вышеперечисленное не помогает, попробуйте использовать другую копию Windows 7. Отсутствие поддержки PS/2 устройств может быть связана с тем, что конкретная сборка не содержит, по сути, устаревших драйверов для этих устройств (могут быть вырезаны из конечного образа).
Способы устранения неисправности
Чтобы совершить действия, описанные в статье, не обязательно быть компьютерным гением. Одни из них окажутся совсем банальными, другие потребуют определенных усилий. Но, в целом, все будет просто и понятно.
Способ 1: Проверка состояния портов
Первой причиной неисправности портов на компьютере может служить их засорение. Такое случается довольно часто, поскольку обычно для них не предусмотрены заглушки. Прочистить их можно тонким, длинным предметом, например, деревянной зубочисткой.
Большинство периферийных устройств подключаются не напрямую, а посредством кабеля. Именно он и может быть помехой для передачи данных и обеспечения электропитания. Чтобы это проверить придется воспользоваться другим, заведомо рабочим шнуром.
Еще вариант – поломка самого порта. Его следует исключить еще до совершения нижеописанных действий. Для этого необходимо вставить устройство в USB-гнездо и слегка пошатать его в разные стороны. Если оно сидит свободно и слишком легко двигается, то, скорее всего, причина неработоспособности порта – физическое повреждение. И поможет здесь только его замена.
Способ 2: Перезагрузка ПК
Самым простым, популярным и одним из самых эффективных методов устранения всевозможных неполадок в работе компьютера является перезагрузка системы. Во время этого памяти, процессору, контроллерам и периферийным устройствам дается команда сброса, после выполнения которой возвращаются их исходные состояния. Аппаратное обеспечение, в том числе USB-порты, повторно сканируется операционной системой, что может заставить их снова работать.
Способ 3: Настройка BIOS
Иногда причина кроется в настройках материнской платы. Ее система ввода и вывода (BIOS) тоже способна включать и отключать порты. В этом случае необходимо зайти в BIOS (Delete, F2, Esc и др. клавиши), выбрать вкладку «Advanced» и перейти к пункту «USB Configuration». Надпись «Enabled» означает, что порты активированы.
Подробнее:
Способ 4: Обновление контроллера
Если предыдущие способы не принесли положительного результата, решением проблемы может стать обновление конфигурации портов. Для этого необходимо:
- Открыть «Диспетчер устройств» (нажать Win + R и написать команду ).
- Перейти во вкладку «Контроллеры USB» и найти устройство в названии которого будет фраза «хост-контроллер USB» (Host Controller).
- Нажать на него правой мышью, выбрать пункт «Обновить конфигурацию оборудования», а затем проверить его работоспособность.
Отсутствие такого устройства в списке может быть причиной неисправности. В таком случае стоит обновить конфигурацию всех «Контроллеров USB».
Способ 5: Удаление контроллера
Другой вариант связан с удалением «хост-контроллеров». Только нужно учитывать, что при этом перестанут работать устройства (мышь, клавиатура и др.), подключенные к соответствующим портам. Делается это следующим образом:
- Снова открываем «Диспетчер устройств» и переходим во вкладку «Контроллеры USB».
- Щелкаем правой кнопкой мыши и нажимаем «Удалить устройство» (необходимо выполнить для всех позиций с названием Host Controller).
В принципе, все восстановится после обновления конфигурации оборудования, которое можно совершить через вкладку «Действие» в «Диспетчере устройств». Но эффективнее будет перезагрузить компьютер и, возможно, после автоматической переустановки драйверов проблема решится.
Способ 6: Реестр Windows
Последний вариант предполагает внесение определенных изменений в реестр системы. Выполнить эту задачу можно следующим образом:
- Открываем «Редактор реестра» (жмем Win + R и набираем ).
- Проходим по пути
- Находим файл «Start», щелкаем ПКМ и выбираем «Изменить».
- Если в открывшемся окне стоит значение «4», то его необходимо заменить на «3». После этого перезагружаем компьютер и проверяем порт, теперь он должен работать.
Файл «Start» может отсутствовать по указанному адресу, а значит, его придется создать. Для этого необходимо:
- Находясь в папке «USBSTOR», входим во вкладку «Правка», жмем «Создать», выбираем пункт «Параметр DWORD (32 бита)» и называем его «Start».
- Щелкаем по файлу правой кнопкой мыши, жмем «Изменить данные» и ставим значение «3». Перезагружаем компьютер.
Все способы, описанные выше, действительно работают. Они были проверены пользователями, у которых однажды перестали функционировать USB-порты.
Опишите, что у вас не получилось.
Наши специалисты постараются ответить максимально быстро.
Переустановка драйвера контроллера
Операционная система может отметить устройство, как неизвестное, из-за устаревших драйверов. Также он может быть поврежден в результате ошибок и сбоев при обновлении ОС. Возможно, потребуется диск к материнской плате, чтобы переустановить все интегрированные на ней модули, или загрузить последнюю версию с сайта производителя.
Откройте Диспетчер устройств с помощью системного поиска или командой devmgmt.msc, запущенной из окна командного интерпретатора (Win + R).
Раскройте вкладку «Контроллеры USB». Кликните правой кнопкой мыши на записи неизвестного USB устройства (сбой сброса порта) и выберите «Удалить».
В верхнем меню откройте вкладку Действие и щелкните на пункт «Обновить конфигурацию оборудования», которое проверит устройства без драйверов и переустановит их автоматически, или перезагрузите компьютер.
Посмотрите, отображаются ли контроллеры с желтым треугольником, отмеченные как неизвестные.
Настройки системы
Работающий от аккумулятора ноутбук может автоматически отключать некоторые контроллеры и для экономии энергии – особенно, если заряд батареи приближается к критическим значениям.
В этой ситуации, в первую очередь, следует подключить лэптоп к сети, а затем изменить параметры электропитания, выполнив следующие шаги:
1Открыть диспетчер устройств.
2Выбрать ветку, обозначающую контроллеры последовательной шины.
3Найти и открыть подраздел корневого USB-концентратора.
4Открыть двойным кликом свойства концентратора и перейти к настройкам электропитания.
Если проблема заключалась в неправильных настройках потребления энергии, из-за которых ноутбук автоматически отключал порты, здесь будет установлена галочка на пункте, разрешающем отключение питания концентратора.
Убрав её, можно вернуть работоспособность портов.
Действия повторяются для каждого концентратора, если на ноутбуке их несколько.
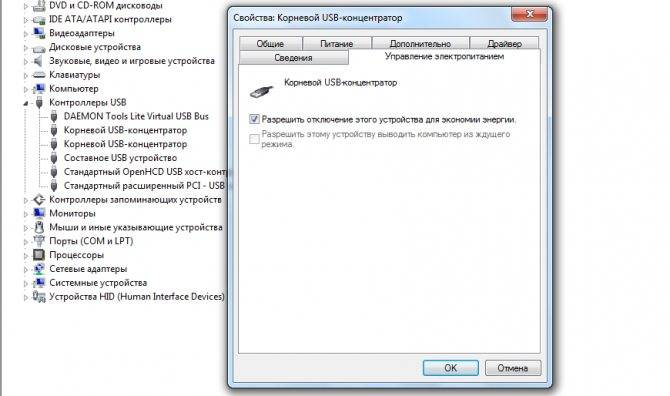
Запрет системе отключать USB-порты с целью экономия электроэнергии.
Проверка конфигурации BIOS
USB-порты управляются контроллерами, которые можно включать и выключать через BIOS. Соответственно, если разъёмы не работают, то нужно проверить их состояние в базовой системе ввода-вывода.
- Перезагружаем ноутбук и заходим в BIOS.
- Открываем раздел Advanced или Integrated Peripherals. Могут быть и другие названия, всё зависит от версии BIOS.
- В меню USB Configuration смотрим статус параметра USB Controller (их может быть несколько с разными названиями).
Контроллеры должны быть включены в BIOS
Если у контроллеров выбрано значение Enabled, то они должны работать. Если стоит статус Disabled, то его необходимо изменить. Для этого выделяем пункт с контроллером, нажимаем на Enter и выбираем в выпадающем списке значение Enabled.
Почему не работают USB-порты
Неисправности в обоих случаях могут быть очень разные, поэтому давайте сначала разберём первый случай, когда на компьютере или ноутбуке не работают все USB-порты, а потом второй. Продолжение в статье Не работает USB-порт.
В первую очередь, почему не работают USB-порты, так это вероятно отключен контроллер USB на материнской плате, отключиться он вполне может сам, включить его можно зайдя в BIOS. Как в него попасть? В начальной фазе загрузки компьютера, часто жмём F2 или Delete точно написано в инструкции к вашей материнской плате или посмотрите у нас сайте много статей про это.
В BIOS нам нужен пункт Integrated Peripherals, это в Award BIOS, а в Ami BIOS пункт Advanced, находим их и жмём Enter, далее заходим в USB Configuration, если наш USB Controller или USВ
Controller 2.0 включен, он стоит в положении Enabled, в противном случае он выключен, то есть находится в положение Disabled, тогда его нужно включить, сохранить наши изменения и перезагрузиться, проблема должна уйти.- Может быть у вас работает одно неисправное устройство USB в системном блоке и проблема из за него, выключите компьютер, отключите вcё: USB-клавиатуру, мышь и так далее, затем включайте и подсоедините одну заведомо исправную флешку, если она заработает, искать проблему нужно в периферийных устройствах.
- Так же, если не работают USB-порты, нужно зайти в Диспетчер устройств и посмотреть наличие пункта Контроллеры последовательной шины USB, если какое-нибудь устройство помечено жёлтым восклицательным знаком, значит оно неисправно, щёлкните по нему два раза мышкой и откроется окно устройства, где может быть отражена информация о неисправности.
- Можно попытаться удалить все контроллеры USВ в диспетчере устройств и перезагрузится, операционная система установит их вновь, после этого они могут заработать
- Может у вас было включено восстановление системы, стоит попытаться с помощью контрольных точек откатится назад.
- Иногда можно перегрузить концентратор USB и он откажется работать, вылечивается это обычной перезагрузкой компьютера.
- У большинства концентраторов USВ, присутствует управление электропитанием и операционная система может отключить устройство для экономии энергии. Запретим Windows управлять электропитанием USB-контроллера, в диспетчер устройств раскроем ветвь Контроллеры универсальной последовательной шины, затем Корневой USB-концентратор, двойным щелчком левой мыши и выбираем Управление электропитанием. Сбрасываем флажок Разрешить отключение этого устройства для экономии энергии и нажать ОК, проделать это нужно для каждого Корневого USB-концентратора.
- Установите новый драйвер на чипсет материнской платы, сделать это поможет наша статья Как скачать драйвер на материнскую плату.
- К сожалению иногда приходится переустанавливать Windows, что бы точно узнать виновника проблем, железо это или операционная система.
А можно не переустанавливать, загрузится с любого Live CD и проверить будут ли работать ваши USB-порты, если да, то нужно искать проблемы в Windows. Можно попробовать переустанавливать драйвера на чипсет материнской платы. Если USB-порты не работают в дисковой операционной системе Live CD, то проблемы в железе и читаем дальше. - У одного нашего пользователя вопрос с USB-портами решился заменой круглой батарейки CMOS на материнской плате.
- Обновите БИОС, часто помогает при таких проблемах.
- При постоянных проблемах с USB-портами установите PCI-USB контроллер.
- Если вы купили внешний Концентратор USB со своим питанием и подключенные к нему устройства не видит операционная система, нужно проверить данный концентратор на другом компьютере, если там всё будет нормально, значит проблема в первую очередь может быть в вашем неисправном Блоке питания (поможет только замена на более мощный), но в первую очередь нужно попробовать переустановить операционную систему.
- Если вы сами не занимаетесь ремонтом, отдайте компьютер или ноутбук нам, мы ещё сами всё посмотрим..
Давайте теперь разберём первый случай, когда на компьютере или ноутбуке не работает один USB-порт.
Статьи по этой теме:
1. Как установить Windows 7 на новый ноутбук, на котором присутствуют только порты USB 3.0 и отсутствует оптический привод! Как после установки системы скачать и установить драйвера, ведь сетевой адаптер и порты USB 3.0 работать у вас не будут
2. Интеграция драйверов USB 3.0 в дистрибутив Windows 7 при помощи Dism
Способы активации подключения по USB
Сразу отметим, что в данной статье будет рассказываться о конкретной проблеме после установки, переустановки или обновления ОС Windows 7, то есть о ситуации, когда до установки операционной системы все работало нормально, а после выполнения указанных процедур – перестало функционировать. Мы не будем останавливаться на других возможных неисправностях, связанных с тем, что компьютер не видит USB-устройства. Указанной проблеме на сайте посвящен отдельный урок.
Изучаемая нами проблема имеет две основные причины:
- Отсутствие необходимых драйверов;
- Некорректные записи в системном реестре (после обновления Висты до Windows 7).
Далее мы поговорим о конкретных способах её преодоления.
Способ 1: USB Oblivion
Это решение подойдет как раз в том случае, если вы обновились до Windows 7 с более ранней операционной системы. При этом могут сохраниться записи в системном реестре о предыдущих подключениях USB-устройств, которые в обновленной ОС будут некорректными, что приведет к неполадкам при дальнейших попытках подключения. В этом случае все записи о предыдущих подключениях необходимо удалить. Проще всего это сделать с помощью утилиты USB Oblivion, которая как раз и предназначена для указанной цели.
- и запустите содержащийся в нем файл, который соответствует разрядности вашей ОС.
Способ 2: Средство устранения неисправностей USB от Microsoft
У компании Microsoft имеется собственное средство устранения неисправностей USB. В отличие от предыдущей утилиты, оно способно помочь не только после установки операционной системы, но и во многих других случаях.
- После скачивания запустите файл под названием «WinUSB.diagcab».
Способ 3: DriverPack Solution
После установки Windows 7 возможно, что ваш компьютер не сможет принимать и передавать данные по протоколу USB по причине отсутствия необходимых драйверов. Особенно эта ситуация часто встречается, если на стационарном ПК или ноутбуке установлены разъёмы USB 3.0. Дело в том, что Windows 7 был разработан ещё до того, как указанный стандарт начал массово внедряться. По этой причине в базовой версии названной ОС непосредственно после установки отсутствуют необходимые драйвера. В этом случае их нужно инсталлировать.
Легче всего решить указанную проблему, если у вас есть диск с необходимыми драйверами. В этом случае его нужно всего лишь вставить в дисковод и распаковать содержимое на компьютер, используя отображающиеся подсказки. Работоспособность USB-портов будет восстановлена. Но что делать, если под рукой не оказалось необходимого диска? Действия, которые необходимо предпринять в данной ситуации, мы рассмотрим далее.
Проще всего поставленного задачу решить при помощи специальных программ, предназначенных для поиска и установки недостающих драйверов на компьютер. Одним из лучших приложений в данном классе является DriverPack Solution.
- Запустите программу. При активации она одновременно просканирует систему на предмет подключенных устройств и обнаружит недостающие драйвера.
Способ 4: Ручная установка драйверов
Необходимые драйвера можно также установить без инсталляции дополнительного программного обеспечения, обеспечивающего их поиск. Но для этого придется чуть больше повозиться.
- Жмите «Пуск». Войдите в «Панель управления».
- Generic USB Hub;
- Корневой USB-концентратор;
- USB Root Controller.
Это типы портов. В перечне, скорее всего, будет одно из этих названий, но оно может быть представлено несколько раз, в зависимости от количества USB-выходов на вашем компьютере. Несмотря на это, нижеописанную процедуру достаточно проделать с одним из идентичных элементов, так как драйвера на компьютер установятся для всех портов одного типа. Если же будет несколько разных наименований элементов из указанного выше списка, то для каждого из них придется выполнять манипуляции отдельно.
Существует две основные причины, почему именно после установки Windows 7 могут не работать USB-порты, хотя до этого они функционировали нормально. Во-первых, это некорректные записи в системном реестре, оставшиеся от старой ОС, а во-вторых, отсутствие необходимых драйверов. Каждая из указанных проблем решается несколькими способами, которые мы подробно расписали в данной статье. Так что пользователи, ознакомившись с материалом, могут самостоятельно выбрать наиболее удобный и приемлемый для них вариант действий.
Мы рады, что смогли помочь Вам в решении проблемы.
Опишите, что у вас не получилось. Наши специалисты постараются ответить максимально быстро.
Проверка состояния портов
Вставив флешку и получив отказ в доступе, можно грешить и на мобильный накопитель, и на средство коммуникации. Поэтому первое, что нужно сделать – проверить, не засорён ли порт. Именно это считается самой частой причиной отказов, ведь конструкция гнезда открытая, что способствует быстрому его засорению. Если на передней панели иногда встречается защита в виде откидывающейся крышки, то сзади или в ноутбуках порты не защищены никак.
Итак, если ЮСБ порты перестали работать, и вы подозреваете, что причина – в их засорении, возьмите в меру мягкую щётку с длинной щетиной и выполните гигиеническую процедуру. Если и после этого USB порты на ПК/ноутбуке не работают, вполне вероятно, что причина кроется в их физическом повреждении. Если флешка заходит в разъём без сопротивления или засовывается не до конца – скорее всего, порт сломан. Поможет только его замена.
Возможно, причина неработоспособности подключённого к ПК устройства кроется в неисправном кабеле – попробуйте его заменить и повторить попытку подключения. В конце концов, и само устройство может оказаться нерабочим, и это тоже легко проверить, подключив его к заведомо исправному порту или другому компьютеру.
Почему не работает USB-порт компьютера или ноутбука?
Основные причины прекращения работы USB-порта:
- Неправильные настройки BIOS. Если вы не можете войти в BIOS из-за того, что не работает USB-разъем, воспользуйтесь клавиатурой со штекером PS/2. Для исправления этой ошибки вам необходимо перейти в раздел BIOS — Advanced. Теперь откройте подраздел Настройка конфигурации устройств (Onboard Devices Configuration). В нем находятся настройки, отвечающие за функционирование USB-контроллеров. Если они находятся в отключенном состоянии, включите их.
- Отсутствие подключения к материнской плате. Нередко в компьютере просто может отойти контакт. Любая тряска и, тем более, неожиданное падение устройства могут вызвать разрыв соединения. Проверьте, надежно ли подключены разъемы USB1 и USB2.
- Повреждение кабеля. Вполне возможно, что причина по которой компьютер не может определить подключенное USB-устройство в том, что оно само повреждено. В большинстве случаев это связано с повреждением кабеля.
- Нехватка электроэнергии. Любая электронная техника требует определенного питания. Если к вашему компьютеру подключено слишком много устройств, существует вероятность того, что им всем попросту не хватит электроэнергии для полноценного функционирования. Поэтому попробуйте отключить ненужные в данный момент девайсы и проверить работоспособность приоритетного устройства.
- Драйверы устройства. Один из важнейших аспектов нормального функционирования устройств — драйверы. Нередко мы или вовсе забываем или обновляем по праздникам раз в пять лет. Поэтому, если вы столкнулись с нерабочим USB-устройством, рекомендуем попробовать обновить драйвера для него.
- Повреждение контроллера. Это, пожалуй, самый тяжелый и неприятный исход для любого пользователя, поскольку он вынуждает тратить некоторую сумму на ремонт. Если USB-контроллер на материнской плате был физически поврежден, проблему не исправить иным способом, кроме как отдать плату на ремонт в сервисный центр.
С чего начать?
Аппаратная причина наиболее распространенная, поэтому если перестала работать мышь или клавиатура, в первую очередь рекомендуется произвести их визуальный осмотр, с целью выявления повреждений. При отсутствии видимых дефектов снаружи устройств, необходимо их поднять и потрясти, если какой-нибудь из элементов отломился или отошел от своего места, то по характерному звуку это поможет сразу диагностировать наличие неполадок в самом оборудовании, а не в ПК.
Однако лучше без соответствующего опыта не осуществлять вскрытие и попытки ремонта мышки или клавиатуры.
Их требуется испытать подключением к другому компьютеру и, убедившись в их полной не работоспособности просто заменить на новые.
Если оборудование связано с ПК посредством проводного соединения, то потребуется внимательно изучить кабель, на нем не должно быть надрезов, потертостей, перегибов и тем более видимых разрывов.
Если применяется беспроводной тип связи, то поменять элементы питания. Когда оптическая или лазерная мышь начинает глючить при перемещении курсора, то, вероятно, просто засорился излучатель, который нуждается в периодической очистке.
Для этого удобно использовать ватную палочку. А в случае применения мышки старого образца, то вынуть шарик и помыть его теплой водой с мылом.
Прежде чем установить шарик внутрь, потребуется обязательно почистить ватной палочкой три ролика, вращающихся вокруг него.
Если устройство не реагирует на нажатие клавиши, то засорение контакта также иногда служит причиной неполадки. Решается проблема простой очисткой и удалением накопившихся загрязнений.
Также рекомендуется переподключить оборудование в другой разъем. Если в качестве порта соединения применяется USB, то это можно сделать не отключая ПК.
Надо вынуть штекер провода либо передатчик (если это «блютуз» устройство) и вставить его в другой USB.
Когда подключение осуществляется посредством PS/2 либо через COM-порт, то обязательно отсоединять и подключать периферию только на холодном ПК, т. е. компьютер должен быть выключен (только это условие обеспечит безопасный способ переподключения оборудования).

Необходимо отметить, что зависает мышь в ПК в не зависимости от установленной ОС, Windows 7 или современная «Десятка».
Отклик устройства на движение человека во многом зависит от состояния излучателя и поверхности отражения.
Если она обладает ярко выраженными отражающими и преломляющими свойствами, то это может вызывать задержки реагирования на длительное время.
Убедившись в отсутствии аппаратных проблем, можно перейти к анализу неисправностей программного характера.
Снятие блокировки с USB
Windows предлагает несколько способов блокировки USB-портов. Обычно их применяют системные администраторы на офисных компьютерах, чтобы исключить возможность подключения сторонних устройств. Убедимся, что в нашей системе порты не заблокированы:
- Нажимаем сочетание Win+R и вводим команду regedit для запуска редактора реестра.
- Переходим по пути HKEY_LOCAL_MACHINE\SYSTEM\CurrentControlSet\services\USBSTOR.
- Находим параметр Start и проверяем его значение.
Если установлено значение 4, то все USB-порты будут заблокированы. Чтобы снять ограничение на их использование, двойным кликом открываем свойства параметра. Вписываем вместо 4 значение 3 и сохраняем изменения.
Меняя значение этого параметра, мы можем блокировать или разрешать использование USB-портов
Это универсальный способ, который работает на всех версиях Windows. Для его применения требуются права администратора.
Как включить usb на ноутбуке. Включение USB портов на ноутбуке
В настоящее время большинство системных администраторов блокируют USB порты на компьютерах, это делается в целях безопасности, да и неплохая защита от вирусов. В первую очередь отключают порты на лицевой крышке, путем отсоединения шлейфа от материнской платы, затем блокируют изменением определенного ключа в реестре,так-же меняют групповые политики, и напоследок отключают в BIOS. В данном посте приведены самые распространённые методы блокировки USB портов. Пример включения буду приводить на Windows 7, на XP все идентично. Первым делом узнаем как отключены usb порты, а для этого делаем по инструкции ниже:
Внимание! Требуются права Администратора. 1
Вставьте рабочую флешку в USB разъем (на компьютере вставляем сзади, на случай отключения портов на передней крышке)
1. Вставьте рабочую флешку в USB разъем (на компьютере вставляем сзади, на случай отключения портов на передней крышке)
2. Откройте Компьютер .
3. В открывшемся окне Компьютер смотрим как отображается наша флешка, если нет тогда делаем по Варианту 2 . Если флешка отображается тогда пробуем ее открыть.
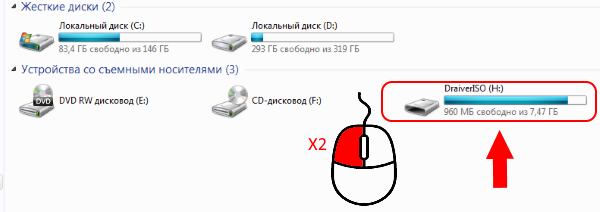
При возникновении ошибки Отказано в доступе делаем по варианту 1 .
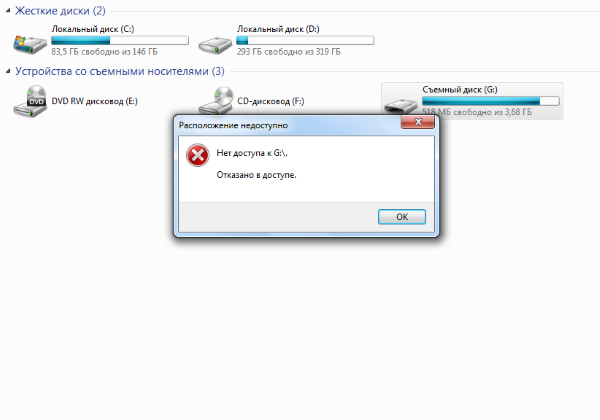
Вариант 1:
В окне Выполнить (клавиши WIN+R) открыть редактор групповых политик gpedit.msc

Откроется окно редактора групповых политик, в котором необходимо открыть раздел Политика “Локальный компьютер” –> Конфигурация компьютера –>Административные шаблоны –>Система –> Доступ к съемным запоминающим устройствам.
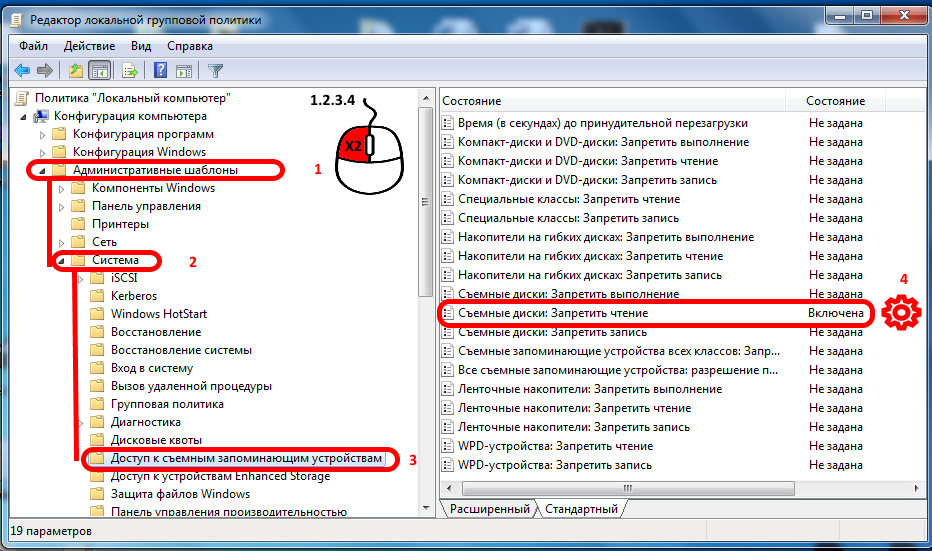
В правой колонке обращаем внимание на Состояние Включена (на примере включена политика Съемные диски: Запретить чтение), двойным нажатием кликаем по включённой политике
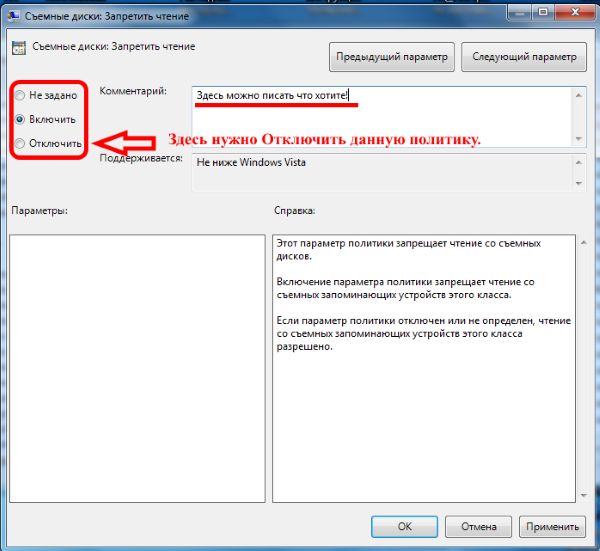
В открывшемся окне Отключаем или ставим на Не задано .
Вариант 2:
1) Делаем следующие: нажимаем правой кнопкой мыши на Компьютер , в открывшемся окне нажимаем С войства .
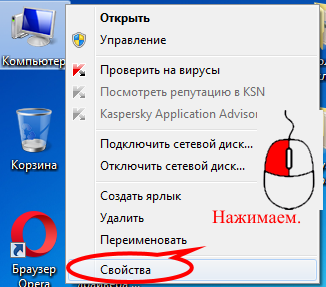
2) В запущенном окне нажимаем на Диспетчер устройств .
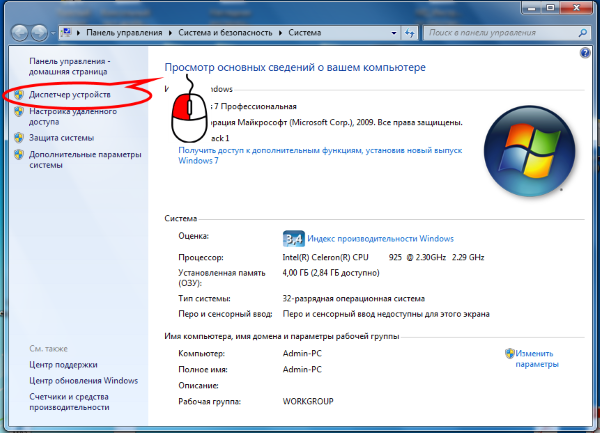
3) В запустившемся Диспетчер устройств кликаем на вкладку Контроллеры USB .

4) Тут мы применим заготовленную флешку, вставляем ее в рабочий USB порт. Если порты отключены в реестре произойдет следующее:
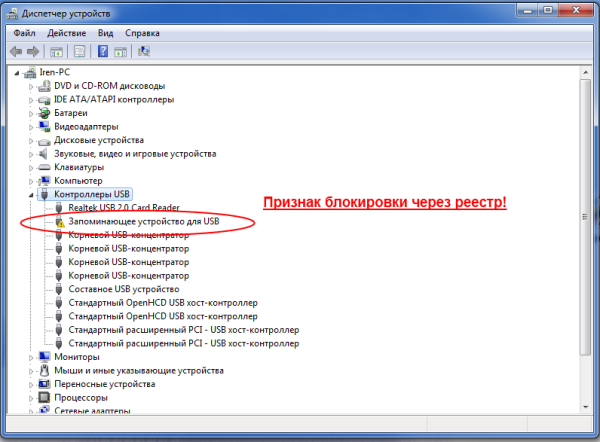
Теперь включаем USB порты, для этого открываем редактор реестра ( «Пуск»->»Все программы»->»Стандартные»->»Выполнить» или сочетанием клавиш Windows+R )в запустившемся окне вводим regedit и нажимаем ОК .
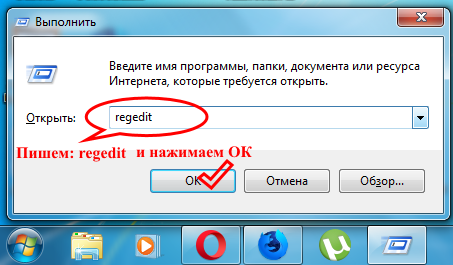
Теперь двигаемся по ветке HKEY_LOCAL_MACHINESYSTEMCurrentControlSetservicesUSBSTOR напротив значения Start мы должны увидеть значение 4.

Затем двойным нажатием по Start меняем значение на 3 и жмем ОК . 3 включить USB 4 отключить USB
Что делать если не работают USB порты
Какие бывают причины, по которым usb порты перестали работать?
Существуют разные виды неисправностей, связанных с работой передних USB-портов на персональном компьютере. Иногда возникает проблема, когда не функционируют все передние порты. В других случаях, когда не работает или работает плохо только лишь один. Мы постараемся рассказать про каждую из ситуаций, когда не работают usb порты.
Одновременная неисправность всех передних портов
Для начала необходимо пояснить, что передние порты отличаются от задних тем, что они подключены к «материнке» через специальный шлейф, тогда как последние являются частью материнской платы.
Первая вероятная причина, по которой нередко не работают usb порты на передней панели компьютера, заключается в отключении USB-контроллера портов. Он расположен на материнской плате. Включить его можно с помощью меню BIOS. Сюда можно попасть, перезагрузив компьютер и нажав одну из клавиш. Обычно это клавиша F2 или Delete.
В BIOS потребуется зайти в раздел Integrated Peripherals. Здесь имеется меню USB Configuration. Необходимо выяснить, в каком положении находится USBController. Если напротив надпись Disabled, значит, контроллер не работает. Переключаем в положение Enabled. Сохраняем изменения и перезагружаем компьютер.
Проверить все USB-порты можно, зайдя в «Диспетчер устройств». В нем находится раздел «Контроллеры последовательной шины разъемов USB». Какой-то из пунктов может быть помечен желтым восклицательным значком. Почему? Такое говорит о неисправности или о плохой работе одного из портов. Подробная информация находится в контекстном меню, вызываемом щелчком правой кнопки мыши по названию устройства. Стоит удалить все контроллеры в «Диспетчере», а затем перезагрузить компьютер. ОС windows способна восстановить все контроллеры по время загрузки самостоятельно.
Операционная система windows иногда отключает один или все передние порты специально для экономии энергии. Мы можем самостоятельно управлять питанием, поэтому наша задача на данном этапе – запретить это делать системе. Нам снова понадобится «Диспетчер устройств» и «Контроллер универсальной шины USB». Далее нажимаем по строке «Корневой USB-концентратор» левой кнопкой. Здесь преходим в меню «Управление электропитанием». Удаляем галочку с пункта «Разрешить отключение для экономии энергии». Такую процедуру проделываем с каждым USB.
Бывает другая причина, почему они не работают, кроется в сбоях или неправильной работы системы windows. Чаще всего это случается, если на операционной системе отключены постоянные обновления. Очень желательно восстановить утраченные системные файлы или переустановить windows полностью. Проблемы именно с передними портами возникают из-за неправильной сборки ОС
Поэтому важно использовать только проверенные сборки windows
Что делать, если не работает только один передний USB вход
Одна из возможных причин, почему это случается, заключается в неисправности шлейфа, соединяющего передние порты с материнской платой. Тогда проблема с работой одного из портов решается заменой этого шлейфа самостоятельно или с помощью специалистов.
Неисправность может проявиться, если мы подключаем к передним USB-портам несколько устройств, например, сразу внешний диск и телефон или ещё что-то. Электроэнергии может не хватать для одного из них. Такая ситуация приводит как к отключению порта, так и к его работе с перебоями. Происходит это из-за того, что у интерфейса переднего порта может не быть дополнительного источника питания, то есть адаптера. Иногда мы не замечаем, что передние USB-порты неисправны. Проблемы возникают, только когда основного адаптера не хватает для наших непосредственных нужд. И решаются они с помощью покупки USB-концентратора, обладающего дополнительным источником питания. После замены получаем возможность подключать любые периферийные устройства.
Перед тем, как начать любую из перечисленных в статье операций по исправлению недостатков, необходимо проверить контакты подключения шлейфа к материнской плате. Очень много проблем с передними USB-портами может решиться именно таким образом.
Как узнать, на компьютере стоят порты USB 2.0 или 3.0
Интерфейс USB 3.0 значительно производительнее своего предшественника – USB 2.0. Тогда как последний ограничивает скорость линейной записи данных на флешку показателем в 30-40 Мб/с, посредством первого файлы на флешку USB 3.0 могут быть скопированы со скоростью порядка 100 Мб/с. Это реальный пример, в теории же предельной пропускной способностью USB 2.0 считается 60 Мб/с, а USB 3.0 – 625 Мб/с. Чтобы воспользоваться преимуществами интерфейса USB 3.0, им должны быть оборудованы и носитель (флешка, USB-HDD, прочие устройства хранения данных), и компьютер. Как узнать, на компьютере стоят порты USB 2.0 или 3.0?
На ноутбуках и материнских платах ПК, выпущенных ранее 2010 года, с высокой долей вероятности будут установлены порты USB 2.0. А вот компьютерные устройства, выпущенные позднее, могут быть оснащены USB 3.0.
Каким интерфейсом USB оснащен компьютер, можно узнать по внешним признакам портов. Порты USB 1.0 имеют 4 контакта, а пластмасса под ними белого цвета. Порты USB 2.0 также оборудованы 4 контактами, но пластмасса под ними, как правило, черного цвета. Внутри порта USB 3.0 находится целых 9 контактов, а пластмасса под ними обычно синего цвета. Современнейшие модели ПК и ноутбуков могут быть оснащены самым производительным на сегодняшний день интерфейсом USB 3.1 с заявленной максимальной пропускной способностью в 1250 Мб/с. Пластик под контактами таких портов может окрашиваться как в черный, так и в синий цвет. От интерфейсов-предшественников же порты USB 3.1 отличает выгравированная рядом надпись «SS» (Super Speed).
Корпуса ПК обычно оснащаются панелью спереди с дополнительными портами USB для удобства подключения устройств. Но за такое удобство владельцы компьютеров, не знающие, что их материнские платы поддерживают USB 3.0, нередко платят томительным ожиданием во время перемещения данных на флешку. Ведь даже современные, но бюджетные корпуса, как правило, оснащаются портами USB 2.0.
Вам может быть интересно: Восстановление Windows 10
Узнать, на компьютере стоят USB-порты 2.0 или 3.0, можно с помощью средств Windows. Заходим в диспетчер устройств и раскрываем ветку «Контроллеры USB». Если в перечне ветки хост-контроллеры значатся как «Расширенный хост-контроллер» («Enhanced Host Controller»), при этом в их названиях не содержится дописка «USB 3.0», это значит, что на компьютере стоят порты USB 2.0.
О наличии портов USB 3.0 будет прямо говорить дописка «USB 3.0» в названиях расширенных хост-контроллеров. О том, что компьютер поддерживает USB 3.0, также свидетельствует наличие в перечне ветки контроллеров, в названии которых присутствует аббревиатура XHCI – указание на универсальный интерфейс eXtensible Host Controller Interface.
Как обзавестись портами USB 3.0, если их не обнаружилось? У тотального апгрейда в виде замены ноутбука или материнской платы ПК со всеми зависимыми от нее комплектующими есть альтернатива – установка адаптера USB 3.0. Для сборок ПК такие адаптеры существуют в виде плат, устанавливаемых в слот PCI Express. К ноутбукам адаптеры USB 3.0 подключаются с помощью слота ExpressCard. На AliExpress адаптеры USB 3.0 можно заказать за акционную цену чуть более $5. Такой вариант даст определенный прирост производительности, но все равно не будет дотягивать до возможностей USB 3.0, изначально поддерживаемого современными ноутбуками и материнскими платами. Ведь передача данных будет ограничена пропускной способностью соответствующего слота.
WindowsTips.ru
Работа с реестром
Этот способ подойдет опытным пользователям, у которых есть опыт взаимодействия с редактором реестра.
- Запустите редактор реестра, используя команду «regedit» в меню «Выполнить» (Win+R).
- Перейдите на ветку HKEY_LOCAL_MACHINE\SYSTEM\CurrentControlSet\Contro l\Class\{36FC9E60-C465-11CF-8056-444553540000}.
- Удалите параметры «LowerFilters» и «UpperFilters», если они есть в окне редактора.
После перезагрузки и применения новой конфигурации все контроллеры должны определиться корректно.
В противном случае вы рискуете остаться с неработающими клавиатурой и мышью.


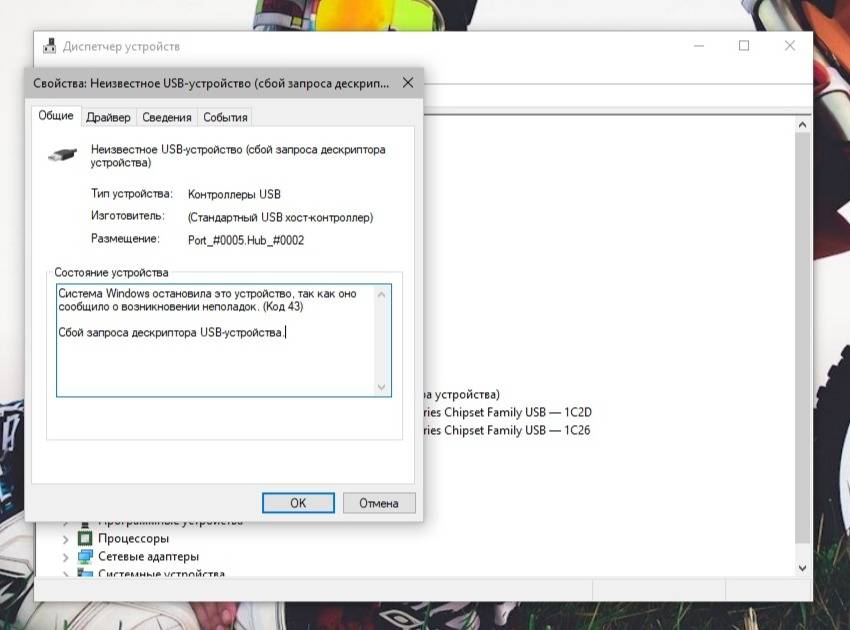
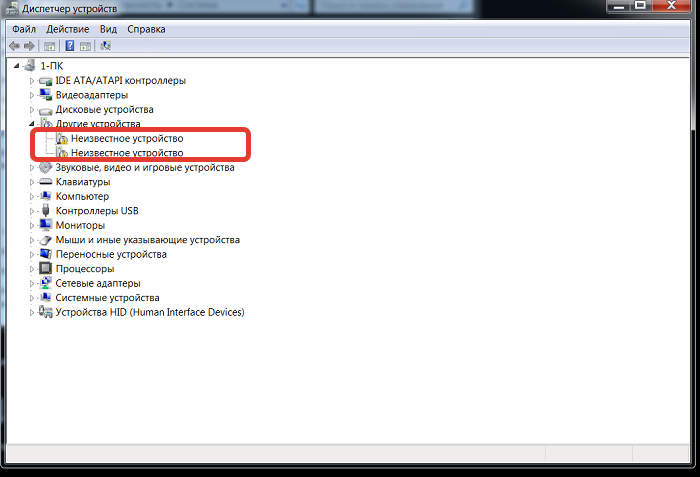
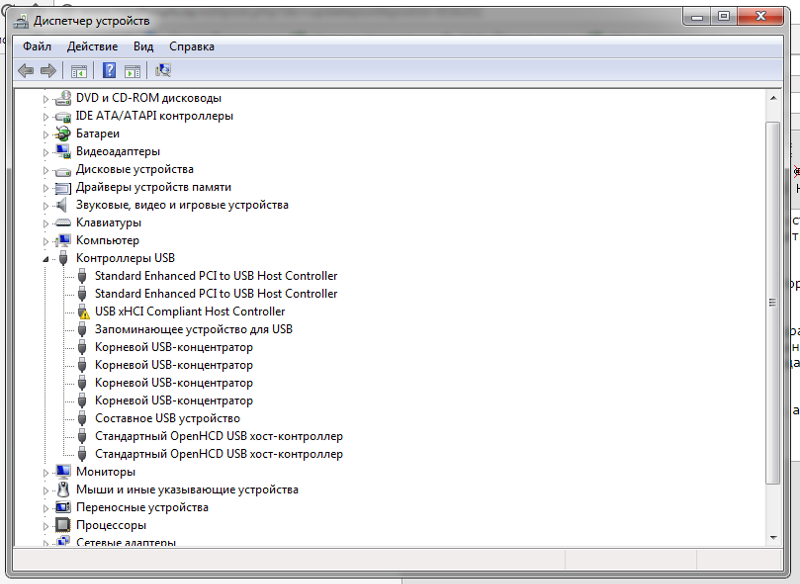
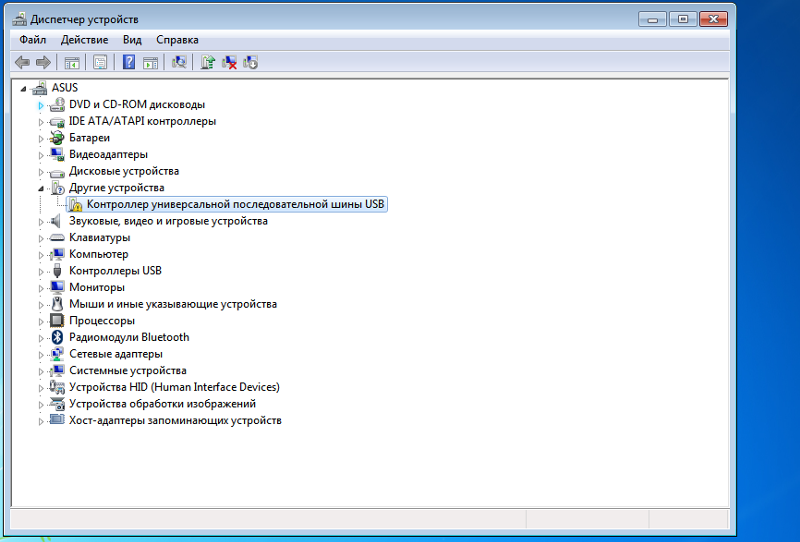
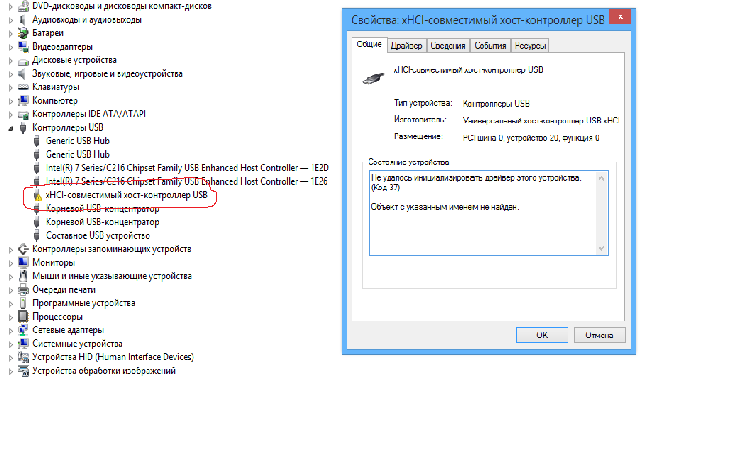
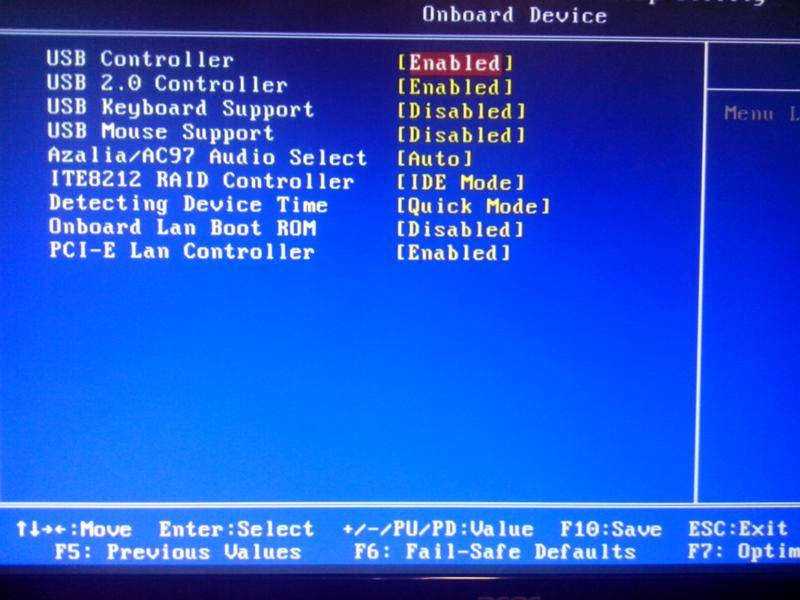
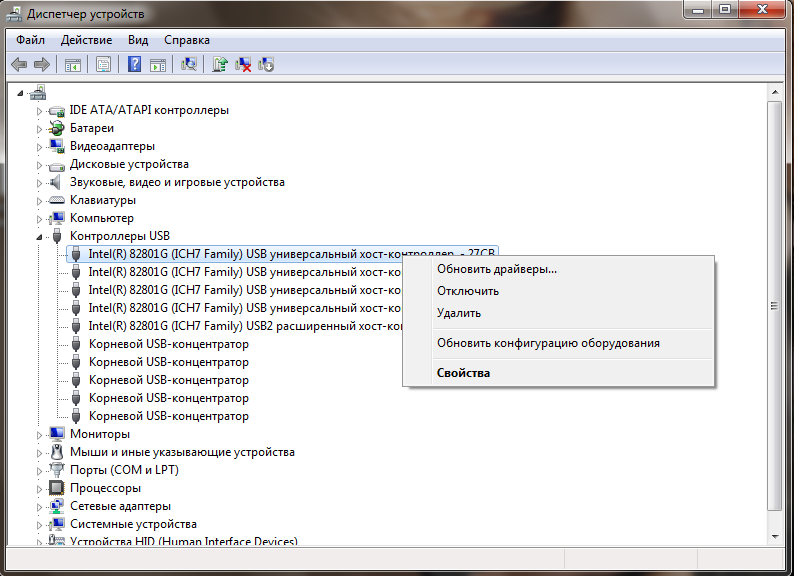
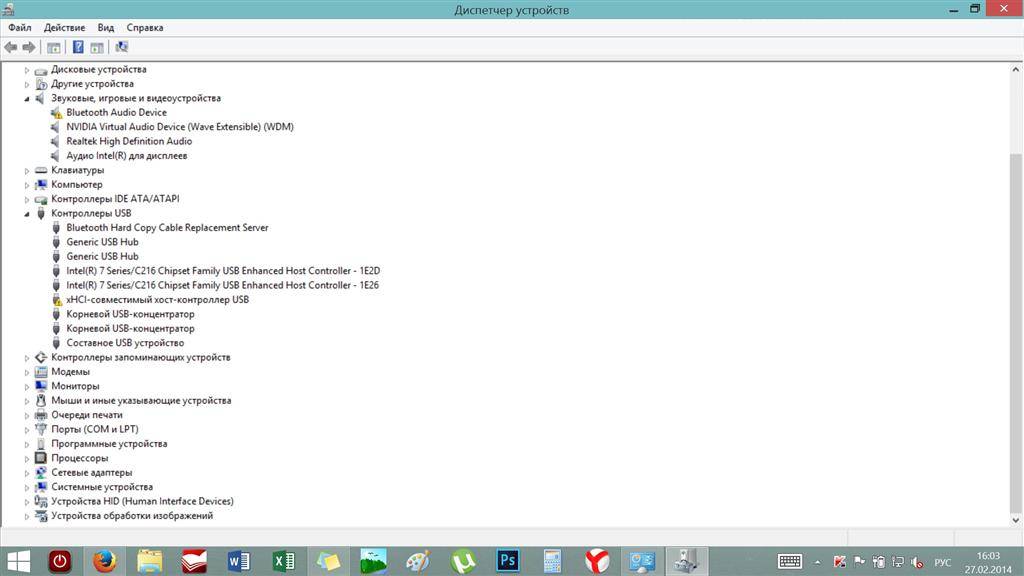
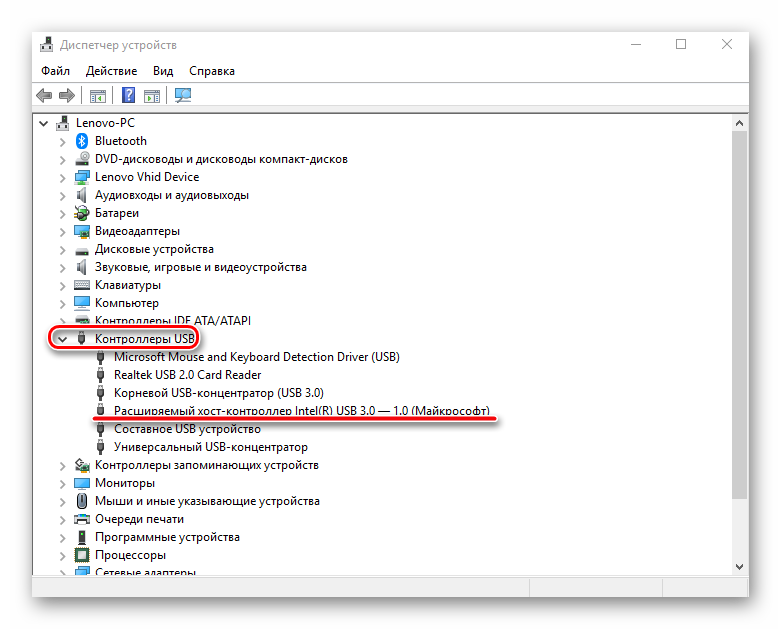
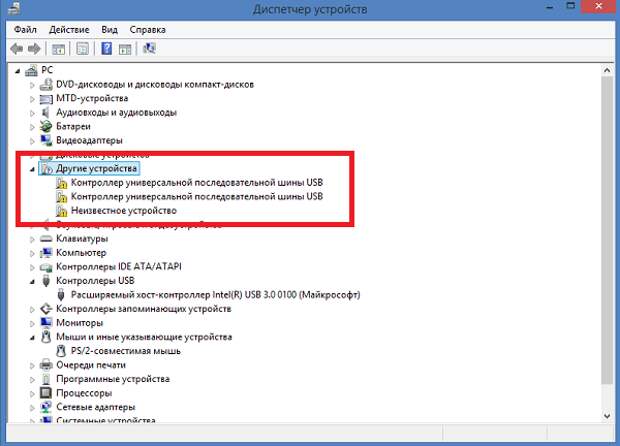
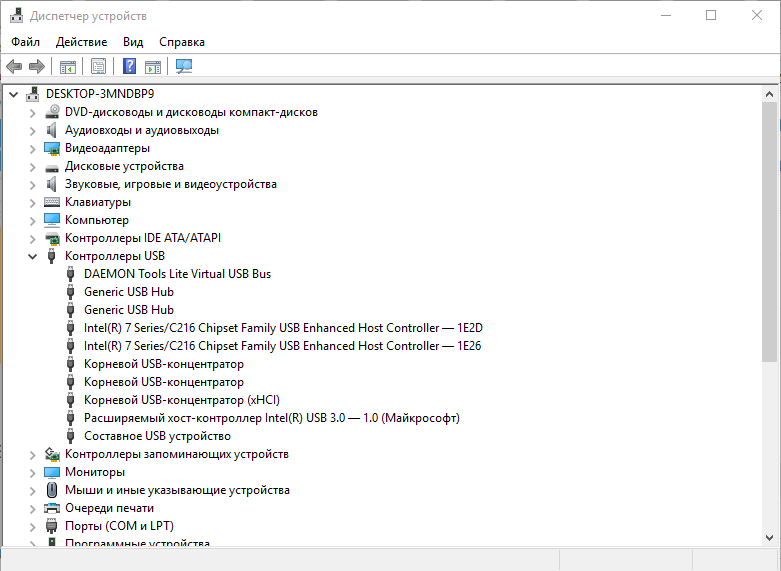
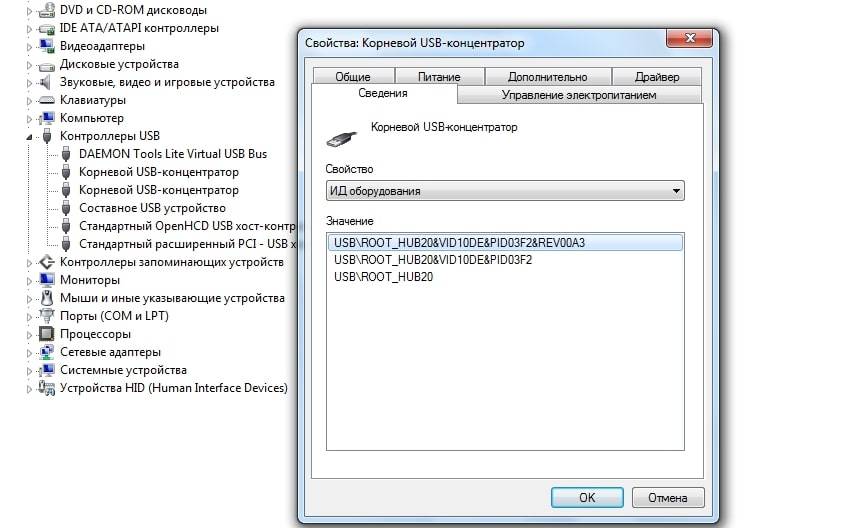
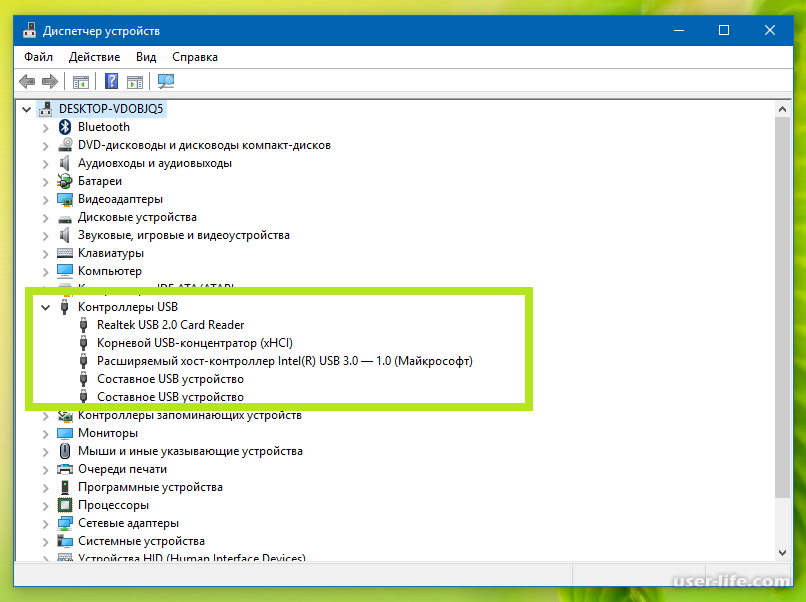
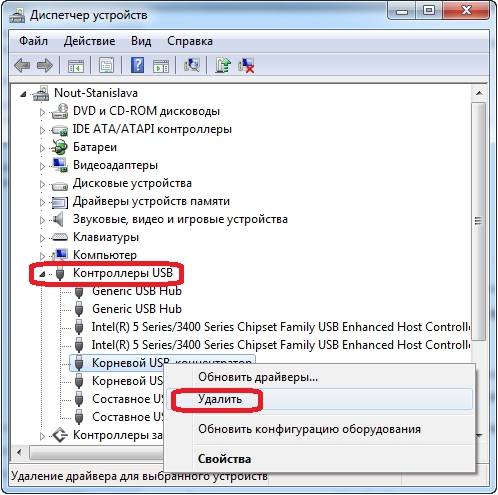
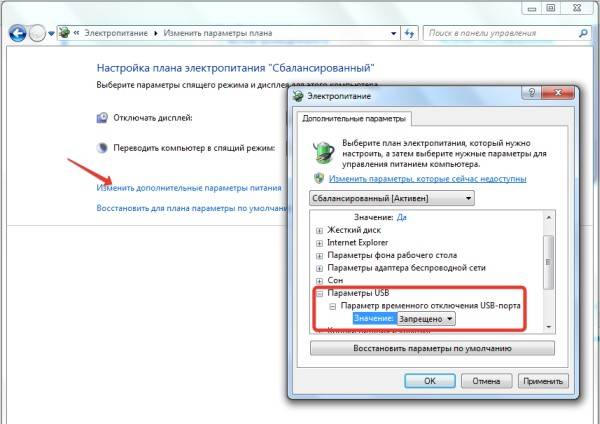
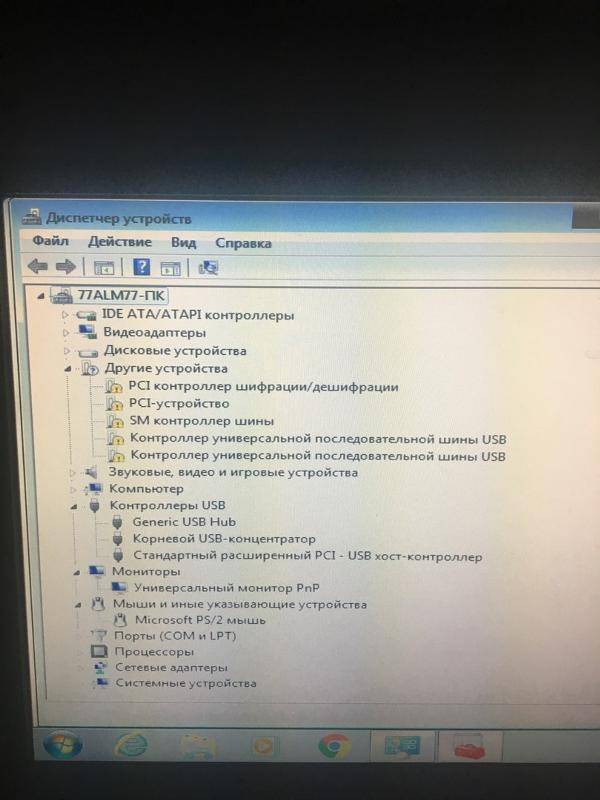
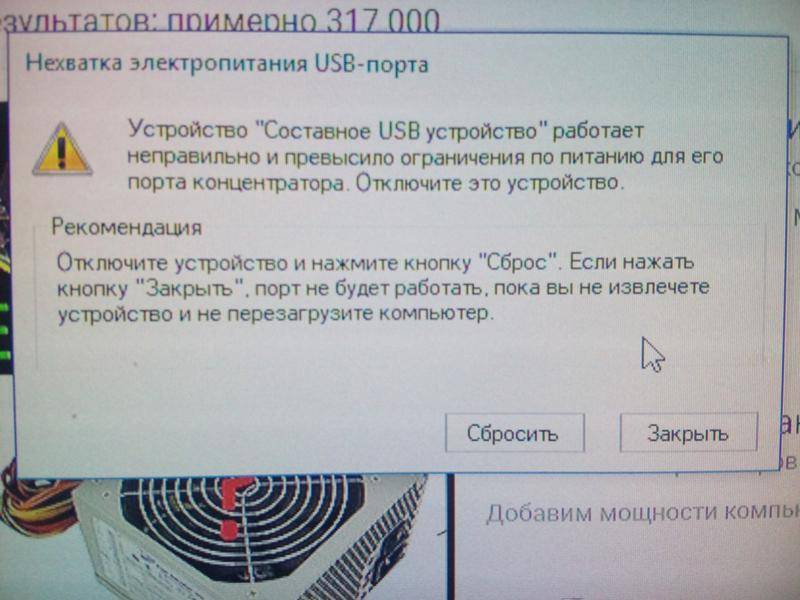
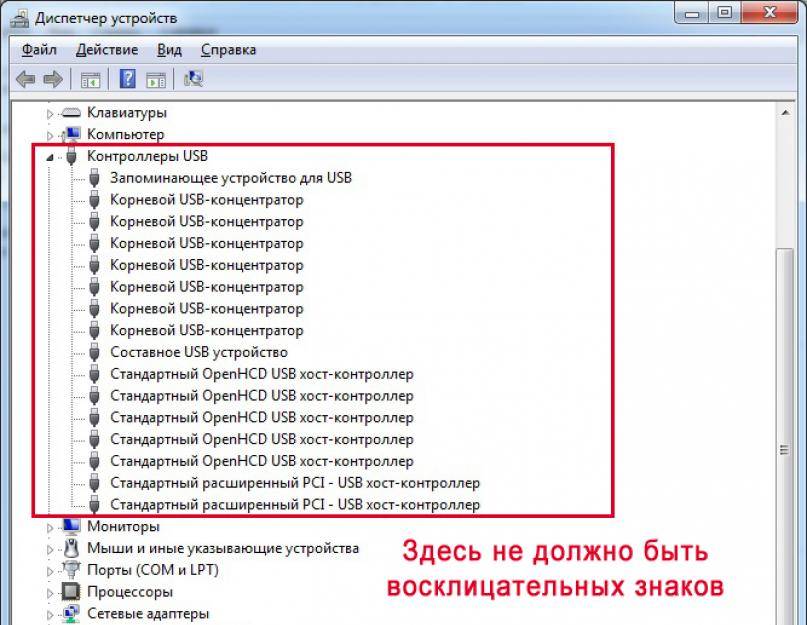
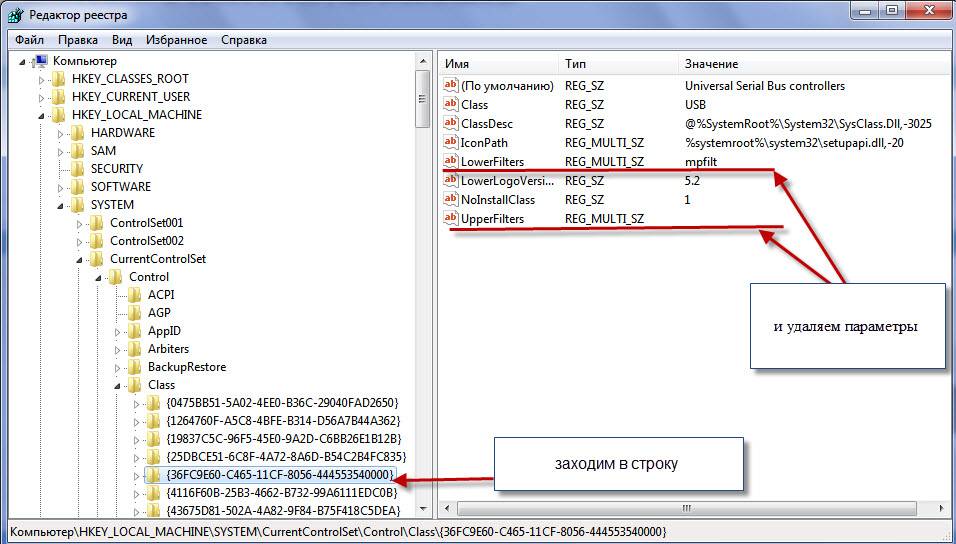

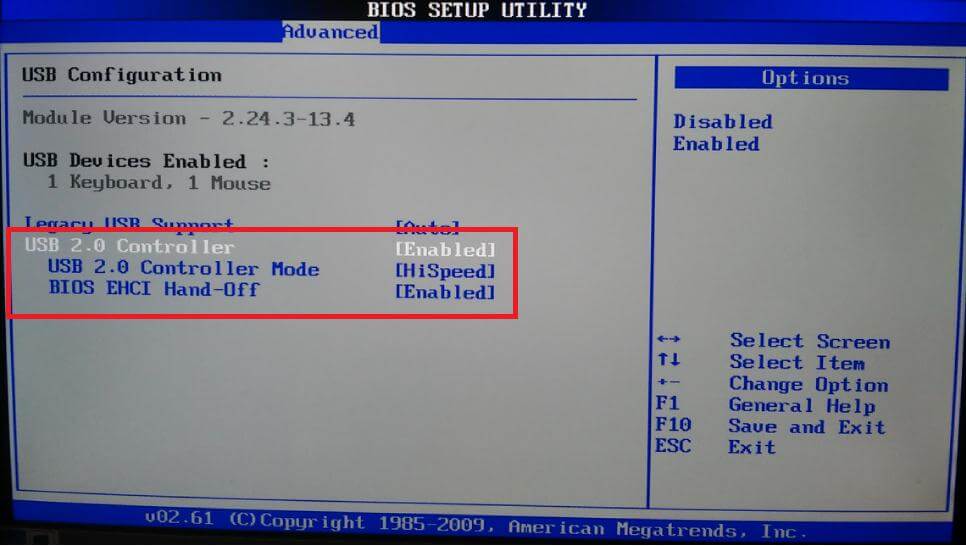
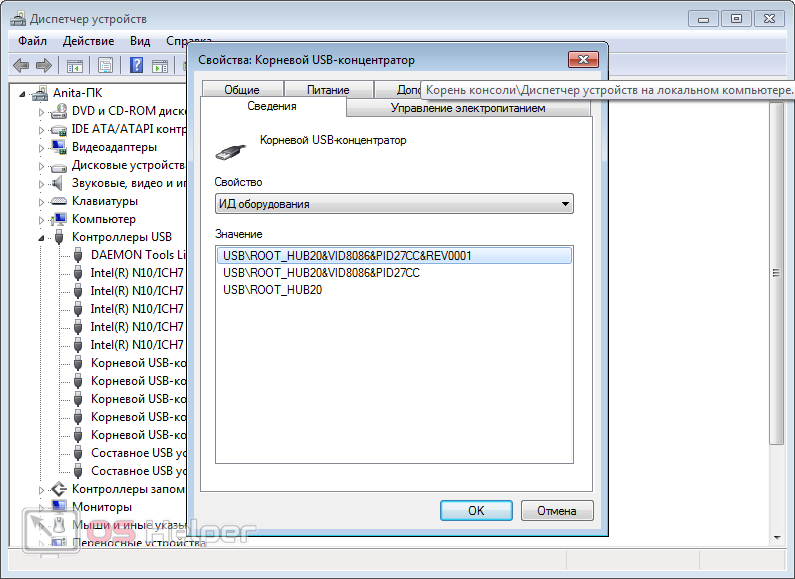
![Не работают usb-порты на компьютере – решение проблемы [2020]](https://zelmershop.ru/wp-content/uploads/9/a/7/9a701b9a799711c85574626e8b07a092.jpeg)