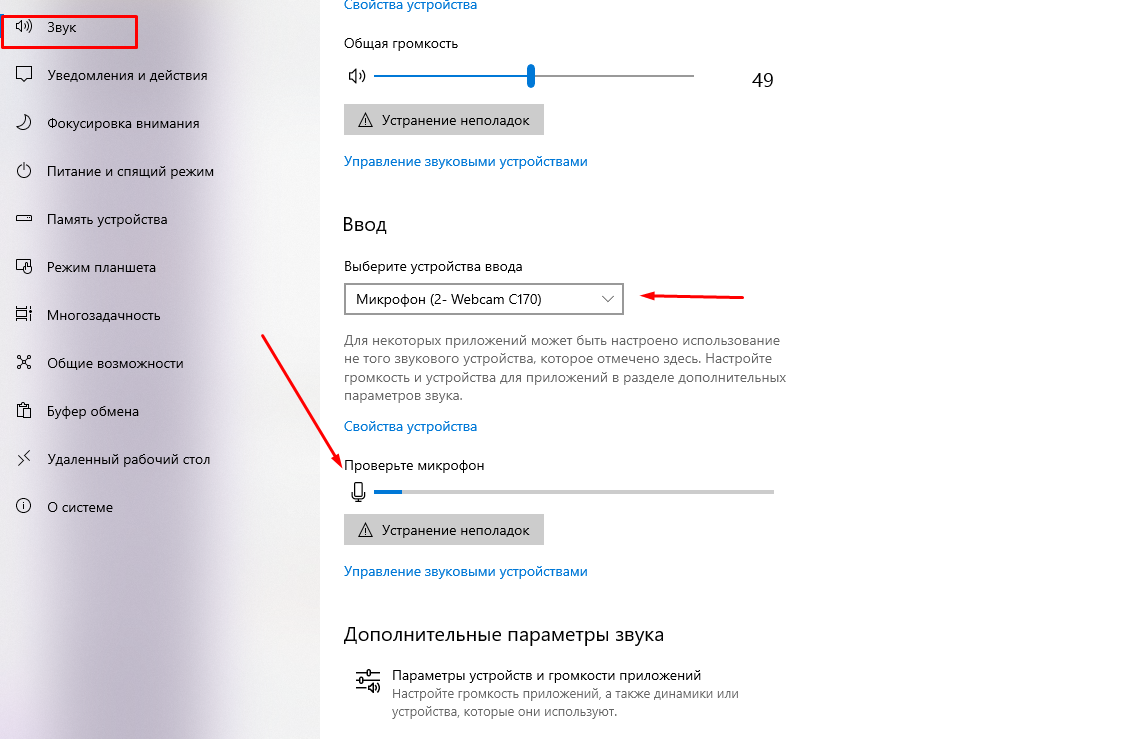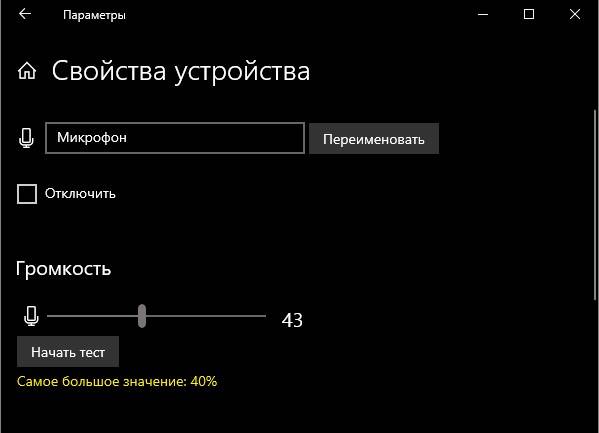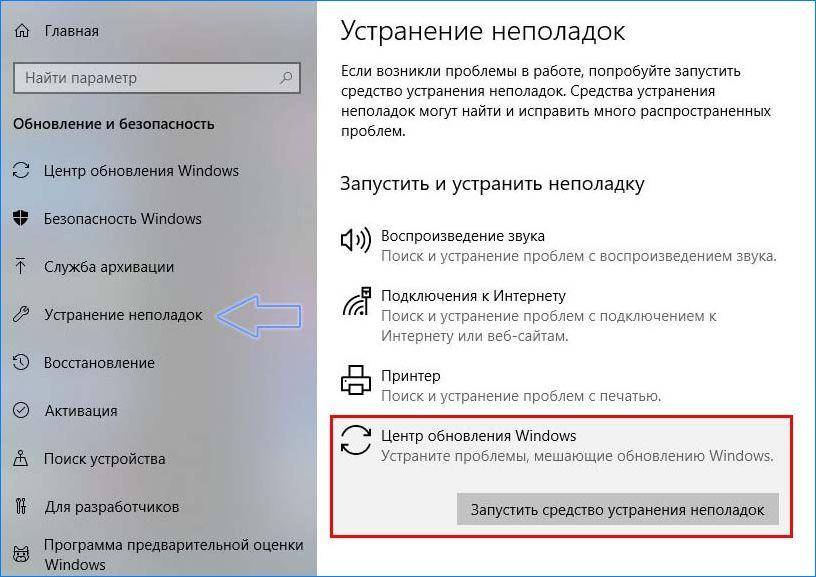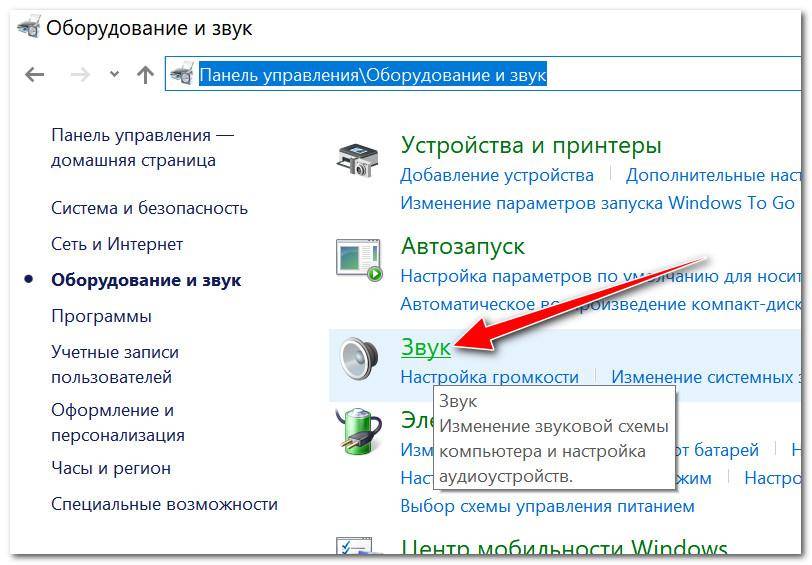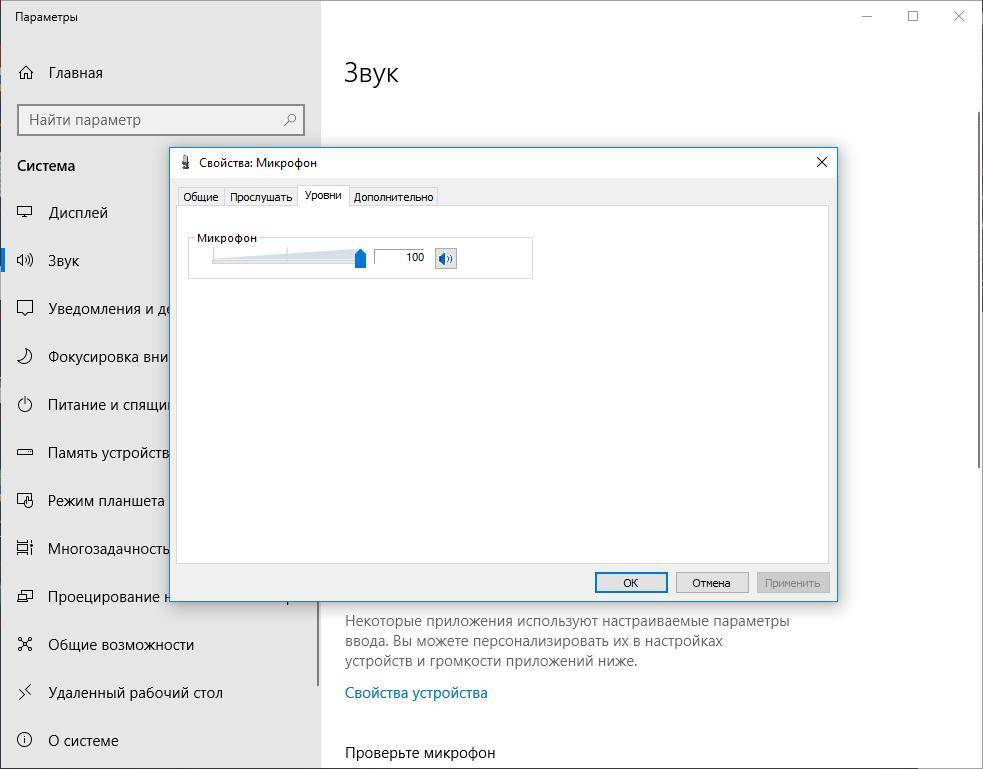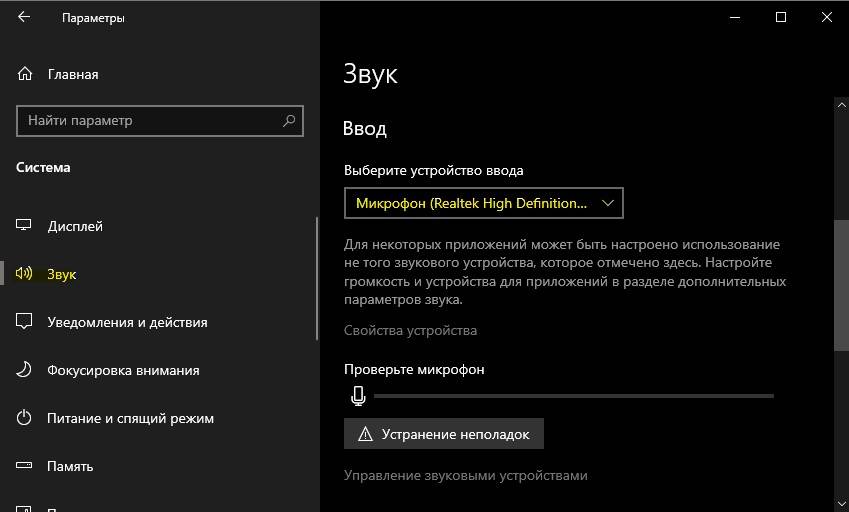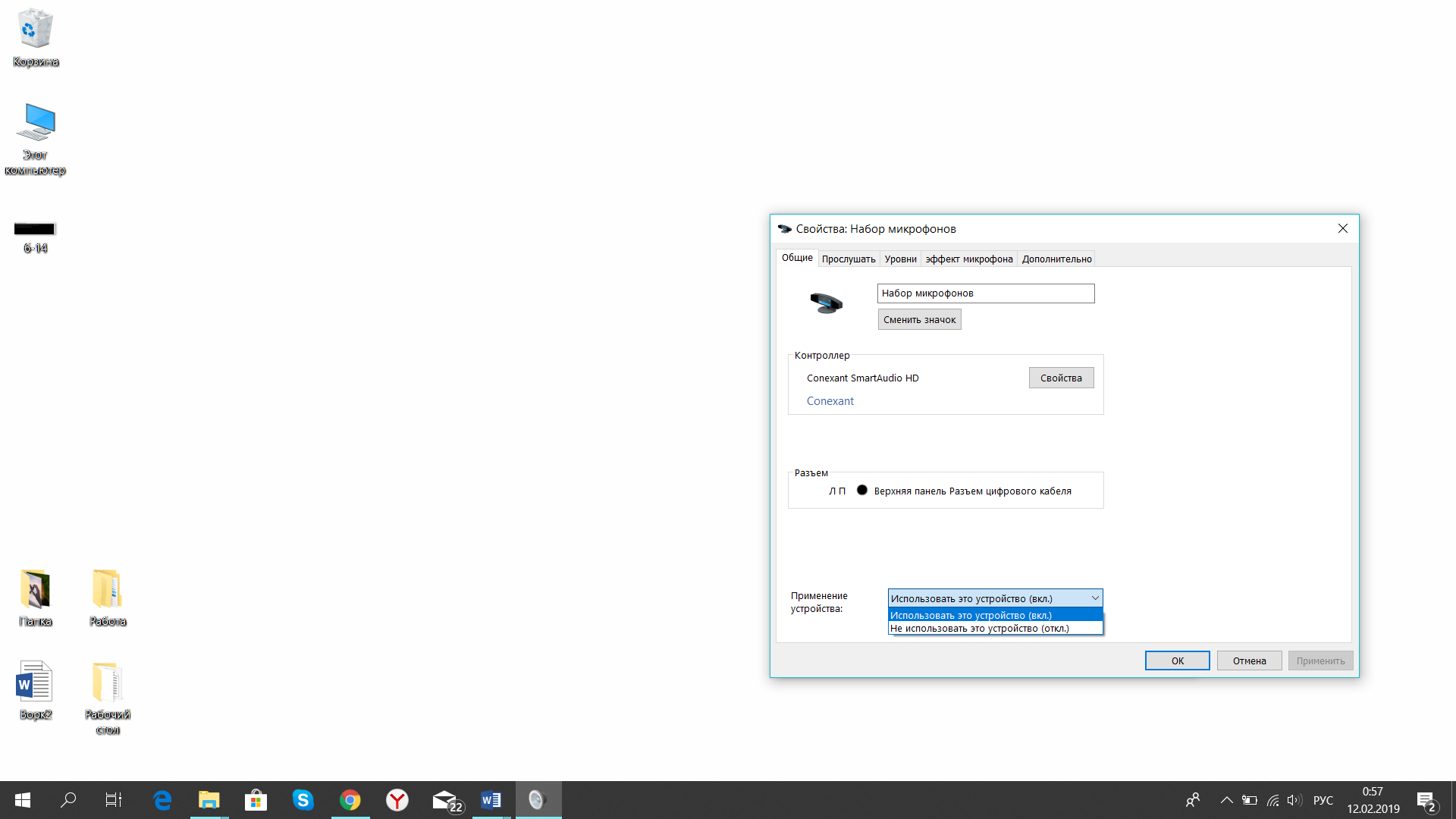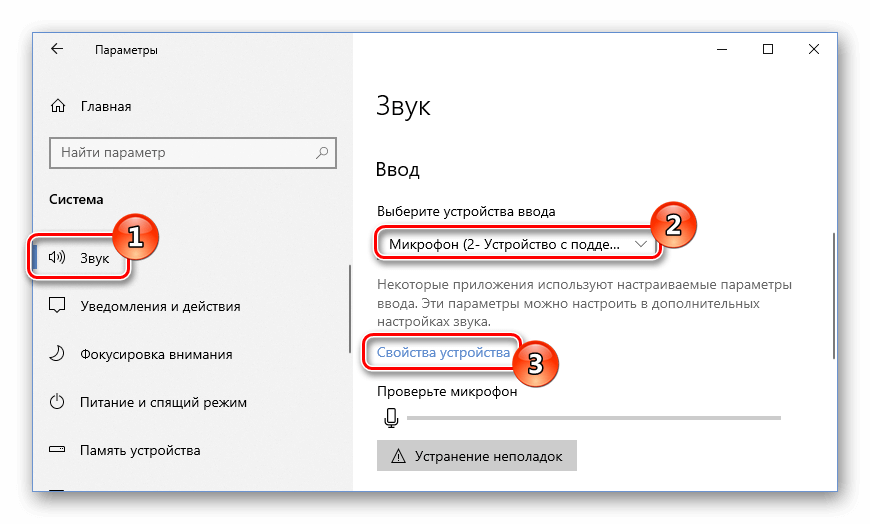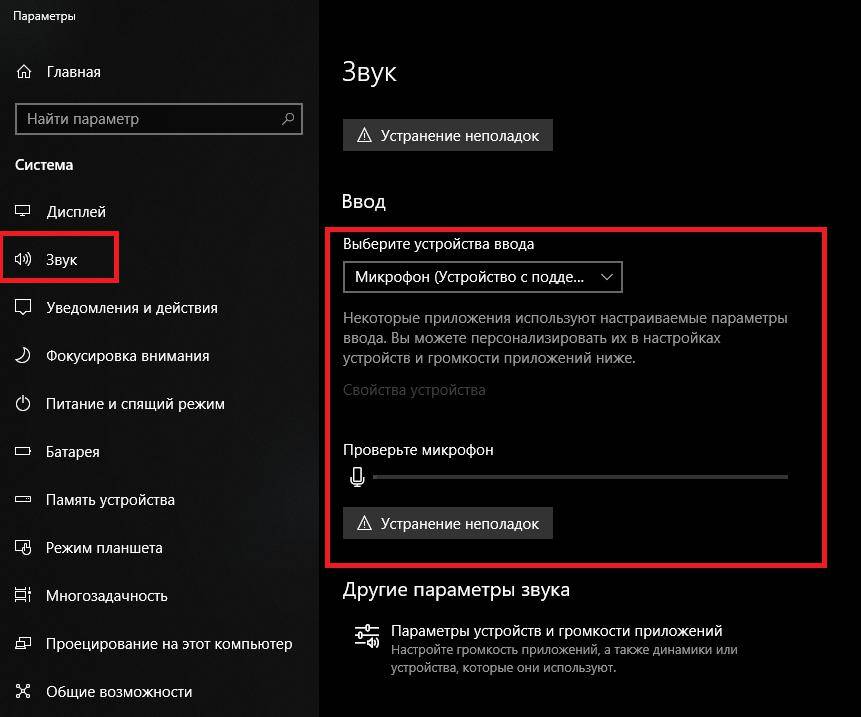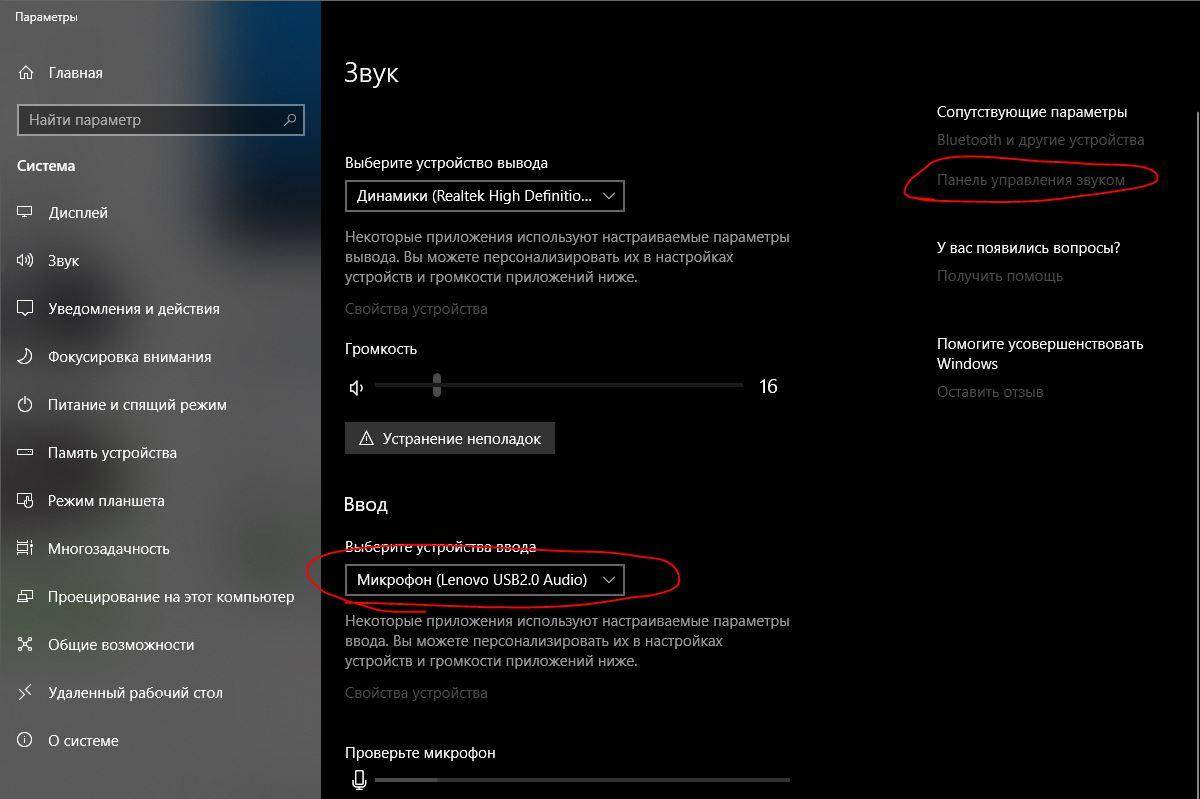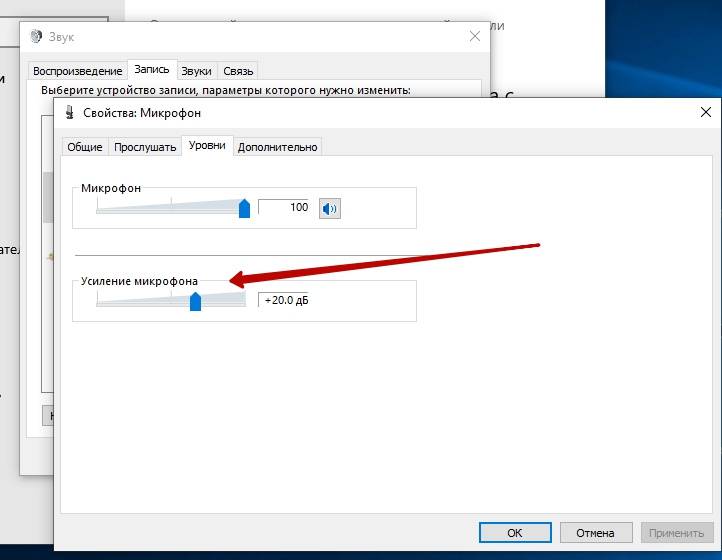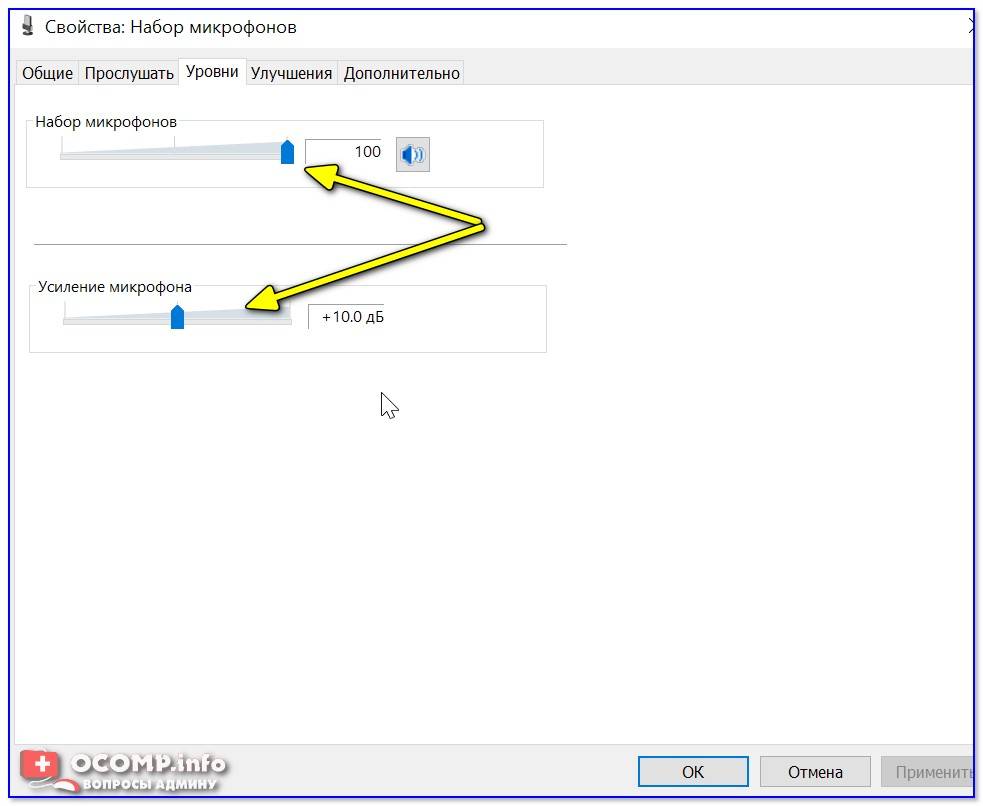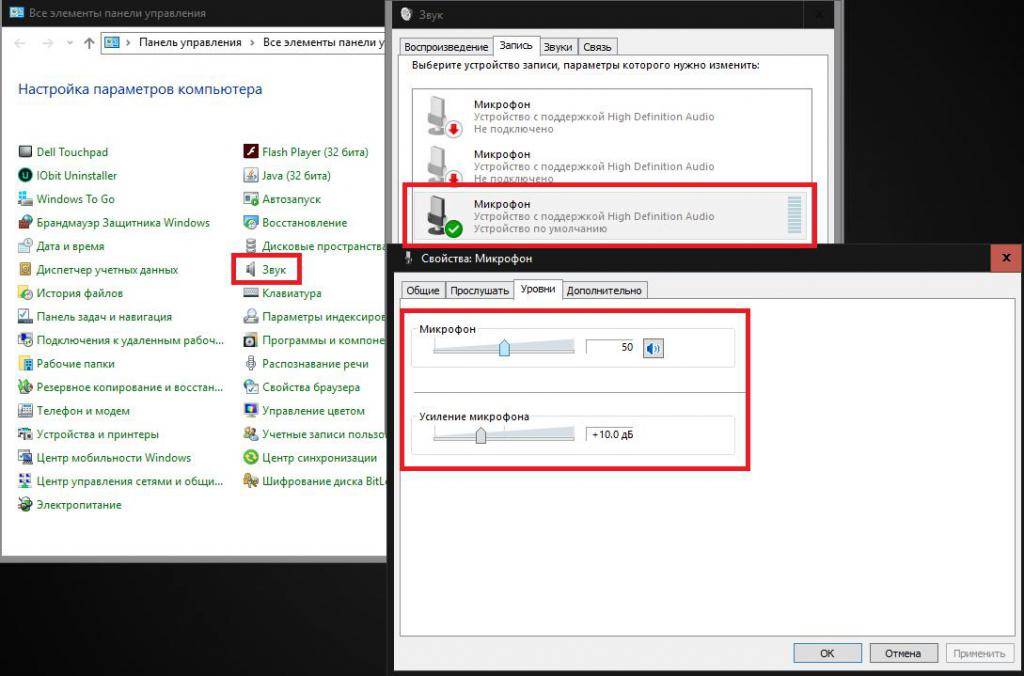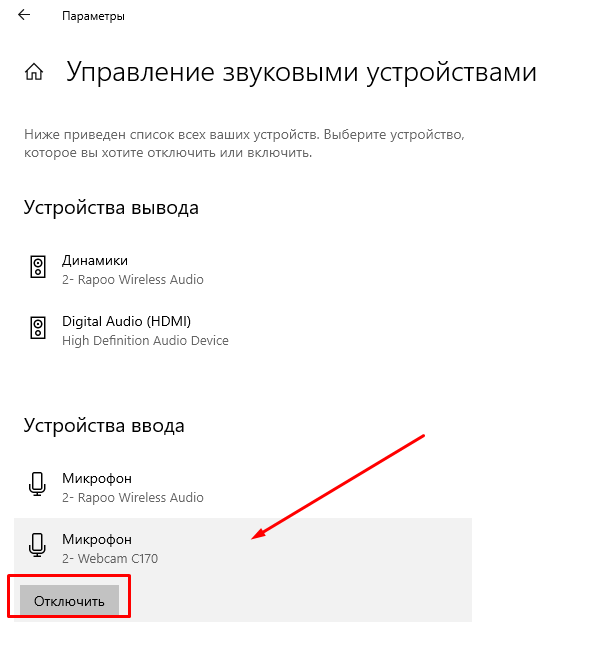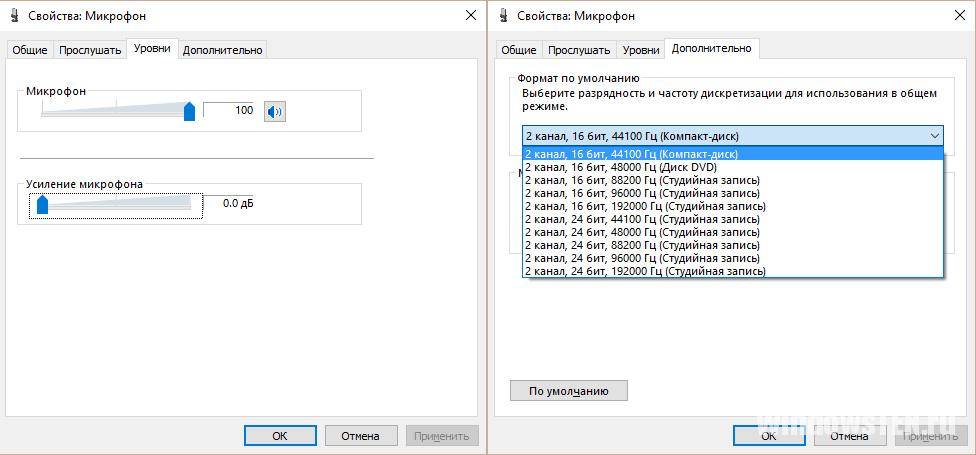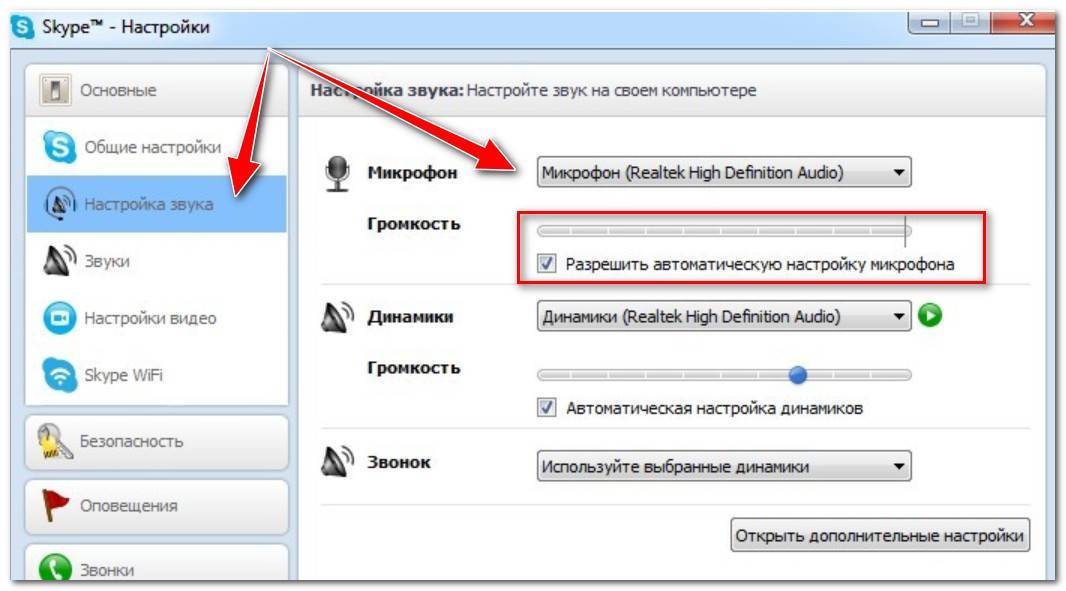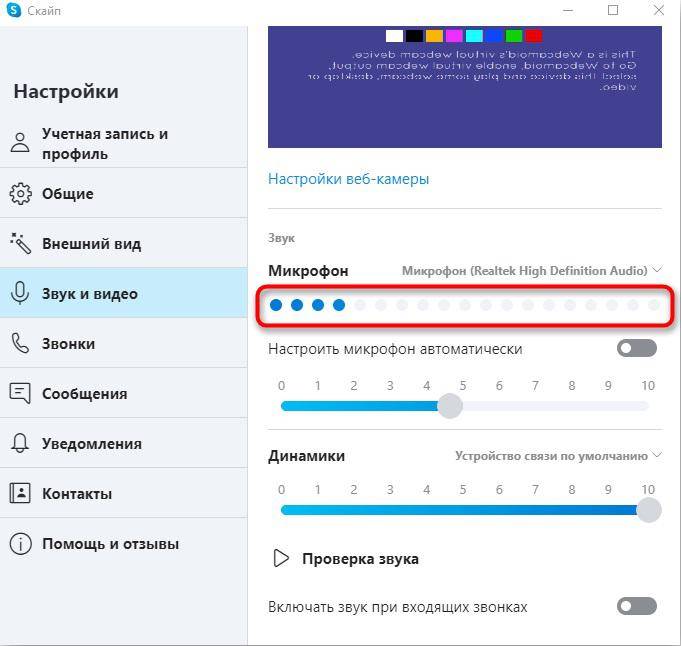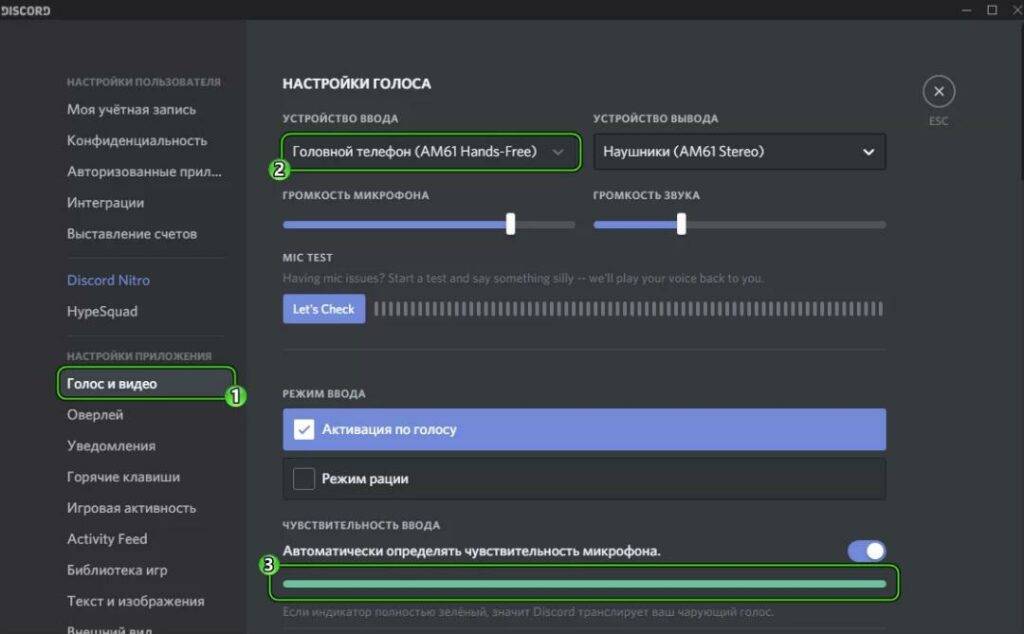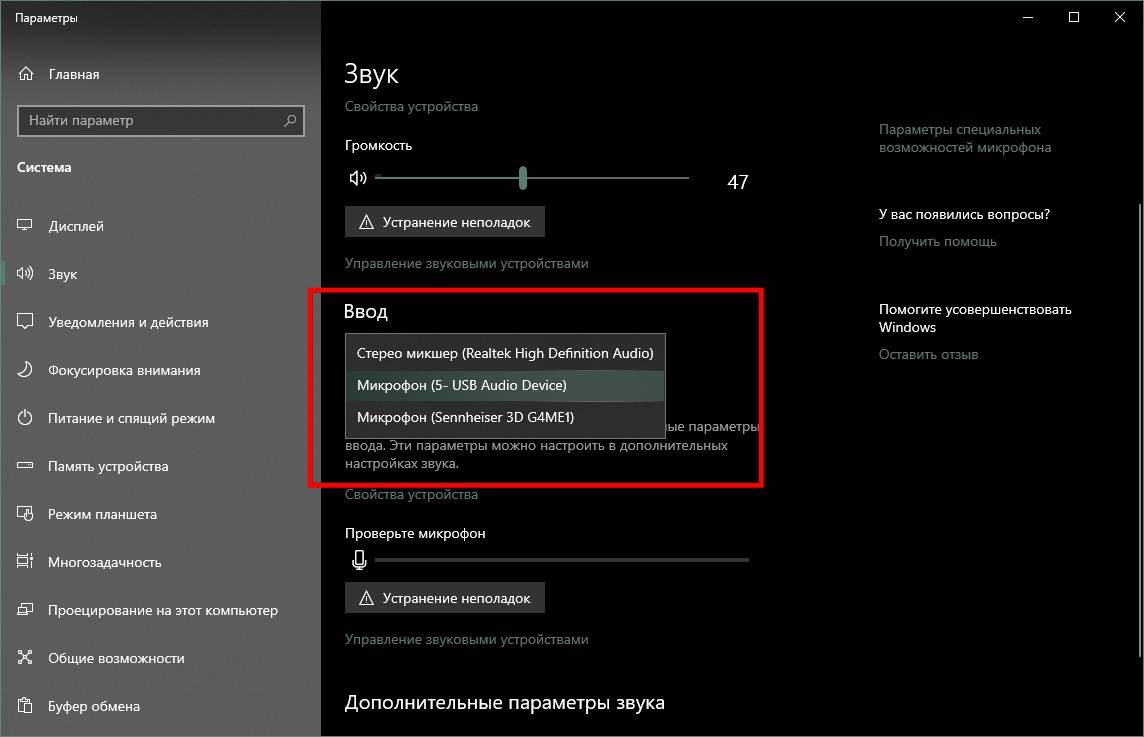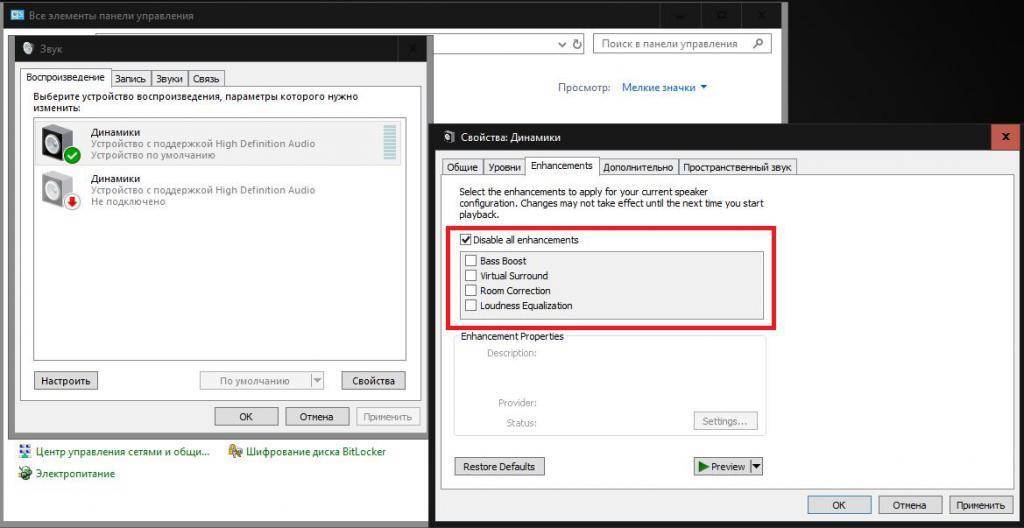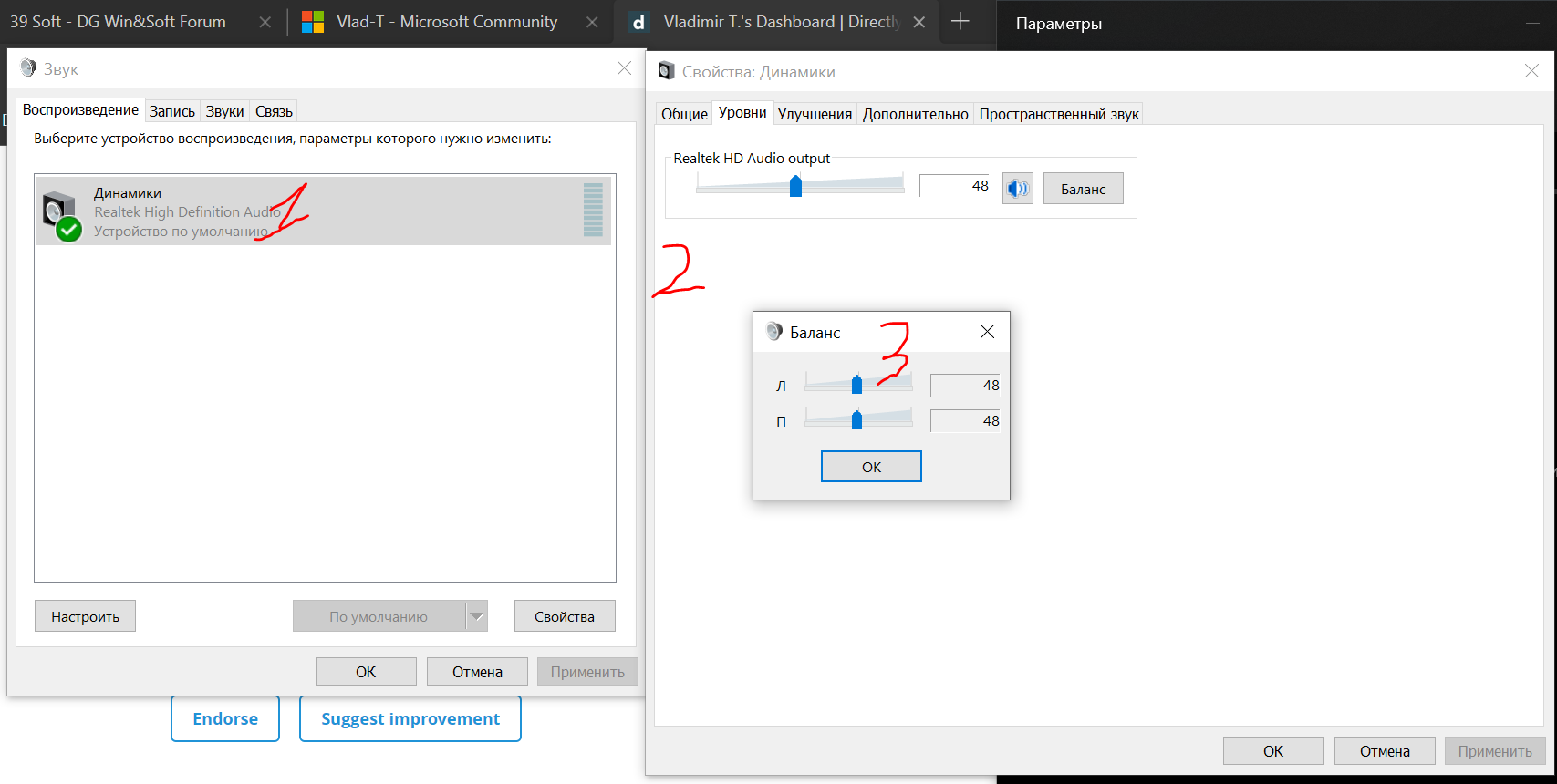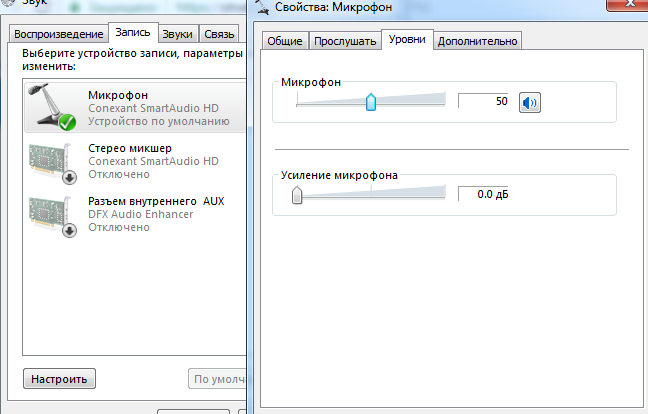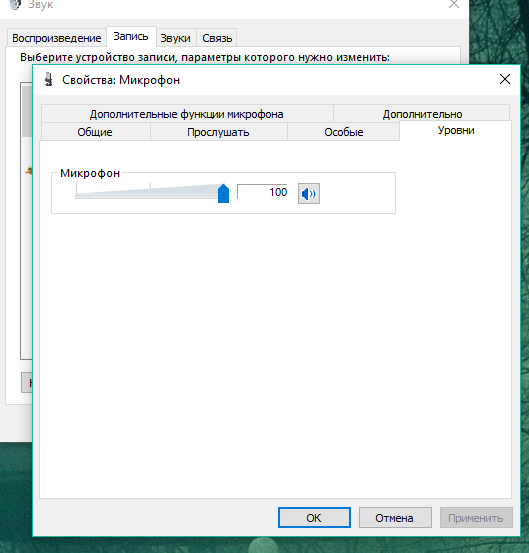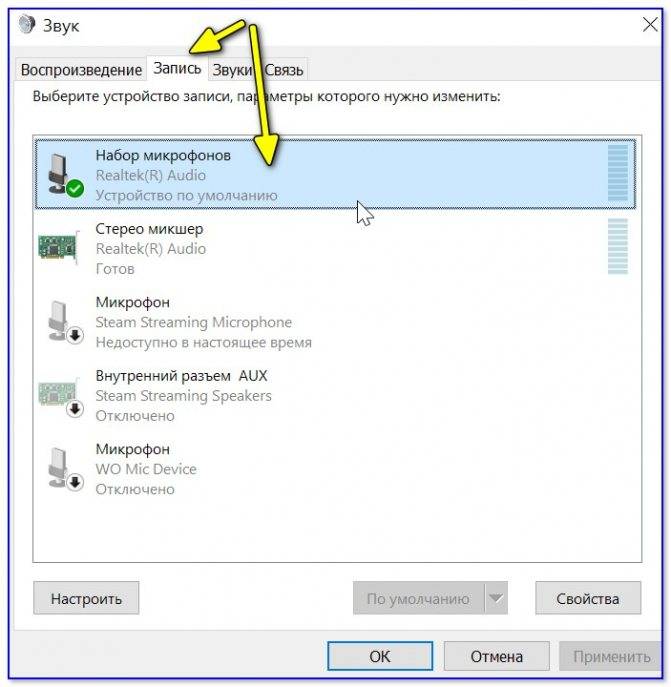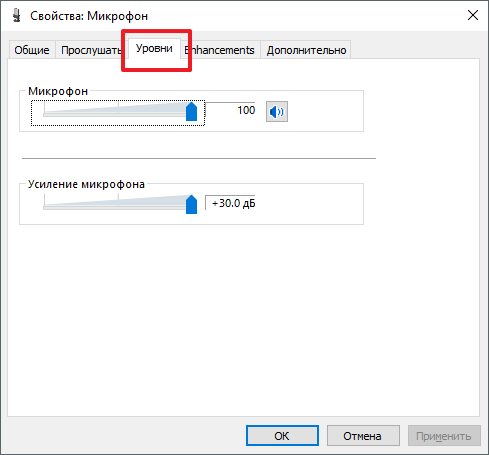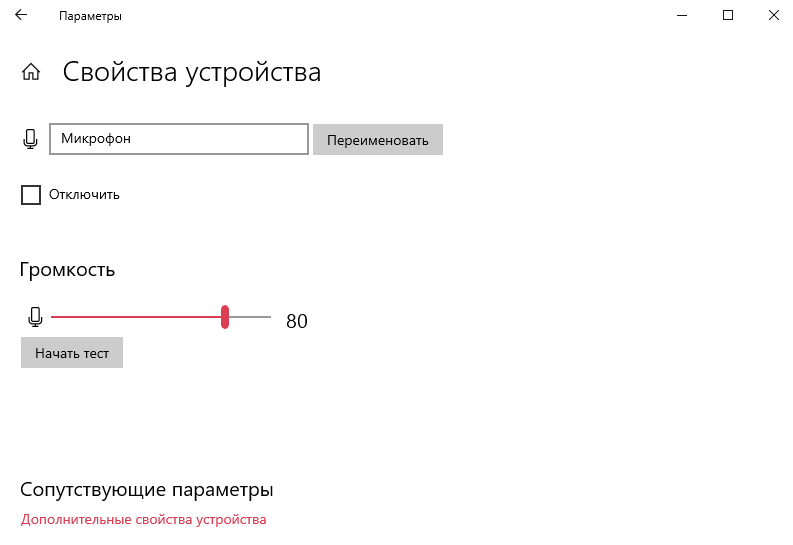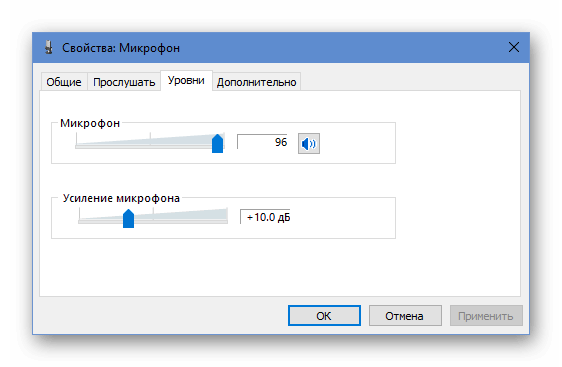Как уменьшить чувствительность микрофона на Windows 7 или в любой другой системе?
Что же касается компьютеров, во всех операционных системах имеется специальный раздел «Настройки параметров звука». Тут, в общем-то, абсолютно без разницы, какая именно ОС установлена у пользователя на компьютере. В самом простом случае необходимо через ПКМ на значке громкости в системном трее открыть микшер и снизить уровень громкости там. Если такой фейдер отсутствует, понадобится открыть раздел устройств записи, выставить желаемые опции. Также можно воспользоваться «Панелью управления».
На вкладке уровней нужно выставить желаемую громкость и процент усиления. По умолчанию его значение находится на отметке +10 дБ. Повышать его нежелательно, но для микрофонов с малой чувствительностью, как свидетельствуют отзывы некоторых пользователей, уровень без появления побочных искажений можно увеличить до 20-30 дБ.
А вот говоря о том, как уменьшить чувствительность микрофона на Windows 10, более целесообразно обратиться к меню параметров, где в нужном разделе произвести проверку и настройку встроенного или подключенного внешнего микрофона.
Настройка микрофона AC’97 в Windows XP
Будем настраивать AC’97 совместимый кодек, в моём случае это – Intel встроенное аудиоустройство, но для других кодеков принцип действия тот же. Открываем микшер звука Windows XP двойным кликом по иконке динамика в системном трее.
Если такой иконки там нет, то идём в «Пуск -> Настройка -> Панель управления -> Звуки и аудиоустройства» и ставим галочку «Отображать значок на панели задач»
В окне микшера громкости идём в меню «Параметры» и обязательно ставим галочку «Дополнительные параметры», иначе включить усиление микрофона не получится.
Затем переходим к настройке микшера записи. Переходим в «Параметры -> Свойства» и выбираем «Запись». В списке отображённых входов должна стоять галочка «Микрофон» или «Микрофонный вход».
Нажимаем «ОК» и в окне микшера записи находим наш микрофонный вход. Теперь мы можем настроить его уровень входа и включить усиление. Оно может называться по разному, например «Усиление микрофона», «+20 dB boost» или «Microphone boost», но всё это означает усиление +20 дБ.
В некоторых драйверах Realtek кнопки «Настройка» под уровнем громкости микрофона нет и можно подумать что усиление микрофона не предусмотрено. Но это не так, просто инженеры Realtek решили поморочить людям голову и оставили эту кнопку только в микшере громкости. Т. е. в окне микшера громкости не нужно переходить в микшер записи, а прямо там найти под микрофоном кнопку «Настройка» и включить усиление.
Метод 2: через инструмент Equalizer APO Tool
Если описанный выше метод не позволяет сделать микрофон громче на вашем ПК с Windows 10/11, вы можете использовать инструмент Equalizer APO для увеличения уровня громкости. Посмотрим, как:
Шаг 1. Зайдите в браузер, введите в поисковой системе Equalizer APO и нажмите Enter.
Нажмите, чтобы открыть первую ссылку, или скопируйте и вставьте ссылку ниже в браузере, чтобы открыть ее напрямую:
Шаг 2: На главной странице нажмите зеленую кнопку «Загрузить».
Шаг 3: После загрузки щелкните, чтобы открыть файл .exe.
Шаг 4. Следуйте инструкциям мастера установки на экране, чтобы продолжить процесс установки.
Шаг 5: После этого откроется окно Конфигуратора.
Здесь выберите вкладку Устройства захвата и выберите свой микрофон из списка.
Шаг 6: Нажмите ОК в запросе подтверждения.
Шаг 7: Затем вернитесь в мастер настройки, выберите «Перезагрузить сейчас» и нажмите «Готово» в мастере настройки.
Это перезагрузит ваш компьютер.
Шаг 8: Затем нажмите сочетания клавиш Win + E на клавиатуре, чтобы открыть Проводник.
Теперь перейдите по указанному ниже пути:
Проводник> диск C (C :)> Program Files> Equalizer APO> Editor.
* Примечание. Если вы выбрали создание ярлыка, вы можете просто щелкнуть ярлык, чтобы открыть редактор.
Шаг 9: Нажмите Да в запросе подтверждения — APO не установлен на устройство.
Шаг 10: В окне «Конфигуратор» еще раз щелкните вкладку «Устройства захвата» и снова выберите микрофон устройства.
Шаг 11: Теперь включите опцию Preamplification вверху, нажав переключатель рядом с ним, и отрегулируйте громкость, перемещая кружок рядом с ним с помощью мыши.
Вы успешно увеличили громкость микрофона на своем ПК с Windows 10/11.
Запись голоса
Хороший способ протестировать реальные возможности микрофона – записать свой голос и услышать со стороны, насколько качественно это делает устройство.
Ищем в поиске приложение «Запись голоса» и заходим в него.
Разрешаем приложению доступ к микрофону.
Кликаем на синюю иконку для старта записи (или клавишами Ctrl+R). Проговариваем какой-нибудь отчетливый текст, чтобы можно было узнать реальные возможности микрофона.
Чтобы полностью остановить запись, кликаем на синий кружочек с белым квадратиком посредине. Для приостановки записи – на иконку паузы чуть ниже. Иконка флажка рядом с паузой позволяет добавлять метку на запись, отмечая важные моменты.
Запись сохранится, и ее можно будет послушать, кликнув на иконку воспроизведения.
Приложение очень помогает в адекватной оценке состояния микрофона.
Автоматическое решение проблем
Поскольку проблема с микрофоном встречается довольно часто, в Windows 10 есть встроенный инструмент, позволяющий ее исправить. Чтобы использовать его, перейдите в панель управления и выполните следующие действия:
- Перейдите в блок «Устранение неполадок». Если вы не можете найти его, воспользуйтесь встроенной строкой поиска, расположенной в правом верхнем углу.
Откройте раздел «Устранение неполадок»
- Начните устранять проблемы с записью звука.
Нажмите кнопку «Устранить проблемы со звуком»
- Окно программы откроется. Подтвердите действие и приступайте к выполнению инструкций, предоставленных приложением. После завершения диагностики вы получите сообщение о том, удалось ли системе выявить и устранить проблемы.
Подтвердить начало диагностики
Чтобы подключить микрофон к компьютеру или ноутбуку, просто подключите кабель. После синхронизации вы можете настроить микрофон с помощью встроенных в Windows инструментов или сторонних программ. Шум можно убрать, понизив чувствительность. Если компьютер не хочет работать с микрофоном, проверьте наличие драйверов, отключите «Монополию» или воспользуйтесь автоматическим средством устранения неполадок.
Параметры Windows 10
В настройках «десятки» есть простой способ проверить микрофон. Вызываем параметры клавишами Win+I, заходим в раздел «Система» и переходим во вкладку «Звук».
Нам необходим инструмент «Проверьте микрофон». Не делая никаких лишних действий, просто поговорите в микрофон (если это интегрированный в ноутбуке, просто громко скажите пару фраз). Если устройство исправно, на ползунке должна отображаться синяя линия. Это значит, что микрофон реагирует на голос.
Убедитесь также, что выставлено правильное «Устройство ввода». Если ползунок не реагирует на внешние звуки, можно сразу запустить диагностику устройства – «Устранение неполадок».
Служба устранения неполадок автоматически обнаружит текущие проблемы с микрофонным оборудованием и предложит их устранить. У нас никаких проблем не выявлено.
Не выходите из звуковых параметров, а перейдите в «Панель управления звуком».
Там мы кликаем на активное устройство ввода и выбираем «Свойства».
В свойствах оборудования нам нужна вкладка «Уровни». Многие специалисты по звуку рекомендуют установить усиление на уровне 20 дБ.
Как проверить микрофон на телефоне на работоспособность
Если есть сомнения в том, что микрофон работает корректно, его следует проверить. Сделать это можно при помощи приложения Skype. Программу предварительно скачивают из магазина приложений, после этого выполняют такие действия:
- Сначала открывают программу и выбирают тут любой контакт. Однако бывает так, что в списке контактов никого нет и позвонить некому. Для этой цели есть специальный сервис под названием «echo». Это сервис предназначен для того, чтобы проверять связь;
- Позвонив кому-то из абонентов или воспользовавшись специальным сервисом, следует произнести несколько фраз. Они будут автоматически переадресованы на ваш смартфон, что позволит проверить работоспособность микрофона.
Помимо этого можно воспользоваться и иными средствами получения информации. К примеру, можно просто позвонить кому-то из родных или знакомых. У собеседника необходимо спросить, насколько хорошо он вас слышит.
Также можно использовать специальное приложение, в котором записывают свой голос, а потом прослушивают получившуюся запись. Если своего собственного голоса на записи не слышно, то действительно, микрофон работает некорректно. Таким же способом моно записать видеоролик и прослушать звук, если его нет, то устройство не работает.
Очистка от мусора
Также могут возникнуть проблемы с аппаратным обеспечением наушников, которые приводят к неприятностям со звуком. Возможно, это незакрепленный разъем или мусор. Для очистки от мусора рекомендуется использовать фен и выдувать пыль, которая могла попасть в оборудование.
М икрофоны портативных компьютеров могут располагаться где угодно: спереди (под ковриком для мыши), по бокам (рядом с вентиляционной решеткой или портом для наушников) или рядом с петлями экрана. Вам следует обратиться к руководству по эксплуатации ноутбука, чтобы узнать, где находится устройство, и тщательно его очистить. Следуя приведенной выше инструкции, вы сможете четко и без проблем общаться со своими близкими!
Как настроить чувствительность микрофона на Windows 10
Наш обзор содержит подробное руководство по настройке чувствительности микрофона и обновлению драйверов на Windows 10. Есть две возможные причины, по которым вы можете столкнуться с этой проблемой: медленное интернет-соединение или конфигурация системы.
Разговариваете ли вы с семьей на расстоянии или проводите ночь в играх, одним из самых важных элементов оборудования на вашей стороне является компьютерный микрофон. Нет ничего более неприятного, чем другой человек, который повторяет «что», пока вы говорите так громко, насколько позволяют окружающие.
Например, если голос кажется приглушенным или искаженным, возможно, проблема с портом. Если голос очень низкий, или постоянно переключается на разную громкость, вам придется отрегулировать настройки.
Устранение шумов
Настройка микрофона не ограничивается изменением параметров записи. Также в процессе фиксации звука пользователь может столкнуться с лишними шумами, которые сказываются на качестве итогового аудио. Ниже предлагается пара действенных средств избавления от подобного рода артефактов.
Физическая защита
Самый простой и в то же время доступный способ профилактики шумов на готовой записи – использование поролоновой насадки на микрофон. Она как бы очищает звук, отсекая лишние шумы. Таким образом, происходит защита от ветра и других факторов, влияющих на качество записи.

Программное очищение
Шумоподавление удается организовать не только физически, но и программно. В частности, предлагается снизить чувствительность микрофона стандартными средствами Windows 10. Для этого достаточно открыть «Свойство» и изменить соответствующий параметр во вкладке «Уровни».
Также специальными программными фишками обладает софт от сторонних разработчиков. Приложения, которые фокусируются на записи звука, предлагают собственные эффекты шумоподавления и неплохо справляются с поставленной задачей.
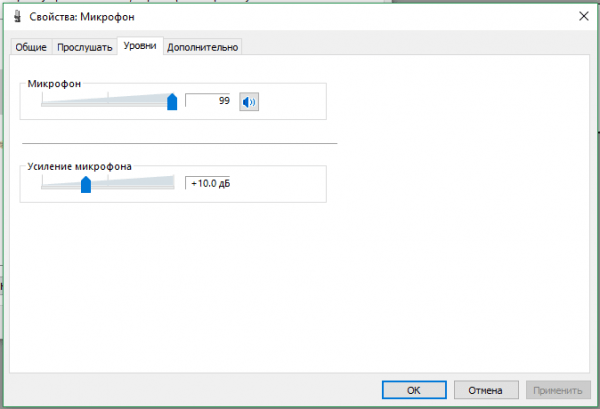
Настройка микрофона средствами Windows
Сначала давайте посмотрим, как настроить микрофон в Виндовс 10 через встроенный функционал самой системы. Откройте командой mmsys.cpl настройки звука и переключитесь на вкладку «Запись». Здесь располагаются все устройства записи, из которых выбранное по умолчанию будет отмечено зеленой галочкой. Некоторые устройства могут быть скрыты – чтобы их отобразить кликните ПКМ по пустому пространству окошка «Звук» и выберите в меню «Показать отключенные устройства».
Параметры записи задаются в Свойствах. Открыть их можно либо из контекстного меню выбранного устройства, либо двойным кликом по нему, тут уж как кому удобнее. В окне свойств имеются четыре вкладки: «Общие», «Прослушать», «Уровни» и «Дополнительно». Если микрофон внешний, появятся и другие вкладки, например, «Улучшения» с дополнительными настройками вроде подавления шума.
Наиболее полезные настройки микрофона в Windows 10 находятся на страницах «Уровни» и «Дополнительно». Что касается вкладки «Прослушать», то здесь вы можете выбрать устройство, на которое будет выводиться звук с микрофона. Непосредственно к настройкам записи эта функция не имеет отношения.
Вкладка «Уровни» обычно содержит две настройки – «Микрофон» и «Усиление микрофона». Первая отвечает за регулирование громкости входящего сигнала, вторая – за его усиление. Регулирование выполняется с помощью ползунков, но каких-то универсальных значений нет, необходимое качество подбирается экспериментальным путем. Правда, предварительно на вкладке «Прослушать» нужно выбрать устройство вывода (динамики или наушники) и включить прослушивание с него.
К примеру, чтобы настроить чувствительность микрофона на Windows 10, нужно поэкспериментировать с опцией «Усиление микрофона», не забывая о том, что высокие значения настройки могут снизить качество звука, привнеся в него эхо и шумы. Начинать лучше всего с минимальных настроек, постепенно увеличивая значения на порядок, то есть на 10 процентов.
Настройки вкладки «Дополнительно» представлены разрядностью и частотой дискретизации, а если говорить более простым языком – качеством записи. Достигается последнее также путем проб, а, вообще, чем выше значение (в битах и Гц), тем выше качество.
Особый интерес представляет вкладка «Улучшения». Здесь настройка громкости микрофона в Windows 10 производится посредством применения различных эффектов, количество которых будет зависеть от типа и модели микрофона, а также аудиодрайвера. Обычно все сводится к подавлению шума и эха.
Настойка микрофона на Windows 10
Как настроить микрофон на Windows последней версии? На компьютерах и ноутбуках, работающих на «десятке», возможно настроить гарнитуру двумя путями — через консоль управления либо через диспетчер задач.
Настройка микрофона на Виндовс 10 через «Панель управления»
Рассмотрим как настроить микрофон «Виндовс 10». Вам пригодится простая инструкция:
- Любым удобным способом откройте приложение панели управления. К примеру, введите запрос в поисковую строку компьютера (нажмите на значок лупы в системной трее).
- В самой панели управления переключитесь для удобства в режим просмотра «Значки», кликните по разделу «Звук».
- Перейдите ко вкладке «Запись».
- В предложенном списке поищите звукозаписывающее устройство «Микрофон».
- Кликните на это название правой клавишей мышки, а затем выберите строку «Свойства».
- Вам нужна первая вкладка «Общие» — прокрутите это окошко до конца.
- Вы увидите строку «Применение…» — из выпадающего перечня выберите «Использовать это устройство».
- Нажмите на «Применить».
Еще ближе к тому, как настроить микрофон на Windows 10:
- Перейдите ко вкладке «Уровни» — вам будет нужно поработать с появившимся ползунками.
- Первый ответственен за громкость — обычно пользователи выбирают цифру от 10 до 80, но вы можете на свой вкус поставить и иной уровень.
- Второй ползунок отвечает за усиление записываемого звука. Поставьте нужное значение в разбеге от +10 до +12 децибел.
- Как настроить микрофон на ноутбуке? Следуйте этой же инструкции.
- После того, как все настройки будут произведены, нажмите на «ОК» — все готово.
Настройка через «Диспетчер устройств»
Бывают ситуации, когда компьютеры или ноутбуки «не видят» микрофоны — в таком случае вы не найдете устройство в консоли управления. Самая частая причина — вы забыли поставить или «недоустановили» драйвер, идущий в комплекте с гарнитурой. Другие распространенные причины — устройство было отключено посредством диспетчера задач либо микрофон был подсоединен не к тому разъему.
Как настроить микрофон на компьютере в подобных случаях? Первым делом стоит проверить установку требуемого драйвера для аудиокарты:
- Удобным способом перейдите в диспетчер задач. Например, кликните правой кнопкой мыши на символ «Пуск» и выберите из выпадающего списка нужное.
- В следующем окне раскройте подраздел «Звуковые, видео- и игровые устройства».
- Найдите звуковую плату. В большинстве случаев это длинное англоязычное название — тот же Realtek High Definition Audio.
- Если вы так и не нашли нужное, или рядом с названием платы видите предупреждающий желтый символ с восклицательным знаком, требуется или переустановка драйвера, или обновление его настроек.
- Итак, со звуковыми устройствами теперь все в порядке. В том же списке найдите подраздел «Аудио- входы и выходы».
- Раскройте подзаголовок и найдите микрофон.
- Если гарнитура не работает, скорее всего, она просто отключена — об этом «скажет» маленькая иконка на значке микрофона со стрелкой вниз.
- Включите устройство: правой кнопкой мышки кликните по названию микрофона, из контекстного меню выберите «Включить…»
Увеличение громкости микрофона с помощью Apo Equalizer
Если настройки, встроенные в систему или звуковую карту, недостаточны, и звук по-прежнему тихий, попробуйте усилить его с помощью приложения Apo Equalizer. Оно изменяет громкость в реальном времени и позволяет накладывать на него различные эффекты, включая усиление.
Скачайте программу Apo Equalizer и запустите установщик. В ходе установки можно выбрать каталог, а также указать, для какого аудиоустройства хотите установить поддержку. Когда появится окно конфигуратора, перейдите на вкладку «Capture devices» (устройства захвата звука) и выберите свой микрофон в списке.
Узнаете свой микрофон после того, как в столбце «Status» отобразится опция «Default device». Это означает, что указанное устройство установлено по умолчанию.
После установки программы вызовите меню Пуск, найдите в нем папку Equalizer APO и выберите ярлык Configuration Editor. Появится окно конфигуратора эквалайзера APO, в котором теперь можно добавить эффект усиления. Сначала на верхней панели в разделе Device укажите свой микрофон из списка.
Затем в основной части окна нажмите на значок плюса рядом со списком эффектов и выберите Basic filters — Preamp. Это добавит фильтр предусилителя.
Теперь на панели с установленным предусилителем переместите ручку усиления и отрегулируйте уровень усиления.
Установите значение 5 дБ или 10дБ в начале и проверьте, достаточен ли такой уровень усиления. После настройки усиления, закройте программу. Он будет работать в фоновом режиме и усиливать звук с микрофона.
Включение микрофона на ноутбуке
Как вы уже поняли, ноутбуки не требуют подключения микрофона, поскольку устройство записи уже встроено в корпус. При этом никто не запрещает подключить дополнительный рекордер, если качество стандартного вас не устраивает. Сейчас же мы поговорим о том, как включить встроенный микрофон.
Самый простой способ активации – использование функциональной кнопки. Чаще всего в ее качестве выступает клавиша «F7», на которую нанесен логотип рекордера. Одним нажатием он включается и выключается. Но даже если кнопки нет, вы можете активировать устройство записи при помощи интерфейса операционной системы. Вам потребуется:
- Кликнуть ПКМ по значку с динамиком в панели задач.
- Открыть «Звуки».
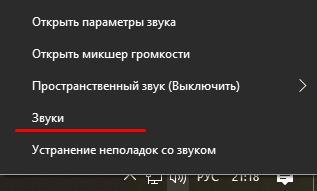
Перейти во вкладку «Запись».

- Щелкнуть ПКМ по иконке микрофона.
- Нажать на кнопку «Включить».

Обратите внимание, что, если устройство записи деактивировано, оно может не отобразиться в списке доступного оборудования. В подобной ситуации рекомендуется нажать на ПКМ при нахождении во вкладке «Запись» и отметить галочкой пункт «Показать отключенные устройства»
Понять, что рекордер успешно активирован, можно по зеленой галочке рядом с его значком.
Если вы используете отдельно подключенный микрофон (например, Maono AU A03), то придется дополнительно установить драйвер. Это произойдет автоматически при подключении, но можно выполнить операцию самостоятельно, скачав дистрибутив с официального сайта. В дальнейшем для активации элемента также рекомендуется использовать инструкцию, изложенную выше.
Как настроить громкость микрофона в Windows 10 или 11
Если вы хотите отрегулировать громкость микрофона на компьютере или ноутбуке с Windows, выполните следующие действия:
- Прежде всего, откройте меню «Настройки», нажав на кнопку Пуск.
- Затем перейдите в раздел «Система» и выберите «Звук».
- После этого в разделе «Вход» нажмите на ссылку «Свойства устройства».
Здесь вы также можете проверить свой микрофон, нажав кнопку «Troubleshoot», чтобы убедиться в его работоспособности. Просто говорите в микрофон, и шкала начнет двигаться — это будет означать, что он работает.
- В новом окне вы увидите ползунок в разделе «Громкость», который можно использовать для увеличения или уменьшения громкости микрофона.
- Если вы не знаете, какую чувствительность микрофона установить, нажмите «Начать тест». Произнесите пару предложений нормальным голосом в микрофон и нажмите «Stop Test».
Наконец, вы получите число для максимального значения уровня голоса, которое можно использовать в качестве отправной точки.
Выполнив эти шаги, вы настроите громкость микрофона на ПК или ноутбуке с Windows.
Использование стандартных средств Windows
Сначала выберем самый простой вариант. Если ваши друзья говорят, что громкость голоса слишком низкая или слишком высокая до такой степени, что звук искажается, вам следует соответствующим образом увеличить или уменьшить чувствительность.
- Щелкните меню «Пуск
- Откройте «Настройки» и выберите «Система» > «Звук
- Прокрутите ползунок вниз и отметьте «Панель управления звуком».
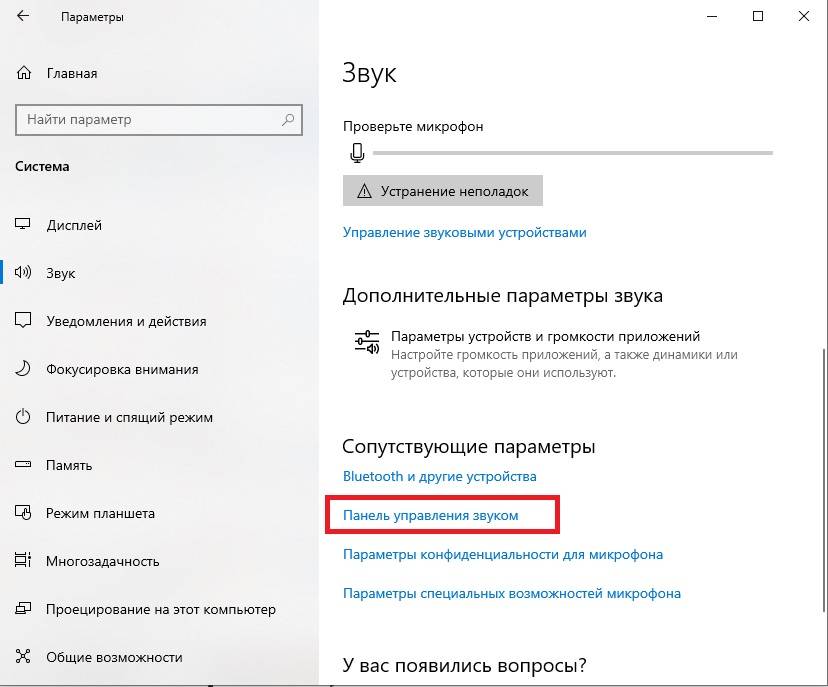
В открывшемся окне перейдите на вкладку «Запись» и дважды щелкните устройство.

Откроется окно свойств. Перейти к уровням.
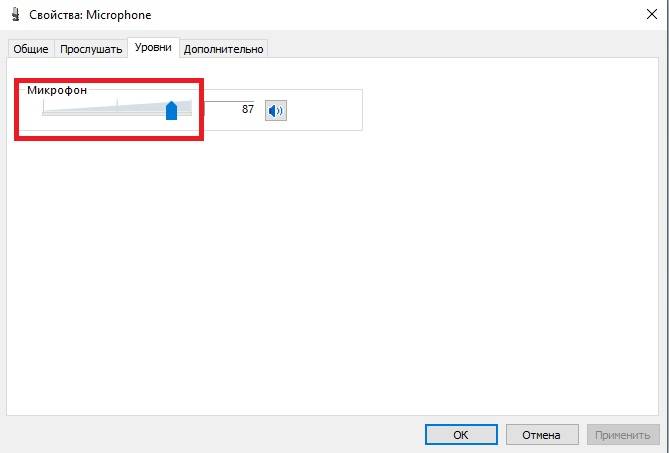
Уровень по умолчанию будет 50% (или +6,1 дБ). При необходимости увеличьте или уменьшите и нажмите «Применить».
Попробуйте позвонить кому-нибудь, чтобы узнать о новых возможностях. Если он улучшится, но по-прежнему не будет соответствовать вашим ожиданиям, вернитесь на предыдущую вкладку и снова настройте параметры.
Инструкция по настройке микрофона на компьютере
Интернет — это не просто безграничное хранилище всякой информации, но и одно из самых лучших средств для общения между людьми. Многие из нас используют разные программы для голосового общения (типа Skype или Viber) и временами могут возникать ситуации, когда собеседники плохо слышат друг друга. К примеру, если звук просто тихий, то дело определенно не в подключении к интернету и даже не в самой программе.
Обычно недорогие гарнитуры, подключенные к не сильно качественной встроенной звуковой карте, могут давать достаточно низкий уровень звука и его качества. Сейчас мы постараемся разобраться, как улучшить такую ситуацию.
Как усилить микрофон на Windows 10
Увеличить громкость микрофона на Виндовс 10 проще всего, используя настройки звука компьютера.Для этого нужно войти в раздел «Параметры» через значок с изображением шестерёнки или одновременным нажатием «Win+I». На вкладке нужно открыть пункт «Система» и далее «Звук». Рядом с условным обозначением микрофона должна находиться галочка зелёного цвета. Это означает, что устройство включено. Далее через контекстное меню микрофона нужно открыть пункт «Свойства».
На вкладке имеется ползунковый регулятор уровня громкости. С его помощью регулируется общий тракт усиления. Он может находиться в положении минимальной громкости, поэтому работа микрофона кажется неудовлетворительной.Смещая ползунок в правую сторону можно увеличить громкость звука до нужного уровня. При этом регулировка не влияет на чувствительность, так как усиление микрофона Windows 10 регулируется с помощью других функций.
Использование стандартных средств Windows
Давайте сначала выберем самый простой вариант. Если ваши друзья говорят, что громкость голоса слишком низкая или высокая до такой степени, что звук искажается, вам следует соответственно увеличить или уменьшить чувствительность.
- Щелкните меню Пуск
- Откройте «Параметры» и выберите «Система» > «Звук»
- Прокрутите вниз ползунок и отметьте «Панель управления звуком».
В открывшемся окне нажмите вкладку «Запись» и дважды щелкните устройство.
Откроется окно «Свойства». Перейдите к уровням.
По умолчанию уровень будет 50% (или +6,1 дБ). Увеличьте или уменьшите его по мере необходимости и нажмите «Применить».
Попробуйте позвонить кому-нибудь, чтобы проверить новые опции. Если станет лучше, но все равно не то, что вы ищете, вернитесь на предыдущую вкладку и снова отрегулируйте параметры.
Настройка драйвера
Драйвер — это утилита, обеспечивающая совместимость устройства и операционной системы. В нашем случае драйвер помогает микрофону и работе компьютера. По умолчанию система сама должна найти подходящий драйвер и установить его, как только микрофон будет подключен к устройству. Но, возможно, этого не произошло или процесс пошел не так. Вам нужно вручную проверить драйверы:
- Щелкните правой кнопкой мыши значок «Пуск» и из выпадающего списка выберите «Диспетчер устройств».
- Найдите в списке блок «Звуковые устройства» и откройте его. Найдите свою звуковую карту по имени, щелкните по ней правой кнопкой мыши и начните установку драйверов. Попробуйте выполнить автоматический поиск, система сама может найти нужные файлы и установить их.
Выберите карту и начните обновление драйверов
- Если автоматический поиск не дал никаких результатов или платы нет в списке устройств, придется искать драйвера самостоятельно. Нажмите и удерживайте комбинацию Win + R, чтобы открыть окно «Выполнить». Напишите запрос dxdiag.exe, чтобы открыть информацию о компьютере.
Выполняем запрос dxdiag.exe
- Во вкладке «Звук» вы можете увидеть название и код звуковой карты вашего компьютера.
Заходим во вкладку «Звук» и смотрим на цифру
- Перейдите на ресурс https://devid.info и введите полученный ранее код в поисковую строку. Из него можно получить информацию об устройстве и скачать соответствующие драйвера.
Находим информацию о карте и ищем драйвера
- После загрузки драйверов вернитесь в диспетчер устройств и снова запустите обновление, но на этот раз выберите ручной режим. Укажите путь к файлам драйвера и завершите процедуру установки. Проблемы с микрофоном должны исчезнуть.
Укажите ручную установку и путь к драйверам