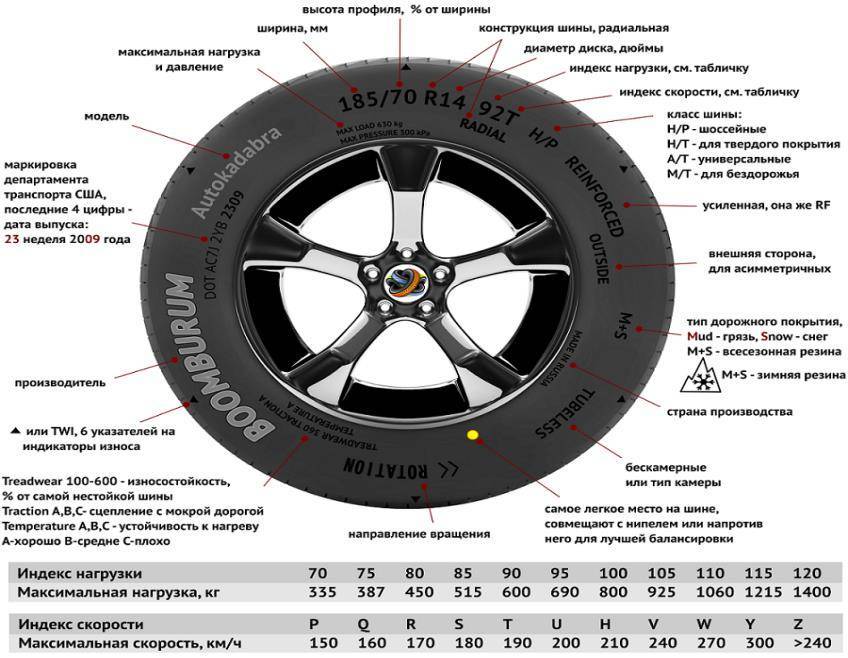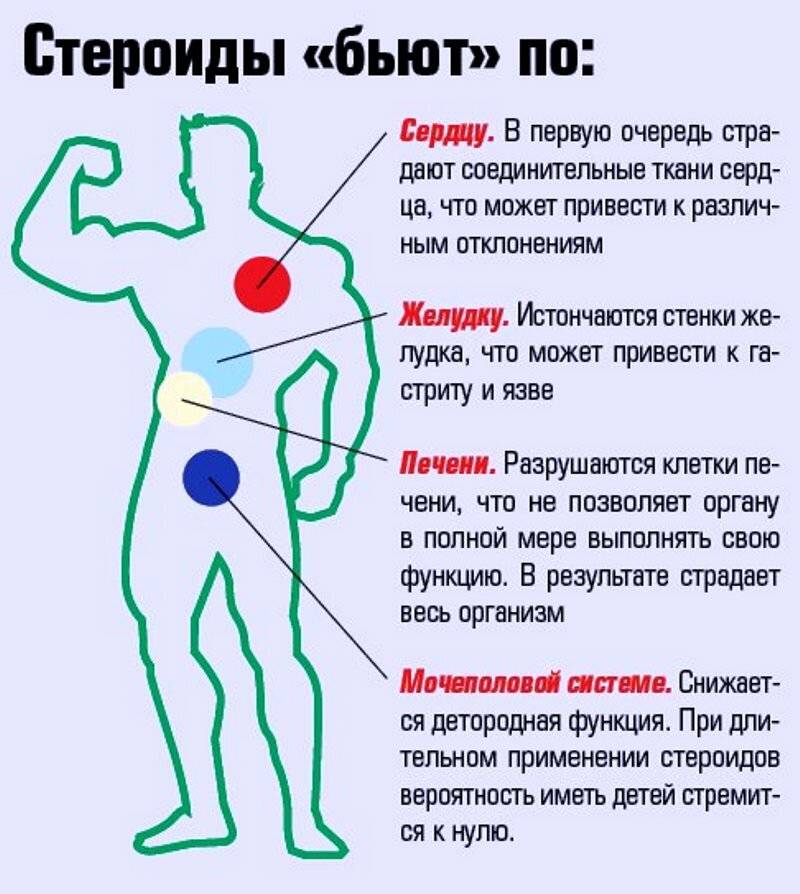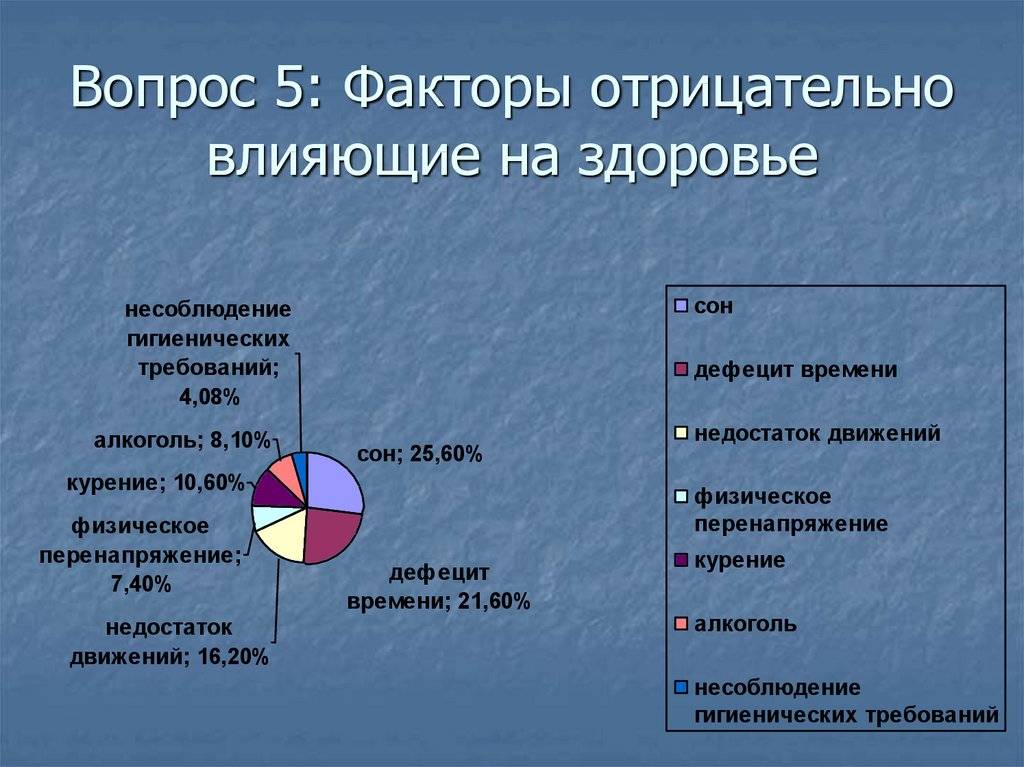Как установить правильно параметр «яркость»?
Параметр «яркость» определяет уровень черного. Для установки его в правильное положение можно воспользоваться специальным изображением «Pluge pattern». На данном изображении крайняя левая вертикальная полоса соответствует черному цвету. Чтобы установить параметр «яркость» в нужное положение, сначала увеличьте его, пока не будете четко видеть все полосы, а потом уменьшайте параметр «яркость» пока крайняя левая вертикальная полоса не сольется с фоном. Кроме того, вы можете воспользоваться специальными дисками для настройки, например AVSHD (ссылка в конце статьи), где в разделе «Basic Settings» вы найдете необходимые изображения для настройки основных параметров телевизора.
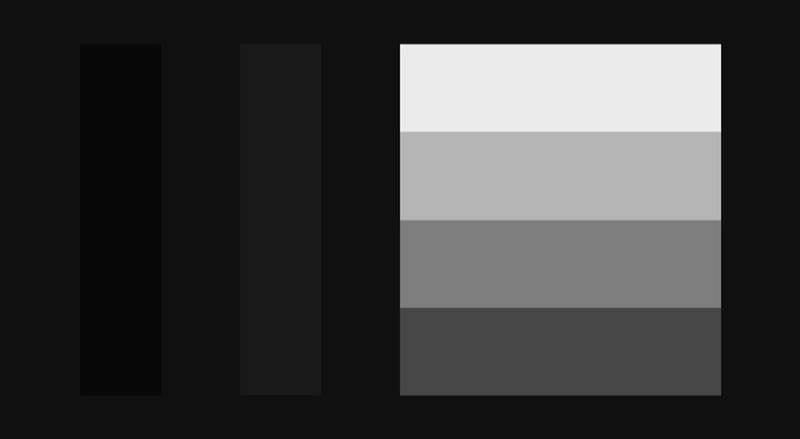
Данное изображение вы можете сохранить к себе на компьютер, и использовать при настройке.
Калибровка LG OLED для HDR-видеоконтента в webOS
Запускайте в любом приложении типа YouTube ролик с HDR и начинайте калибровать. Если вы калибруете HDMI с каким-нибудь Apple TV 4K, то запускайте HDR-контент там.
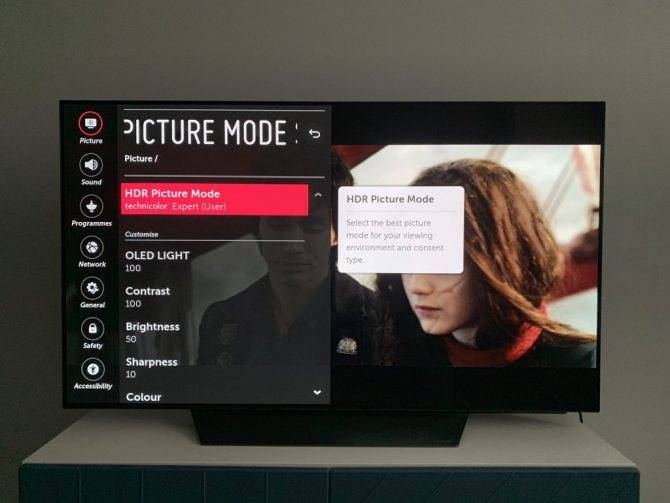
Picture Mode: HDR Technicolor Expert
Настройки изображения:
- Energy Saving / Eye Comfort: Off
- OLED Light: 100
- Contrast: 100
- Brightness: 50
- Sharpness: 10
- Color: 55
- Tint: 0
Экспертные настройки:
- Dynamic Contrast: Low
- Super Resolution: Off
- Color Gamut: Auto
- Edge Enhancer: On (этой настройки может не быть)
- Color Filter: Off
- Gamma: 2.2 (недоступно для выбора)
Настройка баланса белого: Warm2
Method: 2 Points
- High – R: -5, G: -3, B: 3
- Low – R: 1 G: -1, B: -3
Настройка Picture Options:
- Noise Reduction: Off
- MPEG Noise Reduction: Off
- Black Level: Auto (недоступно для выбора)
- Real Cinema: On (недоступно для выбора)
- Motion Eye Care: Off
- TruMotion: On (De-Judder: 0 / De-Blur: 0)
И не забудьте про Screen Shift в настройках OLED.
Свойства продуктов с разным гликемическим индексом – настольная таблица индексов
Таблица 1. Продукты с высоким индексом (легкоусвояемые углеводы)
| Продукт | ГИ |
| Сушеные финики | 146 |
| Пивные напитки | 110 |
| Песочное печенье | 106 |
| Свекла вареная | 99 |
| Запеченный картофель | 95 |
| Макаронные изделия | 90 |
| Пюре из картофеля | 90 |
| Мед | 90 |
| Пропаренный рис | 83 |
| Мюсли с сухофруктами, орехами | 80 |
| Картофельные чипсы | 80 |
| Кукуруза сладкая | 78 |
| Тыква | 75 |
| Сладкая газированная вода | 70 |
| Вареный в мундирах картофель | 65 |
| Манка | 65 |
Продукты с ГИ 70-100 (моно- и дисахариды) – высокогликемические, они:
- Быстро всасываются и резко увеличивают уровень сахара крови;
- Способствуют выработке инсулина в короткое время;
- Резко повышают энергию, прилив сил;
- Обеспечивают организм углеводами на короткое время, стимулируют аппетит;
- Повышают возможность образования подкожного жира.
Таблица 2. Продукты с низким индексом, углеводы которых являются сложными («хорошими»)
| Продукт | ГИ |
| Абрикосы (свежие) | 30 |
| Груша | 30 |
| Морковь (сырая) | 30 |
| Молоко | 30 |
| Йогурт не ароматизированный | 20 |
| Вишня | 20 |
| Баклажаны | 20 |
| Грибы | 15 |
| Перец сладкий | 15 |
| Огурцы | 15 |
| Редис | 15 |
| Сырая белая капуста | 15 |
| Листовой салат | 15 |
| Смородина черная | 15 |
| Маслины, оливки | 15 |
| Морепродукты | 5 |
Продукты с ГИ ниже 40 (клетчатка и полисахариды) – низкогликемические:
- Доставляют углеводы весь день, постепенно повышая их уровень в крови;
- Незначительно увеличивают уровень инсулина;
- Снижают нагрузку на поджелудочную железу;
- Предупреждают ожирение и диабет;
- Обеспечивают чувство насыщения;
- Малоэффективны при физических нагрузках.
Используя в питании фрукты и овощи, необходимо учитывать их ГИ. Некоторые из них также способны повышать сахар.
Высокий ГИ имеют очень распространенные в России фрукты и овощи:
- Свекла вареная – 99;
- Картофель вареный, печеный, жареный – 95;
- Морковь вареная – 85;
- Изюм – 65;
- Бананы – 60.
Как настроить каналы
Правильный способ настроек должен начинаться с каналов, установив которые, можно переходить к следующим этапам. После установки более привычного русскоязычному пользователю языка, настраивание списка каналов покажется совсем простой задачей для каждого:
- необходимо зайти в меню;
- выбрать пункт настроек;
- затем нажать на кнопку Поиск и настройка каналов;
- выбрать ручной способ или автоматическую настройку.
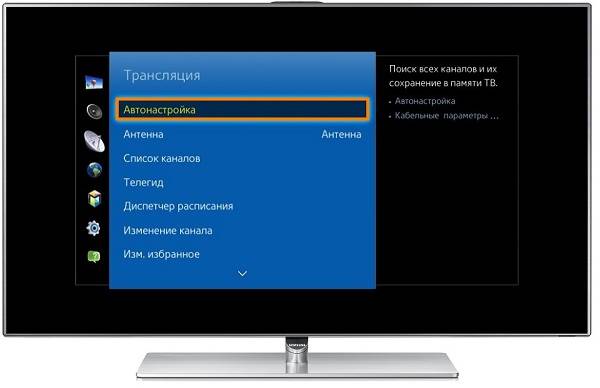
После окончания поиска можно будет переименовать определенные каналы при помощи стандартного меню. Когда устройство закончит сканирование всех доступных диапазонов, первый найденный канал включится автоматически. Затем пользователь сможет просмотреть весь список при помощи соответствующих кнопок ПДУ. Если используется внешнее устройство, его нужно отрегулировать самостоятельно, особенно если речь идет о спутниковом ресивере. Для этого понадобится выбрать специальный источник информации, предназначенный для ТВ, нажав на кнопку Sourse. Подробнее о настройках цифровых каналов для ТВ Самсунг можно узнать из этой статьи.
Как откалибровать телевизор – профессиональная калибровка
Профессиональная калибровка экрана телевизора выполняется специализированными и квалифицированными специалистами, которые используют специальные измерительные приборы для этой цели. Действия обычно выполняются на дому у клиента, и их стоимость, в зависимости от устройства и типа настроек, составляет от нескольких до пары десятков тысяч рублей. Калибровка телевизора в зависимости от оборудования и требований потребителя занимает от 1 до 3-4 часов.
Обычно телевизор калибруют так, чтобы не нарушать гарантийных требований производителя, но перед началом работы стоит обсудить этот вопрос со специалистом
Принимая решение об этом варианте, обратите особое внимание на наличие у подрядчика соответствующих сертификатов, подтверждающих его квалификацию
Важно отметить, что достаточно настроить телевизор один раз – вам не нужно периодически повторять процесс
Нитс против Люмена
При сравнении Nits с люменами, простыми словами, 1 Nit представляет больше света, чем 1 ANSI люмен. Математическая разница между Nits и Lumens сложна. Однако для потребителя, сравнивающего телевизор с видеопроектором, одним из способов является 1 Nit – приблизительный эквивалент 3.426 ANSI Lumens.
Используя эту контрольную точку, чтобы определить, какое конкретное число Nits сопоставимо с определенным числом люминесценции ANSI, вы умножаете число Nits на 3.426. Если вы хотите сделать обратное (вы знаете люмены и хотите узнать его эквивалент в Nits), то вы разделите количество люмен на 3.426.
Вот некоторые примеры:
- 200 нит – эквивалент около 685 ANSI люмен
- 500 Nits сравнимо приблизительно с 1713 ANSI люмен
- 730 Nits сравнимо с примерно 2500 ANSI люмен
- 1000 Nits сравнимо примерно с 3,426 ANSI люмен
- 1,500 Nits сопоставимо примерно с 5,139 ANSI Lumens
- 2000 Nits сравнимо примерно с 6582 ANSI люмен
Как вы можете видеть, для того, чтобы видеопроектор достигнет светового выхода, эквивалентного 1000 нит (имейте в виду, что вы освещаете одинаковое количество комнат и условия освещения помещения одинаковы) – проектор должен быть способен для вывода целых 3,426 ANSI люмен, что выходит за пределы диапазона для большинства специализированных проекторов для домашнего кинотеатра.
Однако проектор, который может выводить 1713 Ansi Lumens, который легко доступен для большинства видеопроекторов, может соответствовать телевизору с выходной мощностью 500 нит.
Особенности изображения телевизоров LG
У каждой выпускаемой модели есть предустановленные настройки картинки, доступные через меню. Для переключения между ними достаточно нажать одну кнопку. Минимальное число режимов – 3 – 5, и каждый рассчитан на определенные условия эксплуатации.
Чаще всего встречаются следующие режимы: «стандартный», «динамический», «мягкий», «пользовательский», «кино», «спорт», «HDR» (количество зависит от новизны модели). Предустановки влияют на такие параметры как яркость, контрастность, резкость и так далее.
Бывают и другие режимы, полезные при определенных обстоятельствах. Например, владельцы игровых консолей выставляют «игры». Особенность режима – отключаются технологии, ответственные за обработку картинки, что существенно повышает отклик (важный параметр, особенно для шутеров от первого лица).
Еще один интересный режим – «эко», нацеленный на защиту окружающей среды. Природа это, конечно, хорошо, но лучше его не выставлять – яркость экрана снизится в разы, из-за чего картинка может стать нестабильной.
Процесс проведения лучевой терапии
1. Подготовка к проведению лечения

В этот период проводятся дополнительные исследования с целью уточнения локализации и оценки состояния окружающих патологический очаг здоровых тканей.
Перед началом курса ЛТ тщательно рассчитываются дозы облучения и определяются его способы, с помощью которых можно добиться максимального уничтожения опухолевых клеток и защиты здоровых тканей в участках тела, подлежащих воздействию.
Какая доза облучения Вам необходима, каким образом его проводить и сколько сеансов для этого понадобится, решит Ваш врач.
Провести эти сложные расчеты помогает целая группа высококвалифицированных специалистов – физиков, дозиметристов, математиков. Для принятия решения иногда требуется несколько дней. Эта процедура называется планированием.
Во время симуляции (планирования) Вас попросят спокойно полежать на столе, пока врач с помощью специального рентгеновского аппарата не определит поле облучения. Таких участков может быть несколько. Поля облучения обозначают точками или линиями (маркировка), используя для этого специальные чернила. Эта маркировка должна оставаться на коже до конца лечения. Поэтому во время принятия душа старайтесь не смыть ее. Если линии и точки начнут стираться, скажите об этом врачу. Не подрисовывайте точки сами.
Уже в предлучевом периоде:
- не следует применять настойки йода и другие раздражающие средства на участках кожи, которые будут подвергнуты лучевому воздействию;
- не следует загорать;
- при наличии на коже опрелостей, высыпаний необходимо указать на них лечащему врачу. Он назначит соответствующее лечение (присыпки, мази, аэрозоли);
- если лучевая терапия будет проводиться для лечения опухоли челюстно-лицевой области, необходима предварительная санация полости рта (лечение или удаление кариозных зубов). Это является важнейшим мероприятием для профилактики лучевых осложнений в полости рта.
2. Как проходит сеанс лечения
Вас попросят спокойно полежать на столе, пока радиолог с помощью специального рентгеновского аппарата не определит поле облучения. Таких участков может быть несколько. Поля облучения назначают точками или линиями (маркировка), используя для этого специальные чернила.
Эта маркировка должна оставаться на коже до конца лечения. Поэтому во время принятия душа старайтесь не смыть ее. Если линии и точки начнут стираться, скажите об этом врачу. Не подрисовывайте точки сами.
Уже в предлучевом периоде не следует применять настойки йода и другие раздражающие средства на участках кожи, которые будут подвергнуты лучевому воздействию. Не следует загорать. При наличии на коже опрелостей, высыпаний необходимо указать на них лечащему врачу. Он назначит соответствующее лечение (присыпки, мази, аэрозоли).
Если лучевая терапия будет проводиться для лечения опухоли челюстно-лицевой области, необходима предварительная санация полости рта (лечение или удаление кариозных зубов). Это является важнейшим мероприятием для профилактики лучевых осложнений в полости рта.
Настройка громкости звука на мониторе со встроенной акустической системой
Некоторые современные мониторы имеют встроенные звуковые колонки. Предположим, что пользователь является обладателем монитора «со звуком». При этом звук из компьютера может быть выведен на монитор с помощью отдельного провода или с помощью интерфейса HDMI. Тогда возникает необходимость регулировать громкость звука именно на мониторе.
Обычно звук регулируют опять же с помощью настроек операционной системы (Windows, iOS и др.). Но не всегда этого достаточно, чтобы получить тихий или, наоборот, громкий звук.
Для регулировки громкости встроенных динамиков монитора нужно знать, какими кнопками для этого пользоваться. В мониторе, показанном на рис. 1, громкость звука регулируется кнопками «стрелка влево» (тише) и «стрелка вправо» (громче). В увеличенном виде данные кнопки показаны на рис. 2.
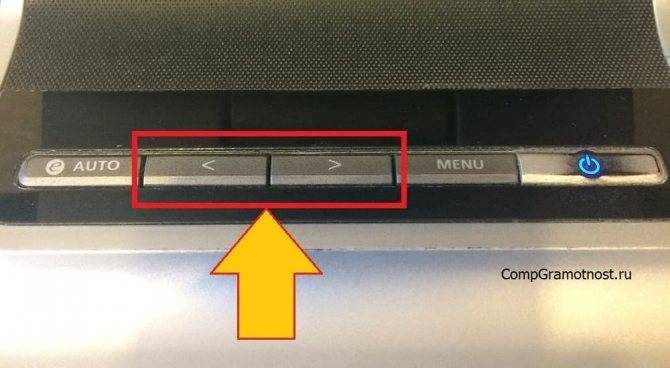 Рис. 2. Кнопки регулировки громкости звука на встроенных динамиках монитора компьютера. На другом мониторе расположение и наименования кнопок могут отличаться от представленного изображения.
Рис. 2. Кнопки регулировки громкости звука на встроенных динамиках монитора компьютера. На другом мониторе расположение и наименования кнопок могут отличаться от представленного изображения.
Выполняется регулировка интуитивно понятным способом. В любой момент, когда требуется изменить громкость звука, пользователь нажимает однократно на одну из двух кнопок, выделенных на рис. 2. И далее неоднократное нажатие на кнопку «стрелка влево» постепенно снижает громкость звучания. А неоднократное нажатие на кнопку «стрелка вправо», наоборот, увеличивает громкость.
Во время регулировки звука на экране монитора может появиться «картинка», например, как показано на рис. 3.
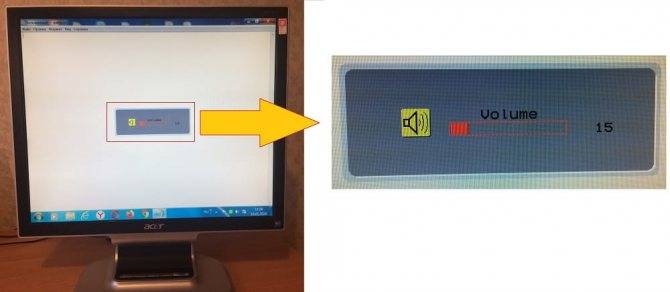 Рис. 3 (Клик для увеличения). Возможное изображение движка, демонстрирующего регулировку громкости звука встроенных динамиков монитора. На другом мониторе изображение движка регулировки громкости может отличаться от данного изображения.
Рис. 3 (Клик для увеличения). Возможное изображение движка, демонстрирующего регулировку громкости звука встроенных динамиков монитора. На другом мониторе изображение движка регулировки громкости может отличаться от данного изображения.
LG – настройки цвета
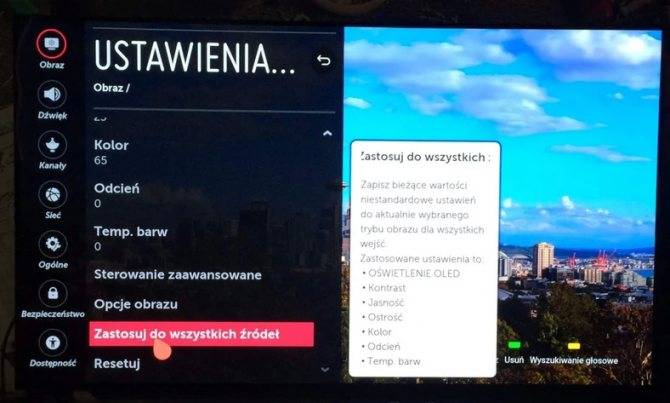
Также в телевизорах LG с webOS (практически все смарт-телевизоры этого производителя, доступные в настоящее время на рынке) у нас есть возможность сохранить измененные настройки данного режима для всех источников, но для этого необходимо вызвать параметр с этим именем, доступный в меню настроек изображения.
В противном случае изменения будут применяться только к текущему активному источнику изображения. На наш взгляд, это лучшее решение.
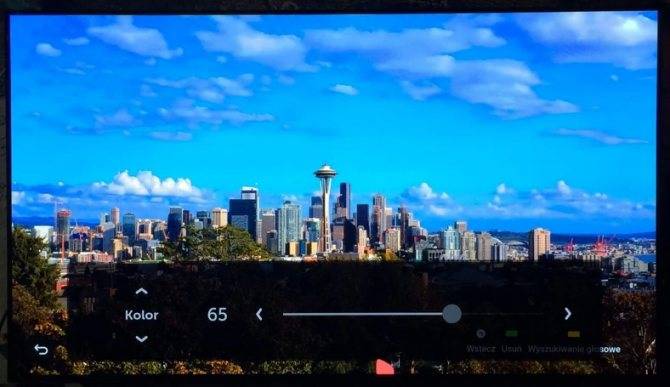
Начнем изменять цвета с элемента Color. После его вызова вы увидите на экране ползунок, с помощью которого вы сможете настроить насыщенность всех цветов. Чем ближе значение к нулю, тем более «черно-белым» (оттенками серого) становится изображение. Выбор второго крайнего значения означает очень насыщенные цвета.
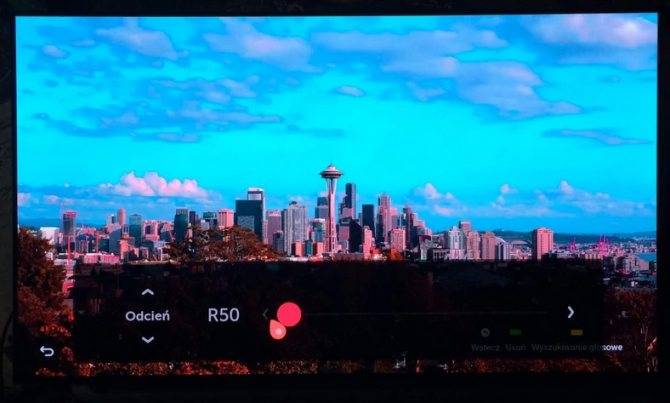
Цветовые тона (как и в телевизорах Samsung – это выбор между интенсивностью красного и зеленого) можно изменить, выбрав в меню пункт « Оттенок» . На приведенной выше иллюстрации эффект смещения оттенков к очень красному явно неприемлем, но небольшой переход к зеленому может улучшить изображение.
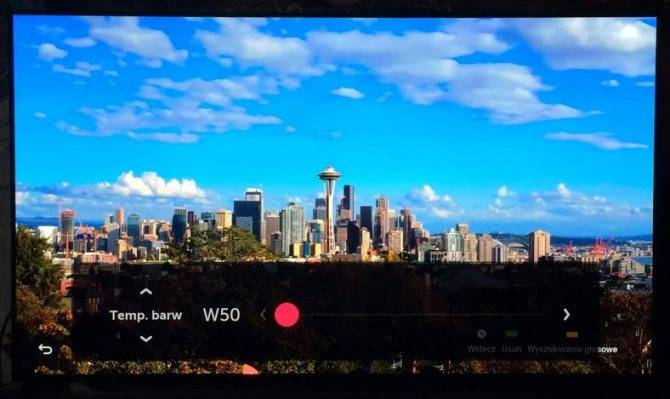
Также стоит выбрать Temp. цвета , т.е. установка цветовой температуры. После активации этой опции мы увидим на экране ползунок, по умолчанию установленный на C20, что означает слегка холодный белый цвет.
Установка значения 0 является нейтральным значением (фактически, цветовая температура белого при этом значении все еще слишком высока в большинстве случаев), а перемещение ползунка влево и увеличение значения W (теплый – теплый) отображает более теплые цвета.

Интересные настройки можно найти, выбрав в меню: Расширенное управление , а затем Предпочтительный цвет . После этого отобразится экран, на котором можно настроить оттенки определенных объектов: кожи, травы и неба.
Это интуитивно понятное решение, потому что достаточно вывести изображение, содержащее одну из этих вещей, на телевизор (например, портрет, пейзаж с голубым небом и т. Д.), А затем изменить одно из доступных значений.
А зритель – кто?
Определите, кто и – это важно – при каких обстоятельствах будет смотреть ваши ролики. Одно дело, если видео смотрят подростки на перемене в школе, а другое — профессиональная аудитория с компьютера на работе
При определении длины роликов учитывайте:
- информационную потребность пользователей (с какой целью они ищут видео — например, обучиться чему-либо или быстро решить текущий вопрос);
- тип устройства, с которого будут просматривать видео (например, видео, связанные с бизнесом и предназначенные для профессионалов, в 86% случаев просматривают с десктопных экранов, поэтому их можно делать немного длиннее);
- место просмотра (дом, работа, университет, общественный транспорт и т. п.).
Разные соцсети – разная длина видео
При размещении видео в Instagram и Twitter особых вопросов с их длительностью не возникает. В Instagram она составляет не более 60 секунд, в Twitter — не более 140 секунд. Вместе с тем есть исследование, согласно которому оптимальная длительность видео для Instagram — 30 секунд, а для Twitter — 45.
Как бы там ни было, в случае с этими соцсетями понятно, что ролики должны быть короткими. Сложнее с ВКонтакте, Facebook и YouTube, где ролики могут быть любой продолжительности.
По данным Business2community, средняя длительность видео на Facebook составляет около 3,5 минут, но среднее время просмотра — 10 секунд, то есть всего 4% от длины ролика. Согласно же исследованию Tubularinsights, в среднем длительность ролика на Facebook составляет чуть менее 1,5 минут.
Так или иначе, Facebook и ВКонтакте — это не место для длинных роликов. А если учесть, что 85% видео здесь смотрят без звука, то смысла в многоминутных видео полностью теряется. Здесь нужна яркая картинка, которую можно посмотреть «на лету» и сразу же поделиться ею с друзьями. В Hubspot определили, что оптимальная длительность роликов для Facebook — около 1 минуты. С учетом данных Wistia о вовлеченности аудитории. которые мы приводили выше, с предложенным значением сложно не согласиться.
В пользу одноминутных Facebook-видео говорят и результаты исследования Kinetic Social, посвященного оценке досматриваемости роликов:
 Процент досматриваемости видео в Facebook в зависимости от их продолжительности
Процент досматриваемости видео в Facebook в зависимости от их продолжительности
Сверхкороткие ролики плохо работают — пользователи не ожидают от них ценности и быстро прокручивают ленту. Видео же длительностью более 1-2 минут не каждый хочет смотреть до конца. Получается, что золотая середина — 30-60 секунд.
В YouTube ролики длительностью менее 4 минут считаются короткими, более 20 минут — длинными. Средняя продолжительность видео составляет около 4,5 минут. Наибольшей же вовлеченности пользователей удается достичь, если делать 2-минутные ролики.
По данным ВКонтакте, средняя длина ролика здесь – 10-20 секунд. Однако у рекламодателя есть всего 3 секунды, чтобы привлечь пользователя к просмотру. Далее следует спад интереса, соответствующий квартилям хронометража ролика: 25%, 50%, 75%, 100%. В полном объеме видео во ВКонтакте просматривают только 10-12% аудитории (что, конечно, немало для 80-миллионной аудитории пользователей ВКонтакте).
Зная это, а также особенность ВК – автозапуск ролика без звука (автоплей), стоит довериться рекомендациям профессионалов, чтобы повысить отдачу от размещения рекламы в ВК:
- информация о бренде (лого, девиз, фирменные цвета) должна присутствовать в кадре с первой секунды;
- оптимальный вариант сюжета – обратная композиция: в первые 3 секунды описывается ключевая идея и только потом – развитие истории;
- видео должно быть понятным людям без звука: оно может содержать либо однозначно ясный видеоряд либо субтитры;
- заголовки должны содержать призыв к действию (краткий и ясный);
- на повышение вовлеченности аудитории лучше работают эстетически красивые картинки с крупными планами;
- используйте необычные форматы и настройки: GIF-видео, зацикленные на определенном запоминающемся моменте, опросы, специальные персонализированные таргетинги
Эти рекомендации могут показаться сложными, но учитывая, что многомиллионная аудитория ВК просматривает порядка 400 000 000 видео ежемесячно, возможные затраты на создание короткого видеоролика для привлечения потенциальных покупателей уже не кажутся избыточными. Кстати, 25% инвестиций в рекламные записи в ВК приходятся именно на посты с видео. Быстро разместить видео сразу в нескольких пабликах и группах ВК поможет сервис Webartex: недавно мы добавили функцию, позволяющую добавлять не только картинки, но и видео к постам.
Важные нюансы
Если кажется, что у телевизора пропала яркость, необходимо знать некоторые нюансы:
- Возможно, проблема банальна и у пользователя просто начались проблемы со зрением. Чтобы выяснить причину, нужно попросить домочадцев посмотреть такое же изображение на телеэкране. Если оно действительно тусклое, то проблема в устройстве.
- Вторая возможная причина – наличие толстого слоя пыли на экране.
- Если со зрением и пылью никаких проблем нет, то придется уже производить регулировку оборудования.
Если восстановить яркость телевизора не выходит после настройки, стоит пригласить опытного мастера, чтобы он провел диагностику ТВ оборудования. Самостоятельно решать эту проблему не желательно, поскольку можно нанести серьезный вред купленной технике.
Наладка звука
Легко настраиваемый и правильно установленный звук также имеет не менее заметное значение, чем изображение. Для этого также понадобится зайти в Сервисное меню, в раздел Настройки и выбрать пункт Звук. Именно в этом разделе можно выбрать качество и способ передачи звучания.

Также стоит отметить, что многие современные модели оснащены дополнительными опциями, например, эквалайзером, функцией Dolby и режимом объемного звучания
Акустическая система каждой модели телевизора от Samsung имеет индивидуальные особенности, на которые стоит обратить внимание, поскольку именно от их правильной настройки будет зависеть качество звука и общее впечатление от него. Также необходимо знать, как правильно настроить интерфейс Смарт ТВ от Самсунг — от этого будет зависеть доступ ко всем предоставляемым мультимедийным функциям, в частности, подключению к сети интернет
https://youtube.com/watch?v=isR0NFpYPIo
Что такое «четкость»? Как ее правильно установить?
«Четкость» (sharpness) — это именно четкость изображения. Данный параметр нужен, чтобы с разного расстояния просмотра вы получили одинаково четкое изображение. Для настройки этого параметра можно воспользоваться специальным изображением «Sharpness pattern». Методика настройки «четкости» такова:
сесть на расстоянии просмотра от телевизора;
вывести на экран телевизора «Sharpness pattern»;
увеличить параметр «четкость» до максимума, либо до значения, при котором явно будут видны артефакты излишней «четкости»: светлые ореолы вокруг объектов и утолщение тонких линий;
уменьшать параметр «четкость», пока не пропадут артефакты изображения, такие, как светлые ореолы вокруг объектов и утолщение тонких линий.
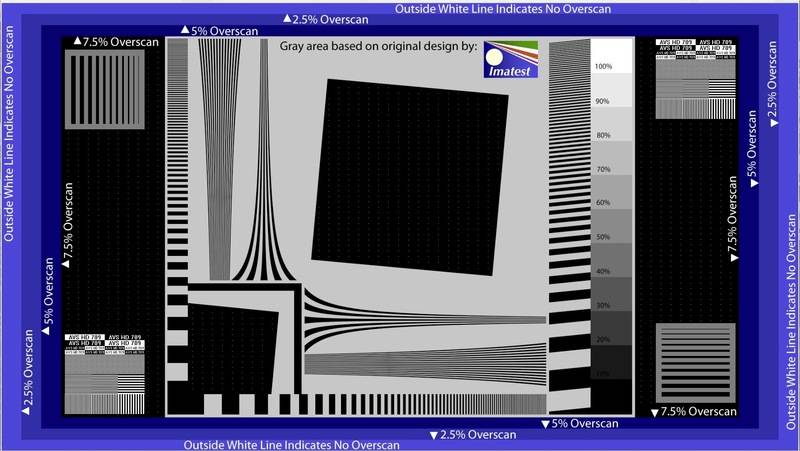
Данное изображение вы можете сохранить к себе на компьютер, и использовать при настройке.
Важные нюансы
Если кажется, что у телевизора пропала яркость, необходимо знать некоторые нюансы:
- Возможно, проблема банальна и у пользователя просто начались проблемы со зрением. Чтобы выяснить причину, нужно попросить домочадцев посмотреть такое же изображение на телеэкране. Если оно действительно тусклое, то проблема в устройстве.
- Вторая возможная причина – наличие толстого слоя пыли на экране.
- Если со зрением и пылью никаких проблем нет, то придется уже производить регулировку оборудования.
Если восстановить яркость телевизора не выходит после настройки, стоит пригласить опытного мастера, чтобы он провел диагностику ТВ оборудования. Самостоятельно решать эту проблему не желательно, поскольку можно нанести серьезный вред купленной технике.
Прежде всего нужно сказать, что в большинстве телевизоров предусмотрены сразу две настройки яркости: интенсивность подсветки (яркость экрана как такового) и яркость сигнала. Исторически так сложилось, что регулировку уровня черного в сигнале назвали «яркостью», что до сих пор вводит всех в заблуждение. Рассмотрим яркость подсветки.
Допустим, вы уже определились с любимым режимом изображения, но что-то смущает в общей яркости экрана — например, она излишне бьет по глазам вечером. Чтобы подстроить яркость экрана на ЖК-телевизоре, вам нужно найти в настройках изображения пункт «Подсветка», «Яркость подсветки» или «Backlight» (если меню на английском языке).
Изменяя яркость подсветки, вы изменяете общую яркость экрана, не трогая при этом параметры сигнала. В принципе, особых правил здесь нет: нужно лишь добиться комфортного просмотра, исходя из ваших домашних условий.
Как видите, при настройке яркости подсветки самое главное не переборщить! Поначалу излишне яркое изображение может показаться более приятным и реалистичным, но спустя некоторое время это обернется сниженным комфортом и повышенной усталостью глаз. К тому же, очень многое зависит от реальной контрастности телевизора: обладая хорошим антибликом и достойной глубиной черного цвета, изображение будет выглядеть достаточно живым и глубоким даже при умеренной яркости. Тут уже все зависит от конкретной модели и ее возможностей, выше которых прыгнуть не удастся.
Одним из главных пунктов первичной настройки телевизора, являются параметры изображения, такие как яркость, резкость и прочие. Так можно установить те значения, которые подойдут конкретному владельцу, что позволит в полной мере насладиться просмотром телеканалов. Помимо ручной смены режимов настройки, есть целый список предустановленных параметров, которые изначально были заданы производителем. Эту статью мы целиком посвятили этой теме.
Базовые настройки
Параметры по умолчанию выставлены с завода. Но бывает их меняют в магазине, поэтому для базовой настройки их лучше сбросить – так будет удобнее и проще.
Что выставлять на новом телевизоре:
- динамическое изменение изображения. Эта функция автоматически подстраивает цвета на экране реагируя на условия освещения. Ее отключают, так как цветовой формат порой меняется кардинально;
- яркость. Параметр влияет на включенную подсветку экрана, делая ее светлее. Точного значения нет – каждый выставляет как ему больше нравится;
- контрастность. От этого параметра зависит цветопередача белого. Настраивают так, чтобы оттенки отличались один от другого и были четко различимы белые, светло-серые, черные и светло-черные тона;
- резкость. Параметр прибавляет деталей изображению. На новых телевизорах разрешение уже итак большое, поэтому настраивать резкость не нужно.
Проверять и корректировать значения рекомендуется раз в год, так как подсветка техники со временем тускнеет, что отражается на отображении картинки.

Настройка экрана на телевизоре.


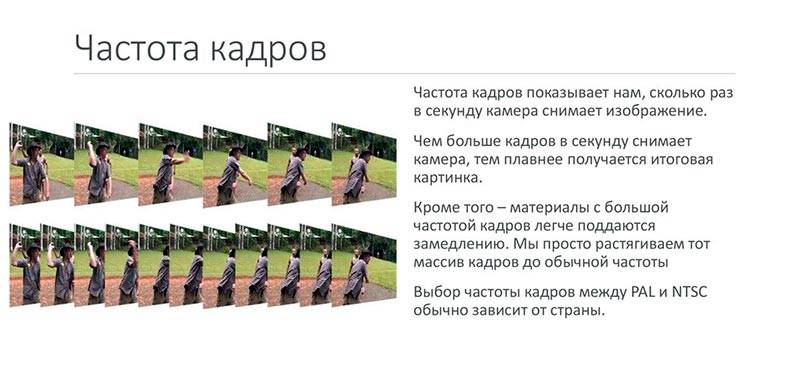



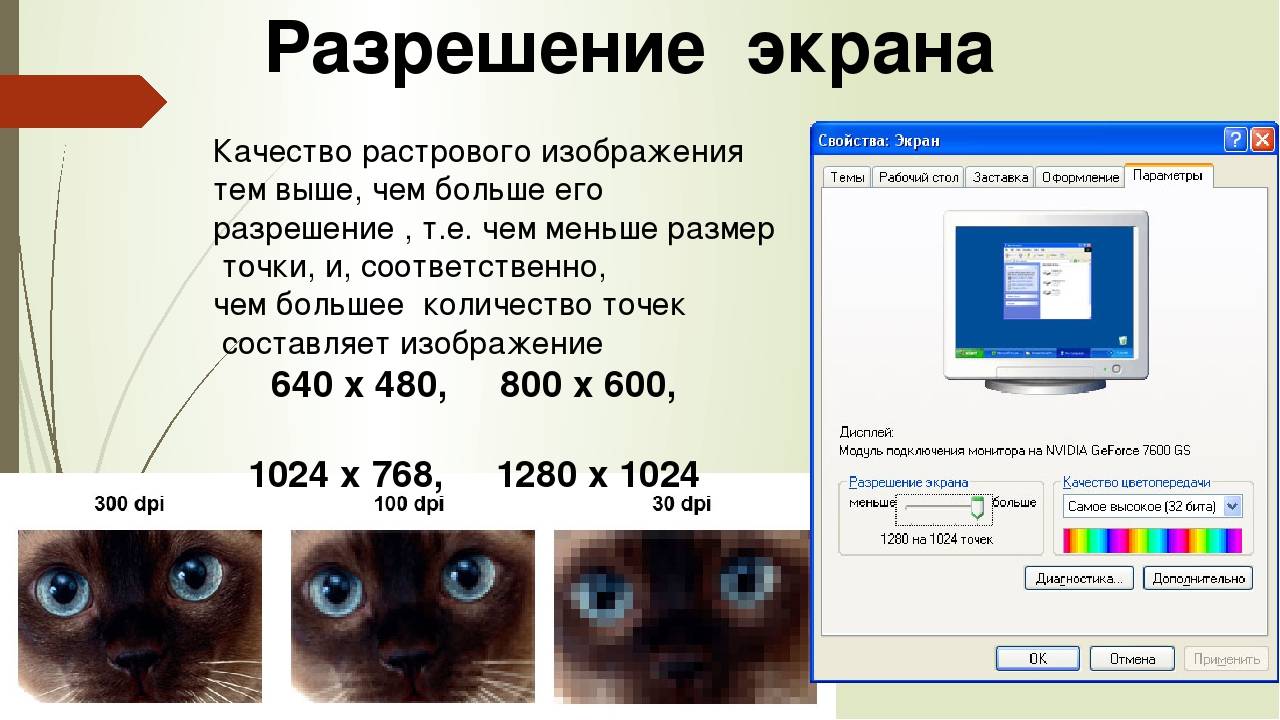


![Как самостоятельно настроить телевизор после покупки [перевод] / stereo.ru](https://zelmershop.ru/wp-content/uploads/d/f/b/dfb89cc7b466384d73e5925f0ed004a1.jpeg)

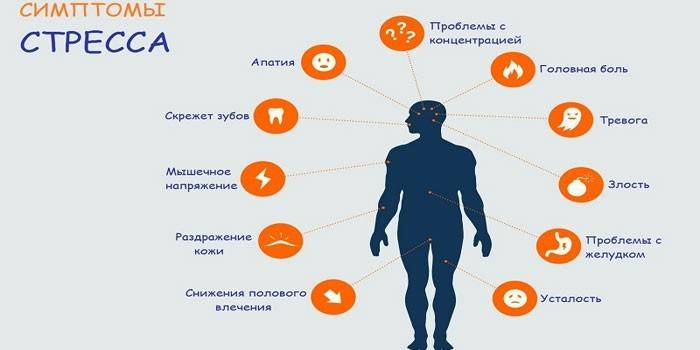
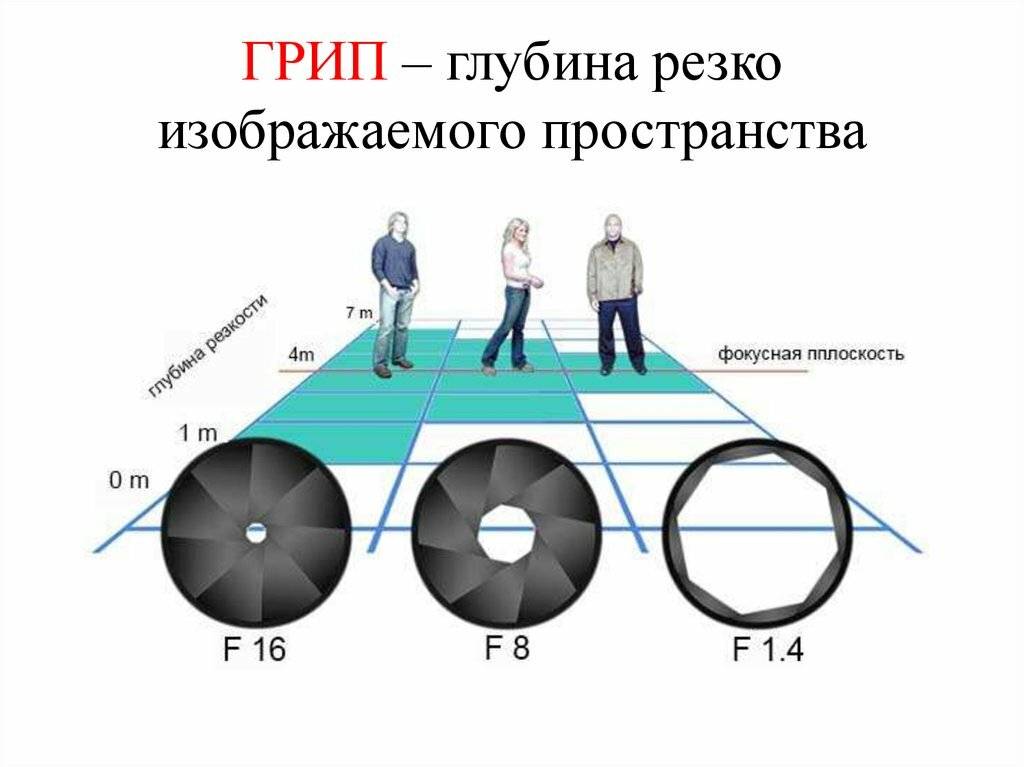


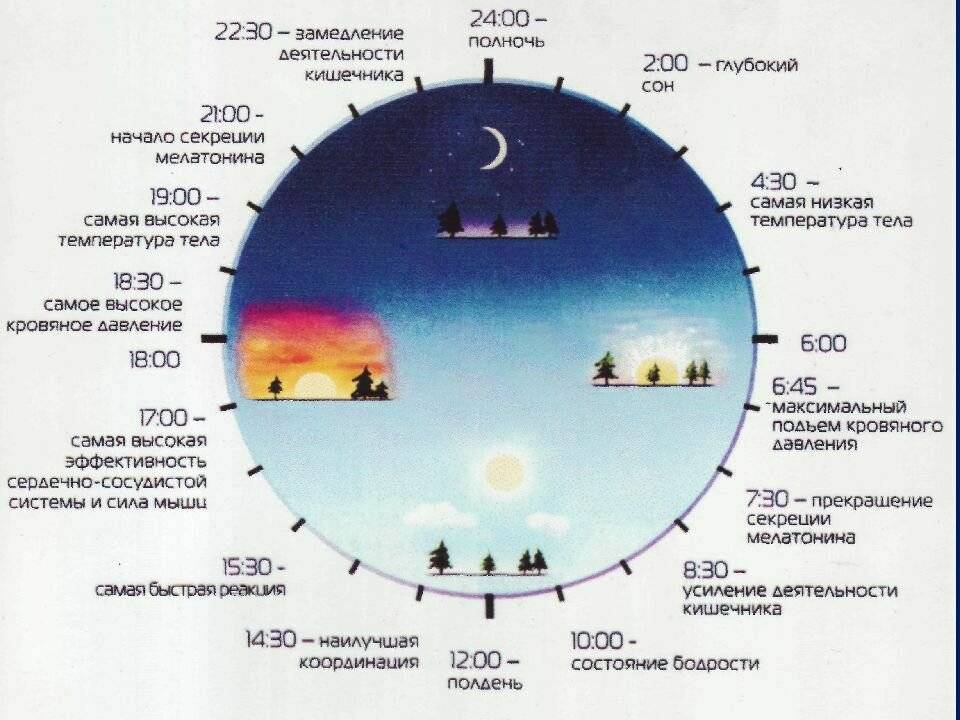








![Как самостоятельно настроить телевизор после покупки [перевод] • stereo.ru](https://zelmershop.ru/wp-content/uploads/3/b/0/3b0c14729abfde2e28d45464d4a7cc62.webp)