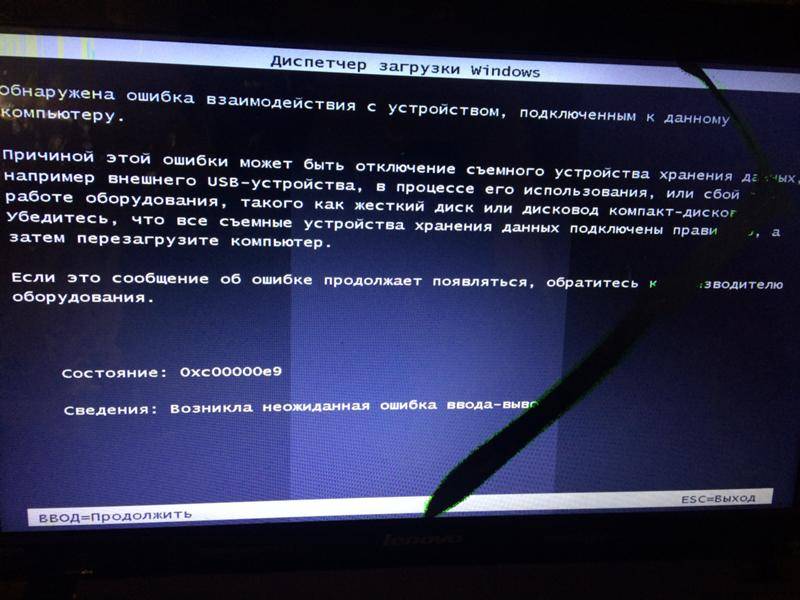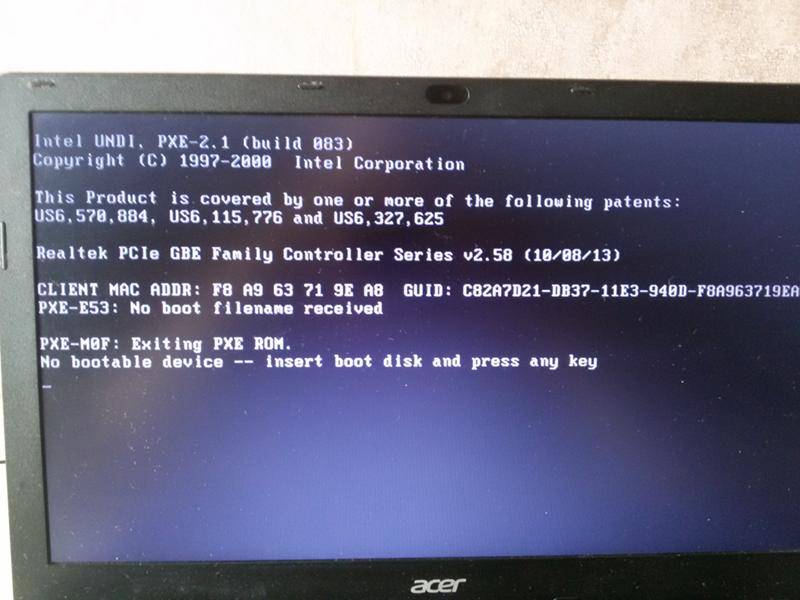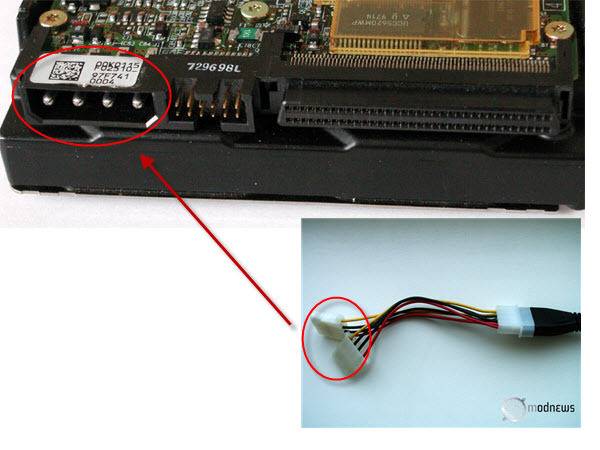Содержание:
Запуск Windows 10 с флешки – очень удобное средство, с помощью которого можно попробовать восстановить существую ОС без переустановки или просто сохранить важные данные и файлы, хранящиеся на диске C и рабочем столе. Помимо этого, флешка с Windows 10 является гарантией бесперебойного доступа в интернет или к важным документам, поскольку неисправности и невозможность загрузки текущей ОС могут возникнуть в самый неподходящий момент.
Ниже будут предоставлены несколько способов того, как быстро установить и запустить Windows 10 с флешки без жесткого диска, чтобы иметь постоянный доступ к личной информации и сети Интернет в любых ситуациях.
Назначение оперативной памяти
Зачем нужна оперативная память? Она используется в компьютерных системах в качестве основной. Это энергозависимое запоминающее устройство. Поэтому при выключении электропитания данные, находящиеся в ОЗУ, теряются. Оперативная память используется центральным процессором для хранения информации, скорость доступа к которой должна быть очень высокой.
В наши дни для хранения информации применяются интегральные схемы. Это относительно дорогой способ хранения. Стоимость элемента запоминающего устройства намного выше, чем, например, у жесткого диска. Но для оперативной памяти большее значение имеет скорость доступа к данным, а она у нее гораздо выше, чем у винчестеров. Типичная компьютерная система содержит 2-8 ГБ оперативной памяти и 100 ГБ – 1 ТБ постоянной памяти на жестких и твердотельных дисках.
Самый простой способ — Boot Menu
Проблема с кнопкой питания — частая неисправность ноутбуков. Клавиша запала, долго не реагирует на нажатие, после включения сразу гаснет, моргает. Причин, из-за которых кнопка сломалась, много. Наша задача – запустить устройство без нее.
Для запуска ноутбука используется boot menu (загрузочное меню). Основное его предназначение — возможность выбора устройства для загрузки windows. Может использоваться файл на жестком диске, флэшка, диск.
Для входа в бут меню на ноутах есть аппаратная кнопка. Найти ее можно на моделях следующих производителей:
- sony;
- lenovo;
- asus;
- acer;
- hp.
Место расположения различается в зависимости от модели. На одних находится сбоку, на других — под клавиатурой, над ней.
На самсунг, dell, desp кнопка отсутствует.
Алгоритм включения:
- просмотреть корпус устройства и поискать кнопк утам. Если не нашли — читаем инструкцию. а вдруг пропустили;
- нажать на кнопку. Если она спрятана в корпусе, использовать для ее нажатия булавку, иголку. Одного нажатия достаточно;
- появится небольшое синее окно. Выбрать обычный режим работы — normal startup, кликнуть enter.
Ноутбук будет запущен. Каждый раз описанной процедуре следовать неудобно. Лучше, ноут не выключать, а настроить переход виндовс в режим сна и возможность выхода из него.
Для включения спящего режима есть несколько способов:
- нажать «пуск», затем — «сон»;
- перейти в параметры пк, кликнуть «системы», выбрать «питание и спящий режим», определить время, когда неактивный ноутбук уснет;
- зайти в панель управления, где найти «электропитание», установить настройки перехода в спящий режим.
Чтобы режим сна выключился, используется мышь или любая клавиша клавиатуры.
Настройка выхода через клавиатуру производится так:
- открыть диспетчер устройств;
- выбрать пункт меню «клавиатура»;
- нажать правой клавишей мыши, выбрать «свойства»;
- перейти в «управление электропитанием»;
- о;
- нажав правой клавишей мыши перейти в свойства;
- выбрать «управление электропитанием»;
- предоставить разрешение выключения ждущего режима.
Установка поверх любой системы с помощью утилиты BOOTICE
Теперь предположим, что нам нужна другая установка Windows 7. Отформатированный жесткий диск есть. Загвоздка в том, чтобы создать загрузочное устройство в виде раздела HDD.
Утилита BOOTICE создана для того, чтобы эмулировать продолжение установки Windows 7, создавая и перезаписывая при этом загрузочный сектор (для этого в распакованном дистрибутиве есть папка bootmgr).
Для начала установки требуется изменить загрузочную запись MBR на GRUB4DOS. Но тут нужно учитывать одну особенность. Дело в том, что утилита требует создание имени диспетчера загрузчика не более пяти символов (букв).
Переименовываем файл bootmgr в GRLDR, а далее запускаем саму утилиту. В меню сразу видна новая запись, поэтому там ставим галочку (диск назначения), а затем жмем кнопку смены установки и в конфигурации выбираем сохранение на диск. Остается только перезагрузить устройство, после чего будет активирована инсталляция Windows 7. Установка с жесткого диска последует немедленно. Как правило, проблем возникнуть не должно.
Запись Live CD на флешку
Давайте рассмотрим еще один способ, как запустить компьютер с флешки. Для этого необходимо записать LiveCD непосредственно на USB накопитель. Однако есть одна небольшая проблема – низкая скорость работы, которая в полной мере зависит от шины USB. Конечно, порт 3.0 является наиболее привлекательным, однако им оснащены не все устройства. Также не забудьте проверить, поддерживает ли пк загрузку со съемных носителей.
Не удалось устранить проблему?Обратитесь за помощью к специалисту!
Решите мою проблему
Итак, нам понадобится накопитель с объемом от 8 Гб и замечательная программа Rufus, которая выполнит за вас всю работу. Это небольшая утилита, позволяющая максимально быстро и без каких-либо усилий создавать загрузочные флешки. Благодаря легкому и понятному интерфейсу воспользоваться ею сможет даже неопытный пользователь.
Следует придерживаться следующей инструкции:
- Скачиваем и запускаем утилиту.
- В графе «Устройство» выбираем накопитель.
- В «Схема раздела и тип …» указываем MBR с BIOS или UEFI .
- Далее выбираем образ, который требуется записать.
- Ставим галочки напротив:
- «Быстрое форматирование» (удалит все имеющиеся данные на флешке).
- «Создать загрузочный …».
- «Создать расширенную метку».
- И последнее – нажимаем «Старт».
На время записи влияет размер записываемого файла и пропускная способность порта.
Как проверить кнопку включения ноутбука на предмет неисправности
Чтобы убедиться, что действительно не работает кнопка включения на ноутбуке, необходимо провести ее диагностику.
Для этого следует выполнить ряд действий:
- Отключаем устройство от сети;
- Разбираем ноутбук. Для этого переворачиваем его, снимаем аккумуляторную батарею, откручиваем все винты на корпусе, отсоединяем нижнюю крышку;
- Проводим визуальный осмотр кнопки. В большинстве случаев кнопка устроена очень просто: два контакта замыкаются при нажатии на выпуклую металлическую диафрагму. Очень часто под ней скапливается пыль, а сами контакты со временем покрываются слоем оксида. В результате при нажатии на кнопку контакты не замыкаются;
- Прозваниваем кнопку. Для этого игольчатые наконечники тестера ставим на два контакта кнопки и нажимаем на нее. При нажатии кнопку прибор должен издать характерный звуковой сигнал. Если этого не произошло — кнопка не работает;
- Производим очистку контактов под металлической диафрагмой кнопки. Пинцетом аккуратно снимаем верхнюю часть кнопки и с помощью очистителя контактов удаляем следы окисла и других загрязнений;
- Собираем кнопку и производим повторное тестирование. В большинстве случаев очистка контактов позволяет восстановить работоспособность кнопки без замены.
Если подобные манипуляции не дали результата, и кнопка по-прежнему не работает при тестировании, требуется ее полная замена. Для этого старая деталь выпаивается и на ее место монтируется новая.
Возможные неисправности
Поломки могут быть следующие:
- Вышла из строя кнопка питания;
- Неисправности в материнской плате;
- Сгорел блок питания;
- Банально села аккумуляторная батарея;
- Вышел из строя шлейф, который идет от кнопки питания к материнской плате;
- Другие неисправности, требующие профессиональной диагностики.
В данной ситуации неисправности, указанные в п. 1 — 3 являются трудно диагностируемые и причины их выявить сразу невозможно, поэтому в нашем случае необходимо идти от простого к сложному.
Аккумуляторная батарея
С аккумуляторной батареей ситуация понятна. Необходимо или подключить питание от сети, или зарядить батарею.
С шлейфом, который идет от материнской платы до кнопки питания ситуация сложней, но она вполне разрешима.
Шлейф
Что нужно сделать.
1. Отсоединить шлейф от кнопки питания (в каждой модели ноутбука это делается по-разному, как говорится, «Google Вам в помощь».
2. Осмотреть шлейф на предмет перелома или стирания контактного медного напыления.
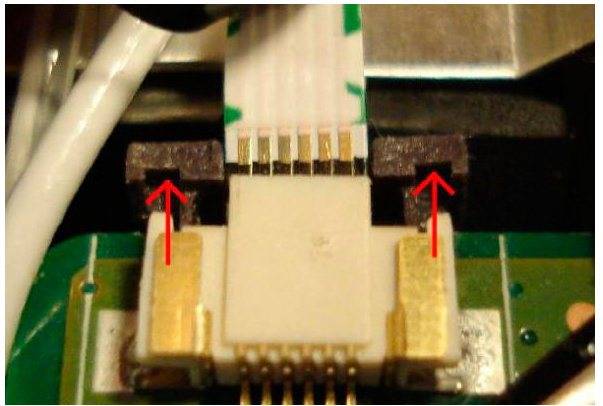
Если шлейф переломан, значит и переломаны контактные медные напыления, так же можно диагностировать стертость напыления. Последствия этого очевидны, ноутбук не будет включаться.
В данной ситуации желательно заменить старый шлейф на новый, но, как правило, найти нужную модель шлейфа не так-то и просто, а ноутбук необходимо включить срочно и без кнопки.
Нам нужна только та часть шлейфа, которая находится возле кнопки питания, поэтому отсоединять его от материнской платы нет необходимости, что упрощает задачу.
Поэтому:
- Обрезаем не нужную часть шлейфа.
- Аккуратно скальпелем или острым ножом снимаем изоляцию на 0,5 – 1 см от края шлейфа.
- В идеальном варианте у Вас получится вот так.
Теперь, чтобы включить ноутбук без кнопки просто замыкаем между собою медные контакты каким-то металлическим предметом (отверткой, ножом и т.д.). При этом не забываем про подключенное питание или заряженность АКБ ноутбука.
Некоторые пользователи даже замыкаю контакты пальцем и ноутбук включается, но это зависит от проводимости кожи конкретного человека.

Если причина в шлейфе, то ноутбук Вы сможете включить уже, через 5 – 10 минут, при условии, что Вы знаете, как частично его разобрать.
При наличии времени желательно сразу же приклеить супер клеем уплотнитель, как показано на фото,подсоединить шлейф к кнопке питания и попробовать включить ноутбук ее нажатием.
Если проблема не в шлейфе и аккумуляторной батареи, то ее решение требует более профессионального подхода, здесь без глубокой диагностики неисправности ноутбука уже не обойтись.
Как починить шлейф от кнопки питания ноутбука.
Как включить компьютер, если есть встроенная видеокарта
В пк обычно устанавливается отдельная видеокарта. Она имеет свою оперативную память и процессор. Действует как независимая система, выполняющая поручения основного процессора. В случае если она не работает, BIOS подает один длинный и четыре (или два) коротких сигнала.

Кроме отдельной видеокарты на пк обычно есть еще встроенная. Они интегрирована в материнскую плату или процессор.
Процесс подключения интегрированной карты следующий:
- выключаем пк;
- ищем на задней панели системного блока разъем с 15 отверстиями синего или черного цвета;
- подключаем VGA кабель монитора в это гнездо.
Компьютер запустится и будет работать. Видео будет не очень хорошего качества. Современные игры в большинстве случаев работать не будут. Связано это с низким уровнем ресурсов карты.
Раньше видеокарты встраивались в материнскую плату. Теперь их все чаще интегрируют в процессор. В частности, она есть на процессорах Intel, AMD.
используем специальный диск с Live CD (DVD)
Как запустить ноутбук без жесткого диска? В таком случае поможет специальный Live CD (DVD). Он содержит операционную систему, которая может работать без жесткого диска, благодаря использованию оперативной памяти компьютера (RAM). Благодаря этому, можно пользоваться Windows 7, не устанавливая его и не внося каких-либо изменений в конфигурацию ПК или ноутбука.

Что такое Live CD
Live CD позволяет работать с компьютером без дополнительного запоминающего устройства. Благодаря этому, появляется возможность запуска Windows, даже если винчестер поврежден или отсоединен. В западных странах Live CD обычно оснащаются некоммерческими программами вроде Linux, поскольку использование Windows 7 для таких целей считается нелегальным. Можно ли обойтись без использования DVD-ROM? Более продвинутой функциональностью могут обладать переносные флеш-накопители, которые подключаются через USB. В отличии от DVD, эти устройства будут мочь сохранять данные, чтобы использовать их после перезагрузки компьютера.
Live CD обычно не вносит изменения в Windows 7 или файлы, которые уже установлены на винчестере. Тем не менее, некоторые из них оснащаются механизмами и утилитами для изменения данных хост-компьютера (например, для установки Windows). Это может быть полезно для удаления вредоносных программ, создания образа и восстановления данных. Если такое программное обеспечение не используется, то после каждой сессии данные на компьютере остаются неизменными.
Возможности программы
Программа Live CD способна работать без установки благодаря временному размещению своих файлов в оперативной памяти компьютера. Но ПК должен обладать достаточным объемом RAM для поддержания нормальной функциональности Windows на диске. Live CD созданы для различных целей. Некоторые из них были разработаны для демонстрации или проверки операционной системы. С их помощью можно однократно использовать программное обеспечение без вмешательства в настройки системы. Также открывается возможность восстановления данных в случае отказа установленной операционной системы или ее заражения вредоносными программами.
Перед тем как начать запуск компа без жесткого диска, нужно иметь в виду, что загрузка данных с компакт-диска производится значительно медленнее, чем с винчестера. С другой стороны, оперативная память работает намного быстрее, чем HDD, а компьютер без жесткого диска потребляет меньше электроэнергии. Опытные пользователи могут включить Live CD для определения совместимости конкретной операционной системы с тем или иным программным обеспечением. Например, перед установкой виндовс на жесткий диск они узнают, может ли эта система работать с необходимым софтом.
Можно ли включить ноутбук без жёсткого диска?
Можно ли включить ноутбук без жёсткого диска?
Включить ноутбук без жсткого диска можно, но компьютер после включения напомнит нам об этом (о том что жесткий диск отсутствует).
В таком случае мы сможем quot;покопатьсяquot; в БИОСе или же загрузиться с флешки, на которую заблаговременно была установлена операционная система.
Можно запустить отладочную программу если записать ее на флешку и подключить в USB
Тогда ноут загрузится с этой флешки и можно что нибудь с ним поделать – например потестировать оборудование.
Ноутбук без жесткого диска запустить в принципе можно, он конечно включится, только ОС не загрузится это уж точно, так как устанавливается она именно на жесткий диск. Можно конечно вместо жесткого диска использовать загрузочную флешку, но ноутбук будет работать мягко говоря корявенько.
На самом деле можно это сделать. Тут нужен либо LiveCD, либо загрузочная флешка (нужна специальная программа). Но компьютер будет работать мягко говоря коряво.
Без этого и без жесткого диска ноутбук не запустить.
Вы можете его включить. Можете даже попробовать поработать на компьютере без жесткого диска. Однако с первой же секунды Вы увидите колоссальную разницу в работе. Так что если диска нет – попробуйте каким либо образом его заполучить. Удачи.
В сети можно найти информацию о том, что умельцы выстраивают целую рабочую сеть из компьютеров без единого жесткого диска. Единственное условие – разбираться в компьютерных программах. Вот, например, пошаговая инструкция, правда, на английском языке.
Далее автор предлагает еще несколько ссылок, воспользоваться которыми без определенных навыков будет проблематично
Но, для тех, кто в теме, пожалуйста, обратите внимание на следующие программы-помощники: livecdlist.com, distrowatch.com, linux.com/directory/Distributions/LiveCD. https://secure.wikimedia.org/wikipedia/en/wiki/Live_CD
https://secure.wikimedia.org/wikipedia/en/wiki/Live_CD.
Но автор предупреждает, что все эти quot;развлеченияquot; – на Ваш страх и риск.
Можно. При включение ноутбука без жского диска, на экране появится ошибка сообщающая об отсутствии жского диска.
Можно. Для этого нужно загрузиться с LiveCD или загрузочной флешки. Но лучше с LiveCD, а флешку использовать, как носитель для хранения и обработки информации. Существуют LiveCD, предоставляющие возможность устанавливать недостающие программы и запоминать это в профиле на внешнем носителе (флешке, например). Один из таких – Puppy Linux. Второй – Slax. Есть и другие варианты, но так сразу и не припомню. Да и эти – самые лучшие на мой взгляд.
Чуть не забыл. Если флешка достаточно дольшая по объму, то е можно разбить на разделы. Один для системы, а второй – для хранения информации и профиля. На системный раздел в этом случае понадобится не больше гектара пространства, а то и в семьсот метров влезет.
Включить то ваш ноутбук вы сможете, однако воспользоваться операционной системой нет. Точнее операционной системы и не будет, ведь е обыкновенно и устанавливают на жесткий диск. Поэтому пользоваться ноутбуков в полной мере без жесткого диска нельзя.
Для начала стоит отметить, что есть вероятность запустить ноутбук без жсткого диска, но благодаря такой программе, как ЛайфСиДи.
Ниже предлагаю ознакомиться с видео, где наглядно показывают подобный процесс запуска.
Возможные ошибки и сбои
Теперь самое печальное. Что делать, если установка Windows 7 не видит жесткий диск? Вопросы выхода оборудования из строя не рассматриваем принципиально. Внешний винчестер нужно включить в BIOS, равно как и приоритет загрузки с основного устройства.
Если возникают проблемы с файловой системой, можно всегда воспользоваться командой вроде sfc /scannow или chkntfs x/ c (если в качестве системного диска выбран именно раздел C). Ну а если винчестер «посыпался», тут уж ничего не поделаешь. Придется менять. Хотя… Многие специалисты советуют сначала использовать программу HDD Regenerator, якобы перемагничивающую поверхность диска, но в такой метод верится с трудом.
С другой стороны, и при установке системы на внешний накопитель без утилит вроде ImageX, входящих с набор пакета Windows AIK, не обойтись. Кроме того, модуль PWBoot вообще не распознает кириллические символы, но работает по типу командной строки. Так стоит ли этим заниматься?
И это еще не все! Когда начинается выбор нескольких одновременных установок, придется выбирать между стандартным форматом контейнера VHD и обычным съемным устройством. Как считается, VHD-формат считывается быстрее, но проблема включения такого типа носителей состоит именно в использовании настроек BIOS. А при переходе с BIOS на UEFI (что не всегда поддерживается) проблем может быть значительно больше. Тем не менее для Windows 7 установка может производиться любым из вышеперечисленных методов. Но форматировать разделы в большинстве случаев не получится.
Таким образом, напрашивается вывод о том, что самое простое и является идеальным решением. Использование специфичных методов с созданием загрузочных секторов рядовой юзер использовать не будет. Это и так понятно. Зато методика обновления системы выглядит намного проще, но и у нее есть свои недочеты. В целом же лучше произвести «чистую» установку, предварительно скопировав нужную информацию на другой носитель.
07.
10.2018
Блог Дмитрия Вассиярова.
Пара бы уже распилить жёсткий диск на разделы
Доброго времени суток, уважаемые читатели моего блога. Сегодняшняя тема ориентирована на пользователей наиболее популярной и стабильной версии оконной ОС и поговорим мы о том, как разделить жёсткий диск на Windows 7.
Кроме того, при длительном использовании происходит засорение диска остаточными файлами и требуется его дефрагментация. А ее лучше осуществлять для отдельных разделов HDD, поскольку степень фрагментированности различных томов может отличатся.
Проще всего разделить винчестер на стадии установки. Кода перед вами появится окно с выбором диска просто нажмите «Создать», укажите желаемый объем и подтвердите кнопкой «Применить». От оставшегося тома так же можно отделить часть дискового пространства.
Но как быть, когда вы забыли это делать? Конечно, когда диск почти полностью заполнен, его разделение не даст ощутимого эффекта. Но если вы только начинаете пользоваться системой после ее установки или имеете достаточный объем свободного дискового пространства, то разделение винчестера не доставит вам особых хлопот. Тем более что делается это без потери данных.
Запуск ноутбука через материнскую плату
Кнопка включения предназначена для того, чтобы замкнуть пару контактов на одном из коннекторов системной платы. То есть если сама кнопка или шлейф вышли из строя, замкнуть эти контакты можно другими способами. Учтите, что делать все описанное далее вы будете на собственный страх и риск. Если не уверены, что справитесь, лучше обратитесь в сервисный центр.
Итак, нужен коннектор, к которому подключается кнопка питания посредством шлейфа. Сложность в том, что моделей системных плат для ноутбука огромное количество, и такой коннектор может размещаться в любом месте. Самый рациональный вариант — найти документацию по вашему ноутбуку, где в числе прочего указана распиновка каждого коннектора на материнке.
Чтобы добраться к интересующему нас коннектору, нужно разобрать ноутбук. Инструкцию, как именно это сделать, можно найти на Ютубе — там существует ряд каналов, посвященных именно этой тематике.
Нужные контакты маркированы PWR (питание) и Ground (земля). Если ноутбук собрать и замкнуть эти контакты, устройство можно включить. Но в том-то и проблема, что девайс в разобранном состоянии и батарея демонтирована. Что можно сделать? Подключить к этим контактам кнопку от стороннего производителя или какого-нибудь другого устройства. Лучше всего подходит кнопка от стационарного системного блока.
Оптимальный вариант — обратиться в сервисный центр и заказать кнопку включения от вашей модели ноутбука. Отремонтировать сломанную кнопку очень сложно: конструкция у нее примитивная, и если выходит что-то из строя, то уже «с концами».
Можно попробовать починить шлейф, если причина неисправности в нем. Обычно поломка происходит в месте, где он вставляется в слот на кнопке или на системной плате. Достаточно отрезать надломленный конец острым ножом, а затем снять слой изоляции на участке длиной полсантиметра. Снимите уплотнитель с отрезанной части и приклейте его суперклеем в месте, которое вы только что зачистили. Это нужно, чтобы конец шлейфа держался в слоте подключения.
Заключение
Как видите, сломанная кнопка включения — не проблема: есть и другие спосмобы включить ноутбук. Конечно, это временные «костыли», использование которых не всегда удобно. Лучше все-таки заменить кнопку на рабочую, чтобы иметь возможность включать лэптоп более привычным способом.
Источник