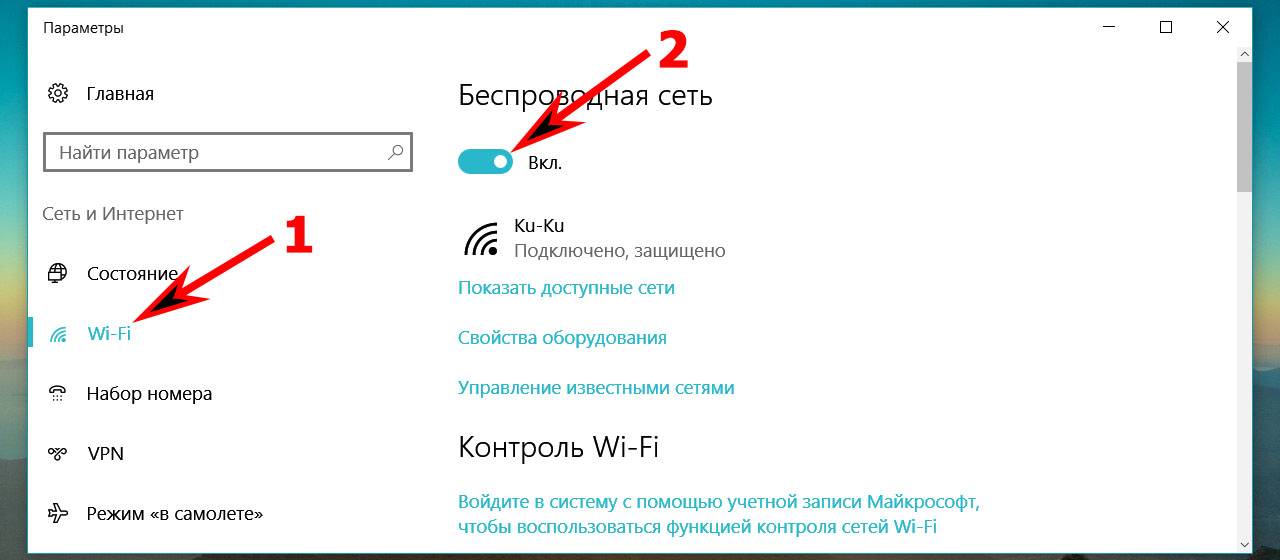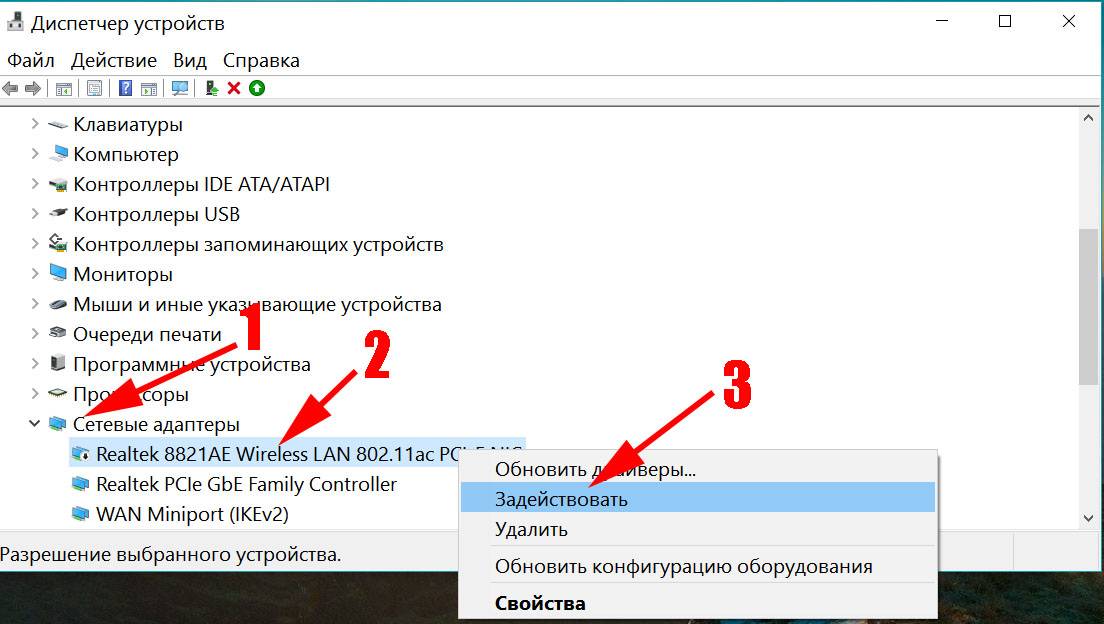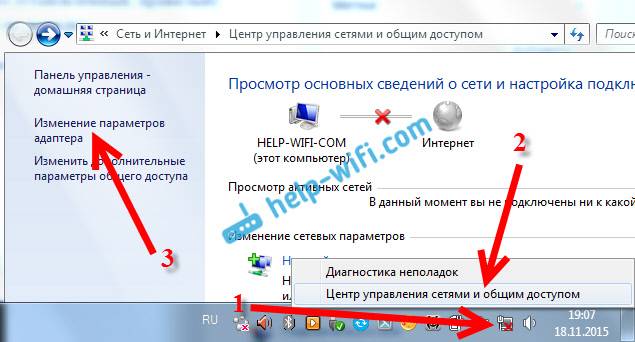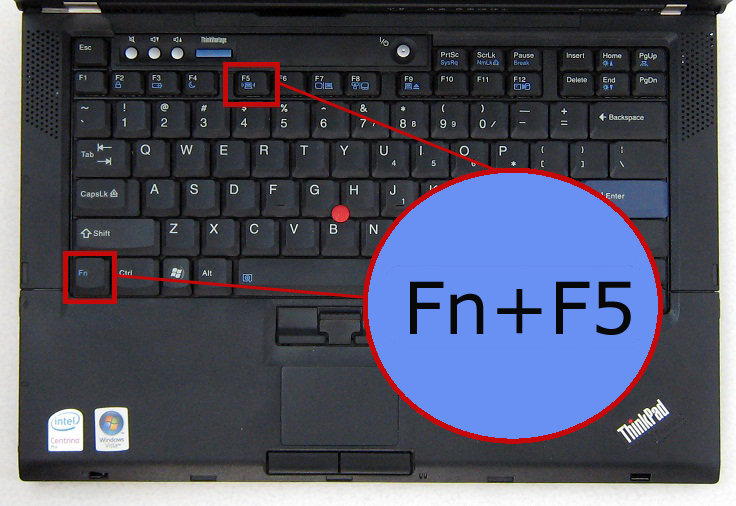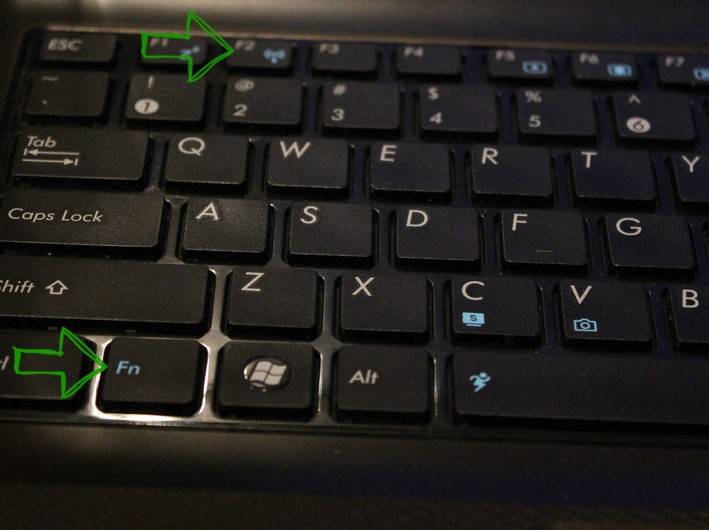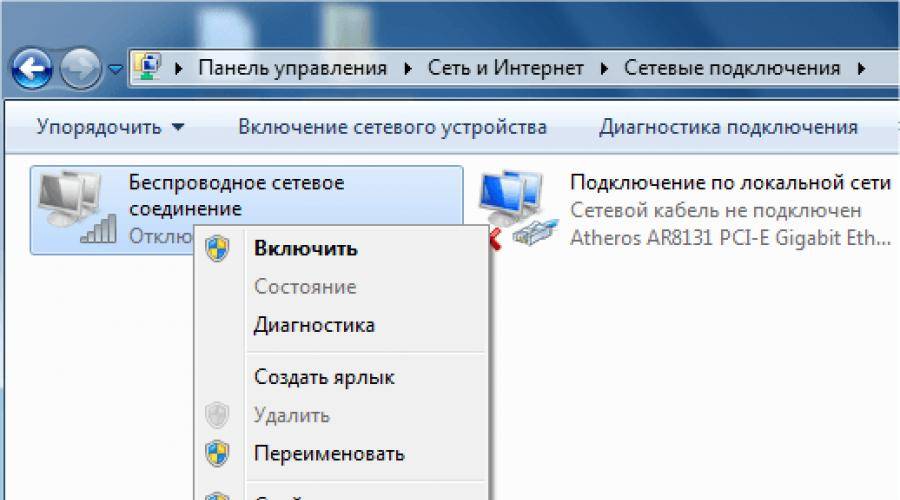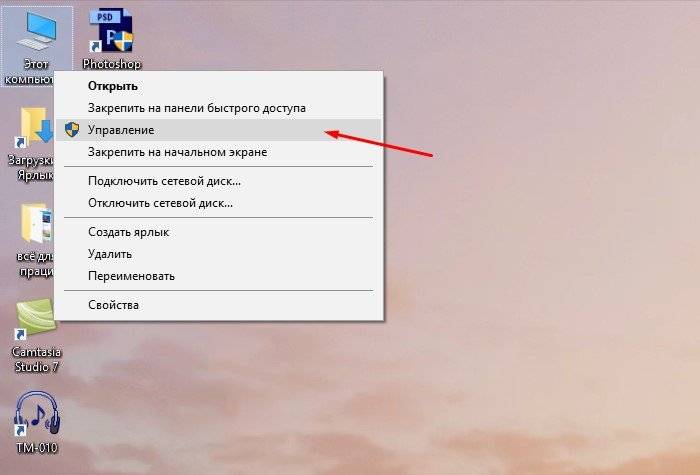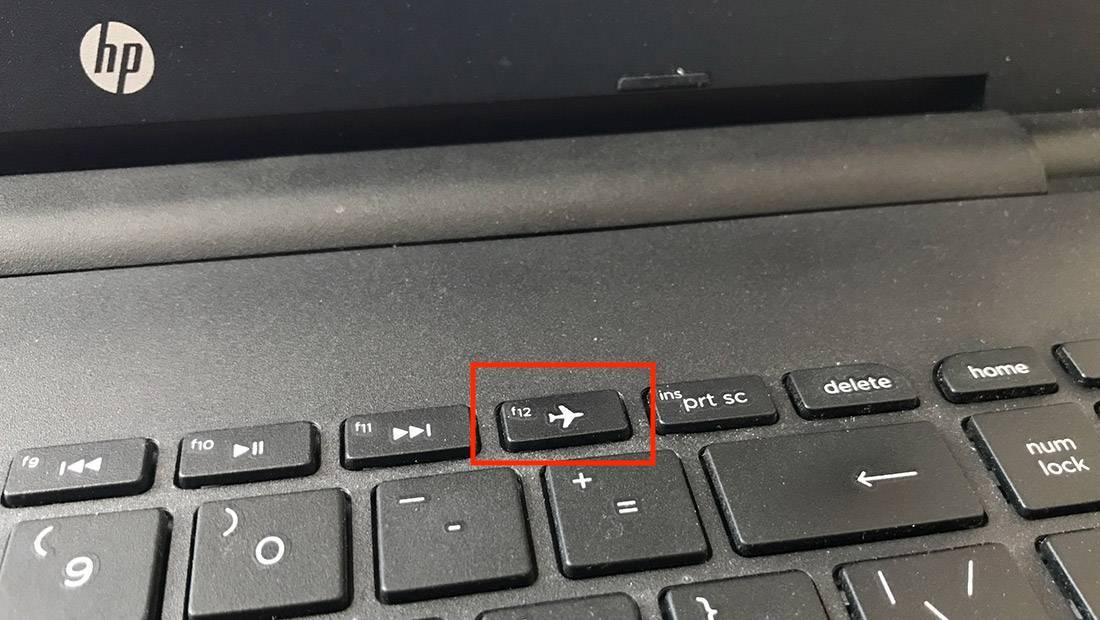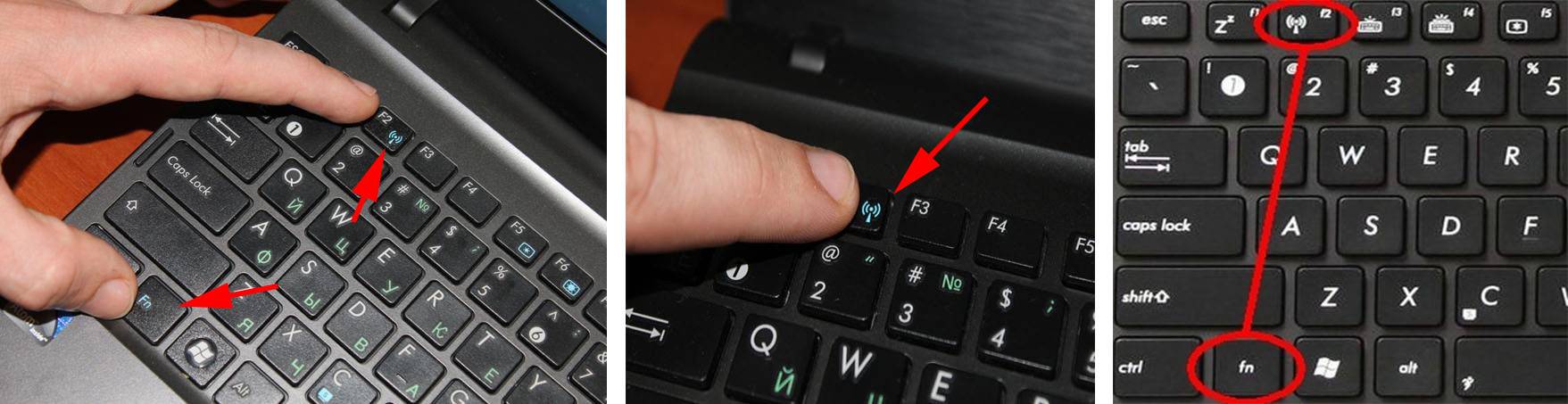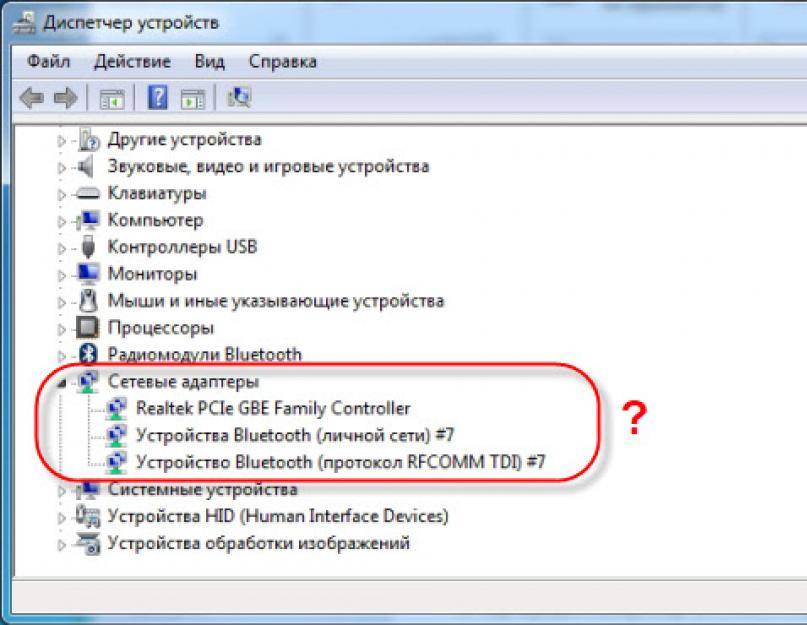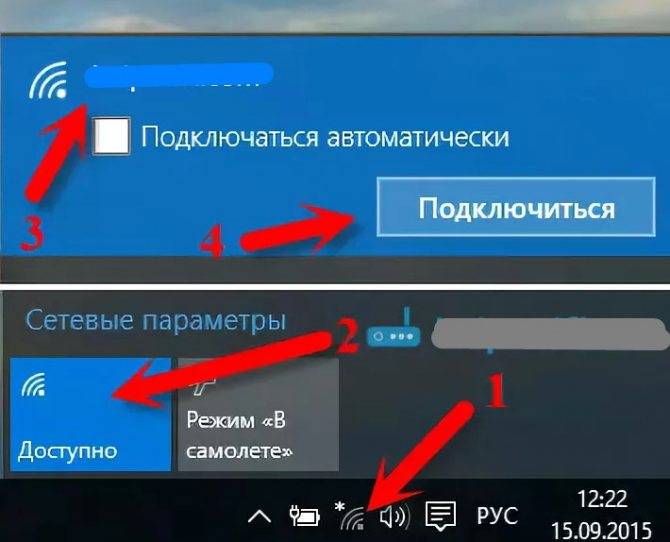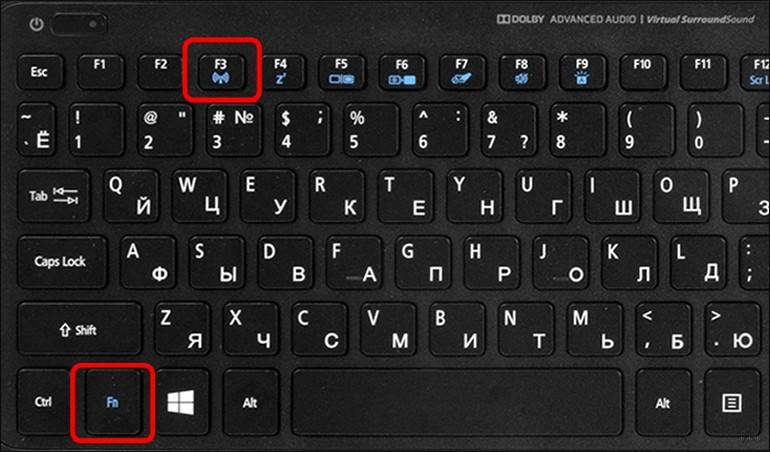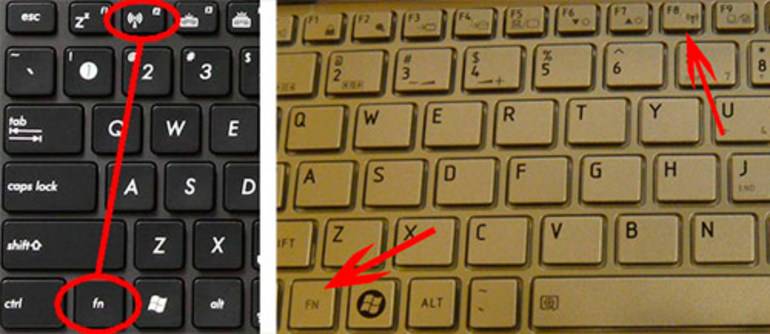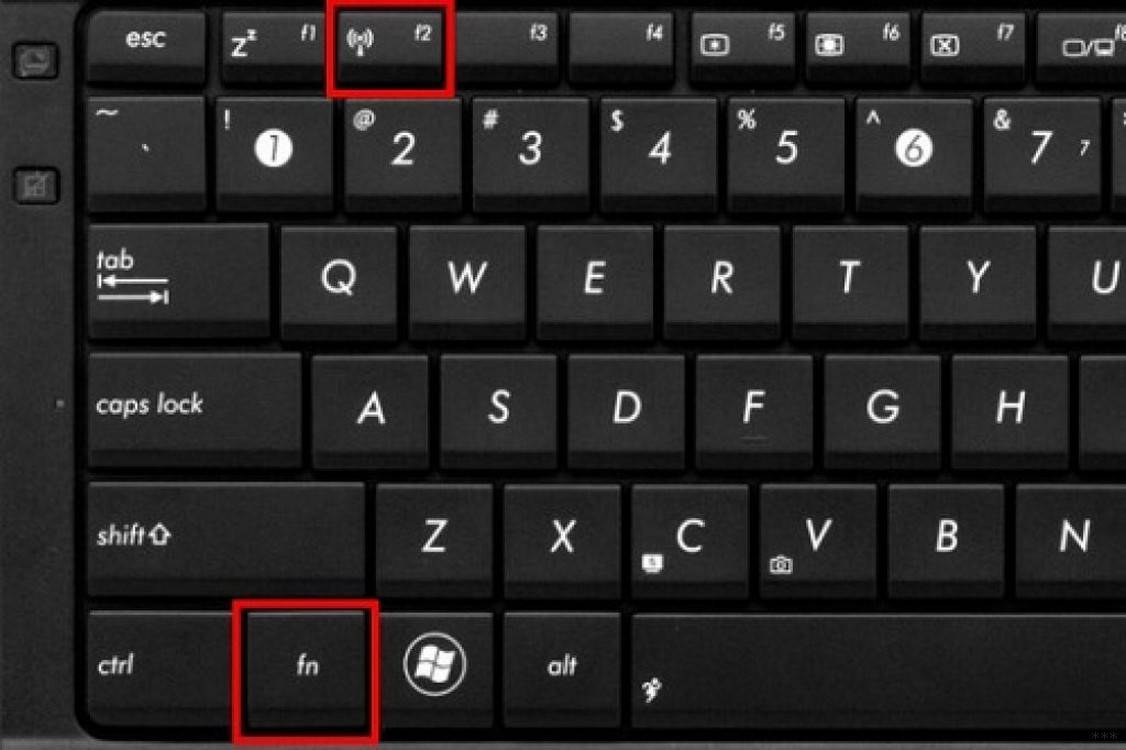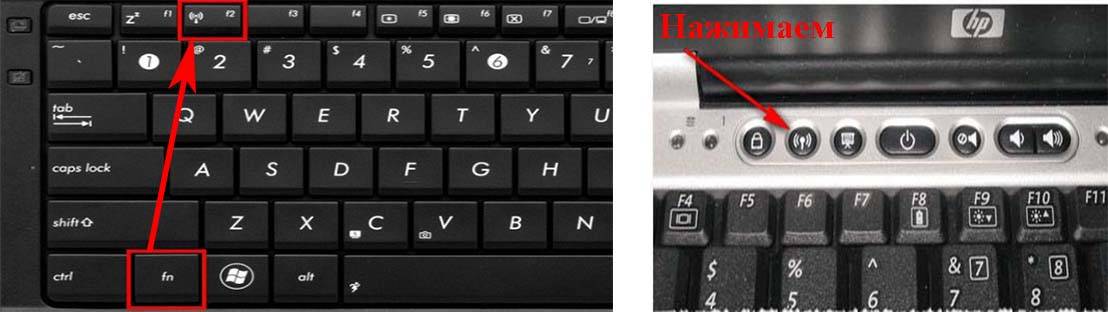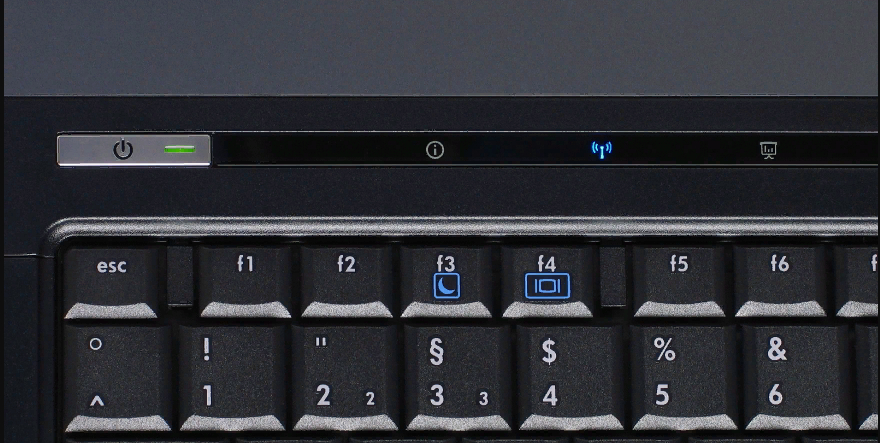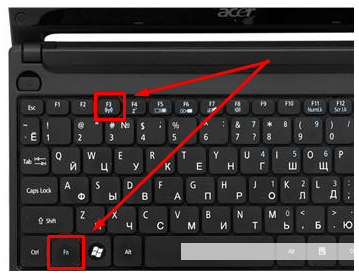Как подключить вай фай на ноутбуке DELL N5110
Для того, чтобы можно было подсоединить ноутбук к беспроводной сети, необходимо, чтобы в этом месте был доступ к сетям WiFi. В этом случае на ноутбуке справа внизу должна быть иконка сети. Если кликнуть по ней кнопкой мышки, то появится список возможных подключений. Нужно выбрать ту, к которой необходимо подключиться, и нажать на нее. При этом появится окно для ввода ключа безопасности. После того, как он будет правильно введен, установится доступ к интернету. Обычно такое подключение производится сразу после включения компьютера. При этом, как правило, выбирается домашняя, офисная или беспроводная сеть в общественном месте.
Почему медленно работает Wi-Fi на ноутбуке?

На скорость работы Wi-Fi влияют многие факторы. К ним относятся как внешние проблемы, так и дело может быть в устройстве.
Самые распространённые причины:
- Сетевой адаптер ноутбука и роутер Wi-Fi обладают разными возможностями.
- К вашему роутеру произошло несанкционированное подключение.
- Влияние электроприборов.
- Неправильное расположение роутера.
- На беспроводной канал оказывает влияние другой роутер.
- Оборудование устарело.
Как быть если не работает wifi на ноутбуке после переустановки Windows
Если до переустановки Windows вай фай на ноутбуке исправно работал — то причина может быть лишь в драйверах. Кликните правой кнопкой мыши на значок «Мой компьютер» перейдите на вкладку «Оборудование», затем кликните на кнопке «Диспетчер устройств». В появившемся списке значками с восклицательным знаком обозначены те устройства, драйвер на которые не установлен.
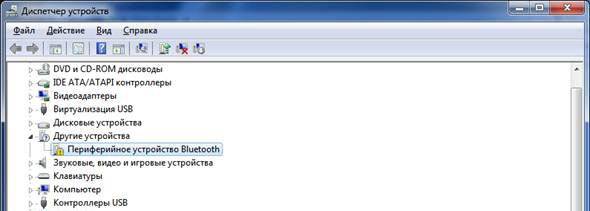
Выясните модель вашей материнской платы (если у вас настольный компьютер) или модель вашего ноутбука (можно посмотреть под аккумулятором). Затем зайдите на сайт производителя и скачайте драйвера для вашей сетевой карты. После их установки — вай фай снова появится на вашем компьютере.
Wi-Fi на ноутбуке с Windows 10 не работает, что делать?
Специально для тех, кто использует десятую версию Windows и испытывает проблемы с вай фаем. Нужно произвести следующие действия:
- Кликаем левой кнопкой мыши по значку вай фай в правом углу монитора, с лева от времени.
- В выкатившимся меню смотрим на статус адаптера «Беспроводная сеть».
- Если его статус «включен», а ноут так и не видит сеть — возможно Wi-Fi отключен в параметрах или кнопкой.
- Жмете на иконку в панели уведомлений, затем на кнопку «Wi-Fi».
- Далее в параметрах, в разделе «Сеть и Интернет».
По итогу, после проделанных манипуляций, у вас должен заработать интернет, если же этого не произойдет — попробуйте любой другой способ из данной статьи.
Не работает кнопка wifi на ноутбуке lenovo/HP/asus/acer — как исправить?
Исправить не рабочую кнопку можно только заменой всей клавиатуры ноутбука, закажите клавиатуру от вашего ноутбука и замените старую на новую самостоятельно или отнесите ваш ноутбук в сервис.
Что делать если не работает драйвер wifi на ноутбуке?
При таком положении дел — вариантов у нас нет, нужно либо обновлять старый драйвер, либо удалять существующий драйвер и устанавливать новый.
Чтобы удалить текущий драйвер от вашего вай фай — кликните правой кнопкой мыши на значок «Мой компьютер» перейдите на вкладку «Оборудование», затем кликните на кнопке «Диспетчер устройств». Далее в списке ищем вашу сетевую карту и удаляем всё сетевое оборудование, затем перезагружаем компьютер и устанавливаем новый драйвер для вайфая.
Распространенные ошибки при подключении к Wi-Fi
Мы сделали подборку самых частых ошибок, которые встречаются у пользователей при подключении WiFi на ноутбуке и их всего две:
- Неверный пароль или ключ безопасности — в 98% случаев пользователи вводили действительно неправильный пароль.
- «Параметры сети, сохраненные на этом компьютере, не соответствуют требованиям этой сети» — для решения данной проблемы нужно просто забыть ту сеть, к которой вы подключаетесь, а затем подключиться к ней снова.
Смотри наши инструкции по настройке девасов в ютуб!
Для запуска Wi-Fi воспользуемся Диспетчером устройств
Подключение ноутбука к интернету возможно только при условии работающего Wi-Fi-модуля, встроенного или внешнего. Но адаптер может не включиться, например, в случае сбоя, и тогда в сетевых подключениях он отображаться не будет. Чтобы проверить и активировать при необходимости модуль Wi-Fi, выполняем следующие действия:
- Идём в Диспетчер устройств, используя любой удобный способ (например, выбираем соответствующий пункт из контекстного меню Пуск или используем консоль «Выполнить» (Win+R) и команду msc).
- Открываем ветку «Сетевые адаптеры» и в списке находим устройство, которое отвечает за работу с Wi-Fi сетью (в названии ключевыми словами могут быть Wi-Fi, Link Wireless, Realtek и пр.).
- Если устройство отключено, жмём ПКМ и используем опцию «Задействовать».
ВНИМАНИЕ. Чтобы менять параметры сетевых адаптеров, пользователь должен обладать правами администратора на компьютере, в противном случае будет доступен только просмотр.. В Диспетчере устройств можно также обновить драйвер Wi-Fi модуля, перейдя к свойствам сетевого адаптера (жмём ПМК — «Обновить драйверы» и выбираем автоматический или ручной способ обновления ПО)
В Диспетчере устройств можно также обновить драйвер Wi-Fi модуля, перейдя к свойствам сетевого адаптера (жмём ПМК — «Обновить драйверы» и выбираем автоматический или ручной способ обновления ПО).
Коммутация
На следующем этапе того, как подключить WiFi на ноутбуке, выполняем коммутацию. Для начала нужно установить антенну. Она прикручивается к роутеру. Затем круглый разъем от блока питания устанавливаем в соответствующее гнездо на тыльной стороне маршрутизатора, а его подключаем к розетке. Входной провод от провайдера устанавливаем в желтое гнездо RJ-45. Все остальные проводные устройства подключаются там же к синим портам, в произвольном порядке. Главное – это не перепутать входящую витую пару с проводом, идущим к другому устройству. Конечно, ничего страшного в этом нет, но в дальнейшем придется искать причину неисправности и устранять ее. Чтобы этого не произошло, повторно проверяем подключение.
Другие причины проблем с работой Wi-Fi
Описанные выше причин проблем с функционированием адаптера беспроводной сети встречаются наиболее часто и устранить их можно и своими силами.
Стоит отметить, что все это – программные способы решения проблемы, которые решатся путем установки, переустановки или обновления драйвера устройства, а также осуществлением некоторых операций с ОС.
Но нередко проблема с работой модуля беспроводного соединения кроется и в аппаратных ошибках. Что это за ошибки? Это проблемы, что связаны непосредственно с самой платой, чаще всего – ее физические повреждения.
Для устранения подобных проблем нужно будет разбирать ноутбук. Стоит отметить, что выполнять такие действия можно только в случае наличия определенных навыков в данной области. Если же такие навыки отсутствуют – лучше доверить работу профессионалам.
Одним из самых распространенных физических повреждений является неподключенный провод антенны к модулю бесконтактной связи. Такая проблема встречается с ноутбуками, которые были в ремонте или же если их владелец самостоятельно чистил систему охлаждения от пыли. В подобных случаях о антенне иногда просто забывают, в результате чего адаптер не сможет установить соединение даже возле самого источника сигнала. Для устранения такой проблемы нужно просто подключить к Wi-Fi модулю его антенну.
Иногда причиной того, что Wi-Fi перестает работать является обычный перегрев сетевой карты. Чаще всего это является результатом того, что ноутбук стоит на той или иной мягкой поверхности. Все дело в том, что в нижней части устройства располагаются отверстия, сквозь которые внутрь попадает холодный воздух, охлаждающий все платы компьютера. Перекрыв эти отверстия, система перегреется, что может привести к выходу из строя определенных комплектующих.
Еще одной нередко встречающейся причиной перегрева устройства является пыль, которая может предотвращать поступление холодного воздуха в систему охлаждения.
Именно поэтому, чтобы не столкнуться с подобными проблемами, рекомендуется осуществлять очистку от пыли ноутбука хотя бы раз на один год: в таком случае можно будет избежать ремонта портативного ПК в результате перегрева его узлов.
В самых запущенных случаях беспроводной адаптер может даже сгореть. В таком случае поможет только его замена на новый. Определить такую проблему можно при помощи диспетчера устройств, в котором модуль просто перестанет отображаться. При попытке же установить драйвер для беспроводной сети появиться сообщение о том, что соответствующее устройство не установлено в системе.
Проверьте функциональные клавиши или как включить Wi-Fi на вашем ноутбуке
Я полностью осознаю, что отсутствие достаточных знаний является серьезной проблемой, однако, часто решение проще, чем вы изначально думаете.
Так что не паникуйте и спокойно читайте. В каждом купленном ноутбуке в течении последних 5 лет имеется набор функциональных клавиш.
Они используются для регулировки громкости, паузы мультимедиа, заставки экрана, блокировка сенсорной панели и т. д.
Среди них также имеются ответственные за включения / отключения беспроводной сети wifi.
По умолчанию, они обычно назначаются кнопке F2 — просто нажмите комбинацию клавиш Fn + F2, если они не сработают в вашем ноутбуке, то контроль WLAN может быть назначен на другую кнопку.
Простейшие методы, как правило, наиболее эффективные — но если сочетание клавиш выше, не дает никаких результатов, переходим к дальнейшему чтению
Каким образом обновить драйвера адаптера WiFi?
Если ни один из вышеописанных вариантов не принёс ожидаемых результатов, обратите внимание на панель управления. Возможно возникновение иконки Вай Фай вместе с восклицательным знаком
Это свидетельствует о том, что на вашем ноутбуке нет необходимых для подключения Wi-Fi драйверов либо они устарели.
Найти соответствующее программное обеспечение можно на официальном сайте производителей лэптопов и нетбуков. Достаточно ввести модель своего устройства и используемую версию Windows 10, 8.1 и так далее. Теперь требуется скачать драйвер на беспроводной адаптер, его установка производится автоматически, без указания каких-либо параметров. Перезагрузите систему и можете подключаться к интернету.
Не стоит забывать о таком нюансе, как неверно заданные настройки роутера, от которого напрямую зависит исправная работоспособность WLan. Для начала, нажмите кнопку выключения на роутере, подождите несколько секунд, затем можете запустить оборудование. Заработало? Значит проблема устранена. Если ситуация не изменилась, потребуется нажать клавишу сброса конфигураций и настроить WiFi повторно. Для проверки запуска ВайФай на ноутбуке, нужно посмотреть на окошко антенны в трее. Откройте значок левым кликом и увидите галочку либо уведомление об успешной работе.
В случае, когда вы всё сделали правильно, но Wi- Fi функционирует некорректно, не забудьте связаться со своим провайдером и уточнить, нет ли проблем отключения интернет-раздачи на его стороне.
Сетевое обнаружение
Иногда умный компьютер спросит, следует ли ему включить сетевое обнаружение. Опишем двумя словами смысл происходящего:
- Проводник Виндовс снабжен графой Сетевое окружение.
- Допустим, разрешим обнаружение, посредством нехитрого вызова упомянутой функции соседские хакеры смогут увидеть ПК, разрешающий себя обнаружить.
Как? Взломают пароль точки доступа, запустят Проводник (Win +E). Вправду сказать, беспроводное подключение, даже домашнее, сравнительно опасно возможностью взлома
Проявляйте осторожность. Умелый хакер выудит сведения самой точки, украдет логин, пароль провайдера
Впрочем… сделать это может хитрый админ, провайдер, либо неизвестный шпион. Бонд, Джеймс Бонд…
Как подключить ноутбук к Интернету через WiFi сеть роутера
08.08.2016
Инструкции
Эта инструкция предназначена для самых-самых новичков, которые ещё только-только осваивают персональный компьютер. Купив современный ноутбук или нетбук, владелец хочет бороздить Интернет через WiFi и не мучиться с проводами, благо что Вай-Фай маршрутизатор дома имеется и к нему уже подключены планшет или телефон.
Если с проводным соединением Ethernet всё ясно — вставил кабель в сетевую и работай, то в случае с беспроводной сетью процедура немного сложнее. Но заметьте — лишь немного. Если Вы сумеете один раз подключить ноутбук к Интернету через сеть WiFi роутера, то дальше уже будете делать это без проблем, так как это процесс совсем несложный. Давайте рассмотрим его подробнее.
Начинаем с того, что проверяем включен ли беспроводной адаптер, ведь по умолчанию на многих моделях ноутбуков, нетбуков и ультрабуков он частенько бывает отключен. Для включения обычно используется функциональная кнопка на клавиатуре. Обозначается она значком в виде антенны. Если она совмещена с клавишами F2, F5, F12 и т.п., то в этом случае для включения адаптера надо нажать её совместно с клавишей, обозначенной как «Fn».
После этого должен загореться индикатор работы беспроводного модуля, либо, если он уже горел, цвет его должен смениться с красного на синий или зелёный.
В Windows 10 это можно сделать и на программном уровне. Для этого найдите на панели задач значок Вай-Фай. Если адаптер выключен, то на пиктограмме будет красный крестик.
Кликаем на значок и получаем вот такое меню, на котором будет одна или несколько кнопочек:
Кликаем на ту, что подписана, как Wi-Fi. Она должна быть серого цвета и после того, как вы нажмёте кнопку — её цвет измениться на синий, зелёный или оранжевый, в зависимости от используемой цветовой схемы рабочего стола. Красный крестик на значке должен исчезнуть, сменившись звёздочкой:
Отлично! Кликаем мышкой на пиктограмму и получаем список доступных для подключения ноутбука WiFi-сетей.
Выбираем ту из них, к которой хотим подключиться.
Если Вы будете работать в ней на своём ноутбуке постоянно, то обязательно поставьте галочку «Подключаться автоматически». Нажимаем кнопку «Подключиться».
Если сеть защищена паролем, то операционная система Windows 10 запросит ввод пароля на WiFi:
Вводим его и нажимаем на «Далее». Если ключ был введёт верно, то после него проверки Вы получите вот такое сообщение:
Теперь можно запускать веб-браузер и работать в Интернете через сеть своего WiFi роутера.
Примечание:
— В тех случаях, когда пройти процедуру аутентификации не получается — уточните пароль в настройках своего устройства доступа.
— Если процесс долго висит с сообщением «Получение IP-адреса», а потом соединение разрывается, то чаще всего это означает, что на маршрутизаторе отключен DHCP-сервер и IP-адрес надо прописывать самостоятельно вручную.
Как отключиться от Вай-Фай:
Если Вы хотите отсоединиться от одной беспроводной сети чтобы подключиться к другой — просто кликните по значку WiFi в системном лотке, рядом с часами:
В появившемся списке сетей выберите ту, под которой стоит подпись «Подключено» и кликните по ней левой кнопкой мыши. Появится кнопка «Отключиться». Надо просто нажать на неё и ноутбук отключится он неё.
Для того, чтобы компьютер с Windows 10 вообще больше никогда не подключался к этой сети Вай-Фай — надо её забыть. Для этого заходим в параметры системы и выбираем раздел «Сеть и Интернет». В подразделе Wi-Fi находим пункт «Управление параметрами сети»:
Открывшееся окно надо прокрутить вниз до подраздела «Управление известными сетями». Находим там нужную и кликаем сначала на неё, а затем — на появившуюся кнопку «Забыть».
wifi с ноутбука, windows 10 wifi, вай-фай на ноутбуке, подключить вай-фай
Деактивация режима экономии энергии
В ноутбуке существует связь между экономией энергии аккумулятора и наличием беспроводной связи. Дело в том, что подключение WiFi соединения является энергозатратным. Поэтому иногда компьютер может выполнять отключение для того, чтобы продлить время автономной работы.
Для того, чтобы этого не происходило, необходимо настроить электропитание. Для этого надо выполнить такие действия:
- Кликнуть по иконке электропитания в правой нижней части экрана.
- В появившемся меню выбрать пункт, относящийся к электропитанию.
- В открывшемся окне в разделе выбора режима энергосбережения выбрать «Высокая производительность».
Теперь можно не опасаться того, что может внезапно отключиться WiFi из-за проблем с зарядом аккумулятора.

Как включить вай фай на ноутбуке Делл
После того, как был включен ноутбук, можно запустить любой браузер и проверить, есть ли вайфай. Если соединение не включается, то это свидетельствует о том, что нужно определить, что происходит.
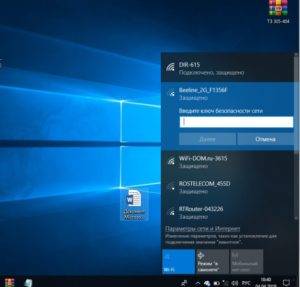
Обычно для подключения требуется, чтобы были выполнены несколько условий:
- На компьютере должен присутствовать адаптер вай фай связи. Этот аппаратный узел присутствует на ноутбуке практически всегда.
- Перед тем, как включить вай фай на ноутбуке Dell, необходимо, чтобы в диспетчере устройств была информация об адаптере (отдельная строчка), был установлен драйвер.
- Обычно, чтобы обеспечить работу вай фай, необходимо, выполнить включение беспроводной связи. На разных моделях для этого могут применяться тумблер на корпусе, нажатие определенной комбинации клавиш или установка соответствующих опций в сервисной программе от производителя техники. Последний вариант может быть использован не во всех случаях. Например, думая, как включить WiFi в Dell Inspiron 1525, нужно использовать клавишу, расположенную на лицевой стороне корпуса.
- Должно быть произведено подключение к хотя бы одной беспроводной сети.
Важно! Если хотя бы одно из перечисленных условий не выполнено, то связи со всемирной сетью не будет. В наличии беспроводного интернета можно убедиться, проверив в правом нижнем углу экрана иконки беспроводного подключения
Если ее можно видеть и на ней не имеется дополнительных отметок (красного крестика или желтого треугольника с восклицательным знаком), то связь со всемирной сетью на ноутбуке имеется и работает нормально
В наличии беспроводного интернета можно убедиться, проверив в правом нижнем углу экрана иконки беспроводного подключения. Если ее можно видеть и на ней не имеется дополнительных отметок (красного крестика или желтого треугольника с восклицательным знаком), то связь со всемирной сетью на ноутбуке имеется и работает нормально.
Для того, чтобы подключиться к действующей сети (например, к домашней), необходимо кликнуть по иконке беспроводного подключения. При этом откроется список сетей, которые доступны в этом месте. Нужно кликнуть по одной из них и ввести ключ безопасности. После этого можно работать с интернетом. Для того, чтобы не проводить подключение каждый раз после включения Виндовс, достаточно поставить отметку в графе «Подключаться автоматически».
Как проверить на ноутбуке dell наличие wifi драйвера
Если подключение отсутствует, то возникает необходимость проверить наличие драйвера беспроводного подключения и правильность его установки. Для того, чтобы определить, как подключить вай фай на ноутбуке Dell, необходимо сначала зайти в «Диспетчер устройств». Делается это следующим образом:
Далее нужно выбрать (если есть) такой, в названии которого имеется слово Wireless. Это адаптер беспроводной связи, который отвечает за связь ноутбука Dell по WiFi с интернетом.
Если название адаптера написано серым цветом, это означает, что имеются проблемы с драйвером. Такая же ситуация возникает в том случае, если на тексте есть рисунок стрелочки вниз.
Важно! В том случае, если название указано шрифтом обычного цвета без дополнительных знаков, это означает, что драйвер установлен и работает нормально. Кликнув по этой строке правой клавишей мыши и выбрав свойства, на вкладке «Общие» можно будет увидеть основную информацию о драйвере беспроводного адаптера
Кликнув по этой строке правой клавишей мыши и выбрав свойства, на вкладке «Общие» можно будет увидеть основную информацию о драйвере беспроводного адаптера.
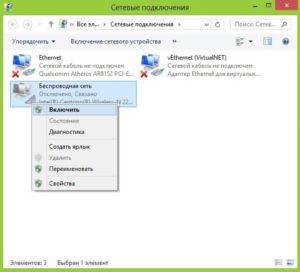
Как включить вай фай на ноутбуке Делл специальной кнопкой или сочетанием клавиш
На ноутбуках недостаточно активировать вай фай в диспетчере устройств и установить последнюю версию драйвера. Необходимо провести включение. Обычно это делается нажатием клавиш Fn и F2. В зависимости от конкретной модели может быть использована другая функциональная клавиша или переключатель на корпусе компьютера. Например, в модели Latitude D630 на левой стороне корпуса для этого предусмотрен тумблер. После этого беспроводная связь со всемирной сетью должна заработать.
Как включить вай фай модуль на ноутбуке и компьютере на windows, linux, mac os
В ноутбуке, работающем на Windows, подключить беспроводное соединение очень просто. Нажимаем на иконку с антенной (несколько вертикальных палочек), выбираем нужную сеть и кликаем на нее. При необходимости вводим пароль.

Аналогичным образом осуществляется подключение к беспроводной сети на ноуте с Линуксом.
Немного сложнее процедура на стационарном компе.
Для Windows она включает следующие действия:
- к любому USB-порту подключаем предварительно купленный WiFi адаптер;
- устанавливаем на него драйвер. По завершении установки в «Центре управления сетями» появляется ярлычок с названием марки устройства;
- правой клавишей мыши кликаем на «Подключение», выбираем нужное название, вводим пароль.
Для подключения вай фай к компьютеру MAC следуем такой процедуре:
- в меню WiFi нажимаем на значок с антенной и «Включить Wi-Fi»;
- выбираем сеть;
- набираем пароль.
Подключиться к беспроводной сети через Linux можно следующим образом:
- при использовании Network Manager находим значок с сетью, выбираем шифрование, вводим пароль;
- если требуется установить новый маршрутизатор, подключаем его к компу через сетевой кабель. В браузере вводим адрес сетевого маршрутизатора или адрес «192.168.0.1». Прописываем логин, пароль, провайдера, включаем беспроводную сеть, устанавливаем шифрование;
- в ситуации, когда беспроводной адаптер не обнаруживается автоматически, в терминале вручную набираем «iwvonfig», далее проверяем, поддерживает ли его чипсет.
Какую программу можно загрузить для работы WiFi на компьютере
Для подключения к беспроводной сети вай фай используются также специальные программы.

Загрузить для виндовс можно софт сторонних разработчиков:
- Maxidix Wifi Suit с русским интерфейсом. Утилита находит беспроводные сети, подключается к ним, учитывает трафик;
- WeFi. Программа — бесплатная с данными о большом количестве сетей. Ее недостаток — отсутствие русификации;
- Xirrus Wi-Fi Inspector. Позволяет определить наиболее удобное место установки роутера и компьютера для оптимального приема сигнала;
- MyPublicWiFi. Бесплатная программа для раздачи интернета и контроля над посещаемыми сайтами;
- mHotspot. Бесплатная, не русифицированная утилита делает из пк роутер.
Комбинация клавиш для включения вай фай и активация без клавиатуры
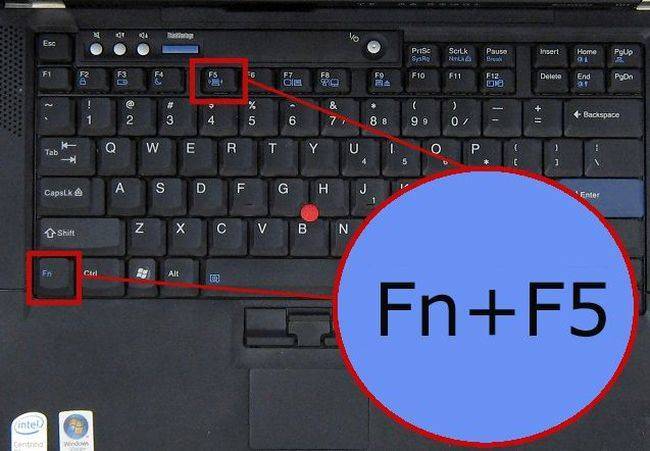
При работе на нетбуке можно воспользоваться соответствующими функциональными клавишами:
- Lenovo — «F5»;
- Asus — «F2»;
- Aser Aspire — «F3»;
- Dell — «F12», иногда «F2»;
- Toshiba — F8;
- Samsung — «F12», иногда «F9»;
- MSI — F10;
- DNS — F2;
- Packard Bell — F3;
- eMachines — F8.
Клавиши эти нажимаем при одновременном удерживании «Fn». О включении свидетельствует загоревшаяся лампочка. На ноутбуке днс она зеленого цвета, на других может быть желтой или красной.
На ноутбуке и стационарном компьютере настраивается персональный быстрый доступ с клавиатуры.
Для этого:
- идем в «Свойства» ярлыка беспроводной сети;
- в «Быстром вызове» указываем желаемую комбинацию горячих клавиш;
- используем их.
На ноутбуках для включения WIFI, необязательно пользоваться клавиатурой. Часть производителей устанавливает специальный механический переключатель или кнопку.
Для включения необходимо перевести его в положение «включено». Располагается он в разных местах. Так, на Асусе и Самсунге может быть сбоку, на Sony Vaio — спереди. Леново также чаще устанавливает переключатели на фронтальной грани ноута. Тошиба ставит или под клавиатурой, или сбоку. У Асера — полное разнообразие в местоположении внешнем виде кнопки — каждый компьютер нужно проверять отдельно.
Как запустить вай фай в биос
Если описанные меры не помогают, и беспроводная сеть не работает, нужно проверить, разрешено ли ее подключение в BIOS.
Для этого:
- при включении компа запускаем биос;
- ищем Wireless Device Control;
- отмечаем Always On.
Каким образом включить раздачу wi-fi на компьютере и ноутбуке
Если на одном компе или ноуте есть интернет, его можно превратить в точку доступа.
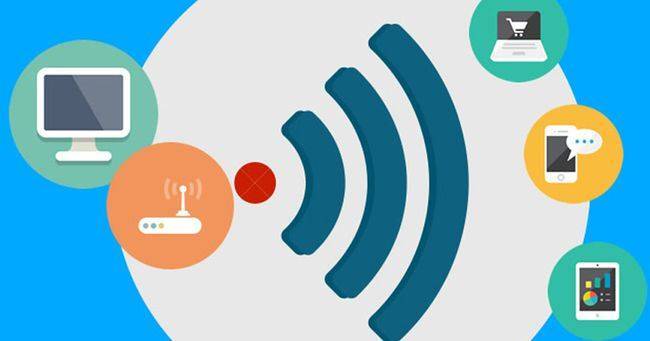
Раздача беспроводного соединения настраивается следующим образом:
- кликаем на значок с изображением сети правой клавишей мышки;
- в «Центре управления сетями» нажимаем на подключенную сеть;
- в «Свойствах» идем на закладку «Доступ»;
- выбираем режим «Разрешить другим пользователям сети использовать подключение к интернету данного компьютера».
Активируем при помощи кнопки Wi-Fi на корпусе
Есть модели ноутбуков, в которых предусмотрена отдельная кнопка активации Wi-Fi на корпусе устройства (в старых моделях это может быть ползунок). Потребуется осмотреть девайс и поискать на нём физическую кнопку, переключатель, рядом или сбоку будет пояснительная надпись «Wlan», «Wireless» или значок Wi-Fi — изображение антенны, передающей сигнал.
На разных моделях девайсов даже одного бренда кнопки могут располагаться в разных местах и выглядеть тоже по-разному. Например, кнопка, позволяющая включить или выключить Wi-Fi на ноутбуке Асер, может быть круглой, прямоугольной, в виде переключателя, а рядом с ней часто располагается индикатор, обычно зелёного цвета. Найти клавишу можно в нижней части передней панели справа или слева, на боковой панели, над клавиатурой, под кнопкой для блокировки. Так же и на ноутбуках других брендов, зависимо от модели кнопка может располагаться в разных местах или отсутствовать вовсе, тогда для включения беспроводной передачи следует использовать комбинацию клавиш на клавиатуре.
Одно из самых неожиданных решений, как подключить Wi-Fi на ноутбуке, срабатывающее на девайсах Леново, когда даже сочетанием клавиш модуль не подключается, подразумевает закрытие крышки на пару секунд и её открытие, что активирует адаптер.
При использовании внешнего Wi-Fi адаптера включать его аппаратным способом не нужно, он активируется автоматически после того, как будет подключён к ноутбуку.
Включаем беспроводную сеть кнопками на ноутбуке
Если описанными выше способами не получилось включить беспроводную сеть, то возможно получится это сделать аппаратным способом. Здесь все очень просто. Практически на каждом ноутбуке, для включения и отключения Wi-Fi модуля выделено сочетание клавиш на клавиатуре, или отдельный переключатель на корпусе (редко, но бывает) .
Давайте сразу к примеру. На моем ноутбуке ASUS, чтобы включить Wi-Fi нужно нажать на сочетание клавиш Fn + F2. Выгляди это вот так:

Это всегда будет клавиша Fn + клавиша из ряда F1 — F12. Вот комбинации для других ноутбуков:
В отдельных случаях, это может быть специальный переключатель на корпусе ноутбука, который выглядит примерно вот так:

Важный момент: функциональные клавиши могут работать неправильно (или не работать вообще) из-за того, что не установлен соответствующий драйвер, который отвечает за работу этих клавиш.
Вот для примера: в Windows 7 у меня установлены все драйвера с официального сайта ASUS, и сочетание клавиш Fn + F2 действительно управляет беспроводными сетями. А в Windows 10, я драйвера не устанавливал. И при нажатии на Fn + F2 включается и отключается режим полета.
За работу функциональных клавиш частот отвечает даже не драйвер, а утилита. Утилиты вы можете скачать в том же разделе что и драйвера. Качайте строго для вашей модели ноутбука и установленной Windows. Для ноутбуков ASUS, утилита называется “ATKACPI driver and hotkey-related utilities”.
Надеюсь, Wi-Fi на вашем ноутбуке все таки заработал, и вам удалось подключится к необходимой сети. А мы сейчас еще рассмотрим проблемы, с которыми можно столкнутся в процессе подключения.
Посмотреть беспроводные сети
Исправно работающая ОС Виндовс немедля покажет список:
- Двигаемся в правый нижний угол экрана.
- Клик по значку Сеть.
- Ждем.
- Появляется перечень точек доступа.
- Нажмите нужную, введите ключ безопасности (пароль).
Виндовс иногда отказывается показывать список сетей сразу, хотя беспроводной адаптер номинально распознан системой, отображается меж оборудования. Поступите следующим образом:

- Правый клик по значку Сеть (правый нижний угол).
Центр управления сетями и общим доступом.
- Изменение параметров адаптера.
- Найдите нужный интерфейс, кликните дважды.
Дальнейшие действия определяет версия операционной системы. Владельцы десятки, дважды кликнув, будут перенаправлены в меню. Остается нажать Показать доступные сети. Немедля появится список.
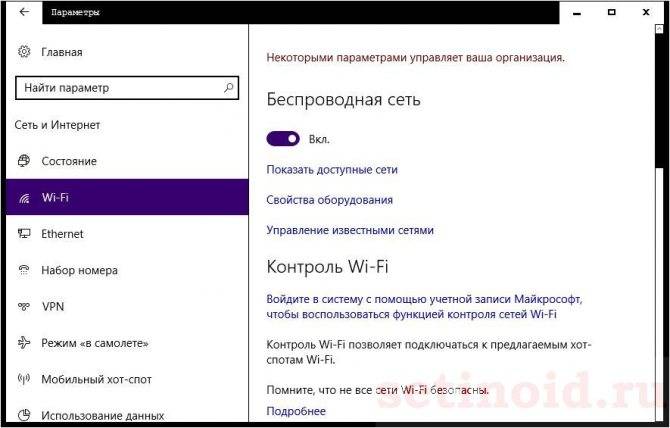
Список отобразится справа. Дальнейшее очевидно – выбрать нужную точку доступа, ввести пароль.
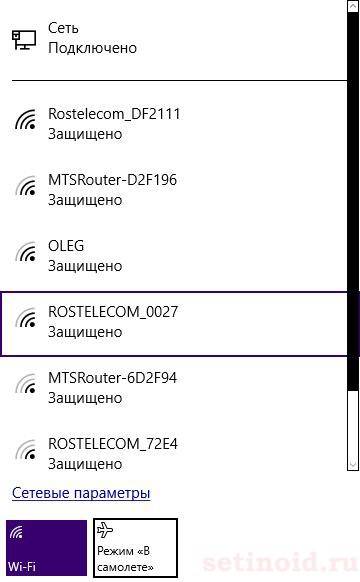
Как включить Wi-Fi на ноутбуках HP
На первоначальном этапе, надо посмотреть в каком состоянии на данный момент времени на ноутбуке находится подключение к беспроводной сети. Для этого посмотрите на значки, на некоторых моделях ноутбука HP они могут отличаться. Значок может находиться вверху панели (клавиша F12 с изображением антенны) или на панели задач в правом нижнем углу. Если у Вас значок антенна и она светиться, то Wi-Fi подключен, если не светиться – выключен. На некоторых моделях возле значка «мачта» может быть проставлена «Х». В этом случае соединение отключено.
Определившись с соединением Wi-Fi, если работает, то смело можно заходить в интернет, если нет, то приступаем к дальнейшим действиям.
- Включаем Wi-Fi через «HP Connection Manager». Нажимаем кнопку «Пуск», далее выбираем «Все программы», а затем «HP Connection Manager». Запускаем эту программу. После этого необходимо нажать кнопку питания, которая находится рядом с соответствующим устройством. Если вышеуказанная программа уже работает, то находим ее на панели задач в правом нижнем углу и просто щелкаем по ней мышью, а затем и на кнопку питания, которая находится рядом с необходимым устройством.
- Включаем Wi-Fi при помощи горячих клавиш. Когда на данной модели операционная система загружена, чтобы включить Wi-Fi нужно нажать на клавишу «Fn». Она находится на клавиатуре в нижнем левом углу. При нажатии данной клавиши нажимаем одновременно клавишу «F12», где изображена антенна. Если F12 горит желтым цветом, то доступ в Интернет выключен, если белым или синим, то активирован.
Как подключить Wi-Fi на ноутбуке аппаратными способами
Перед продолжительным поиском ответов на вопрос, как подключить ноутбук к Wi-Fi, нужно убедиться, не произошло ли физическое выключение «Network Adapter». Проверка проводится поэтапно:
- Из меню «пуск» переходят в «панель управления».
- Ищут «диспетчер оборудования» и открывают подраздел «сетевые адаптеры».
- В выведенном на экране списке отыскивают надпись «Wireless».
С помощью кнопки / ползунка на корпусе ноутбука
Производители некоторых лэптопов предусмотрели отдельный рычажок для включения точки доступа. Выключатель расположен на переднем торце оборудования, выглядит по-разному:
- как кнопка;
- ползунок.

Символ активизации
С использованием комбинации клавиш
При отсутствии на аппаратуре вспомогательных физических кнопок, нужно внимательно исследовать клавиатуру. На одной из функциональных клавиш может быть расположен искомый значок — от F1 до F12. Иногда он присутствует в других местах — конечная локализация зависит от фантазии производителя.
Для присоединения достаточно нажать на выделенный символ или использовать сочетание «ярлык вай-фай» плюс «Fn». Конечная комбинация зависит от производителя оборудования:
| Наименование | Сочетание кнопок |
| Acer | Fn+F3 |
| Lenovo | Fn+F5 |
| Asus | Fn+F2 |
| Dell | Fn+F12 или Fn+F2 |
| HP | Fn+F12 |
| Samsung | Fn+F12и ли Fn+F9 |
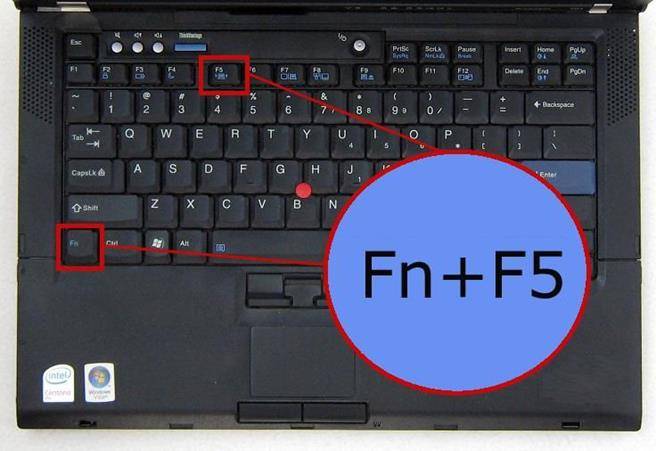
Распространенное сочетание
Включение по значку на панели уведомлений
Как можно подключить вай-фай на ноутбуке? Для присоединения нужно кликнуть ЛКМ по символу сетки, расположенной в нижней стороне справа экрана (панель уведомлений). На дисплее появится меню, на котором нажимают ярлык и ожидают перехода в онлайн.
При отсутствии реакции со стороны аппарата или если в блоке «меню» нет нужного ярлыка, существует вероятность, что он был отключен во время установки Виндовс. Для активизации выполняются следующие шаги:
- На панели управления отыскивают нужный ярлык и щелкают по нему ПКМ. Там выбирают блок «центр управления общим доступом».
- В появившемся на дисплее окне выбирают «изменение параметров устройства».
- Переходят в «сетевые включения» и кликают по ярлыку «точка доступа». Активная иконка монитора окрашена в синий цвет, неработающая — в серый.
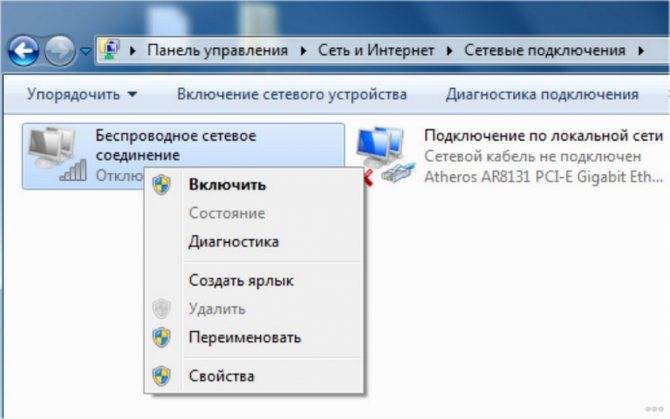
Через сетевые включения
Через Центр управления сетевыми подключениями
Проверка «сетевого соединения» проводится в настройках операционной системы. Для этого выполняют:
- Вход в «Центр управления общим доступом» — через ярлык, расположенный в нижнем углу справа.
- Нажимают на блок «изменение параметров прибора» или используют горячие клавиши: «Win + R» и вводят команду «ncpa.cpl». Действие подтверждают кликом по «Enter».
Вне зависимости от способа активизации, результаты будут аналогичными — на дисплее возникнет окно «сетевые включения». Дальше пользователь должен отыскать актуальное подсоединение, кликнуть по нему ПКМ и выбрать надпись «включить». Если данная опция недоступна, значит точка доступа функционирует.
Через диспетчер устройств Windows
Иногда попытки использовать команды не дают ожидаемого результата. В этом случае присоединение к интернету проводится функционалом «диспетчер оборудования» при помощи простого алгоритма:
- Кликают по «пуску», расположенном в нижней части монитора.
- Выделяют ссылку «компьютер» (ПКМ) и выбирают функцию управления.
- Переходят в диспетчерское меню и перемещаются в раздел «сетевые преобразователи».
- В возникшем окне выбирают ссылку для активизации.
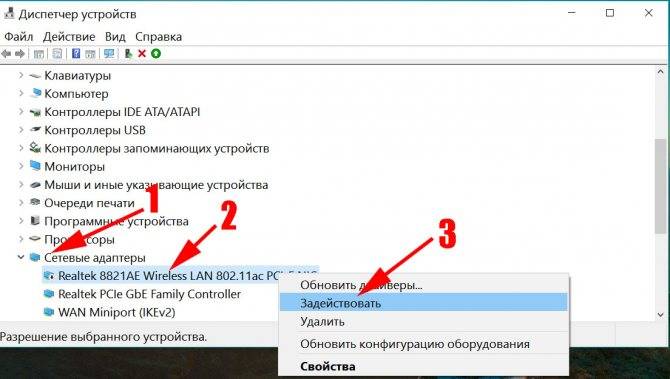
При помощи диспетчерского меню аппаратуры
Подключение ноута к другой точке доступа Wi-Fi
Как можно включить Wi-Fi на ноутбуке? Способ зависит от операционной системы. Настройки и отдельные ключевые моменты в разных версиях иногда отличаются.
Отладить Windows 7
Для правильной регулировки необходимо перейти на вкладку «центр управления» и нажать на подраздел «изменения в параметрах преобразователя». В «свойствах» устанавливают определенные параметры протоколов TCP и IPv4. Если точная информация неизвестна, за данными нужно обратиться к провайдеру.
Затем возвращаются к «центру управления» и жмут на ярлык «подключиться». Выбрав актуальный вариант вводят ключ безопасности и входят в инет.
Настроить Виндовс 8, 10
Подсоединение лэптопа с указанной ОС требует:
- Отыскать раздел «сеть» и найти актуальную в выпавшем списке.
- После появления запроса на пароль его нужно ввести.
- Подтверждение действий проводится кликом по надписи «далее».
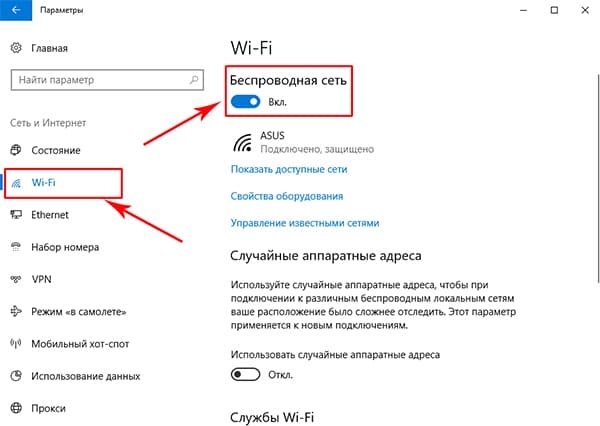
На Виндовс 10
Что такое вайфай?
Технология беспроводного интернета стала частью нашей повседневности. Мы привычно отождествляем Wi-Fi с удобным, надежным и быстрым выходом в Интернет, с которым сталкиваемся дома, на работе, в общественных местах – в аэропортах, кафе, торговых центрах.
Ответить на вопрос «что такое вайфай?» проще всего так: это протокол сети, при участии которого осуществляется связь между «точкой доступа» и «клиентом», либо «точкой доступа» и несколькими «клиентами», производится обмен пакетными данными в локальной сети или через Всемирную паутину.
В настоящее время аббревиатура Wi-Fi ничего не значит и официально никак не расшифровывается, однако при создании этого протокола разработчики «дали ему имя» по аналогии с Hi-Fi (Высокая точность). Оно обозначало «Wireless Fidelity» — беспроводная точность.