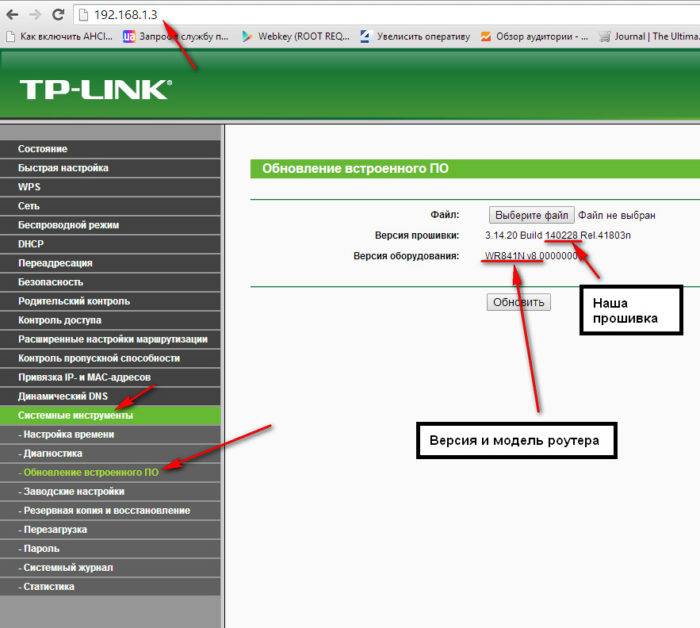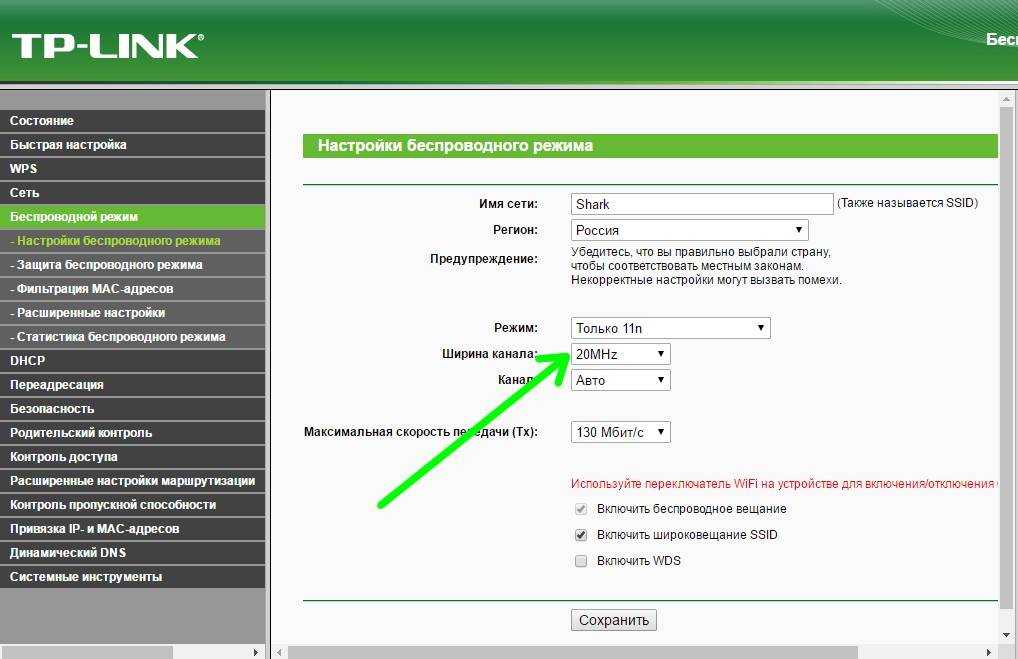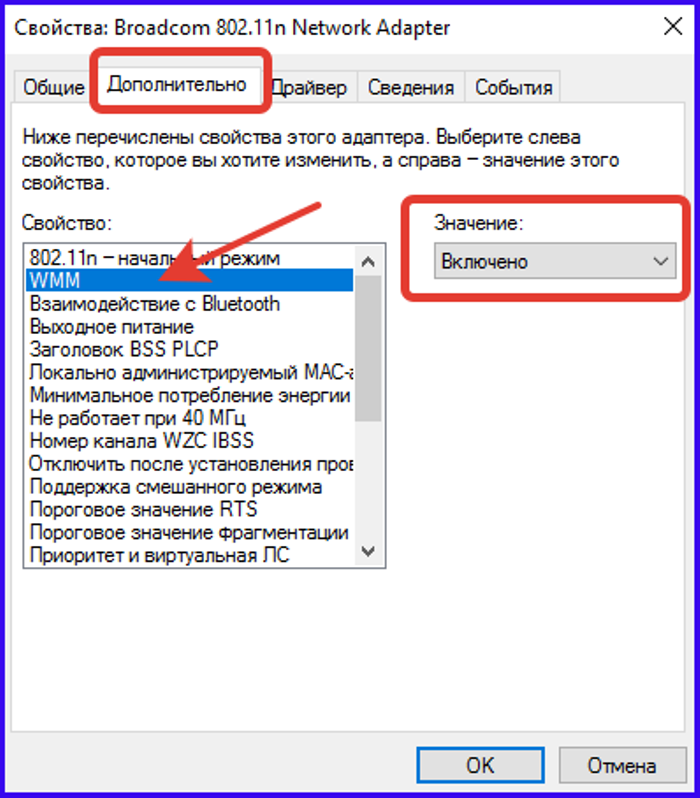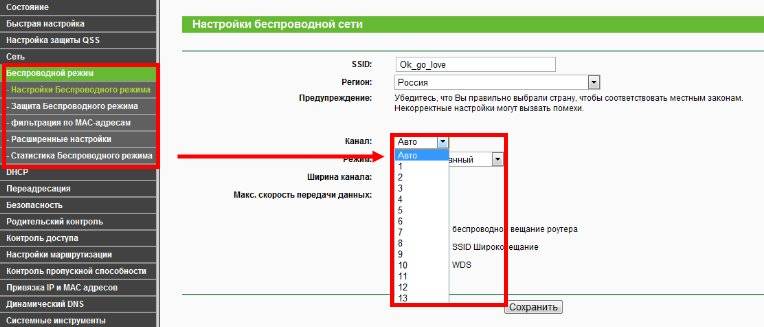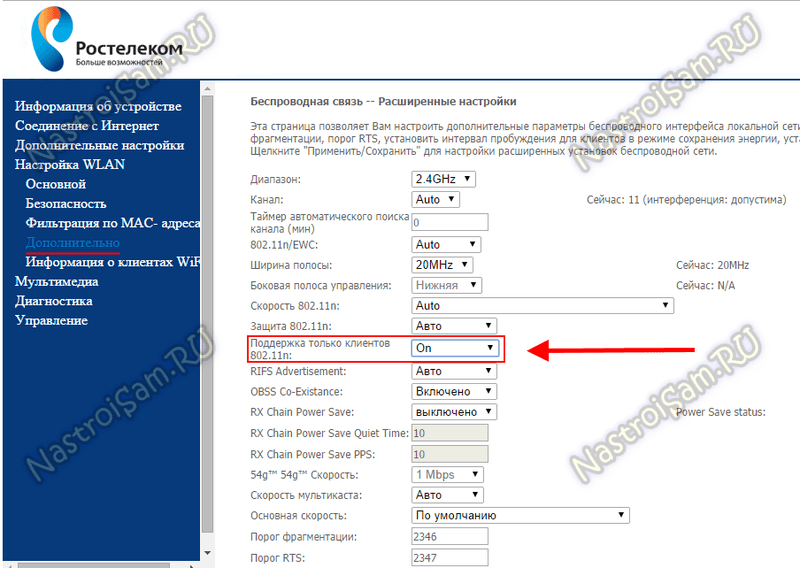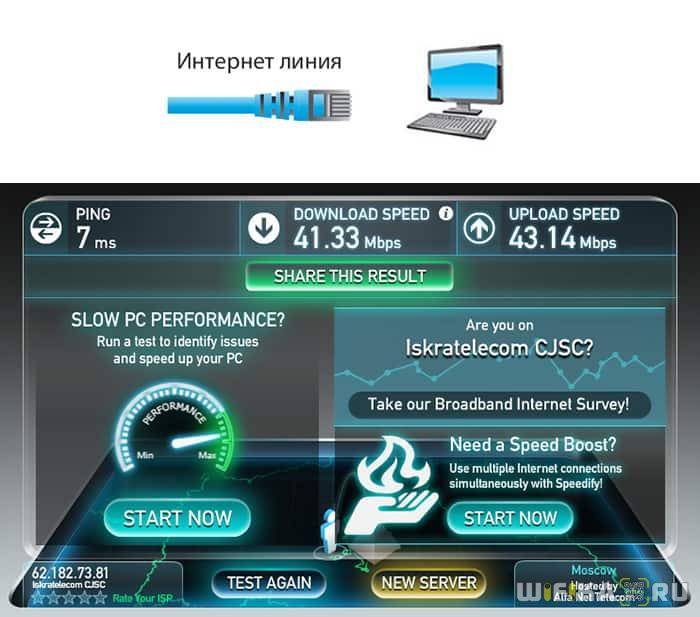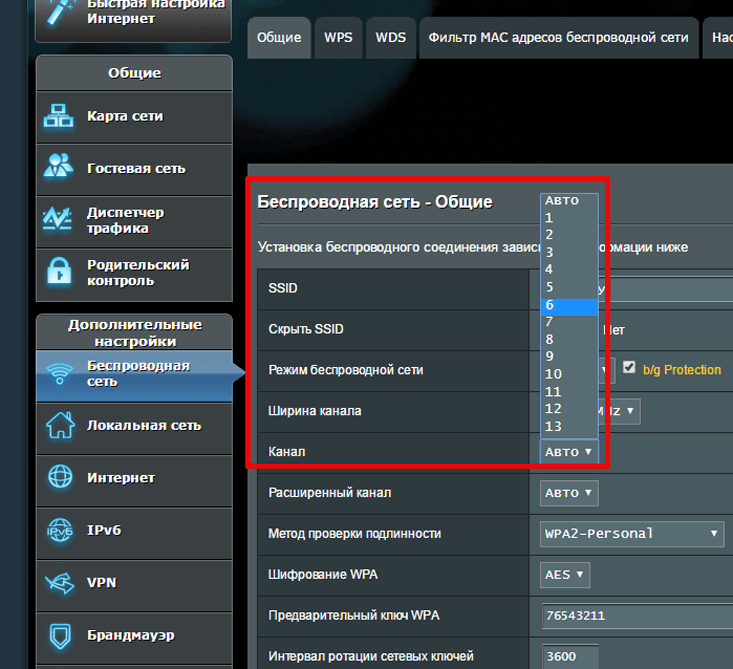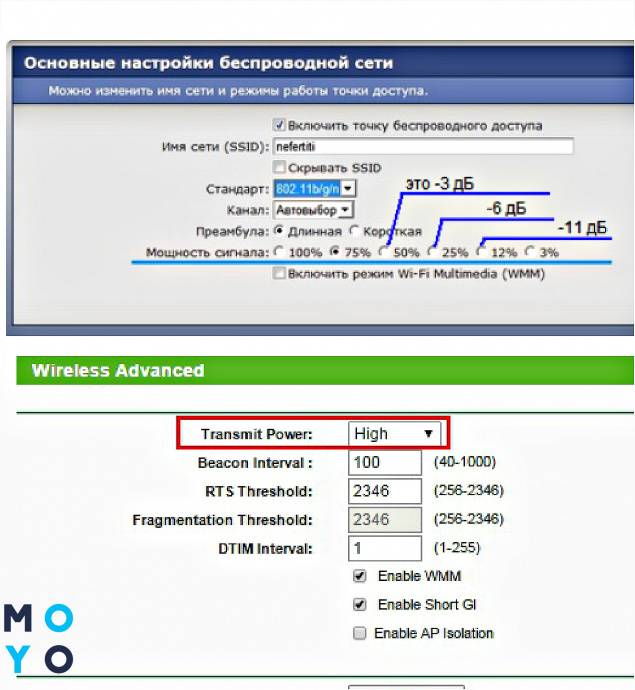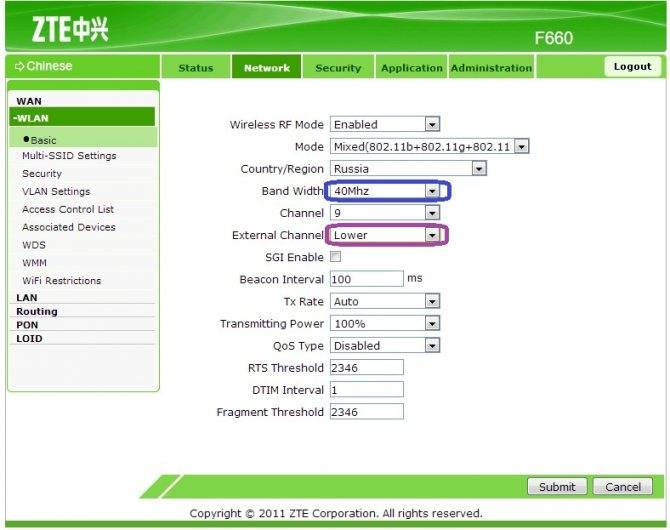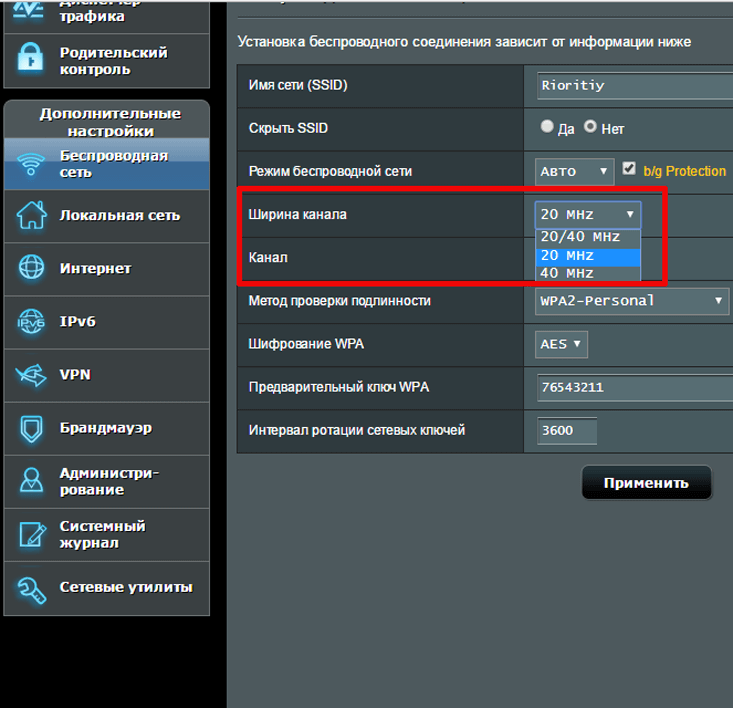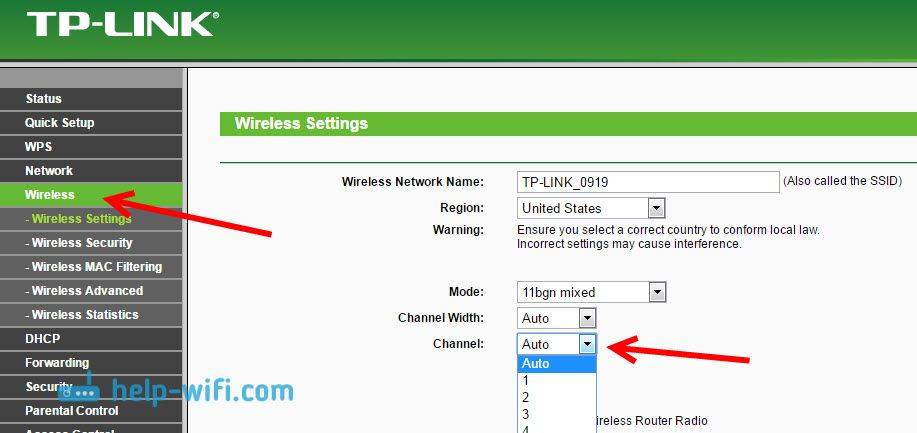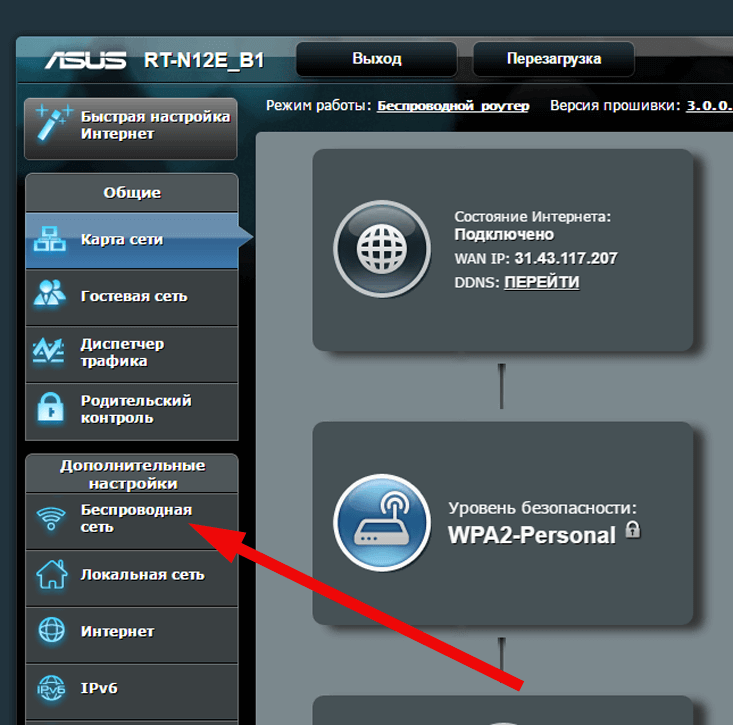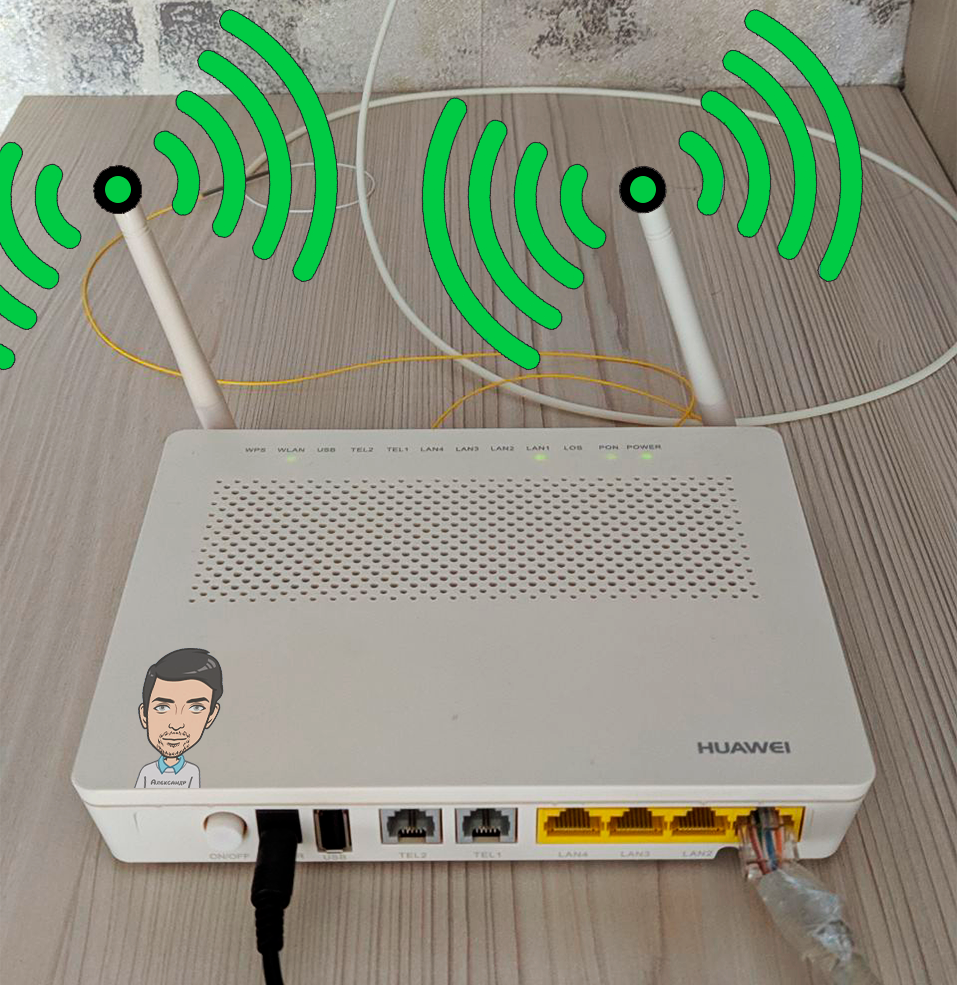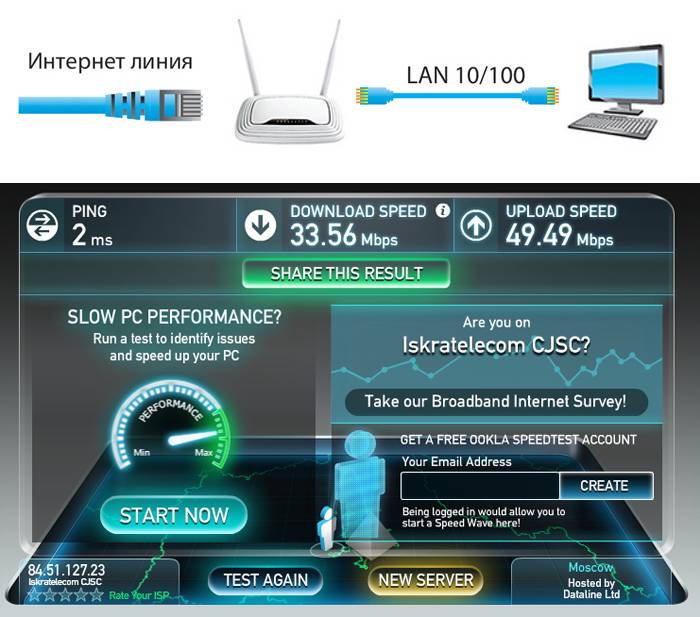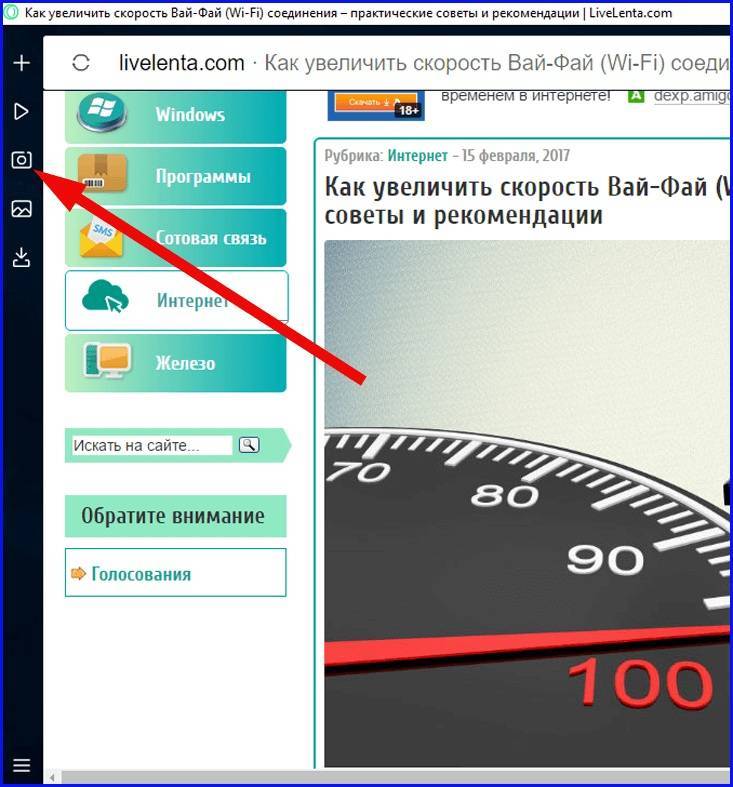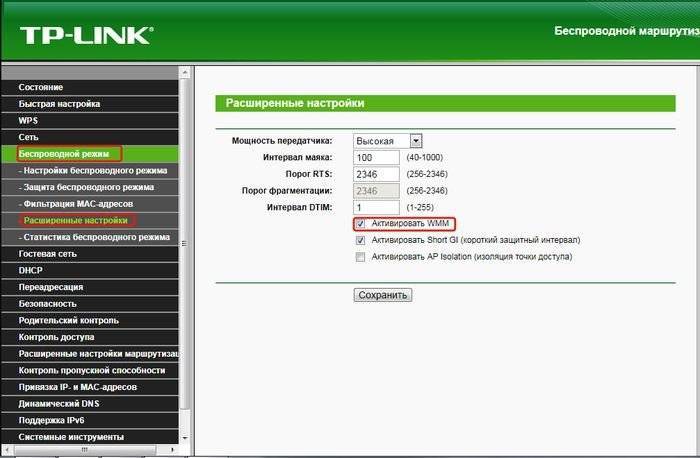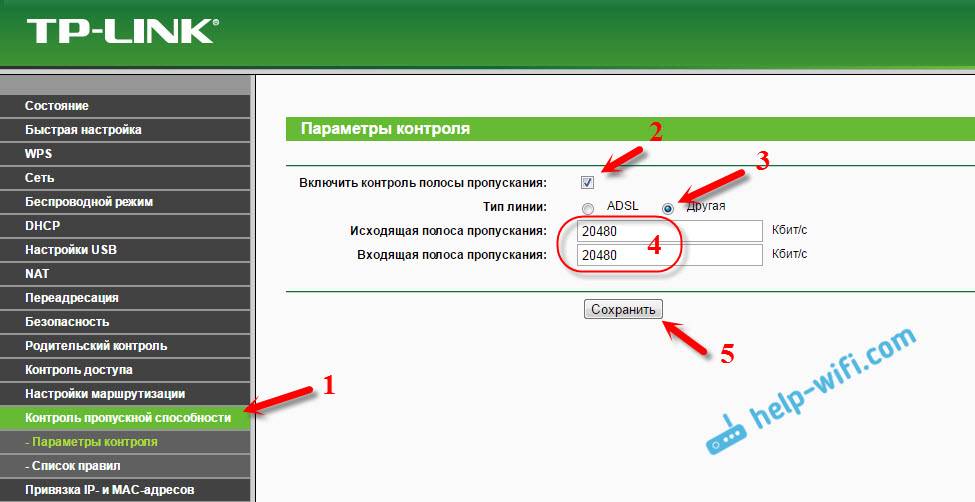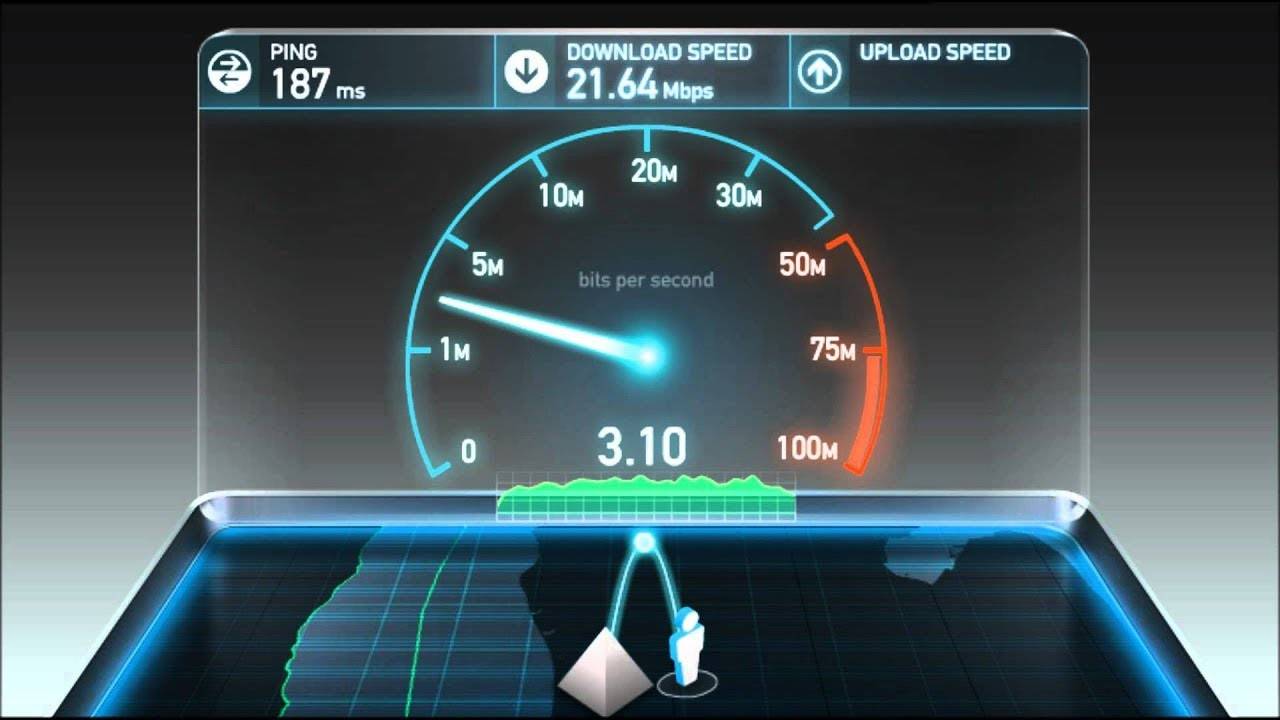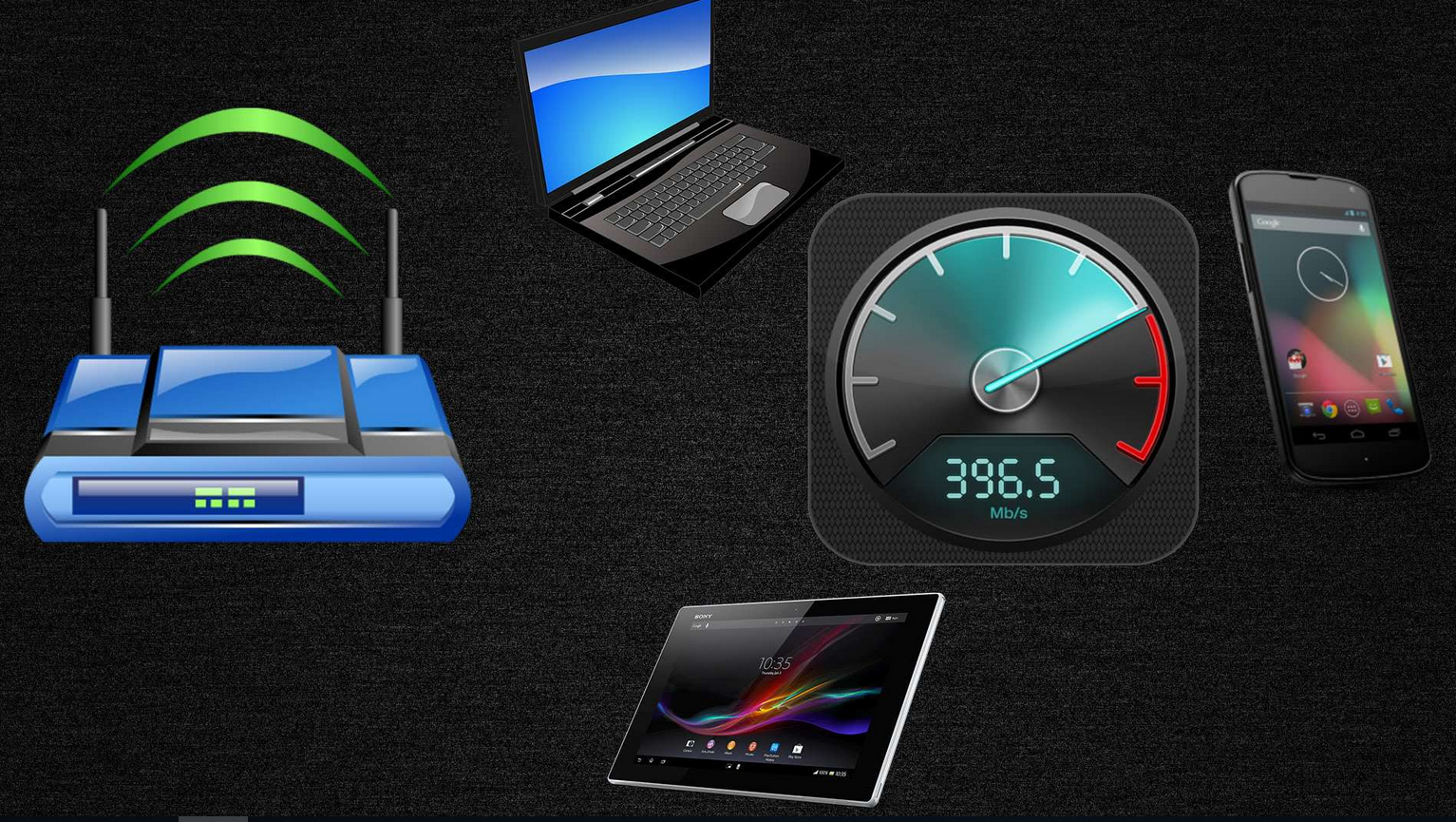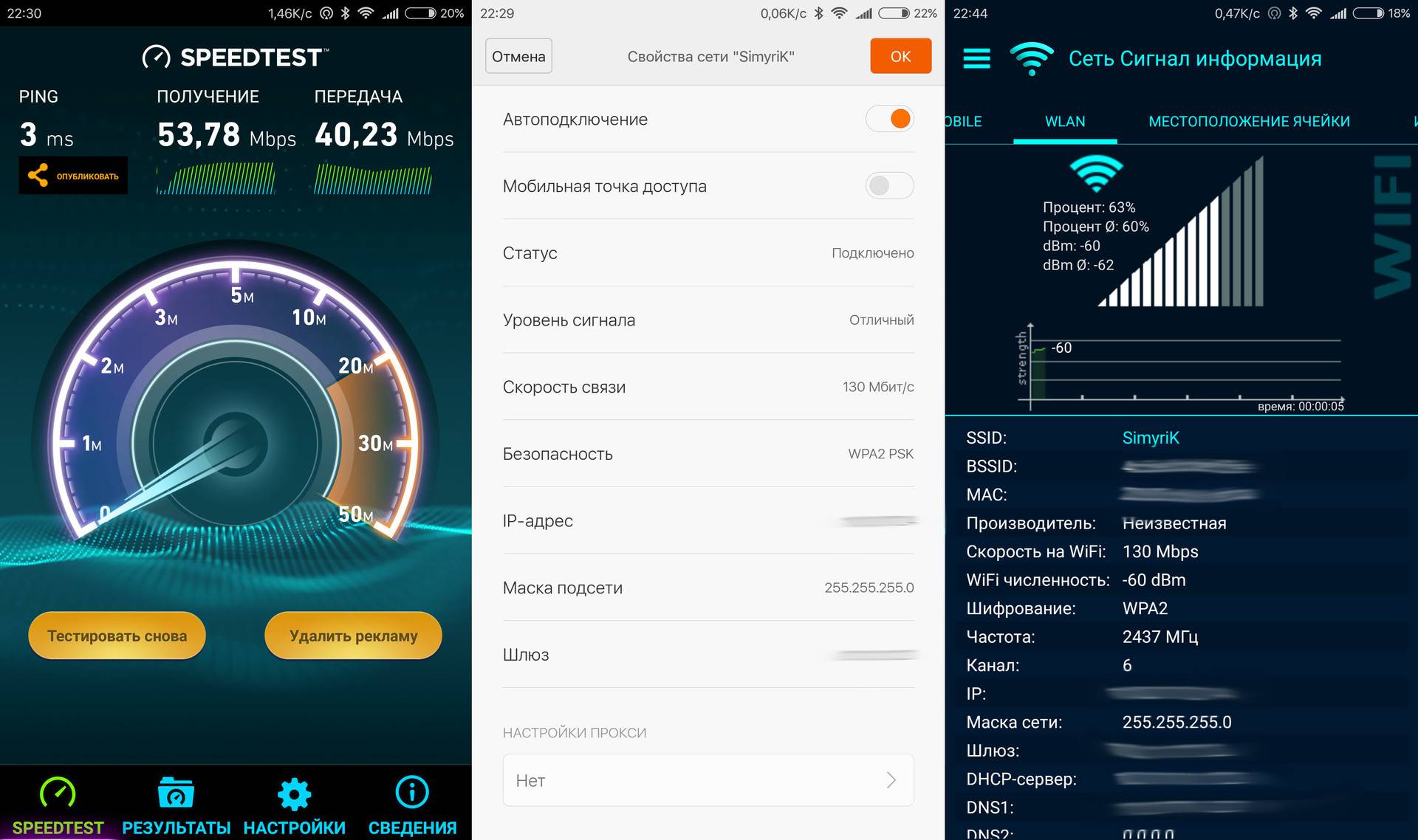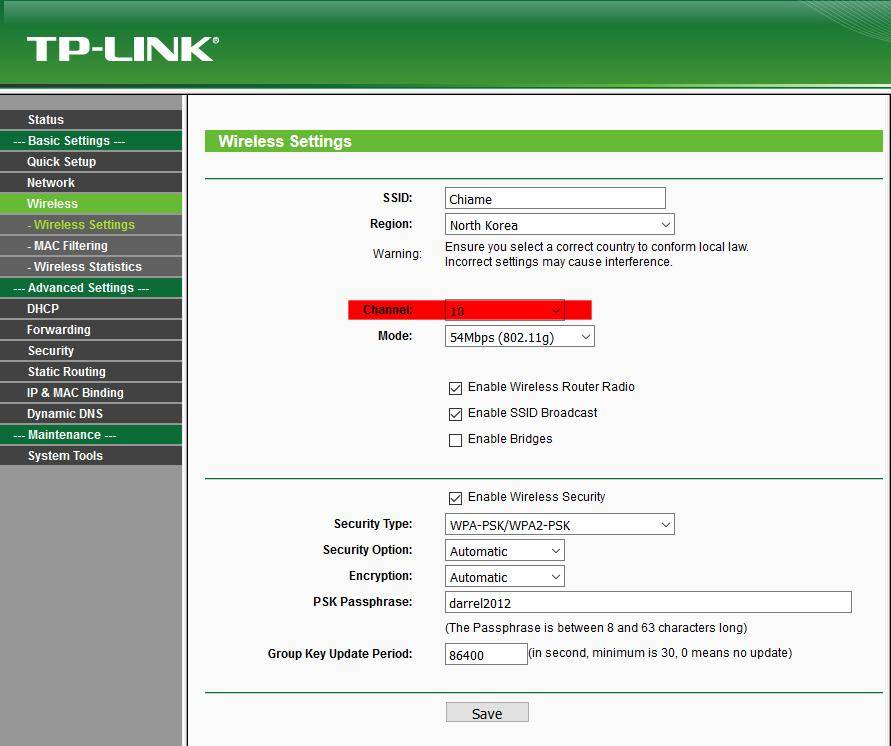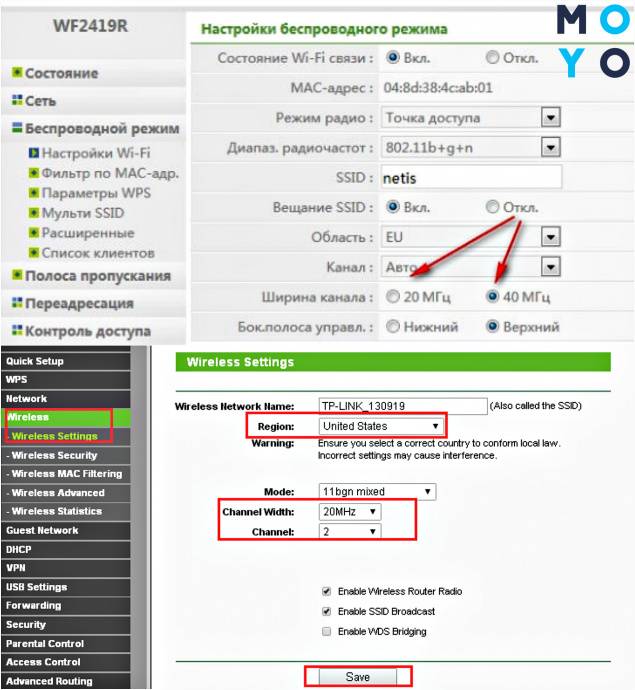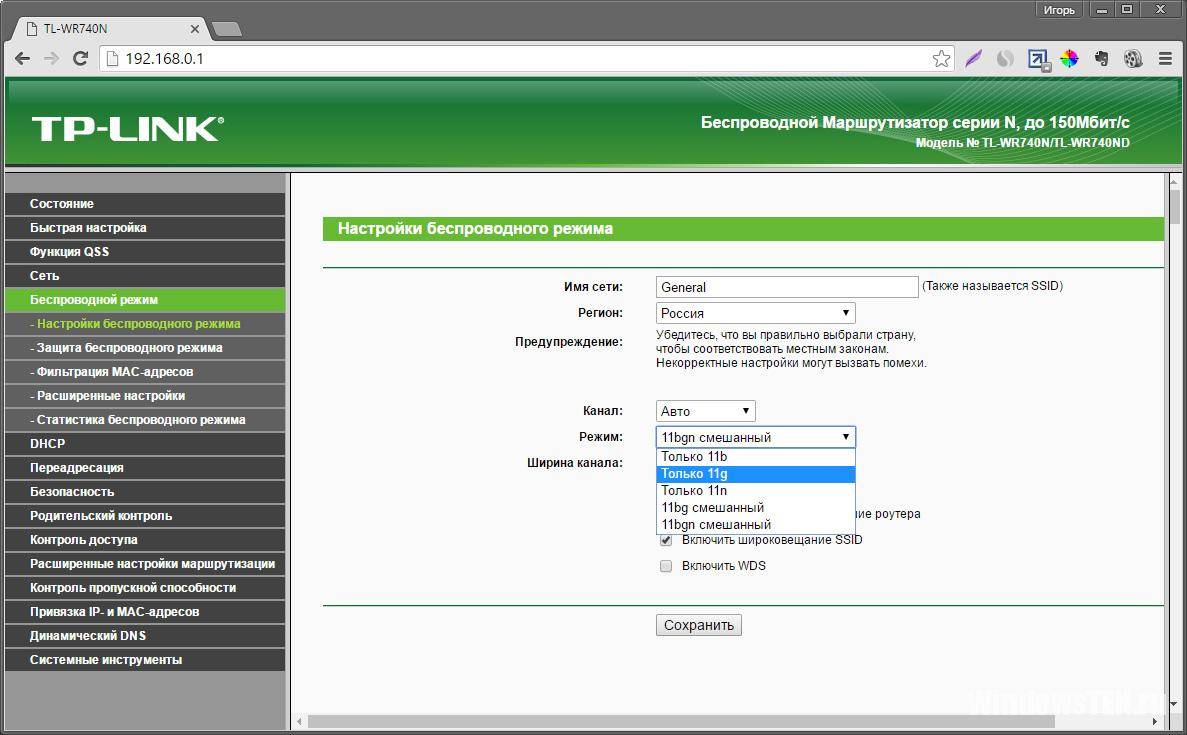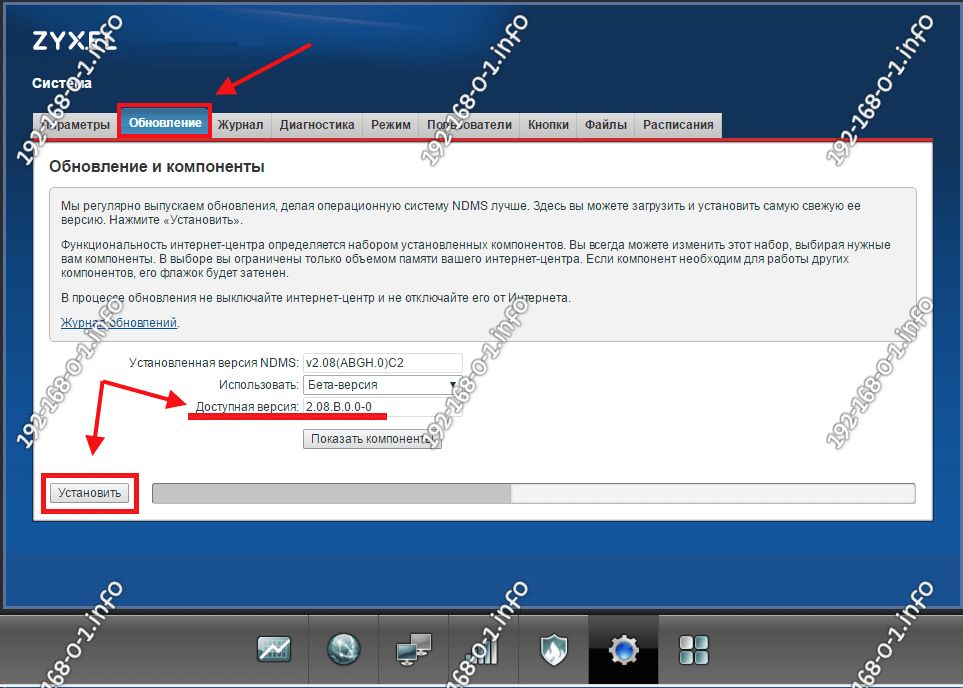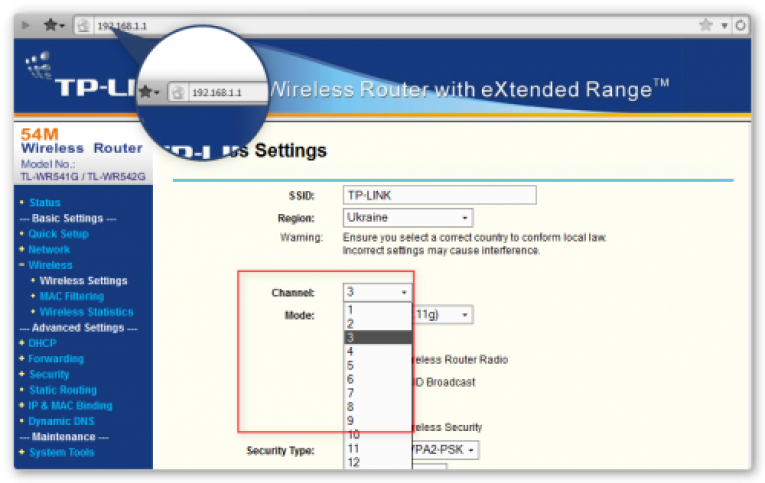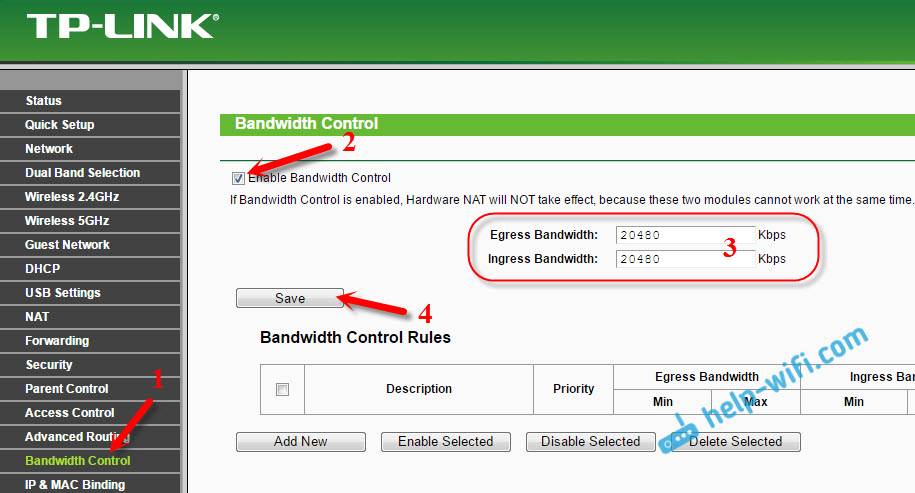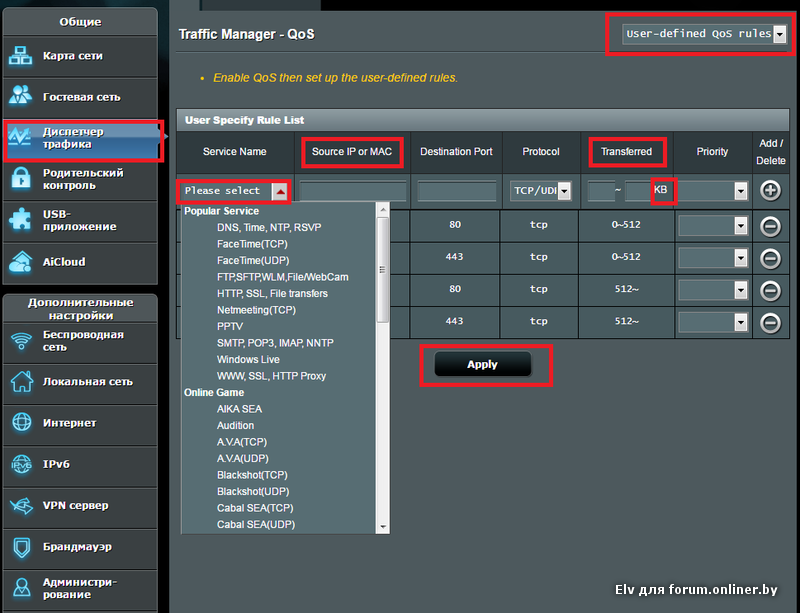Оптимизируем настройки QoS
В большинстве современных роутеров, за исключением совсем уж «игрушечных», реализована функция под названием Quality of Service (QoS), то есть, буквально, «Качество обслуживания». Смысл этой функции заключается в анализе трафика и приоритетном обслуживании его определённого типа — например, онлайновых игр, потокового видео или сигнала Skype.
В дешёвых моделях функция QoS может лишь включаться или выключаться, а настройки определяются автоматически, а в более дорогих вы сможете сами выбирать, каким программами предоставлять приоритет, то есть самую широкую полосу пропускания, а кому ограничить доступ, например почтовому клиенту.
Способы настройки QoS отличаются в зависимости от производителя и модели роутера, но все они осуществляются через веб-интерфейс.
От чего зависит скорость интернета
Для начала разберёмся, что именно определяет скоростные показатели и как узнать, зависит ли скорость интернета от Wi-Fi роутера.
Главным определяющим фактором является, конечно же, пропускная способность заведённого в помещение кабеля и ширина канала, предоставленная провайдером согласно договору. По витой паре обычно предоставляется до 80-100 Мбит/с, реже — до 200 Мбит/с, для оптоволоконных линий, как правило, скоростной показатель будет выше. В случае с ADSL-подключением по телефонной линии скорость сильно варьирует зависимо от технического состояния и качества линии и оборудования поставщика услуг.
Почему падает скорость интернета при подключении через Wi-Fi роутер
Кроме того, что скорость соединения зависит от провайдера и используемого кабеля, на качество обмена данными влияет также оборудование приёма и передачи беспроводного сигнала. Так что, если вы не подключены напрямую, реальная скорость будет зависеть от аппаратных возможностей роутера, настройки и числа подключённых устройств.
Причин, почему Wi-Fi роутер режет скорость, может быть немало, например:
- Местоположение сетевого устройства, физические препятствия на пути сигнала.
- Помехи, создаваемые устройствами или другими беспроводными сетями.
- Некорректные настройки оборудования.
- Низкая мощность антенны.
- Используемый канал передачи данных.
- Устаревший драйвер или прошивка.
- Загруженность устройства.
- Тип подключения, используемый провайдером (PPPoE, L2TP, PPTP).
Потери при использовании Wi-Fi-роутера неизбежны, поскольку организовать идеальные условия и полностью исключить любые помехи нереально, потому подключение через кабель является более стабильным.
Чтобы выяснить, насколько скорость интернета ниже той, что заявлена, достаточно подключиться напрямую к компьютеру и воспользоваться специальным сервисом, замеряющим скорость.
Оптимизация радиоканала
При периодическом падении скорости Wi-Fi рекомендуется выбрать правильный канал — это может существенно увеличить пропускную способность. Оптимальный канал вы найдете благодаря программе для ПК Acrylic Wi-Fi Home. Она покажет, насколько сильны помехи на канале от соседских сетей.Самый чистый от помех канал укажите в интерфейсе роутера
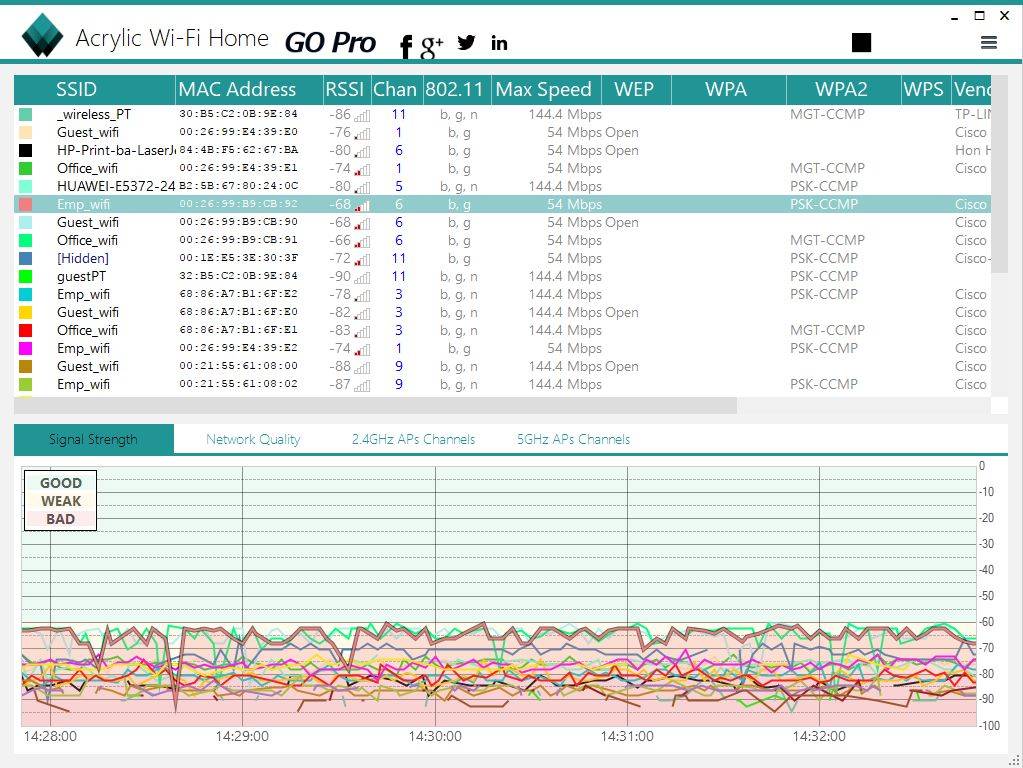
Запустите ее на устройстве с самым слабым сигналом. На вкладках «2,4/5 GHz Aps Channels» вы увидите загруженность каждого канала (по пикам кривой). Выберите тот канал из вариантов 1, 5, 9 или 13, где конкуренция слабее — в нашем случае это канал под номером 5.
Роутер режет скорость по LAN внутри локальной сети
Многие пользователи также могут отметить тот факт, что роутер режет скорость не только при выходе в интернет, но и исключительно при обмене данными внутри локальной сети. И не только по wifi, но и для тех устройств, которые подключены кабелем через порт LAN.
Весь прикол заключается в том, что при реальной работе нескольких устройств одновременно, на самом деле роутер работает с каждым из них поочередно. По-научному этот эффект называется дуплексным режимом работы роутера. Получается своеобразная «пробка», из-за чего и режется скорость — она становится в разы меньше, чем при работе роутера только с одним клиентом. А при обмене данными между двумя устройствами, например, когда вы по локалке перекидываете файлы с одного компьютера на другой, она будет еще в 2-3 раза меньше, чем общая реальная скорость по сети. И это при идеальных условиях — в случае помех, удаленности от точки доступа и влияния других внешних факторов она будет еще ниже.
Вне зависимости от того, какой у вас навороченный роутер, в теории максимальная скорость внутри сети даже в теории не будет больше 54 Мбит/с — по максимальным данным самого медленного адаптера. На практике, исходя из нашей таблицы, это будет не более 24 Мбит/с. Как мы выяснили, при одновременной работе с несколькими клиентами роутер будет с ними взаимодействовать поочередно, то есть реально скорость будет 12 Мбит в секунду. При удалении же от точки доступа на некоторое расстояние она будет еще больше падать.
При этом на том компе, у которого адаптер стандарта «N», в качестве издевки, утилиты для замера скорости могут показывать теоретические данные в 150 Мбит/c, которые реально максимально возможны для нашего роутера.
Число подключенных устройств
Пользователь способен непосредственно повлиять на скорость сети. Если к роутеру подключается сразу 6 устройств, каждому устройству будет обеспечена более медленная работа. Увы, стандарта работы Wi-Fi сети, при котором все устройства получают полноценную скорость, ещё не разработали. Поэтому каждый подключившийся снижает скорость для остальных участников сети.
Рассмотрим конкретный пример: к роутеру подключены ноутбук и смартфон. Измеряем скорость в таком случае. Подключим ещё пару смартфонов. Максимальная скорость, естественно, падает. Есть лишь один нюанс. Снижение произойдёт в том случае, когда все активно используют интернет. Например, при просмотре видео. Число устройств ограничивает скорость в меньшей мере, чем использование этими устройствами трафика. При пассивном подключении (например, смартфон просто заряжается и не обновляет программы) устройство оказывает минимальное влияние.
Скорость теряется и падает по вполне очевидной схеме: она равномерно распределяется между пользователями. Но, может смещаться в чью-то сторону. Это зависит от активности использования. Телефон, просто подключенный к сети, быстро потеряет приоритет. А вот ноутбук, на котором загружается крупный файл, эту самую часть заберёт себе.
Поэтому для решения проблемы может оказаться полезным очерёдность использования или отключение лишних устройств. Естественно, при наличии доступа к ним.
Снимите ограничение канала в Windows
На уровне групповых политик в ОС Windows установлены ограничения для ширины интернет-канала. Вследствие этого примерно пятая его часть недоступна. Чтобы использовать интернет-канал по максимуму, нужно отключить данное ограничение в настройках. Для этого нужно нажать Win+R и набрать gpedit.msc. В открывшемся редакторе нужно перейти на вкладку «Конфигурация компьютера», далее последовательно выбрать «Административные шаблоны», «Сеть», «Планировщик пакетов QoS» и «Ограничить резервируемую пропускную способность». Параметр нужно перевести в состояние «Включено», а его значение выставить равным 0.
Можно ли настроить максимальную скорость на роутере
Сегодня большинство современных провайдеров гарантирует скорость соответствующую тарифу. Однако при подключении к маршрутизатору по беспроводной сети получаем неважные результаты. Фактически скорость падает вплоть до 10 мбит из 100. Если маршрутизатор дорогой, можно ожидать поднятие скорости до 60 мбит. Не все зависит от Wi-Fi роутера, на скорость влияют разные факторы.
| СКОРОСТЬ Мбит/сек. | ЗАГРУЗКА | ВЫГРУЗКА |
| 0,5-2 | очень низкий показатель. Может быть на некачественных или плохих ADSL-линиях. Может быть загрузится страница. Короче — это отстой ! | Не стоит этого делать, можно разбить гаджет или ещё что нибудь. |
| 3 — 9 | Очень, очень всё печально. Скорее это ADSL линия, просмотр страниц и видео — не более | Можно закинуть в сеть файлы небольшого размера |
| 10 — 30 | Средняя температура по больничке, рабочая скорость для офиса просмотр HD | Выгружать фото, видео |
| 30 — 60 | Отличная скорость открытия и серфинга сайтов, просмотр видео в Full HD. | Выгрузка мультимедиа файлов больших размеров без зависаний и задержек. |
| 60-100 и выше | Скоростной интернет: игры, видео, общение. Всё, что угодно | Всё очень быстро, всё хорошоооо |
Стоит упомянуть об информации, указанной позади на коробке от оборудования. Многие абоненты считают, что если в характеристиках указана максимальная скорость 150-300 мбит, значит такую скорость и должно выдавать. Правда, в обычных домашних условиях нереально достичь таких показателей. Но дальше мы обсудим: как настроить роутер на максимальную скорость; как настроить роутер на 300 мбит.
Почему медленный Интернет?
Причин низкой скорости соединения может быть множество. Физические преграды, такие как стены и полы, влияют на беспроводной сигнал. Скорость зависит и от расстояния между компьютером и точкой доступа, и от количества устройств, использующих сеть Wi-Fi. Даже самые незначительные вещи, такие как регулировка высоты маршрутизатора, могут повлиять на его производительность.
Следует обратить внимание на несколько моментов
Слишком много операций одновременно
Очень часто Интернет тормозит из-за того, что в браузере открыто слишком много вкладок. В этом случае возникает значительная нагрузка на сеть, что приводит к снижению скорости соединения.
Эта проблема может появиться, когда Интернет используется одновременно для нескольких действий, требующих большого количества сетевых ресурсов, таких как просмотр фильма, онлайн-трансляция или скачивание больших файлов.
Внезапное падение скорости может быть связано с загружаемыми в данный момент обновлениями операционной системы.
Кто-то посторонний подключается к сети
Снижение скорости может быть вызвано подключением к Wi-Fi недобросовестного соседа. Прежде всего, нужно установить надежный пароль. Также можно ограничить радиус действия роутера в его настройках.
Неправильное расположение роутера
Распространенной причиной является размещение маршрутизатора близко к полу или стенам, в закрытом шкафу, его ограждение. В таких случаях мощность сигнала значительно падает.
Интернет может тормозить различное электронное оборудование, расположенное рядом с роутером, в т.ч. мультимедийный проигрыватель, фотоаппарат, приставка, микроволновая печь, телевизор, радио.
Неправильная конфигурация роутера
Даже если купить последнюю модель роутера, это не гарантирует бесперебойный Интернет-прием. Рекомендуется авторизироваться в панели администрирования. Здесь можно изменить частоту по умолчанию на диапазон 5 ГГц. Однако, если маршрутизатор работает только на частоте 2,4 ГГц, то помехи могут быть вызваны перекрытием каналов.
Затем можно выбрать другой из них – канал №1 имеет наибольший диапазон, а каналы 6 и 11 чаще всего перегружены. Кроме того, не стоит забывать регулярно обновлять прошивку. Если устройство старое и часто выходит из строя, то стоит подумать о его замене.
Перегрузка системы ПК
Необходимо проверить, не была ли система перегружена на этом компьютере. Перегрузка связана с чрезмерным использованием его ресурсов – например, места на жестком диске или оперативной памяти. В этом случае следует удалить с диска ненужные файлы, неиспользуемые приложения и отключить те, которые работают в фоновом режиме или запускаются автоматически после запуска ПК.
Нет кабельного подключения к сети
В квартире Интернет будет быстрым, если подключиться к нему напрямую с помощью кабеля. При использовании Wi-Fi сложнее получить максимальную скорость, предоставляемую провайдером.
Проблема с веб-браузером
Следует убедиться, что тормозит не сам браузер. Можно попробовать обновиться до последней версии, удалить историю просмотров, кэшированные данные, сохраненные файлы cookie. Возможно, поможет отключение расширений, которые установлены и не используются.
Наличие вируса в системе
Все устройства подвержены заражению вредоносными программами, такими как вирусы, трояны, шпионское и рекламное ПО. Это замедляет работу компьютера, что затрудняет эффективное использование Интернета. Чтобы убедиться, что на ПК нет нежелательных программ, просканируйте его с помощью антивируса.
Улучшение скорости благодаря изменению настроек компьютера
Если скорость вайфая низкая даже после всего, что вы проделали, то скорее всего причина в самом компьютере. Давайте откроем настройки системы и посмотрим насколько она загружена.
Шаг 1. Откройте «Диспетчер задач», нажав на «Пуск» правой мышкой.
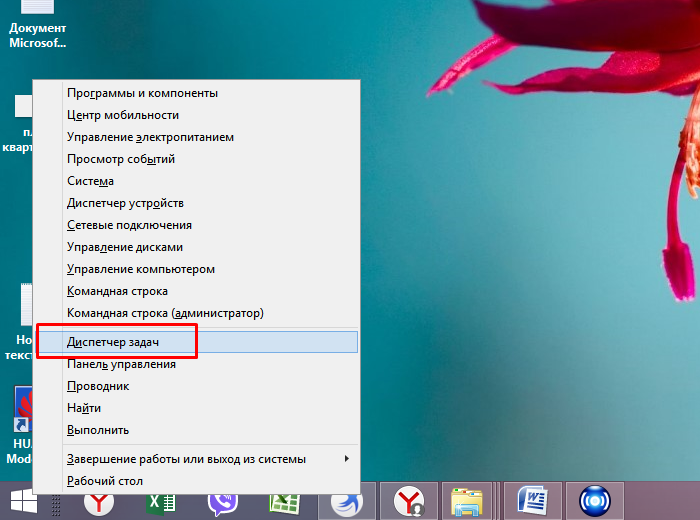 Правой кнопкой мышки щелкаем по логотипу Виндовс, левой кнопкой мышки по пункту «Диспетчер задач»
Правой кнопкой мышки щелкаем по логотипу Виндовс, левой кнопкой мышки по пункту «Диспетчер задач»
Шаг 2. В «Диспетчере задач», выберете пункт «Производительность».
 Переходим в пункт «Производительность»
Переходим в пункт «Производительность»
Шаг 3. Если в данной утилите чётко показано, что сеть перегружена, однако при этом вы не используете интернет, нет никаких загрузок и ничего подобного, то переходите ко вкладке «Процессы».
 Переходим ко вкладке «Процессы»
Переходим ко вкладке «Процессы»
Шаг 4. В «Процессах», путём снятия задач со всех процессов, которые вы считаете ненужными, закройте большинство тяжеловесных программ. Для этого нажмите правой кнопкой мыши по процессу и в выпавшем меню нажмите «Снять задачу».
 Нажимаем правой кнопкой мыши по процессу и в выпавшем меню нажимаем «Снять задачу»
Нажимаем правой кнопкой мыши по процессу и в выпавшем меню нажимаем «Снять задачу»
Шаг 5. Также попробуйте удалить лишние приложения из автозагрузки. Для этого откройте консоль «Выполнить», нажав сочетание клавиш «Win+R».
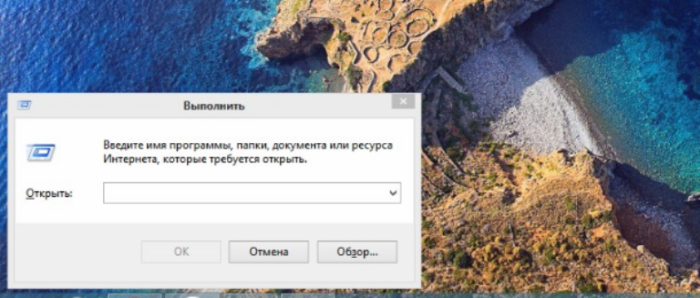 Вызываем окно «Выполнить», нажав сочетание клавиш «Win+R»
Вызываем окно «Выполнить», нажав сочетание клавиш «Win+R»
Шаг 6. Введите в строку «Открыть» команду “msconfig”. Эта команда откроет утилиту «Конфигурация системы».
 В поле «Открыть» вводим команду «msconfig», нажимаем «Enter»
В поле «Открыть» вводим команду «msconfig», нажимаем «Enter»
Шаг 7. Находясь в конфигураторе, выберите вкладку «Автозагрузка» левым щелчком мышки.
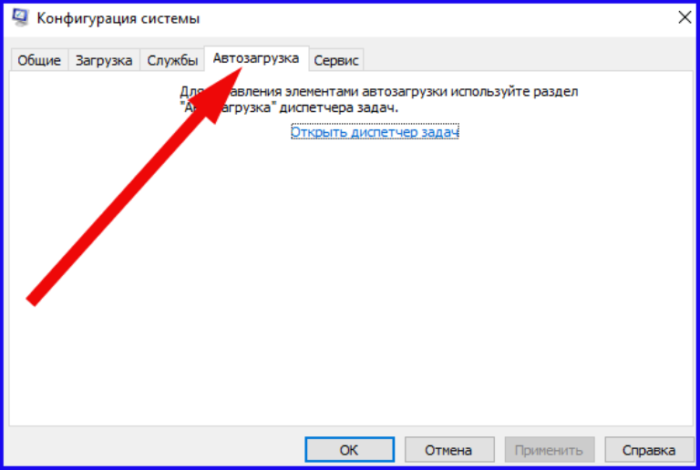 Переходим во вкладку «Автозагрузка», щелкнув левой кнопкой мышки
Переходим во вкладку «Автозагрузка», щелкнув левой кнопкой мышки
Шаг 8. Из выпавшего перечня программ исключите ненужные программы. Для этого просто снимайте флажки с тех или иных программ левой кнопкой мышки, или сразу выключите всё соответствующей кнопкой «Отключить всё». После этого не забудьте нажать «ОК».
 Левой кнопкой мышки снимаем галочку с программ или нажимаем кнопку «Отключить всё»
Левой кнопкой мышки снимаем галочку с программ или нажимаем кнопку «Отключить всё»
Почему маленькая скорость Интернета через Wi-Fi на ноутбуке
Подача сигнала на несколько устройств
Поиск локальных сетей
Причиной низкой скорости Интернета могут стать технические параметры Wi-Fi роутера или самого ноутбука. Какие факторы могут заставить их понизить скорость передачи данных:
- бюджетный роутер. Если оборудование стоит дешево, значит и качество интернет-соединения будет плохим. Часто это зависит от того, что такой маршрутизатор имеет только одну антенну, а не 2 и более;
- расположение точки доступа. Чем дальше находится роутер от ноутбука, тем хуже будет скорость, особенно если он относится к бюджетной категории;
- перегруженный диапазон. Это проявляется из-за многочисленных соседей. Если при поиске локальной сети ноут выдает более 10 активных сетей, то причина кроется в перегрузке;
- тарифный план. Возможно, тариф, предложенный интернет-компанией, обладает не очень высокой скоростью, либо провайдер снизил скорость, так как клиент достиг лимита полученной информации;
- вирусы или вредоносные программы. Атака вирусов может существенно повлиять на скорость Интернета;
- ошибки конфигурации. Снизить скорость передачи данных могут какие-либо некорректные параметры в настройках роутера или безопасности сети;
- неполадки отдельных программ. Причина может скрываться в используемом браузере;
- перегружен канал Wi-Fi. Когда от роутера работает несколько устройств, скорость Интернета может существенно понизиться;
- дополнительные устройства. Рядом используются другие радиопередатчики (например, рация) и Bluetooth-адаптеры (колонки, мышь и т. д.), которые мешают роутеру бесперебойно работать;
- количество оперативной памяти. Если у ноутбука заканчивается память, то при использовании Интернета могут наблюдаться сбои;
- работа нескольких программ и высокое потребление трафика. На устройстве запущено несколько активных программ одновременно (Skype, Torrent и т. д.), совершается обновление программ в фоновом режиме или происходит скачивание тяжелых по весу файлов, что тоже негативно сказывается на скорости соединения;
- повреждение устройства. Возможно, проблема возникла из-за технических неполадок в самом ноутбуке, или слабый процессор не справляется с таким количеством информации;
- перегрев. Когда устройство нагревается, то и работать оно будет хуже и медленнее;
- старое ПО роутера. Возможно, роутер устарел, и он не справляются с работой на новом и усовершенствованном ноутбуке.
Обратите внимание! Беспроводной Интернет всегда работает чуть хуже, чем через проводное соединение из-за непрямого подключения к устройству
Способы увеличения скорости
Важно отдавать себе отчёт, что скорость интернета на ваших устройствах ни при каких обстоятельствах не может быть выше той, которую вы получаете на входе в квартиру от провайдера. Всевозможные рецепты как «разогнать» интернет до запредельных скоростей это выдумки
Также учтите, что скорость будет распределяться между всеми одновременно подключенными к сети устройствами, поэтому одновременно на ПК и ноутбуке она не будет максимальной.
Определение реальной скорости
Поэтому, прежде всего, следует определить реальную скорость интернета. Для этого подключите кабель от провайдера напрямую к компьютеру или ноутбуку и проведите несколько контрольных замеров скорости с помощью бесплатных онлайн-сервисов. Например, «Speedtest» от Ookla.
Если скорость существенно ниже заявленной, обратитесь в службу поддержки провайдера. Падение скорости в этом случае связано с магистральным оборудованием, повлиять на работу которого вы не в состоянии.
Если скорость соответствует заявленной, повторите замеры, подключив компьютер к интернету через роутер. Так вы узнаете, режет он скорость или нет. Если, например, прямое подключение составит 80 Мбит/сек, а через роутер 40 Мбит/сек, вполне очевидно, что маршрутизатор режет её вдвое. При этом учтите, что, скорее всего, скорость по кабелю будет выше, чем по Wi-Fi, поскольку кабельное подключение стабильней.
Теперь переходим непосредственно к решению проблемы.
Характеристики роутера
Возможно, ваш роутер просто маломощный и не может обеспечить нужную скорость передачи данных. Имейте в виду, что заявленная производителем скорость работы беспроводной сети это теоретически максимально возможная. На практике она зачастую меньше. И, если у вашего устройства скорость Wi-Fi по мануалу 50 Мбит/сек, то на самом деле это может быть всего 30-40 Мбит/сек.
То есть даже если ваш провайдер предоставляет вам реальные 80 Мбит/сек, то роутер внутри сети по Wi-Fi такую скорость поддерживать не сможет. При этом по кабелю проблем со скоростью не будет. Решение проблемы в этом случае – приобретение более дорогого и мощного роутера. Либо придётся подключать устройства, для которых важна скорость, например, ТВ-приставку, по кабелю.
Настройки
Рассмотрим основные настройки, которые позволят увеличить скорость интернета через роутер до максимальной:
- Мощность сигнала. Проблема также может быть в настройке вашего маршрутизатора. Для максимальной производительности отключите режим энергосбережения, если он у вас есть. А также проверьте остальные настройки. На вашем роутере могут быть такие параметры как «Мощность сигнала» или «Мощность передачи». Выставьте все параметры вручную на максимум.
- Стандарт Wi-Fi. По умолчанию в настройках роутера стоит автоматический выбор режима работы и ширины канала. Задайте вручную режим 802.11n (может не поддерживаться старыми ноутбуками и смартфонами!) и ширину канала 40 МГц. Если при этом какие-то ваши устройства перестанут работать в сети, верните настройки по умолчанию.
- Шифрование. Для вашей сети может быть установлен метод шифрования WPA. Он считается устаревшим, и не обеспечивает максимальной производительности. Рекомендуется выбирать WPA2-PSK.
- Выбор канала. Если у вас в доме большое количество беспроводных сетей, они могут создавать помехи друг другу. Попробуйте вручную задать канал (по умолчанию в настройках стоит «Авто»). Попробуйте разные варианты и найдите канал с наименьшей загруженностью.
- Приоритеты трафика. Включите WMM на роутере. Настройке этого параметра посвящена отдельная статья на нашем сайте.
- Обновления. Проверьте, есть ли на сайте производителя новая версия прошивки для вашего роутера и попробуйте её обновить. Часто это помогает. Кроме того, обновите драйвера сетевых адаптеров на ваших клиентских устройствах и проверьте их работоспособность. Может быть, у вас на ноутбуке медленный интернет из-за неправильной работы встроенного Wi-Fi адаптера, и его замена на внешний решит проблему.
Устойчивость сигнала
Проверьте, везде ли сигнал вашего роутера устойчивый. Возможно, расстояние от маршрутизатора до ноутбука слишком велико. Или же бетонные перекрытия и стены создают помехи. Для решения проблемы попробуйте переставить роутер в другое место или установите в квартире репитер.
Таким образом, мы видим, что универсального решения проблем по увеличению скорости роутера не существует. Прежде всего, убедитесь, действительно ли роутер виноват в том, что у вас медленный интернет. Для устранения проблемы пробуйте различные варианты, перечисленные выше. Если это не помогло, вероятно, придётся раскошеливаться на новый, более мощный роутер.
Тормозит интернет Windows 10 – причины
Снижение скорости передачи и приема информации через интернет-канал имеет множество причин. Возникают они как в оборудовании провайдера, так и пользователя. На первый тип причин мы повлиять не можем, поэтому следует исключить неполадки на своей стороне. Это позволит обратиться с претензией к поставщику услуг или исправить неприятность самостоятельно.
Проблемы на стороне провайдера
Подробно останавливаться на неполадках провайдера не будем. Перечислим их лишь для общей справки:
Некачественный кабель. Внутри домов прокладываются кабеля плохого качества, которые под воздействием разрушающих факторов теряют свои характеристики. Перед окончательной потерей связи может наблюдаться неустойчивая работа соединения, зависание сигнала, снижение скорости.
Слабый маршрутизаторМалая пропускная способность магистрального канала.провайдер указывает в контракте максимально возможную скорость
Проблемы на стороне пользователя
Своими силами решить вопрос, как увеличить скорость интернета на Windows 10, можно только в случае нахождения проблемы на стороне пользователя. Среди причин выделяют:
Плохой сигнал Wi-Fi – принимающее устройство находится на достаточном удалении или путь преграждает 1-2 стены.
на 100% забивает канал связи, не оставляя скорости для других приложений.
встроенный компонент, который умышленно снижает скорость на 20%.
Ознакомившись с причинами, можно приступать к конкретным действиям по решению вопроса.
Раздача Wi-Fi: как увеличить скорость соединения
Итак, вы уже разобрались с процессом раздачи Вай-Фай с различных устройств, в том числе с телефонов и планшетов, теперь вам нужно все правильно настроить и создать благоприятные условия для передачи данных. Если при использовании кабельного интернета, стабильность зависит только от устройств, провайдера и самого кабеля, то в случае с беспроводной технологией на характеристики сети влияет также ряд внешних и косвенных факторов.
В данной статье вы узнаете, как увеличить скорость Wi-FI соединения без вмешательств в технические тонкости и настройки роутера.
Возможные факторы, которые влияют на работу Вай Фай
Ниже приведен список факторов, которые могут помешать стабильной передаче данных согласно тарифу провайдера:
- неисправности в роутере (устройстве раздачи) или неправильные настройки;
- слабый сигнал/небольшой радиус раздачи на роутере;
- внешние факторы (например, стены, перегородки, большое расстояние между
- устройствами раздачи и приема);
- проблемы в работе с устройством приема;
- Во всех случаях, кроме третьего, ускорить интернет Вай Фай не получится без
- вмешательства в настройки или в сам роутер. Далее мы подскажем, как улучшить
- скорость Wi-Fi, не прибегая к изучению технических тонкостей.
Полезные советы

Сократите расстояние.
Во многом все зависит от расстояния между роутером и компьютером/другим девайсом. Производитель всегда точно заявляет точное расстояние, на котором устройство будет передавать сигнал. Однако никто не говорит о том, что в самой дальней точке сигнал будет стабильный и полный. Продавцы и маркетологи делают это для привлечения клиентов и увеличения продаж. На деле вы можете смело отнимать от заявленного значения несколько метров. Поэтому лучше всего ставить роутер поближе к основному месту использования.
Старайтесь уменьшить количество перегородок.
Также на соединение влияет количество стен и других преград. Например, вы живете в частном доме, и ваш роутер стоит в самой дальней точке, а компьютер с Wi-Fi адаптером располагается в противоположной точке. Даже в том случае, если расстояние между ними меньше заявленного, нормальному высокоскоростному соединению препятствует мебель, стены и другие предметы электроники и техники (телевизоры, микроволновки и так далее). Таким образом, вы сможете увеличить скорость передачи данных по Wi-Fi, если минимизируете количество сторонних преград и помех. Это касается только домашних моделей роутеров. Если вы пользуетесь целыми станциями, которые рассчитаны, например, на офисные помещения, и у вас пропадает сигнал или падает скорость, то проблема в самом железе.
Используйте репитеры.
Специальные устройства дублирующие сигнал WiFi на дополнительную площадь позволяют получить более уверенный приём при отсутствии возможности быть ближе к роутеру. Особенно актуально их применение в загородных домах и офисах, где используются обычные «гражданские» станции.
Применяйте усиленные антенны.
Специальные более мощные антенны для роутера можно сделать самому или купить в магазине. Они позволяют транслировать сигнал роутера на более большое расстояние с лучшей скоростью и качеством приема.
Отключите дополнительные устройства.
Следует отключить WiFI на сторонних устройствах, которые не используются в данный момент. Например на smart-тв, которые автоматически подключаются к сети.
Как увеличить скорость Wi-Fi на ноутбуке?
Один из вариантов это установка самого быстрого из доступных DNS серверов:
- Для этого скачиваем и устанавливаем утилиту DNS Jumper: Dns_jumper_v2.0;
- Распаковываем архив и запускаем от имени администратора;
- Нажимаем «Быстрый DNS»;
- Отмечаем галочку без сортировки;
- И начинаем «Тест DNS серверов». Он определит самый быстрый доступный DNS;
- После окончания проверки нажимаем «Применить DNS сервер». После этого последует звуковой сигнал об успешном изменении;
- Проверить изменения можно в настройках сети.
Ускорение интернета Windows 11
Сделайте небольшой отказ от ответственности перед тем, как опробовать эти методы, и вы получите скорость, за которую платите своему интернет-провайдеру. Если у вас дешевый интернет-план, вы не можете ожидать, что он будет работать на уровне премиум-плана. Эти шаги помогут вам максимально эффективно использовать свой интернет-тариф.
Сетевые приложения
Если у вас работает несколько приложений, и некоторые из них не используются, вам следует закрыть те, которые используют вашу Сеть. Таким образом вы сможете лучше использовать пропускную способность.
- Откройте диспетчер задач с помощью сочетания клавиш Ctrl + Shift + Esc.
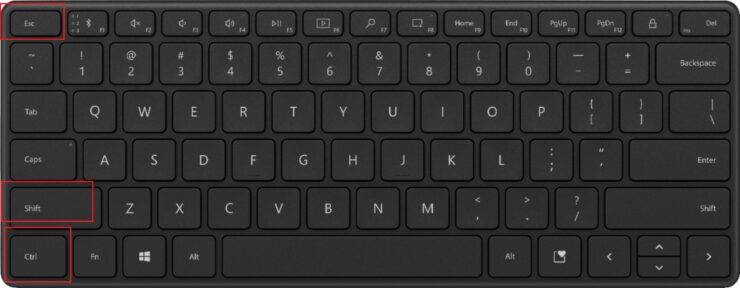
- Щелкните вкладку » Процессы».
- В заголовке сети посмотрите, какое приложение использует ваше соединение. Закройте те, которые вам не нужны.

Некоторые распространенные приложения, которые используют вашу сеть, включают приложения облачного хранения, торрент-программы, потоковое видео и т. Д.
Настройки оптимизации доставки
Windows также позволяет загружать данные с других компьютеров. Однако, если вы не часто используете эту опцию, то есть вероятность, что эта функция использует пропускную способность, а вы даже не знаете об этом. Поэтому вам следует отключить эту функцию. Вы можете отключить эту функцию в настройках оптимизации доставки в приложении «Настройки». Кроме того, вы также можете выбрать, какая пропускная способность доступна для загрузки обновлений в тех же настройках.
- Используйте сочетания клавиш Win + I, чтобы открыть приложение «Настройки».

- Выберите Центр обновления Windows на левой панели.
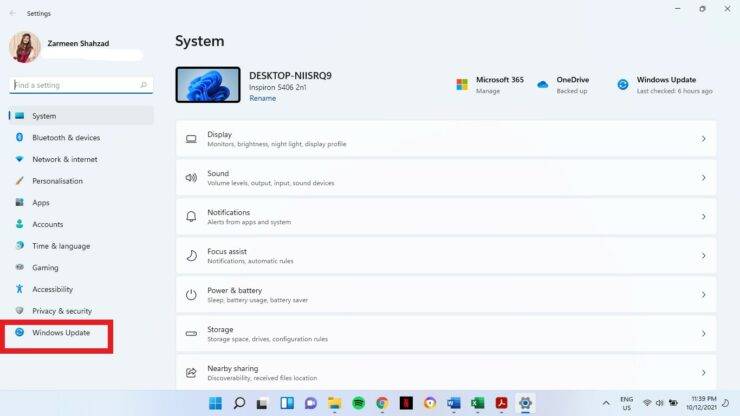
- На правой панели выберите Дополнительные параметры.
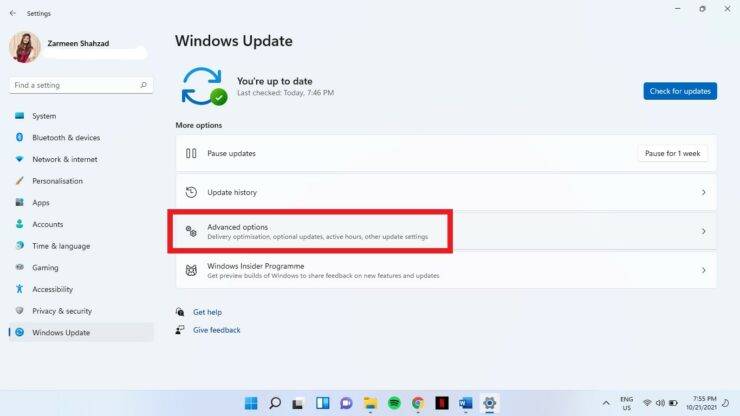
- В разделе Дополнительные параметры выберите Оптимизация доставки.
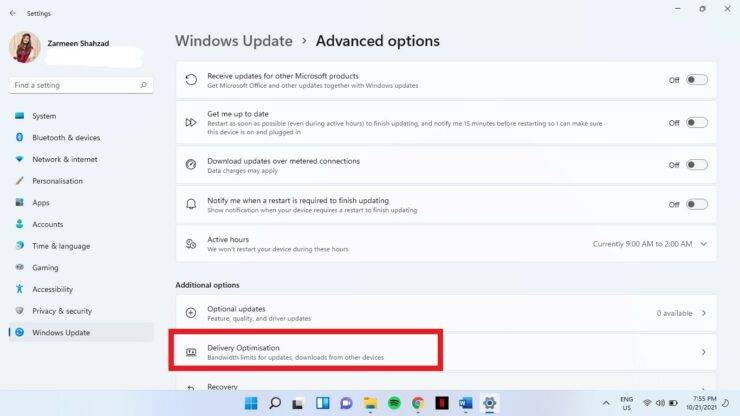
- Выключите тумблер рядом с Разрешить загрузку с других компьютеров.
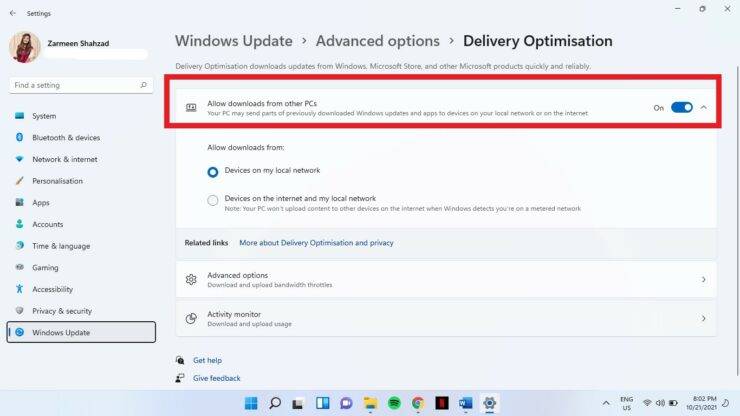
- В том же окне вы также увидите Дополнительные параметры. Щелкните по этому.
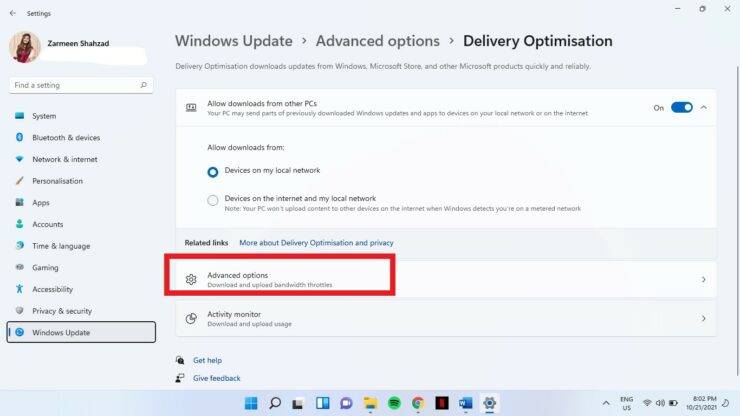
- В этом окне вы сможете настроить скорость загрузки и выгрузки.

- После того, как вы будете удовлетворены изменениями, закройте приложение «Настройки».
Metered connection
Если вы используете мобильную точку доступа, есть вероятность, что вы установили лимиты данных. Однако, если эта функция случайно включена для вашей домашней сети, она может ограничить объем доступных вам данных. Вам следует отключить эту функцию, если она была включена.
- Откройте настройки с помощью сочетания клавиш Win + I.
- На левой панели выберите Сеть и Интернет.

- Выберите параметр « Свойства» на правой панели.
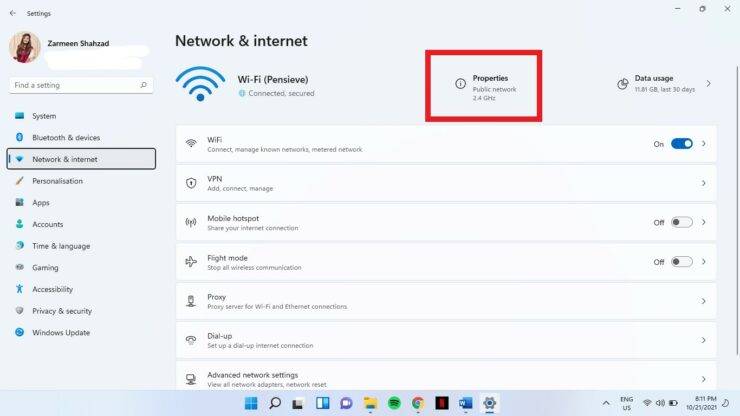
- Выключите тумблер рядом с Metered connection.

Ускорьте Интернет в Windows 11, изменив DNS
Если ничто другое не помогло оптимизировать скорость вашего интернета, вы всегда можете попробовать изменить свой DNS.
Шаг 1. Щелкните значок поиска на панели задач и введите Панель управления. Щелкните » Открыть».
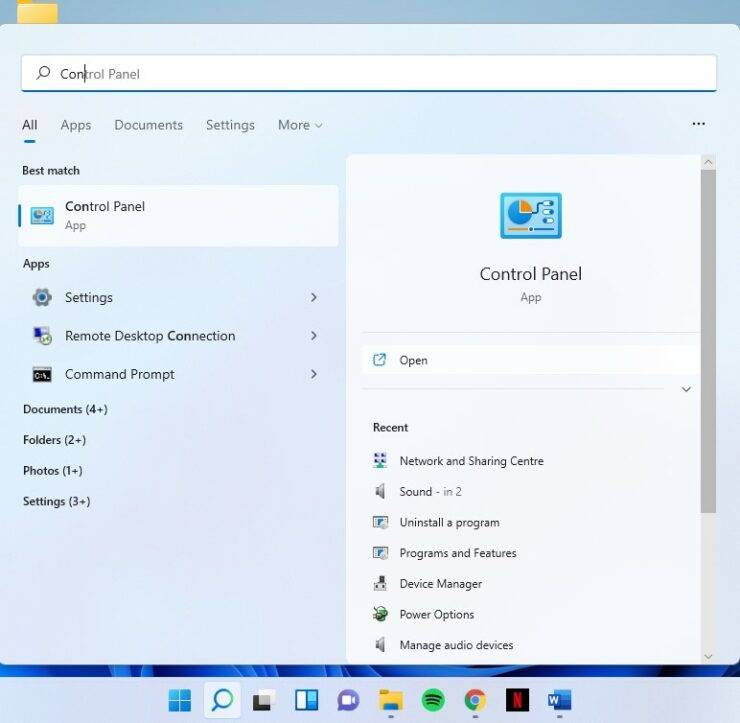
Шаг 2: Выберите Сеть и Интернет.

Шаг 3: Выберите Центр управления сетями и общим доступом.
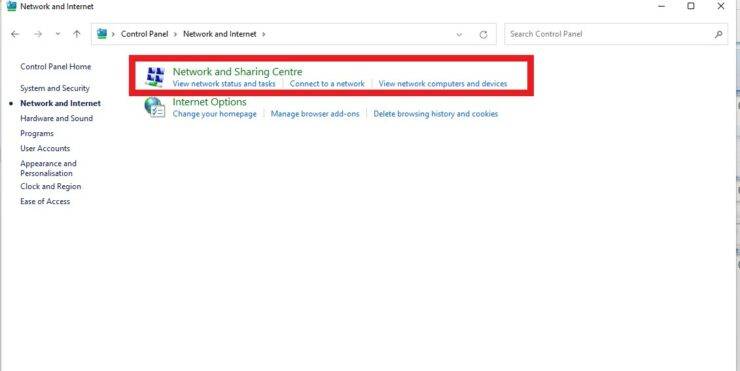
Шаг 4: Рядом с « Подключениями» щелкните ссылку с именем вашей сети.

Шаг 5: Щелкните Свойства.
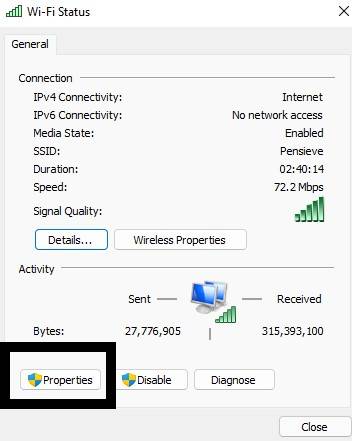
Шаг 6: Дважды щелкните Internet Protocol Version 4.

Шаг 7: Выберите Использовать следующие адреса DNS-серверов и добавьте следующее:
Предпочтительный DNS-сервер: 8.8.8.8Альтернативный DNS-сервер: 8.8.4.4
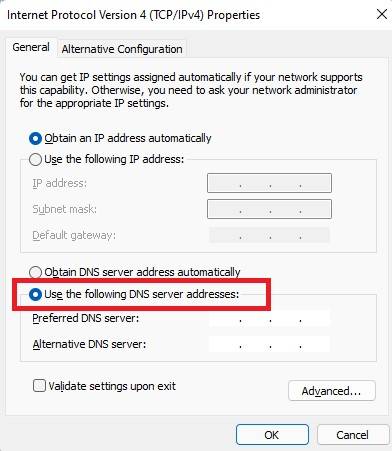
Шаг 8: Выберите ОК.
Если ничего из этого не работает, и вы все еще боретесь с плохим подключением, вам следует либо сменить поставщика сетевых услуг, либо изменить свой тарифный план на Интернет.