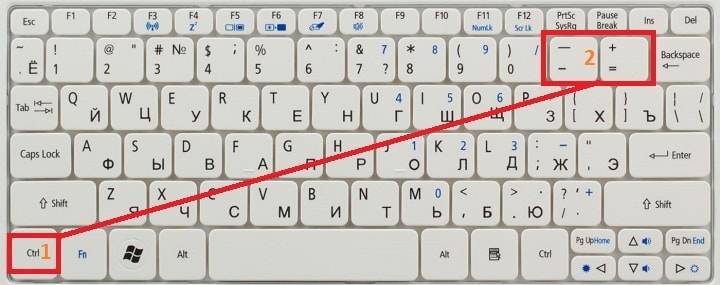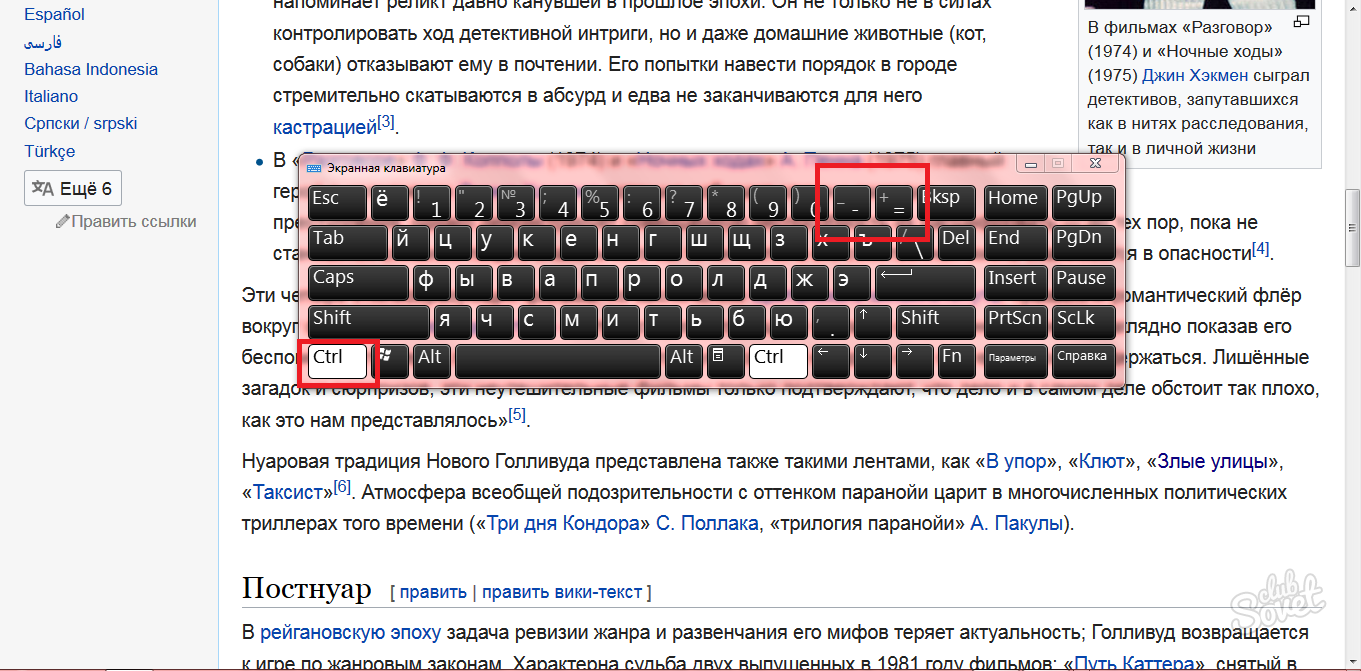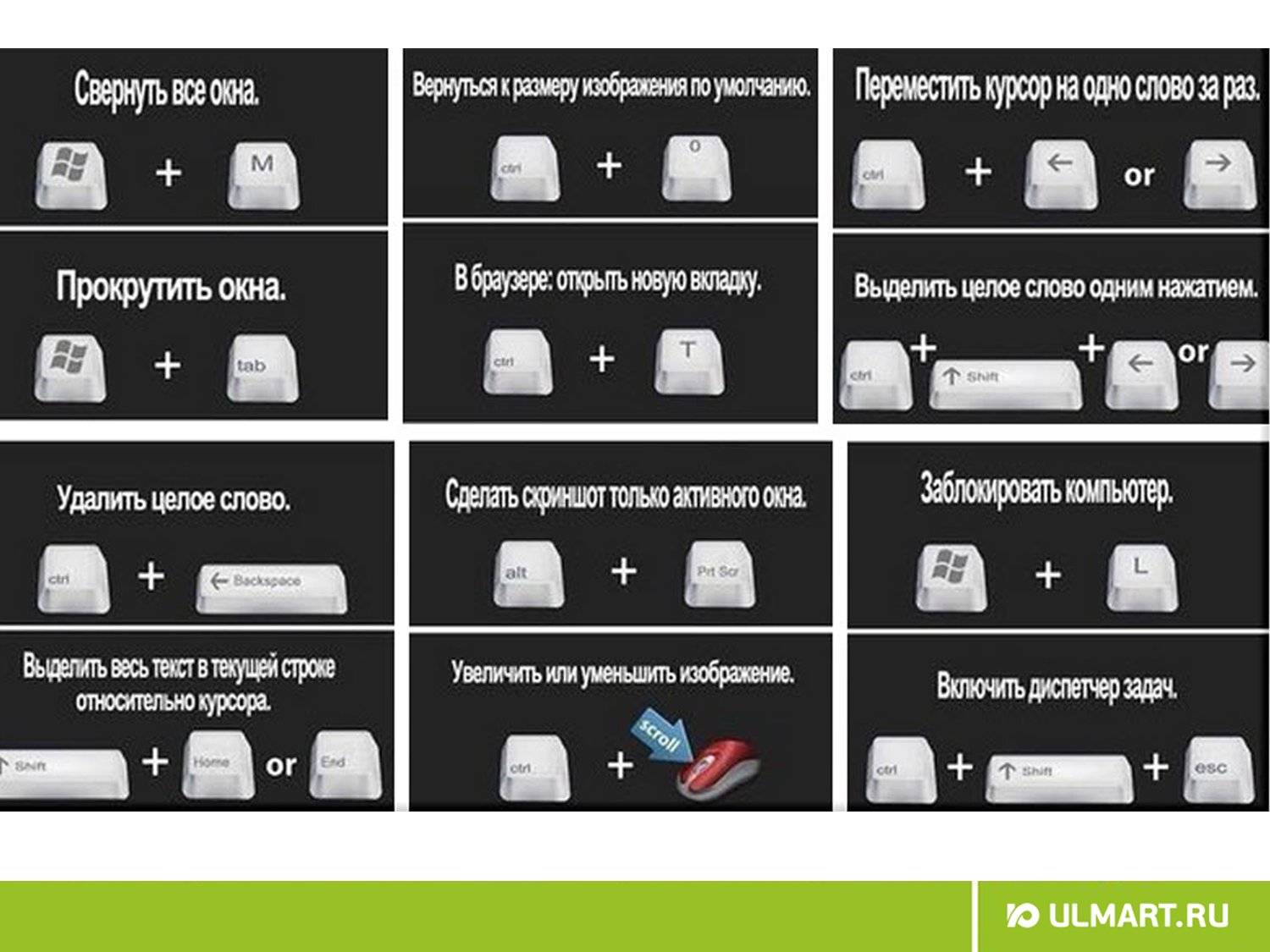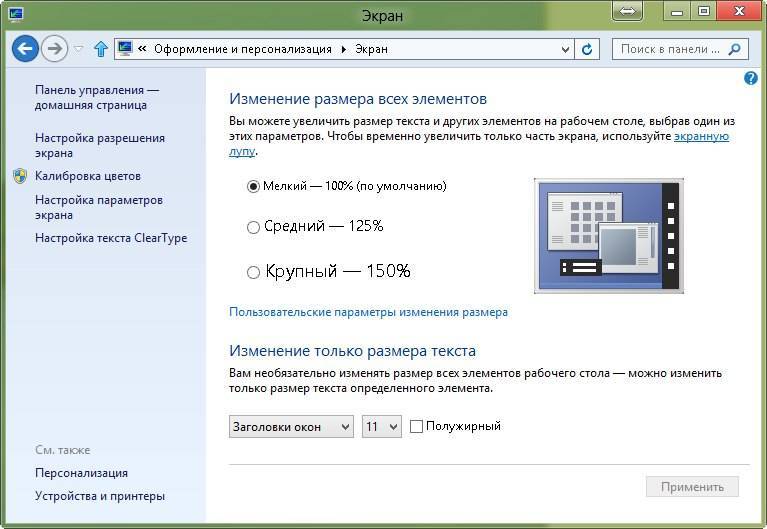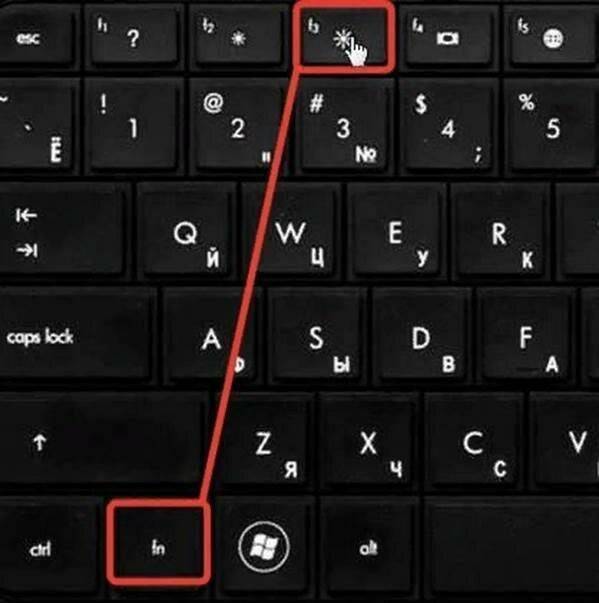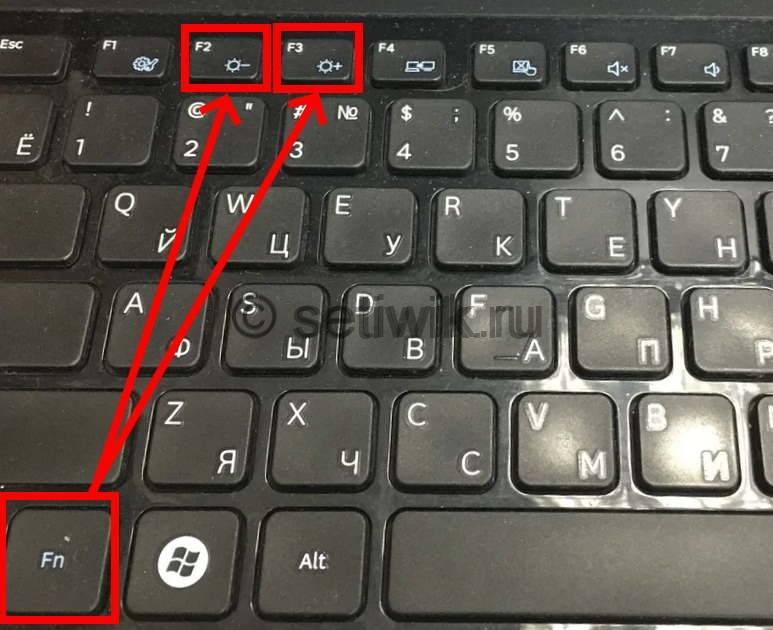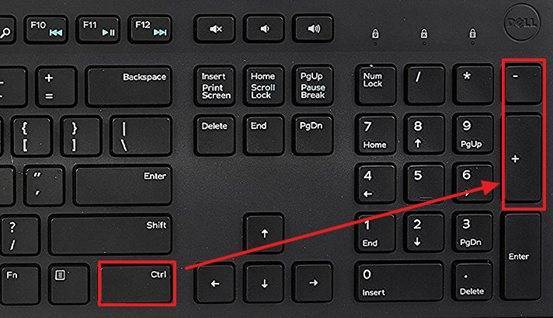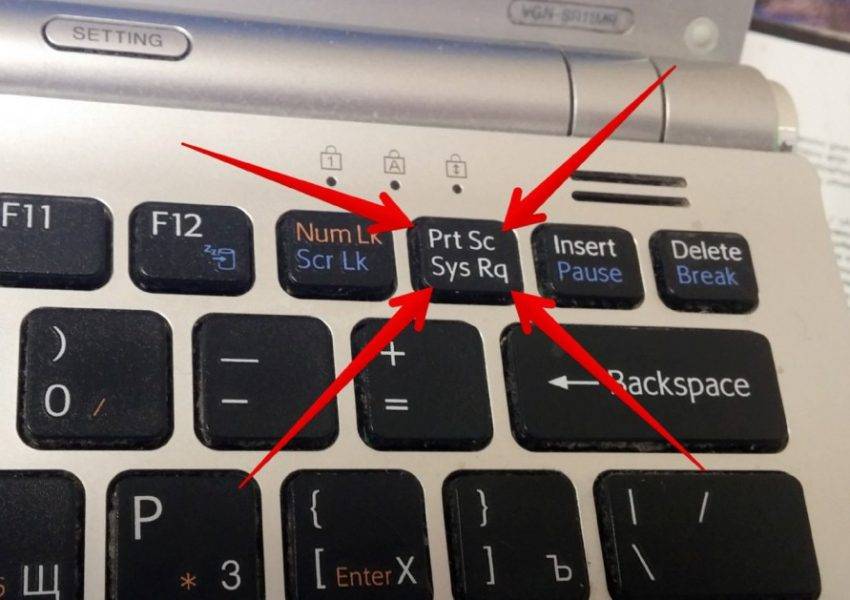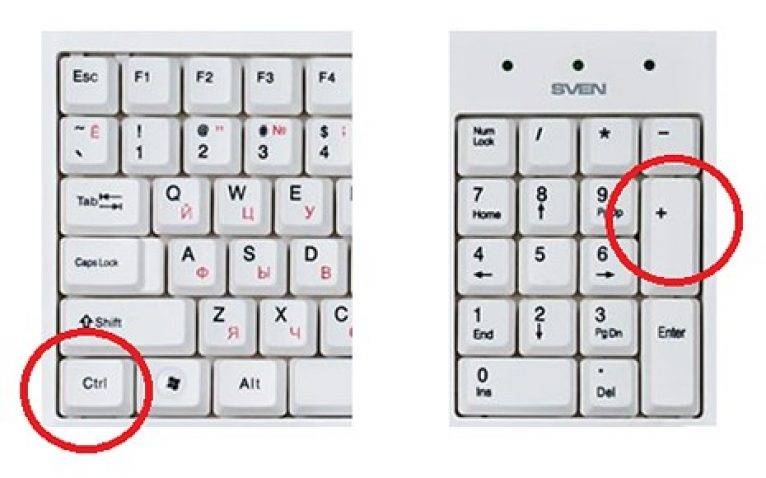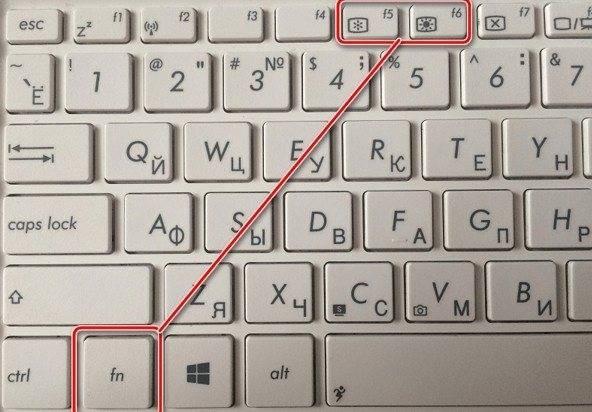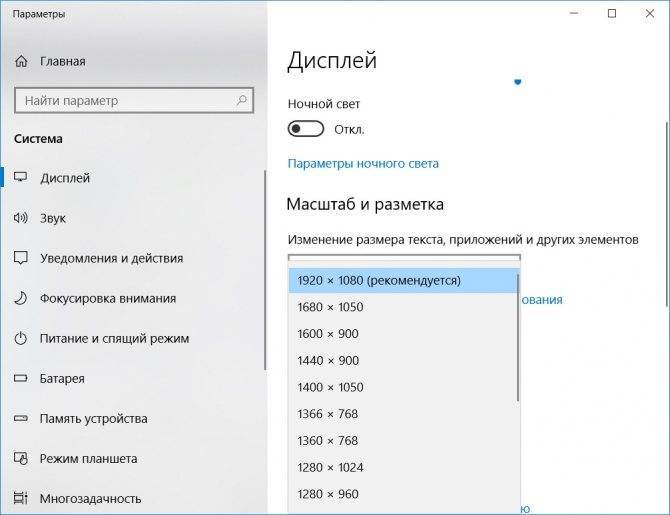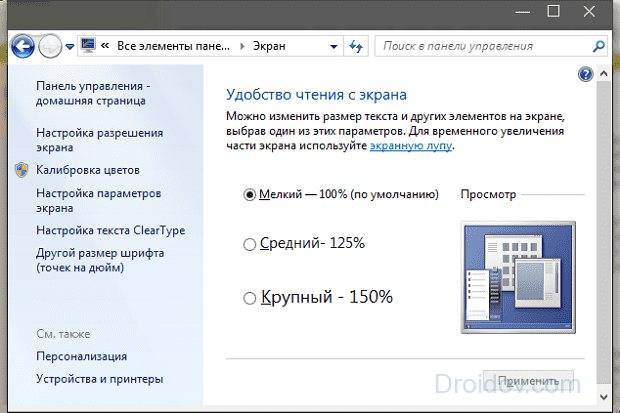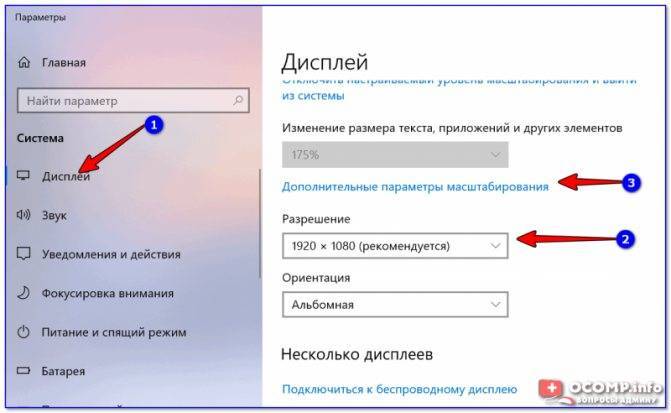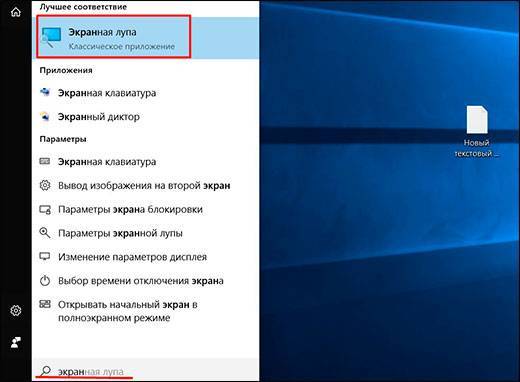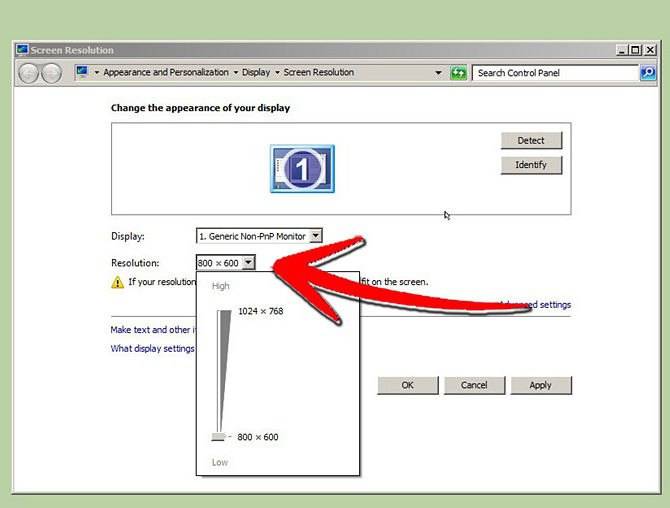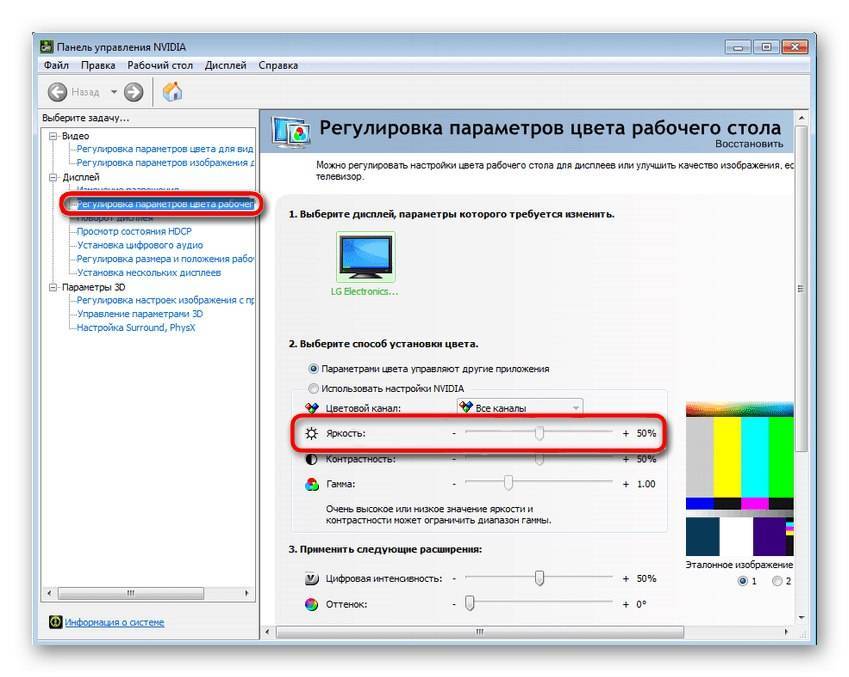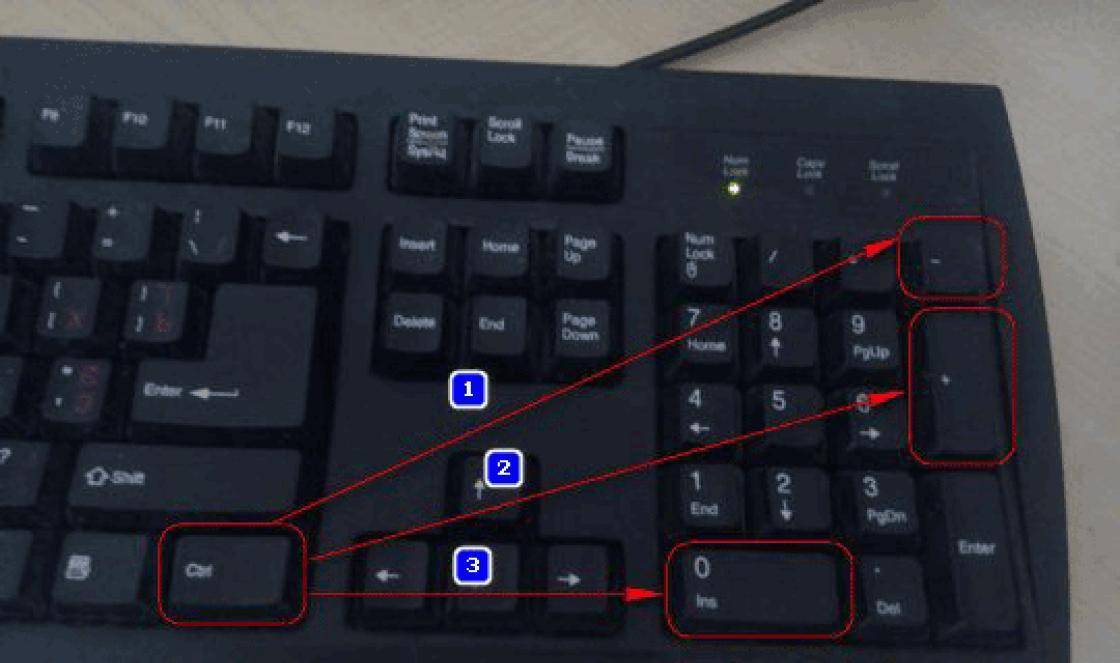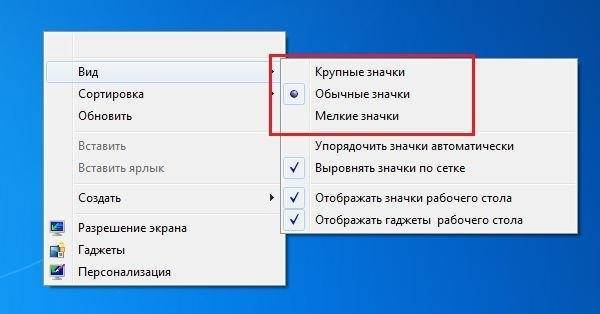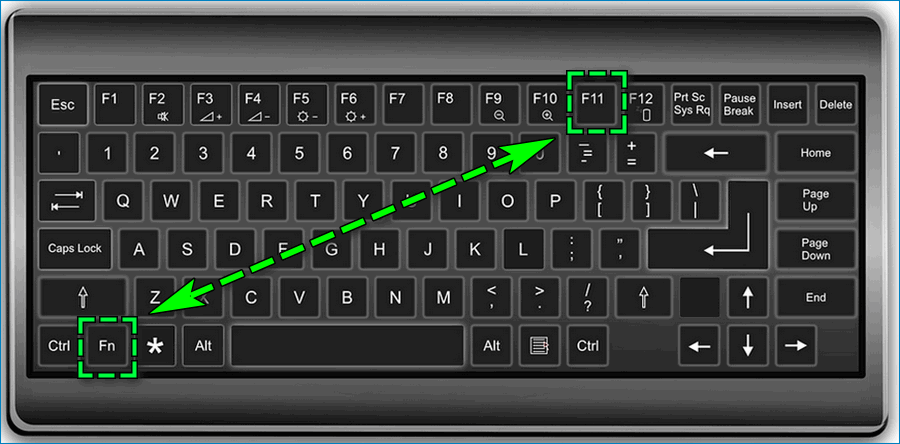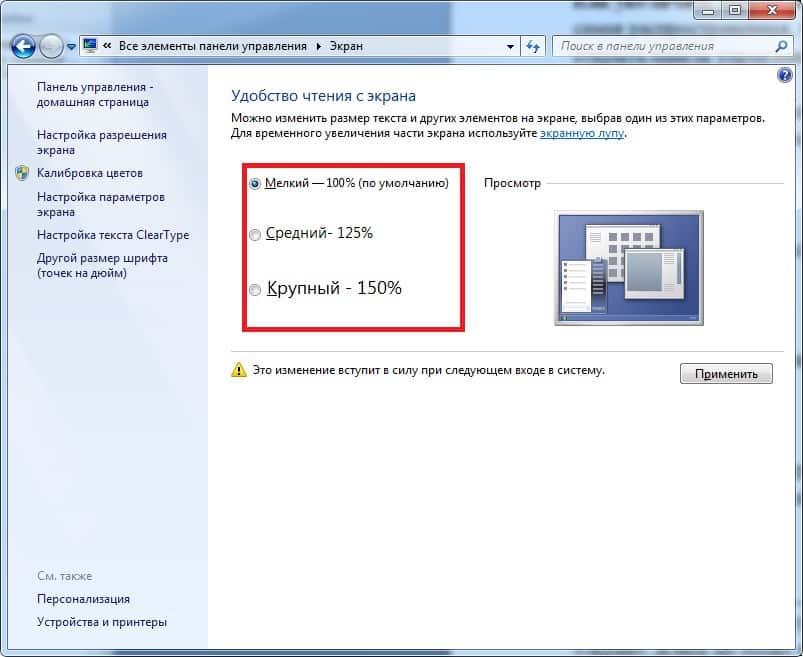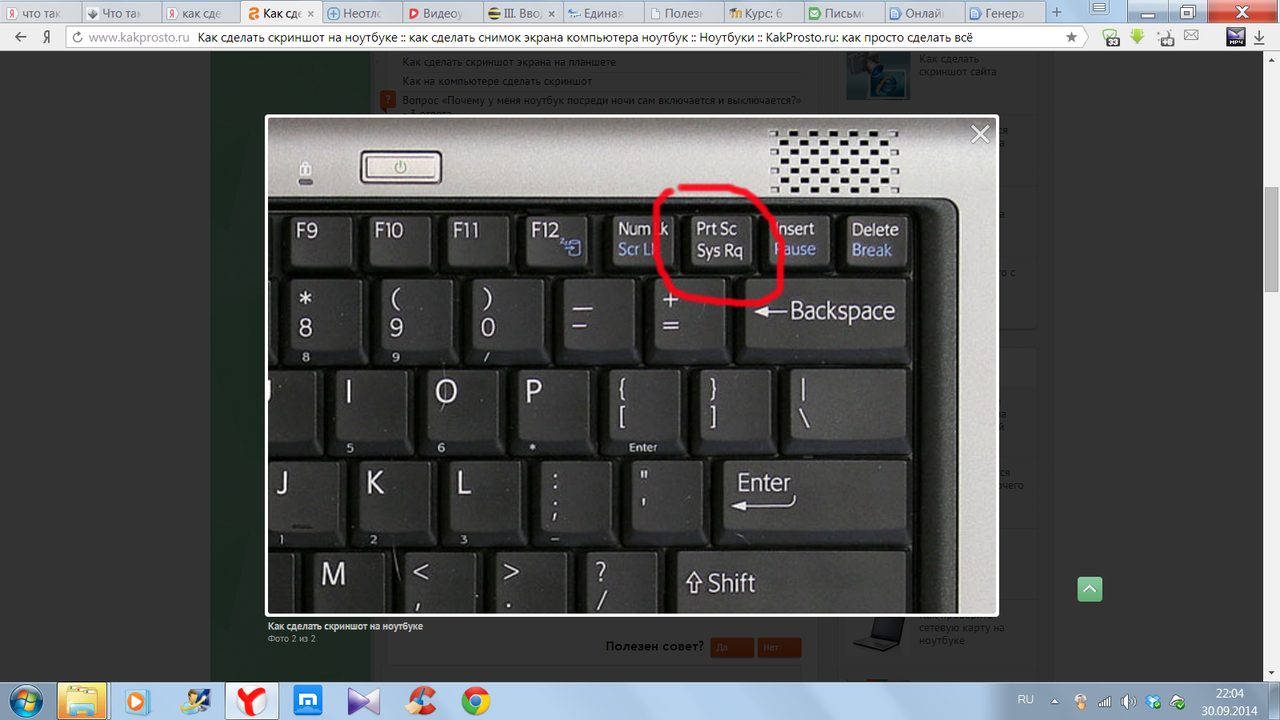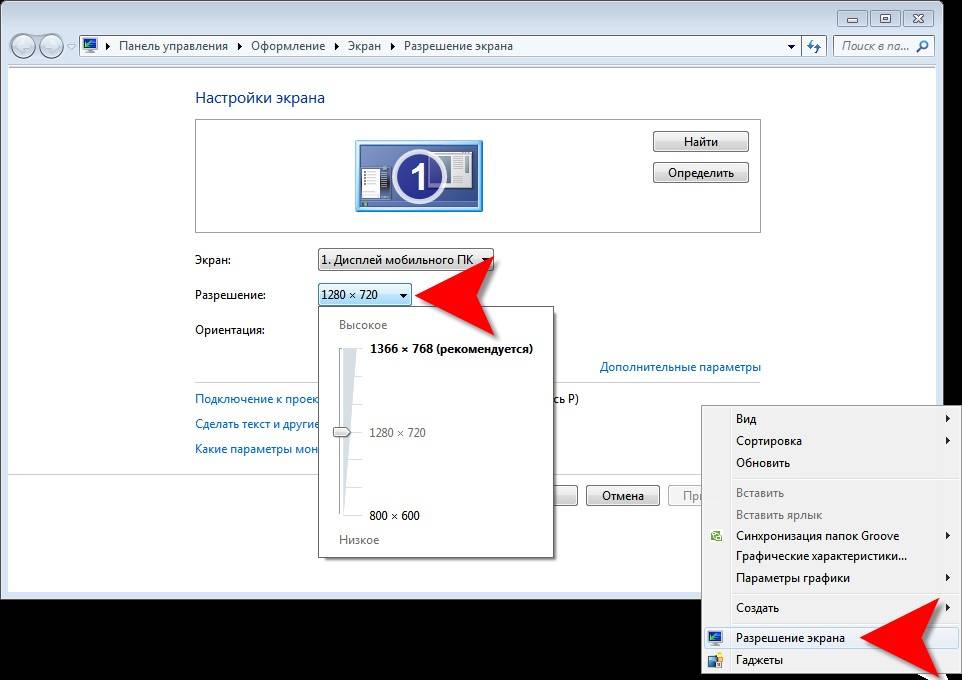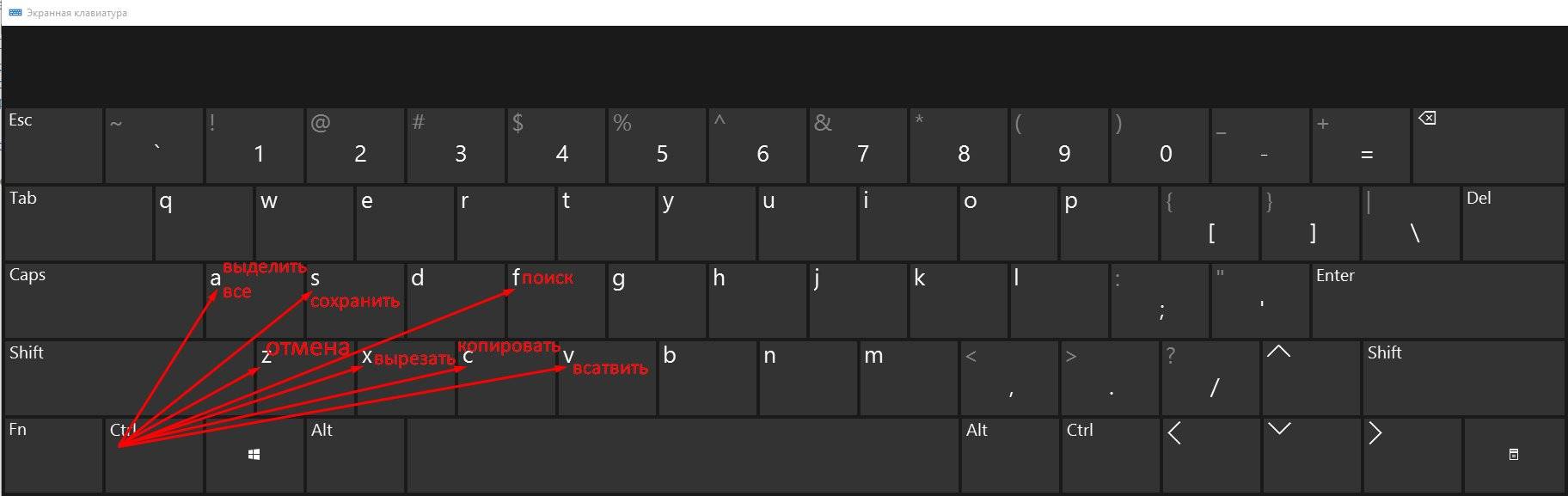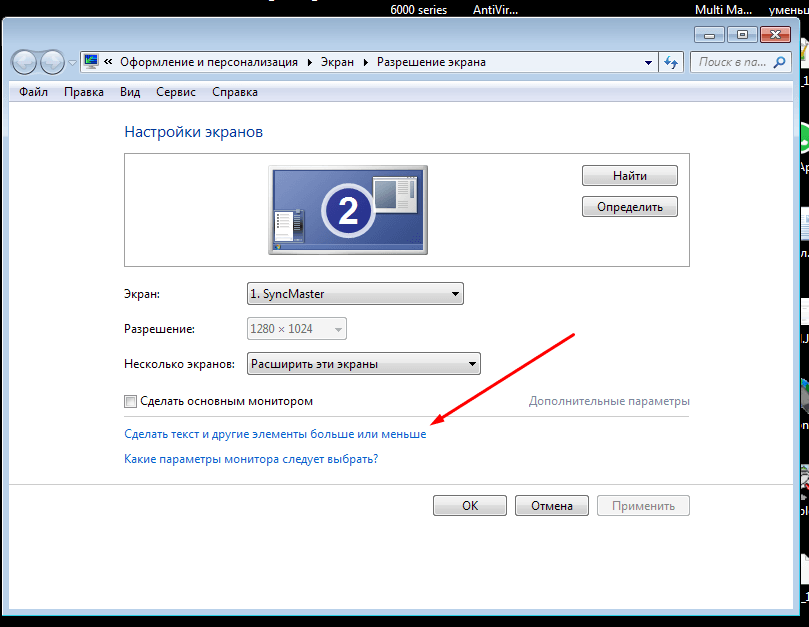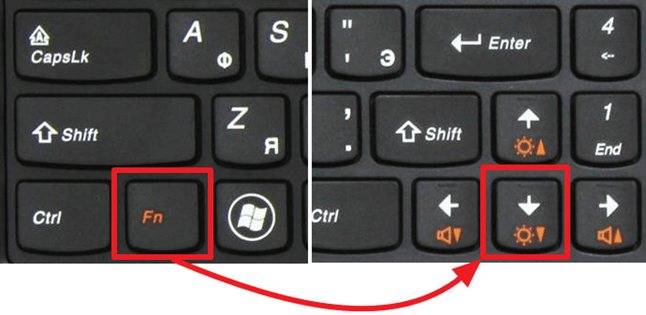Как уменьшить масштаб экрана на компьютере: Инструкция
Работа за компьютером может принести массу неудобств, если вы не знаете, как уменьшить масштаб экрана на компьютере. От слишком маленьких или чрезмерно больших значков могут устать глаза у пользователей ПК, которые имеют проблемы со зрением.
Для того чтоб изменить масштаб монитора не нужно устанавливать специальные программы или драйверы. К тому же есть несколько вариантов того, как это можно сделать.
Первый способ уменьшения дисплея на компьютере, пожалуй, является самым сложным. Но справиться с ним сможет даже самый непродвинутый пользователь. К тому же он подходит почти ко всем операционным системам.
Следуйте нижеуказанному алгоритму действий, и вы сможете настроить комфортное для вас изображение монитора.
- Кликните мышкой в нижней панели на кнопку «Пуск».
- После, в меню «Пуск» найдите строку «Панель управления».
- Выберите «Оформление и персонализация»
Мышкой или клавишами найдите строку «Экран».
- Всплывшее контекстное меню «Удобство чтение экрана» предложит вам выбрать процентное увеличение. Укажите 100 процентов и кликните «Применить».
- Слева от контекстного меню кликните мышкой на строку «Настройка параметров экрана», а затем «Разрешение экрана».
- Подтвердите свои настройки нажатием «Ок».
Первый способ в детальном изображении
Есть еще один совет, как можно применить данный способ. С помощью правой кнопки мышки кликните в любом месте дисплея, после чего откроется окно. Найдите строку «Разрешение», а затем на «Настройки экрана».
С помощью процентной шкалы отрегулируйте размер иконок.
Режим настройки и процентная шкала
вернуться к меню
Этот способ также не отличается особой сложностью и заключается в следующем:
На рабочем столе вашего компьютера в нижнем правом углу найдите иконку, похожую на видеокарту или папку и с файлами;
Иконка видеокарти
- Сразу после этого всплывает строка «Изменить решение». Здесь вы сможете настроить размер дисплея в угоду вашим удобствам;
- Чтобы максимально точно скорректировать размеры изображения, вам нужно будет кликнуть на строку «Настройка размера и положения экрана».
Второй способ изменения размеров экрана
Теперь вы знаете, какими клавишами и кликами вы можете изменить расширение компьютера. Предположим, что вы выберете тот или иной способ, и у вас работают все компьютерные комплектующие.
Теперь рассмотрим еще несколько вариантов уменьшения дисплея, если у вас работает только клавиатура или вам удобнее взаимодействовать тестовыми или графическими редакторами.
Вернуться к меню
Для того чтобы изменить размер экрана на компьютере, вы можете использовать только клавиатуру и специальное сочетание клавиш.
Зажмите клавишу Ctrl и +, если хотите увеличить размер дисплея, и Ctrl и -, если его уменьшить. При единичном нажатии изображение изменится в ту или иную сторону на 10 процентов. Продолжайте нажимать комбинацию клавиш до тех пор, пока результат вас не устроит.
Комбинация клавиш для изменения размера экрана только с помощью клавиатуры
вернуться к меню
Рассмотрим вариант, когда вам нужно изменить экран не на компьютере в целом, а в различных офисных пакетах, текстовых, графических редакторах и т.д. В таком случае следующему порядке действия:
- В правом верхнем углу найдите вкладку «Главное меню», а затем строку «Вид»;
- Во всплывшему окне выберет графу «Масштаб»;
- Меню предложит вам режим масштабирования, отрегулируйте размер изображения.
Работа с текстовым редактором Word
Рассмотрим браузерный вариант масштабирования:
- Кликаем строку «Вид», а затем «Масштаб» в меню интернет-просмотрщика.
- Вам на экран будут выведены строки: «Увеличить», «Уменьшить», «Сбросить». Выберете нужную.
Масштабирование в браузере
Итак, теперь вам известны все возможные способы изменения размера экрана для разных компьютеров. Вы сможете изменить настройки, даже если у вас не работает компьютерная мышь.
Вы также сможете отрегулировать размер изображения в текстовых редакторах и в браузерных окнах. Ниже представлено тематическое видео. Приятной работы!
windows 7 автоматически выбирает наилучшие параметры экрана монитора, включая разрешение экрана, частоту обновления и глубину цвета в соответствии с характеристиками монитора
geek-nose.com
Изменение масштаба экрана
Если изображение на компьютере стало слишком большим или мелким, убедитесь, что у компьютера или ноутбука стоит правильное разрешение экрана. В случае, когда выставлено рекомендуемое значение, по желанию изменить масштаб отдельных объектов или страниц в интернете можно разными способами.
Способ 1: Сторонние программы
Использование специальных программ для изменения масштаба экрана может быть актуально по ряду причин. В зависимости от конкретного ПО пользователь может получить несколько дополнительных функций, упрощающих процесс изменения масштаба. Кроме того, такими программами рекомендуется воспользоваться, если по каким-то причина не удается изменить масштаб стандартными средствами ОС.
К преимуществам подобного софта можно отнести возможность одновременной смены настройки сразу во всех учетных записях или, наоборот, персональной настройки каждого монитора, смены битности, использования горячих клавиш для быстрого переключения между процентарными размерами и наличия автозагрузки.
Способ 2: Панель управления
Изменить размеры иконок рабочего стола и других элементов интерфейса можно через панель управления. При этом масштаб других приложений и веб-страниц останется прежним. Порядок действий будет следующим:
- Через меню «Пуск» откройте «Панель управления».
Попасть в это меню можно и другим способом. Для этого кликните правой кнопкой мыши по свободной области на рабочем столе и в появившемся списке выберите пункт «Разрешение экрана».
Убедитесь, что напротив графы «Разрешение» выставлено рекомендуемое значение. Если рядом отсутствует надпись «Рекомендуется», то обновите драйвера для видеокарты.
В нижней части экрана нажмите на синюю надпись «Сделать текст и другие элементы больше или меньше».
Появится новое окно, где будет предложено выбрать масштаб. Укажите нужное значение и кликните на кнопку «Применить», чтобы сохранить внесенные изменения.
В левой части окна кликните на надпись «Другой размер шрифта (точек на дюйм)», чтобы выбрать пользовательский масштаб. Укажите нужное соотношение элементов из выпадающего списка или введите его вручную. После этого нажмите «ОК».
Чтобы изменения вступили в силу, необходимо подтвердить выход из системы или перезагрузить компьютер. После этого размер основных элементов Windows изменится в соответствии с выбранным значением. Вернуть параметры по умолчанию можно здесь же.
Windows 10
Принцип изменения масштаба в Windows 10 не сильно отличается от системы-предшественника.
- Нажмите правой кнопкой мыши по меню «Пуск» и выберите пункт «Параметры».
Перейдите в меню «Система».
В блоке «Масштаб и разметка» установите те параметры, которые вам необходимы для комфортной работы за ПК.
Изменение масштаба произойдет мгновенно, однако для корректной работы определенных приложений понадобится выйти из системы или перезагрузить ПК.
К сожалению, с недавних пор в Windows 10 менять размер шрифта уже нельзя, как это можно делать было в старых сборках или в Windows 8/7.
Способ 3: Горячие клавиши
Если нужно увеличить размеры отдельных элементов экрана (иконки, текст), то сделать это можно с помощью клавиш для быстрого доступа. Для этого используются следующие комбинации:
- Ctrl + или Ctrl + , чтобы увеличить изображение.
- Ctrl + или Ctrl + , чтобы уменьшить изображение.
Способ актуален для браузера и некоторых других программ. В проводнике с помощью этих кнопок можно быстро переключаться между разными способами отображения элементов (таблица, эскизы, плитки и т.д.).
Изменить масштаб экрана или отдельных элементов интерфейса можно разными способами. Для этого перейдите настройки персонализации и установите нужные параметры. Увеличить или уменьшить отдельные элементы в браузере или проводнике можно с помощью горячих клавиш.
В процессе работы на ПК неоднократно приходится сталкиваться с крупным и мелким текстом. Чтобы улучшить эффективность обработки материала, следует изменить масштаб страницы: крупный уменьшить, а мелкий – увеличить. В ОС Windows управление размером объектов можно как в рамках интерфейса, так и в отдельных элементах. Рассмотрим детальнее, как изменить масштаб экрана на компьютере.
Расширение экрана на ноутбуке и вход в полноэкранный режим
Практически весь современный софт для ОС Windows оснащен графическим интерфейсом. При запуске он в автоматическом режиме выбирает то разрешение окна, которое является рекомендуемым для конкретной модели ноутбука. Однако любители видеоигр, да и обычные пользователи, нередко сталкиваются с необходимостью поменять стандартный масштаб монитора или вовсе перейти в полноэкранный режим. Рассмотрим, как на лэптопе увеличить разрешение экрана и сделать размер картинки больше.
Способы изменения параметров изображения на ноутбуке
Поменять масштаб экрана на переносном компьютере можно несколькими способами:
- увеличить (уменьшить) разрешение дисплея;
- воспользоваться функцией «Экранная лупа»;
- изменить параметры отображения информации в настройках требуемого приложения.
Каким вариантом воспользоваться, зависит от того, как и где требуется увеличить размер экрана на лэптопе.
Изменение разрешения дисплея
Если вам нужно сделать разрешение экрана на ноутбуке больше, например, для комфортного отображения картинки в видеоигре, или вернуть стандартный режим после слета настроек монитора или сбоя в работе драйверов, выполняем следующие действия:
- Наводим курсор на свободную часть дисплея и кликаем ПКМ или правой клавишей на TouchPad.
- В появившемся списке нажимаем «Разрешение экрана» или «Свойства», а затем требуемый пункт. Здесь все зависит от версии Windows, установленной на лэптопе.
- С помощью бегунка устанавливаем то разрешение, которое вам подойдет для комфортной эксплуатации ПК.
В этом же разделе настроек имеется возможность растянуть рабочий стол, увеличить масштаб отображаемого текста, поменять ориентацию экрана (расширить или сузить его) и т.п.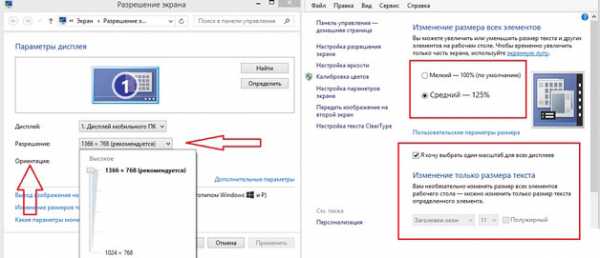
Если после системного сбоя или воздействия вредоносного ПО изображения и приложения открываются не на весь экран, возможно, проблема кроется в неправильной работе драйверов на видеокарту. Чтобы привести режим функционирования монитора к норме и растянуть картинку, нужно сделать следующее:
- Обновить драйвера и загрузить ПО на видеокарту, установленную на ноутбуке. Найти требуемый софт можно на диске, идущем в комплекте с лэптопом, или скачать его с официального сайта производителя вашего ПК.
- Запустить загруженное приложение и в настройках дисплея установить требуемое разрешение. Здесь же можно выбрать полноэкранный режим, подкорректировать яркость монитора, частоту и некоторые другие параметры.
Использование экранной лупы
В ОС Windows встроен специальный инструмент, позволяющий увеличить масштаб всего экрана или его определенной части на некоторое время. Это очень удобно при чтении какой-либо информации, написанной мелким шрифтом. Данная функция называется «Экранная лупа». Для ее вызова необходимо:
- Войти на ноутбуке в «Панель управления».
- Выбрать раздел «Специальные возможности».
- Перейти во вкладку «Оптимизация изображения» и поставить галочку напротив пункта «Включить экранную лупу».
- Настроить режим отображения информации и масштаб картинки на экране по своему усмотрению.
Изменение настроек приложений
Потребность в изменении параметров картинки часто возникает при серфинге в интернете, потому что маленький масштаб некоторых страниц заставляет сильно напрягать зрение, отчего глаза быстро устают. Благо, разработчики браузеров предусмотрели возможность менять размер отображаемой информации.
Чтобы растянуть страницу в браузере Yandex, нужно:
- Войти в настройки данного приложения, нажав соответствующий значок, находящийся в правом верхнем углу.
- С помощью кнопок «+» и «-» сделать изображение шире или уже по своему вкусу.
- При необходимости установить полноэкранный режим кликните кнопку в виде двух стрелочек.
В интернет браузерах Mozilla и Google Chrome масштаб и полноэкранный режим задаются практически так же. При активации режима отображения информации на весь экран исчезает верхняя и нижняя панель со всеми инструментами. Чтобы вернуть окну браузера стандартную форму, необходимо нажать на клавиатуре функциональную клавишу F11 или сочетание кнопок Function+F11.
Растянуть на ноутбуке картинку практически в любом приложении можно с помощью клавиатуры. Для этого нужно зажать Ctrl «+». Это же получится сделать посредством TouchPad. Достаточно приложить два пальцы к сенсорной панели и немного потянуть их в разные стороны.
Использование горячих клавиш
Самым простым способом изменения размера шрифта, а точнее масштаба изображения, является использование некоторых клавиатурных сочетаний. Данный способ позволяет быстро увеличить размер изображения, включая шрифт, в различных приложениях, папках, файлах и т. д. Это может выглядеть, например, так:
 Увеличение размера шрифта
Увеличение размера шрифта
. Нажмите клавишу Ctrl
и, не отпуская ее, нажмите клавишу +
(плюс). Если достигнутое увеличение покажется вам недостаточным, можете нажимать клавишу +
еще и еще, до тех пор, пока шрифт не увеличится до нужного размера.
Уменьшение шрифта
. Нажмите клавишу Ctrl
и, не отпуская ее, уменьшите размер шрифта, нажимая клавишу –
(минус).
Возврат к масштабу по умолчанию (100 %)
. Нажмите клавиши Ctrl
+ . В результате, изображение, включая шрифт, возвратится к обычному масштабу.
Изменение размера шрифта с помощью колесика прокрутки
. Нажмите клавишу Ctrl
и, не отпуская ее, покрутите «мышиное» колесико. Этот способ позволяет настроить размер шрифта еще быстрее и точнее, за счет более плавной регулировки.
Обратите внимание, что изменение размера шрифта с помощью горячих клавиш распространяется только на открытый в данное время документ (приложение). Открыв другой документ (папку, вкладку браузера и т
д.), вы обнаружите, что внесенные вами изменения его не затронули, и нужно опять настраивать размер шрифта.
Устранить недостаток рассмотренного способа можно настройкой соответствующих параметров Windows, а точнее – нужных параметров экрана. Как это сделать, мы сейчас выясним.
«Ползунок»
Еще один способ того, как поменять масштаб экрана, основан на таком элементе визуального интерфейса, как «ползунок». Его можно найти в правом нижнем углу приложения. Это горизонтальная черточка, по краям которой расположились знаки «-» и «+». Также на ней находится маркер (это может быть кружок или квадрат, например), перемещая который по горизонтальной линии то в одну, то в другую сторону, можно увеличивать или уменьшать картинку на дисплее. В отличие от всех ранее приведенных способов, которые дискретно изменяют масштаб (например, кратно 10 процентам), в этом случае все происходит более плавно: можно установить любое значение с шагом 1%. Но есть и существенный недостаток у этого метода. Работает он только тогда, когда есть «ползунок». А его можно встретить не во всех офисных приложениях или графических редакторах.
Как увеличить шрифт на странице в браузере
Если же Вам нужно увеличить размер шрифта на страницах браузера, то это можно сделать очень быстро с помощью клавиатуры и мыши. Поскольку каждый браузер поддерживает возможность увеличения содержания сайтов, то сделать это будет просто в любом из браузеров.
- Открываем нужную страницу в браузере.
- Удерживая кнопку Ctrl на клавиатуре нажимаем кнопку+ для увеличения и— для уменьшения, или крутим колесиком мыши вверх или низ для увеличения и уменьшения страницы браузера.
Как и в большинстве случаев, есть много сторонних программ, которые позволяют вносить изменения в реестр, и изменять параметры системы с удобного интерфейса. System Font Size Changer одна из таких утилит, с помощью которой можно увеличить шрифт всех элементов интерфейса. Для этого нужно всего лишь скачать программу.
- При каждом запуске программы пользователю предлагается сделать копию текущих параметров, чтобы всегда иметь возможность восстановить измененные параметры. Рекомендуем это сделать!
- Дальше в интерфейсе программы выбираем что будем изменять, среди списка доступных элементов (текст заголовка окна, меню, окна сообщений, подписи к иконкам, всплывающие подсказки) .
- Последним шагом будет перетягивание ползунка размера, и нажатие кнопки применить изменения Apply(после проделанных действий система осуществит выход, поэтому рекомендуем сохранить всё что было открыть в момент выхода) .
Если хотите вернуть все настройки на стандартные используйте файл WindowMetrics.reg. Чтобы это сделать открываем его и совершаем добавление стандартных параметров в реестр.
Однозначно, Вы можете воспользоваться более сложным способом увеличения шрифтов на компьютере, а именно с использованием редактора реестра. Можно перейти по пути: HKEY_CURRENT_USER\Control Panel\Desktop\WindowMetrics и настроить параметры в ручную, но зачем, если есть удобное приложение, которое даже устанавливать не нужно.
Выводы
Увеличение шрифта действительно полезная функция в Windows. Может пригодиться в многих ситуациях, но не все знают как это сделать быстро. Поэтому мы и написали инструкцию как увеличить шрифт на компьютере Windows 10 и отдельно как увеличить шрифт на странице в браузере, которая будет многим полезной.
В новой операционной системе пользователю доступна масса возможностей по кастомизации внешнего вида ее интерфейса. Сюда относятся цвет окон и даже шрифт надписей в любой их части, чего не было в предыдущих версиях ОС.
Сегодня рассмотрим, как на компьютере с установленной Windows 10 изменить шрифт. Такая возможность необходима для улучшения читабельности текста, если пользователь постоянно работает с текстовыми документами.
Инструменты для изменения масштаба экрана в Windows 7/10
Между масштабированием в Windows 10 и 7/8.1 есть небольшие отличия. Сначала посмотрим, как изменить масштаб экрана на компьютере Windows 10. Для этого откройте приложение «Параметры» и перейдите в раздел «Дисплей», который позволяет задать разрешение и выполнить масштабирование. По умолчанию масштаб выставлен 100%, но в выпадающем меню вы можете выбрать 125%, увеличив тем самым размер всех элементов интерфейса.
Поддерживает Windows 10 и масштабирование отдельных элементов, но с этим не всё однозначно. Такая опция присутствовала в ранних сборках «десятки», затем она была удалена, в осеннем обновлении 1809 снова восстановлена, но в урезанном виде, позволяющем масштабировать только текст. Доступ к указанному функционалу открывается из раздела Специальные возможности – Дисплей.
В Windows 7 и 8.1 функции масштабирования в таком виде, в каком она присутствует в Windows 10, нет. Здесь интерфейс масштабируется путем изменения размера всех элементов рабочего стола или только шрифта. Если у Вас Windows 8.1 или Windows 7, кликните по рабочему столу ПКМ, выберите в меню «Разрешение экрана», в новом окне нажмите «Изменение размеров текста и других элементов» и установите нужный масштаб – мелкий, средний или крупный. Также можно нажать ссылку «Пользовательские параметры» и установить масштабирование в процентном соотношении.
Если нужно изменить масштаб только текста, выбираем тип элемента и задаем нужный размер шрифта. Изменения вступят в силу после перезахода в систему.
С увеличением все понятно, а как уменьшить масштаб экрана на компьютере? К сожалению, в Microsoft уменьшение всех без исключения элементов рабочего пространства посчитали нецелесообразным. Глобально изменять масштаб в отрицательную сторону Windows не позволяет, но ничто не мешает уменьшить размер шрифтов и пиктограмм файлов, либо попробовать понизить разрешение самого экрана.
Изменение масштаба с помощью клавиатуры
Проанализировав ситуации, при которых пользователю понадобится увеличить или уменьшить экран на компьютере, можно сделать вывод, что в основном эта манипуляция касается таких типов действий:
- Увеличение (уменьшение) интерфейса Windows;
- Увеличение (уменьшение) отдельных объектов на экране или их частей;
- Изменение масштаба отображения веб-страниц в браузере.
Чтобы добиться желаемого эффекта с помощью клавиатуры, существует несколько способов. Рассмотрим их подробнее.
Способ 1: Горячие клавиши
Если вдруг значки на рабочем столе кажутся слишком мелкими, или, наоборот, крупными, изменить их размер можно, используя одну лишь клавиатуру. Это делается с помощью клавиш Ctrl и Alt в сочетании с клавишами, обозначающими символы , и 0 (ноль). При этом будут достигнуты такие эффекты:
- Ctrl + Alt + — увеличение масштаба;
- Ctrl + Alt + — уменьшение масштаба;
- Ctrl + Alt + 0 (ноль) — возврат масштаба к 100%.
Используя данные сочетания, можно изменить размер значков на рабочем столе или в открытом активном окне проводника. Для изменения масштабов содержимого окон приложений или браузеров этот способ не подходит.
Способ 2: Экранная лупа
Экранная лупа является более гибким инструментом для изменения масштаба интерфейса Windows. С ее помощью можно увеличить любой элемент, который отображается на экране монитора. Вызывается она нажатием сочетания клавиш Win + . При этом в верхнем левом углу экрана появится окно настройки экранной лупы, которое через несколько мгновений превратится в значок в виде этого инструмента, а также прямоугольная область, куда будет проецироваться увеличенное изображение выбранного участка экрана. 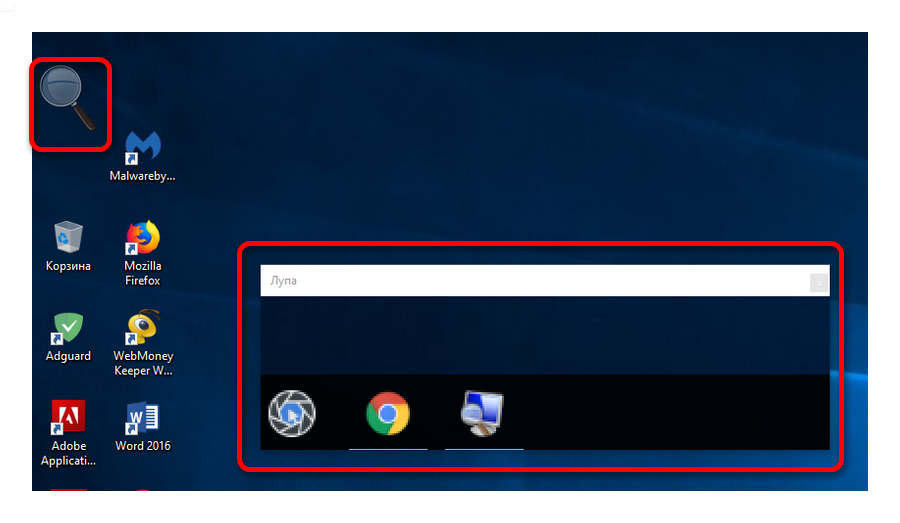 Управлять экранной лупой можно так же, используя лишь клавиатуру. При этом задействуются такие комбинации клавиш (при запущенной экранной лупе):
Управлять экранной лупой можно так же, используя лишь клавиатуру. При этом задействуются такие комбинации клавиш (при запущенной экранной лупе):
- Ctrl+Alt+F — расширение области увеличения на весь экран. По умолчанию масштаб установлен в 200%. Увеличить или уменьшить его можно, используя комбинацию Win + или Win + соответственно.
- Ctrl+Alt+L — увеличение лишь отдельного участка, как было описано выше. Данная область увеличивает объекты, на которые наводится указатель мыши. Изменение масштаба производится таким же образом, как и в полноэкранном режиме. Этот вариант идеально подходит для случаев, когда нужно увеличить не все содержимое экрана, а лишь отдельный объект.
- Ctrl+Alt+D — режим «Закреплено». В нем область увеличения закрепляется в верхней части экрана на всю ширину, сдвинув все его содержимое вниз. Масштаб регулируется так же, как и в предыдущих случаях.
Использование экранной лупы — универсальный способ для того, чтобы увеличить как весь экран компьютера, так и отдельные его элементы.
Способ 3: Изменение масштаба веб-страниц
Наиболее часто необходимость смены масштаба отображения содержимого экрана появляется при просмотре различных сайтов в интернете. Поэтому такая возможность предусмотрена во всех браузерах. При этом для данной операции используются стандартные сочетания клавиш:
- Ctrl + — увеличение;
- Ctrl + — уменьшение;
- Ctrl + 0 (ноль) — возврат к исходному масштабу.
Кроме того, во всех браузерах присутствует возможность переключения в полноэкранный режим. Осуществляется она путем нажатия клавиши F11. При этом исчезают все элементы интерфейса и веб-страница заполняет собою все пространство экрана. Такой режим весьма удобен для чтения с монитора. Повторное нажатие клавиши возвращает экран к первоначальному виду.
Подводя итоги, необходимо отметить, что использование клавиатуры для увеличения экрана во многих случаях является самым оптимальным способом и значительно ускоряет работу за компьютером.
В процессе работы на ПК неоднократно приходится сталкиваться с крупным и мелким текстом. Чтобы улучшить эффективность обработки материала, следует изменить масштаб страницы: крупный уменьшить, а мелкий — увеличить. В ОС Windows управление размером объектов можно как в рамках интерфейса, так и в отдельных элементах. Рассмотрим детальнее, как изменить масштаб экрана на компьютере.