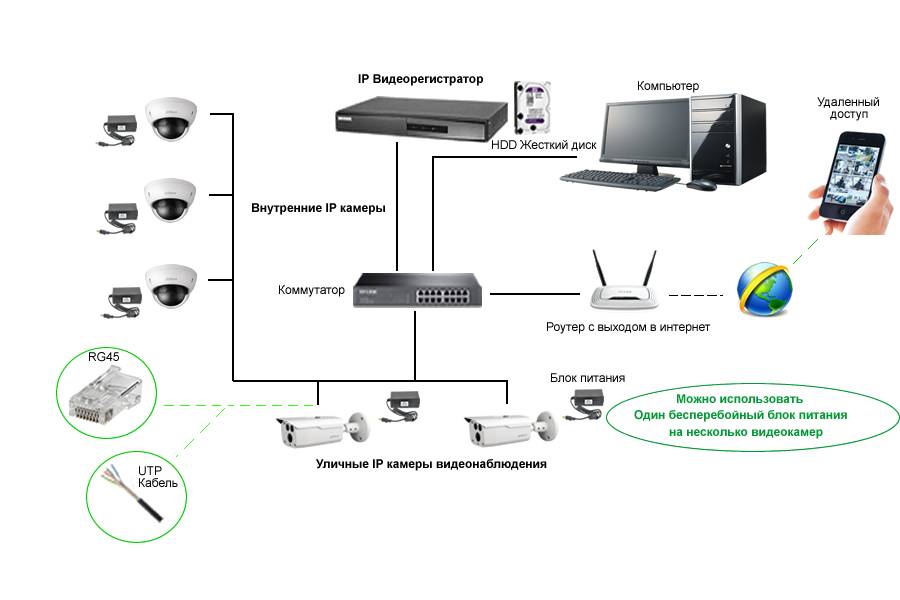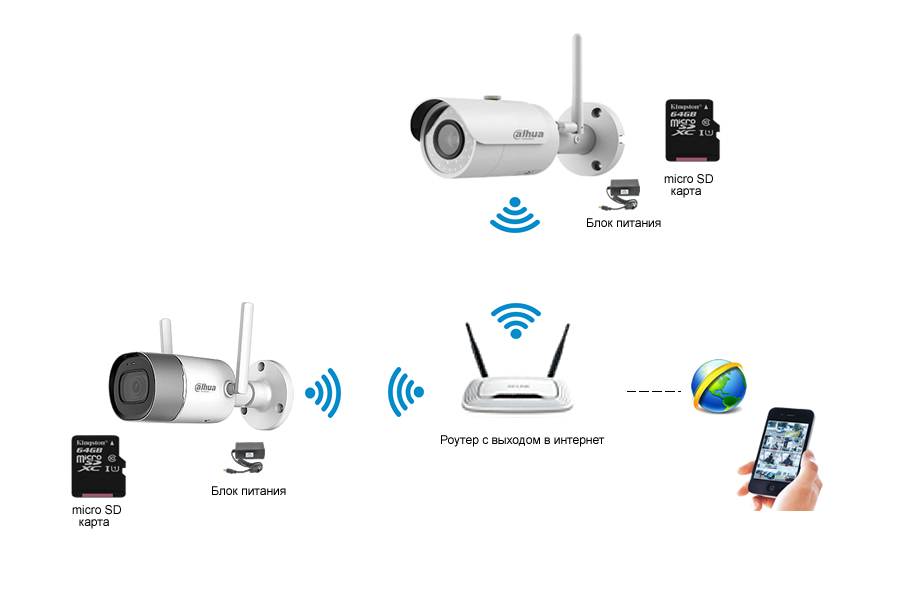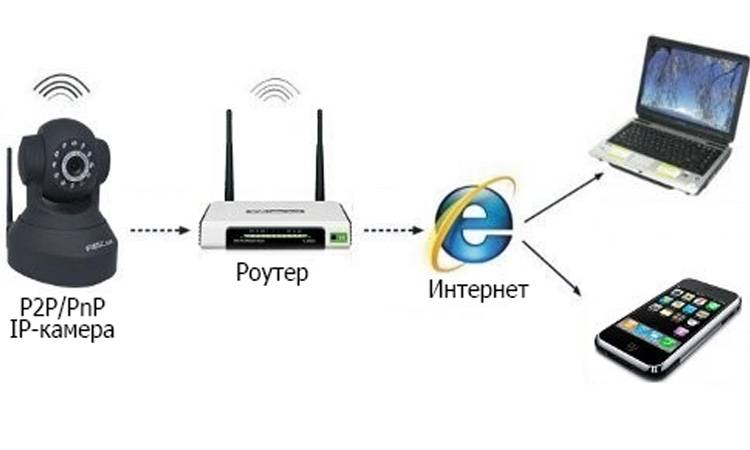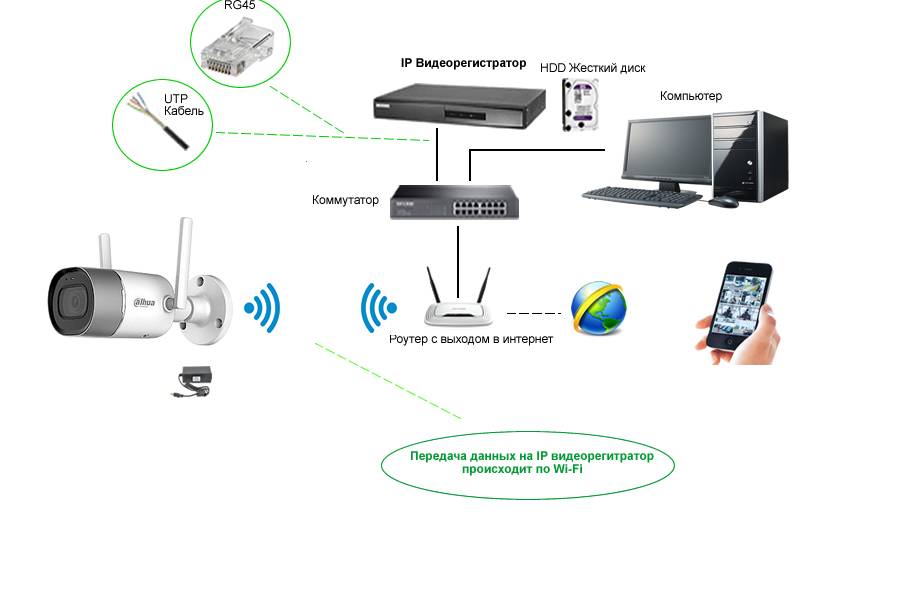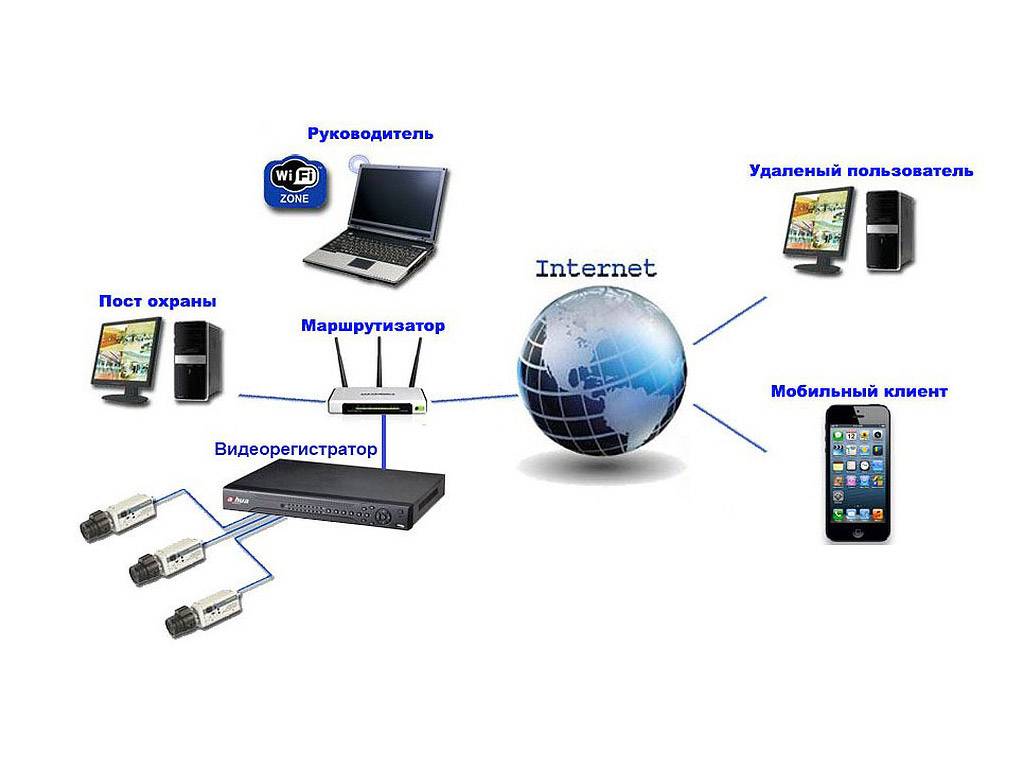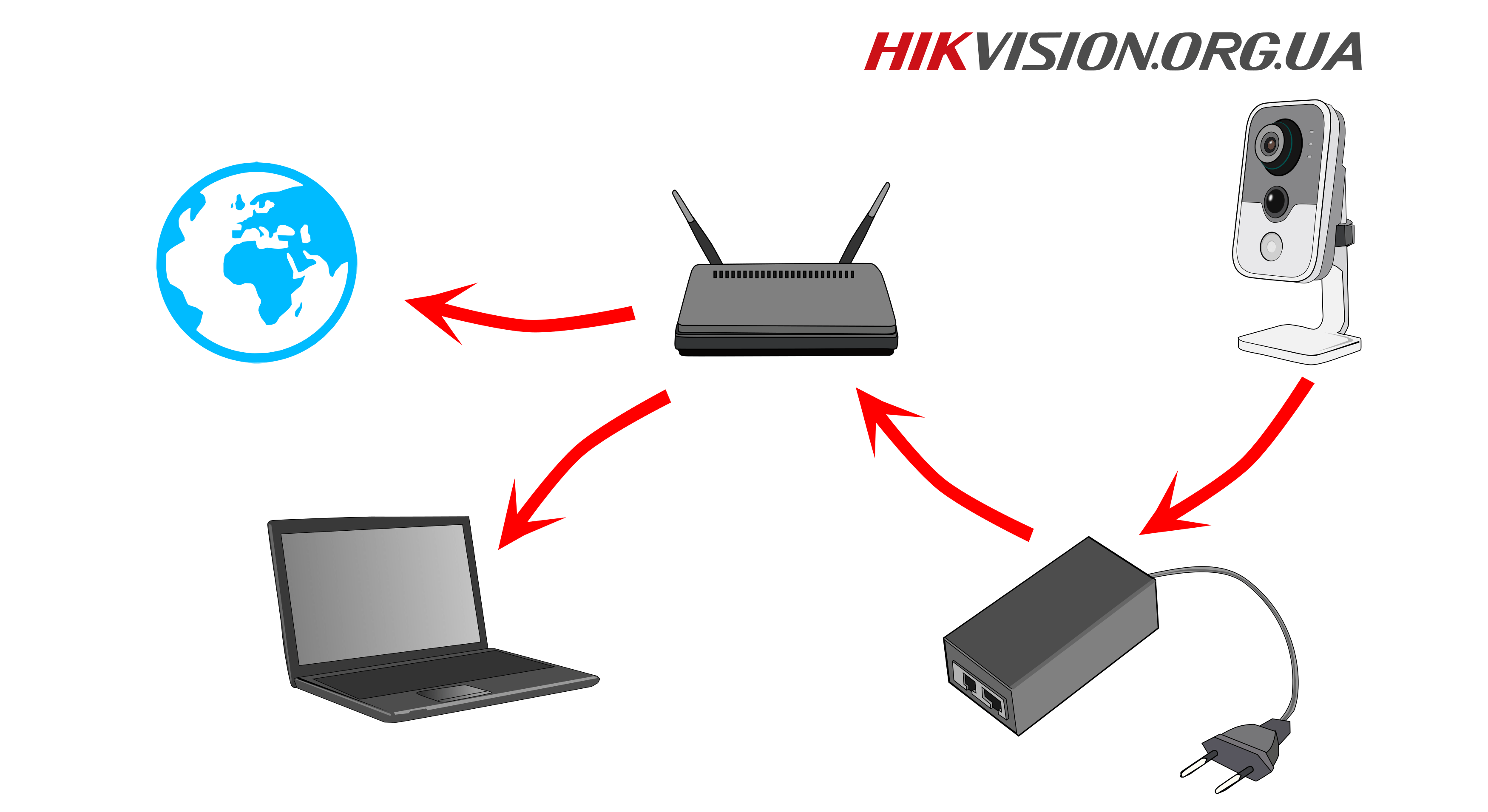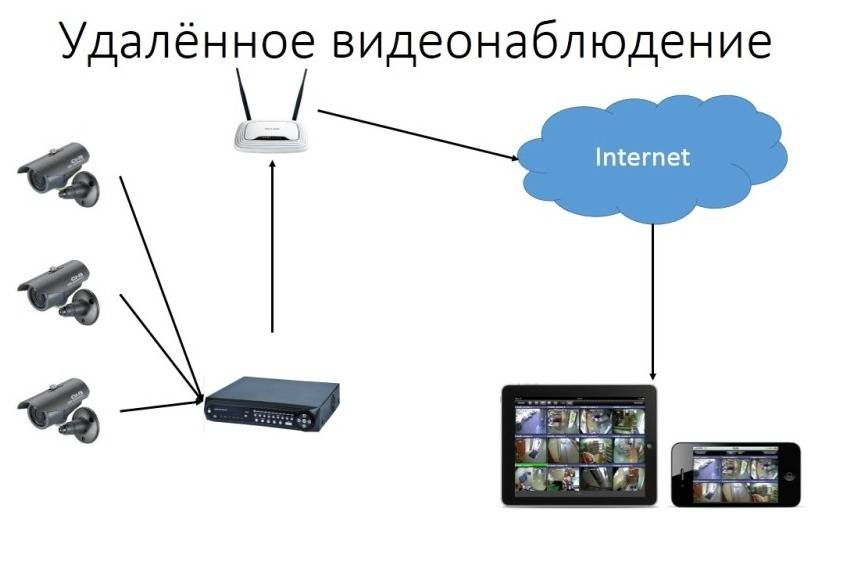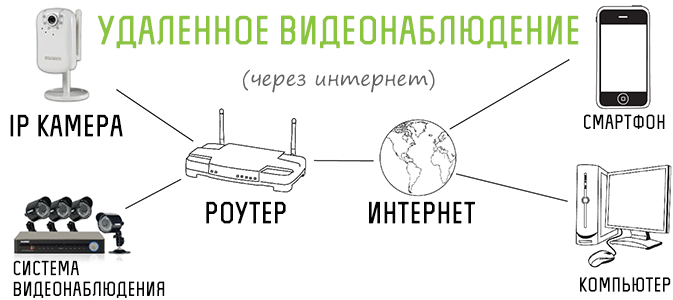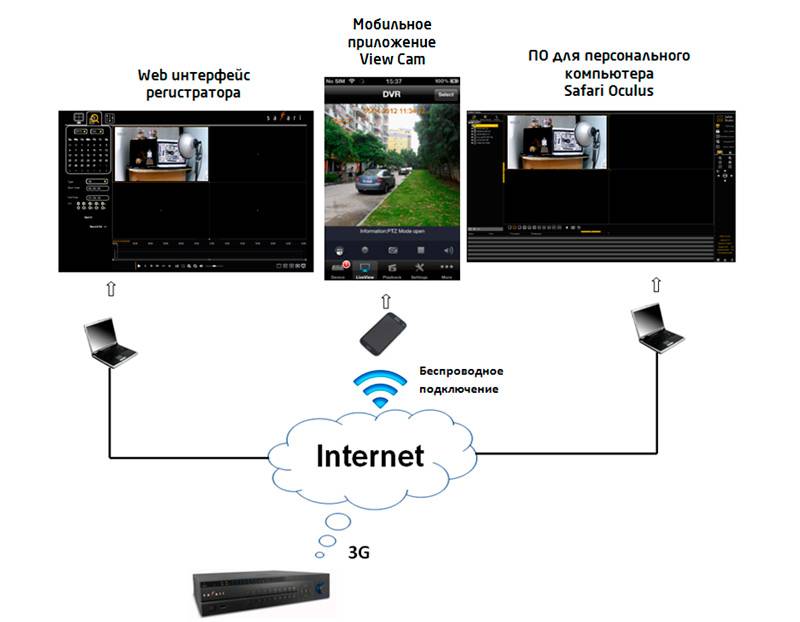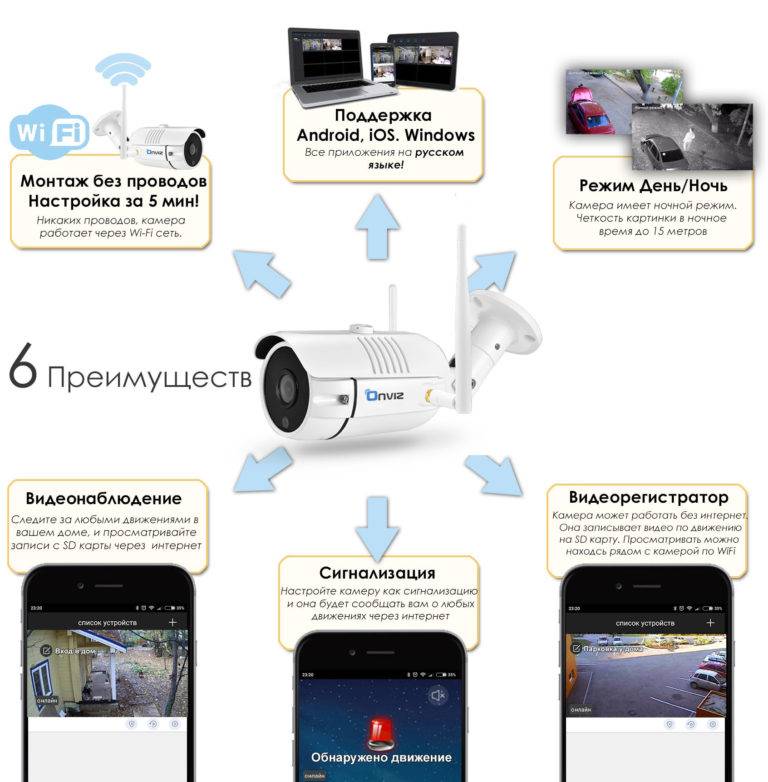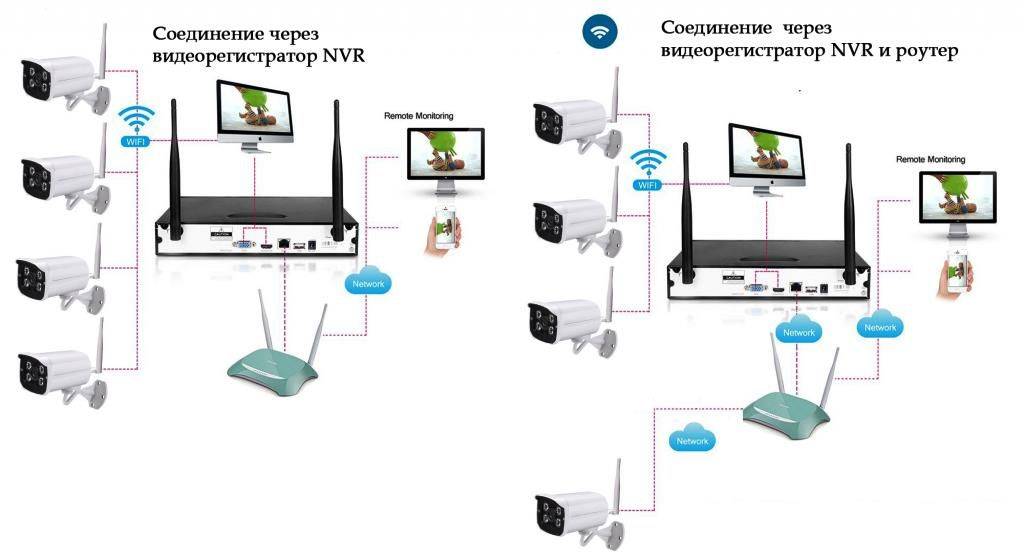Причины зависания
Важно! Такая неисправность может происходить по различным причинам. Они могут относиться к качеству камеры или к версии прошивки
В некоторых случаях причиной является неисправность устройства.
Для того, чтобы исправить возникшую проблему, необходимо:
- Заново отформатировать MicroSD карту и убедиться, что она хорошо работает. Низкосортный и некачественный носитель не даст возможности камере нормально производить запись видео.
- Иногда может потребоваться обновить прошивку устройства. Для этого нужно зайти на сайт производителя, скачать последнюю версию и осуществить обновление.
После того, как были сделаны эти действия, работа устройства должна была восстановиться. Однако в некоторых случаях этого может не произойти. В таких ситуациях необходимо обратиться к техподдержке на сайте или сдать устройство в сервисную службу для ремонта.
Экшн-камеры позволяют выполнять съемки в таких условиях, где другим способом это сделать невозможно. Они не только могут сделать прекрасные съемки, но и защищены от повреждений и различных случайностей. Для того, чтобы наиболее эффективно использовать камеры, нужно знать их особенности и работать с ними в соответствии с инструкциями производителя.
- http://www.ip-nablyudenie.ru/kak-podklyuchit-ip-kameru-k-telefonu
- https://wifigid.ru/videonablyudenie/kak-podklyuchit-wi-fi-kameru-k-telefonu
- http://winetwork.ru/wifi-kamery/kak-podklyuchit-ip-wifi-kameru-k-telefonu-dlya-nablyudeniya.html
- https://mobila.guru/faqsingle/kak-podklyuchit-veb-kameru-k-telefonu/
- https://vpautinu.com/videonablyudenie/kak-podklyuchit-ekshen-kameru-k-telefonu-cherez-wifi
Как происходит подключение камеры Wi-Fi к Андроид устройству:
Статьи и Лайфхаки
Огромное количество владельцев компактных, карманных компьютерных устройств интересуются, как к планшету подключить веб камеру
. На самом деле использовать девайс окажется довольно просто, что позволит существенно улучшить качество передаваемого изображения.
Простой способ подключения к планшету веб камеры
Как проще всего соединить веб камеру и планшет? Довольно использовать с данной целью USB-кабель. Пользователю потребуется:
1. Уточнить, поддерживается ли планшетным компьютером OTG-протокол. Именно он позволит через переходник подключить веб камеру к мобильному девайсу.
2. Если OTG-поддержка принимается планшетом, тогда владельцу гаджета потребуется использовать соответствующий переходник. Некоторые версии устройств укомплектованы данным дополнением.
3. Следующий шаг – произведение подключения USB-кабеля камеры к компьютерному оборудованию. Что примечательно, в данный момент так называемая вебка должна быть включенной.
4. Как правило, планшет способен самостоятельно распознать только что подключенное дополнение. В большинстве ситуаций оборудование предстает как флеш-накопитель.
5. Затем пользователю потребуется произвести перезагрузку планшетного компьютера. После завершения данной несложной манипуляции можно смело переходить к работе.
Инструкция по подсоединению веб камеры к планшетному ПК
Говоря о том, как к планшету подключить веб камеру, стоит отметить, что некоторые модели дополнений зачастую настаивают на выполнении еще некоторых шагов. Иногда пользователю потребуется использовать драйвера. Что необходимо выполнить в данной ситуации? Владельцу планшета потребуется:
1. Посетить официальный портал представителя. Именно там можно без проблем и различных сложностей произвести скачивание необходимого драйвера.
2. Если девайс функционирует на операционной системе Android, а производитель не выпустил программное обеспечение, ориентированное на него, потребуется дополнительно отыскать специальную утилиту. Оптимальный вариант – Stick Mount, который можно скачать через Google Play. Данная утилита с легкостью разрешит все проблемы, поскольку она дает возможность монтировать к планшету на Android всякого рода дополнения, в том числе и веб камеру.
Когда планшет не поддерживает OTG-протокол, подсоединение веб камеры рекомендуется проводить по воздуху. Для этого рекомендуется воспользоваться беспроводными решениями. Эксперты советуют применять IP-камеры. Такую периферию можно подсоединить по Wi-Fi. Некоторые из таких моделей и вовсе «состыкуются» посредством Bluetooth. Однако это очень редкие версии.
Сейчас существует огромное количество приложений для подключения USB камер. Не все они одинаково удобны и хорошо работают. Поэтому, я сделаю обзор нескольких наиболее достойных.
Перед началом важно отметить, что последние версии Android и прошивки новых веб-камер значительно упрощают нам жизнь. Разработчики научились договариваться про совместимость
В результате, для подключения новой камеры в 80% случаев достаточно сделать следующее:
Фирменные приложения для Web-камер
Для более широкого функционала и использования возможностей камеры лучше всего выбрать приложения от производителей камер. Например, сейчас есть приложения от GoPro и Yi Action Camera. Такие приложения позволяют в разы упростить работу с камерами. Также они дают возможность использовать Wi-Fi беспроводное подключение.
Принцип работы
Для сопряжения камеры видеонаблюдения и телефона необходимо иметь:
- IP-камеру, находящуюся в сети с выходом в интернет. Камера может быть как проводная (подключенная через Ethernet), так и Wi-Fi;
- желательно, чтобы устройство было доступно «извне» локальной сети по IP-адресу и порту, для чего может понадобиться статический IP и настройка форвардинга портов на маршрутизаторе (последнее — если видеооборудование не подключено к интернету напрямую);
- сотовый телефон, с которого будет осуществляться доступ;
- в ряде случаев понадобится специализированное ПО вендора.
Последнее актуально не всегда, но некоторые производители оборудования выпускают собственные мобильные приложения для получения потока со своих камер.
Задача пользователя — узнать сетевой адрес устройства и настроить подключение к нему с мобильного телефона, после чего остается лишь просматривать передаваемую картинку. Если камера одна, то можно обойтись без дополнительного оборудования. Если же их несколько, для одновременной работы понадобится маршрутизатор.
Как подключить камеру в каждом конкретном случае, будет зависеть от типа гаджета.
Сервис Zabava от Ростелекома
На смену онлайн-сервиса Zabava пришел сервис интерактивного телевидения ПАО «Ростелеком» Wink. Он работает на любых устройствах и доступен не только для абонентов, которые используют услуги проводного телевидения от ПАО «Ростелеком».
Для того, чтобы начать просмотр IPTV:
- Откройте сервис ПАО «Ростелеком» по ссылке.
- Нажмите «Войти» в правом верхнем углу экрана.
- В окно «Попробуй новый сервис Wink» нажмите «Попробовать», если у вас нет аккаунта Wink или «Войти в существующий аккаунт Интерактивного ТВ», если он есть.
- Если у вас есть ТВ аккаунт, введите авторизационные данные и войдите. В ином случае нажмите на кнопку со стрелкой в правом верхнем углу экрана.
- Введите номер телефона и нажмите «Далее».
- Если номер телефона неизвестен системе, она предложит зарегистрироваться. Для этого нажмите соответствующую кнопку в нижней части экрана.
- Для регистрации сервис отправит на ваш номер проверочный код. Найдите его среди SMS-сообщений и укажите в поле ввода на странице.
- Нажмите «Войти».
- Выбирайте понравившийся фильм и смотрите.
Для удобства использования меню поделено на разделы «Телевидение», «Фильмы», «Сериалы», «Детям» и «UFC».
Для того, чтобы пользоваться сервисом с мобильных устройств, скачайте приложение Wink в App Store или Google Play market.
Приложения также доступны для Android TV, Apple TV, SMART TV на телевизорах Samsung и LG. Установите их из программы-сборника приложений, вбив в поиск «Wink» или «Винк».
Перед первым запуском программы нужно зарегистрировать номер через браузер компьютера, как мы описали выше.
Wink предлагает 2 способа смотреть фильмы:
- Ежемесячная подписка. Стоимость подписки варьируется от 149 до 749 рублей. Пакеты подразделяются на подвиды:
- ТВ-каналы.
- ТВ-каналы, фильмы и сериалы.
- Развивающие подписки.
Посмотрите список доступных предложений по ссылке.
При нажатии кнопки «Состав подписки» на понравившемся варианте, откроется полный список включенных телеканалов и кинопродуктов.
Если интересующий фильм не вошел в купленную подписку, докупите его дополнительно.
- Платить за просмотр каждого фильма отдельно. Некоторые популярные фильмы не входят в подписки вообще. Нажмите на интересующий фильм. В появившемся окне вы увидите минимальную стоимость, она может предполагать, как одиночную покупку, так и групповую подписку.
Для того, чтобы изучить все варианты покупки интересующего фильма или сериала, нажмите «Варианты покупки». Здесь вы увидите список подписок, в которые включен фильм и стоимость одиночной покупки с различным качеством изображения.
Если вы оплачиваете услугу проводного IPTV, то в неё уже будет включено использование сервиса интерактивного ТВ ПАО «Ростелеком» и за подписку доплачивать не нужно.
Онлайн мониторинг с телефона через программу IP WebCam
Удалённое видеонаблюдение в квартире можно организовать через старый, но рабочий смартфон. Он подключается к беспроводной сети и для него задаётся статический адрес.
Далее, скачивается программа IP WebCam. В панели настроек прописываются логин, пароль и порт. Порт — 8080, если задействован, устанавливается другое значение. Чтобы «секретный» смартфон не включил звуковой сигнал, достаточно поставить значок в графе «Отключить оповещение».
Также следует поставить метку «Запретить переход в спящий режим». Это необходимо, чтобы устройство не отключилось в нужный момент. Для удалённого контроля необходимо пробросить порт программы на внутренний адрес гаджета и зарегистрироваться в сервисе DDNS.
FAQ
Разберем часть вопросов, которые касаются проблем отображения или подключения камеры, а также некоторых настроек девайса.
Что делать если не определяется или пишет «невозможно использовать»
Не всегда внешнее устройство определяется с первого раза. Иной раз приходится сделать ряд манипуляций, чтобы картинка начала выводиться корректно:
- Проверить работоспособность OTG-адаптера.
- Нет драйверов либо установлены неправильные драйвера. Переустановите, скачав с сайта производителя.
- Установите официальное приложение, которое рекомендует завод-изготовитель.
Если ничто не помогло, пишите вопрос автору статьи или сдайте девайс в сервисный центр.
Как использовать камеру от квадрокоптера
Устройство захвата на квадрокоптере работает по тем же принципам, что и все другие беспроводные Wi-Fi камеры. Чаще всего производитель дрона рекомендует в инструкции, приложение для корректной работы девайса. Скачайте утилиту, отсканировав QR-код на коробке или в руководстве пользователя.
Как подключить экшн камеру
Процедуры такие же, как и при других беспроводных подключениях, по сути это компактная Wi-Fi камера.
Как работает USB-эндоскоп
USB эндоскоп состоит из трех компонентов:
- USB-штекера, который подключают к OTG-адаптеру;
- Гибкого шнура разной длины (зависит от модели);
- Головки эндоскопа со встроенной камерой и регулируемой диодной подсветкой.
Модуль камеры и подсветка запитывается от USB порта, и по кабелю передают видеосигнал на смартфон. Разрешение таких объективов довольно скромное. Обычно, оно находится в пределах от 2 Мп до 3 Мп.
Можно ли писать видео в фоновом режиме
Как таковых приложений, которые пишут в фоне, плюс транслируют действие на ПК нет. Есть отдельные программы, которые записывают видео даже при включенной блокировке девайса. Например, «Background Video Recorder – Quick Video Recorder».
Куда сохраняются видеозаписи
Смотря какое приложение используется. Есть три варианта сохранения: на SD-карту внутри видеокамеры, в облако, на внутреннюю или внешнюю память смартфона. Например, IP-камеры, в основном, пишут видеоряд на облако или установленную в корпус флешку.
Как автоматически запускать приложения
Можно установить автоматическую загрузку приложения после старта Android. Чтобы ускорить доступ к программе, можно вывести виджет на рабочий стол. Это полуавтоматический режим через два касания.
Штатное включение записи на автомате, как таковое, не предусмотрено, но можно воспользоваться системной автоматизацией типа Launch on Boot или Tasker.
Developer:
Price: Free
Делаем из смартфона камеру для ПК
Иногда возникает обратная ситуация: пользователю требуется подключить смартфон к ПК, чтобы воспользоваться встроенной камерой гаджета, например, для стриминга, записи блога или иных целей. В этом случае используют дополнительные программы, которые работают через Wi-Fi сеть или мобильный интернет.
IP Webcam
Утилита, которая превращает смартфона в сетевую камеру (вебку). Пользователи отмечают, что данное приложение лучше всего справляется с задачей захвата и трансляции видео в онлайн-режиме.
Подключение
- Установите IP Webcam с Play Market.
- Зайдите на вкладку «видео», установите камеру (основную или фронтальную) в качестве главной.
- Вернитесь в основное меню и нажмите кнопку «Запустить», приложение переключится в режим передачи видео. Прямо на картинке отобразятся два IP-адреса. Перепишите их на бумажку
- Включите ПК, запустите любой браузер (будет работать даже на современных телевизорах со Smart TV). Введите один из указанных IP-адресов, которые вы ранее переписали. Откроется веб-интерфейс приложения.
- Здесь можно выставить настройки качества видео, и режим просмотра (в верхней части).
- Нажмите «встроенный в браузер», после чего «полноэкранный режим».
- Скопируйте сгенерированную ссылку в адресной строке браузера.
- Полученный адрес можно вставить в OBS для полноценного потокового вещания.
Если картинка тормозит или «мылится», попробуйте покрутить настройки качества в параметрах веб-интерфейса или IP Webcam. Программные средства часто глючат и режут скорость доступа к «железке».
Developer:
Price: Free
DroidCam Wireless
Программа работает в паре с клиентским модулем устанавливаемый на ПК. Позволяет транслировать картинку с видеокамеры смартфона на компьютер или ноутбук. Приложение настраивается при условии нахождении телефона и ПК в одной Wi-Fi сети.
Подключение:
- Перейдите на официальную страницу разработчика, и установите клиентский модуль. Выберите программу под Windows или Linux систему.
- Установите бесплатную редакцию DroidCam Wireless на смартфон.
- Откройте программу на смартфоне, кликните по значку Wi-Fi. Утилита покажет настройки IP-адреса, а также порт подключения. Перепишите их.
- Откройте клиентский модуль на ПК. Также нажмите на значок беспроводной сети, после чего внесите данные сети. Установите галочку напротив пункта «Video», после чего нажмите на «Start».
В бесплатной версии программы доступны только базовые опции. Для расширения функционала купите pro-версию.
Developer:
Price: Free
Iriun 4K Webcam for PC and Mac
Очень простая в использовании и установке программа. Пользователи указывают данное приложение как одно из лучших для наблюдения с ПК. Для корректной работы программы компьютер и смартфон должны находится в одной Wi-Fi cети.
Подключение:
Небольшой минус – малое количество регулируемых параметров.
Developer:
Price: Free
Преимущества наблюдения за видеорегистратором удаленно
Не стоит долго раздумывать над тем, как подключиться к видеокамере через интернет. Устанавливать удаленный мониторинг очень просто.
Преимущества:
- Можно использовать существующую сеть.
- Нет ограничений на разрешение изображения, и можно передавать очень качественные изображения с большой детализацией.
- Быстрая настройка качества видеосигнала, дополнительные функции (масштабирование, сопоставление и т. д.).
- Возможность передачи звука в одном или двух направлениях.
- Возможность организовать работу с протоколами беспроводной сети.
- Простота и дешевизна настройки.
Основной недостаток удаленного мониторинга — не всегда есть возможность подключиться к интернету. Качество беспроводного сетевого подключения иногда оставляет желать лучшего. В этом случае удаленное управление крупной системой, состоящей из большого количества устройств, будет весьма проблематичным.
Последнее обновление – 22 сентября 2021 в 13:11
Все о IT
Самое интересное и полезное. информационно-коммуникационные технологии Ежедневно новое ПЕРЕЙТИ телеграмм канал ITUMNIK
TrackViewer
Несмотря на то, что TrackViewer уступает по популярности предыдущему приложению, оно более функционально и многозадачное. Данная программа, помимо видео, также записывает аудио-дорожку. Кроме того, отснятый материал может сразу же сохраняться в памяти устройства, либо в облачном хранилище. Уникальная фишка этого приложения – GPS-навигация с возможностью записывать перемещение снимаемого объекта.
TrackViewer можно скачать, на смартфоны и планшеты под управлением ОС Андроид и iOS, также доступны компьютерные версии для Windows и OS X. Компьютерные версии предназначены исключительно для мониторинга, мобильные – для съемки. Как и предыдущая программка, TrackViewer не требует создания нового аккаунта, она интегрируется с учетной записью Google.
Основные возможности TrackViewer:
- Записывает аудио и видео;
- Датчик движения и звука. При срабатывании пользователь оповещается;
- Дневная и ночная съемка;
- GPS-навигация за объектом наблюдения;
- Записывает маршрут при передвижении камеры (например, в машине);
- Сохраняет отснятый материал на SD-карту или в облако;
- Поддерживает любые способы подключения к интернету. Переключается к другой сети в случае ее изменения;
- Картинка передается в отличном качестве даже при небольшой скорости интернет-соединения;
- Возможность прозвонки для поиска удаленного смартфона;
- Видеосъемка в фоновом режиме, т.е. при потухшем дисплее (бесплатно – 7 дней);
- Гео-ограждение – сведения о нахождении и перемещениях объекта (бесплатно – 7 дней).
Использование TrackViewer
- Инсталляция программы на устройство, которое снимает видео.
- Установка ПО на компьютер, с которого ведется наблюдение.
- Авторизация в двух приложениях. Когда произойдет синхронизация устройств, на удаленном телефоне/планшете появится кнопка камеры, коснитесь ее, чтобы началась съемка.
- Чтобы получить доступ к настройкам, дотроньтесь до изображения трех точек в панели.
- Для начала видео-съемки кликните по изображению камеры в главном окне программы.
Особенности видеонаблюдения на даче
Для экономии камеры лучше настроить на датчик движения
При монтаже видеонаблюдения в домах, где пользователь отсутствует долгое время, необходимо учитывать важные особенности построения систем.
Обязательно приобретают источники питания с функцией резервирования — при отключении электросети доступ к просмотру видео не прекратится. Необходимо использовать оборудование с низким энергопотреблением, чтобы экономить на оплате счетов за электричество. Кроме того, это продлит время работы от резервного источника питания.
Программное обеспечение и сама аппаратура должна поддерживать функцию включения по команде датчика движения. Непрерывная беспроводная передача сигнала по сетям GSM на мобильник уменьшает остатки лимита, а получать информацию из помещений, в которых обстановка не меняется, лишено смысла.
Встраиваемые карты памяти помогут воссоздать происходившие события, если трансляция в интернет прекращалась по каким-либо причинам.
Скрытое онлайн видеонаблюдение с камеры телефона через программу IP WebCam для Android
- Для того, чтобы сделать из телефона видеонаблюдение, потребуется работа wifi роутера, подключенного к интернету.
- К нему нужно подключить телефон к беспроводной сети и задать для него в сетевых настройках Андроид.
- После этого заходим в настройки роутера и также указываем, что для телефона будет работать статический IP.
Все это мы уже проходили, а теперь самое интересное — заходим в телефоне в Play Market и устанавливаем программу IP Webcam.
Запускаем ее. Откроется окно настроек — здесь вы можете сами детально покопаться в качестве видео, разрешении и других параметрах. Нас же интересует два из них — логин/пароль и порт.
Если хотите обеспечить защиту для подключения к видеонаблюдению с выводом на телефон, то установите пароль, в ином случае, зная IP и порт любой сможет к нему подключиться.
Для того, чтобы даже найдя телефон никто не мог понять, что из него сделали камеру видеонаблюдения, установите галочку на пункте «Отключить оповещение».
Также оставьте уже установленный флажок на значении «Запретить переход в спящий режим», чтобы во время работы телефон не «заснул». После этого прокручиваем страницу настроек в самый низ и жмем «Запустить». Перед нами откроется такая картинка.
Это изображение с камеры телефона, а красным я подчеркнул адрес, по которому можно зайти в ее просмотр из локальной сети. Но этим мы не ограничимся — ведь мы хотим вести скрытое наблюдение из любой точки земного шара. А для этого понадобится проделать еще кое-что.
ВИДЕОНАБЛЮДЕНИЕ ДЛЯ ЧАСТНОГО ДОМА ЧЕРЕЗ СМАРТФОН
Давайте рассмотрим видеонаблюдение через смартфон в контексте использования мобильного телефона как устройства для удаленного просмотра камер видеонаблюдения, установленных в частном доме.
Основным преимуществом такого способы является мобильность и удобство пользования:
- смартфон всегда под рукой;
- он является функционально законченным устройством для организации удаленного видеонаблюдения (в нем объединены монитор, приложение для видеонаблюдения и средства для удаленного доступа через интернет.
Первое, что надо сделать – получить удаленный доступ к системе или отдельно взятой камере. В данной ситуации имеет смысл воспользоваться услугами облачного сервиса. Это проще всего и доступно для подключения для неподготовленного пользователя.
Вне зависимости от варианта организации видеонаблюдение (несколько позже рассмотрим основные из них) необходимо:
- выбрать облачный сервис;
- зарегистрироваться в нем (создать личный кабинет).
Выбирать провайдера облачных услуг можно двумя способами.
1. С привязкой к существующему или планируемому к приобретению оборудованию (камеры, видеорегистратор). В описании к ним указывается “облако” с которым они работают. Не исключено, что и с другими провайдерами возможно взаимодействие, но я бы не рисковал.
Если вы уже приобрели средства наблюдения, то выбора нет, если только планируете, рекомендую второй способ.
2. Выбрать облачный сервис (по отзывам, перечню предоставляемых услуг, тарифам) и под него искать оборудование. Это представляется мне более правильным, я действую именно так. Не собираюсь навязывать своего мнения, но меня устраивает Bitvision.
На что обратить внимание при выборе “облака” для видеонаблюдения через смартфон.
1. Возможности бесплатного тарифа.
В первую очередь это касается количества камер, которые можно подключить. Если бесплатно можно просматривать только одну камеру, то это не лучший вариант.
С другой стороны, если камер несколько, то можно подключить видеорегистратор (естественно с поддержкой выбранного сервиса) и получать через смартфон доступ к нему. Не факт, что на бесплатном тарифе это получится.
Например, достаточно крупный игрок IVideоn предоставляет техническую возможность для подключения регистратора, правда своего бренда, но только на платном тарифе, пусть и недорогом – 200 рублей в месяц.
2. Цена хранения архива видеонаблюдения в облаке.
Сразу скажу – возможность эта не из дешевых. Опять же, внимательно изучаем тариф:
- время хранения;
- режим записи (постоянно или по движению) и пр.
Обращаем внимание на звездочки и мелкий шрифт. Часто тариф указывается в расчете на одну камеру, а цена – с учетом оплаты за полгода или год вперед
Не жалейте на изучение условий времени и сил.
Впрочем, хранение архива в облаке имеет один неоспоримый плюс – недоступность к хранилищу посторонних, как следствие его нельзя повредить или уничтожить.
Если такая защита не требуется, можно использовать видеорегистратор для видеонаблюдения, установленный в доме, архив хранить на нем, а при необходимости просматривать удаленно со смартфона.
Подключение IP-камеры
Загрузка …
Беспроводное подключение обладает рядом преимуществ: не требуется поддержка OTG-протокола на телефоне, наблюдение за происходящим может выполняться на расстоянии, как по локальной сети, так и через интернет.
Большинство современных IP-камер используют передачу данных по Wi-Fi и лишь некоторые — по Bluetooth-каналу. Рассмотрим, как подключить веб камеру к телефону, используя Wi-Fi сеть.
Для выполнения подключения необходимо:
- Скачать и установить приложение «tinyCam Monitor FREE».
- Открыть настройки Wi-Fi в телефоне и подключиься к точке доступа камеры.
- Запустить программу и перейти в основные настройки.
- Нажать на круг с плюсиком в середине. Запустится автоматическое сканирование локальной сети на наличие подключенных устройств.
- Вернуться на главный экран приложения и в правом верхнем углу выбрать «Настройки камеры».
- В открывшемся окне следует указать номер Web порта, логин и пароль для подключения. Если данные указаны правильно, отобразится статус «ОК».
- Камера подключена, изображение транслируется на телефон.
Функционал приложения очень широк: присутствует возможность активации детектора движения, запуска тревоги по звуку, автоматической записи и т.д. Кроме того, поддерживается добавление нескольких устройств и передача данных через интернет для доступа к камере вне дома.
Виталий Солодкий
С помощью качественной экшн-камеры SJCAM можно выполнять съемки в трудных и необычных условиях. Однако для получения наилучшей отдачи необходимо заботиться об исправности устройства, использовании приложений последней версии, правильно установить параметры настройки
Важно знать, как подключить экшен камеру к телефону через WiFi. Об особенностях этих устройств более подробно расскажет статья
Несколько полезных рекомендаций
Первое, что необходимо сделать – провести на объекте, где планируется организация видеонаблюдения, интернет. Это существенно улучшит качество функционирования удаленного наблюдения. Разумеется, вы можете отдать предпочтение мобильному соединению, но оно не будет настолько устойчивым и стабильным. Тогда видео будет непрерывно зависать и тормозить. Приобретайте устройства только в тех точках, куда потом в случае неисправности можно будет обратиться по гарантии. Лучше воздержаться от покупки оборудования неизвестных китайских брендов.
Внимательно надевайте на кабель разъемы, чтобы обеспечить лучшее качество передачи изображения
Обратите внимание на длину кабеля. При длине, которая будет превышать сто метров, видеокамеры работать не смогут
Для регистраторов лучше используйте специальные подходящие жесткие диски. Лучше доверить профессиональному мастеру, который грамотно и быстро выполнит задачу.