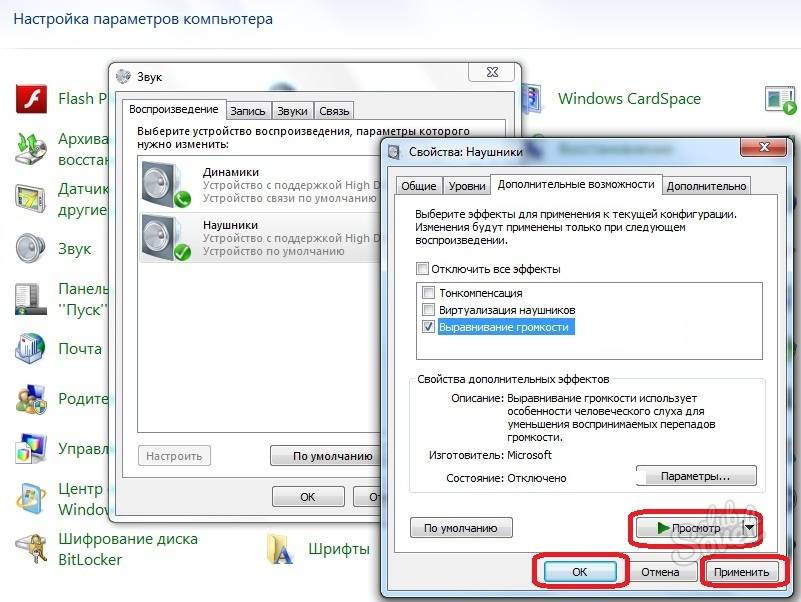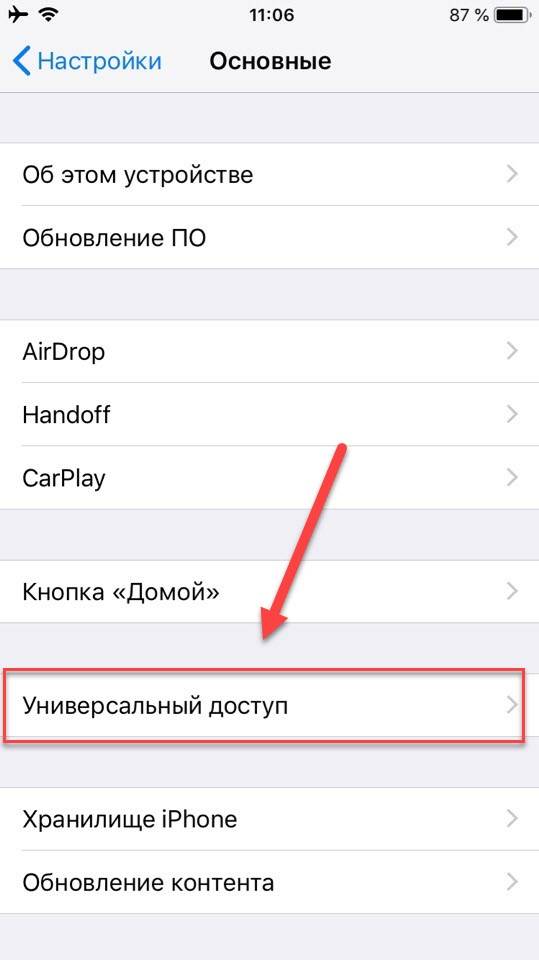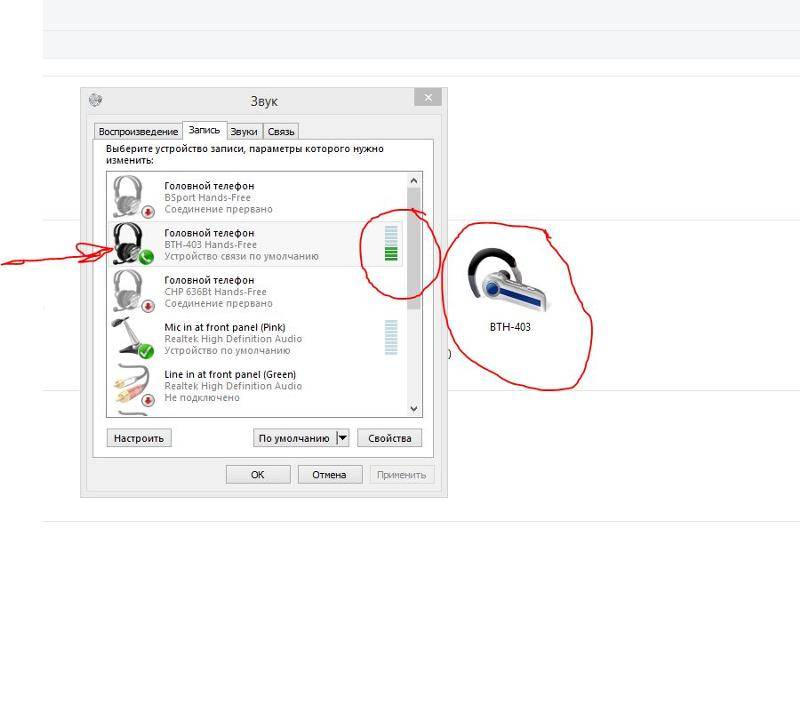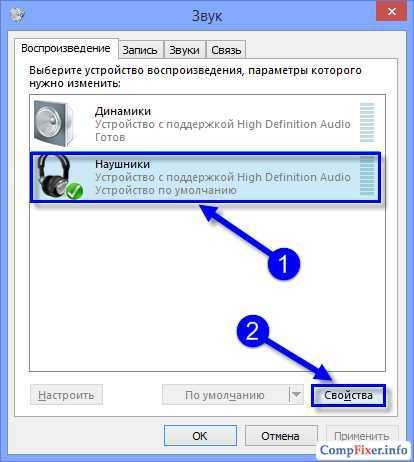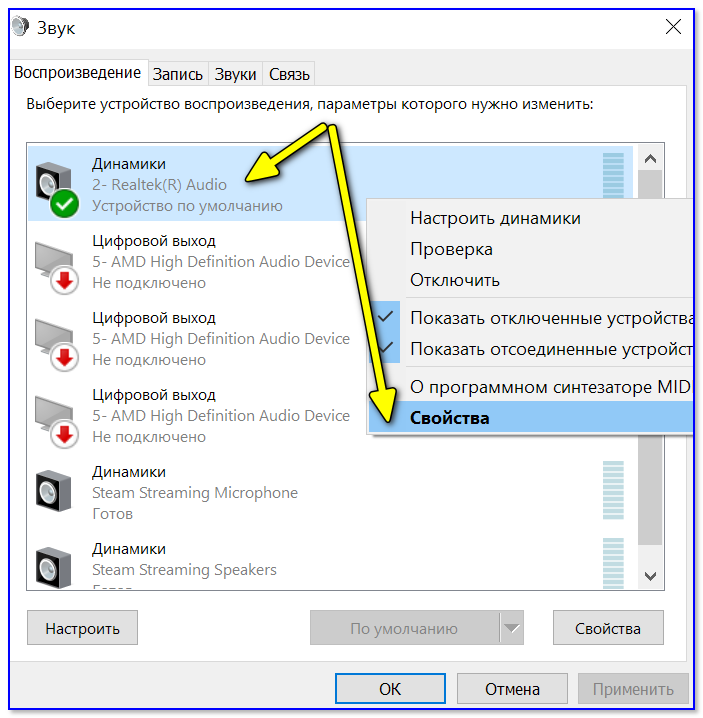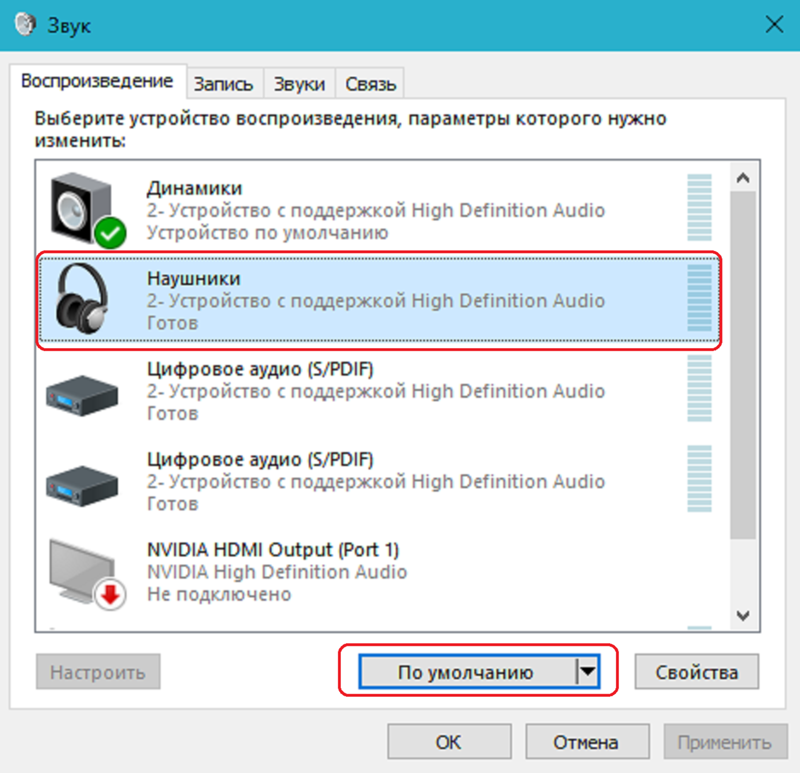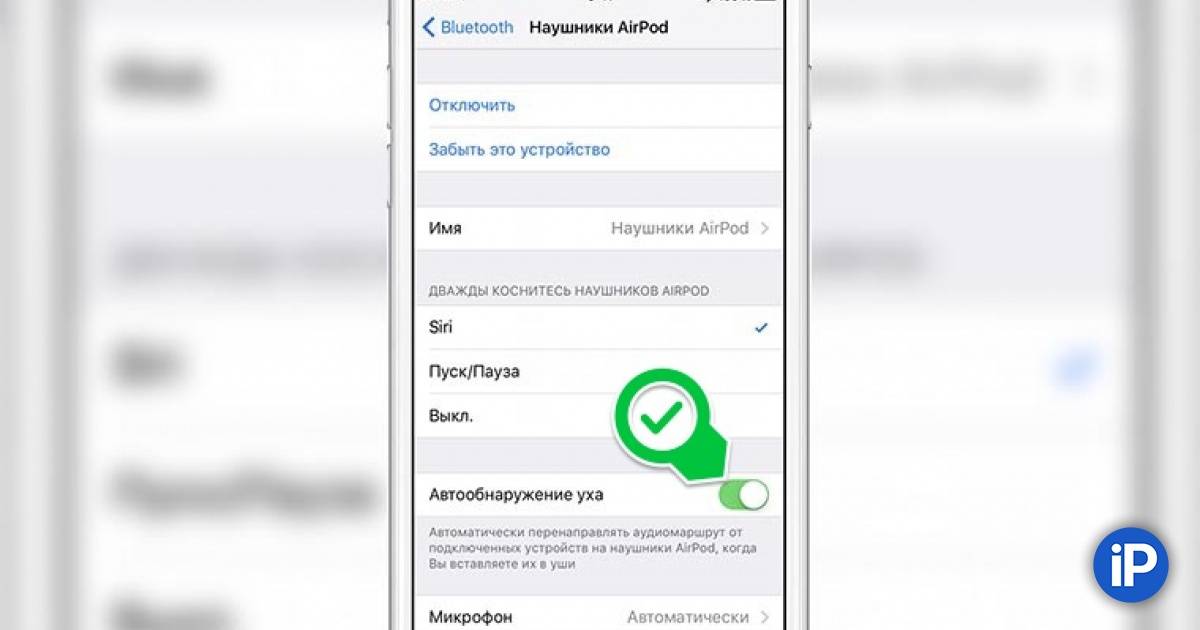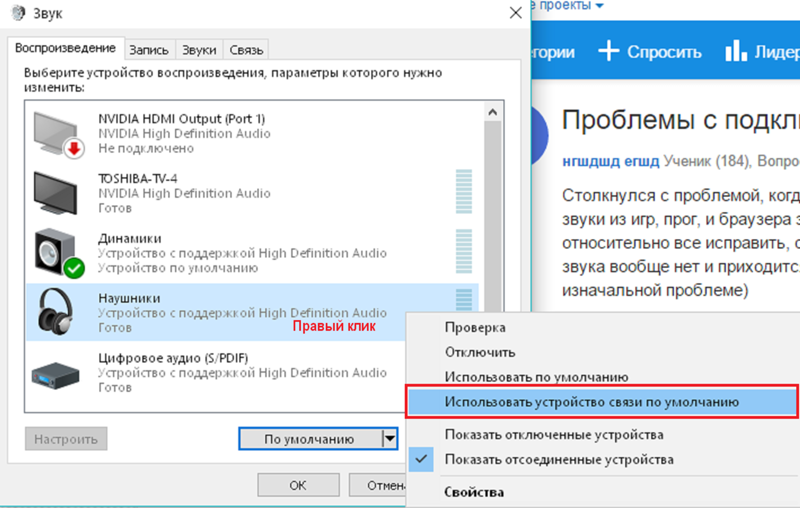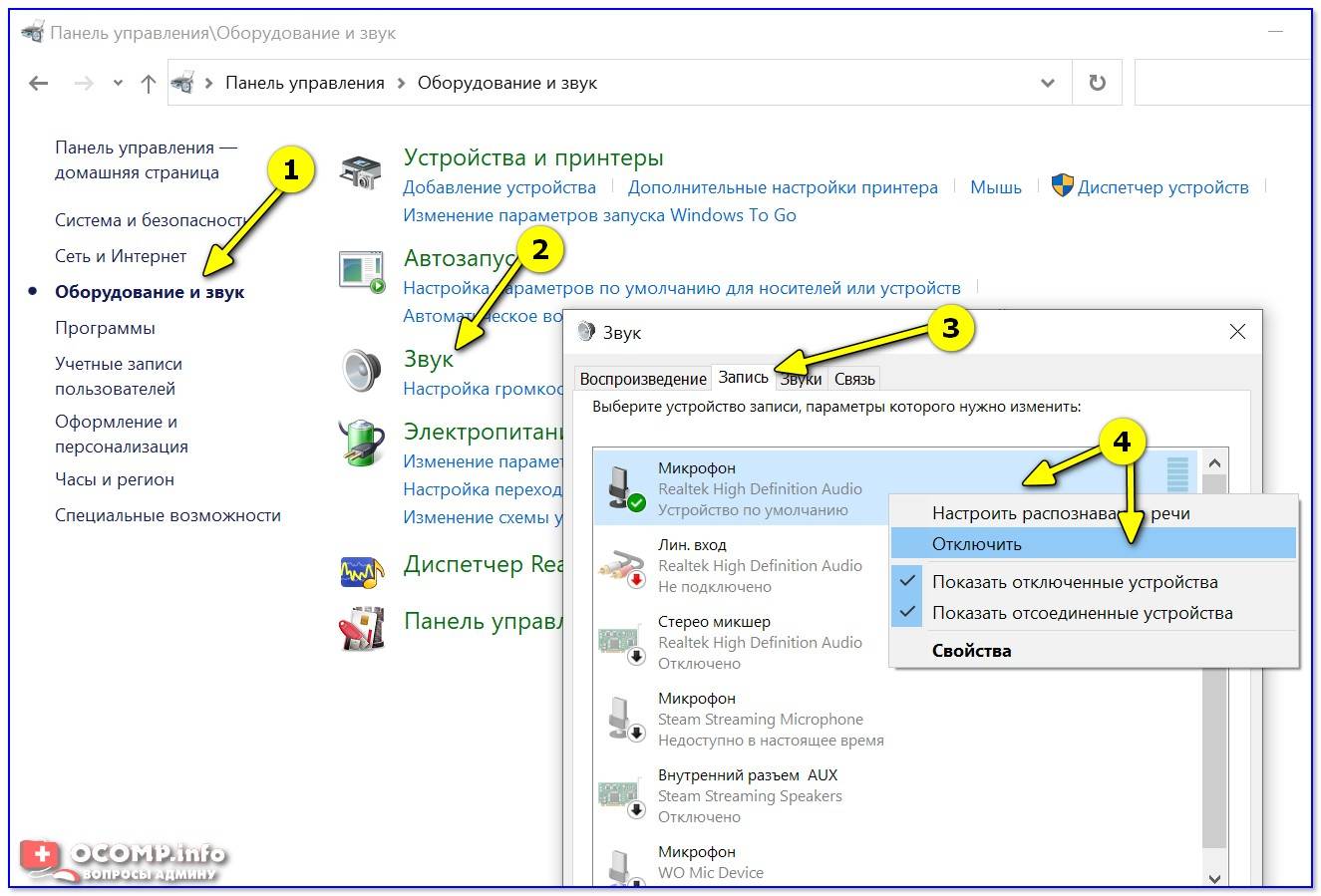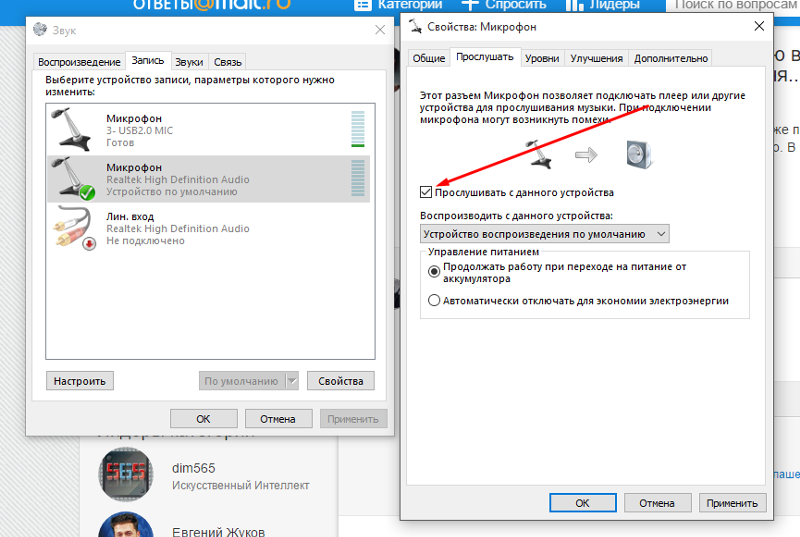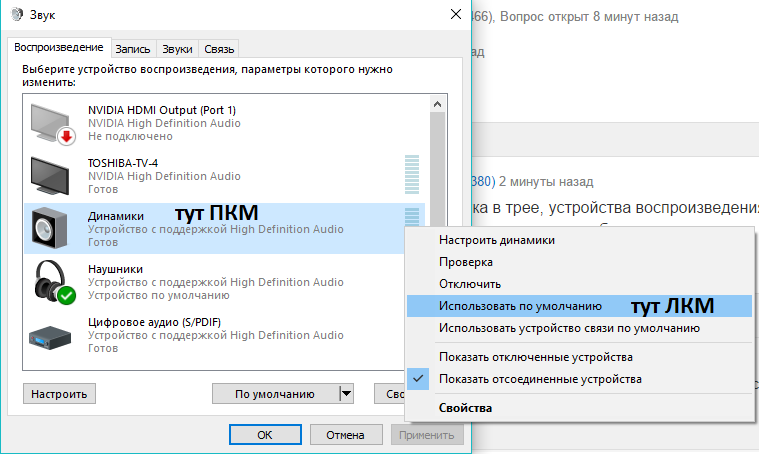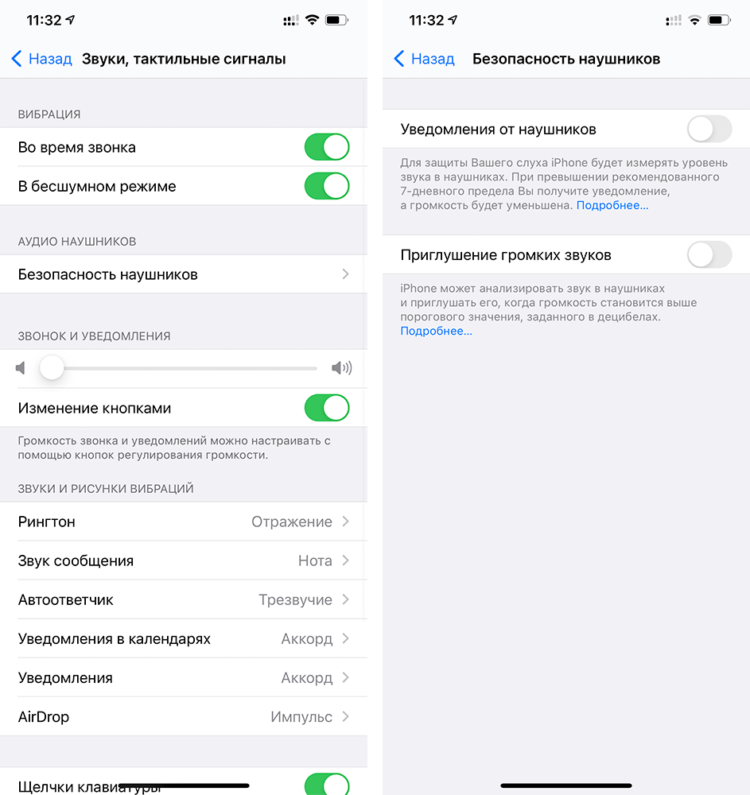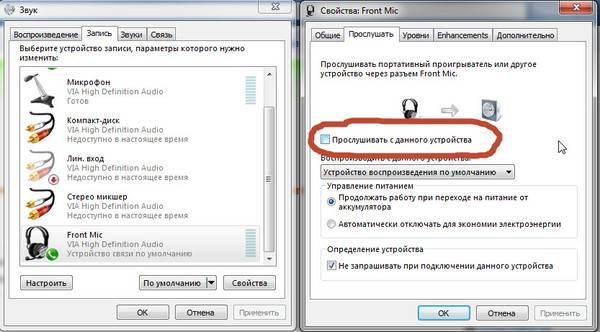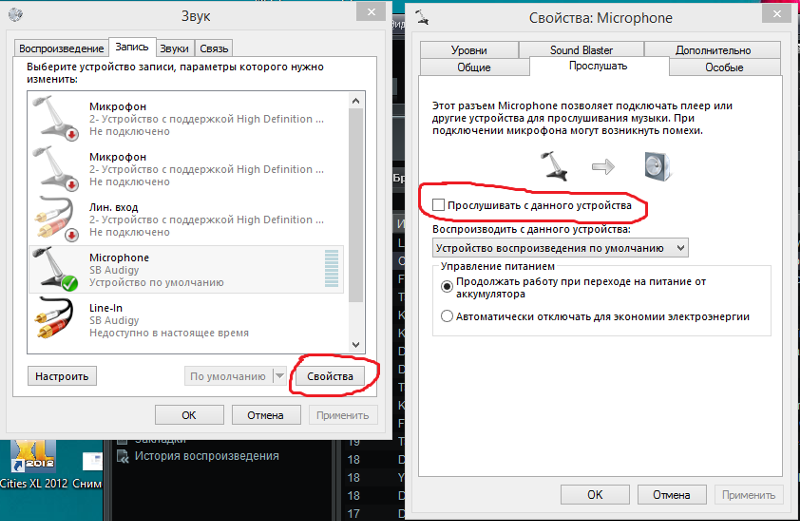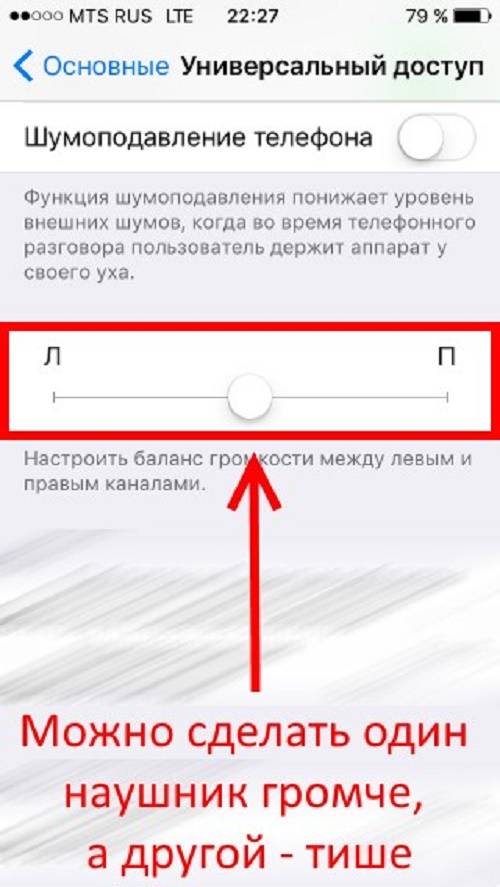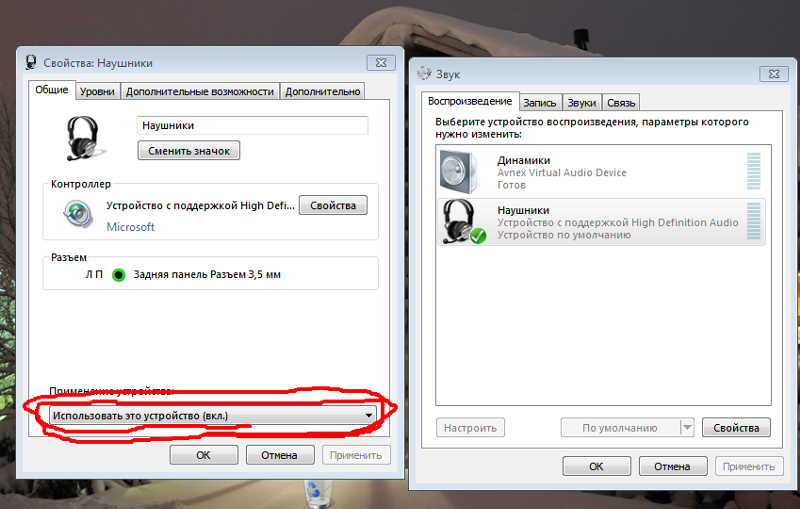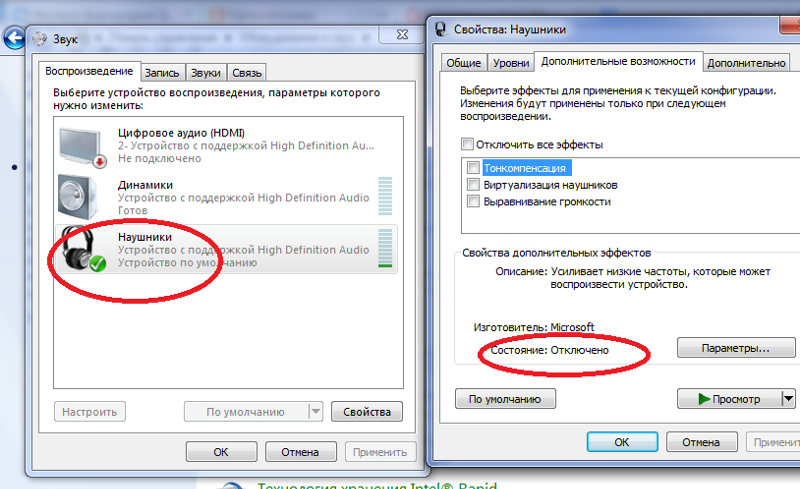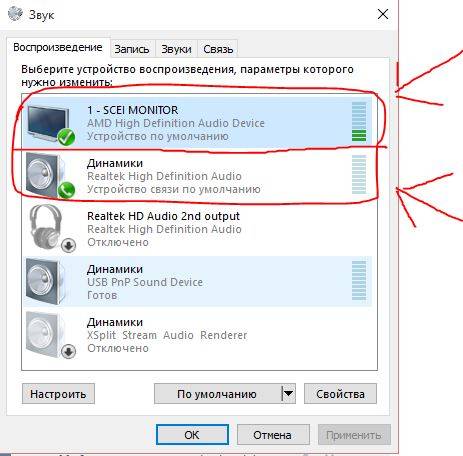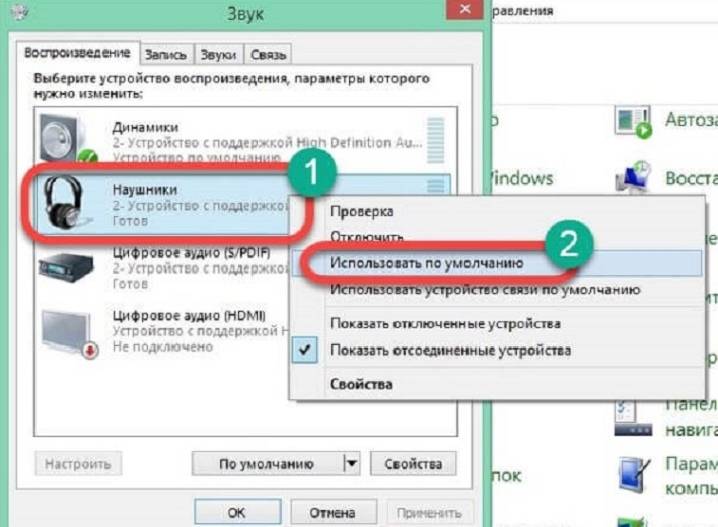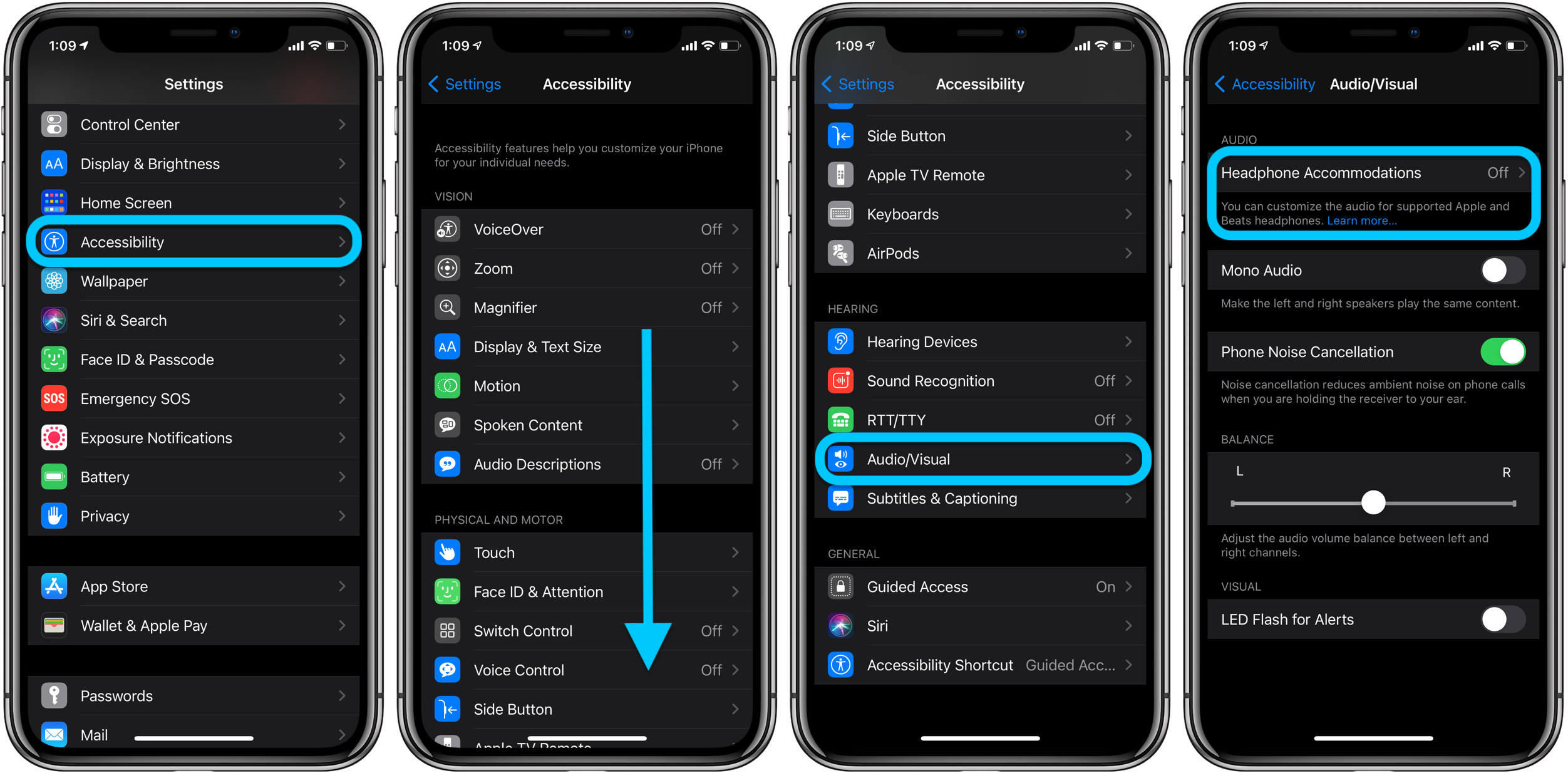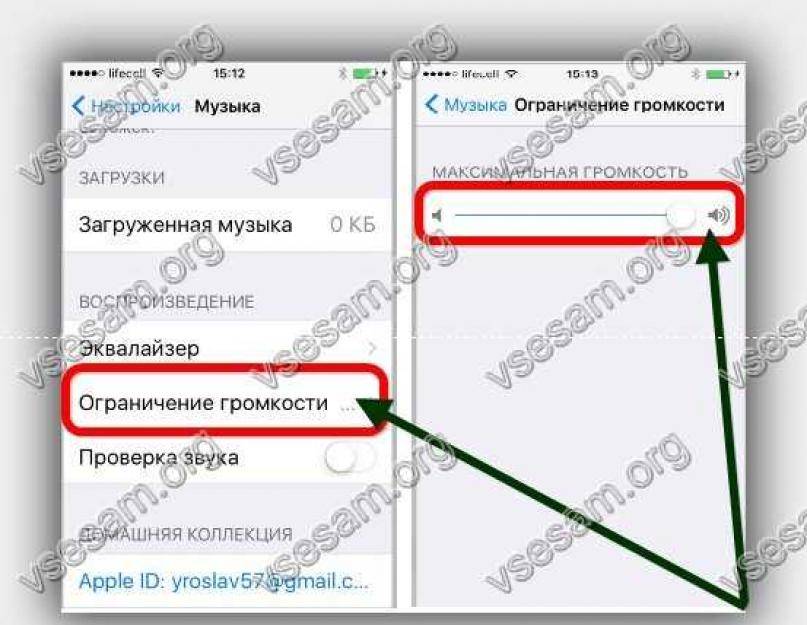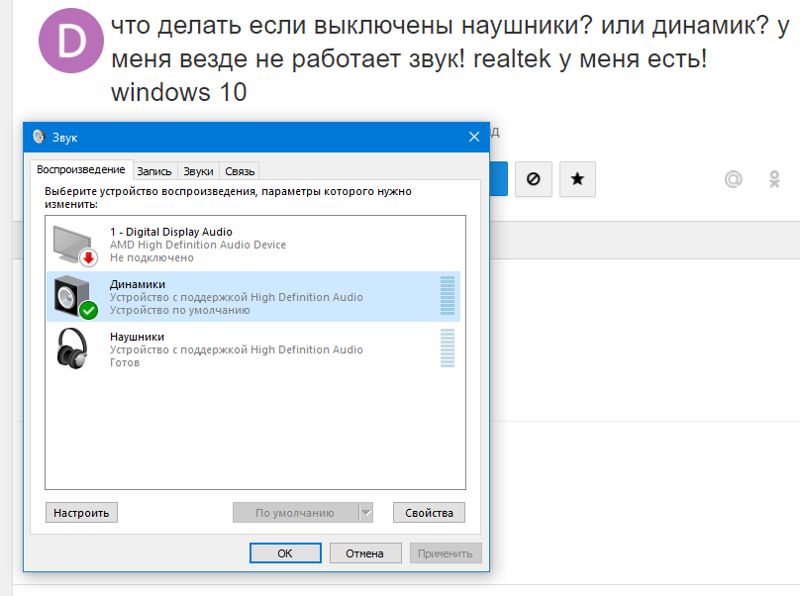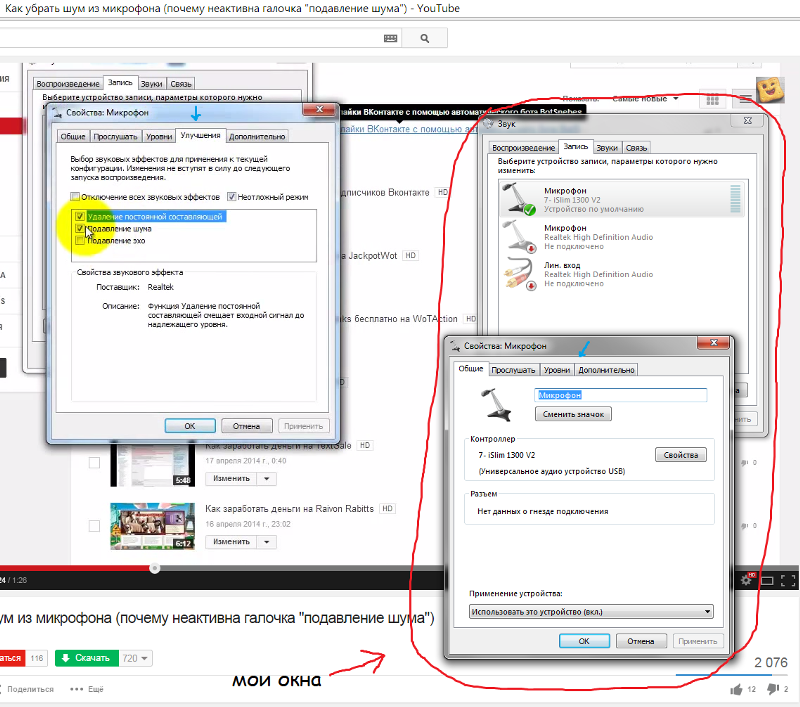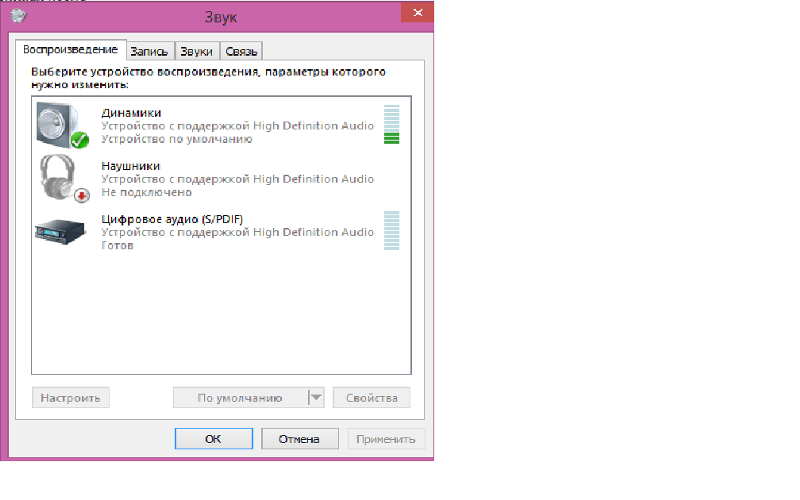Повреждение кабеля для подключения наушников.
Для начала проводим проверку состояния кабеля. Он не должен быть перебит или повреждён.
Такое часто встречается, и причины могут быть самые разнообразные: кабель можно придавить мебелью, наступить на него каблуком. Домашние животные могут перегрызть и т.п.
Есть один интересный момент. Аудио-разъём в ноутбуках обычно один, а вот у системного блока чаще всего два. Один из них на передней стороне, второй – сзади. Куда удобнее подключиться впереди, но это может добавить дополнительное шипение. Связано это с удлинителями и переходниками. Сзади системного блока аудиовыход напрямую соединён с звуковой картой, и подключив в него гаджет качество звука улучшается.
При переплетении кабеля с другими проводами могут возникнуть шумы в наушниках. Следует аккуратно расположить кабеля, подальше друг от друга.
Решение 1. изменение минимального состояния процессора
Эта проблема может быть вызвана минимальным состоянием процессора. Windows 10 имеет встроенный протокол энергосбережения, который сводит к минимуму использование вашего процессора для экономии энергии и продления срока службы батареи. Хотя это может быть плюсом для большинства людей, это может напрямую повлиять на качество звука.
- Нажмите кнопку Windows S , чтобы открыть строку поиска в меню «Пуск». Введите « Питание и сон » в диалоговом окне и откройте первый результат.
- В настройках питания и сна выберите параметр « Дополнительные параметры питания » в правой части экрана.
- Вы увидите различные схемы управления питанием вашего компьютера. Выберите тот, который вы используете, и нажмите « изменить настройки плана ».
- Появится новое окно, содержащее подробную информацию, например, когда выключить дисплей и т. Д. Не обращайте внимания на все это и нажмите « Изменить дополнительные параметры питания », расположенный в нижней части вкладки.
- Теперь появится небольшое окно с различными расширенными параметрами, которые вы можете изменить. Просмотрите их и найдите « Управление питанием процессора ». В подзаголовках выберите « Минимальное состояние процессора ».
- Измените значение с 5% на 100% в обоих случаях (от аккумулятора и от сети).
- Сохраните изменения и выйдите . Перезагрузите компьютер и не меняйте схему электропитания компьютера. Сохраните его там, где мы внесли изменения. Теперь проверьте, улучшился ли ваш звук.
Помехи в наушниках из-за других подключенных устройств
Появление треска в наушниках на компьютере Windows 10, связано с тем, что устройство, подключенное к нему, включается в электрическую схему оборудования. Это значит, что оно получает электропитание.
При плохой проектировке, нарушении качества сборки, воздействии электромагнитных волн мышка, клавиатура, колонка или другое подключенное устройство может передавать помехи на компьютер, которые повлияют на работу гарнитуры. Это не отразится на работе компьютера.
Такой эффект возникает при возрастании нагрузи на USB-порт и достижении максимума возможности, например, при подключении мощного и быстрого внешнего жесткого диска, требующего много электрического питания. Это происходит, если подключать внешнюю камеру, передающую в процессе работы на компьютер много видео.
Для проверки, какое устройство создает помехи, нужно при надетых наушниках поочередно отключать один USB-прибор за другим.
Если все устройства отключены, а скрип, свист или гул не проходят, значит. Проблема не связана с USB-устройствами.
Если при поключении к компьютеру или ноутбуку недорогих мультимедийных jbl колонок, звук начал дребезжать, необходимо отключить колонки и проверить, не восстановился ли звук.
Проблема заключается в том, что в составе недорогих колонок присутствуют дешевые элементы, при сборке которых экономят на пайке, конструктивных особенностях. Поэтому во внутренней части колонок возникает плохой контакт или замыкание, наводящие помехи на электрическую цепь. В результате этого процесса может появиться посторонний шум, нарушающий качество звучания.
Чтобы устранить неполадки, колонки отключают полностью, одного выключения питания не достаточно. Кроме прочих причин, колонки могут фонить:
- перед звонком мобильного телефона, если он расположен рядом с ними;
- если колонки рядом с принтером, монитором и прочей техникой.
Но это нормальная ситуация, не требующая внешнего вмешательства.
Фонит микрофон: что делать?
Для устранения проблемы нужно выполнить ряд небольших процедур, в ходе которых удастся определить истинную причину и решить её.
Автоматическая диагностика
Windows 10 обладает особым функционалом, которого в «семёрке» нет – диагностика настроек звука. Из-за ряда проблем в настройках звука разработчики разработали автоматическую проверку неисправностей. Начинать устранение стоит с самого эффективного и простого инструмента.
Для устранения фона в данном случае стоит выполнить:
- В панели уведомлений (правый нижний угол) правым кликом открывается значок динамика.
- Во всплывающем окне стоит выбрать «Обнаружить проблемы со звуком».
- Запустится анализ, в ходе которого будет проверено ряд настроек и самостоятельно исправится ряд потенциальных неисправностей.
Регулировка уровней
В компьютере под управлением Windows существует специальная возможность – усилитель уровней. Использование функционала обосновано при слабом микрофоне для усиления его громкости. Цена за усиление – это высокочастотные шумы с заднего плана.
Для изменения уровней пользователю нужно попасть во вкладку «Звук», есть несколько методов выполнения процедуры:
- Нажать Win + R на клавиатуре и ввести mmsys.cpl;
- Правый клик по значку в панели уведомлений и выбрать «Устройства воспроизведения»;
- Клик на Пуск, затем «Панель управления», где найти вкладку «Звук».

После нахождения необходимой вкладки нужно отрегулировать уровни:
- Из меню, найденного в предыдущем пункте, нужно перейти во вкладку «Запись».

- Здесь присутствует перечень доступных микрофонов, нужно выбрать фонящий, обычно возле него стоит галочка на зелёном фоне. Нужно двойным кликом нажать на подходящий микрофон.
- Перейти на вкладку «Уровни»;
- Снизу присутствует 2 ползунка: верхний отвечает за громкость работы микрофона без усилителя, а снизу можно добавить усиление. На фон более всего влияет второй ползунок, нужно отключить функцию. Первый ползунок стоит выставить на максимум.
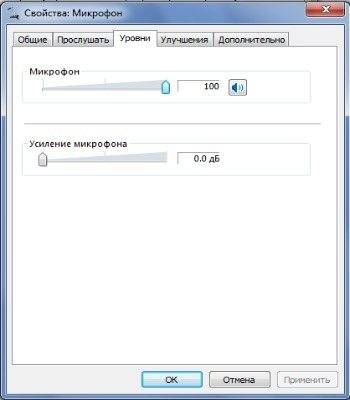
Если усиление вам всё же необходимо, рекомендуется выше 10 дБ не устанавливать, так как этого вполне достаточно для хорошей слышимости и качество звука падает от применения возможности.
Драйвера
Любое оборудование в компьютере нуждается в драйверах, при неисправности в этой сфере могут появляться различные проблемы со звуком. Стоит проверить драйвера на звук, чаще всего устанавливается Realtek. Желательно их полностью удалить и снова переустановить.
В главном окне драйвера, можно открыть в панели уведомлений, развернув список по клику на стрелочку, можно найти полезный функционал – подавление шума и эхо. Стоит активировать функции и проверить отсутствие усиления более, чем на 10 дБ.
Причины писка и другого шума в наушниках на ПК
Посторонний шум или писк, возникающие в наушниках при прослушивании аудио файлов, может возникнуть по ряду причин. К ним могут быть отнесены: неполадки кабеля, соединяющего оборудование с компьютером или иным источником звука (его порыв, плохой контакт, сильный перегиб), некорректно работающие драйвера (их устаревшая версия, не подходящая системе) или их отсутствие и даже отсутствие заземления компьютера. Остановимся подробнее на наиболее распространённых причинах появления шумов в наушниках и вариантах устранения данной неполадки.
Проблемы со звуковой картой
Передачу звука со стационарного компьютера или ноутбука на наушники осуществляет звуковая карта. Если в её работе наблюдаются сбои, то звук, который услышит пользователь, будет далёк от совершенства. В качестве дополнительного источника возникновения помех может быть рассмотрен и вариант плохого контакта между штекером наушников и гнездом для его подключения к компьютеру.
Попробуйте слегка изменить положение штекера в гнезде, допустим, воткнув его плотнее или наоборот слегка оттянув наружу, возможно вам удастся подобрать то положение, при котором шумов не будет. Однако, следует учесть что подобная мера выступит лишь временным способом устранения возникающей неисправности. Полностью ликвидировать шум поможет ремонт звуковой карты в сервисном центре или её замена на новую.
Отсутствие заземления
Чтобы ваш ПК работал исправно его не помешает заземлить. Заземление не только защитит вас от возможного удара током, но и позволит снизить вероятность появления различного рода помех при звукопередаче. В большинстве современных домов заземление имеют сами розетки, что значительно упрощает решение вопроса заземления различного рода техники.
Подключение сторонних устройств
Иногда помехи при передаче звука способны образовываться из-за подключения к компьютеру дополнительных устройств. Так, например, шум может возникнуть при прокрутке колёсика мыши или нажатия на кнопки клавиатуры. Попробуйте подключить устройство, образующее помехи к другом разъёму. В большинстве случаев это помогает. Если же помеха осталась, то единственным решением проблемы станет замена самого устройства или изменение типа его подключения.
Неисправность кабеля
Шум в наушниках может вызывать повреждением их кабеля. Особо часто он выходит из строя в местах его подключения к разъёму компьютера или соединения с самими наушникам. Высокая частота поломок в этих местах объясняется частыми перегибами провода и его высокой подвижностью. Все, что можно сделать, чтобы уберечь провод от преждевременного износа — обращаться с ним аккуратнее.
Если же кабель уже повреждён, это практически всегда будет заметно невооружённым глазом. Для проверки, можно попробовать подключить устройство, например, к телефону и послушать, сохраняется ли помеха. Если она осталась, то проблема точно в наушниках. В этом случае вполне возможно сменить кабель, но если наушники недорогие, то проще приобрести новые.
Программные причины
Шум в наушниках может появиться и при установке неподходящий операционной системе драйверов или их отсутствии. Проблема чаще всего возникает при переустановке программного обеспечения ПК или его обновлении. Чтобы разобраться в этом ли действительная причина, вам потребуется зайти в «Панель управления» и, найдя в ней вкладку «Оборудование и звук», активировать «Диспетчер устройств». Если драйвера не были обнаружены, их потребуется установить запустив соответствующий файл с диска, прилагающегося к звуковой карте либо скачав его с сайта её производителя.
Обновление драйвера звука
Обычная установка драйвера способна решить проблему далеко не всегда. Порой, улучшить качество звукопередачи способна лишь аппаратная настройка оборудования. Особо часто шум заметен при включении в настройках линейного входа и PC Beer.
Чтобы произвести отключение этих настроек, зайдите во вкладку «Оборудование и звук» и выберите в настройках уровня звука устройство имеющее значок динамика. Перейдите во вкладку «Уровни» и снизьте до минимального уровень громкости на PC Beer и линейный вход. Произведите сохранение произведенных настроек.
Максимальная громкость
Нередко, можно встретить жалобы на появляющийся шум при прослушивании звуковых файлов на громкости, приближенной к максимуму. Особо это заметно при использовании бюджетных моделей наушников, которые технически не способны выдерживать столь мощный звук. Всё, что можно сделать в данном случае, это заменить сами наушники, приобретя более качественную их модель.
Аппаратная неисправность звуковой карты
Аппаратная неисправность звуковой карты
Неисправность звуковой карты – одна из самых опасных причин. Звуковая карта может работать в обычном режиме, но в связи с какой-то незначительной поломкой, издавать шум в наушники. Устранять такие проблемы в домашних условиях не возможно, да и диагностировать их правильно практически не реально. В таком случае придется обратиться в сервисный центр.
Для того, чтоб наушники работали правильно и отсутствовали шум и другие помехи, следует правильно их эксплуатировать. Не допускать, по возможности, внешних повреждений кабеля и самих наушников. Быть внимательным при их подключении и выполнять все рекомендации, приведённые выше. Устанавливать подходящие драйвера.
Выбирая устройства хорошего качества от проверенных производителей, вы имеете огромные шансы не столкнуться с такой проблемой, как шум в наушниках, вообще!
Оценка статьи:
Загрузка… Поделиться с друзьями:
Твитнуть Поделиться Поделиться Отправить Класснуть
Почему шумит в наушниках Ссылка на основную публикацию
.article-wrap
Похожие публикации
- Подключение беспроводных наушников к телевизору
- Какой вред от беспроводных наушников?
- Как правильно носить гарнитуру
- Проверка микрофона онлайн на наушниках
Добавить комментарий Нажмите, чтобы отменить ответ.
Рубрики
- О сайте
- Проверь свои наушники
- Глоссарий терминов
Популярные статьи
Как заряжать беспроводные наушники
Как правильно заряжать беспроводные наушники, от чего их можно заряжать….
16 15.02.2020
Приложения для беспроводных наушников
Рассмотрим популярные приложения для беспроводных наушников, расширяющие их возможности. Для…
0 09.06.2019
Не включаются беспроводные наушники
Купили bluetooth наушники, а они не хотят работать? Сегодня разберемся,…
2 09.07.2019
/.content-wrapper /.main-box
/.wrapper Yandex.Metrika counter
/Yandex.Metrika counter
Adblock detector
/#main
Улучшение подключения Bluetooth
Ваши наушники подключены через Bluetooth, а в некоторых ситуациях сигнал Bluetooth может передаваться с помехами или ослабевать.
При потоковом воспроизведении аудио связь с наушниками может теряться чаще, чем при воспроизведении содержимого, которое хранится на вашем устройстве.* Расположив устройство примерно в метре от себя, попробуйте послушать в наушниках музыку или другое аудиосодержимое, которое хранится на вашем устройстве, т. е. не в режиме потокового воспроизведения. На устройстве iOS или Android откройте программу «Музыка». На компьютере Mac с macOS Catalina откройте программу «Музыка». На компьютере Mac с macOS Mojave или более ранней версии либо на компьютере с ОС Windows откройте iTunes. Затем воспроизведите композицию, рядом с которой не отображается кнопка загрузки . Или нажмите кнопку загрузки , чтобы загрузить композицию.
Если во время этого теста звук в наушниках воспроизводится без искажений, тогда в других ситуациях вам могут помочь следующие рекомендации.
- Держите iPhone или другое устройство поблизости, чтобы между вами и ним не было никаких препятствий, например стен или межэтажных перекрытий.
- По возможности переместитесь, особенно если речь идет о локации со множеством людей или активным использованием сети Wi-Fi, плохо экранированными кабелями, микроволновыми печами и беспроводными динамиками (или же просто отключите печь либо динамики).

Проблема с драйверами
Когда драйвера не установлены вовсе, то скорее всего звук будет отсутствовать напрочь. Возможен вариант, когда драйвера установлены, но не те. Это потянет за собой неправильную работу звуковой карты, а в результате – шум в наушниках. Такую же ситуацию часто приходится наблюдать после перестановки Windows или её обновления. При этом она сообщает, что проблема с драйверами имеется.
Чтоб провести диагностику данной проблемы следует открыть вкладку «Аудиовыходы и аудиовходы» в диспетчере устройств. Если есть конфликт, то напротив устройств будут стоять восклицательные знаки желтого и красного цветов. Если они отсутствуют, то серьёзных проблем нет.
Отсутствие актуального звукового драйвера
Частая причина шума Bluetooth наушников — проблема с управляющей программой (драйвером) для звуковой карты.
Драйвер, как и любая программа, нуждается в исправлении ошибок и корректировке.
Поэтому для безукоризненной работы звуковой карты и чистого звука в беспроводных наушниках необходима установка последней версии драйвера с официального сайта производителя устройства.
Как проверить наличие и актуальность драйверов?
Чтобы проверить, установлена ли последняя версия звукового драйвера на компьютере, необходимо:
- войти в папку «Мой компьютер», перейти к разделу «Диспетчер устройств»;
- в появившемся окне выбрать графу «Звуковые, видео и игровые устройства»;
- в открывшемся списке найти звуковую карту компьютера.
Настройка драйвера
Для обновления драйвера компьютера на строку с названием звуковой карты нажимают правой кнопкой мыши.
Далее выбирают «Обновить драйвер», а затем разрешают мастеру провести автоматический поиск обновлённых драйверов в интернете.
Таким же образом можно проверить, обновить звуковой драйвер для беспроводных наушников.
Отсутствие заземления
Если гаджет не перестал шуметь, фонить после всех проверок, принятия соответствующих мер, и особенно слышен при перемещении курсора мыши, иных процессах во время работы компьютера, обратите внимание на заземление
- найти на задней стороне батареи центрального отопления место, на котором нет краски;
- взять медный провод с малым сечением;
- с обеих сторон оголить контакты;
- один конец прислонить к неокрашенному месту на батарее, а другой — к решётке вентилятора на задней стенке корпуса компьютера.
Исчезновение треска, свиста говорит о том, что есть проблема с заземлением либо у компьютера или розетке.
Для начала переключают компьютер в другую розетку. Если слышных шумов не стало, нужно вызвать специалиста, который произведёт заземление розетки.
Если гул, треск не пропали, значит нужно искать утечку на компьютере.
Возможно, все розетки квартиры нуждаются в заземлении. Это возможно выявить, подключив компьютер к сети в другой квартире или доме.
Устраняем проблему звука наушников iPhone
Столкнулись с проблемой звука у наушников iPhone? Не спешите их выбрасывать, а для начала воспользуйтесь следующей инструкцией.
Довольно часто владельцам айфонов приходится сталкиваться с проблемой, когда наушники перестают правильно работать. Появление различных помех не является указанием к необходимости замены наушников, по крайней мере, не всегда. Перед покупкой ознакомьтесь с советами, которые помогут самостоятельно устранить проблему.
Неправильная работа наушников может быть вызвана рядом причин.
В первую очередь необходимо проверить, чтобы на смартфоне и наушниках не было никаких механических повреждений. Вспомните, возможно, вы роняли свой айфон или же он попадал под воздействие воды.
Попробуйте несколько раз подключить и отключить наушники, прикладывая небольшое усилие. Главное, не перестараться. Не помогло? Тогда ищете решение ниже.
Затем необходимо убедиться, что наушники подключены правильно, так как наличие чехла может препятствовать этому. Лучше всего снять аксессуар и снова попробовать подключить наушники.
После подключения наушников необходимо увеличить громкость звука до максимума. Это очень часто помогает избавиться от различных шумов.
Если же все вышеописанные действия не помогли, тогда переходим к перезагрузке айфона. Этот способ поможет в тех случаях, когда проблемы в работе наушников скрываются в ПО устройства, перезагрузка которого иногда также помогает.
Очень часто пользователи забывают проверять наличие пыли в различных разъемах и такая же ситуация происходит иногда с аудио-джеком. Частички пыли мешают устанавливать соединение с айфоном, поэтому от них необходимо избавиться. В таком случае пригодится зубочистка или воздушный компрессор. Помните, что использовать с этой целью металлические предметы категорически запрещается.
Для того чтобы убедиться в том, что проблема заключается в наушниках, а не в устройстве, попробуйте использовать другие наушники. Если же с ними звук будет нормальным, тогда отправляйтесь в магазин. Помните, что при использовании адаптеров проблема может быть не с самими наушниками, а с переходником.
Существует еще один довольно нестандартный метод решения проблемы. Для этого необходимо набрать какой-нибудь общий номер, позвонив на горячую линию или в какую-нибудь компанию, где ожидание заполняется музыкой, не забыв перед этим перевести айфон в режим громкой связи и подключить к нему наушники. В то время как идет вызов и играет музыка, отключите громкую связь. Воспроизведение звука переключится на наушники. Несмотря на довольно скептическое отношение к этому методу, он действительно помогает во многих случаях.
Мы надеемся, что вы смогли решить вашу проблему с помощью наших рекомендаций.
Испытали все методы, но не смогли решить проблему? В таком случае не остается ничего другого, кроме как отправиться в сервисный центр. Выбирайте надежных специалистов, которые специализируются на ремонте техники Apple.
Почему возникают помехи в наушниках
Шипение, хрипы и другие неприятные звуки в исправных наушниках могут возникать из-за активности других гаджетов или даже бытовой техники.
Посторонний шум в наушниках из-за других устройств
- Включенные колонки, которые находятся близко от гарнитуры, часто фонят на наушники. Избавиться от их влияния можно, просто отключив питание, отсоединять колонки от звуковой карты нет необходимости.
- Устройства, использующие Bluetooth. Шум в беспроводных наушниках часто возникает при подключении других блютуз-гаджетов. Чтобы устранить проблему, отключите все сторонние девайсы и заново подключите гарнитуру.
- USB-устройства также могут давать помехи в систему, исключить стороннее влияние можно, освободив все USB-порты ПК или ноутбука.
- Элементы компьютера. Треск, белый шум или пищание в динамиках могут появляться из-за влияния DVD-приводов, накопителей, или видеокарты. Чтобы выявить «виновника», необходимо поочередно отключать устройства, каждый раз проверяя, не изменился ли звук.
- Бытовая техника также может излучать электромагнитные волны. Проверить ее влияние можно также, как и в случае с мелкими гаджетами — поочередно отключая приборы.
- Сотовые и телевышки. Если гул на фоне воспроизведения музыки или телефонного разговора через гарнитуру появился во время движения по улице, то причиной сторонних шумов является сотовая вышка или другое устройство, создающее помехи. В таком случае достаточно просто отойти на расстояние от источника лишнего сигнала.
Треск в динамиках от движения мышки
Громкий фоновый шум в наушниках иногда возникает при прокручивании колесика мыши, в таком случае невозможно нормально работать под музыку или играть в компьютерную игру. Чтобы устранить проблему, можно попробовать:
- Переключить манипулятор в другой разъем.
- Поменять тип подключения мыши с USB на PS/2 или наоборот (чтобы не покупать новый гаджет, можно использовать переходник).
- Заменить мышку на новую (желательно беспроводную).
Шум в наушниках от активного микрофона
Шум в наушниках от гнезда микрофона звуковой карты может быть слышен, даже если к разъему ничего не подключено. Это происходит, если порт активирован в настройках Windows — его пустое гнездо может фонить. Убрать помехи микрофона можно, отключив его:
- Развернуть меню настроек (через соответствующую иконку в меню «Пуск»).
- Открыть раздел «Звук».
- Кликнуть по строке «Панель управления звуком» в правом меню.
- Перейти на вкладку «Запись».
- Выделить микрофон и нажать на кнопку «Свойства».
- На вкладке «Уровни» кликнуть по пиктограмме с нарисованным динамиком, чтобы отобразился красный значок деактивации.
Как устранить хрипы звука
Для решения проблемы выработано несколько стопроцентных способов. Сначала необходимо обратиться к устранению программных ошибок. Особенно если в связке с компьютером используется новая гарнитура.
Отключение дополнительных эффектов
На ноутбуке и ПК под управлением Windows 10 существуют настройки, позволяющие использовать дополнительные эффекты при воспроизведении звука. Так, с их помощью владелец устройства может почувствовать себя в центре концертной площадки. Но периодически эффекты работают некорректно, из-за чего возникают хрип и треск.
Для отключения «улучшений» нужно:
Щелкнуть ПКМ по иконке динамика, расположенной в системной панели.
- Выбрать «Устройства воспроизведения».
- Кликнуть ЛКМ по названию оборудования, с которым возникли проблемы.
- Нажать «Свойства».
- Перейти во вкладку «Дополнительные возможности».
- Отказаться от использования эффектов.
На заметку. По умолчанию пункт с дополнительными функциями отсутствует. Для его появления нужно отметить одноименный пункт во вкладке «Дополнительно».
После изменения параметров нужно обязательно нажать кнопку «Применить». В противном случае новые настройки не сохранятся. Если все сделано – проверьте работоспособность гарнитуры.
Отключение монопольного режима
Опытные пользователи замечают, что в гарнитуре звук трещит при использовании монопольного режима. Опция предназначена для воспроизведения аудиодорожки только из одной программы, при этом функция нередко вступает в конфликт с драйверами звуковой карты. Поэтому в попытках решить проблему попробуйте отказаться от монопольного режима:
- Откройте «Свойства» динамиков, используя пункты 1-4 из предыдущей инструкции.
- Перейдите во вкладку «Дополнительно».
Снимите галочку с пункта, отвечающего за активацию режима.
Сохраните новые настройки.
Теперь попробуйте запустить видеоролик или воспроизвести музыкальную композицию. Возможно, неполадки связаны не с настройками компьютера, а с ошибками самого файла.
Изменение формата вывода
Шипение в наушниках часто становится следствием неправильных настроек формата воспроизведения. Он изменяется в «Свойствах» гарнитуры. Здесь рекомендуется выставить общепринятое значение «16 бит, 44100 Гц». Оно поддерживается большинством звуковых карт, вне зависимости от года выпуска. Если не поможет – переключитесь на стандартные настройки.
Переустановка драйверов звуковой карты
Чаще всего треск и шипение при воспроизведении появляются из-за проблем с программным обеспечением. В данном случае речь идет не о ПО компьютера в лице операционной системы, а о драйверах звуковой карты. Они могут быть устаревшими или просто некорректными. В обеих ситуациях помогает переустановка. Но сначала рекомендуется обновить ПО:
Запустите «Диспетчер устройств», используя поисковую строку Windows или меню «Пуск».
Раскройте вкладку «Звуковые, игровые и видеоустройства».
- Щелкните ПКМ по названию звуковой карты.
- Нажмите кнопку «Обновить драйвер».
Важно. Для установки апдейта требуется стабильное подключение к интернету
Когда звуковой адаптер нуждается в обновлении, обычно возле его названия высвечивается желтая иконка с восклицательным знаком. Если ее нет – нужно полностью переустановить ПО. Для этого после щелчка ПКМ перейдите в «Свойства» и нажмите кнопку «Удалить драйвер».
Проверка аппаратного обеспечения
Рассмотренные ранее способы решения проблемы относятся к программным причинам возникновения неполадок. В то же время нельзя обходить стороной возможные ошибки самого устройства. Первым делом попробуйте подключить наушники к смартфону и другому компьютеру. Если динамики воспроизводят звук в обычном режиме, без треска и лишнего звука – значит, в неполадках виноват аудиоразъем ПК.
В лучшем случае проблему удастся решить путем прочистки гнезда, в худшем – его заменой. В качестве альтернативного варианта воспользуйтесь переходником для подключения через другой разъем.
Как бы то ни было, в обязательном порядке нужно проверить саму гарнитуру (особенно если она дешевая). Не исключено, что в процессе эксплуатации повредился шнур или засорился динамик. Только регулярное обслуживание способно предотвратить проблемы, связанные с воспроизведением звука.
Источник звука сам работает некорректно
Нарушение правил использования наушников часто приводит к нарушению их работы, и в частности к звучанию. Также проблемы возникают в работе основного источника звука. Редко, но все же происходят ошибки драйверов. Ошибки программ и сбои в работе операционной системы вызывают помехи в виде шумов и треска.
Проблему можно обнаружить, проверив устройство при помощи подключения различных гарнитур. Если их работа будет одинаково неприемлемой – неприятные звуки будут слышны во всех наушниках, значит, проблема скрывается именно в драйвере устройства.
Если вы привыкли слушать музыку на очень высокой громкости, также можете заметить появление шипения и треска. Как правило, так происходит, если вы приобретаете недорогие наушники.
Недостаточно мощное электропитание – ещё одна причина посторонних шумов при звучании наушников (такая проблема иногда встречается у владельцев ноутбуков, которые ещё не разобрались со всеми его особенностями). Устранить эту проблему просто, воспользовавшись следующими подсказками.
На своём ноутбуке зайдите в «Панель управления», далее в «Система и безопасность» и, наконец, в «Электропитание», и выберите режим «Высокая производительность». По окончании настройки проверьте качество звука в наушниках.
Современные люди часто используют такие устройства как наушники и микрофон. Они облегчают общение в интернете, позволяя не только слышать, но и отвечать другому пользователю. Подключить все необходимые девайсы к компьютеру не составит труда, главное не забыть провести все необходимые настройки. Однако, несмотря на дружелюбность интерфейса, иногда возникают странные неполадки. Как убрать шум и шипение на ваших наушниках, возникающий в них при подключении к компьютеру? Информацию об этом будет полезно знать каждому.
Почему шипят наушники? Ответить на этот вопрос нам поможет информация об их внутреннем устройстве. Щелчки в наушниках, как и непонятное шипение возникают довольно часто. Это явление может носить временный или постоянный характер. Причин для такого поведения может быть несколько. Определение источника неполадок может стать для неподготовленного человека настоящей проблемой. Например, наушники могут шипеть из-за неверных настроек подключения
, но также это может быть вызвано вышедшими из строя контактами. Рассмотрим наиболее частые источники шумов и способы их устранения.
Одной из главных причин, оказывающих влияние на качество воспроизводимого звука, может стать звуковая карта. Операционная система не может корректно передавать сигналы, в результате чего звук начинает скакать, ломаться, шипеть и трещать. Сделать в этой ситуации можно только одно — заменить неисправную запчасть компьютера.
Только это позволит избавиться от неприятных звуков.
Неисправности заземления
Эта проблема реже остальных беспокоит пользователей. Разговор идет о заземлении розеток
, используемых для запитывания устройств от электрической сети. Из-за этого в наушниках могут возникать различные шумы, щелчки и треск.
Посторонние шумы в этом случае спровоцированы именно внутренними поломками устройства. Владельцу придется обратиться в сервисный центр или не обращать внимания на неполадки. Для остальных людей решением проблемы будет заземление розетки.
Провод
Какие еще причины могут вызывать столь неприятный эффект при подключении к компьютеру? Многое в этом вопросе будет зависеть от компании-производителя, изготовившего конкретную модель наушников. Сегодня существует два основных вида: беспроводные и проводные гарнитуры, это разделение имеет большое значение. Посторонние звуки, в основном, возникают в кабельных устройствах, подключенных при помощи штекера. В чем же скрывается источник неполадок? Повреждения или растяжения медной жилы кабеля могут провоцировать возникновение шумов и скачков звука.
Поврежденный провод передает искаженные сигналы звуковой карте, что и влияет в итоге на звук. Что делать, если хрипят наушники телефона? Устранить поломку можно при помощи удаления поврежденного фрагмента провода
или покупки новых наушников.
Разные версии блютуз передатчиков
Иногда можно услышать мнение, что шипение наушников, шум, происходит из-за несовпадения версий блютуз у основного устройства, гаджета.
Беспроводные наушники работают с протоколом BR/EDR, разработанном для передачи аудио, и версия Bluetooth на качество звукового сигнала не оказывает никакого влияния.
Влияние на аппаратную совместимость устройств, на качество звука, оказывают не версии блютуз, а кодеки, которые используются.
Если смартфон поддерживает популярные кодеки (ААС, aptX, LL, LDAC), а наушники — нет, то кодирование передаваемого сигнала произойдёт с помощью стандартного для всех Bluetooth устройств кодека SBC, и качество звука будет наихудшим.
Выводы и заключения
Неважно, какая гарнитура подключена к компьютеру – проводная или нет. Главное, что основная масса проблем встречается на всех моделях устройств
для компьютера с микрофоном подключаются и используются чаще всего без особого труда. И основной причиной шума в гарнитуре является высокая чувствительность микрофона, а также действительно громкая обстановка вокруг пользователя.
Как убрать шум в наушниках? Все перечисленные приемы обязательно помогут исправить ситуацию. Если речь идет о беспроводной гарнитуре, то при постоянном шуме рекомендуется сменить используемое в качестве приемника USB-гнездо. В остальном все перечисленные ранее советы остаются прежними.
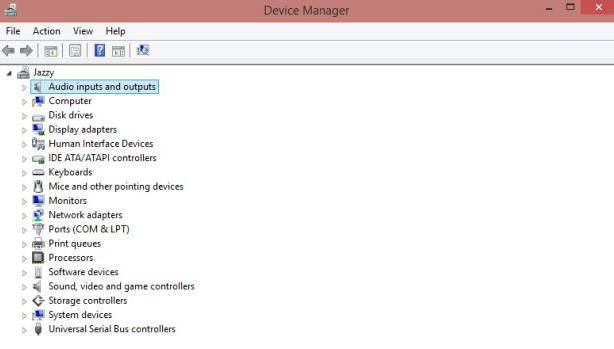
Посторонний шум в наушниках изредка возникает ввиду заражения вирусами. После вылечивания компьютера гарнитура начинает работать исправно. К счастью, подобного рода события не такие уж и частые. И основными методами борьбы с изучаемой проблемой является переустановка драйвера, уменьшение и настройка микрофона. Отныне понятно, как убрать шум в наушниках на компьютере.
Откуда берутся различные шумы и звуки в наушниках?
Как избавиться от шумов? Откуда берется треск в колонках при подключении внешнего USB жесткого диска?
Эти вопросы все чаще и чаще мне задают не только клиенты, но и читатели моих статей на различных форумах и досках вопросов.
Постараемся разобраться в этих проблемах и попробуем хоть частично решить их.
Для решения этой проблемы необходимо для начала разобраться в причинах.