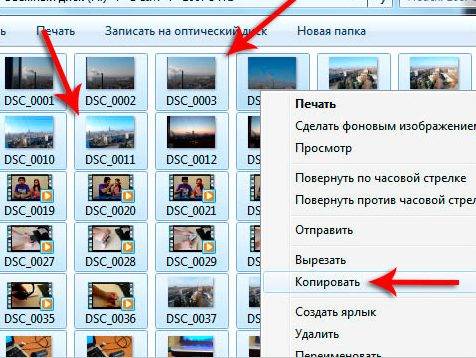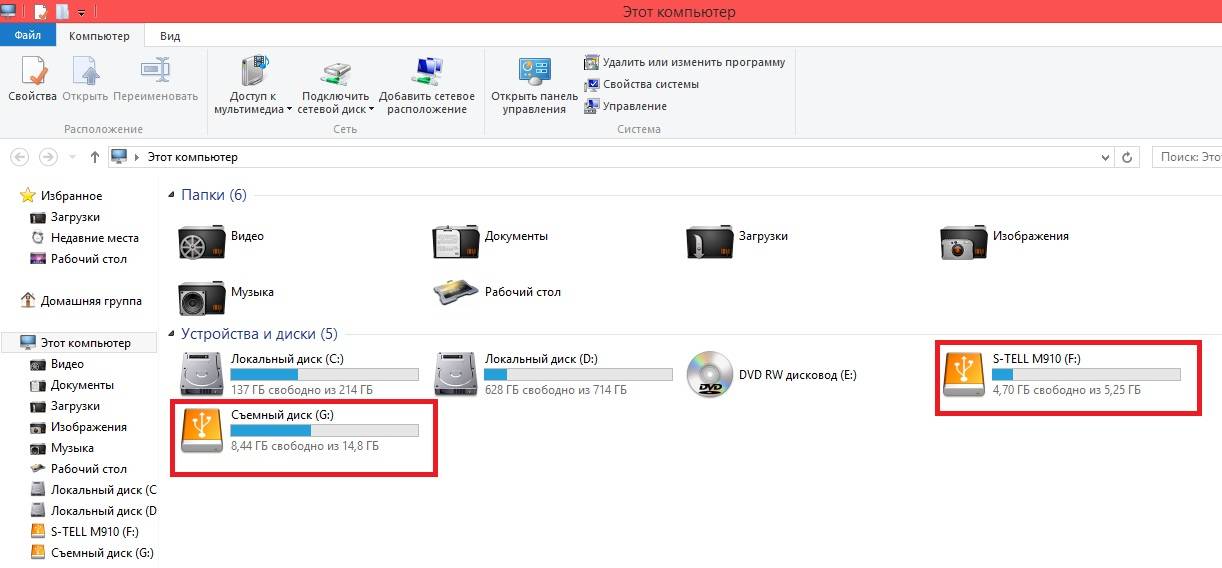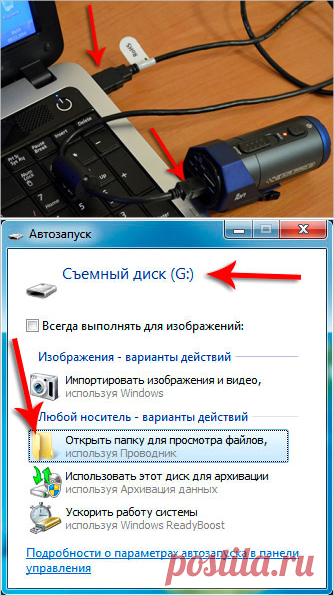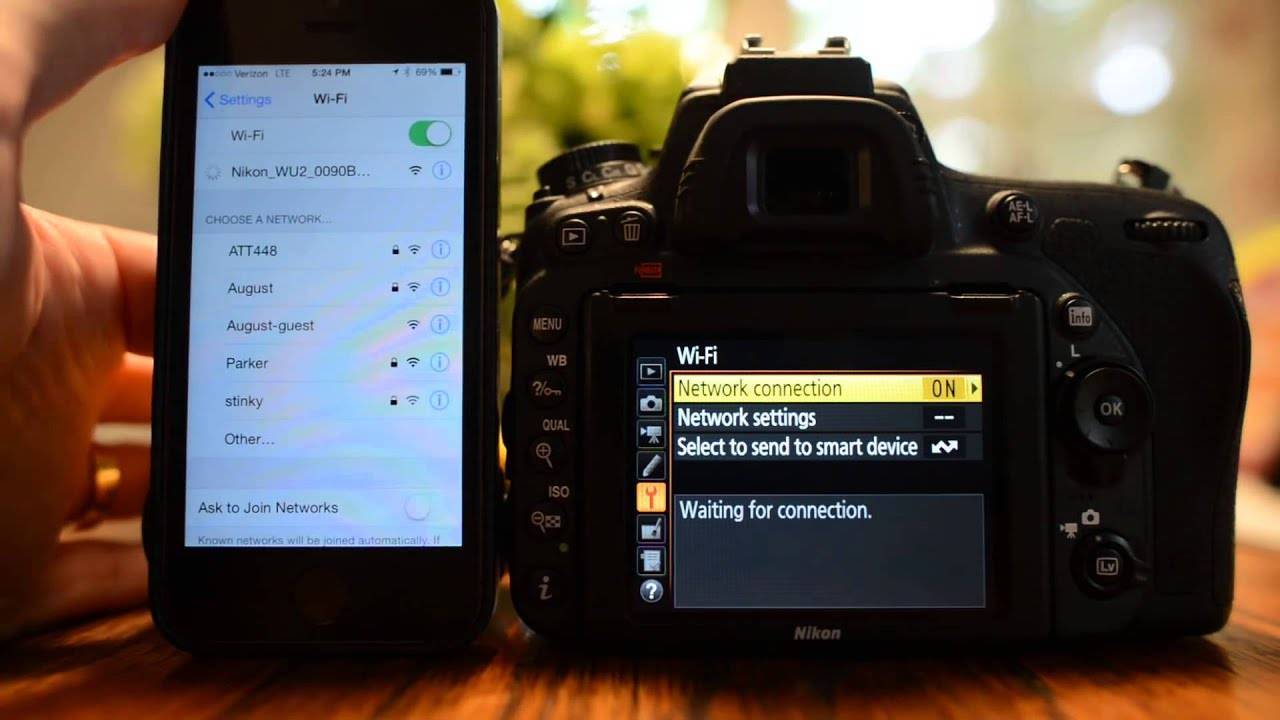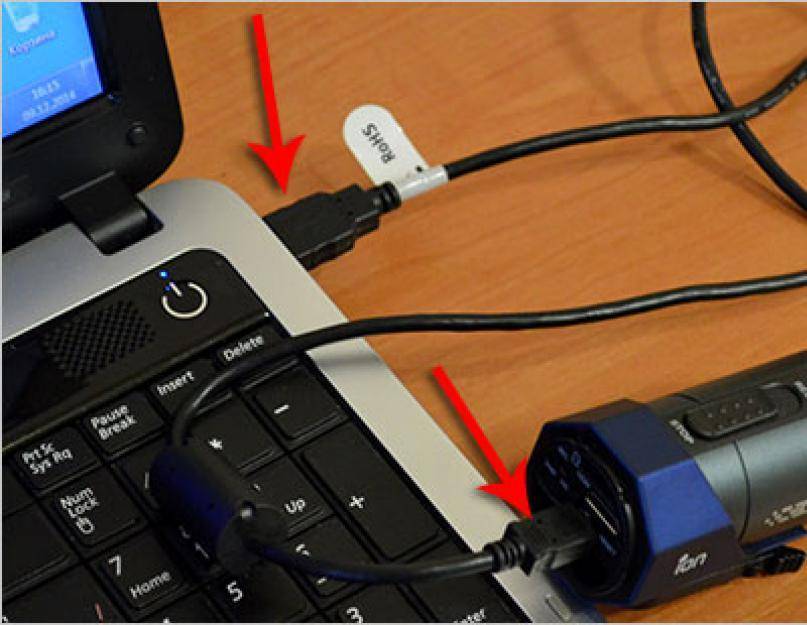Через Bluetooth
Если вы владелец старого телефона, в котором нет Wi-Fi, но есть камера и Bluetooth, этот метод для вас. Но для него у вас должен быть ноутбук с поддержкой Bluetooth или отдельный Bluetooth передатчик.
1. На ПК щелкните правой кнопкой мыши по значку «Bluetooth» на панели задач и выберите пункт «Принять файл».
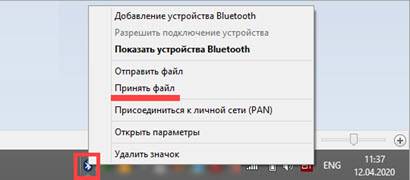
2. Откройте галерею смартфона и отметьте рисунки для отправки.
3. Нажмите по значку «Bluetooth» для запуска передачи.
4. После короткого сканирования в списке отобразится найденный ПК. Нажмите по нему и автоматически произойдет отправка выделенных фотографий.
5. Кликните по кнопке «Готово» для сохранения данных.

Передача видео через Bluetooth
Для этого способа понадобится специальный адаптер Bluetooth для компьютера. Купить его можно в компьютерном магазине, либо на Aliexpress. Пример такого устройства представлен на рисунке ниже.
Передать видео через Bluetooth удобнее ввиду отсутствия проводов, но значительным недостатком данного метода является более низкая скорость передачи, по сравнению с USB.
Вы просто включаете Bluetooth на мобильном, в поиске устройств выбираете имя адаптера и отправляете на него файлы.
Единственное, что нужно изначально запомнить, это то, что после подключения адаптера, Windows найдет новое устройство и потребует установки стандартного драйвера. Диск для установки не нужен, так как в большинстве случаев данный драйвер установлен в систему по умолчанию.
Через Bluetooth
Если вы владелец старого телефона, в котором нет Wi-Fi, но есть камера и Bluetooth, этот метод для вас. Но для него у вас должен быть ноутбук с поддержкой Bluetooth или отдельный Bluetooth передатчик.
1. На ПК щелкните правой кнопкой мыши по значку «Bluetooth» на панели задач и выберите пункт «Принять файл».
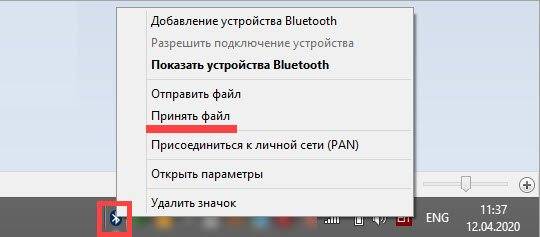
2. Откройте галерею смартфона и отметьте рисунки для отправки.
3. Нажмите по значку «Bluetooth» для запуска передачи.
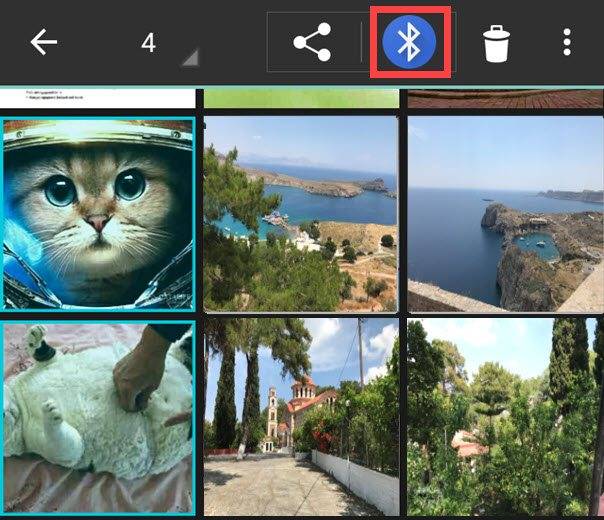
4. После короткого сканирования в списке отобразится найденный ПК. Нажмите по нему и автоматически произойдет отправка выделенных фотографий.

5. Кликните по кнопке «Готово» для сохранения данных.

Внешние и внутренние карты захвата видео
Теперь расскажем подробнее о картах видеозахвата. В первую очередь они отличаются типом подключения к компьютеру, бывают внешние и внутренние карты захвата.
Слева — внутренняя карта захвата, справа — внешняя, которая подключается через USB.
Внутренние карты захвата устанавливаются в материнский порт вашего компьютера, обычно используя слот PCI Express. Это очень похоже на обычную видеокарту. PCI Express – это очень быстрый интерфейс, способный передавать сотни мегабайт в секунду, поэтому это отличное решение для захвата тяжелого видеосигнала.
Внутренняя карта захвата подключается к материнской плате через слот PCI Express
Карта захвата подключается к компьютеру, камера подключается через нее. Схема максимально простая.
Новейшие карты захвата способны захватывать не один, а даже до 8 сигналов Full HD одновременно. Это означает, что с помощью программного обеспечения, такого как vMixили Wirecast, вы можете превратить ваш компьютер в многоканальный профессиональный видеомикшер.
Самым популярным семейством карт захвата видео является Blackmagic decklink.
Семейство карт для захвата видео от Blackmagic
Пример подключения внешней карты захвата к ноутбуку
На рынке много внешних карт захвата, но, на мой взгляд, стоит купить только несколько. Хорошие внешние карты стоят от 12 000 до 30 000 рублей, и я не рекомендую покупать более дешевые.
Например, несколько лет назад USB Black Intensity был популярным решением среди тех, кто занимается прямыми трансляциями. Устройство предлагает множество функций, например, захват не только HDMI, но и аналогового сигнала с камер.
Intensity Shuttle USB 3.0
У этих карт было много проблем во время работы, и многие стримеры жаловались на стабильность.
Отзывы о Intensity Shuttle
Если у вас Macbook с входом thunderbolt — есть отличное решение от Blackmagic, устройство называется Mini recorder, с помощью можно подключить видеокамеру с HDMI или SDI выходом.
Blackmagic mini recorder с выходом Thunderbolt
Если у вас есть обычный компьютер или iMac и вы ищете именно внешнюю карту захвата с подключением через USB, то можем порекомендовать Mgewell xi100dusb, они крайне надежные в работе и никогда не подводят, но по стоимости начинаются от 20 000 рублей и сложно найти в России, придется ждать доставки из-за рубежа.
Карта захвата Magewell XI100DUSB с SDI и HDMI
Настройка камеры
IP-адрес камеры
Как и роутер, IP-камера является автономным сетевым устройством, которое имеет свой собственный IP-адрес. Он может быть динамическим или статическим. Если адрес камеры динамический и на роутере включена служба DHCP, дополнительные манипуляции с подключением не потребуются. После того, как вы соедините камеру и роутер кабелем, роутер присвоит камере IP-адрес и она появится в списке сетевых устройств.
Но большинство IP-камер по умолчанию имеют статический IP-адрес. И он может не совпадать с диапазоном адресов вашей сети. Тогда для подключения камеры к роутеру адрес нужно сменить.
Есть камеры, которые вначале пытаются получить адрес по DHCP. В случае, если не находят сервера — берут себе статический адрес.
Смена IP-адреса
Для организации видеонаблюдения, следует настроить подключение IP-камеры к интернету через роутер. Подключим к компьютеру для установки нужного IP-адреса.
IP-адрес камеры указан на этикетке в её нижней части и в инструкции к ней. Если он статический, например, 192.168.0.10, а у вашего роутера 192.168.1.1, автоматического подключения не произойдёт и роутер не будет видеть камеру. Для решения этой проблемы меняем её IP-адрес.
Подключаем к компьютеру
Подключаем камеру к компьютеру или ноутбуку, предварительно сменив на нём IP-адрес на 192.168.0.1.
Для этого надо нажимаем на поиск на компьютере. В строке поиска пишем «панель управления». Найденное приложение запускаем. В панели управления в строке поиска ищем «центр управления сетями и общим доступом».
Там вы можете нажать на изменение параметров адаптеров и выбрать нужное подключение. Проще прямо в этом же окне нажать на «Ethernet» для нужной сети. После этого попадаем в окно состояния.
В этом окне нажимаем на «Свойства». В появившемся окне свойств выбираем пункт «IP версии 4 (TCP/IPv4)» и нажимаем на кнопку свойств.
Выбираем пункт «Использовать следующий IP-адрес». Прописываем нужный адрес в соответствующем поле и указываем маску подсети. Обычно это 255.255.255.0. Нажимаем кнопку «OK». Настройки сети вступят в силу только после закрытия окна «Ethernet: свойства». После изменения настроек на нем появится кнопка «Закрыть».
Меняем адрес
Подключаем камеру, вводим в строке браузера её IP-адрес и попадаем в веб-интерфейс устройства.
К некоторым камерам прилагается специальная программа, с помошью которой можно изменить адрес камеры. У камер разных производителей он может отличаться, однако основные пункты меню одинаковы. Нужный пункт будет называться «Конфигурация» или что-то вроде этого. Здесь нужно найти подпункт «Сеть» и либо поставить галочку в пункте «Использовать динамический IP-адрес» либо выбрать «Статический IP» и прописать там нужный адрес. Если IP вашего роутера 192.168.1.1, можно указать например 192.168.1.25. Маска подсети, как правило, стандартная – 255.255.255.0, если вы не меняли этот параметр в сетевых настройках роутера. Если есть поле «Шлюз», пропишите в нём адрес вашего роутера. После чего сохраните настройки.
К некоторым камерам прилагается специальная программа, с помощью которой можно изменить адрес камеры. После этого подключаются к веб-интерфейсу для дальнейшей настройки.
При задании IP-адреса для сетевой веб-камеры, желательно использовать статический адрес. Следует проверить, что выбранный адрес не попадает в диапазон адресов, раздаваемых DHCP-сервером.
Не забудьте вернуть исходные настройки сетевой карты вашего ПК, иначе вы не сможете подключиться к сети!
На этом этапе можно отключить камеру от компьютера и подключить её к роутеру.
Если вы установили на камере динамический IP-адрес, имеет смысл на роутере зарезервировать для неё постоянный адрес, чтобы потом каждый раз не искать её в списке сетевых устройств. Для этого в пункте меню веб-интерфейса роутера «Резервирование адресов» укажите МАС-адрес камеры и пропишите для неё IP.
Как передать файлы с телефона на компьютер, способы
Итак, как передать файлы с телефона на компьютер? Для передачи данных, Вы можете использовать множество различных способов. Перечислим самые основные из них:
- передача файлов через USB-кабель;
- с помощью Bluetooth;
- использование Вай-фая;
- сервисы облачных дисков;
- сервис DropBox;
- утилита для Виндовс Тотал Коммандер.
Все они имеют разные возможности. Посмотрев на каждый из этих вариантов передачи файлов с практической стороны, Вы убедитесь какой Вам лучше всего подходит.
Как передать файлы с телефона на компьютер через USB
Передавать файлы по USB кабелю с телефона на компьютер очень просто. Для этого нам потребуется обычный небольшой USB провод, который входит в комплект зарядного устройства для телефона. Берём его, и подсоединяем один конец в разъём на компьютере или ноутбуке, а другой вставляем в телефон. Нужно немного подождать, чтобы компьютер увидел Ваше подключенное устройство. Если всё прошло успешно, оно будет отображаться в «Моём компьютере», в разделе «Портативные устройства» (Рисунок 1).
Далее, заходим туда, и видим в появившемся окне «Внутреннюю память», только что подключенного телефона. Нажимаем на него, и смотрим какие файлы мы можем перенести на компьютер. Например, у меня на телефоне были картинки, которые нужно перенести. Я их выделяю левой кнопкой мыши, затем правой выбираю из меню функцию «Копировать» (Рисунок 2).
После этого, иду на рабочий стол компьютера и переношу их туда, куда нужно (Рисунок 3).
Нажимаю правой кнопкой мыши «Вставить». Впоследствии, выбранные нами картинки появятся на компьютере. Таким образом, Вы можете переносить и другие файлы с телефона на компьютер достаточно быстро и удобно.
Как передать файлы с телефона на компьютер через bluetooth
Блютуз — это ещё один способ передачи файлов с телефона на компьютер. Практически в каждой современной системе Windows есть эта программа. Но, если Вы её не нашли, то можете скачать с этого официального сайта и установить – (bluetooth.ru.com).
Далее, переходим к процессу передачи информации. В правой нижней части панели задач на компьютере, нажимаем на стрелку, которая отображает скрытые значки. Выбираем из списка значков наш установленный блютуз и «Добавляем устройство», затем подключаем его (Рисунок 4).
Так же включаем на телефоне эту программу, чтобы можно было связать, телефон и компьютер между собой для передачи файлов. После соединения телефона с компьютером можно передавать файлы.
Для этого заходим опять в значок трея, выбираем блютуз и из меню «Принять файлы». После этого немного ждём пока загрузятся все файлы телефона. Далее, Вы сможете смело их перетаскивать в любое месторасположение на компьютере.
Как передать файлы с телефона на компьютер через wifi
Насколько всем известно, WiFi это беспроводной Интернет. Доступ к которому, можно получить только по паролю. Всё что нужно сделать – включить одновременно на телефоне и компьютере Вай фай и указать пароль для входа в Сеть.
Далее, дожидаемся подключения к Сети и затем можем передавать файлы с телефона на компьютер. Там всё просто, самое главное разобраться в подключении.
Используем облако Яндекса, Гугла и Майл
Для переноса файлов с телефона на компьютер можно использовать облачные сервисы – Яндекс, Гугл, и Майл. Все они просты в использовании. Достаточно загрузить на их сервис определённый файл, и получить ссылку для скачивания этого файла. Они могут вмещать в себя большие гигабайты данных.
Используем DropBox
Об этом сервисе уже неоднократно говорилось на моём блоге. Отмечу лишь то, что это один из лучших облачных сервисов, который позволяет хранить и передавать различные файлы с телефонов на компьютеры разного объёма.
Используем программу Total Commander
Тотал Коммандер – это отличный инструмент для переноса разного типа файлов с одного устройства на другой. Как же переносить файлы с телефона компьютер? Для начала установите программу через Плей Маркет на телефоне, затем на компьютере.
Далее, подключаем телефон к компьютеру и перекидываем на него файлы с помощью проводника Тотал Коммандера. Этот процесс занимает недолгое время. Достаточно лишь просто одним нажатием мышки перенести тот или иной файл.
Как перенести фото с фотоаппарата на компьютер в ОС Windows 10.
Посмотрим, как перенести цифровые фото с фотоаппарата на компьютер в ОС
Windows 10.
Подсоединим фотоаппарат штатным кабелем и включим его. На экране
фотоаппарата должно появиться окошко связи с компьютером. Типа «USB
mode». Как правило, система находит драйвер на устройство в своей
библиотеке. Если нет, то она об этом скажет и тогда надо устанавливать
драйвер с диска, который прилагался к фотоаппарату. Или найти драйвер в
И-нете по точному названию устройства и установить его.
После того, как устройство определилось, возможны два варианта действий:
1.Открыть «Проводник» так:

После этого найти съемный диск, содержащий папку DCIM, и открыть его.
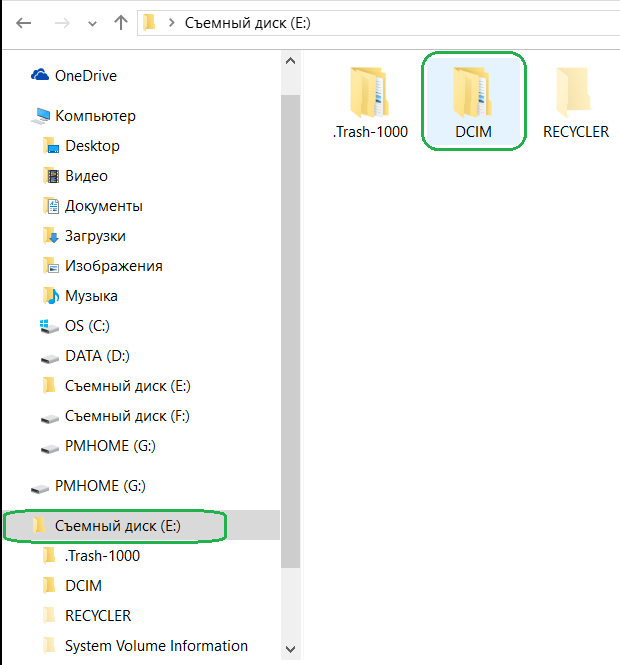
Теперь мы видим содержимое фотоаппарата. В данном пример графические файмы (фото) отображены в виде Списка. В зеленой рамочке показаны другие варианты представления.

2.Открыть просмотр устройства, подсоединенного к USB-порту.

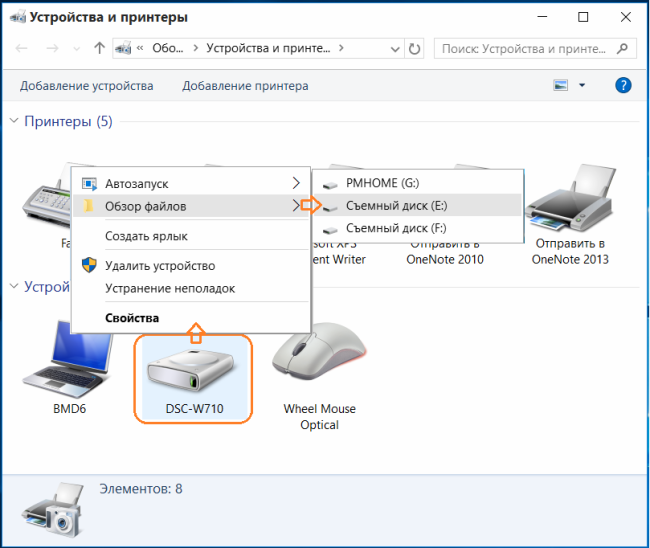
В результате мы увидим содержимое папки DCIM в проводнике
Можно просмотреть фотки, можно скопировать в папку на компьютере. Как пожелаете.
Повернуть фото, откадрировать, изменить размер можно в любом графическом редакторе.
Для мобильных телефонов выполняется та же процедура. Их можно непосредственно подключать к компьютеру, а можно извлечь флэшку и прочесть с помощью кардридера (читателя карты).
У многих людей сейчас есть цифровой фотоаппарат. Но память в нем не безгранична и нужно скопировать фотографии на компьютер или ноутбук. И люди часто сталкиваются с проблемой передачи фотографий с этих устройств. Существует два основных способа передачи файлов:
1. С помощью USB шнура;
2. С помощью картридера.
1 способ.
Убедитесь, что у вас есть USB шнур. Обычно он идет в комплекте с фотоаппаратом. Один конец должен подключатся к фотоаппарату, а другой к компьютеру. Подключаете провод к компьютеру и фотоаппарату и включаете само устройство. Затем включится окошко автозагрузки на компьютере. Данный урок писался на Windows 8.1, поэтому дизайн окошка у вас может быть другим. Открываете проводник как показано на скрине.
В проводнике найдите папку DCIM, обычно в ней хранятся все фото. Зайдите в эту папку и вы увидите все фотографии. Если фотографий нет в этой папке, то возможно ваш фотоаппарат записывает фото на внутреннюю память. В таком случае зайдите в мой компьютер и посмотрите подключенные устройства. Вот как это может выглядеть на реальном примере. Устройство подключено одно, но съемных дисков два. Это внутренняя память и память флэш накопителя. Этот случай скорее исключение из правил, но он случается и имеет место его рассмотреть.
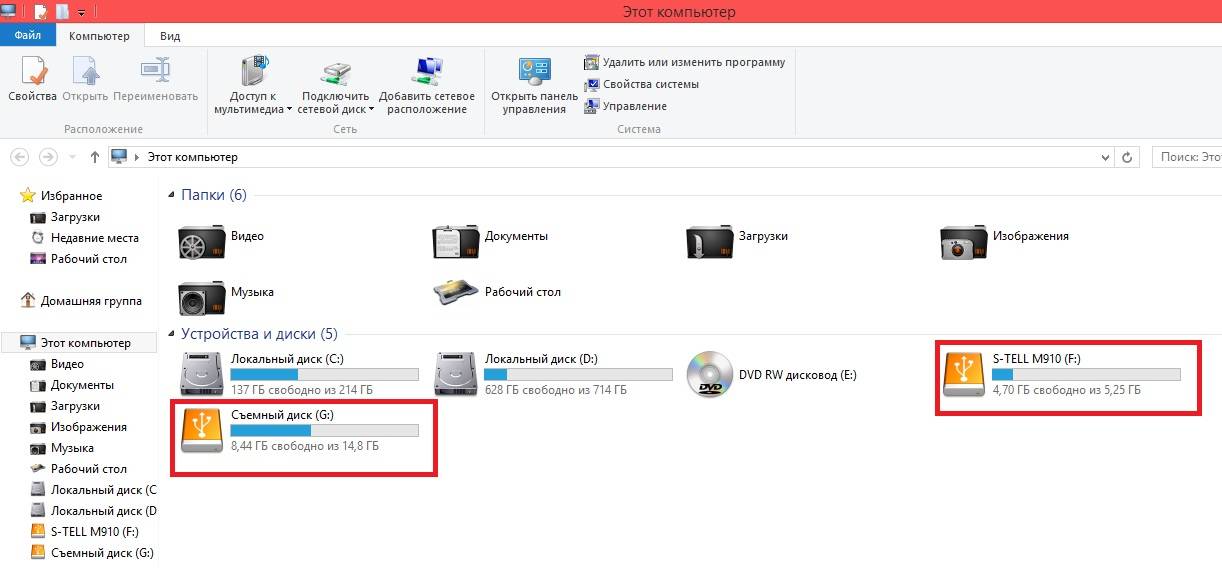
Продумайте где вы будете хранить ваши фотографии. Желательно, что бы это был не системный диск (обычно C). Создайте папку и назовите ее, что бы знать что там будут хранится фотографии.
После того как вы зашли в папку DCIM, у вас появится список всех ваших фото и видеозаписей. Вы можете выбирать фотографии по одной, но если вам нужно выделить все сразу, то нажмите на любую фотографию и нажмите комбинацию клавиш Ctrl и A. Это существенно сэкономит вам время. После нажмите на правую кнопку мыши и выберите пункт «Копировать».
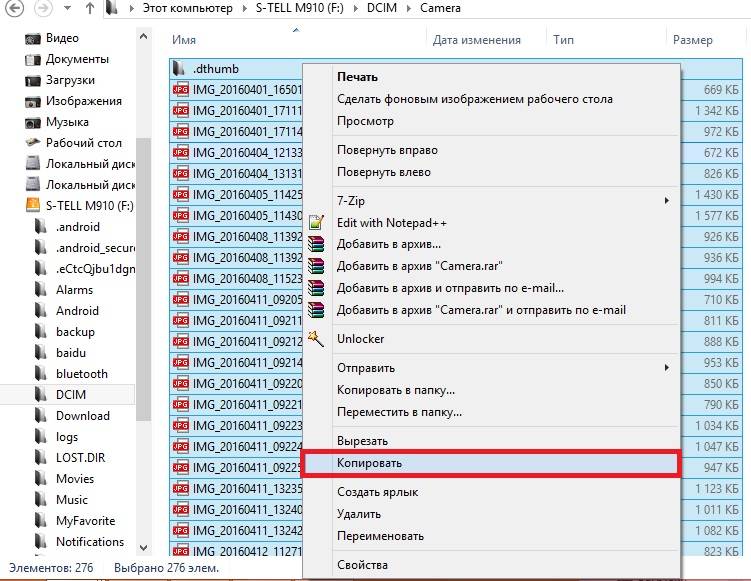
После того как вы скопировали фотографии вам необходимо зайти в папку, которую вы создавали для хранения фотографий. Нажмите правой кнопкой и выберите раздел «Вставить».
Все, фотографии будут скопированы в папку, которую вы создали. Теперь можете удалить фотографии с фотоаппарата. Конечно хранить фотографии или видеозаписи на компьютере не самый надежный вариант. Компьютер может сломаться и тогда у вас может пропасть семейный архив. Поэтому рекомендую копировать фотографии на флэшку либо загружать их в облако. Последний вариант самый надежный. Но об этом будет отдельная статья.
Как с фотоаппарата скинуть фото на компьютер и ноутбук
Наш портал всегда предлагает несколько способов решения той или ной проблемы. Вопрос, как перевести фотки с фотоаппарата на пк — не исключение.

Для первого способа передачи изображений требуется картридер и карта памяти.
Делаем следующее:
- вытаскиваем карту из фотоаппарата canon;
- если пк или ноутбук не имеют внутреннего картридера, берем внешнее устройство и вставляем в специальное гнездо;
- размещаем в картридере карту памяти;
- как только компьютер увидел карту, выберите нужную папку, скопируйте с нее фотографии на комп. Предварительно посмотрите снимки — возможно, не стоит сохранять их все.
Перебросить изображения вторым способом можно с помощью usb кабеля.
Чтобы переместить фото:
- используя кабель, соедините пк и фотик;
- перейдите в «мой компьютер» и кликните правой клавишей мышки на название фотоаппарата;
- нажмите «импорт изображений и видео». В параметрах импорта можно указать название папки, куда будут сохраняться файлы;
- подтвердите, все ли фото вы хотите переместить или только некоторые. Если какие-либо снимки уже есть на пк, система спросит, можно ли их заменить.
Шаг 3 – выберите настройки
В настройках диалогового окна Параметры удаленной съемки у вас есть возможность указать Название съемки (например, «Тест удаленной съемки», указывая названия фотографий, выбирая расположение файлов, добавляя метаданные и ключевые слова
Уделите особое внимание тому, где будут сохранены ваши файлы, чтобы вы позже могли их найти. Настроив все параметры, нажмите OK
Если все сделано правильно, то на экране появится узкая панель управления (ниже выделена красным) для некоторых настроек удаленной съемки, а также Библиотека, в которую будут помещены фотографии удаленной съемки.
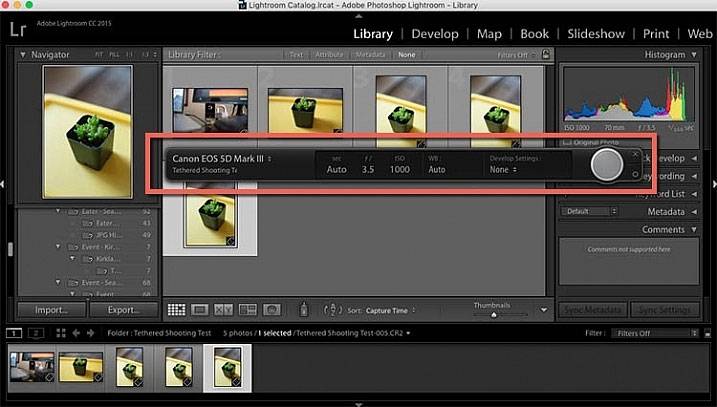
Однако, трудности с нахождением камеры для Lightroom совсем не редкость. Если вы следовали всем описанным выше шагам и все еще видите показанное ниже уведомление, то попробуйте решить проблему, сперва убедившись, что версия Lightroom и прошивка вашей камеры обновлены. Кроме того, проверьте, совместима ли ваша камера с удаленной съемкой в Lightroom. Примечание: есть плагины других разработчиков для несовместимых камер, таких как Fuji X-T1, сделайте поиск для вашей модели камеры, и вы можете найти решение.
Наконец, попробуйте другой USB кабель, и убедитесь, что он рабочий. Но если вы ищете более стабильный способ для удаленной съемки, рассмотрите другой вариант, описанный ниже.

Микро SD-карта
На вопрос о том, как вставить карту памяти в ноутбук, ниже последует подробное описание. Во всех новинках ноутбуков встроен специализированный порт, для того чтобы можно было подключить карту памяти. При наличии всего лишь микро SD-карты, не имея при этом адаптеров или переходников, включить ее в ноутбук не получится. Всю необходимую гарнитуру не сложно найти в специализированных магазинах.
В случае если у вас карта модели, не подходящей под ваш слот (как правило, это формат микро-SD), вам нужно будет воспользоваться переходником, который по размерам будет минимум в два раза больше, чем микро-SD, и подключить в нужный разъем. Он чаще всего находится на торце той плоскости ноутбука, что и клавиатура. Узнать его довольно просто – это короткая щель в два сантиметра.
Шаги
Метод 1 из 2: С помощью программного обеспечения для камеры
1Запустите ПО, которое продавалось вместе с вашей камерой. Вставьте диск с ПО в дисковод и следуйте шагам установки. Если вы купили камеру бывшего употребления либо ваша камера по какой-то причине не имеет диска для установки ПО, поищите эту программу в интернете. В некоторых случаях программу можно установить с сайта производителя вашей камеры.
2Подключите камеру к компьютеру. Обычно, когда камера была правильно подключена, вы услышите характерный звук или увидите новое окно на экране компьютера.
3Синхронизируйте камеру с компьютером и перенесите фотографии. Если у вас установлено ПО для вашей камеры вы, скорее всего, увидите новое диалоговое окно на экране вашего компьютера, которое спросит, хотите ли вы перенести изображения с камеры на данный компьютер. Следуйте инструкциям на экране. Если окно ПО не открылось автоматически, запустите программу самостоятельно.
4Удалите фотографии с вашей камеры. После того как вы перенесли все фотографии на ваш компьютер, программное обеспечение для вашей камеры скорее всего даст вам опцию удалить эти файлы с камеры.
Метод 2 из 2: С помощью вашей операционной системы
Если производитель вашей камеры не настаивает на использовании специального программного обеспечения, большинство операционных систем (MacOS, Windows и все последние версии Linux) обнаружат и установят вашу камеру самостоятельно (как обычную флэшку).
1Если у вас есть USB-провод для камеры, просто подсоедините ее к вашему компьютеру с помощью этого провода. Если в вашем компьютере есть порт для карт памяти, вставьте карту памяти из вашей камеры в этот порт.
2Откройте папку камеры, найдите в ней фотографии и скопируйте их в любую папку на вашем компьютере.
3Очистите память камеры.
Некоторые камеры позволят вам перенести фотографии на компьютер, но не позволят других изменений, к примеру, удаления. В этом случае вам необходимо очистить память камеры, используя саму камеру (найдите кнопку удаления на вашей камере, чтобы очистить карту памяти).
Убедившись, что все файлы скопированы на ваш жесткий диск, вы можете удалить оригиналы с вашей камеры.
Третий этап. Копирование снимков
Здесь также есть несколько вариантов действий. Первый из них – простое перетаскивание. Он не требует особых умений и отлично подойдёт для новичков. Но перетаскивание не всегда может быть удобным. Вызвано это тем, что сортировать фотографии перетягиванием не так удобно, как это можно сделать, к примеру, функциями «копировать-вставить».

При использовании этого пути можно выбрать правильную директорию для хранения данных, отсортировать фотографии по дате (если этого не сделала камера), месту, времени, людям – по чему угодно, дело пользователя.
Мобильные девайсы отличаются от декстопов именно в этом параметре. Помимо того, что выделить здесь можно либо все сразу фотографии, либо по одной, сенсорный экран не позволяет копировать файлы перетаскиванием или комбинациями.
Локальная сеть
Если телефон и компьютер подключены к одному роутеру, то скинуть фото с одного устройства на другое можно через беспроводную сеть Wi-Fi. Правда, тут потребуется установить на смартфон файловый менеджер, поддерживающий функцию передачи данных по локальной сети. Мы предлагаем использовать хорошо известное приложение Total Commander. Установим его на телефон через Гугл Плей, а потом сразу проведем инсталляцию специального плагина «WiFi/WLAN Plugin for Totalcmd». Именно он будет отвечать за обмен файлами через Wi-Fi.

Теперь открываем на смартфоне Total Commander и переходим в папку с фотографиями. Выделяем нужные файлы, длительным нажатием вызываем контекстное меню и выбираем в нем пункт «Копировать/Переместить/Отправить». В появившемся окне кликаем «По WiFi».
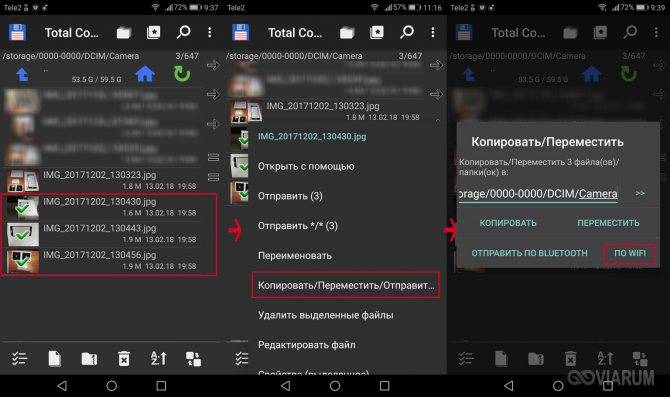
Будет запущен сервер, а на открывшейся странице вы увидите URL-адрес для доступа к фото – он то нас и интересует.

Теперь на компьютере запускаем любой браузер и вводим в его адресной строке полученный URL. Появятся ссылки для скачивания фото по отдельности или в виде ZIP-архива.
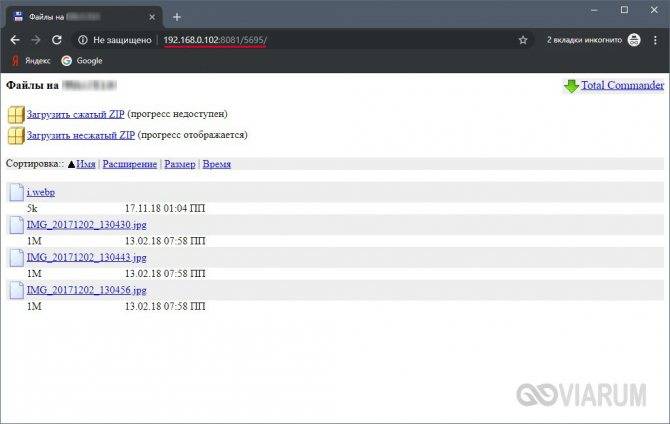
Открыть URL-адрес можно и через настольную версию Total Commander, но при условии, что в нем установлены необходимые плагины. Запускаем программу на компьютере и переходим в расположение «Сеть/FS-плагины». Находим здесь папку «WebDAV», открываем ее и жмем «Quick Connection».

В появившемся окне в строке «Connect to:» вводим наш URL-адрес и нажимаем ОК.

Будет осуществлено соединение с сервером, и вы сможете перекинуть фото с телефона на компьютер.
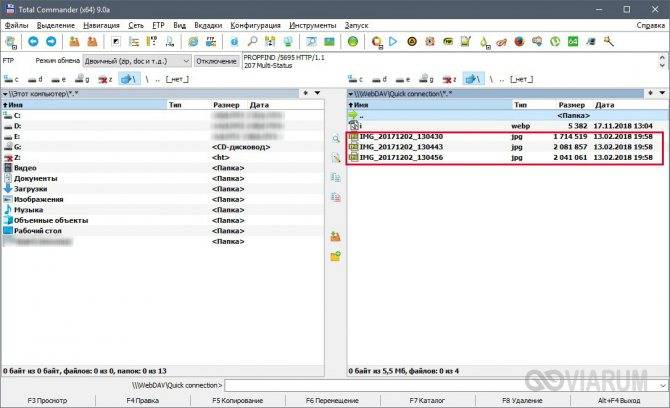
После завершения копирования остановите сервер на мобильном устройстве.

Способ 3. С помощью фотокамеры
Не хотите тратиться на оцифровку в салоне, а отсканировать фото на компьютер не получается из-за отсутствия сканера? Можно прибегнуть к наиболее простому методу – сфотографировать бумажный снимок на фотоаппарат или телефон. Качество может пострадать, но при наличии хорошей камеры и аккуратного подхода к процессу, можно сделать неплохую оцифровку.
Что можно предпринять для лучшего результата?
Настройте освещение
Важно обеспечить достаточно света, но при этом он должен падать таким образом, чтобы не бросать блики на снимок. Ни в коем случае не используйте вспышку – будут сильно засвеченные участки
Возьмите штатив
Чем меньше дрожит камера, тем чётче получится итоговый снимок. Если нет настощего штатива, зафиксируйте устройство другим способом, например, установите на любую горизонтальную поверхность.СоветХорошей идеей будет не нажимать кнопку спуска вручную, а настроить срабатывание по таймеру. Так вы точно избежите малейших сдвигов и тряски при съёмке.
Правильно расположите фото и камеру относительно друг друга. От этого зависит, будут ли искажения на цифровой версии снимка. Объектив должен быть строго напротив фотографии, не под углом. Оптимальное расстояние – 25-30 см.
 Оцифровка фотокамерой требует большой аккуратности
Оцифровка фотокамерой требует большой аккуратности
Если вы всё сделаете правильно, качество снимка будет не намного ниже, чем у сканера. После оцифровки имеет смысл выполнить обработку в онлайн фоторедакторе или программе на ПК. Особенно, если при хранении бумажного фото появились дефекты: пятна, обтрепавшиеся края и т.п. Далее подробно рассмотрим, как вернуть старой фотографии прежний вид.
Переносим фото и файлы с фотоаппарата на ПК или ноутбук
Переносить фотографии на компьютер можно тремя способами, и те, кто не знает, как правильно это сделать, внимательно ознакомьтесь с простым пошаговым руководством.
Каждый из предложенных ниже способов копирования или переноса данных напрямую зависит от устройства, ведь не только сами фотоаппараты отличаются, но и компьютеры так же представлены в широкой линейке, не говоря уже о старых моделях, подключить к которым какое-либо устройство довольно затруднительно.
Рассмотрим, как подключить фотоаппарат к компьютеру, так чтобы можно было без проблем перенести файлы с устройства на ПК.