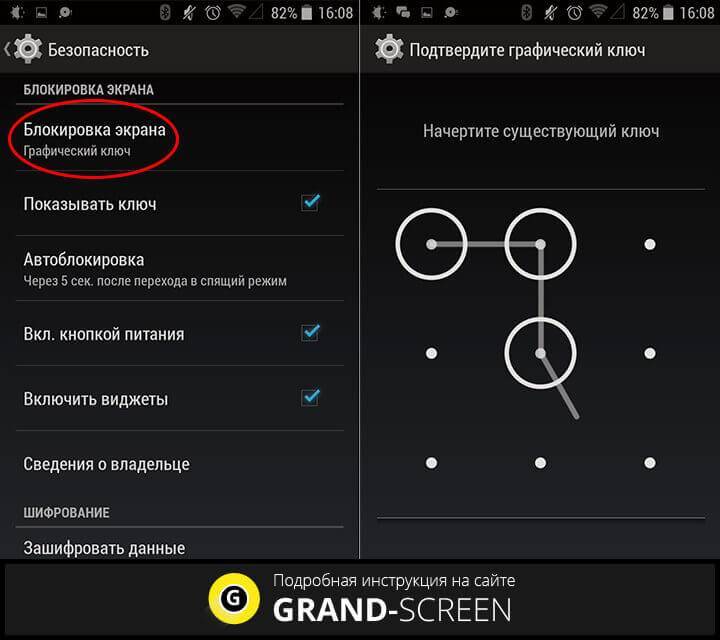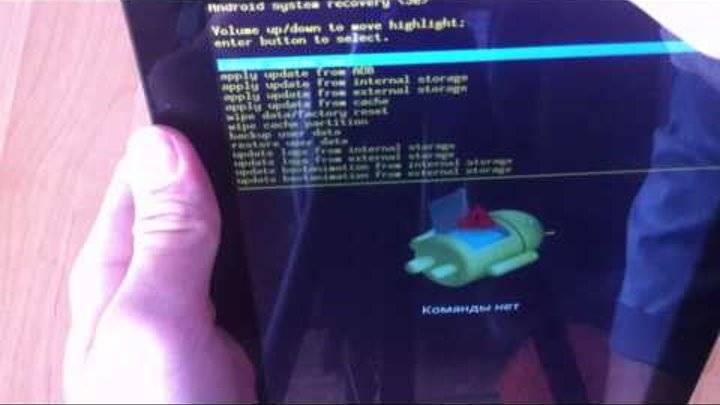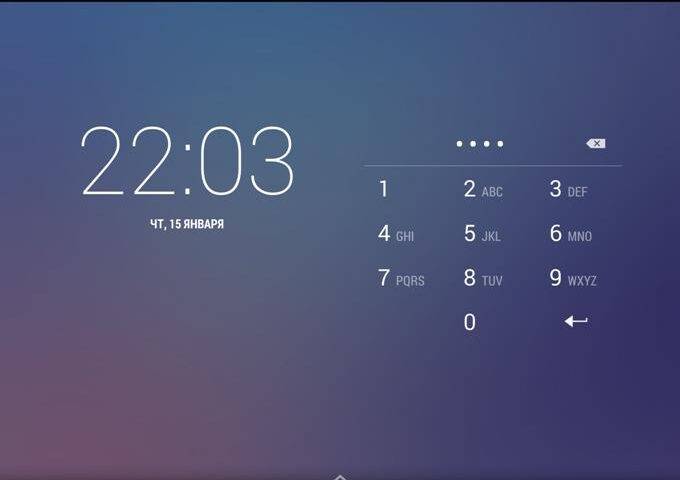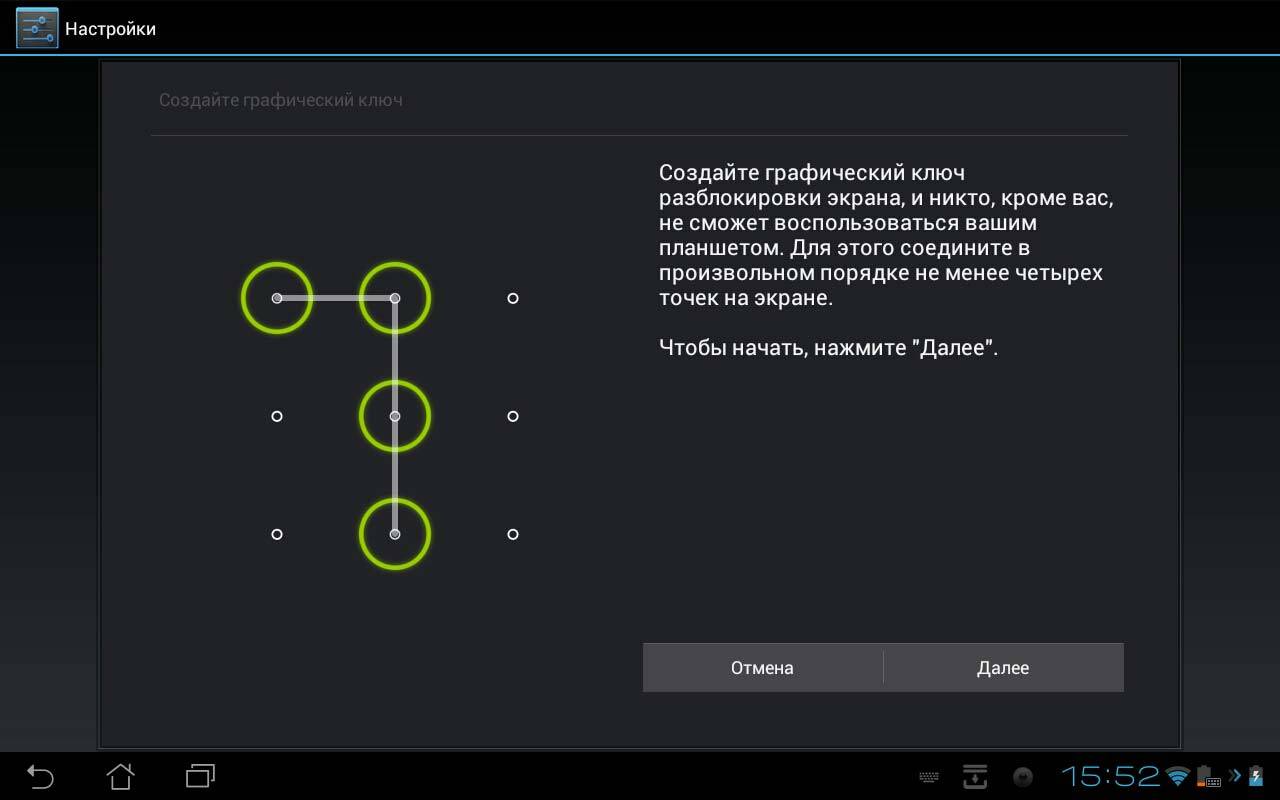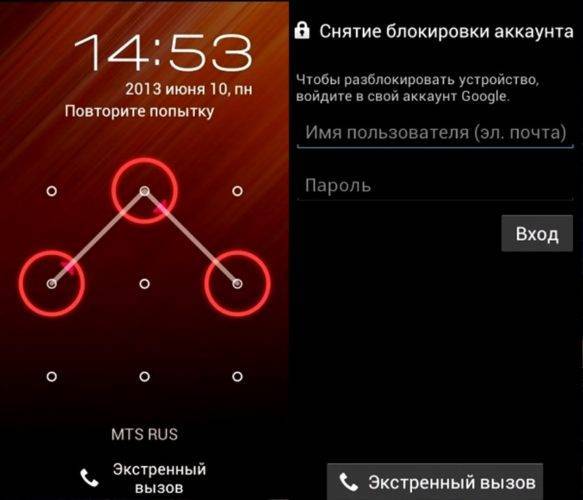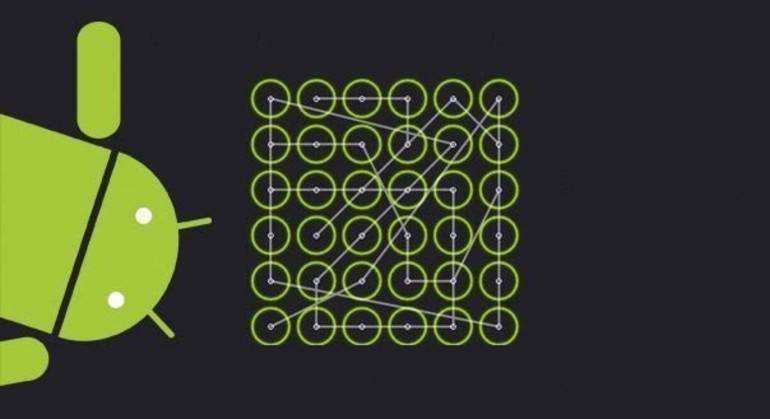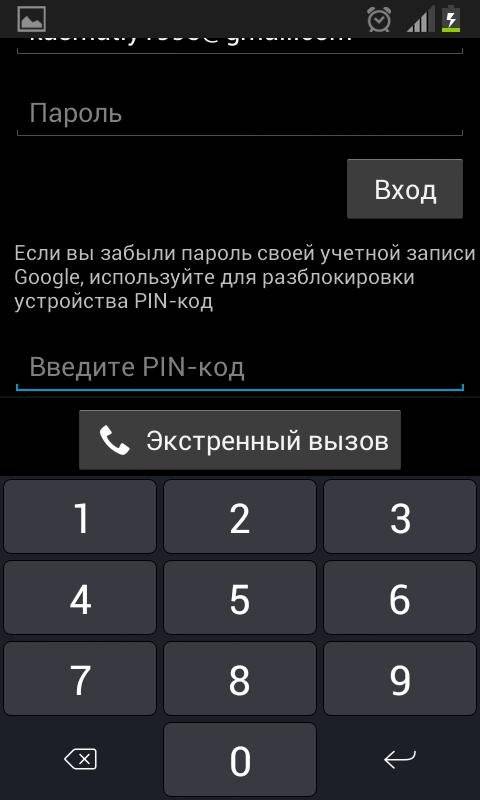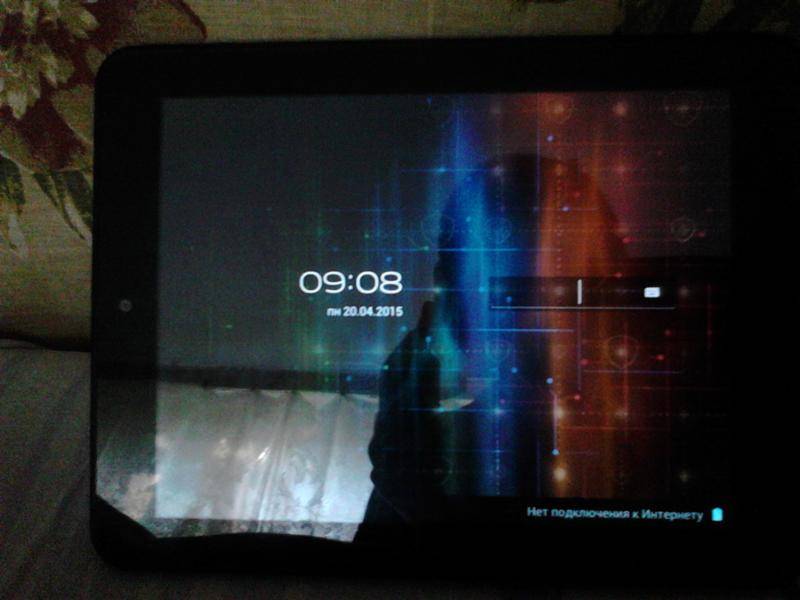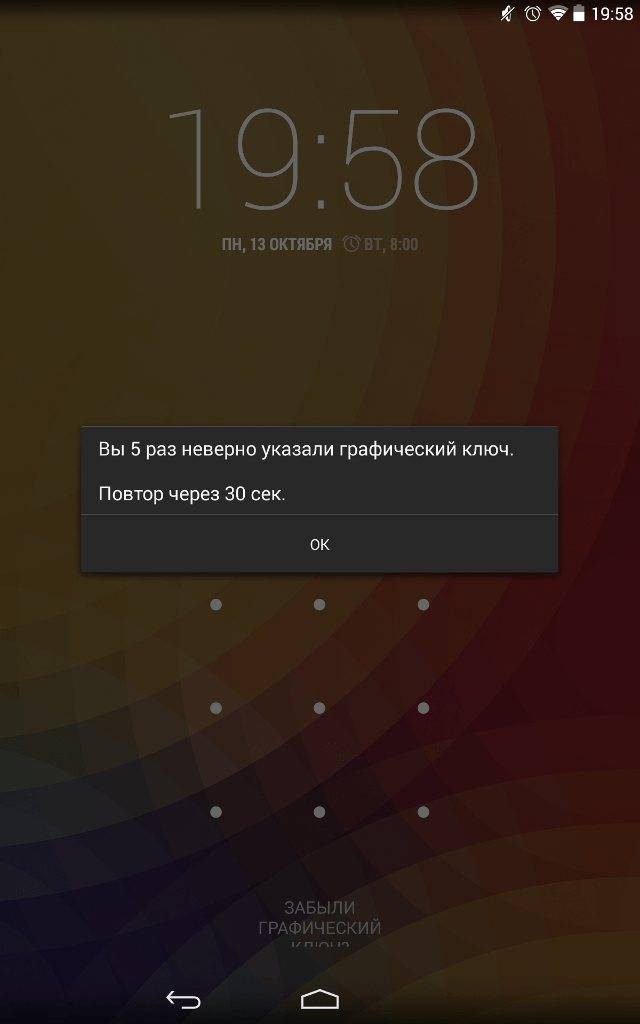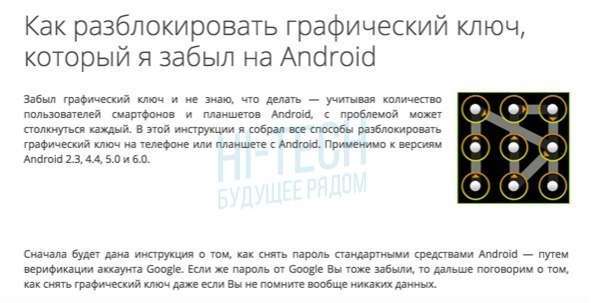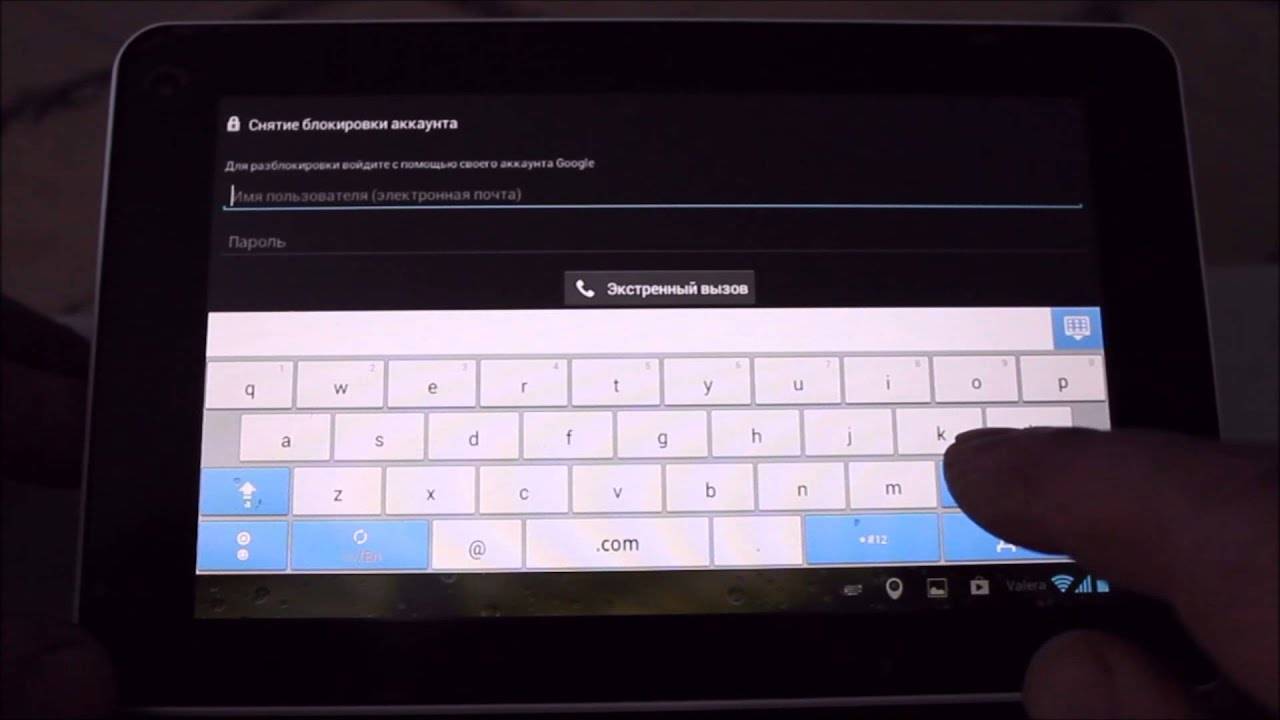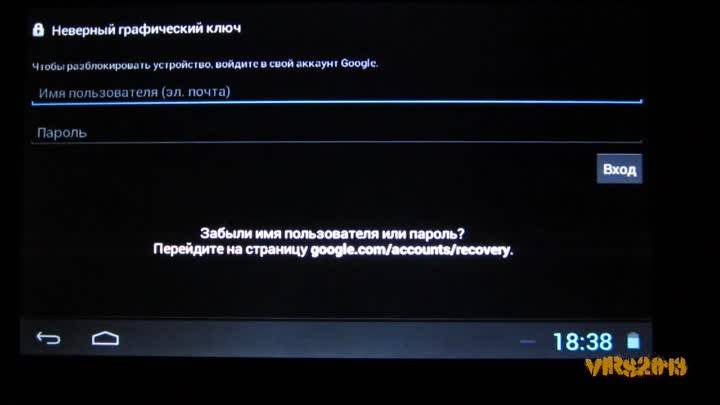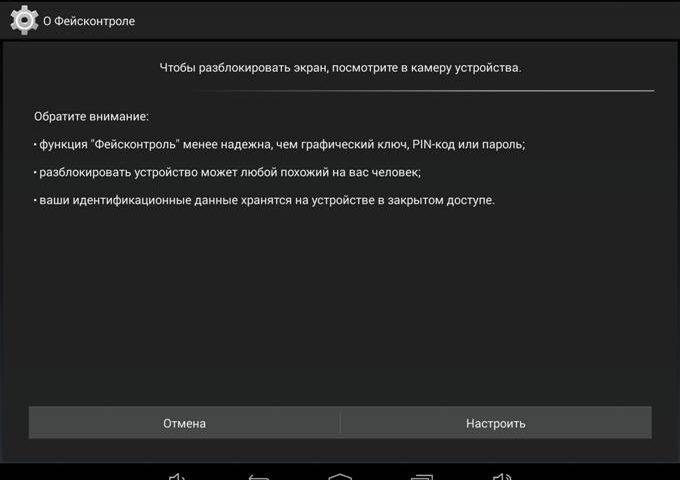Сброс данных (Hard Reset)
Чтобы разблокировать планшет Самсунг Галакси Таб, можно применить достаточно «жесткий» способ, который приведет к удалению всех данных с гаджета. Он очистит все фото, видео, данные профилей, но при этом сотрет и пин-код с графическим ключом
Чтобы этого не произошло, рекомендуется настроить облачное хранилище (Гугл, Яндекс и др.), чтобы в случае экстренной ситуации не остаться без важной информации
Инструкция:
- выключить девайс;
- зажать и удерживать кнопки «Громкость» и «Выключение». Удержание производят до того момента, пока не появится системное меню.
Второй способ сброса до заводских настроек:
- дезактивация гаджета;
- одновременное удерживание вышеуказанных кнопок («Выкл» + «Громче» + «Тише»);
- при появлении значка ОС Андроид в виде зеленого робота, отпустить клавишу «Громче»;
- после появления полоски внизу экрана, отпустить «Тише».
Важно: Hard Reset – необратимая операция. После запуска, все данные будут стерты, перезагрузка будет проведена автоматически
Пользователю останется только ввести новые настройки, в том числе и обновить средства безопасного доступа.
Итак, как снять блокировку с планшета?
Дочитав статью до конца, вы в этой области будете специалистом не хуже их. Также представлены способы для специалистов, где разблокировка планшета, — процесс, требующий знаний компьютерных основ.
Вариант 1: самый простой способ
Забыть пароль можно в разных случаях. Можно его поменять, а потом не вспомнить. Возможно, его случайно поменял ребёнок, а возможно это обычная случайность. Так же дело обстоит и с графическим ключом. Скачать и поставить такой ключ не проблема, у многих моделей планшетов он уже предустановлен. А вот разблокировать планшет потом, повторяя собственные движения — проблематично.Самый простой способ заключается в том, чтобы устройство «вывести из себя». Для этого нужно беспрерывно подбирать пароль или графический ключ. После всех этих попыток, планшет предложит ввести свои регистрационные данные аккаунта в Google или Apple Store (помните, купив планшет, вы не могли зайти в магазин приложений или, например, Ютюб без регистрации аккаунта). Введя эти данные, вы получите доступ к своему девайсу и уж делайте дальше, что хотите: измените пароль, удалите его, удалите «локер», особенно, если он чужеродный.
Вариант 2: способ для старых устройств Android
Что делать если планшет заблокировался? Это даже не способ, а дыра в защите. Необходимо с другого телефона позвонить себе. Взяв трубку, перейдите в меню настроек, где можно будет отключить блокировку экрана. Есть дыра и в iOS 6.1, 6.0.2, 6.0.1, но блокировку таким образом не снять. Можно лишь зайти в адресную книгу и, соответственно, редактор контактов. Для этого необходимо вызвать экран ввода PIN, потом перейти в режим экстренного вызова, после чего нажать кнопку выключения устройства и отменить это действие. Потом набрать номер, нажать кнопку звонить и снова отменить действие. Заблокировать телефон, разблокировать телефон, но кнопку держать уже зажатой, нажать кнопку экстренного вызова, а потом клавишу «Домой».
Вариант 3
Ещё один способ, как снять пароль с планшета для некоторых версий Андроида. Нужно подождать, пока батарея будет на исходе. После предупреждения о низком состоянии зарядки — перейти в меню «состояние батареи». Внизу будет менюшка, зайдя в которую выбираем настройки — конфиденциальность — сброс настроек.
Вариант 4: «убиваем» графический ключ или «локер»
Немного умных слов. Создаваемый вами графический ключ лежит в директории /DATA под именем GESTURE.KEY. Вернее, этот файл отвечает за блокировку экрана. Нужно просто удалить его и всё — устройство разблокируется. Для этого потребуется:
- персональный компьютер или ноутбук;
- шнур USB;
- программа для разблокировки планшета ADB (качаем);
- скрипт adbBLOCK GEST (качаем);
Скачанную программу необходимо распаковать в корень диска С. В эту же директорию необходимо положить и скрипт. Чтобы запустить программу, необходимо в командной строке выполнить команду adb devices. Командная строка вызывается следующим образом: Windows 7: Пуск — Найти — пишем cmd — (отобразится в поиске)Windows XP: Пуск — Выполнить — пишем cmd — Enter
Запускаем в программе скрипт adbBLOCK GEST, после чего он спросит: не желаете ли вы удалить файл блокировки экрана GESTURE.KEY, что нам и нужно — соглашаемся нажатием клавиши Enter. Далее программа запросит разрешение на перезагрузку устройства. В процессе перезагрузки отключите планшет или телефон от компьютера.Всё, но если вдруг не получилось — попробуйте режимы Recovery или Bootloader.
Вариант 5: если вышеуказанное не помогло
Действия такие же, с некоторыми корректировками. Нужно скачать немного другой скрипт — Gesture.keyRazblokII.bat, который, естественно, кладем туда же, куда и предыдущий. После его запуска, введите команды:
Вариант 6
- с помощью odin установить root-права;
- в режиме Recovery с карты памяти установить AROMA Filemanager;
- перейти по адресу data/system/
- удалить злополучный файл GESTURE.KEY
Вариант 7: прошивка или wipe
И только теперь можно задействовать тяжёлые варианты, когда всё перепробовано. Делаем wipe — общий сброс — или перепрошиваем устройство, но это уже совсем другая история. Чтобы сделать общий сброс, необходимо зажать кнопки включения, домой (если есть) и громкости, попробовать их вариации в зависимости от устройства. В любых случаях вы попадёте в сервисное меню, где есть пункт Wipe user data/Factory reset. Естественно, что данные и память и всё-всё-всё не сохранится.
Для дополнения общей картины можно ответить на частый вопрос: как разблокировать китайский планшет? Дело в том, что разблокировка планшета, по большей части, — это вопросы, связанные с операционной системой. Так что большой разницы между китайским, американским или корейским устройством — нет. Все действия одинаковые для всех планшетов.
Как Разблокировать Самсунг Через Гугл Аккаунт – Способ #2
Если на вашем мобильном устройстве доступно подключение к сети Интернет (через сети оператора или автоматическое подключение к Wi-Fi) и у вас есть Google-аккаунт, то вы можете воспользоваться сервисом «Найти устройство» для разблокировки своего смартфона.
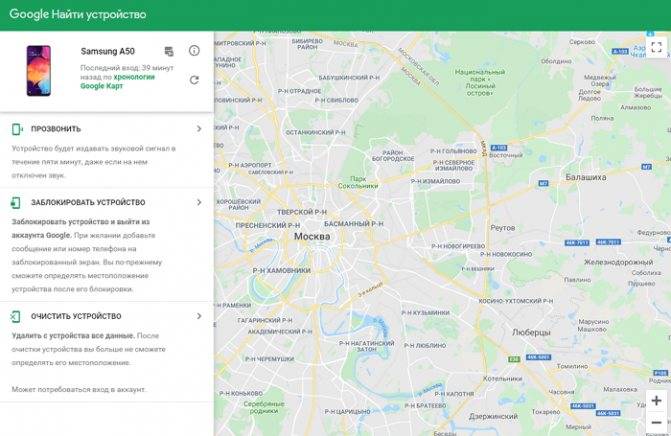
СПРАВКА: «Найти устройство» от Google – это сервис, который позволяет управлять своим телефоном удаленно, к примеру, когда он потерялся или его украли.
- Зайдите в свою учетную запись Google через планшет или компьютер.
- В меню найдите раздел «Безопасность» и перейдите в него.
- Далее – отыщите пункт «Ваши устройства».
- Нажмите на «Управление устройствами».
- Выберите устройство, которое заблокировано, и тапните «Удалить все данные с этого устройства».
- Подтвердите свое намерение.
После выполнения всех действий настройки смартфона будут сброшены. Будет необходимо его заново настроить.
Сброс к заводским настройкам
Проблема может настигнуть пользователя в неподходящий момент – при отсутствии интернета. В таком случае авторизация в Google невозможна. Разобраться с таким обстоятельством можно двумя путями:
- найти место с Wi-Fi, которая сохранена в устройстве (актуально, если в настройках активирована опция автоматического подключения) и проделать действия, рассмотренные выше;
- выполнить сброс к заводским настройкам через специальное меню смартфона.
Последний вариант заслуживает более подробного рассмотрения. Практически в каждой модели на Android предустановлена штатная утилита Recovery, предназначенная для проведения сервисных настроек. Именно через нее придется проводить разблокировку. Перед выполнением действий следует уяснить – после сброса через Рекавери из памяти устройства удаляются все файлы . Судьба элементов на карточке MicroSD зависит от производителя. Поэтому перед выполнением каких-либо действий настоятельно рекомендуем создать резервную копию данных телефона.
Проделать нужно такие действия:
- Полностью выключить телефон.
- Зажать механические кнопки “громкость вверх” и “включение/разблокировка”.
- После того как телефон издаст вибрацию – отпустить кнопку включения, держа при этом “громкость вверх” до появления инженерного меню.
- После открытия Recovery отпустить кнопку и выбрать пункт Wipe data/factory reset.
Чаще всего меню в Рекавери сенсорное, соответственно нажать на Wipe data получится как при обычном управлении устройством. Однако на старых моделях в меню может отсутствовать нормальная работа сенсора. Управление в таком случае реализуется следующим образом:
- выбор пунктов меню – клавишами громкости;
- подтверждение действия – кнопкой включения.
После сброса телефон перезагрузится и предложит выполнить начальную настройку системы. Еще раз стоит напомнить – сброс к заводским настройкам приводит к удалению всех пользовательских файлов, сохраненных в памяти смартфона.
Способов несколько, но тот, который я вам хочу предложить-сброс на заводские настройки (wipe). Другие способы требуют специальной подготовки (рут прав или дополнительных процедур, программ). Сохраните предварительно свою персональную информацию.
Сброс настроек в смартфоне Lenovo Vibe P1m выполняется следующим образом:
Зажимаете кнопку «Громкость -» и кнопку «Включение»
Через некоторое время вы увидите меню «Select Boot Mode»
Кнопкой «Громкость -» выберите «Recovery Mode» и подтвердите кнопкой «Громкость +»
Телефон загрузится и появится стандартное рекавери меню
Кнопками громкости выберите пункт «wipe data/factory reset» и подтвердите кнопкой «Включение»
Телефон выполнит сброс настроек телефона, после чего отобразится первое меню а ниже появится надпись «Data wipe complete». Теперь выберите пункт «reboot system now» для перезагрузки.
Перепрошивка Планшета для Разблокировки Пароля – Способ #10
Этот способ является универсальным. Он сработает на любой модели смартфона. Суть заключается в том, что операционная система устройства подлежит полной деинсталляции и устанавливается заново. Разумеется, вместе с ОС будут удалены все файлы и данные с устройства (в том числе и заданный пароль).
Подготовительные действия:
- зарядите батарею устройства или убедитесь, что на нем есть минимум 50% заряда;
- узнайте актуальную версию ОС для вашего смартфона («Меню» – «Настройки» – «О телефоне»).
Вариант 1. Через компьютер
Есть много программ, с помощью которых можно прошить телефон на базе Андроид: Fastboot, Odin, KDZ Updater, Flash Tool и др.
- Скачайте одну из указанных прог на свой ПК (лучше осуществить скачивание на диск С, чтобы путь к ней был – C:\Android). Мы рассмотрим процесс на примере Fastboot.
- Подключите смартфон с помощью USB-кабеля к ПК. Должна начаться автоматическая установка драйверов.
- Загрузите прошивку, подходящую под версию вашего телефона. Она должна скачаться в архиве zip.
- Переместите архив в папку C:\Android.
- Разблокируйте на телефоне бутлоадер:
- зайдите в меню «Пуск»;
- в поисковик введите «CMD»;
- выберите cmd.exe и нажмите по файлу право кнопкой мышее;
- далее – «запуск от имени администратора»;
- в командную сроку введите C:\Android\Tools;
- нажмите Enter;
- введите команду fastboot devices.
- Если программа правильно распознала ваш девайс, то появится его код. Это значит, что устройство готово к прошивке. Если высветилось сообщение «waiting for device», нужно отключить устройство и повторно повторить вышеуказанные действия.
- Если все получилось, введите команду «fastboot update название файла прошивки.zip».
- Должен запуститься процесс прошивки андроида. Когда процедура закончится, перезагрузите смартфон.
Вариант 2. Через Recovery
Recovery – это специальный режим на вашем смартфоне. Чтобы в него попасть, нужно выключить телефон и зажать определенные кнопки.
СПРАВКА: Для каждой модели устройства на базе Андроид кнопки свои. Это могут быть клавиша питания + прибавления громкости; кнопка Home + питание + громкость вверх и др.
- Скачайте файл прошивки.
- Перенесите его в корневую систему смартфона с помощью USB-кабеля.
- Перейдите в режим Рекавери.
- Найдите раздел с прошивкой («apply update from externel storage», «apply update from sdcard» и т.п.).
- Выберите скачанный файл и тапните по нему. Начнется процесс прошивки.
Вариант 3. Через ROM MANAGER
Данный способ прошивки не пользуется популярностью, потому что для использования ROM Manager нужны Root-права.
- Загрузите программу ROM Manager.
- Скачайте нужную прошивку для своего гаджета.
- Подключите смартфон к ПК с помощью юсб-кабеля.
- Откройте утилиту.
- Скопируйте zip-файл с прошивкой в память своего телефона.
- В меню программы нажмите на «Установить ROM с SD карты».
- Найдите архив с прошивкой и тапните по нему.
- Далее – «Перезагрузка и установка».
- Поставьте галочку рядом с пунктом «Сохранить текущий ROM» (это позволит восстановить прежнюю версию ОС, если что-то пойдет не так).
- Подтвердите свои действия кнопкой «Ок».
ВНИМАНИЕ: Перепрошивка – это радикальный метод. В руках неопытного пользователя он может стать губительным для стабильной работы устройства
Потому, если вы не разбираетесь в смартфонах и не уверены в своих силах, лучше обратиться к специалисту.
https://youtube.com/watch?v=WGRVI1CL7zo
Полурабочие методы
Сюда относятся варианты, которые не работают на большинстве прошивок.
Инженерный код
Если невозможно вызвать шторку быстрого доступа для подключения к Wi-Fi или мобильным сетям и восстановления пароля через Google-аккаунт, советуют:
- Тапнуть по «Экстренному вызову».
- Набрать комбинацию *#*#7378423#*#* и сделать вызов.
- Зайти во вкладку «Service Tests», а затем во «WLAN» и подключиться к имеющейся сети.
Необходимо учесть, что инженерные комбинации не работают в «Экстренных вызовах» на актуальных устройствах, поэтому решение скорее для девайсов на Android 2.1-4.0.
Звонок по телефону
Если в планшете есть SIM:
- Позвоните на установленный номер и ответьте на вызов.
- Во время разговора выйдете в главное меню, перенесите важные файлы на флеш-карту или облачные хранилища.
- Сделайте откат к заводским настройкам в разделе «Память».
Верный способ разблокировать Андроид-планшет – воспользоваться кастомным Recovery и удалить файл с информацией о пароле для входа. Альтернативный вариант: откатить гаджет к заводскому состоянию.
Установка текстового пароля, графического ключа и ПИН-кода
Стандартный способ установить пароль на Android, присутствующий во всех актуальных версиях системы — использовать соответствующий пункт в настройках и выбрать один из доступных способов разблокировки — текстовый пароль (обычный пароль, который нужно вводить), ПИН-код (код из не менее чем 4-х цифр) или графический ключ (уникальный узор, который нужно вводить, проводя пальцем по контрольным точкам).
Чтобы поставить один из вариантов аутентификации используйте следующие простые шаги
- Зайдите в Настройки (в списке приложений, либо из области уведомлений нажмите по значку «шестеренки») и откройте пункт «Безопасность» (или «Экран блокировки и безопасность» на последних устройствах Samsung).
- Откройте пункт «Блокировка экрана» («Тип блокировки экрана» — на Samsung).
- Если ранее уже был задан какой-либо тип блокировки, то при входе в раздел настроек вас попросят ввести предыдущий ключ или пароль.
- Выберите один из видов кода для разблокировки Android. В этом примере — «Пароль» (простой текстовый пароль, но все другие пункты настраиваются примерно аналогичным образом).
- Введите пароль, который должен содержать не менее 4 символов и нажмите «Продолжить» (в случае если вы создаете графический ключ — проведите пальцем, соединив произвольные несколько точек, таким образом, чтобы создался уникальный узор).
- Подтвердите пароль (еще раз введите точно такой же) и нажмите «Ок».
Примечание: на Android телефонах, оснащенных сканером отпечатка пальцев есть дополнительная опция — Отпечаток пальца (находится в том же разделе настроек, где и другие варианты блокировки или, в случае устройств Nexus и Google Pixel, настраивается в разделе «Безопасность» — «Google Imprint» или «Pixel Imprint».
На этом настройка завершена и если вы выключите экран устройства, а потом снова включите, то при разблокировке вас попросят ввести пароль, который вы задали. Он же будет запрашиваться при доступе к настройкам безопасности Android.
Как разблокировать графический ключ Fly
Часто случается так, что владелец смартфона Fly устанавливает на нем графическую блокировку с целью обезопасить устройство от своих детей. Но если ребенок все же взял его, и, попытавшись подобрать узор, заблокировал прибор, приходится решать эту проблему. Если на телефоне нет большого количества значимой информации, то можно пойти по наиболее простому пути, то есть сбросить его настройки до заводских. Делается это достаточно просто. Вам потребуется выключить смартфон, при этом батарея должна быть заряжена. Теперь следует одновременно зажать кнопку увеличения громкости и «включения». Это позволит вам оказаться в recovery меню. Далее посредством кнопки уменьшения громкости вы должны опуститься на строку Wipe data/factory reset, которую потом можно активировать, используя кнопку включения. После этого будет открыто новое меню, где от вас потребуется выбрать строку, содержащую Yes-delete all user data, делается это посредством все тех же кнопок регулировки звука и включения. Далее вы снова окажетесь в меню рекавери, где в этот раз от вас потребуется активировать первую строку – Reboot. Это все, что касается процесса «горячей перезагрузки», теперь останется только восстановить данные, частично или полностью.
Способ №12 Разблокировать графический ключ Android — Сброс Настроек и данных Данных
При сбросе данных ваши мелодии, картинки, видео и прочие файлы останутся целы, вы потеряете только смс-ки, телефонную книгу, заметки (если у вас нет аккаунта Google). Поэтому настоятельно рекомендуется всем обладателям завести учетную запись Google и внести туда свои контакты, чтобы не потерять их и поддерживать в актуальном состояние! После сброса данных вы легко можете их восстановить, синхронизировав их со смартфоном или планшетом
Для данного способа необходимо что бы на Android было меню Recovery (CWM, TWRP или Стандартное).
Необходимо сделать сброс пользовательских данных, после чего сотрутся все программы и их данные (но не мелодии, картинки итп).
В меню Recovery выберите пункт factory reset или wipe data/factory reset.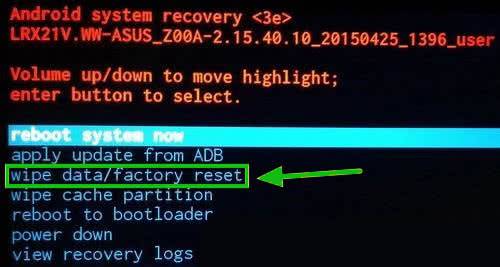
Сброс данных на Samsung
1. Выключить смартфон или планшет:
(модели c 2012 года и новее)
Зажать Центральную кнопку + клавишу Громкость Вверх + кнопку Вкл/Выкл
(модели до 2012 года)
Нажать и удерживать Центральную клавишу и кнопку Вкл/Выкл
2. В меню Recovery выбрать factory reset или wipe data/factory reset.
Сброс данных на HTC
- Выключить смартфон;
- Вытянуть батарею и вставить (если это возможно);
- Зажать и удерживать кнопку Громкость Вниз и кнопка Вкл/Выкл;
- Дождаться изображения с Android и отпустить кнопки;
- Выбрать пункт Clear Storage или Factory Reset (в зависимости от модели):
Сброс данных на Huawei
- Выключить смартфон;
- Вытянуть батарею и вставить (если это возможно);
- Зажать и удерживать кнопку Громкость Вверх и кнопка Вкл/Выкл;
- Дождаться изображения с Android и отпустить кнопки;
- В появившемся меню выбрать пункт «Wipe data/factory reset» (клавиши громкости — вверх, вниз, клавиша питание, выбор);
- Перезагрузить смартфон Android, после чего графического ключа блокировки не будет.
Сброс данных на Huawei (НОВЫЙ)
Данный способ работает на ограниченном количестве смартфонов. Данный способ предлагает разблокировку bootloader.
Huawei, вследствие чего удаляются абсолютно всей личные данные!
Сброс данных на Sony
- Загрузить и установить программу на ПК Sony Ericsson PC Suite;
- Подключите Sony к ПК;
- Запустите программу Sony Ericsson PC Suite:
Выберите пункт: Инструменты -> Восстановление данных
4. Следите за подсказками в меню и выполняйте их.
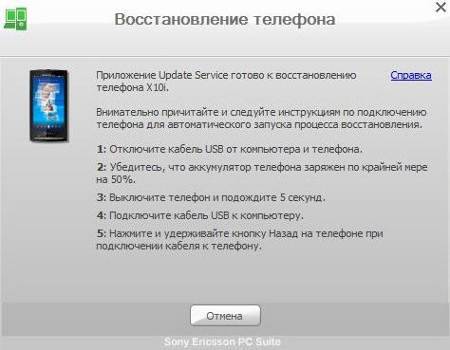
Сброс данных на ZTE
Способ №1
- В поле блокировки нажать на Экстренный вызов»;
- Набрать комбинацию *983*987#;
- Выбрать сброс данных.
Способ №2
1. Выключить Android;
Нажать и удерживать определенное время кнопку Увеличить Громкость + нажать и удерживать кнопку ВКЛ/ВЫКЛ. Вы должны попасть в Recovery;
2. Выбрать пункт в меню wipe data/factory reset.
Cброс данных Prestigio
- Выключить планшет или смартфон Prestigio;
- Зажать и удерживать кнопки Громкость вверх + Вкл/Выкл и кнопка Домой;
- В меню Recovery выбрать клавишами громкости пункт «wipe data / factory reset«;
- Подтвердить выбор нажатием кнопкой меню;
- Выбрать пункт «delete all user data«;
- Подтвердить выбор нажатием кнопкой меню;
- Выбрать «reboot system now«;
- Подтвердить выбор нажатием кнопкой меню.
Сброс выполнен!
Cброс данных на Asus
- Выключить устройство на Android;
- Зажать кнопки Громкость вниз и Вкл/Выкл и удерживать их до момента;
- Дождитесь появления меню из 2 пунктов;
- При помощи клавишей громкости выберите пункт «WIPE DATA«
- Подтвердить свой выбор быстрым нажатием клавиши Громкость Вверх.
Cброс данных Archos
- Выключить планшет Archos;
- Зажать и удерживать кнопки Громкость вниз (либо вверх) + Вкл/Выкл и Домой
- В меню Recovery выбрать клавишами громкости пункт «wipe data / factory reset»
- Подтвердить выбор нажатием кнопкой меню;
- Выбрать «reboot system now«;
- Подтвердить выбор нажатием кнопкой меню;
Сброс выполнен!
Сброс данных на Motorola
- Выключить смартфон Motorola;
- Зажать и удерживать кнопки Громкость вниз и вверх + Вкл/Выкл;
- В меню выбрать клавишей громкости вниз пункт «wipe data / factory reset»;
- Подтвердить выбор нажатием кнопки Громкость вверх;
Сброс выполнен!
Способы разблокировки планшета, если забыл графический ключ
К счастью, для того как разблокировать Андроид существует несколько действенных способов, каждый из которых имеет свои нюансы. Все методы о том, как отключить графический ключ, подробно описаны далее.
С помощью Google аккаунта
Способ сброса пароля с помощью Гугл-аккаунта. Сразу отмечу, что работает он далеко не на всех современных планшетниках.
Пошаговая инструкция:
- Несколько раз подряд ввести неверный графический ключ. В некоторых случаях многие вспоминают нужную комбинацию уже на этом этапе благодаря мышечной памяти.
- После нескольких неудачных попыток на дисплее появится соответствующее уведомление, а вводить пароль снова будет невозможно некоторое время. Здесь же в одном из углов отобразится надпись “Забыли пароль?” или “Забыли графический ключ?”. Необходимо тапнуть на нее.
- Появится небольшое окошко, в котором требуется ввести аккаунт в Гугле, привязанный к используемому устройству. Если адрес электронной почты и пароль от нее будет введены верно, то система автоматически предоставит пользователю доступ к аппарату, обнулив графический ключ.
Данный вариант очень простой и понятный, но во многих нынешних девайсах попросту не появится предложения о восстановлении доступа после нескольких неудачных попыток ввода.
Через меню recovery
Через специальное системное меню восстановления, которое также называется recovery, можно произвести сброс настроек до заводских.
Это действие вернет устройство к изначальному системному состоянию в момент покупки, а значит никакого пароля на нем не будет. Но серьезный недостаток в том, что будут удалены все пользовательские данные.
Инструкция:
- Выключаем аппарат.
- При включении удерживаем не только клавишу питания, но и кнопку уменьшения или увеличения громкости (в зависимости от производителя).
- Появится меню восстановления, в котором выбираем “wipe data factory reset”.
- Передвигаемся к пункту “Ок”, подтверждая возврат к заводским настройкам.
- Когда перезагрузка девайса завершится, выбираем пункт “reboot system now”.
Через пару минут гаджет перезагрузится и включится, будучи абсолютно новом в софтовом плане.
Как снять пароль через сброс данных
Сбросить данные можно не только через режим восстановления, но и прямо из настроек аппарата. Такой вариант актуален только в случае, если удалось разблокировать девайс, но так как графический пароль по-прежнему не удается вспомнить, при следующей блокировке, которая рано или поздно произойдет, девайс вновь будет закрыт.
Чтобы осуществить сброс всех данных, нужно перейти в Настройки и выбрать одноименный пункт. На разных устройствах он именуется по-разному. После окончания процедуры гаджет будет сброшен, а это значит, что все пользовательские данные на нем будут удалены.
Через права root
Можно взломать заблокированный планшетник, имея права рут
Важно знать, что данные права уже должны иметься на девайсе, а также на нем уже должно быть установлено приложение SMS Bypass, которое стоит не дороже 100 рублей
Дальше останется лишь отправить с любого номера телефона сообщение на заблокированный аппарат с текстом “1234 reset”. Установленное приложение расшифрует СМС и автоматически удалит нынешний пароль в файле Gesture Key. Также можно использовать другие подобные приложения, а не только SMS Bypass.
СМС на заблокированном планшете
Можно отправить СМС или осуществить звонок если есть сим карта на планшетнике. Это не особо актуальный способ, так как работает лишь на старых моделях с устаревшими версиями операционной системы Андроид.
Всё, что требуется от пользователя, это написать сообщение или позвонить, после чего экран разблокируется.
Телефонный звонок в техническую поддержку
Если у бренда вашего устройства есть русскоязычная служба поддержки, лучше всего позвонить на нее и описать свою проблему. Саппорт всегда подскажет наиболее простой и подходящий метод решения неполадки, а также будет помогать с этим в реальном времени.
ADB разблокировка
ADB разблокировка происходит через подключение аппарата к компьютеру и предполагает изменение кода в программной части девайса. Это сложный и очень ненадежный вариант, так как при неправильно введенном символе можно повредить всю систему, поэтому я не рекомендую его использовать.
Перепрошивка планшета
Самый категоричный способ для того как разблокировать планшет если забыл графический пароль.
Переустановка операционной системы приведет к тому, что все параметры и данные пользователя будут сброшены, в том числе и графический ключ. Безусловно, проблему это решит, но лучше уж произвести обычный сброс до начальных параметров.