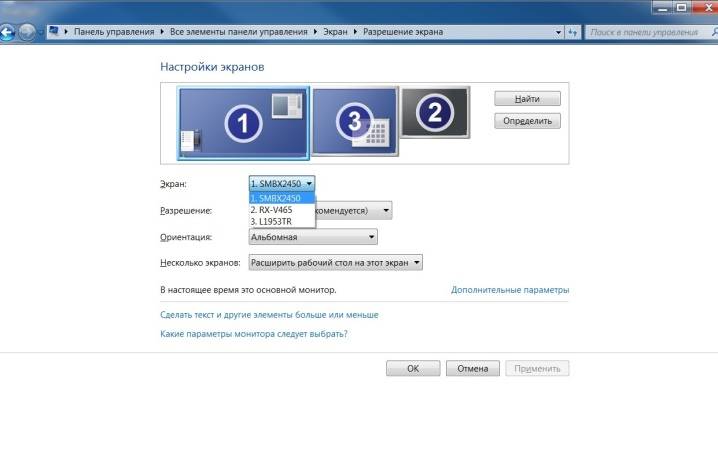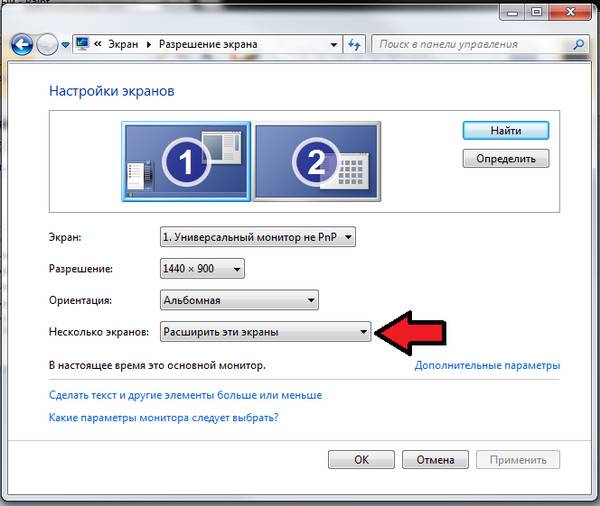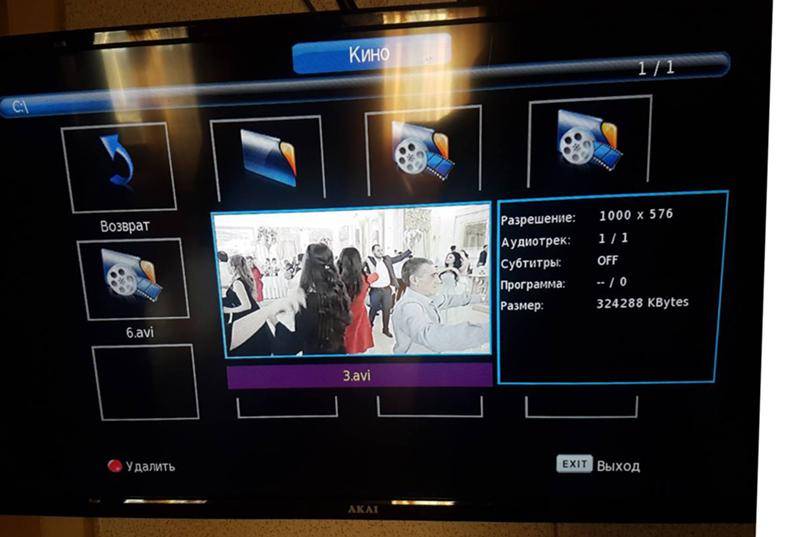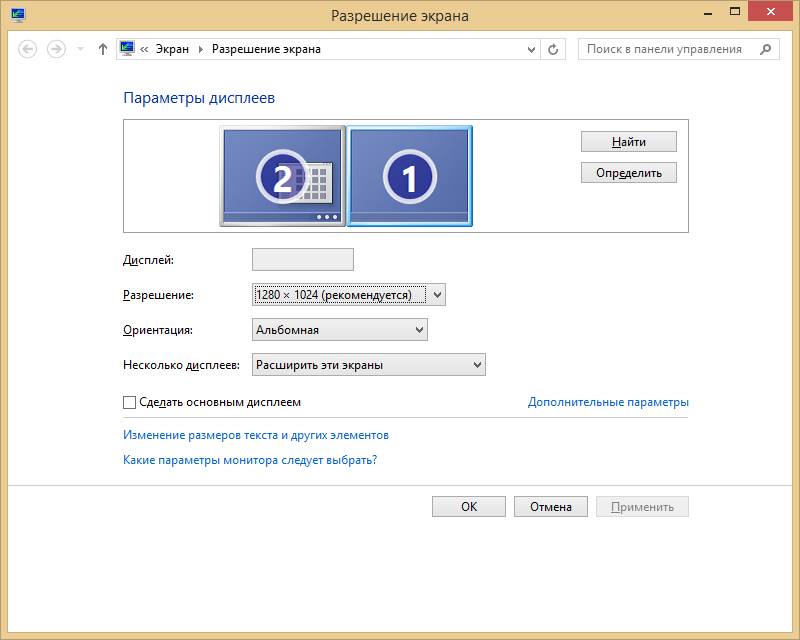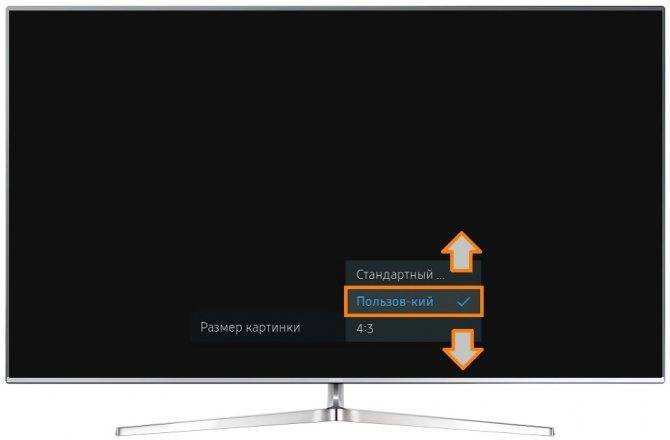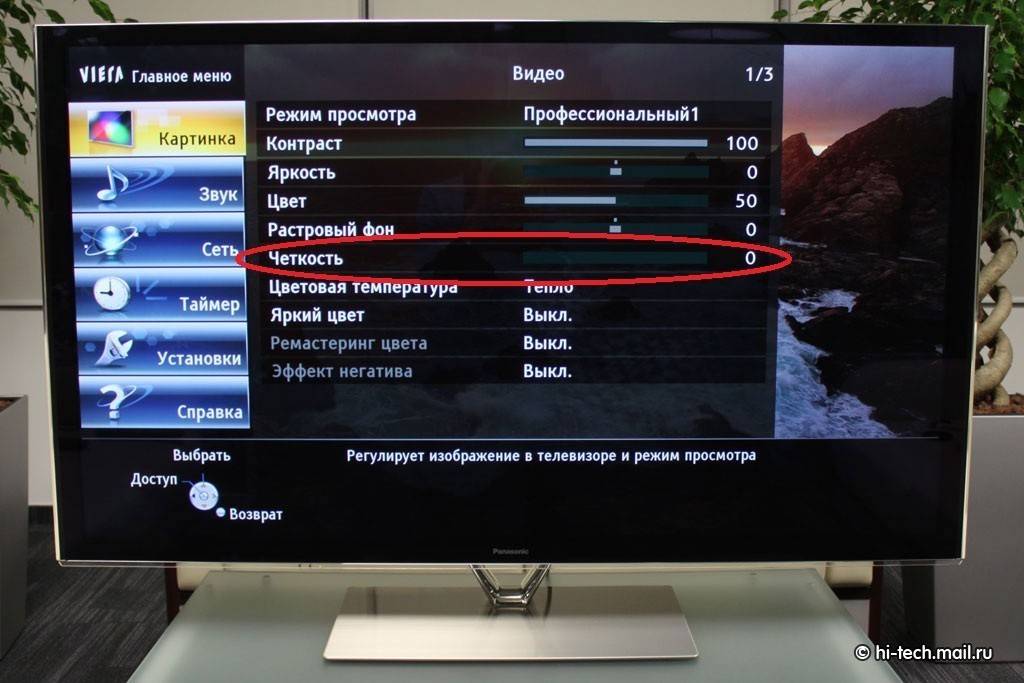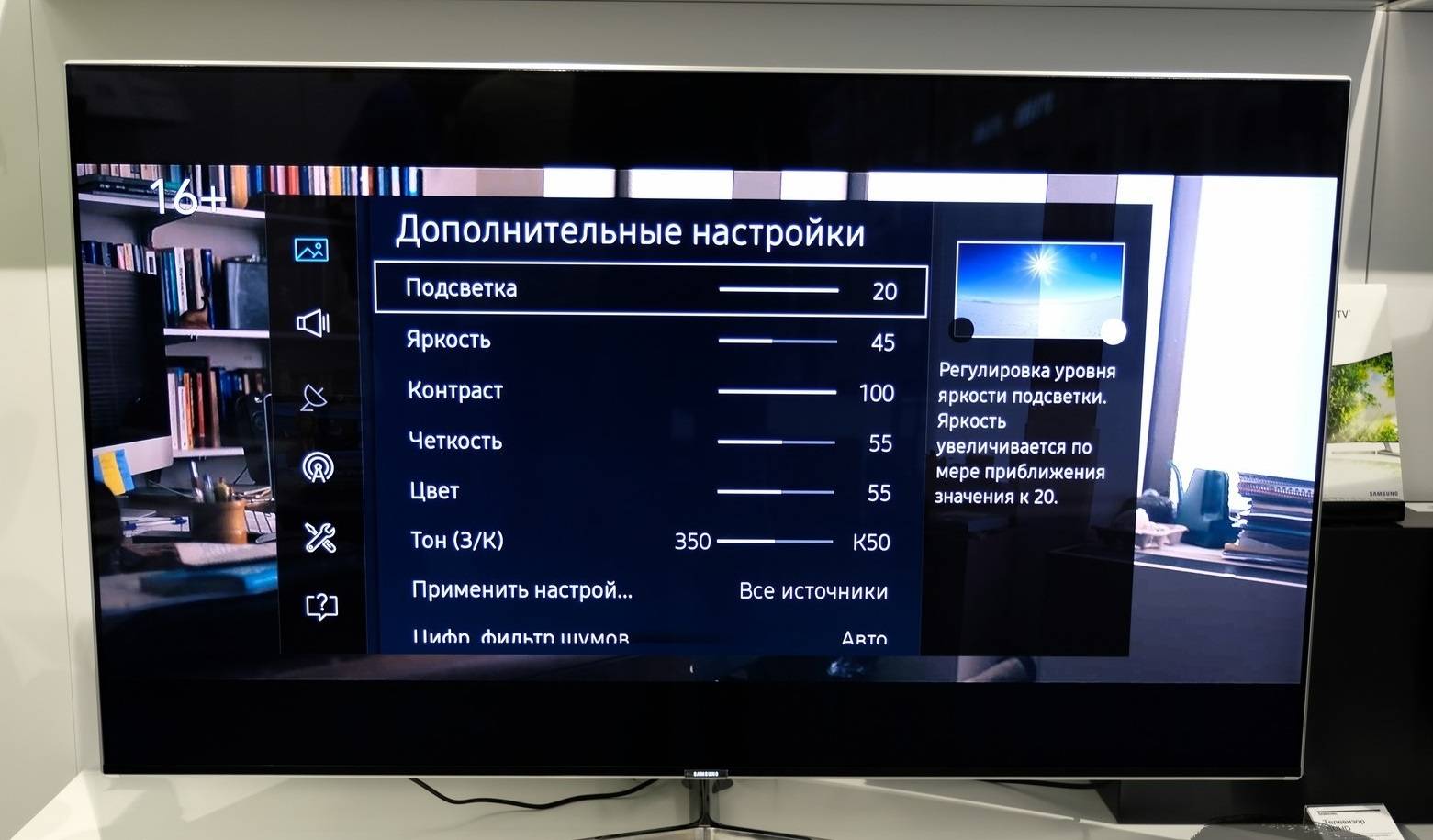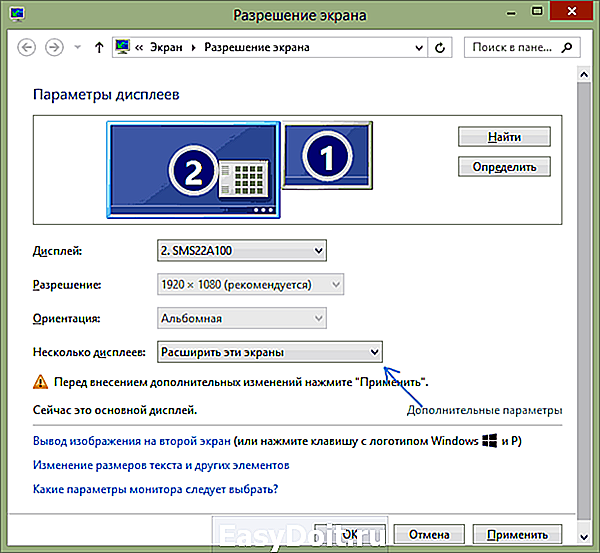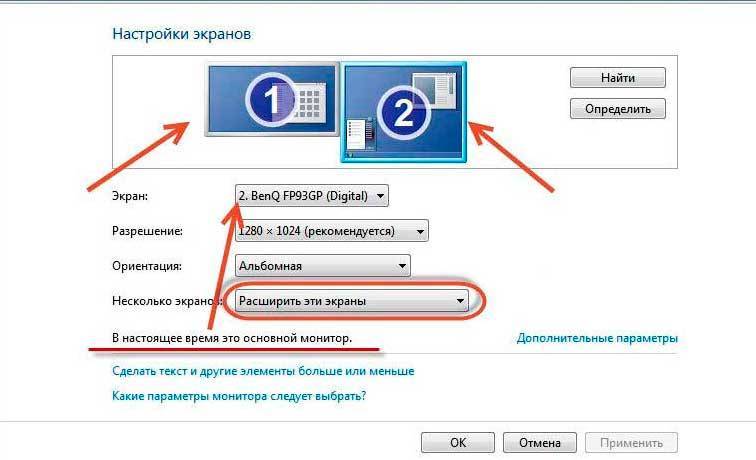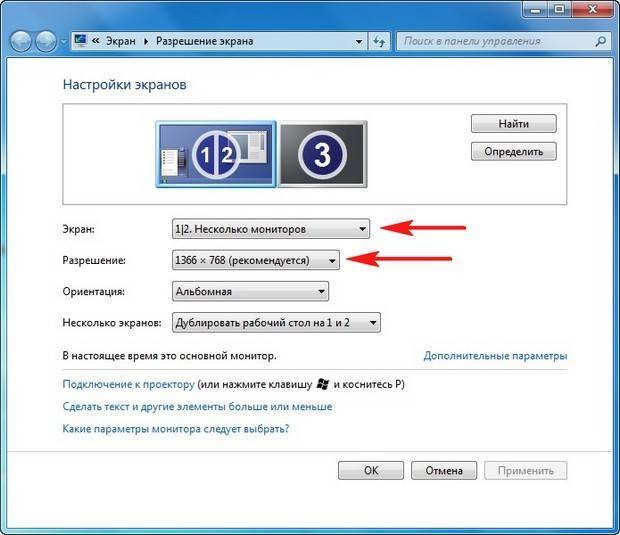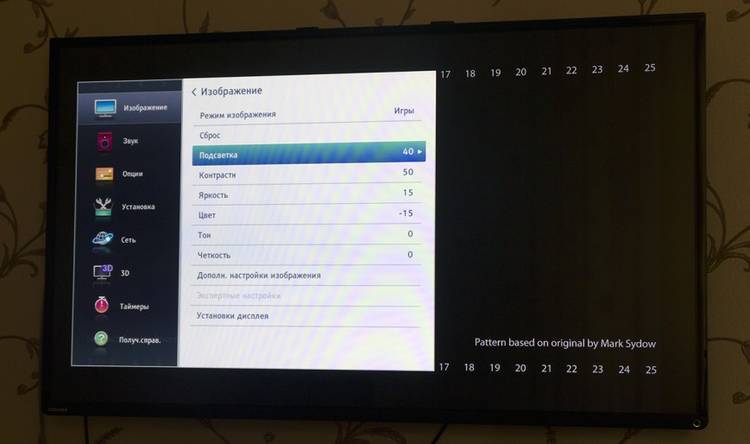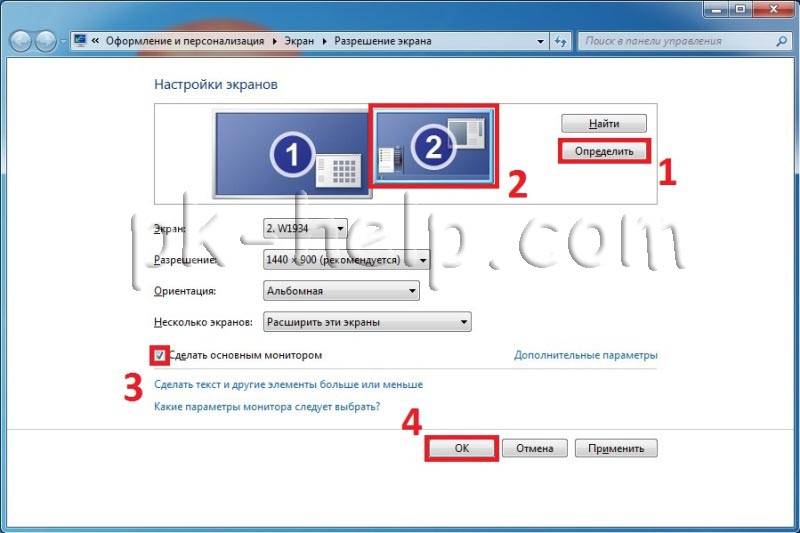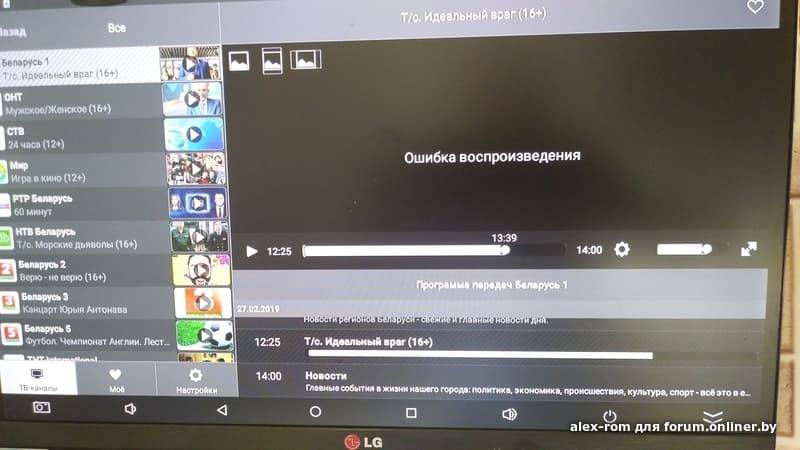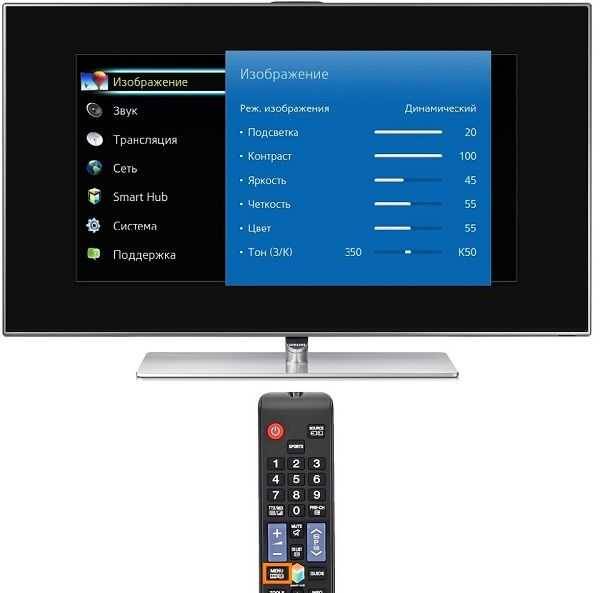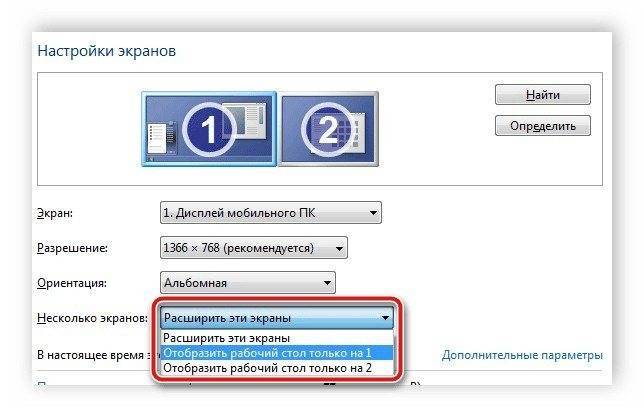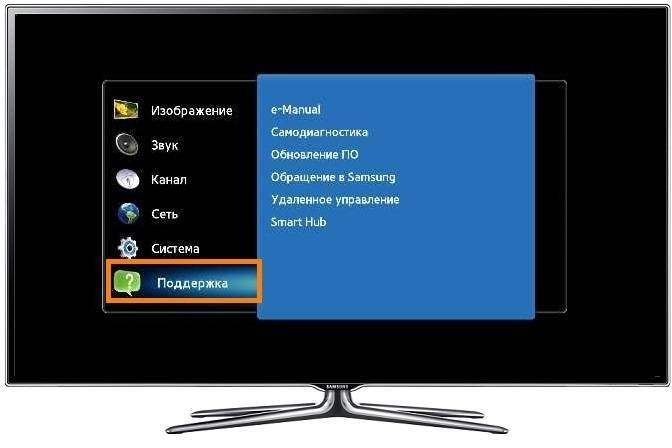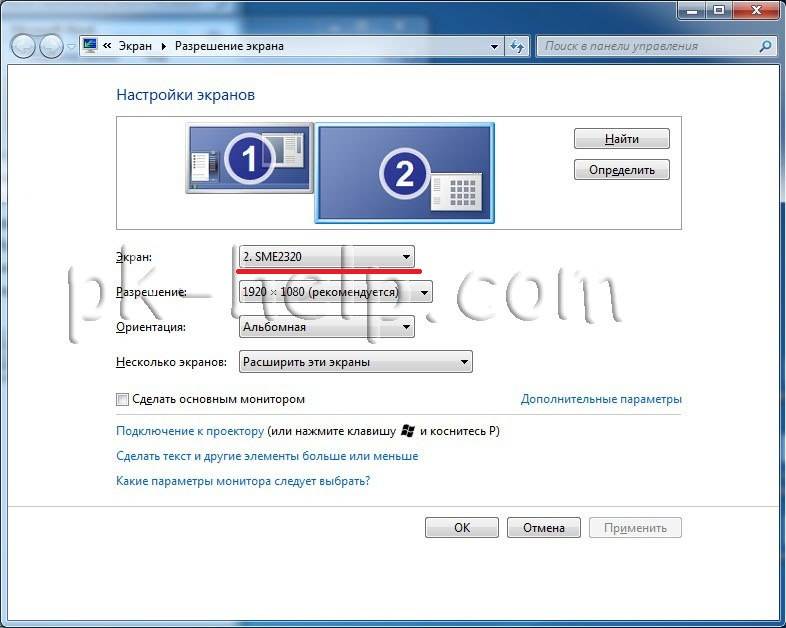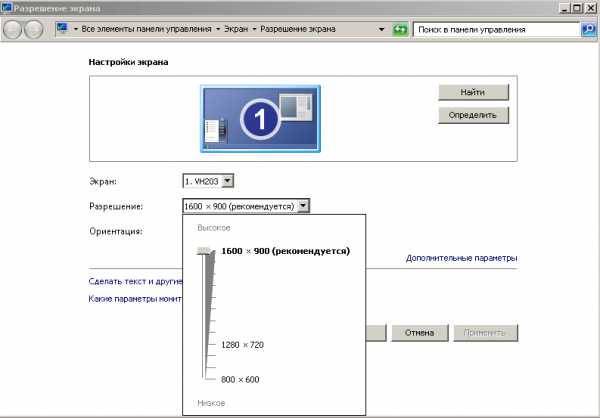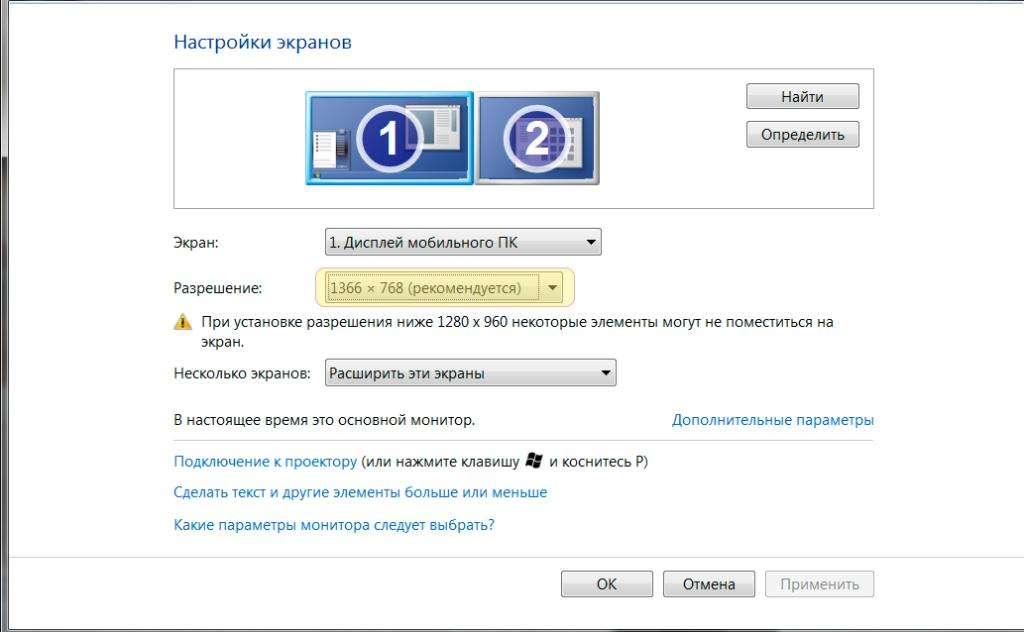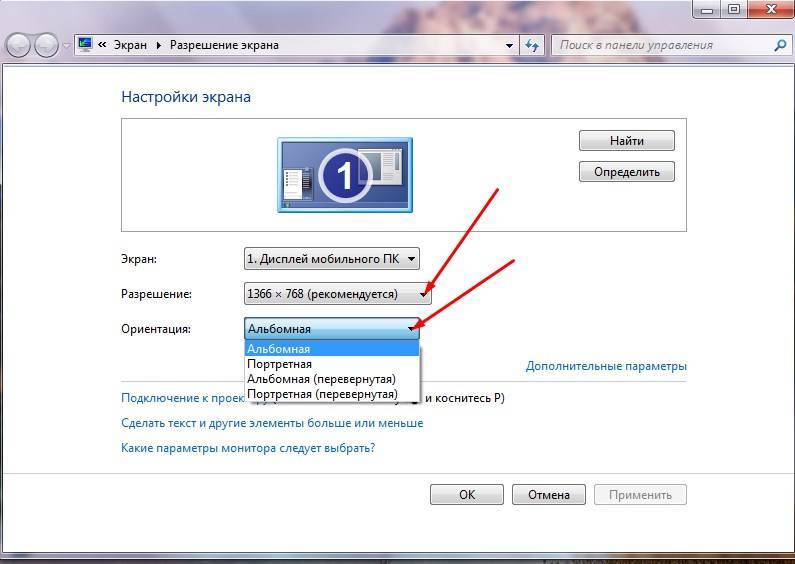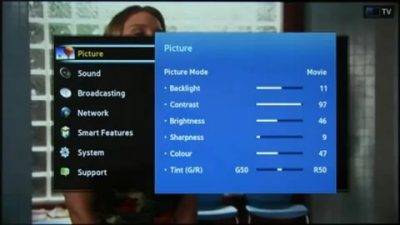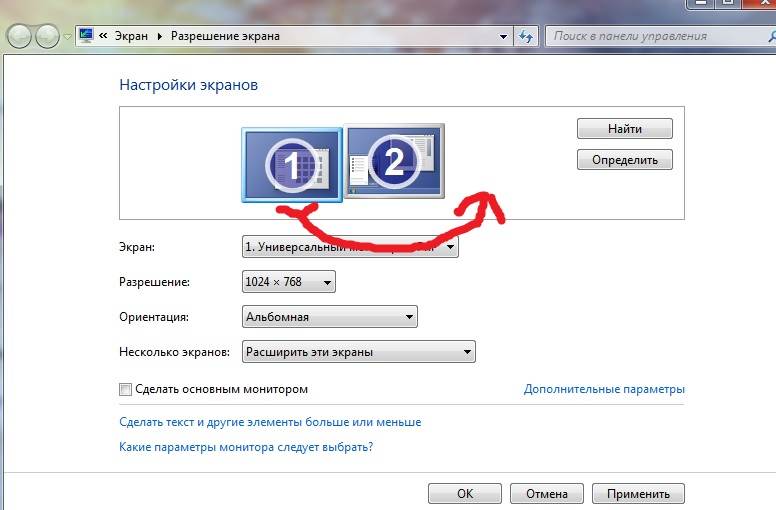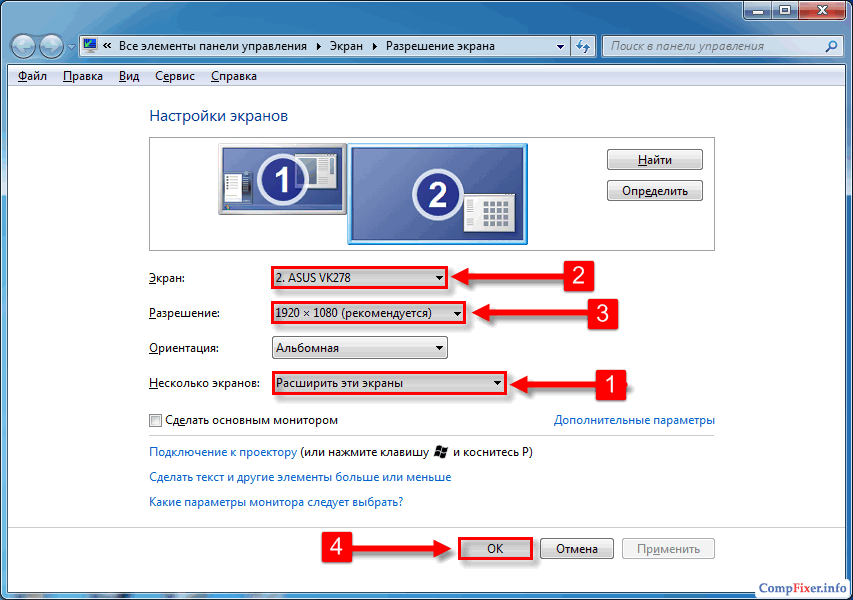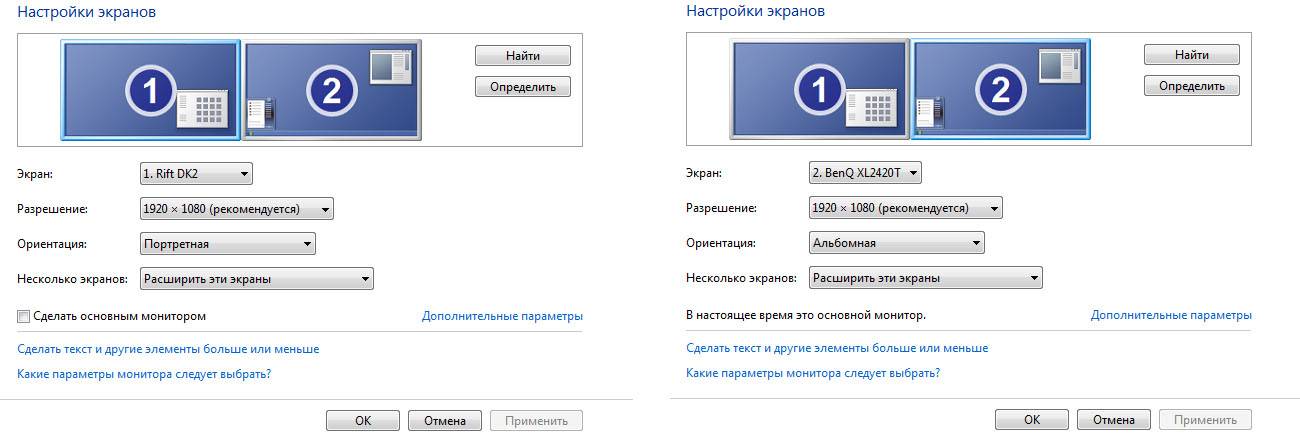Почему изображение в телевизоре кажется большим
В большинстве случае проблемы с размером изображения появляются из-за несоответствия габаритов экрана и формата картинки. Так получается потому, что сигнал телевещания передаётся в формате 4:3, а современный телевизор имеет пропорцию сигнала 16:9. Вообще, при таком раскладе картинка чаще всего становится не слишком большой, а имеет широкие серые полосы по бокам, которые существенно мешают при просмотре. Но в некоторых телевизорах есть функция, которая растягивает изображение. За счёт этого оно получается совершенно нечётким и широким.
Если же сигнал подаётся в пропорции 16:9, а картинка всё равно вас не устраивает, то причина неполадки может скрываться в оверскане. Можно сказать, что эта функция уже является «пережитком», поэтому в современных моделях совершенно не нужна. Но если оверскан подключен, то некоторое количество изображения по бокам всё равно срезается. Из-за этого и получается деформация картинки.
Что же делать со всеми этими неприятностями?
как «растянуть» изображение в телевизоре Самсунг 40ES5530 по вертикали? , а то вместо круга получаю овальное изображение
На пульте ДУ имеется кнопка с буквой i (возможно будет стилизованная книга или домика с крышей) . Это информационная служба телевизора, которая может помочь владельцу разобраться с функциями телевизора.
Вам следует выбрать в Меню ТВ Настройка экрана. В ней есть Выбор формата картинки. Выберите Увеличение (сейчас установлено На весь экран) .
Вы сможете уменьшить искажения, но потеряете часть транслируемого кадра. Увы, это общий недостаток всех телеэкранов 16:9…
Также можно выбрать режим Оригинальный размер. Но в таком случае по бокам экрана появятся пустые чёрные поля. Некоторых зрителей это раздражает…
только по вертикали не получится
Скорее всего потребуется сжать по горизонтали (вернуть режим 4:3).
Разрешение существует на физическом и визуальном уровне
Прежде чем приступить к масштабированию, нам необходимо понять концепцию разрешения изображения. На первый взгляд, это относительно простая концепция. Изображение или видео с высоким разрешением выглядит «лучше», чем изображение или видео с низким разрешением.
Однако мы склонны забывать некоторые ключевые аспекты , а именно разницу между физическим разрешением и оптическим разрешением. Эти аспекты работают вместе, чтобы создать хороший имидж, и они являются основой для понимания масштабирования. Мы также собираемся охватить плотность пикселей — но не волнуйтесь — мы сделаем все коротким и приятным.
- Физическое разрешение . В технических характеристиках телевизора физическое разрешение называется просто «разрешением». Это количество пикселей на дисплее. Телевизор 4K имеет больше пикселей, чем телевизор 1080p, а изображение 4K в четыре раза больше, чем изображение 1080p. Все 4K-дисплеи, независимо от их размера, содержат одинаковое количество пикселей. Хотя телевизоры с высоким физическим разрешением могут использовать свои дополнительные пиксели для дополнительной детализации, это не всегда получается так. Физическое разрешение зависит от оптического разрешения.
- Оптическое разрешение . Вот почему ваши старые одноразовые фотоаппараты выглядят лучше, чем модные фотографии с вашего вычурного друга. Когда фотография выглядит четкой и имеет четкий динамический диапазон , она имеет высокое оптическое разрешение. Телевизоры иногда теряют свое высокое физическое разрешение, отображая видео с дерьмовым оптическим разрешением. Это приводит к размытым изображениям и контрасту. Иногда это результат масштабирования, но мы вернемся к этому через минуту.
- Плотность пикселей : количество пикселей на дюйм на дисплее. Все дисплеи 4K содержат одинаковое количество пикселей, но на меньших дисплеях 4K пиксели расположены ближе друг к другу, поэтому они имеют высокую плотность пикселей. Например, 4K iPhone имеет более высокую плотность пикселей, чем 70-дюймовый 4K телевизор. Мы упоминаем это, чтобы подкрепить идею о том, что размер экрана не то же самое, что физическое разрешение, и что плотность пикселей экрана не определяет его физическое разрешение.
Теперь, когда мы все осознали разницу между физическим и оптическим разрешением, пришло время перейти к масштабированию.
Повышение масштаба пытается достичь оптического разрешения, слишком
Итак, интерполяция ближайшего соседа некорректна. Это метод грубой силы для увеличения разрешения изображения, который не учитывает оптическое разрешение. Вот почему телевизоры используют две другие формы интерполяции наряду с интерполяцией ближайшего соседа. Они называются бикубической (сглаживающей) интерполяцией и билинейной (резкой) интерполяцией.

Слева: пример билинейной интерполяции. Справа: пример бикубической интерполяции. Дин Дробот / Шаттерсток
При бикубической (сглаживающей) интерполяции каждый добавленный к изображению пиксель обращается к своим 16 соседним пикселям, чтобы получить цвет. Это приводит к тому, что изображение явно «мягкое». С другой стороны, билинейная (повышающая резкость) интерполяция смотрит только на двух ближайших соседей и создает «резкое» изображение. Сочетая эти методы и применяя некоторые фильтры для контрастности и цвета, ваш телевизор может генерировать изображение без заметных потерь в оптическом качестве.
Конечно, интерполяция — все еще игра в догадки. Даже при правильной интерполяции, некоторые видео могут увеличивать «ореолы» после масштабирования, особенно если ваш дешевый телевизор отстой при увеличении масштаба. Эти артефакты также становятся более заметными, когда изображения сверхнизкого качества (720p и ниже) масштабируются до разрешения 4K или когда изображения масштабируются на безумно больших телевизорах с низкой плотностью пикселей.
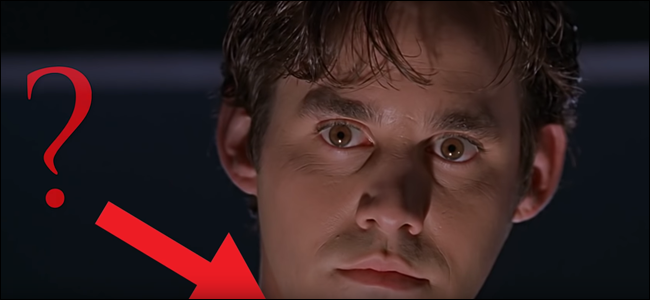
Страсть ботаника
Приведенное выше изображение не является примером масштабирования с телевизора. Вместо этого это пример масштабирования, сделанного для релиза HD DVD Buffy The Vampire Slayer (взятого из видео-эссе Passion of The Nerd ). Это хороший (хотя и экстремальный) пример того, как плохая интерполяция может испортить изображение. Нет, Николас Брендон не носит восковой вампирской косметики, это именно то, что случилось с его лицом во время процесса масштабирования.
В то время как все телевизоры предлагают масштабирование, некоторые могут иметь лучшие алгоритмы масштабирования, чем другие, что приводит к лучшей картине.
Причины, по которым экран монитора становится узким
Чаще всего такое происходит по нескольким причинам:
- Неправильная настройка разрешения экрана;
- Не установлен драйвер видеокарты;
- Подключение к компьютеру телевизора, ноутбука, или дополнительного монитора;
- Не правильные настройки монитора.
Теперь рассмотрим все эти причины более подробно.
Неправильная настройка разрешения экрана
Настройки разрешения экрана могут сбиться при установке пиратских программ, переустановке системы, проникновении в систему вируса, после прохождения игры со своими настройками, а так же после резкого неожиданного отключения компьютера.
В этом случае исправить ситуацию довольно-таки просто. Достаточно кликнуть правой кнопкой мыши по свободному пространству рабочего стола :
В Windows 7
И в выпадающем контекстном меню выбрать пункт «Разрешение экрана»
В следующем окне найти «Разрешение» и открыть список, кликнув левой кнопкой мыши по маленькой черной стрелочке справа.
У вас должен открыться список возможных параметров разрешения экрана.
Не стоит экспериментировать со всеми разрешениями подряд, т.к. если вы выберите разрешение, которое не поддерживает ваш монитор, то экран может потухнуть, и вы не сможете настроить его без помощи мастера. Монитор не перегорит, но будет необходимо сбросить ваши настройки. Обычно это делается через «Безопасный режим», или на другом компьютере, который поддерживает то разрешение, которое вы установили сами.
Поэтому прежде чем менять разрешение экрана почитайте в инструкции к вашему монитору, какие параметры он поддерживает, или кликните мышкой по голубой ссылке «Какие параметры монитора следует выбрать?» (в этом же окне, где выбираете разрешение), и внимательно почитайте то, что там написано.
В Windows 10
Кликнуть правой кнопкой мыши по пустому пространству рабочего стола и выбрать в выпадающем контекстном меню пункт «Параметры экрана»
Переходим слева на вкладку «Дисплей», находим в окне справа «Разрешение», кликаем по стрелочке и выбираем необходимые параметры.
Обычно рядом с необходимым параметром написано «(Рекомендуется)»
Не установлен драйвер видеокарты
Обычно после переустановки операционной системы, или после замены видеоадаптера автоматически загружается временный драйвер видеокарты. И если потом не загрузить специализированные драйвера для видеокарты, то в пункте «Разрешение» в настройках экрана списка разрешений не будет (в лучшем случае два параметра). А в диспетчере устройств будет запись «Стандартный VGA графический адаптер».
В этом случае необходимо загрузить драйвер видеокарты (видеоадаптера) с диска, который поставляется с видеокартой или с официального сайта производителя видеокарты.
Если у вас на компьютере установлена операционная система Windows 10, то драйвер будет установлен автоматически.
Подключение к компьютеру телевизора, ноутбука, или дополнительного монитора
Если к вашему компьютеру подключен еще один монитор, или ноутбук, и даже телевизор, то отключите их. Если после этого на вашем основном мониторе всё исправилось и изображение расширилось на весь экран, значит вам необходимо правильно определить в настройках выбора дисплея, который из них будет основным, а который второстепенным.
И в настройках «Экран» выбрать необходимый монитор.
Настройка монитора
Практически у любого монитора имеются кнопки для его настройки. Обычно они располагаются внизу спереди (снизу) или сбоку.
Найдите параметры автонастройки и установите их.
Можете попробовать настроить монитор самостоятельно при помощи других кнопок. Но это будет дольше.
Способы переделки
Для того, чтобы переделать монитор в телевизор, необходимо:
- Устройство, принимающее ТВ сигнал и передающее его на дисплей.
- Активные колонки.
- Кабели, переходники.
Принимающее сигнал устройство может быть 4-х типов:
- приставка DVB-T2;
- приставка Smart TV;
- встраиваемая плата ТВ-тюнер;
- мобильное устройство.
Приставка DVB-T2
Это ресивер, принимающий радиосигнал и передающий его на монитор. Так как эпоха аналогового телевидения закончилась, следует приобретать устройство, принимающее сигналы цифрового ТВ.
Преимущества данного устройства:
- Невысокая цена (самые недорогие модели стоят от 850 рублей).
- Принимает более 20 каналов.
- Простота подключения, совместимость с HDMI (данным интерфейсом оснащены многие мониторы 10-летней давности выпуска).
- Некоторые современные модели оснащены встроенными колонками.
Встроенные в монитор или приставку колонки выдают очень слабый звук. Для комфортного просмотра телевизора следует купить внешние активные колонки и подключить их к приставке.
Приставка Smart TV
Самым простым и популярным методом, как переделать монитор в телевизор своими руками, является использование одной из современных приставок Smart TV. При подключении такой приставки к монитору необходимо наличие переходника HDMI-VGA. С его помощью сигнал с приставки будет передаваться на монитор.
Одним из главных плюсов использования Smart TV для переделывания монитора в телевизор является возможность пользования современными фишками «умного» ТВ на старом мониторе. Современные ТВ-приставки также поддерживают интерфейсы соединения Bluetooth и Wi-Fi, а также позволяют не только смотреть на мониторе телевизионные каналы, но и получить доступ к другим мультимедийным интернет-ресурсам, таким как YouTube, Vimeo, Hulu, и т.д.
Установка ТВ платы
Телевизор из монитора ЖК своими руками можно получить при помощи установки ТВ платы. ЖК-мониторы имеют поддержку интерфейса ввода-вывода LVDS. Для того чтобы превратить монитор в телевизор, понадобится приобретение телевизионной платы с таким же интерфейсом. В наши дни множество подобных китайских плат пользуются огромным спросам на AliExpress и в других онлайн-магазинах электроники. Такие платы, помимо возможности приёма ТВ-сигнала, обладают разъёмами VGA, HDMI, USB, а также 3,5-мм выходом для подключения к новоиспечённому телевизору внешней гарнитуры (стереосистемы или наушников).
Для того, чтобы установить ТВ-тюнер в дисплей понадобятся инструменты и материалы:
- Плата.
- Шлейф.
- Паяльник.
- Отвертка.
Когда все подготовлено, следует выполнить следующие действия:
Открутить все крепежные винты и снять крышку монитора.
Аккуратно отсоединить от шлейфа плату расширения
На данном этапе очень важно не повредить провода шлейфа.
Установить ТВ-тюнер на место оригинальной. При пайке учитывать распиновку шлейфа.
Установить при помощи джампера необходимое напряжение, сверившись с инструкцией по эксплуатации платы
Как правило это 12 В.
Убедиться, что датчик инфракрасного порта включен, задать ему необходимое направление. В некоторых случаях его выносят наружу.
Закрыть корпус монитора, закрутив все крепежные элементы.
Совет любителям игр
Перегрузки в обработке изображений – это проклятие геймеров. Даже малейшая задержка может привести к фатальному поражению от других онлайн-игроков в шутерах, где скорость реакции играет критическую роль.Для борьбы с перегрузками производители предлагают специальный предустановленный режим, устраняющий зависания и максимизирующий производительность.В этом режиме обработка изображений сведена к минимуму. Если на вашем телевизоре отсутствует заводской игровой режим, то перед запуском игры придется вручную деактивировать процессы обработки изображений настолько, насколько это возможно.А если этот режим все же присутствует, попробуйте активировать его только для того HDMI-порта, к которому подсоединена консоль, чтобы не затронуть настройки обычного просмотра.
Восстановление ориентации экрана
К изменению ориентации экрана чаще всего приводят неверные действия самого пользователя, реже это происходит вследствие ошибок в сторонних программах для управления настройками дисплея.
Использование «горячих» клавиш
Если экран оказался перевернутым, попробуйте сначала воспользоваться следующими «горячими» клавишами:
- Ctrl + Alt + ↑ — восстанавливает изначальное положение экрана.
- Ctrl + Alt + ↓ — переворачивает экран по вертикали.
- Ctrl + Alt + → — поворачивает картинку на 90° вправо.
- Ctrl + Alt + ← — поворачивает ее на 90° влево.
Настройки видеокарты
Если по какой-то причине вам не удается поменять ориентацию с помощью клавиатурных комбинаций, в таком случае можете воспользоваться панелью управления драйвера видеокарты. Это может быть NVIDIA или Intel. Рассмотрим внесение изменений в настройки на панели Intel. Кликните правой кнопкой мыши по рабочему столу и выберите в меню опцию «Графические характеристики».
Нажмите в открывшемся окне «OK», а затем на самой панели выберите Поворот → Поворот в нормальный вид. Примените настройки. Как вариант, можно выбрать в контекстном меню рабочего стола Параметры графики → Поворот → Поворот в нормальный вид. Результат будет аналогичным.
Апплет «Разрешение экрана»
Выбрать правильную ориентацию картинки можно и в настройках «Разрешение экрана», доступных из того же контекстного меню рабочего стола. Откройте их, выберите в выпадающем меню «Ориентация» опцию «Альбомная» и примените настройки. В меню десктопа Windows 10 пункта «Разрешение экрана» нет, требуемые опции в этой версии ОС находятся в разделе «Дисплей» приложения «Параметры».
Как расширить экран на телевизоре
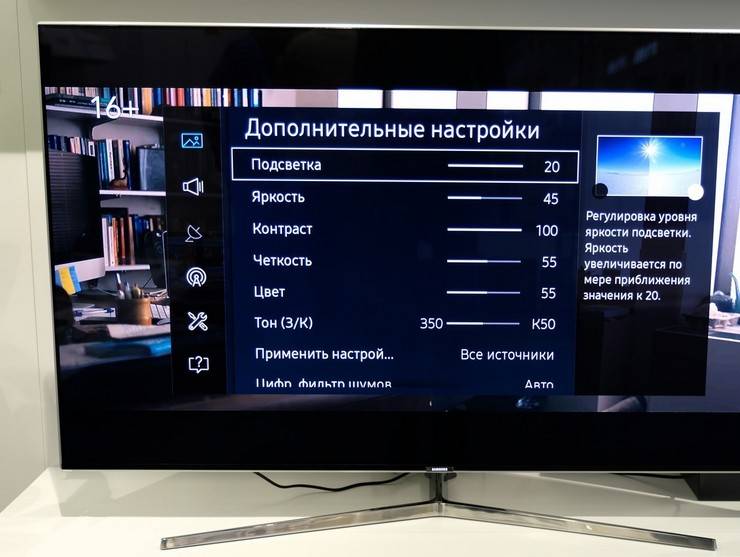
Изображение на экране ТВ не всегда выводится в комфортном для просмотра размере. Оно может быть чрезмерно растянутым или наоборот сжатым. Есть возможность расширить экран на телевизоре. Как это сделать, зависит от модели устройства. Как правило, достаточно изменить режим вывода в меню.
Инструкция по расширению экрана телевизора
Проблемы с изображением обычно обусловлены отсутствием заданного стандартного формата. Для изменения размеров картинки можно воспользоваться опцией «по умолчанию» в меню. Есть возможность ручной регулировки высоты и ширины кадра. Для этого нужно:
- Перейти в меню управления.
- Выбрать пункт «Изображение».
- Указать требующиеся параметры для опции «Размер картинки».
Увеличить экран на телевизоре также можно по следующей инструкции:
- Нажать кнопку «Format» на пульте дистанционного управления.
- Установить оптимальный формат или сбросить настройки. Параметр регулируется опцией «Формат изображения». В некоторых моделях изменение формата может привести к невозможности запуска Smart TV и воспроизведения с внешних носителей (USB).
- Активировать режим «Автозаполнение». Картинка будет автоматически увеличена до полного заполнения экрана. Как правило, изображение не искажается, возможно заполнение границ черным цветом.
- Установить режим «По размеру экрана». Картинка оптимизируется под размер дисплея. Режим не совместим с выводом с ПК. Возможно появление чёрных полос, если размер кадра не соответствует параметрам матрицы.
- Включить «Автоматическое масштабирование». Картинка будет автоматически подгоняться под размер экрана.
- Активировать функцию «Сверхувеличение». Изображение будет увеличено для полного заполнения всего монитора.
- Воспользоваться опцией «Растянуть». Позволяет убрать чёрные полосы, но возможно искажение или обрезание кадра.
- Задать правильное соотношение сторон. Обычно пункт меню так и называется. На современных моделях ТВ, как правило, используется соотношение 16:9. На старых устройствах оно может составлять 4:3.
- Активировать опцию «Широкий экран». Изображение растягивается до соотношения 16:9.
- Установить режим «Немасштабированное». Изображение выводится в исходном формате без изменения размеров.
При ручной настройке возможно появление тёмных областей по краям, что зависит от параметров мультимедийного файла.
Отличие настроек на ТВ разных производителей

Название пунктов меню может отличаться на ТВ разных марок. В том числе возможны различия в различных сериях ТВ одного производителя. Иногда могут отсутствовать определённые опции. Поэтому рекомендуется в первую очередь ориентироваться на инструкцию от производителя. К примеру, модели Sony зачастую имеют значительно больше настроек, в сравнении с телевизорами от Samsung и Philips.
Год выпуска также играет роль. Новые версии, как правило, имеют более широкие возможности в настройке. Но, большинство телевизоров всё же обладают стандартным набором функций.
Изменение формата картинки на приставке для ТВ
Если телевизор работает от приставки, возможно изменение параметров картинки посредством её функций. Обычно нужно открыть меню, перейти в раздел «Настройки», где выбрать вкладку «Экран». В этом меню можно изменять такие параметры:
- разрешение изображения (screen resolution);
- позиция картинки (screen position);
- разворот (screen rotation);
- переключение режима HDR.
Перечень опций также может варьироваться в зависимости от модели и производителя приставки. Некоторые серии приставок вовсе не позволяют настраивать параметры кадра, используя только параметры, заданные в самом телевизоре.
Как сделать изображение на весь экран телевизора LG?
Найдите на пульте кнопку P. Size / Zoom / Picture Mode (может различаться в зависимости от модели и года выпуска). Нажмите на кнопку, после чего процессор телевизора LG растянет / подгонит изображение под формат экрана телевизора.
Как включить полноэкранный режим на телевизоре LG?
Как правильно настроить изображение на телевизоре LG
- Нажмите на пульте кнопку Home (Значок «Дом»). …
- Найдите в открывшемся cписке «Экран», в нем вы увидите строчку «Интеллектуальный режим изображения».
- Активируйте «Интеллектуальный режим изображения» кнопкой «Вкл».
Как расширить экран на смарт ТВ?
Нажмите кнопку Меню на пульте дистанционного управления и выберите Изображение (Picture) > Размер изображения (Picture Size). Здесь Вы можете настроить размер изображения, положение и соотношение сторон.
Как изменить разрешение на мониторе LG?
Для того, чтобы поменять разрешение необходимо кликнуть правой кнопкой по рабочему столу на пустом месте и выбрать пункт «Свойства». В открывшемся окне необходимо перейти во вкладку «Параметры». При помощи ползунка в разделе «Разрешение экрана» выставляем нужные нам цифры и нажимаем кнопку «ОК».
Как настроить каналы на телевизоре LG старой модели?
Чтобы настроить каналы, вам потребуется сигнальный кабель и пульт. Нажмите на пульте клавишу «Settings», чтобы зайти в меню настроек. Перейдите в раздел «Каналы», нажмите «ОК», затем «Автопоиск» и снова «ОК». В меню «Автопоиска» при выборе источника входного сигнала отметьте галочкой пункты «Антенна» и «Кабельное ТВ».
Как включить полноэкранный режим?
- Нажмите кнопку на пульте ДУ.
- Нажмите на пункт Настройки в окне Меню.
- Выберите пункт Во весь экран. По умолчанию полноэкранный режим отключен, на экране отображаются подсказки. После включения полноэкранного режима подсказки не будут отображаться. Поле Во весь экран получит статус Открыть.
- Нажмите кнопку
Как включить полноэкранный режим?
Чтобы войти в полноэкранный режим с помощью сочетания клавиш, просто:
- Перейдите на вкладку, которую вы хотите занять весь экран, как только браузер находится в полноэкранном режиме.
- Нажмите контроль + команда + F на клавиатуре вашего компьютера.
Как включить полноэкранный режим в Windows 10?
Единственный доступный вариант – использовать ярлык для запуска большинства приложений Windows 10 в выделенном полноэкранном режиме: Windows-Shift-Enter. Это переключает активное приложение Windows 10 между обычным и полноэкранным режимом.
Как изменить разрешение экрана на смарт ТВ?
Для того, чтобы настроить разрешение экрана, следуйте инструкциям ниже:
- Выберите иконку Apps и нажмите ОК.
- Выберите Droid Settings и нажмите ОК.
- Выберите Display и нажмите ОК.
- Выберите Screen resolution и нажмите ОК.
- Выберите Display Mode и нажмите ОК.
- Выберите разрешение экрана (например, 1080p-60) и нажмите ОК
Как настроить изображение на телевизоре через HDMI?
Подключаем компьютер (ноутбук) к телевизору, используя кабель HDMI. Вставьте один конец шнура в HDMI-выход компьютера, а другой конец шнура в HDMI-вход телевизора. Во избежания снижения качества изображения и звука, не подключайте DVI-выход (через переходник) компьютера к телевизионному HDMI-входу, и наоборот.
Как увеличить изображение на телевизоре Sony?
Настройка размера/положения экрана
- Нажмите кнопку HOME, а затем выберите .
- Выберите → → необходимый параметр.
Как изменить разрешение ТВ приставки?
В моделях версии Android 7.0 необходимо зайти: Меню – Droid seting – Display. Вам будут доступны функции для изменения: Screen resolution – Изменение разрешения экрана.
Выбор TV-тюнера и подключение
При выборе устройства необходимо обратить внимание на набор портов. На сегодняшний день можно найти TV-тюнер со всеми видами разъемов — HDMI, VGA или DVI
Конструкция из монитора, тюнера и акустической системы собирается довольно легко:
- видеокабель подключается к соответствующим порталам на приставке и мониторе;
- к линейному выходу подключается акустическая установка;
- антенный кабель — в указанный разъем;
- и напоследок — питание ко всем устройствам.
На этом сборка заканчивается, далее просто настраиваются каналы по инструкции, приложенной к тюнеру. Теперь монитор уже представляет собой телевизор.
Но сначала необходимо определиться с выбором самого тюнера. Неплохими характеристиками обладают тайваньские, корейские и даже китайские устройства.
Avermedia TV Box 3
Тюнер тайваньского производства с высоким качеством изображения и наличием низкочастотными выходами. Внешний вид — яркий и необычный, оснащен пультом дистанционного управления, работающим через инфракрасный приемник. Часть входов и выходов размещена за откидывающейся крышкой, имеется подставка для вертикальной установки тюнера, в комплекте инструкция на русском языке.
Среди разъемов стоит отметить:
- вход S-Video;
- вход и выход звука типа mini-jack;
- линейный вход звука (RCA);
- композитный вход (RCA);
- вход и выход видео (VGA 15-pin).
В комплекте имеется кабель для соединения с монитором, но он короткий и отдельные выходы не имеют экранов. Это приводит к тому, что при высоком качестве изображения картинка несколько искажается.
Yuan iwatchTV
Еще один тайваньский тюнер с более строгим внешним видом, но не меньшей функциональностью. Оснащен квазисенсорными кнопками и линейкой светодиодов для отображения состояния. В комплекте имеется достаточное количество различных шнуров, но сетевой адаптер коротковат.
Разъемы:
- VGA IN и VGA OUT (оба стандартные 15 pin мама);
- mini-jack Audio IN и Audio OUT;
- антенный вход RF INPUT
- INPUT2 (композитный, S-Video и пара для стереоаудио).
Китайские тюнеры
Не менее интересны на этом рынке и китайские устройства. Чаще всего это TV-тюнер с тем же разъемом VGA, дополнительно оснащенный возможностью подключения внешних и встроенных динамиков.
Устройства представляют собой уже готовый телевизор без монитора, который через обычный VGA без дополнительных настроек просто подключается и работает. Существует возможность подключения устройства к компьютеру, что позволяется использовать монитор по назначению или как телевизор при выключенном ПК.
Подобные устройства обладают невысокой стоимостью. А за счет малого размера легко транспортабельны — идеальный вариант для использования на даче (есть возможность увести с собой). В более дорогом ценовом сегменте можно получить одновременно не только обычный телевизор, но и Smart-TV и даже мини-компьютер.
Приемник цифрового ТВ
Поддержка цифрового телевидения — одно из необходимых свойств приемника. Уже скоро произойдет полный переход с аналогового вещания, и тогда понадобится покупка дополнительного тюнера. Чтобы этого избежать, необходимо подобную функцию предусмотреть заранее.
Цифровое телевидение отличается более высоким качеством вещания, отсутствием помех, высоким разрешением, большим количеством каналов.
Подобный TV-тюнер нередко встречается у китайских производителей. Помимо HDMI, он зачастую дополнительно оснащается и другими разъемами – например, USB с возможностью проигрывать видео с флешки.
После подключения достаточно включить автосканирование и найти каналы цифрового телевидения. Как и у всех цифровых приемников, есть возможность записи телевещания для дальнейшего просмотра с флешки, просмотра аудиоканалов, сдвиг вещание по времени.
К недостаткам можно отнести:
- отсутствие аудиовыхода и встроенного динамика;
- невозможность подключения компьютера.
К преимуществам:
- прием цифрового телевидения;
- наличие USB, HDMI разъемов и аудиовхода.
Изменение формата изображения в телеприставке
Как расширить экран на телевизоре? Программировать формат кадров можно и через телеприставку. Для этого следует зайти в Меню, выбрать «Настройки», найти «Экран». Здесь находятся следующие опции:
- изменение разрешения экрана (screen rezolution);
- смена позиций монитора (screen position);
- вращение (screen rotation);
- смена заставки;
- включение, выключение HDR.
Какими возможностями и инструментами для расширения монитора пользоваться, выбирает сам зритель. Если кто-то не знаком с работой пульта, можно спросить у друзей, знакомых или соседей. Информация, выложенная на web ресурсах также бывает полезной. Необходимые знания и некоторые навыки помогут справиться с проблемами, возникающими в ходе просмотра телепередач.
Бывает, что изображение на экране имеет изъяны, то слишком сжатое, то растянутое. Иногда кадры очень маленькие, а иногда просто не вмещаются в монитор. Этот недостаток имеет свои причины.
Решения проблемы
Чаще всего пользователи сталкиваются с проблемой, когда размер страниц в браузере является очень мелким. Для решения этой задачи существует три основных способа, которые не отличаются по сложности. Первый метод расширить экран состоит в одновременном нажатии клавиш «Ctrl» и «+». Эта комбинация изменит масштаб экрана на более высокий. Нажав вместо «плюса» «–», вы измените размер в обратную сторону.
Чтобы воспользоваться следующим способом расширения экрана, необходимо заглянуть в меню настроек интернет браузера. Будем объяснять все действия на примере Google Chrome, но алгоритм действий везде будет одинаковый:
Также в меню настроек шрифта можно увеличить размер букв, не затрагивая разрешение изображений в интернете. Очень полезно для людей с нарушением зрения, ибо увеличивая масштаб страницы, вы сделаете довольно неудобным серфинг сайтов.