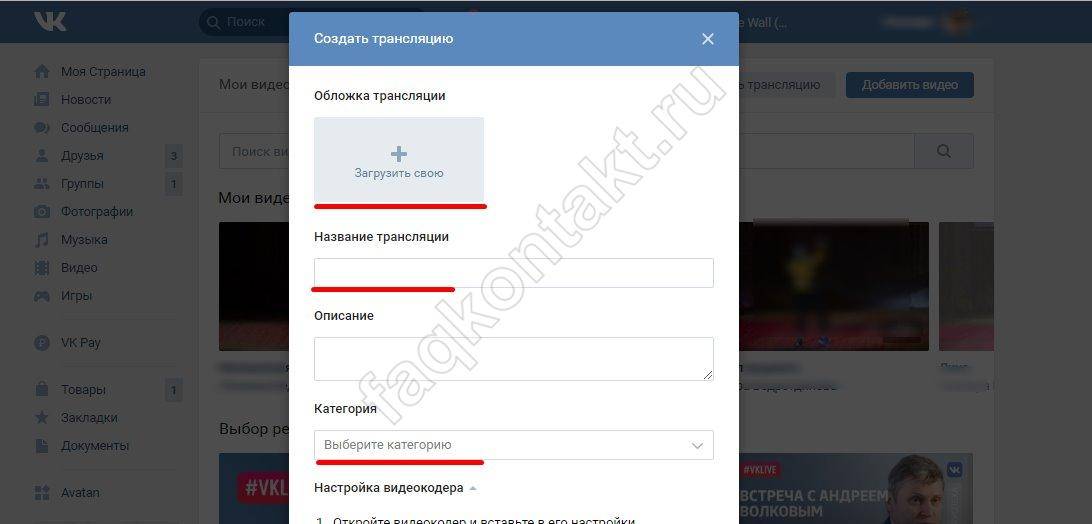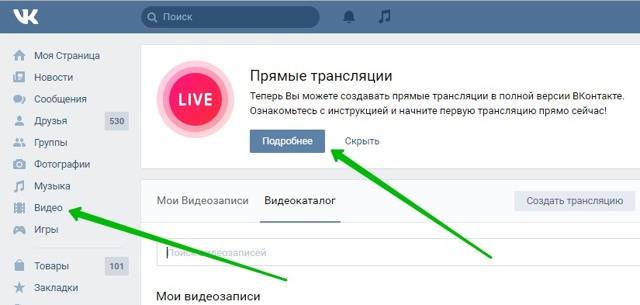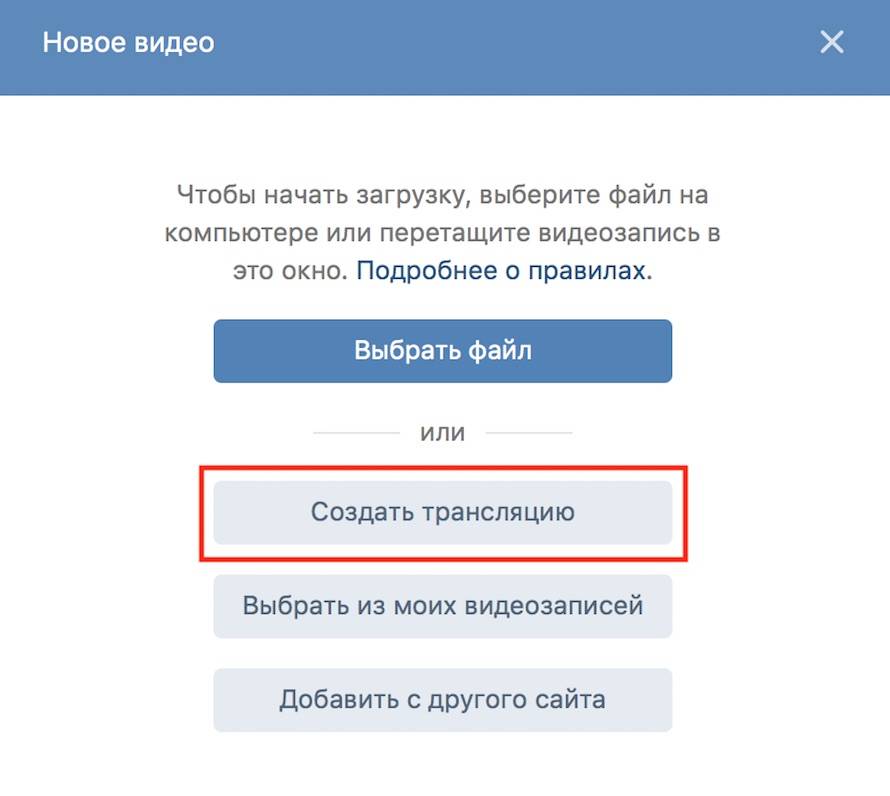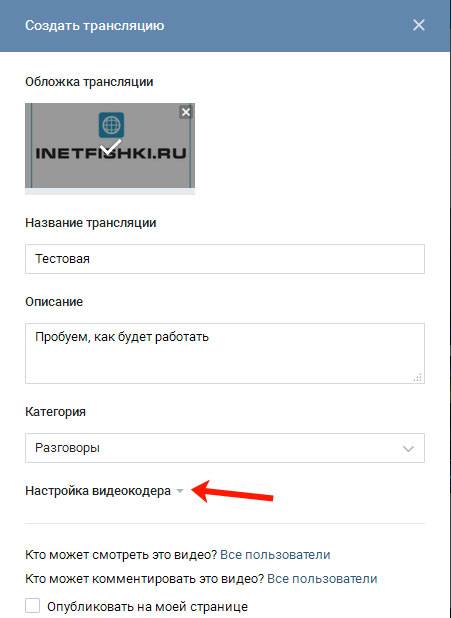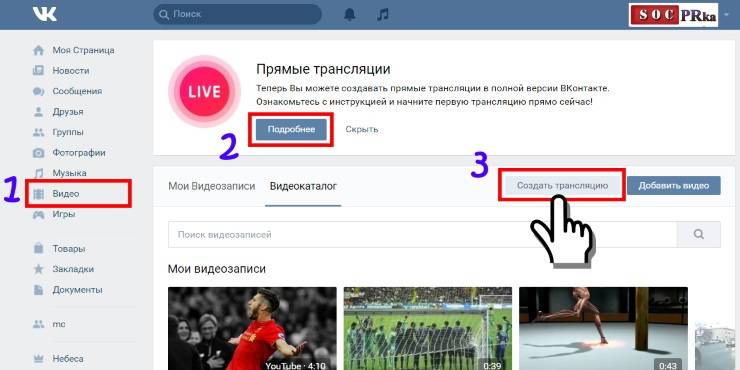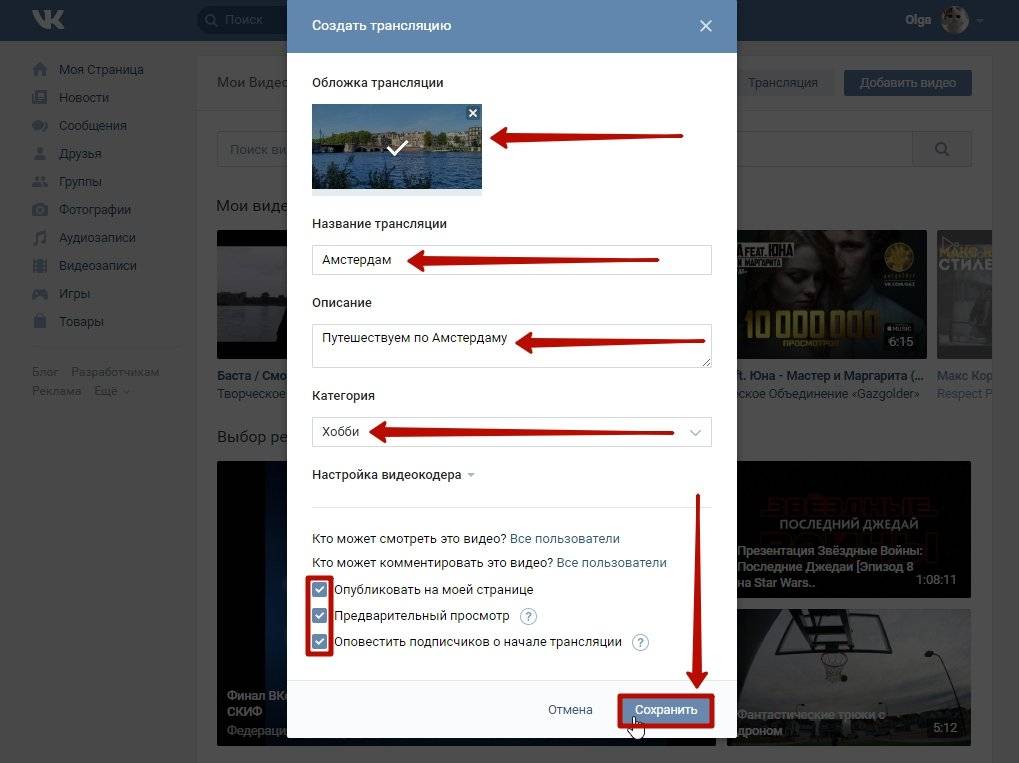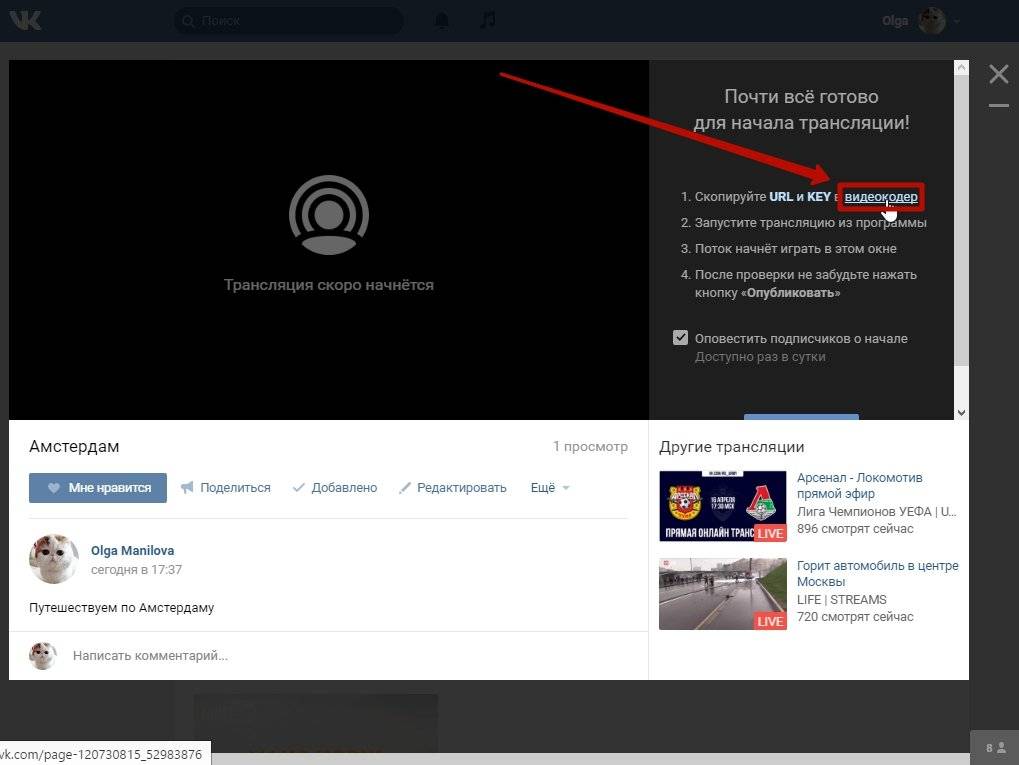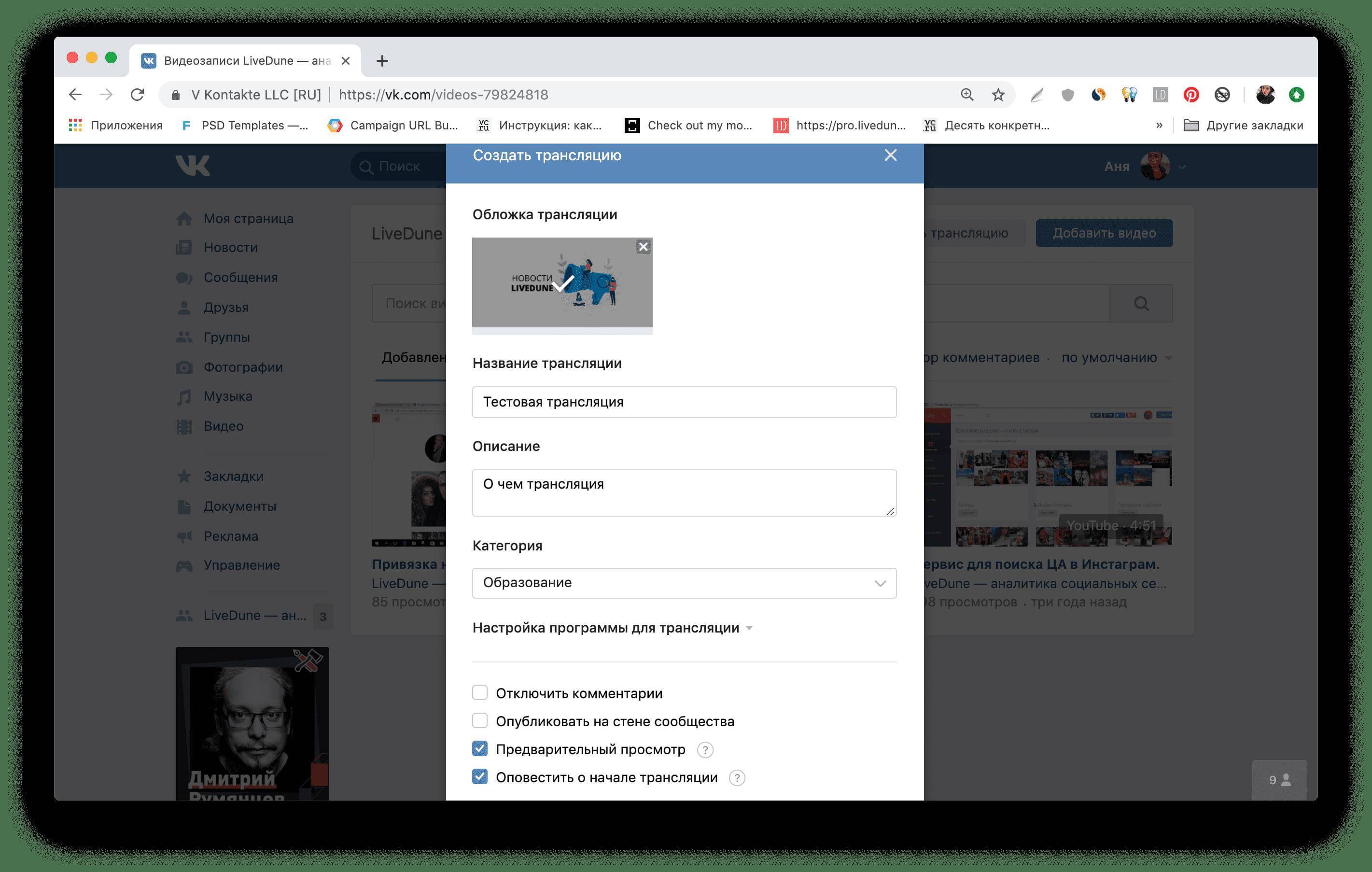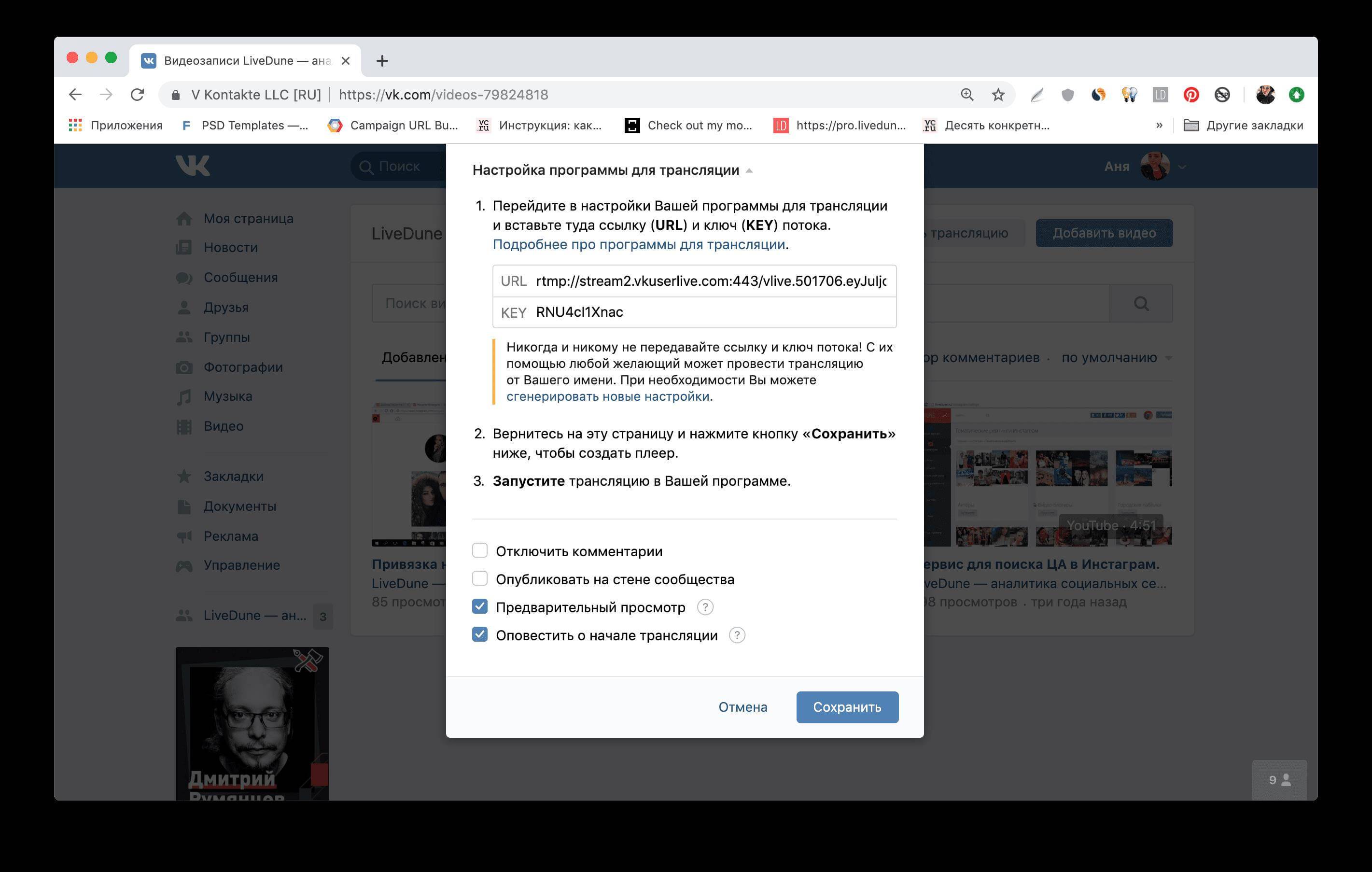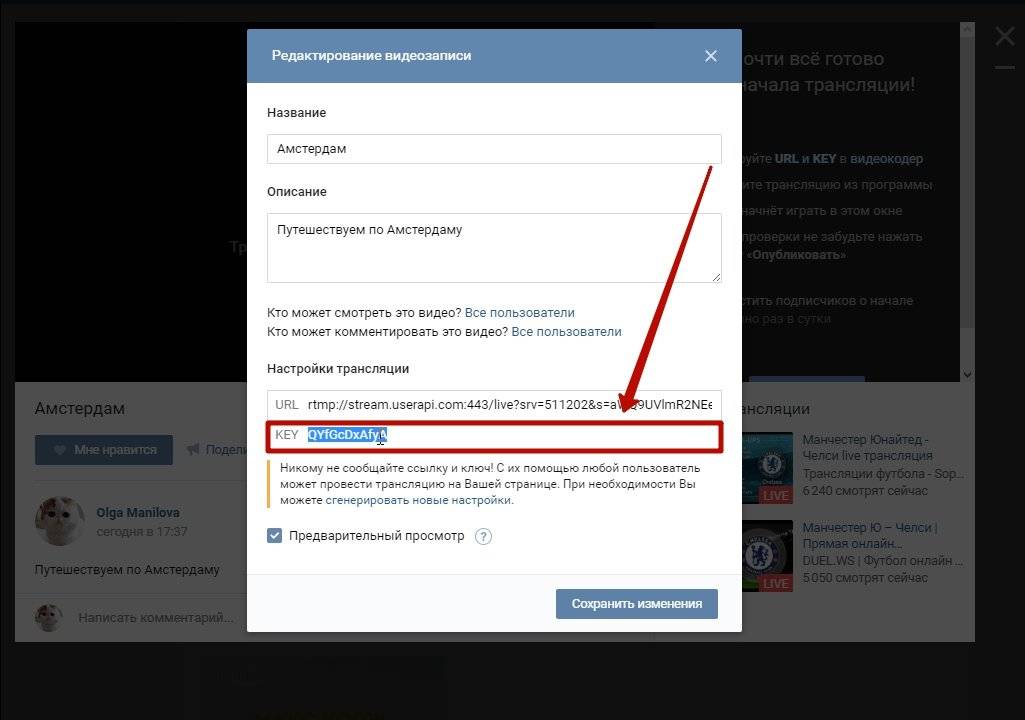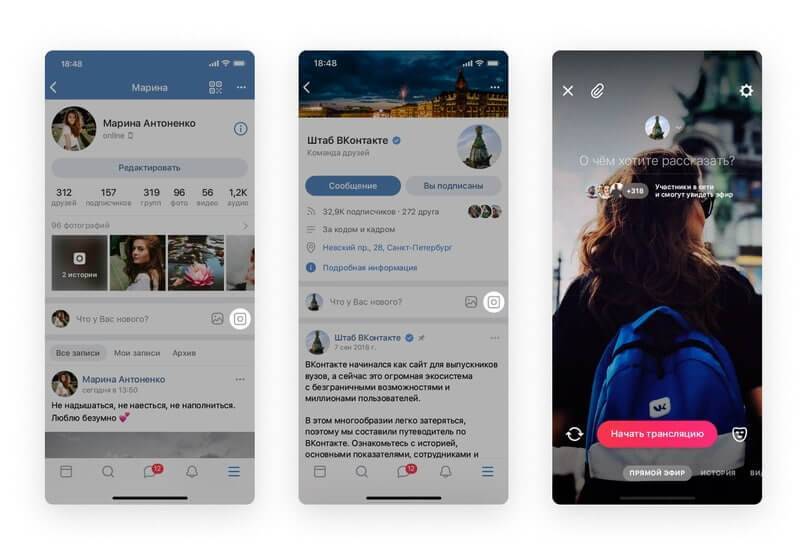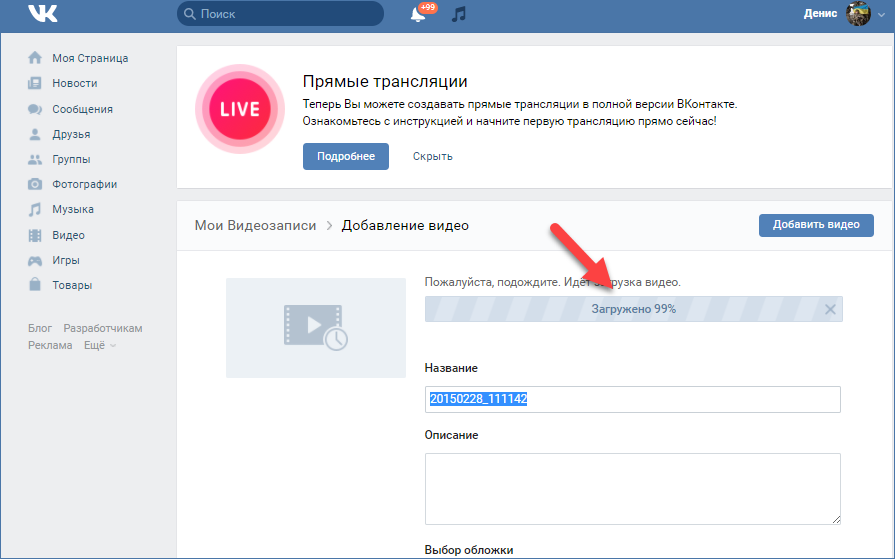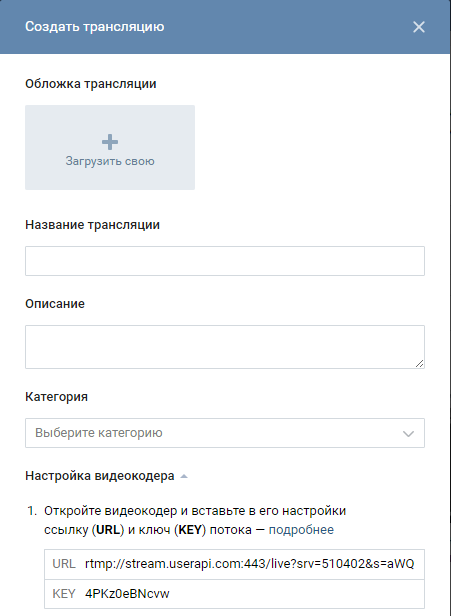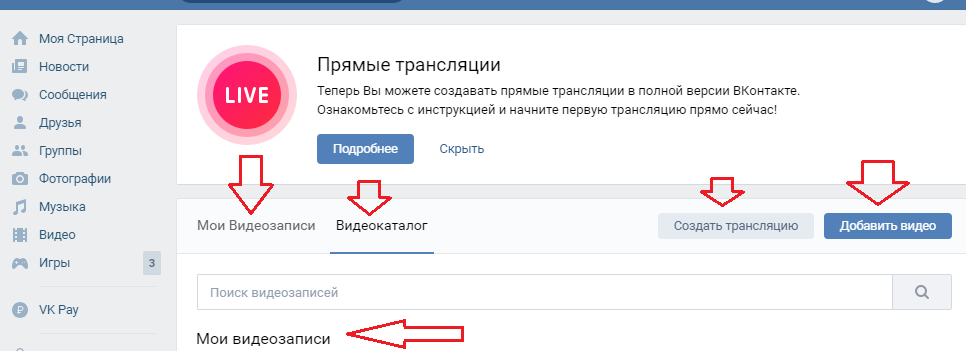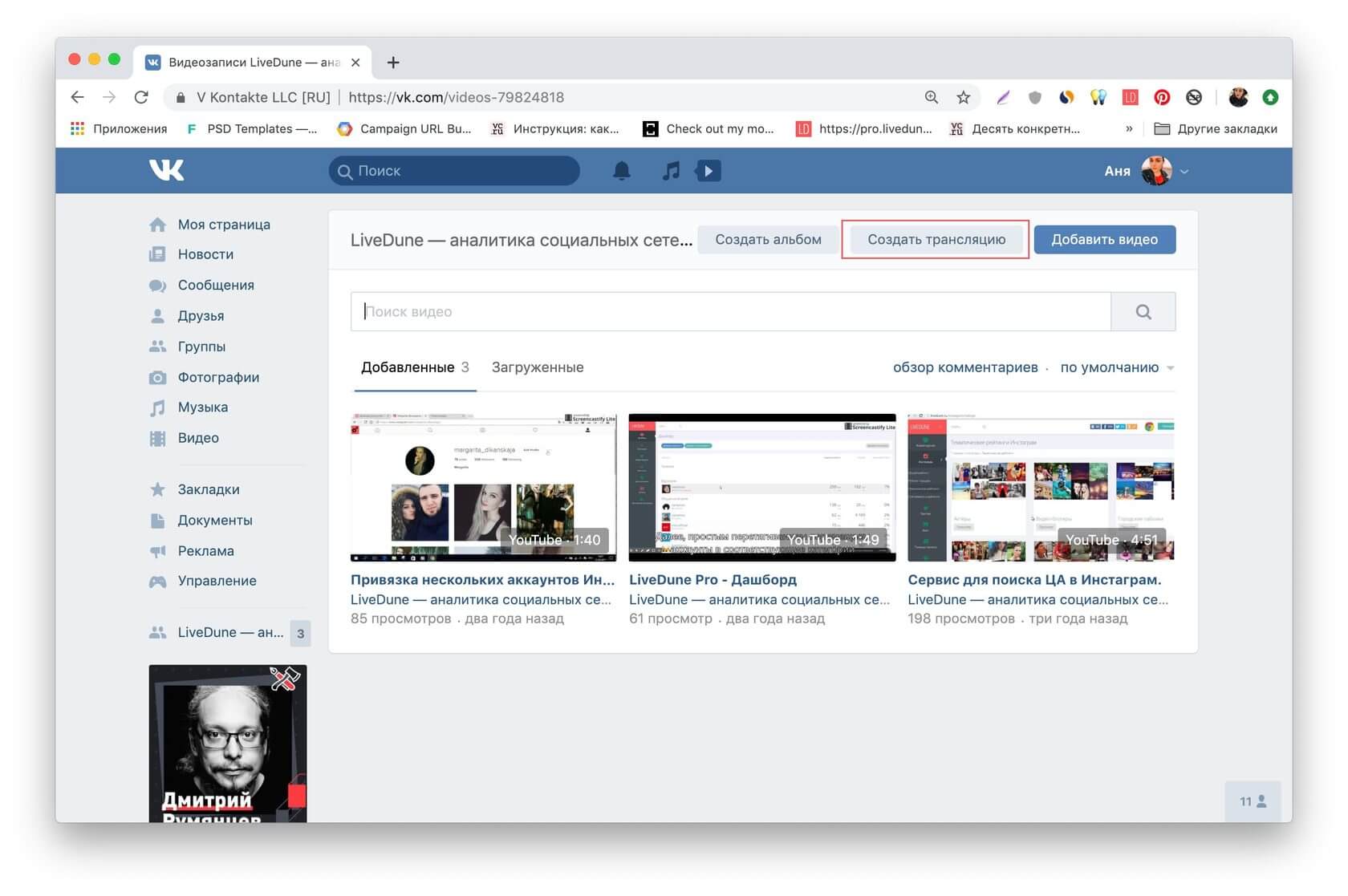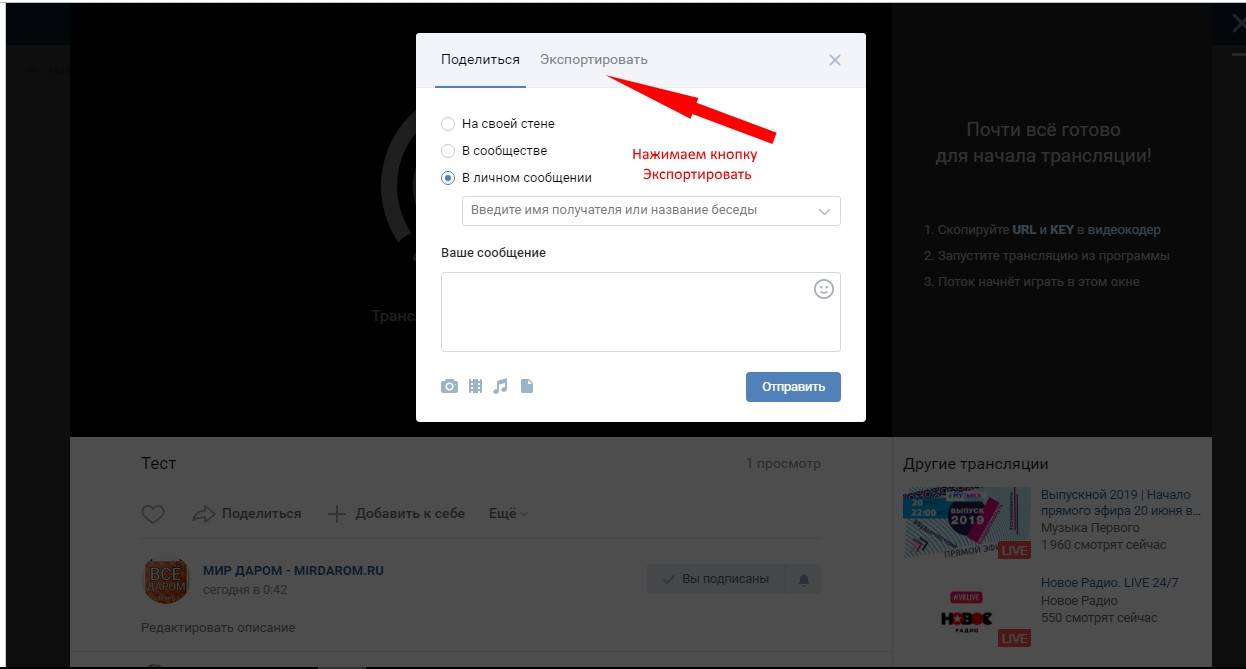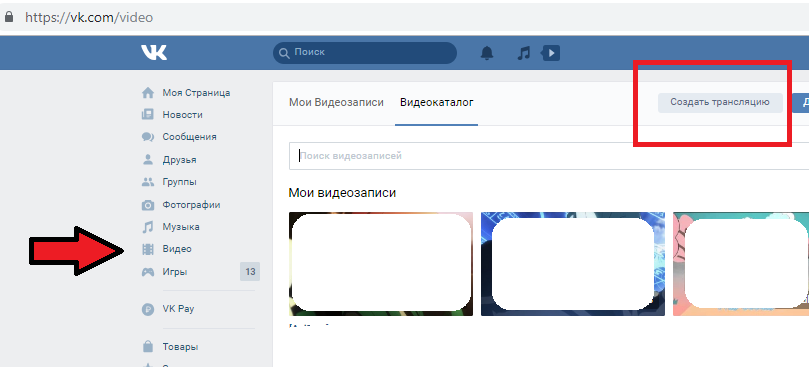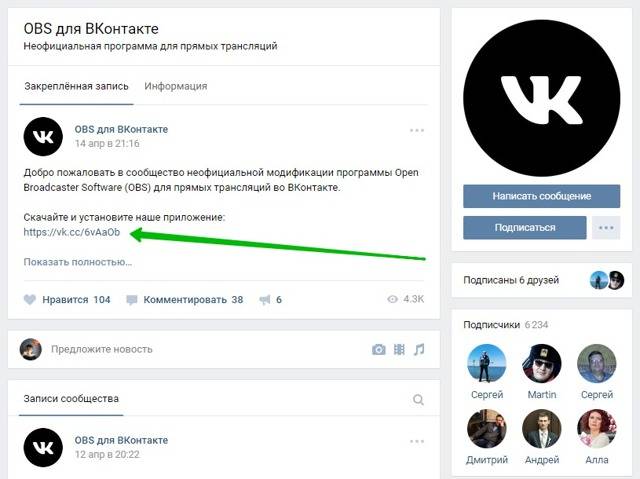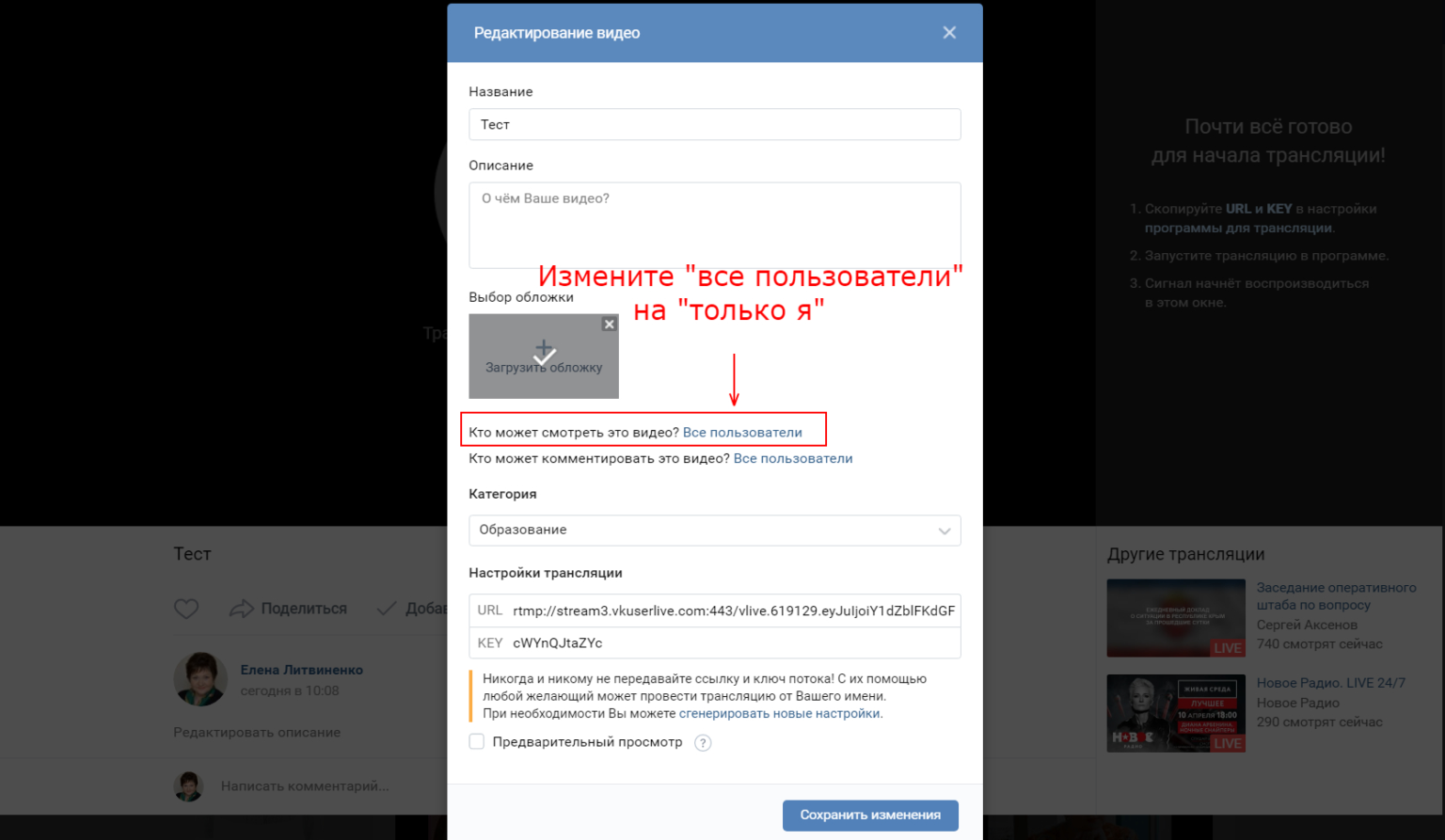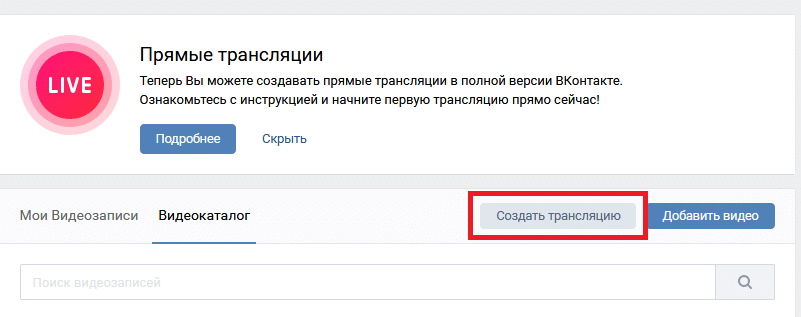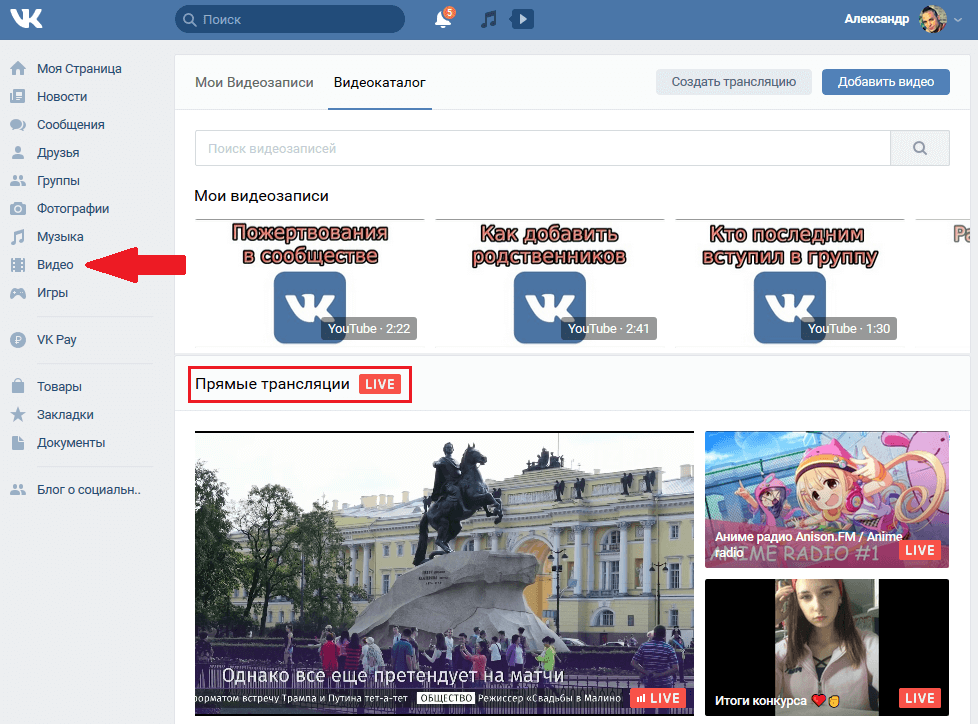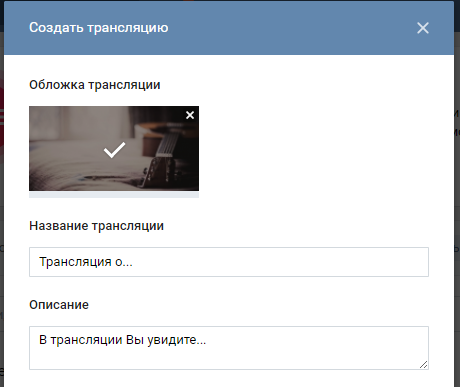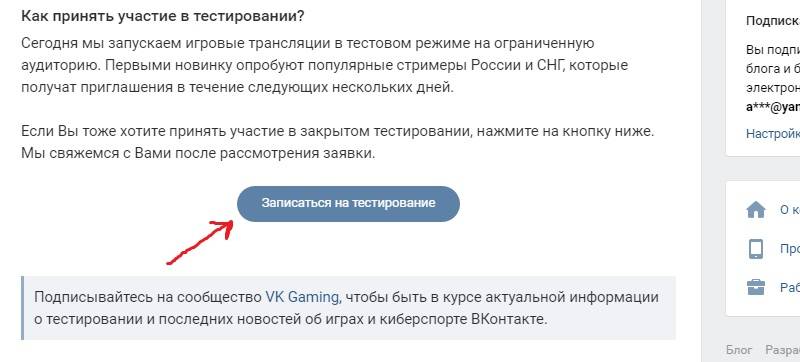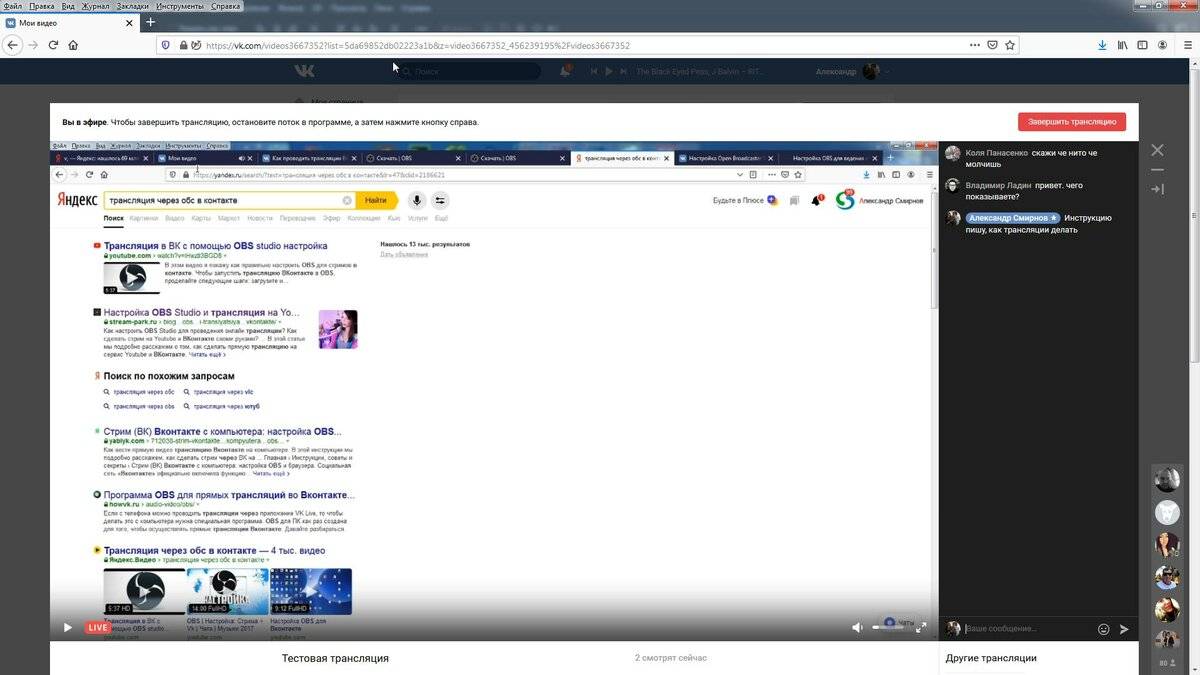Учимся запускать и проводить прямые трансляции Вконтакте через компьютер
Для начала необходимо подготовить необходимые инструменты.
Программа для транслирования видео потока
Разработчики Вконтакте рекомендуют использовать следующие варианты:
- Open Broadcaster Software (OBS)
- XSplit
- WireCast
- Player.me
В нашей инструкции мы будем работать с OBS. Скачайте программу с официального сайта.
Затем проведите установку в обычном режиме. После установки запустите программу.
Главное окно программы OBS
На этом шаге мы закончили. Идем дальше.
Подготовьте обложку
Нужен графический файл, который будет выполнять роль статической заставки. Подготовьте его любым удобным способом.
Рекомендуемый размер – 1280×720 пикселей.
В нашем примере мы подготовили самый простой рисунок с текстом.
Обложка для трансляции
Теперь можно переходить непосредственно к созданию трансляции.
Настраиваем необходимые параметры
Перейдите в ВК, откройте раздел “Видео”, и здесь нажмите на кнопку “Создать трансляцию”.
Переходим к настройке трансляции
У нас откроется окно, в котором нужно заполнить ряд параметров.
- Загрузить обложку (см. также как создать обложку для группы в вк?).
- Указать название и описание.
- Выбрать категорию.
- Настроить программу для трансляции.
- Выбрать параметры доступа.
- Провести предварительный просмотр и публикацию
Давайте попробуем пройтись по всем пунктам, кроме настройки программы. Это будем делать отдельно.
Здесь все предельно просто. А вот с разделом подготовки софта, нужно разбираться отдельно.
Раскрываем пункт “Настройка программы для трансляции”. Здесь видим два поля – “Url” и “Key”. Эти данные мы должны перенести в программу OBS.
Секретные ключи для настройки потока
Переходим в программу, идем в меню “Файл”, затем “Настройки”. Переходим на вкладку “Вещание”. Здесь выбираем тип сервера “Настраиваемый”, и вставляем данные Url и Key. Применяем настройки.
Также вы можете настроить звук и качество картинки – эти параметры находятся на вкладках “Аудио” и “Видео”.
Теперь нужно добавить источник. Необходимо указать программе, где брать и что брать в видео поток. Самый распространенный вариант – запись экрана.
Вернемся к главной странице OBS, и в блоке “Источники”, нажмем на значок “+”. В списке выберем вариант “Захват экрана”.
Указываем источник видео потока
Вы можете выбирать любой вариант из списка, исходя из вашей задачи.
Мы выполнили все подготовительные процедуры.
Запуск трансляции
Вернитесь к окну настройки параметров трансляции ВКонтакте. Сохраните изменения.
Все подготовлено – сохраняем
Возвращаемся в программу OBS, и нажимаем на кнопку “Запустить трансляцию”.
Запускаем трансляцию в OBS
В программе начнет идти видео поток – в нем будет показываться ваш экран.
Видеопоток в OBS
И картинка начнет автоматически транслироваться в ВК. Теперь трансляцию там может смотреть любой желающий. Ну, или люди, которым вы открыли доступ через параметры.
Ваша прямая трансляция Вконтакте
Если нужно завершить трансляцию, воспользуйтесь соответствующей кнопкой.
Кнопка для завершения трансляций
Как начать просмотр?
Ваши друзья и подписчики получат уведомление о запуске новой трансляции. Им достаточно перейти к ней, и нажать на кнопку Play, для начала просмотра.
На этом все. Идем дальше.
Как создать прямую трансляцию В Контакте
Создание трансляции для вещания с использованием ПО:
1. Для этого нужно открыть полную версию с ПК.
2. Выбрать место, где будет размещена трансляция – Ваша личная страница, группа или сообщество, в которой Вы являетесь администратором.
3. Открыть страницу видеозаписей страницы или сообщества, в зависимости от того, где бы будете транслировать.
4. Нажать на кнопку «Трансляция». Она находится в верхнем правом углу страницы.
- загрузить обложку трансляции. Для этого надо нажать на «Загрузить свою», и выбрать изображение с компьютера;
- отрегулировать размер изображения, чтобы было соотношение сторон 16 на 9, чтобы изображение отображалось корректно;
- также настроить оптимальный размер обложки – 800 на 450 пикселей;
- сделать описание и присвоить название для трансляции;
- выбрать категорию для трансляции;
- в случае выбора категории «Компьютерные игры», нужно еще указать название игры
- откройте раздел «Настройки видеокодера», и нажмите на «Показать ссылку и ключ». Это делается для генерации настроек ПО, для трансляции видео;
Если будет необходимо, Вы сможете заново сгенерировать настройки, нажав на «Сгенерировать новые настройки».
- после вышеперечисленного, вернитесь в браузер, и нажмите «Предварительный просмотр». Это делается для проверки сигнала. В этом режиме поток будет виден только Вам, а остальным пользователям будет высвечиваться заглушка трансляции;
- нажмите на галочку «Оповестить подписчиков о начале трансляции». После этого, Вашим подписчикам придет уведомление. Такая функция доступна раз в час;
- нажмите на «Сохранить», и преступайте к проверке сигнала;
- запустите поток в ПО, и посмотрите в браузере, всё ли нормально с сигналом трансляции;
- если с трансляцией всё нормально, то жмите «Опубликовать»;
- после всего вышеперечисленного, трансляция будет доступна для общего просмотра, и справа от видео люди смогут общаться в чате;
- для завершения трансляции нужно просто остановить её в ПО для вещания;
- после завершения трансляции в течении минуты Вы еще сможете ее возобновить, а по истечении 60 секунд она окончательно завершится и появится полная запись всего эфира.
Чтобы создать трансляцию в ВК с телефона достаточно открыть официальное приложение и перейти в раздел “Трансляции”.
Затем в правом верхнем углу коснуться плюсика.
Рекомендуем Вам, помимо всего прочего, попробовать воспользоваться программой OBS, специально для . Эта программа значительно упрощает сам процесс создания потока, и является хорошим помощником для новичков.
Снимаем онлайн трансляцию в социальной сети с компьютера
Видеотрансляция в VK с компьютера сейчас доступна далеко не всем, что связано с продолжающимся тестами данной функции в стационарной версии «Вконтакте». На данном этапе возможность провести видеострим имеют, преимущественно, известные блогеры и популярные пользователи «Вконтакте», у которых во вкладке «Видеозаписи» находится кнопка «Трансляция» (или, после нажатия на кнопку «Добавить видео» кнопка «Создать трансляцию» будет располагаться на открывшейся странице).

Если у вас такой кнопки нет, то вы можете написать письмо в техническую поддержку «Вконтакте» с просьбой предоставить вам возможность создавать видеотрансляции с ПК. Если администрации сочтёт ваши аргументы убедительными, у вас на странице появится соответствующая кнопка, и вы получите доступ к организации стримов в ВК.
- Для начала проведения трансляции кликните на кнопку «Трансляция» во вкладке «Видеозаписи» вашей странице в «VK», появится соответствующее меню.
- Кликнув на самую верхнюю кнопку, необходимо загрузить обложку вашей трансляции, затем указать название трансляции, описание, категорию, определиться с настройками приватности (кто может смотреть ваше видео).
- Также рекомендую активировать опцию «предварительный просмотр», которая позволит контролировать качество вашего стрима.
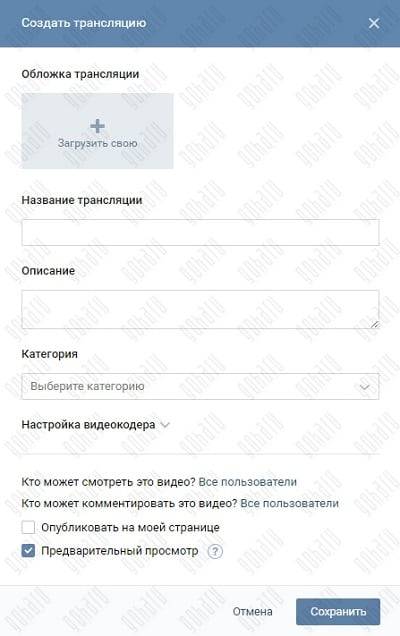
- Затем кликните на «Настройки видеодекодера». Система даст вам ссылку на вашу трансляцию и ключ потока.
- Их необходимо скопировать, и вставить в соответствующие поля настроек вашего OBS (видеокодера).
- В упомянутом мной Open Broadcasting Software (ссылка на него приведена мной чуть выше) данные поля находятся в «Файл» — «Настройки» — «Вещание», выбираете опцию «Пользовательский тип вещания», и вставляете в соответствующие поля ранее полученную ссылку и ключ потока.

- Затем нажмите на кнопку «Сохранить» в VK для создания плеера трансляции.
- На главном экране OBS в «Источники» внизу нажмите плюсик, и добавьте «Устройство захвата видео» (обычно это вебкамера) или другое устройство на ваш выбор, которое позволит вам вести трансляцию.
- Затем нажмите «Запустить трансляцию» в OBS для начала трансляции, оцените её качество с помощью активированной нами ранее функции предварительного просмотра в VK.
- Если всё нормально, нажмите на кнопку «Опубликовать» в VK, и ваш стрим станет доступен для просмотра пользователями ВК.
- Для завершения трансляции просто прекратите её в OBS, ваш стрим будет трансформирован в обычный видеоролик и размещён в ваших видеозаписях ВК.
Каким образом выполнить прямую трансляцию в VK можно посмотреть в данном видео:
Как сделать трансляцию в группе ВК?
Для проведения трансляции в сообществе ВК с компьютера, выполняйте простую настройку:
- скачайте стриминговую программу OBS Studio.
- подключите к ПК или ноутбуку камеру.
- установите удобные параметры трансляции и камеры.
- настройте аудио.
- зайдите в ВК на страницу вашего сообщества.
- перейдите в видеозаписи.
- нажмите «Трансляции».
настройте параметры в открывшейся вкладке.
- перейдите в OBS еще раз и введите информацию о группе в ВК, откуда будет проходить вещание.
- перейдите в ВК и закончите настройку.
- далее нажимайте запуск и начинайте.
Трансляция с телефона организовывается немного проще:
- скачайте VK Live на телефон.
- зайдите через нее в свое сообщество.
- кликнете розовую кнопку в углу.
- дайте название эфиру.
- начинайте прямой эфир.
К слову, многие советуют делать анонс трансляции и прописывать для нее сценарий (анонс следующего эфира, ответы на вопросы, демонстрация товара, последние новости).
Как транслировать фильм в ВК с телефона
Аналогичным вопросом могут задаваться люди, которые стримят прохождения различных видеоигр. Современные стримеры не обходят стороной и мобильные приложения. Так что это принципиально важный инструмент, который должна предоставлять любая площадка с трансляциями. Однако в ВК это возможно лишь с применением стороннего софта. Вам придётся прибегнуть к использованию специализированного приложения (например Kast), которое захватит изображение с экрана и запустит потоком в прямой эфир. Решить вопрос с тем, как сделать трансляцию в ВК с экрана телефона, вы сможете только с помощью стороннего программного обеспечения.
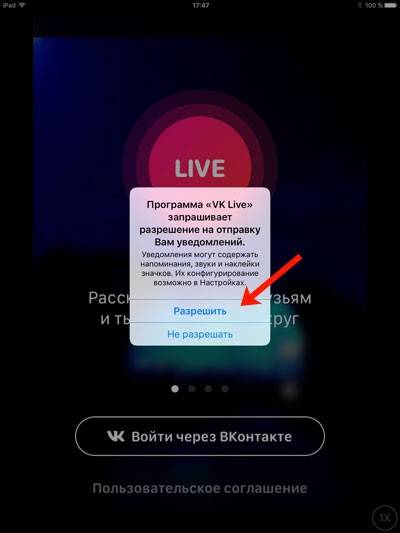
Ещё одной проблемой начинающих стримеров является горизонтальная трансляция ВК. Но решение настолько простое, что до него можно дойти интуитивно — просто включите автоматическую ориентацию изображений и переверните устройство. Видео отдаётся в таком же формате, в котором записывается. Поэтому, если вы записываете горизонтально ориентированное изображение, то и в социальную сеть будет транслироваться видео в таком же формате.
Как зарабатывать
Авторы трансляций могут получать пожертвования от зрителей: чтобы поддержать своего любимого стримера, пользователь может нажать на кнопку «Поддержать» под плеером трансляции, указать денежную сумму и текст сообщения, после чего оно появится в прямом эфире. Помимо платных сообщений, можно выводить уведомления о новых подписчиках, а также пользователях, поделившихся трансляцией.
Подробнее про подключение пожертвований можно прочитать здесь.
Кроме того, авторы трансляций, преодолевшие отметку в 250 тысяч подписчиков, могут участвовать в программе дистрибуции видеоконтента и зарабатывать на показах рекламы перед своими видео: для участия нужно отправить запрос в Поддержку.
В будущем мы планируем запустить и другие способы монетизации трансляций, о которых обязательно расскажем. Следите за новостями!
Прямая трансляция — это новая опция, обзавестись которой посчитала своим долгом каждая уважающая себя соцсеть. Началось все, как вы помните, с “Перископа”. Первооткрывателями в этом деле стали селебрити. А затем уже рядовые пользователи получили возможность вести “репортаж” прямо с места событий, общаться со своими поклонниками в режиме онлайн, отвечая на всплывающие сообщения. Некоторые люди даже стали зарабатывать на этом вполне реальную валюту. Эта статья будет посвящена прямым эфирам в соцсети “ВКонтакте”. Желаем приятного чтения!
Как запустить трансляцию в ВК: инструкция
Сделать стрим можно с компа. В этом случае желательно скачать дополнительный софт OBS для записи потокового вещания. Мобильный эфир запускается через приложение для смартфона.
С компьютера
Организуя эфир через ПК, можно использовать дополнительное оборудование и специальный софт. При это нельзя сообщать посторонним лицам свои URL и KEY. Получив их, другой пользователь может проводить репортажи от имени владельца. Чтобы обезопасить аккаунт, можно периодически создавать другие настройки.
Настройка OBS
Перед запуском эфира ВК требуется правильно настроить софт. После этого можно свободно включать стрим через программу с ПК или ноутбука. После установки нужно открыть приложение и отрегулировать настройки общего свойства или оставить по умолчанию.
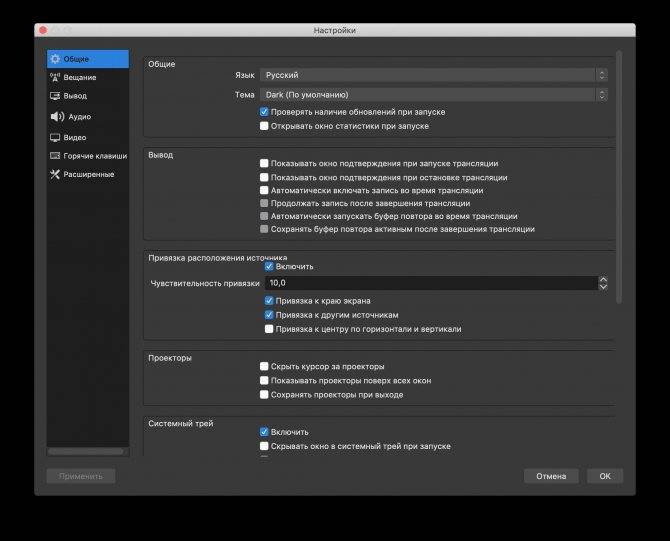
После этого необходимо настроить вывод: кликнуть на соответствующую вкладку, поменять на расширенный режим. Нужно оставить следующие пункты по умолчанию и перейти на вкладку записи. Формат — MP4 или MOV, две дорожки звука, битрейт — 2500—3500 Kbps.
Далее нужно установить параметры во вкладках «Аудио» и «Видео» в соответствии с техническими данными компьютера (звуковой картой, экраном).
В разделе горячих клавиш нужно определить удобные клавиши для выполнения тех или иных действий во время трансляции.
В расширенных настройках нужно выставить значение NV12 напротив параметра «Цветовой формат», 709 — «Цветовое пространство», диапазон цвета — «Полный». Когда видео ретранслируется на сторонний сайт (VKontakte), появляется задержка, поэтому в графе «Задержка потока» нужно указать 1s.
После настройки нужно сохранить все нажатием на клавишу ОК и в некоторых случаях перезагрузить компьютер.
Последний шаг — настройка сцен. Это группа источников захвата видео в течение эфира — браузер, экран, окна и другое. В разделе «Сцена» нажимают на плюс и добавляют необходимые источники.
Чтобы сменить фон при видеотрансляции с веб-камеры, используется хромакей. Это ткань, применяемая при создании различных спецэффектов в кино и видеороликах. Обычно она ярко-зеленого цвета, но есть и альтернативные варианты. Эту ткань фиксируют на стене в качестве фонового материала, который затем легко меняется на любое изображение в настройках — «Устройство захвата видео», «Изображение», «Фильтры», «Хромакей».
Выбираются настройки из предложенных режимов или регулируются в разделе Custom. Важны правильно настроенные параметры веб-камеры и хорошее освещение.
Настройка VK и запуск вещания
Когда все настроено, остается запустить репортаж. Для этого на вкладке настроек «Вещание» выбирают настраиваемый тип (Windows OS) или пользовательский (Mac OS). Затем в разделе «Видео» на личной странице ВК или сообщества нажимают «Создать трансляцию».
Загружается изображение для обложки размером 800х450, стороны — 16:9. Вводится наименование эфира, краткое содержание, указывается тематика из развернувшегося списка.
Чтобы иметь возможность проверить сигнал, нужно поставить галочку напротив графы «Предварительный просмотр». Здесь же можно отключить оповещение о начале эфира, сняв отметку.
Затем копируют URL и KEY, вносят в поля в OBS. Для OS Windows URL вставляется в «Сервер». KEY соответствует полю «Ключ потока». После переноса необходимых данных сохраняются настройки и в ВК, и в OBS.
Если был выбран предварительный просмотр, можно перепроверить все и окончательно запустить эфир. Завершается трансляция сначала в OBS, а затем — в ВК.
С телефона
Проводить прямые репортажи можно и через приложение для айфонов или телефонов на базе Андроид. Здесь можно прикреплять опросы, ссылки, размещать трансляции в «Историях», добавлять маски. Есть 2 способа начать мобильную прямую трансляцию:
- Открыть камеру раздела «Истории» в ленте. Ниже есть вкладка «Прямой эфир». Для смены автора можно воспользоваться кнопкой «Трансляция от имени» и выбрать страницу из предложенного списка.
- На своей стене (или администрируемого сообщества) найти форму создания новых публикаций. Нажав на значок камеры, перейти в режим «Истории» и выбрать «Прямой эфир».
Можно транслировать видео от своего лица или от имени сообщества. При запуске трансляции в горизонтальном режиме нужно повернуть телефон соответствующим образом. Также предварительно нужно выбрать тех пользователей, кто сможет следить за репортажем и комментировать. Когда трансляция будет начата, изменить настройки не получится. Маски можно включать и выключать до и во время эфира.
После трансляции все данные об итогах ее проведения (продолжительность, количество уников) находятся во вкладке «Статистика». Можно удалить запись, оставить в «Историях» на сутки или разместить на стене.
Как запустить трансляцию в ВК с компьютера
Почти весь процесс осуществляется прямо из социальной сети. Для этого подумайте, от чьего имени вы хотите вести эфир. Вы можете делать это от себя или сообщества, которое администрируете. Зайдите на выбранную страницу. Дальнейшие действия будут сконцентрированы там.
Откройте видеозаписи и нажмите «Создать».
- Подключите обложку. Рекомендуемый размер: 800*450. Другие будут отражаться некорректно.
- Впишите интересное, цепляющее название и описание.
- Обязательно правильно подберите категорию. Это нужно для того, чтобы запись попала в тематический каталог и ее нашли заинтересованные люди.
Перейдите к следующему полю – «Настройки видеокодера». Разверните его. Ключ и ссылка, которые вы видите вам понадобятся на следующем этапе. Никому их не сообщайте. Не закрывайте браузер.
Скачайте Open Broadcaster Software. Откройте приложение и зайдите в Файл-Настройки-Вещание. В верхнем поле поставьте «Пользовательский сервер вещания». Добавьте в пустые строки URL и ключ из трансляции.
На следующем этапе вам понадобятся разделы «Вывод», «Видео» и «Аудио». В первой вкладке установите битрейт в соответствии с выбранным качеством записи. Остальные поля заполните как на скриншоте.
Рекомендуемый битрейт
В «Аудио» подберите звуковое устройство и микрофон. Если на компьютере их по одному – выставьте значение «По умолчанию». Частота дискретизации – 44.
В третьем разделе в выпадающем списке первого пункта выберите рекомендуемое разрешение монитора. В следующей строке должны быть такие же параметры. Затем установите бикубический фильтр масштабирования и частоту кадров – 30 или 60. Сохраните изменения, нажав «Применить» и «ОК».
Дальнейшие действия связаны с настройкой самого эфира. Для этого вам нужна главная страница приложения – нижний левый угол. Там есть два окошка. «Сцены» – это подборки источников, между которыми вы можете переключаться в процессе вещания. «Источники» – это то, что увидят зрители. Изображения с экрана, камеры, надписи и другие материалы. Чтобы создать их нажмите на плюс и выберите подходящий тип захвата. Действуйте по инструкции, которую даст ПО.
Вы почти закончили. Теперь вернитесь в браузер, поставьте галочки о предварительном просмотре и оповещении аудитории. Сохраните. Снова зайдите в OBS и в правом нижнем углу запустите эфир. Откройте браузер, проверьте сигнал и нажмите «Опубликовать». Завершить процесс вещания просто. Остановите его в программе, той же кнопкой, что и запустили.
Как начать прямую трансляцию в ВК: полезные советы
Не опаздывайте к объявленному вами началу. Лучше подключитесь на несколько минут раньше, чтобы проверить нет ли проблем со звуком или изображением. Так вы сможете исправить их до того как подтянутся подписчики.
Как вести трансляцию в ВК с компьютера и не растерять просмотры
Очевидный совет – делайте уникальный, интересный контент, который люди захотят посмотреть. Если вы владелец малого бизнеса, связанного с производством или визуальной составляющей – покажите процесс работы. Например, эфир из салона красоты во время создания макияжа. Вы можете провести мастер-класс, выдав полезную информацию
Это привлечет к вам внимание и потенциальных клиентов. Еще несколько идей:
- Устройте конкурс с хорошим подарком для победителя.
- Возьмите интервью у лидера мнений в вашей сфере.
- Снимите пошаговые инструкции к товару.
- Познакомьте зрителей с вашими сотрудниками.
- Сделайте презентацию новой продукции.
Вовлекайте и удерживайте аудиторию в процессе вещания. Для этого:
- Просите задавать вопросы и отвечайте на них.
- Читайте комментарии, которые пишут в чат справа.
- Обращайтесь к пользователям по имени, когда отвечаете им.
- Просите ставить лайки.
- Если приток подписчиков в эфир продолжается, коротко представьтесь еще раз и расскажите о чем идет речь.
- Благодарите за отправленные подарки.
- Будьте естественны, проявляйте эмоции, шутите.
- Не реагируйте негативно на провокаторов. Просто блокируйте их.
- Подготовьте опросы и игры для увеличения активности людей.
Как подготовиться к трансляции?
Прежде чем запустить трансляцию, её нужно создать и оформить. Для этого:
2. Перейдите на страницу, с которой Вы хотите провести трансляцию — в прямой эфир ВКонтакте можно выйти как от имени личного профиля, так и от имени сообщества, администратором которого Вы являетесь.
3. Зайдите в раздел «Видео» выбранной страницы.
4. Нажмите на кнопку «Создать трансляцию» в правом верхнем углу.
5. Загрузите обложку будущей трансляции в формате 16×9, рекомендуемый размер — 1280×720 пикселей. Обложка трансляции может много рассказать пользователю о планируемом эфире: например, когда он начнётся и что в нём будет происходить.
6. Укажите название и описание готовящейся трансляции. Хороший заголовок должен дать понять, о чём пойдёт речь, но оставить интригу, чтобы зрителям хотелось досмотреть трансляцию до конца
Кроме того, не советуем писать название и описание только заглавными буквами — это скорее оттолкнёт зрителей, чем привлечёт внимание
7. Выберите категорию трансляции — это поможет алгоритмам подобрать зрителей, которым может быть интересна тема Вашего прямого эфира.
8. Раскройте раздел «Настройка программы для трансляции».
9. Скопируйте ссылку (URL) и ключ (KEY) потока.
10. Не закрывая вкладку браузера, откройте Вашу программу для трансляции и вставьте в неё полученные данные (подробнее про настройку программ читайте ниже).
11. Вернитесь в браузер и поставьте галочку «Предварительный просмотр», чтобы проверить видео и звук перед началом трансляции. В этом режиме сигнал увидите только Вы — для остальных пользователей отобразится стандартная заглушка.
12. Поставьте галочку «Оповестить о начале трансляции», чтобы Ваши друзья и подписчики (или только подписчики, если трансляция планируется от имени сообщества) получили уведомление, когда Вы выйдете в эфир. Эта возможность доступна только раз в час — если Вы запустите следующую трансляцию меньше чем через час после начала предыдущей, то не сможете отправить такое оповещение.
13. Нажмите кнопку «Сохранить», чтобы закончить создание и приступить к проверке сигнала будущей трансляции.
14. Запустите поток в программе для трансляции.
15. Вернитесь в браузер и откройте плеер только что созданной трансляции.
16. Убедитесь, что видео и звук работают без проблем.
17. Нажмите кнопку «Опубликовать», когда будете готовы выйти в эфир.
В этот момент сигнал трансляции станет доступен для всех внутри плеера, Ваши друзья и подписчики получат уведомление о начале, а у зрителей появится чат для общения во время эфира.
Как закрыть добавленные видеоролики?
Нельзя скрыть добавленные видеозаписи в ВК, которые загрузили другие пользователи, однако можно утаить факт, что этот ролик находится в вашем списке видеозаписей.
Этап #1 — Создание закрытого альбома
Для этого надо создать закрытый альбом:
- Открыть соцсеть и авторизоваться.
- Выбрать в левом меню «Видео» и открыть вкладку «Мои видеозаписи» .
Этап #2 — Перенос видеороликов в закрытый альбом
Теперь в этот альбом можно перенести ролики, чтобы закрыть свои видеозаписи ВКонтакте (скрыть загруженные и/или добавленные). Для этого потребуется:
- Открыть список своих видеороликов (на ПК или в мобильном приложении).
- Найти ролик.
- На телефоне потребуется нажать на три точки возле записи и выбрать «Добавить в альбом» . На ПК при наведении мышки на запись появляются три кнопки — надо выбрать три полоски ( «Добавить в альбом» ).
Пользователь сможет просматривать свои ролики как скрытые, так и открытые.
Возможности заработка
Помимо повышения лояльности подписчиков и расширения вашей аудитории, трансляции дают возможность заработать. В первую очередь, конечно же, о рекламе: Во время прямого эфира вы можете расхвалить товар/услугу/блогера или даже полностью посвятить его обзору товара, если ваш производитель заранее договорился с вами.
Второй способ — получать пожертвования от зрителей с помощью сервиса DonationAlerts.
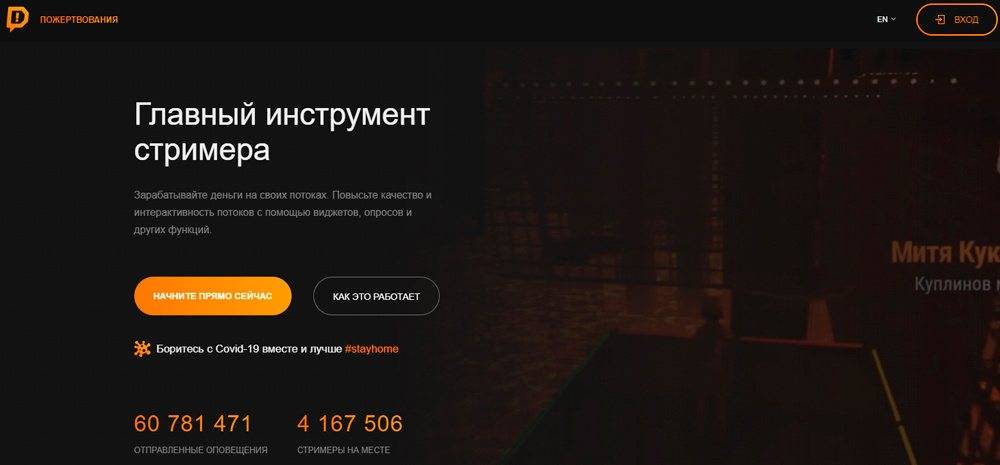
Для этого вам нужно:
- Перейдите на страницу сервиса и зарегистрируйтесь или авторизуйтесь.
- Откройте раздел «Основные настройки» и подключите свой аккаунт ВКонтакте, следуя инструкциям на экране. Если авторизация произошла через страницу ВКонтакте, то этот шаг делать не нужно.
- Выберите настройки появления уведомлений о пожертвованиях, подписках и повторных отправках.
- Настройте виджет DonationAlerts в программном обеспечении, которое вы выбрали для трансляции.
- Перейти на прямую трансляцию.
После этого под плеером ВКонтакте появится кнопка «Поддержать», где будет проходить прямая трансляция. С вашей помощью подписчики смогут переводить вам пожертвования. А на экране трансляции будут отображаться оповещения, которые увидит вся аудитория.
Одним словом, еще раз подчеркнем: эфиры ВКонтакте — эффективный способ общения с аудиторией, и те, кто пренебрегает этим видом контента, непременно теряют баллы и внимание. Не поленитесь продумать оригинальный сценарий и создать интересный и полезный для зрителей прямой эфир
И вы увидите, как подписчики ответят вам вниманием и благодарностью!
Для чего ведут прямые эфиры в VK
Трансляции стали популярны среди пользователей многих онлайн-площадок. Даже видеохостинг Ютуб добавил в функционал выход в прямой эфир. Эта популярность обусловлена отсутствием необходимости монтирования и записи, а также возможностью прямого взаимодействия с аудиторией.
Когда запущен стрим ВК, подписчики уведомляются о том, что сообщество или пользователь начинает трансляцию, а на стене сообщества или профиля появляется пост. Эти алгоритмы позволяют привлечь большее количество зрителей к эфиру.
Организовывать трансляцию возможно по любому поводу. С помощью этого формата:
- проводятся сеансы ответов на вопросы подписчиков;
- поддерживается аудитория в случае возникновения экстренных ситуаций в мире или стране;
- показывается бэкстейдж подготавливаемого мероприятия (концерта, модного показа, выставки);
- презентуется новый продукт, обсуждаются свойства и функционал.
Идея и повод для проведения стрима могут быть любыми, главное — правильно настроить вещание и увлечь зрителя.